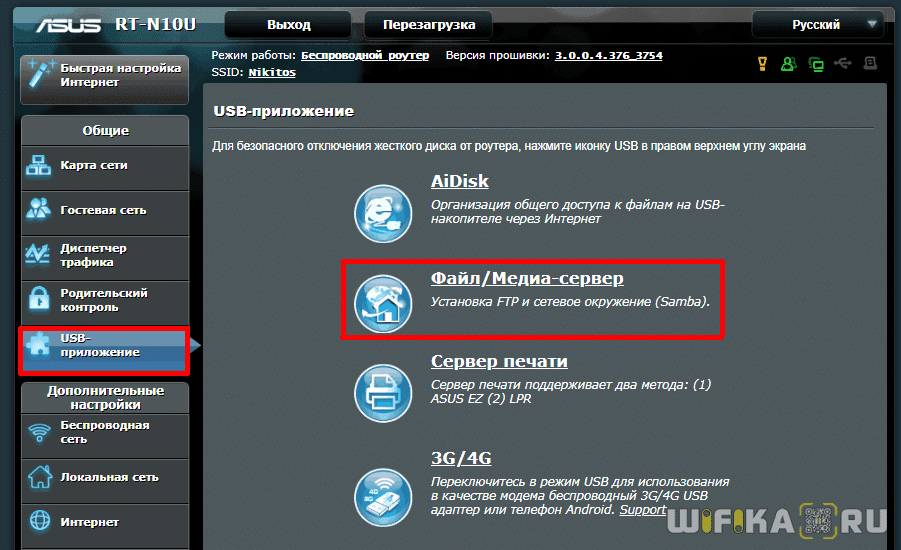Большинство моделей маршрутизаторов TP-Link имеют USB порт. Он используется для подключения USB-накопителей, принтеров, и USB-модемов (в некоторых моделях). Сегодня я покажу как подключить флешку, или внешний жесткий диск к роутеру, и без сложных настроек получить доступ к USB диску по сети практически с любого устройства. Проще говоря, с компьютера, или даже мобильного устройства (Android) мы сможем заходить на флешку, которая подключена к роутеру TP-Link. Доступ к накопителю смогут получить устройства, которые подключены как по Wi-Fi, так и по сетевому кабелю. Можно будет не только просматривать файлы на накопителе, но и записывать и удалять.
Раньше я уже писал статью по настройке FTP на роутерах TP-Link. Это тоже хороший способ получить доступ к накопителю, который подключен к роутеру, но там боле сложные настройки. А мы настроим обычный сетевой доступ, и подключим сетевой диск в Windows, чтобы был удобный доступ к флешке.
Если вы хотите на телевизоре смотреть файлы, которые находятся на USB-накопителе подключенному к роутеру, то лучше настроить DLNA сервер. Как это сделать на роутере TP-Link я писал в отдельной статье: https://help-wifi.com/raznye-sovety-po-tv/media-server-dlna-na-wi-fi-routere-asus-i-tp-link/.
А еще, подключенную к роутер флешку можно использовать для автономной загрузки файлов. Если в вашей модели маршрутизатора есть такая функция.
Настройка сетевого доступа к флешке через роутер TP-Link
Скорее всего, никаких настроек на роутере делать вообще не придется. Если там настройки заводские, вы не меняли настройки USB, то общий доступ включен по умолчанию.
На данный момент, на рынке есть роутеры со старой панелью управления (которая зеленая), и с новой (голубая). Насколько я понял, на более старых моделях нет доступа к накопителю через «Сетевое окружение». Это значит, что накопитель подключенный к роутеру не будет автоматически отображаться на вкладке «Сеть» в проводнике Windows. Его нужно будет добавить вручную.
Мы начнем настройку с самого простого, и рассмотрим разные нюансы.
Подключаем USB диск к маршрутизатору
Для начала, в USB порт вашего роутера подключите накопитель. Это может быть обычная флешка, или внешний жесткий диск.
Я не советую подключать накопитель, на котором есть важная информация. Так как всегда есть риск потерять ее. Лучше попрактиковаться на чистом накопителе, или на котором нет ценной информации. Ну и не изменяйте настройки, когда не знаете что они означают.
Я все проверял на роутере Tp-Link Archer C20i. У вас конечно же может быть другая модель, это не страшно.
Думаю, с подключением проблем возникнуть не должно.
Доступ к USB накопителю с компьютера (Windows 10) через роутер TP-Link
Я покажу на примере Windows 10. Но в Windows 8, и Windows 7 все будет точно так же.
Компьютер подключен к роутеру, к которому в свою очередь подключен накопитель. Первым делом давайте проверим, может наш накопитель уже отображается на вкладке «Сеть» в проводнике.
Откройте проводник, и перейдите на вкладку Сеть. Если сверху выскочит сообщение, что «Сетевое обнаружение и общий доступ к файлам отключен», то нажмите на него, и выберите «Включить обнаружение и общий доступ к файлам». Если появится еще одно окно, то я советую открыть доступ к той сети, к которой вы подключены на данный момент. Если сообщение не появится, то ничего страшного, значит там все Ok.
Смотрим что там есть в этом окне. Если повезет, то там будет отображаться сетевой доступ к нашему роутеру. У меня он называется «TP-SHARE». Открываем его, там будет папка, в которой уже находится содержимое нашего накопителя.
Скриншот уже с Windows 7, лень было обратно в Windows 10 загружаться:) Но там все одинаково.
Вот собственно и все. Вы можете закидывать туда файлы, и считывать их. Но такой способ у меня сработал только с новым роутером TP-Link Archer C1200. А вот накопитель подключенный к Tp-Link Archer C20i на вкладке сеть не отображался. Но его можно без проблем подключить как сетевой диск.
Если сетевой накопитель не отображается на вкладке «Сеть»
В таком случае, просто открываем проводник, и переходим по адресу \\192.168.0.1, или \\192.168.1.1 (все зависит от роутера). Сразу должна открыться наша флешка, или HDD.
Чтобы каждый раз не вводить этот адрес в проводнике, достаточно нажать на папку с накопителем правой кнопкой мыши, и выбрать «Подключить сетевой диск…».
В следующем окне достаточно нажать «Готово».
Вот и все, теперь наш диск будет всегда доступен из проводника (Этот компьютер).
После отключения флешки от роутера TP-Link, и повторного подключения, даже роутер перезагружать не нужно. Доступ будет восстанавливаться автоматически.
Настройка совместного доступа к USB на роутерах TP-Link
Как видите, все работает без каких либо настроек роутера. Нам даже не понадобилось входить в панель управления. Но я все таки решил показать настройки общего доступа. Там можно отключить анонимный доступ. Это когда для доступа к накопителю нужно будет вводить имя пользователя и пароль учетной записи. Можно создавать учетные записи с разными правами доступа. Например, только с правами на чтение (просмотр файлов).
Я выше уже писал, что роутеры TP-Link бывают с двумя панелями управления: зеленой и голубой. Рассмотрим оба варианта.
Нужно зайти в настройки роутера. Достаточно в браузере перейти по адресу 192.168.0.1, или 192.168.1.1 и указать данные для входа. Заводские: admin и admin. Можете посмотреть подробную инструкцию: https://help-wifi.com/tp-link/kak-zajti-v-nastrojki-routera-tp-link/.
Если у вас зеленая панель управления, то нужно открыть вкладку «Настройки USB» – «Совместный доступ».
Как видите, сервер по умолчанию включен. Чтобы задать настройки доступа, создать новые учетные записи, нужно убрать галочку «Анонимный доступ ко всем томам». Так же можно отключить доступ, нажав на соответствующую кнопку.
На новых роутерах, с новой панелью управления нужно в разделе «Дополнительные настройки» открыть вкладку «Настройки USB» – «Общий доступ». Мы получали доступ через «Сетевое окружение». Как видите, его можно отключить, просто убрав галочку возле него.
Вот собственно и все. Если вас интересует доступ к файлам, которые находятся на накопителе подключенному к маршрутизатору с телефона, или планшета на Android, то я советую использовать приложение ES Проводник. В нем есть вкладка сеть, где будет отображаться сетевой накопитель. Если же автоматически он не появится, то там есть возможность подключить сетевой диск по адресу \\192.168.0.1, или \\192.168.1.1.
Если не получится зайти с мобильного устройства, то напишите в комментариях. Покажу более подробно.
Подключите свой USB-накопитель к USB-порту роутера. После этого вы будете иметь локальный или удалённый доступ к хранящимся там файлам.
Советы:
- Если вы используете USB-концентратор, убедитесь, что к роутеру через него подключено не более 4х устройств.
- Если USB-устройство требует дополнительного питания, убедитесь, что оно подключено.
- Если вы используете внешний жёсткий диск USB, убедитесь, что он использует файловую систему FAT32, exFAT, NTFS или HFS+.
- Перед тем, как вы отключите USB-устройство от роутера, выполните безопасное извлечение для предотвращения потери данных: перейдите в раздел Advanced > USB Settings > Device Settings (Дополнительные настройки > Настройки USB > Настройки устройства) и нажмите
(Безопасное извлечение).
Доступ к USB-устройству из локальной подсети.
- Для операционной системы Windows
- Способ 1:
Откройте Компьютер > Сеть, затем два раза щёлкните по имени файлового сервера (по умолчанию — TP-SHARE) в разделе Компьютер.
- Способ 2:
Откройте Проводник и введите \\tplinkwifi.net или ftp://tplinkwifi.net в адресной строке, затем нажмите Enter.
- Для операционной системы MacOS
- Выберете Go > Connect to server (Переход > Подключение к серверу).
- Введите адрес сервера: smb://tplinkwifi.net
- Нажмите Connect (Подключится).
При запросе, выберите пункт Guest (Гость). (Если у вас используется настройка для предотвращения анонимного доступа к USB-дискам с вводом имени пользователя и пароля, то выберите пункт Registered User (Зарегистрированный пользователь).
Подключение к USB-устройству удалённо
Вы можете получить доступ к вашему USB-диску не только из локальной, но и из внешней сети. Например, вы можете:
- Делиться фотографиями и другими большими файлами со своими друзьями без использования (и оплаты) файлообменников или почты.
- Делать резервные копии материалов для презентаций.
- Удалять файлы со своей карты памяти во время путешествий.
Важно: если ваш провайдер использует частный WAN IP-адрес (192.168.х.х или 10.х.х.х), вы не можете использовать возможность удалённого доступа, так как ваш частный адрес не доступен из сети Интернет.
Чтобы настроить удалённый доступ, выполните следующие шаги:
- Войдите в веб-интерфейс роутера. Если вы не знаете, как это сделать, то посетите ссылки:
а. Как войти в веб-интерфейс Wi-Fi роутера (новый логотип)?
б. Как войти в веб-интерфейс Wi-Fi роутера (новый логотип)?
2. Перейдите на страницу Advanced > USB Settings > Sharing Access (Дополнительные настройки > Настройки > Совместный доступ).
3. Поставьте галочку FTP (via Internet) (FTP(через Интернет)) и нажмите Save (Сохранить).
Чтобы получить доступ к USB-диску удалённо:
1. Откройте Проводник или браузер.
2. Введите адрес сервера в адресной строке:
ftp://<WAN IP вашего роутера>:<номер порта>, например, ftp://59.40.2.243:21
Если у вашего роутера есть специальное доменное имя, вы также можете ввести
ftp://<Доменное имя>:<номер порта>, например, ftp://MyDomainName:21
3.Нажмите Enter на клавиатуре.
Расширенная настройка совместного доступа
По умолчанию, все клиенты из Вашей сети имеют доступ к вашему USB-диску. Вы можете персонализировать Ваши настройки совместного доступа путём создания аккаунтов, использования определённого содержимого и выбора доменного имени адреса совместного доступа.
1. Войдите в веб-интерфейс роутера. Если вы не знаете, как это сделать, то посетите ссылки:
а. Как войти в веб-интерфейс Wi-Fi роутера (новый логотип)?
б. Как войти в веб-интерфейс Wi-Fi роутера (новый логотип)?
2. Перейдите на страницу Дополнительные настройки > Настройки USB > Совместный доступ.
- Выбор имени медиа-сервера
- Для того, чтобы поменять имя медиа-сервера в разделе Sharing Settings (Настройки совместного доступа) в поле Имя сети/медиа-сервера доменное имя для USB-диска. Убедитесь, что стоит галочка для поля Network Neighborhood (Сетевое окружение). Нажмите Save (Сохранить).
2. Теперь вы можете подключатся к USB-диску по адресу \\MyServer (для Windows) или smb://MyServer (для MAC-адреса).
- Настройка доступа к контенту
- В разделе Folder Sharing (Папки по выбору) отключите пункт Share All (Все папки), затем нажмите Add (Добавить) чтобы добавить новую папку совместного доступа.
- Выберите Volume Name (Имя тома) и Folder Path (Путь к папке), затем введите Folder Name (Имя папки) по вашему желанию.
- Выберете опции, которые вы хотите применить к этой папке:
- Authentication / Включить аутентификацию
Поставьте эту галочку, чтобы включить аутентификацию к этой папке – при этом, при подключении будет запрашиваться пароль от аккаунта.
- Write Access / Включить право записи на диск
Если стоит эта галочка, клиенты из вашей сети смогут изменять содержимое папки.
- Media Sharing / Включить обмен медиа-файлами
Поставьте эту галочку, и Вы сможете просматривать файлы с данной папки с устройств, которые поддерживают технологию DLNA.
4. Нажмите OK.
Важно: Роутер может иметь 32 папки для общего доступа. Вы можете отсоединять папки, к которым вам не нужен общий доступ.
- Настройка аутентификации для защиты данных.
Вы можете установить аутентификацию для вашего USB-устройства. При этом, клиентам будет необходимо проходить авторизацию при помощи логина и пароль для доступа к общим папкам на устройстве.
- В разделе Sharing Account (Учётная запись совместного доступа) выберите «Использовать учётную запись по умолчанию» или «Использовать новую учётную запись». Если вы выбрали второй пункт, вы можете установить свой логин и пароль. После этого введите пароль повторно и нажмите Save (Сохранить).
Важно:
Для пользователей операционной системы Windows — не устанавливайте логин, совпадающий с именем пользователя Windows. Из-за этого возможно возникновение следующих проблем:
Если пароль к учётной записи совместного доступа совпадает с паролем от учетной записи Windows, аутентификация не будет работать, поскольку Windows будет автоматически применять информацию от своего аккаунта при подключении к USB-устройству.
Если пароль к учётной записи совместного доступа не совпадает с паролем от учетной записи Windows, Windows не сможет запомнить ваши учётные данные, и вам постоянно придётся вводить пароль.
2. Включите Authentication (Включить аутентификацию) для чтобы применить создание аккаунта, который вы ввели.
Если вы поставили флажок для поля Share All (Все папки) в положение “включено”, то вам необходимо включить Authentication (Включить аутентификацию) для всех папок.
Если поле Share All (Все папки) отключено, то включите Authentication (Включить аутентификацию) для нужных папок.
Важно: Из-за механизма учётных данных Windows вы можете не получить доступ к USB-диску после изменения параметров проверки подлинности. Выйдите из учётной записи Windows и попробуйте войти повторно или измените адрес USB-диска.
Чтобы получить подробную информацию о каждой функции и настройке оборудования, перейдите на страницу Загрузки для загрузки руководства пользователя к Вашей модели устройства.
Был ли этот FAQ полезен?
Ваш отзыв поможет нам улучшить работу сайта.
Что вам не понравилось в этой статье?
- Недоволен продуктом
- Слишком сложно
- Неверный заголовок
- Не относится к моей проблеме
- Слишком туманное объяснение
- Другое
Как мы можем это улучшить?
Спасибо
Спасибо за обращение
Нажмите здесь, чтобы связаться с технической поддержкой TP-Link.
В квартире много устройств, которым требуется соединение с интернетом или домашней сетью. Благодаря этому телевизор, ноутбук, мобильные гаджеты получают доступ к личному хранилищу пользователя. Так он сможет смотреть фильмы и сериалы, хранимые на жестком диске компьютера с любого устройства. Компьютер доложен работать постоянно, чтобы обеспечивать контентом других потребителей: расходовать электроэнергию, шуметь, изнашиваться…
Приобретение сетевого хранилища (NAS) – удовольствие не дешевое для многих людей. Они стоят от 10000 рублей. А вот наличие современного роутера и внешнего жесткого диска легко решают проблему.
Содержание
- Как выбрать маршрутизатор и HDD?
- Подготовка накопителя
- Подключение
- ASUS
- TP-Link
- Huawei
- Zyxel Keenetic
- Sagemcom от Ростелекома
- MikroTik
- Задать вопрос автору статьи
Как выбрать маршрутизатор и HDD?
Для подключения сетевого диска к сети через роутер необходимо обзавестись «правильным» маршрутизатором. Он должен оснащаться USB портом. Если роутер имеет гигабитные LAN-порты, версия USB имеет значение. При наличии интерфейсов со скоростью передачи 1000 Мбит/с обязателен USB 3.0. Он обеспечивает скорость записи до 60 МБ/с, а чтения – до 100 МБ/с.
Для бюджетного маршрутизатора вполне подойдет порт 2 версии. Пропускной способности USB 2.0 достаточно для просмотра фильмов Full HD с нескольких устройств.
Если бюджет ограничен, о запасе скорости придётся забыть. При наличии денег и организации серьезного хранилища стоит позаботиться о приобретении двухдиапазонного роутера с поддержкой MIMO. Тогда и интегрированный торрент-клиент не помешает.
С накопителем проще. Подойдёт даже HDD со старого ноутбука. Приобрести переходник USB-SATA несложно, да и стоит он рублей 300-400. Ещё вариант: покупка жесткого диска 3,5” с док-станцией, но роутер такое решение может «не увидеть». Оптимальный выход – внешний HDD с USB интерфейсом.
Подготовка накопителя
Большинство «чайников» работает на Windows, а потому для них выбор файловой системы очевиден – NTFS. Такой жесткий диск лучше подключать к роутерам Асус и Zyxel Keenetic, которые используют специальные NTFS-драйверы, что гарантирует высокую скорость. Остальные маршрутизаторы не могут похвастаться нормальными скоростями чтения и записи. Для Apple нужна файловая система HFS+.
Так как большинство маршрутизаторов работают на базе Linux, проблем с совместимостью при форматировании винчестера в Ext4 не будет. Однако, его подключение к ПК с Windows будет невозможным без создания на диске новой файловой системы с потерей данных.
Для людей, планирующих использовать свой старый накопитель, есть нехорошая новость. Им придётся удалить все разделы и отформатировать накопитель, ведь роутеры, как правило, не распознают более одного раздела.
Подключение
Процесс для всех маршрутизаторов аналогичен, но интерфейсы настроек отличаются. Новички не всегда понимают общие инструкции, если пункты или опции называются синонимами. Рассмотрим, как подключается жесткий диск к роутерам самых популярных производителей.
ASUS
Соединяете маршрутизатор с жестким диском USB-кабелем.
Как настроить показ файлов на ПК:
- Зайдите в проводник;
- В левом меню найдите «Сеть»;
- В открывшемся окне «Сетевая инфраструктура» кликните в пустом месте ПКМ и нажмите «Обновить»;
- Отобразится значок накопителя, который подключен к роутеру.
На этом подключение жесткого диска к роутеру ASUS осуществлено, можно запускать Проводник и заходить на запоминающее устройство. При этом вводите пароль, которым защищен ВЕБ-интерфейс, откуда настраиваете маршрутизатор. Если не изменяли данные, это слово «admin» в обоих полях.
Для просмотра содержимого хранилища на Android нужно обзавестись нормальным файловым менеджером, например, ES Проводник. В программе выбираем источник «LAN», и вводим данные для авторизации.
На телевизорах с поддержкой Wi-Fi также есть функция воспроизведения контента с USB устройств.
Роутеры от ASUS поддерживают создание:
- DLNA – стандарты, позволяющие передавать по сети медиаконтент, в том числе воспроизводить его;
- FTP-сервера;
- iTunes Server.
Для их активации и настройки перейдите во вкладку «USB-приложение» и щелкните по разделу «Файл/Медиа-сервер».
TP-Link
Как сделать домашнюю сеть на роутере TP-Link, рассказано в следующем видео:
Чтобы подключить сетевой диск к маршрутизатору этого производителя, делаем так:
- Коммутируете HDD и роутер. Перезапускаете маршрутизатор.
- Заходите в ВЕБ-интерфейс его настроек через браузер.
- В разделе «Network Sharing» (организация совместного доступа через сеть) кликаете «Sharing Service» (служба общего доступа).
- Кликните «Edit» (редактировать).
- Введите название накопителя и активируйте опцию «Share this volume» (позволить общий доступ к данному диску).
- В «Network Sharing» перейдите в «User Accounts» (учетные записи пользователей) и создайте профили администратора и гостя.
- В «Sharing Service» (служба общего доступа) нажмите «Start».
Доступ к хранилищу осуществляется также, как и с устройствами от ASUS.
Huawei
Для Huawei инструкция следующая:
- Соединяете сетевой диск и роутер.
- Переходите в настройки роутера через браузер.
- Кликните «Network Application».
- Перейдите во вкладку «USB Application» в левом вертикальном меню.
- Включаете FTP, поставив флажок возле опции «Enable FTP Server».
- Заполняете поля ниже:
- имя пользователя;
- пароль для доступа к HDD;
- название USB устройства;
- путь к нему.
- Сохраняете настройки кнопкой «Apply».
Zyxel Keenetic
На главной странице ВЕБ-интерфейса роутера проставьте показанные на скриншоте ниже флажки и перезагрузите оборудование.
Проверьте, распознан ли накопитель в одноимённой вкладке.
При использовании старых девайсов с объёмом памяти до 128 МБ включительно, рекомендуется включать файл подкачки размером не менее 256 МБ. Он будет дополнительно нагружать HDD. Если он подключён через USB 2-й версии, скорость чтения/записи (доступная пользователю) может заметно снижаться.
Во вкладке «Сеть Windows» настройте общий доступ: выберите папку и укажите, как её увидят клиенты.
Во вкладке «Пользователи» создаются учётные записи, им раздаются привилегии.
Последний штрих – указание каталога для хранения скачанных через торрент файлов.
Владельцам ТВ с поддержкой DLNA нужно включить соответствующий компонент в одноимённой вкладке в «Приложениях».
Также можно настроить удаленный доступ к разделам сетевого диска через Интернет. Как это сделать:
- Создаем сервер IPsec Virtual IP в меню «Безопасность», раздел «IPsec VPN». Обязательно поставьте галочки напротив «Включить» и «Транслировать адреса клиентов (NAT), если хотите разрешить клиентам сервера использовать подключение к интернету.
- В меню «Приложения» заходим на вкладку «KeenDNS». KeenDNS – это постоянный адрес для интернет-центра Keenetic. Здесь нужно установить режим работы:
- «через облако» – доступ только по протоколу HTTP;
- «прямой доступ» – возможность обращаться к домашним сетевым устройствам по любому протоколу, если такой доступ не ограничен провайдером.
Для удобства рекомендуется установить на телефон или ноутбук программное обеспечение для удаленного управления без входа в ВЕБ-интерфейс роутера – Transmission Remote.
Sagemcom от Ростелекома
Как подключить HDD тут:
- Как и прежде, соединяете оборудование и посещаете настройки роутера.
- Идёте в раздел «Мультимедиа» и активируйте «Сервер хранения информации» в вертикальном меню слева.
- Включите сервер, заполните текстовые поля и сохраните конфигурацию.
- Выйдите из настроек и снова зайдите, чтобы проверить, сохранились ли они. Если нет, повторите процесс.
На Sagemcom замечены проблемы с внесением изменений в конфигурационный файл.
MikroTik
Вместо ВЕБ-интерфейса настраивается подключение через приложение Samba.
- Откройте программу, перейдите во вкладку «Disks» и нажмите «Format Drive» для форматирования.
- Кликните по пункту меню «IP», перейдите в «SMB».
- Отметьте опцию «Enabled».
- Назовите сеть и введите комментарий при необходимости.
- Включите доступ к файловой системе «Allow Guest» для всех интерфейсов «all».
- Щелкните «Apply», затем – «Shares».
К роутерам MikroTik не получится подключить уже заполненный накопитель. Диск обязательно надо отформатировать и только потом подключать к маршрутизатору.
Вместо покупки дорогого сетевого хранилища организовать общий доступ к файлам в домашней сети можно посредством любого накопителя и нового роутера. Надеемся, что все было понятно и у наших читателей все получилось. Если возникли какие-то проблемы, или вопросы, пишите в комментарии!
Одним из главных преимуществ использования сетевого хранилища является возможность регулярного резервного копирования и синхронизации данных с различных устройств. В этом разделе мы рассмотрим, как настроить автоматическое резервное копирование файлов с компьютеров на сетевое хранилище, синхронизацию данных между разными устройствами и восстановление данных в случае потери или повреждения файлов.
Автоматическое резервное копирование файлов с компьютеров на сетевое хранилище
- Windows: Используйте встроенную функцию «Резервное копирование и восстановление» (Windows 7) или «История файлов» (Windows 8/10) для настройки автоматического резервного копирования файлов на сетевое хранилище. Укажите папку на сетевом хранилище в качестве места для хранения резервных копий и выберите расписание резервного копирования.
- macOS: Используйте встроенное приложение «Time Machine» для настройки автоматического резервного копирования на сетевое хранилище. Укажите общую папку на сетевом хранилище в качестве места для хранения резервных копий и выберите расписание резервного копирования.
- Linux: Воспользуйтесь приложениями сторонних разработчиков, такими как «Deja Dup» или «rsync», для настройки автоматического резервного копирования файлов на сетевое хранилище. Укажите папку на сетевом хранилище в качестве места для хранения резервных копий и выберите расписание резервного копирования.
Синхронизация данных между разными устройствами
Синхронизация данных между устройствами позволяет автоматически обновлять изменения в файлах на всех устройствах, подключенных к сетевому хранилищу. Вы можете использовать облачные сервисы, такие как Dropbox, Google Drive или OneDrive, для синхронизации данных между устройствами через сетевое хранилище. Для этого установите соответствующее приложение на каждом устройстве, затем укажите папку на сетевом хранилище в качестве места для хранения синхронизированных файлов. Таким образом, все изменения, внесенные в файлы на одном устройстве, автоматически отразятся на всех других устройствах, подключенных к сетевому хранилищу.
Если вы предпочитаете использовать решение без облачных сервисов, вы можете воспользоваться приложениями сторонних разработчиков, такими как «Syncthing» или «Resilio Sync», для настройки синхронизации данных между устройствами через сетевое хранилище.
Восстановление данных в случае потери или повреждения файлов
Резервные копии, хранящиеся на сетевом хранилище, обеспечивают дополнительную защиту ваших данных в случае потери или повреждения файлов. Если файлы на одном из ваших устройств случайно удалены или повреждены, вы можете восстановить их из резервной копии, хранящейся на сетевом хранилище.
- Windows: Воспользуйтесь функцией «Резервное копирование и восстановление» или «История файлов» для восстановления файлов из резервной копии, хранящейся на сетевом хранилище.
- macOS: Используйте приложение «Time Machine» для восстановления файлов из резервной копии, хранящейся на сетевом хранилище.
- Linux: Воспользуйтесь приложениями, такими как «Deja Dup» или «rsync», для восстановления файлов из резервной копии, хранящейся на сетевом хранилище.
Теперь, когда вы знаете, как настроить резервное копирование и синхронизацию данных с использованием сетевого хранилища на роутере, ваша информация будет надежно защищена от потери или повреждения. В заключительном разделе мы сделаем обзор полученных возможностей сетевого хранилища на роутере и предложим рекомендации по дальнейшей оптимизации и расширению функционала сетевого хранилища.
На чтение 5 мин Просмотров 12.5к. Опубликовано
Обновлено
USB порт на роутере ASUS может использоваться для разных целей. Но сегодня я покажу, как подключить через разъем USB внешний жесткий диск или флеш накопитель для того, чтобы раздавать по локальной сети файлы. Настроив эту опцию, ы получим к нему постоянный доступ с любого гаджета. Вместо того, чтобы каждый раз скачивать какой-либо документ на новое устройство или переставлять данный диск или флешку из одного в другое. Кроме того, с помощью облачного сервиса AiCloud мы получим возможность удаленного управления хранилищем с мобильного телефона.
Способы подключения USB диска-накопителя к маршрутизатору Асус
Как делает обычный пользователь компьютера, если хочет посмотреть видео на большом экране телевизора? Сначала скачивает файл на компьютер, переносит на флешку, и вынимает ее и только потом вставляет в ТВ и смотрит. Видите, сколько лишних действий? Если же подключить к роутеру Asus накопитель в его USB порт и правильным образом все настроить, то открыть это видео можно всего лишь навсего подключив абсолютно любой девайс к сети данного маршрутизатора. Например, с телевизора, проектора или смартфона.
Есть несколько технологий, позволяющих обмениваться файлами по сети wifi с использованием USB роутера.
- Samba — это самый простой способ, при котором вы видите накопитель в качестве сетевого диска. В него можно зайти, как в любую другую папку, и посмотреть документы, находящиеся на нем.
- DLNA — еще один тип, который предназначен для воспроизведения медиа контента — фото, видео и музыки. Для его работы необходимо установить дополнительную программу на то устройство, на котором мы хотим его смотреть. Эти два способа я рассматривал в одной из прошлых статей про файловый и медиа-сервер Asus.
- FTP сервер — похож на первый с тем отличием, что к нему можно организовать также и удаленный доступ через интернет, а не только по локальной сети. Я уже рассказывал, как настроить FTP на Asus в старой версии панели управления. В этой статье рассмотрим, как подключается накопитель в новой админке, которую вы найдете в любой современной модели Асус.
Как подключить флеш накопитель по USB к маршрутизатору Asus?
Соответственно, прежде всего нужно подключить к роутеру flash накопитель. Если это простая флешка или SSD, то достаточно просто вставить ее в порт USB. Если же жесткий диск, то возможно также понадобится дополнительно подсоединить его к электропитанию для того, чтобы силы тока хватило для работы.
Лучше всего, если на маршрутизаторе присутствует порт стандарта USB 3.0. Скорость обмена файлами в нем будет значительно выше, чем USB 2.0. Если же их несколько, выбирайте именно его — отличается синим цветом внутреннего коннектора.
В новой версии панели администратора Asus настройка FTP сервера и прочих функций, выполняемые USB портом, сгруппированы в разделе «USB-приложение».
Если вы не знаете, как попасть в панель управления Асус, то читайте подробную инструкцию. Если же страница 192.168.1.1 не открывается, то вам поможет ещё одна статья.
Тут и уже известный нам AiDisk, и принт-сервер, и настройка 3G модемов. Но нас сейчас интересует «Файл/Медиа-сервер». Заходим в раздел и переключаемся на вкладку «Общий ресурс в FTP»
Переключаем тумблер активации режима в положение «ON». Здесь также можно разрешить анонимный доступ к FTP — если вы настраиваете все у себя дома, то можно включить, так как защищаться, по сути, не от кого. Кроме того выставляем максимальное количество одновременно подключенных устройств.
Если анонимный вход все-таки запретили, то можно также использовать учетную запись администратора, либо добавить новую. Для этого жмем на «плюсик»
и задаем логин и пароль
После добавления кликаем по его имени и выбираем папку на USB накопителе, к которому у него будет доступ. Прав доступа 4 и выбираются они установкой флажка:
- Закрыт (No)
- Только чтение (R)
- Только запись (W)
- Запись + чтение (R/W)
Есть также возможность управлять папками — переименовать или удалить. Сохраняются все параметры кнопкой «Save Permissions». Теперь можно зайти на него — о том, как подключиться к ftp серверу Asus с ПК или телефона я написал отдельно.
Через приложение AiCloud можно также осуществить вход в хранилище файлов на роутере Asus с телефона и оттуда же управлять его содержимым. Для этого нужно скачать и установить его на свой iPhone или Android смартфон. После чего подключиться к wifi сети от маршрутизатора Асус и запустить программу.
Разрешаем ему доступ к нашей фотогалерее и соглашаемся ос всеми условиями
Далее даем нашему роутеру имя и вводил логин-пароля для авторизации.
Попадаем в настройки, где на главной странице отображается информация о нашем роутере Asus и подключенной к нему флешке. Внизу есть панель меню — пройдемся по ней.
- Приборы — здесь ничего интересного, просто более подробные сведения о маршрутизаторе — его физический адрес, тип подключения к интернету и так далее
- Задачи — текущие процессы по загрузке или скачиванию документов с или на флешку
- Плагины — быстрый доступ к установке существующих других приложений для работы с роутерами Asus
- Настройки — некоторые дополнительные конфигурации
Для управления файлами заходим в накопитель и далее по иконке меню напротив каждого документа выбираем нужное действие. Например, прямо отсюда их можно воспроизвести.
Видео по подключению флешки к роутеру Asus
Актуальные предложения:

Задать вопрос
- 10 лет занимается подключением и настройкой беспроводных систем
- Выпускник образовательного центра при МГТУ им. Баумана по специальностям «Сетевые операционные системы Wi-Fi», «Техническое обслуживание компьютеров», «IP-видеонаблюдение»
- Автор видеокурса «Все секреты Wi-Fi»









 (Безопасное извлечение).
(Безопасное извлечение).