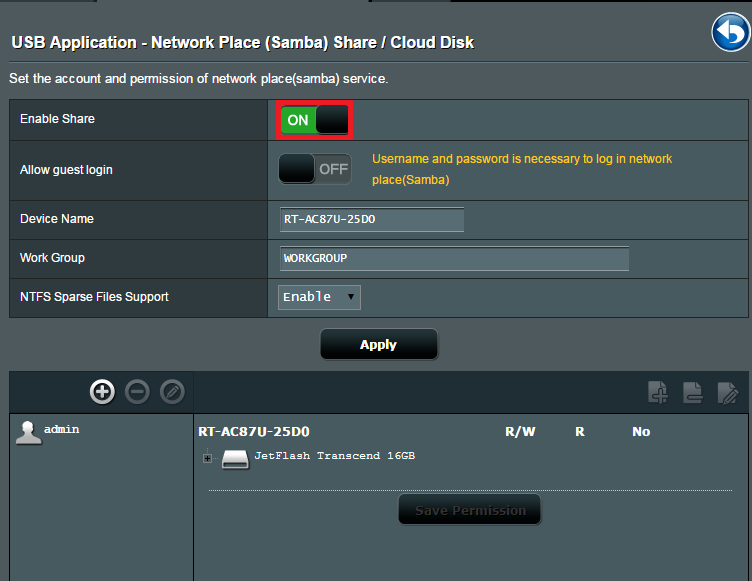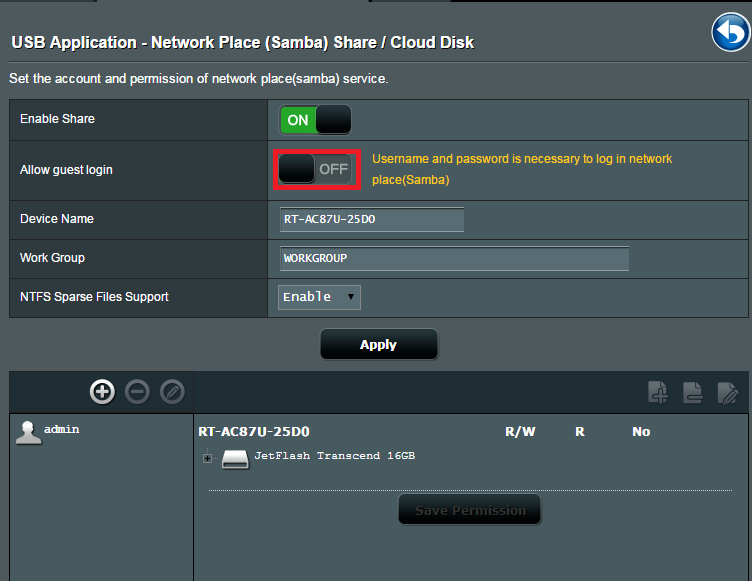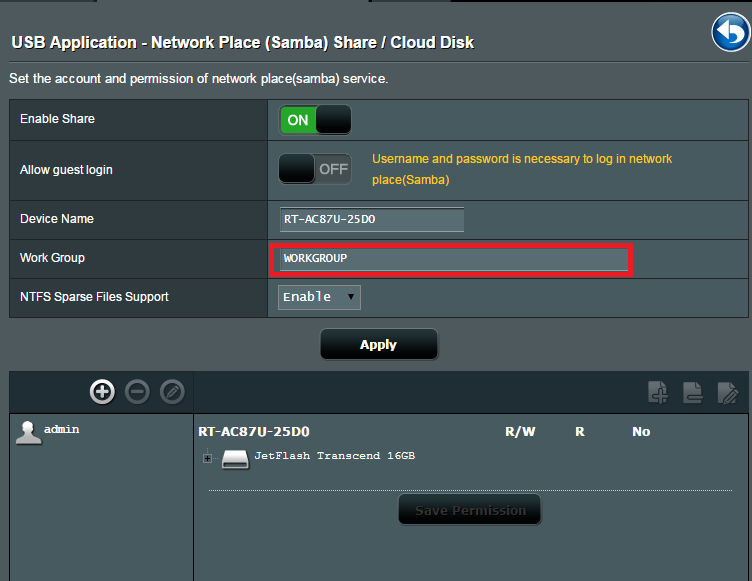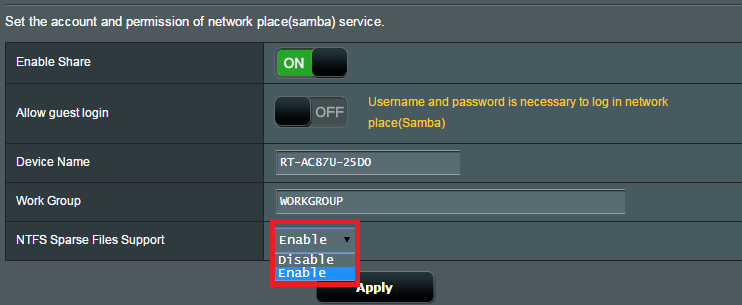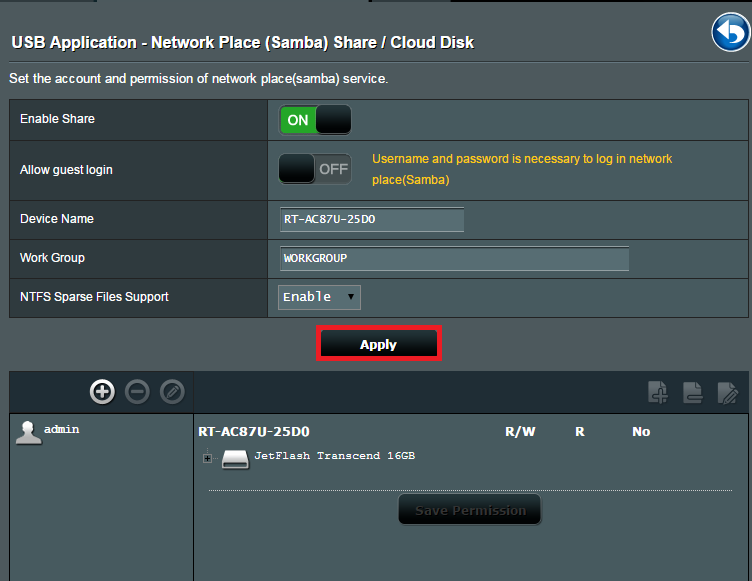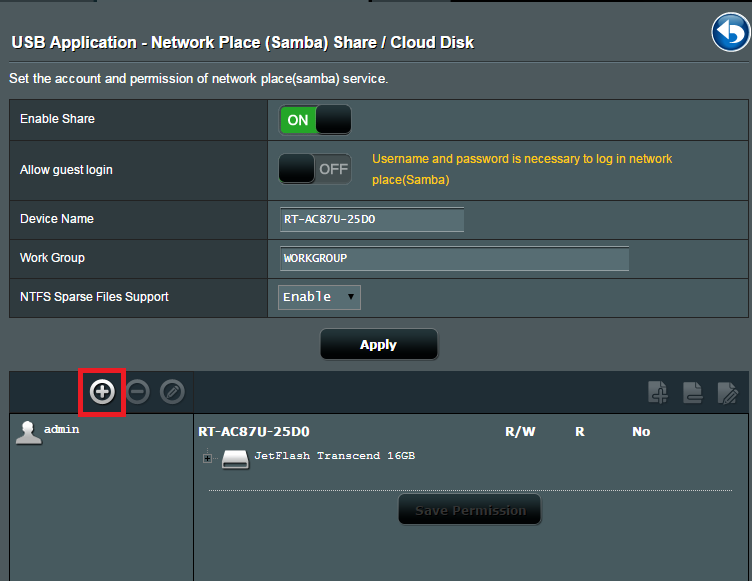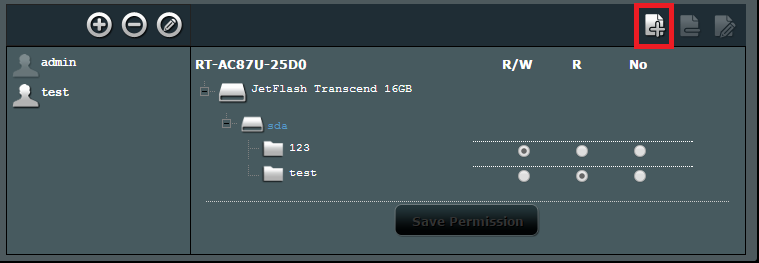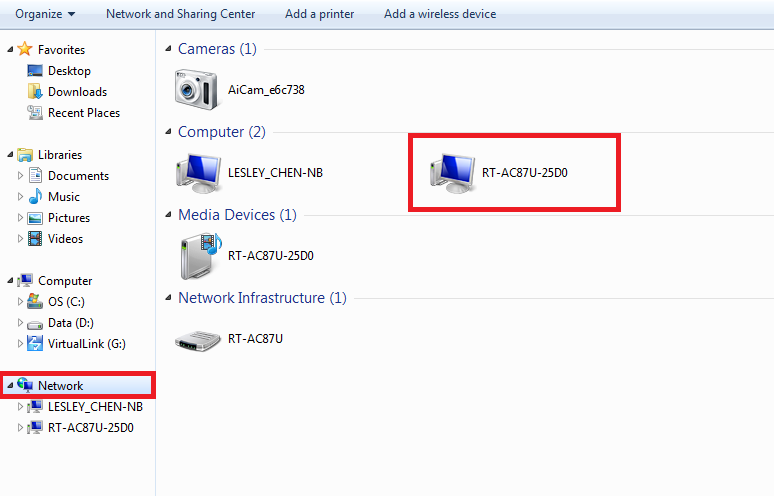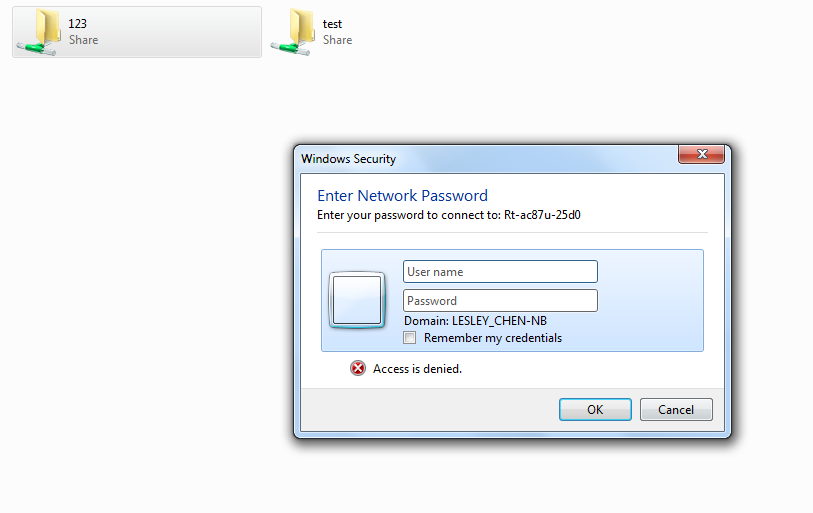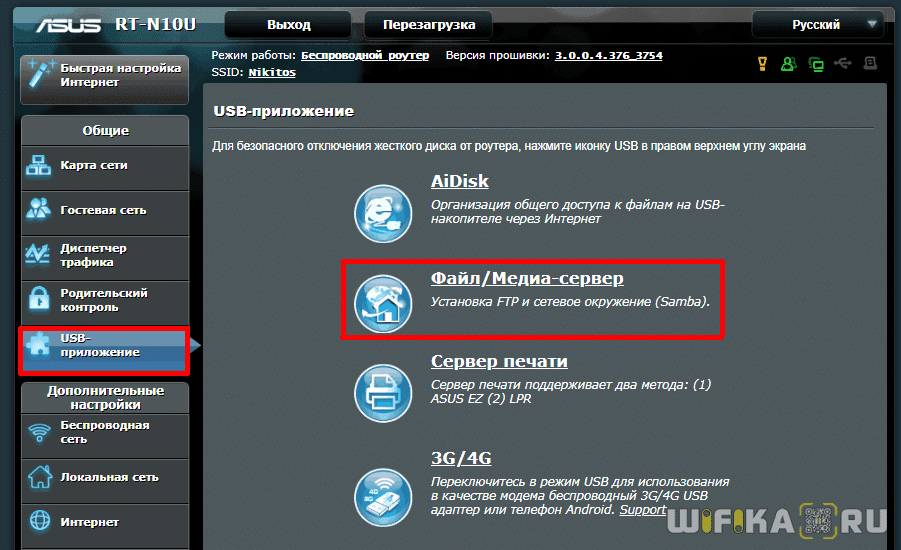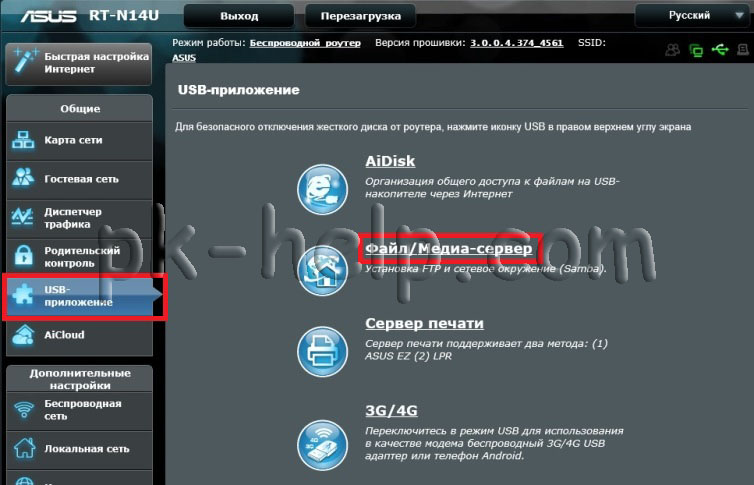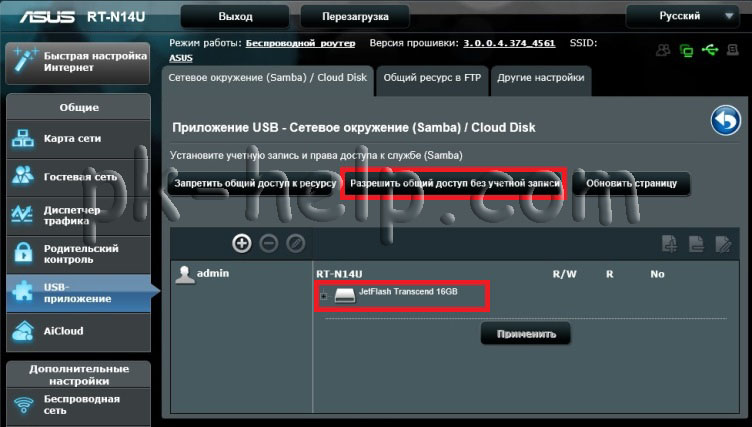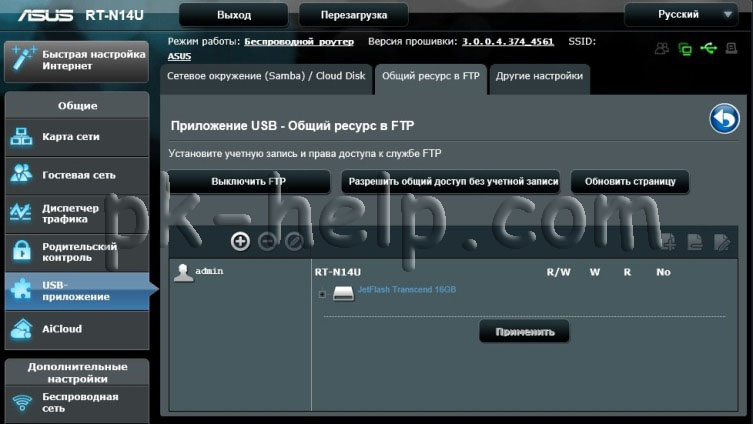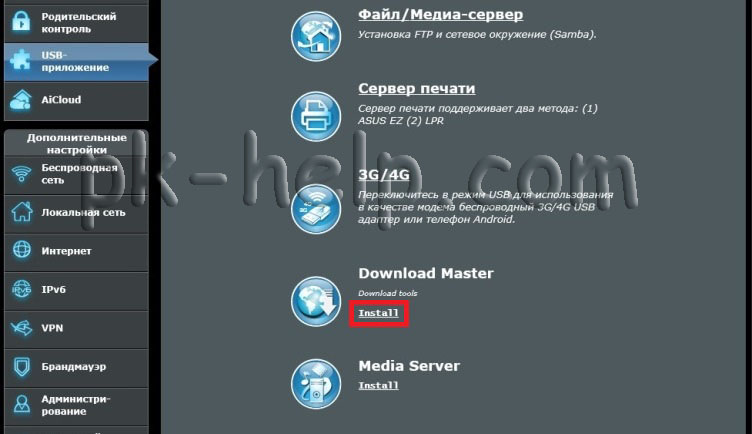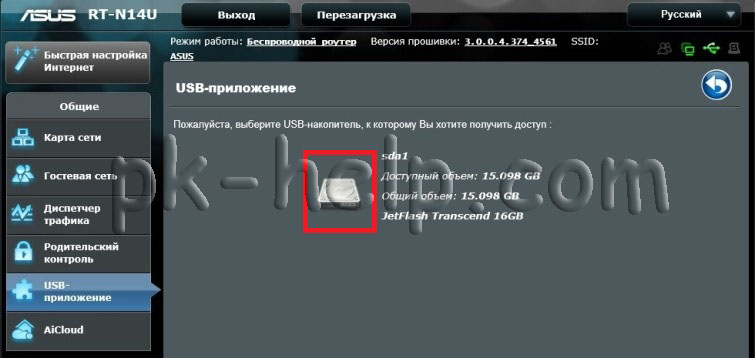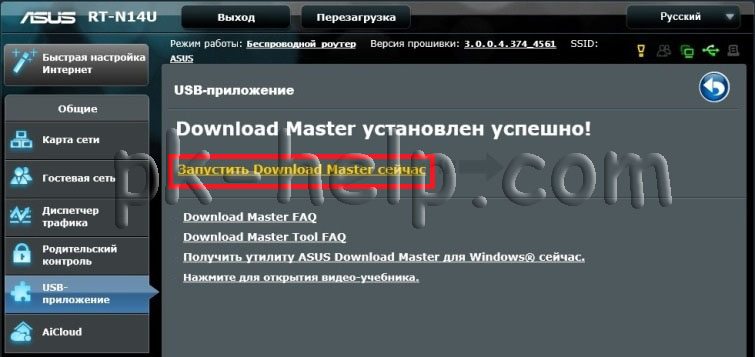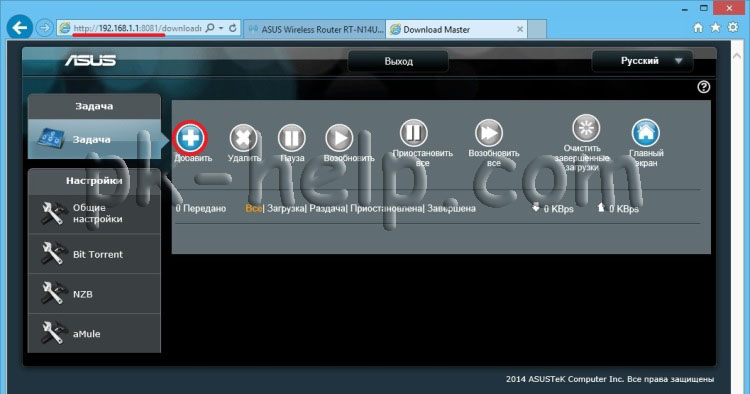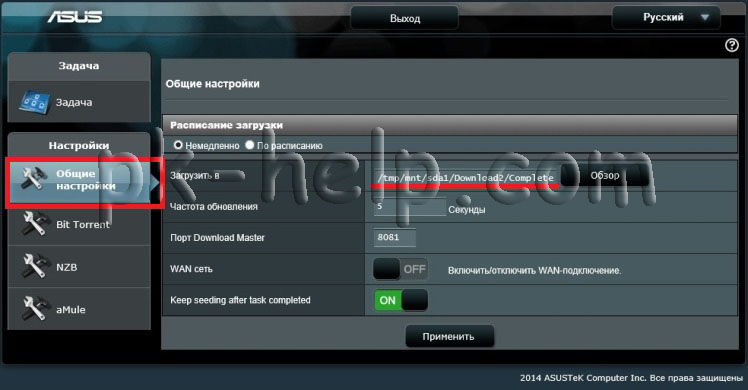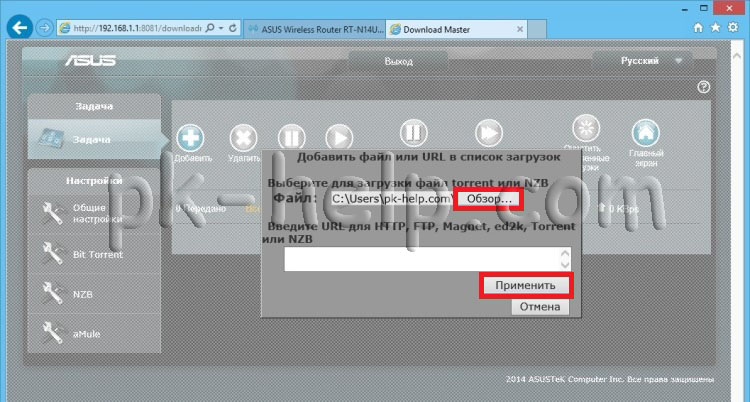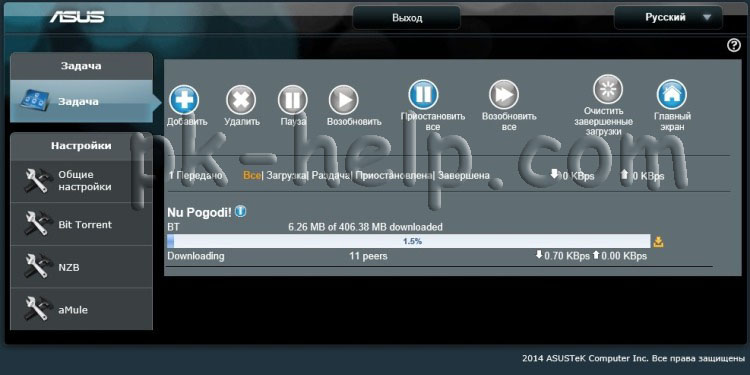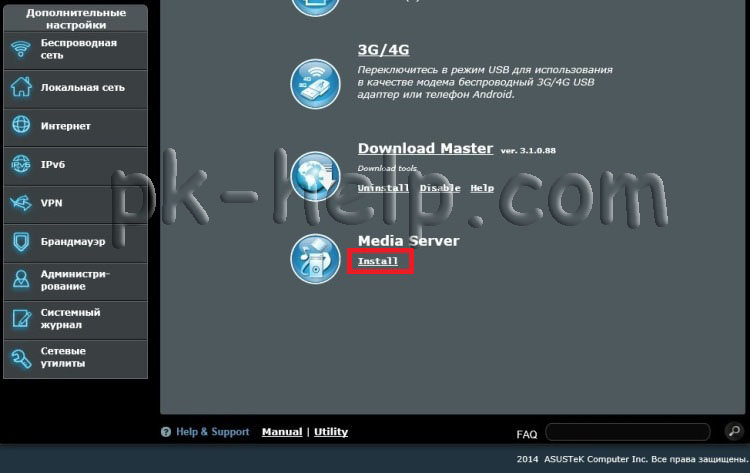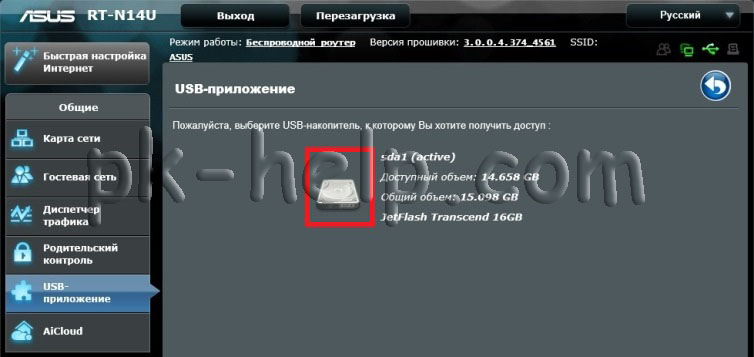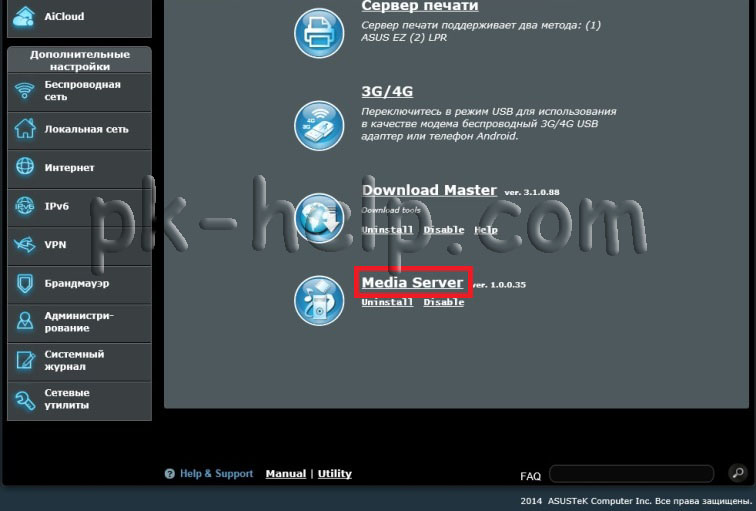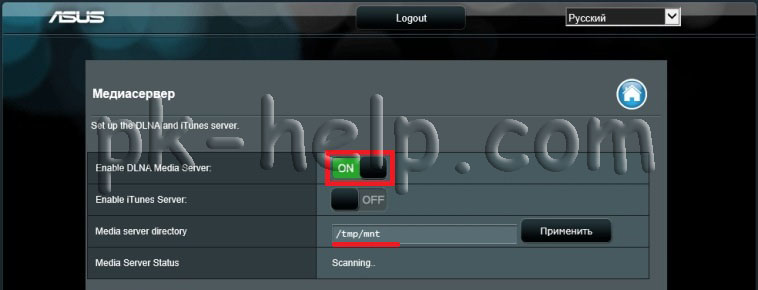Сейчас мы с вами будем подключать USB-накопитель, или внешний жесткий диск к роутеру Asus. Зачем? Вариантов много, но мы настроим общий доступ к файлам на этом накопителе, и DLNA сервер. В предыдущей статье я рассказывал для чего нужны USB разъемы на роутерах Asus, а в этой статье покажу как можно использовать подключенную к роутеру флешку, или внешний HDD для создания сетевого диска, к которому доступ будет со всех подключенных к роутеру устройств.
Объясню на примере: есть у вас роутер Asus с USB портом. Например, Asus RT-N18U (рассмотрим на его примере). Мы подключаем к нему флешку, или внешний жесткий диск, настраиваем «Сетевое окружение (Samba)» и со всех устройств, которые подключены к этому роутеру (по Wi-Fi, или кабелю) получаем доступ к файлам, которые хранятся на подключенном к маршрутизаторе накопителе.
Очень удобно обмениваться файлами. Например, можно с компьютера скопировать на накопитель фильм, выключить компьютер, и смотреть этот фильм уже с телевизора, который подключен к этому роутеру. Или, еще вариант: если вы пользуетесь встроенным в роутере загрузчиком файлов, то все файлы, которые скачает роутер на подключенный к нему накопитель, будут доступны с компьютеров, телевизоров, и даже мобильных устройств.
Подключаем USB накопитель к роутеру Asus
Для начала, нам нужно взять флешку, или внешний жесткий диск, и подключить к роутеру Asus в USB разъем.
Если на роутере несколько USB портов, то накопитель можно подключить в любой. У меня к одному подключен 3G модем, а ко второму накопитель.
После подключения, можно переходить к настройке общего доступа к файлам. Честно говоря, там уже сразу все настроено. И ваши устройства уже могут получить доступ к файлам на подключенном накопителе. Поэтому, давайте сначала я покажу как на компьютере, телевизоре и телефоне (Android) открыть накопитель, который подключен к роутеру.
Управлять подключенными накопителями можно из настроек маршрутизатора. Например, можно сделать безопасное извлечение накопителя.
Общий доступ к файлам с компьютера, телевизора и мобильных устройств
На компьютере, просто откройте Проводник, и слева перейдите на вкладку Сеть. Нажмите правой кнопкой мыши на пустую область, и выберите Обновить. На вкладке Компьютер должен появится роутер. Откройте его.
Вы увидите содержимое подключенного накопителя. При попытке открыть любую папку, появится запрос имени пользователя и пароля.
Внимание! Здесь нужно указать имя пользователя и пароль, которые используются для входа в настройки вашего роутера. По умолчанию – admin и admin.
Если вы правильно указали данные, то папка откроется, и вы получите доступ к своему накопителю. Сможете копировать туда файлы, удалять их, создавать папки и т. д.
У меня почему-то не получилось открыть папки, в названии которых есть русские буквы. Появлялась ошибка: «Windows не может получить доступ к…» Если вы знаете почему это происходит, то напишите пожалуйста в комментариях. Позже постараюсь разобраться с этой проблемой.
Телевизор Philips (у вас может быть другой телевизор) сразу увидел подключенный к роутеру USB-накопитель, точнее медиасервер, который запустил сам маршрутизатор (он начинает работать сразу после подключения накопителя, ничего настраивать не нужно). Для доступа к файлам медиасервера, указывать пароль не нужно.
Если у вас телефон, или планшет на Android, то открыть папку в локальной сети можно с помощью менеджера файлов «ES Проводник». Установите это приложение из маркета, откройте в нем папку LAN, и там увидите локальную папку сетевого диска, подключенного к маршрутизатору. Что бы указать пароль доступа, нажмите на сетевое устройств, там появится кнопка редактировать. Нажмите на нее, и задайте имя пользователя и пароль, как на компьютере.
Вот и все, все устройства, которые подключены к роутеру Asus могут открывать файлы, которые находятся на флешке, которая подключена к этому же роутеру. Даже, если все компьютеры выключены, а вы хотите на планшете посмотреть фильм из сетевого накопителя, то это у вас получится.
Настройка медиасервера (DLNA) и общего доступа к файлам на маршрутизаторах Asus
На маршрутизаторах Asus, есть возможность не просто настроить доступ до сетевого накопителя, а настроить медиа-сервер (DLNA), или iTunes Server, и запустить общий FTP ресурс. Что касается медиасервера, то он включен по умолчанию. И сразу после подключения накопителя начинает работать. Именно он отображается на телевизоре (там не нужно указывать пароль для доступа). А если вам нужен iTunes Server, то его можно активировать в настройках.
Что бы перейти к настройке общего доступа к файлам и DLNA-сервера на роутерах Asus, нужно зайти в настройки, и перейти на вкладку USB-приложение — Файл/Медиа-сервер.
Там есть три вкладки: Медиасервер, Сетевое окружение (Samba) / Cloud Disk и Общий ресурс в FTP.
Общий доступ к файлам можно настроить на вкладке «Сетевое окружение (Samba) / Cloud Disk». Как я показывал выше, там сразу все работает. Но, если нужно, то можно внести некоторые настройки. Например, сменить имя устройства, сменить рабочую группу, включить гостевой вход (в таком случае, для доступа к накопителю не нужно будет указывать пароль), можно создавать и удалять пользователей, или выключить общий доступ к ресурсу.
А вот настройки медиасервера на Asus RT-N18U:
Настройку FTP, я думаю рассматривать не будем. Это уже тема для отдельной статьи.
При настройке этих функций, я советую хорошо защитить вашу Wi-Fi сеть. Что бы никто не смог получить доступ к вашим файлам.
Заключение
Если у вас маршрутизатор Asus с USB разъемом (моделей там много: RT-AC56U, RT-AC87U, RT-N56U, RT-N65U, RT-N10U, DSL-N17U, RT-N14U и другие), то вы без проблем можете настроить медиасервер DLNA, для ваших телевизоров, и общий доступ к файлам с компьютеров, или мобильных устройств. И главное, что эти файлы будут хранится не на одном из компьютеров в сети (который нужно все время держать включенным), а на USB-накопителе, или внешнем жестком диске, подключенном к маршрутизатору.
Вопросы и советы оставляйте в комментариях. Удачи!
FAQ
[Беспроводное оборудование] Как настроить службы мультимедиа и серверы — общий ресурс в сетевом окружении (Samba) / облачный диск?
Примечание: если на Вашем компьютере установлена система windows 10, пожалуйста включите вручную SMBV1 в Windows 10. Пожалуйста, обратитесь на сайт Майкрософт для ознакомления:
https://support.microsoft.com/en-au/help/2696547/how-to-detect-enable-and-disable-smbv1-smbv2-and-smbv3-in-windows-and
[Network Place (Samba) Share] How to Access Files on Network Devices Using SMBv1 on Windows 10?
Содержание
1. Чтобы включить Сетевое окружение, пожалуйста, переведите в положение включить.
2. Выберите гостевой доступ — разрешить или запретить. Если разрешить, то любой пользователь сможет получить доступ к samba без указания пароля.
3. Дайте имя устройству.
4. Дайте имя Вашей группе (например «Семья» или «Рабочая»).
5. Выберите включить [NTFS поддержка файлов] или не включать.
6. Нажмите «Применить», чтобы сохранить настройки
7. Нажмите [+] , чтобы добавить аккаунт для samba.
8. Настройте имя пользователя и пароль для аккаунта
9. Нажмите на иконку, чтобы добавить папку в устройство.
10. Определите доступ к папке и сохраните настройки.
11. Войдите в компьютер в раздел Сеть.
12. Введите пароль и имя пользователя для доступа к папке.
Вопросы/Ответы:
1. Какая файловая система поддерживается операционными системами Windows и MAC OS, одновременно?
- Файловая система FAT32 работает с операционными системами Windows и Mac OS, и совместима с USB приложением роутера ASUS.
2. Как получить обновление ПО/прошивки?
Вы можете загрузить последние версии драйверов, программного обеспечения, микропрограмм (прошивок) и руководств пользователя в Центре загрузок ASUS.
Чтобы узнать больше о Центре загрузок ASUS, пожалуйста, перейдите по ссылке.
Эта информация была полезной?
Yes
No
- Приведенная выше информация может быть частично или полностью процитирована с внешних веб-сайтов или источников. Пожалуйста, обратитесь к информации на основе источника, который мы отметили. Пожалуйста, свяжитесь напрямую или спросите у источников, если есть какие-либо дополнительные вопросы, и обратите внимание, что ASUS не имеет отношения к данному контенту / услуге и не несет ответственности за него.
- Эта информация может не подходить для всех продуктов из той же категории / серии. Некоторые снимки экрана и операции могут отличаться от версий программного обеспечения.
- ASUS предоставляет вышеуказанную информацию только для справки. Если у вас есть какие-либо вопросы о содержании, пожалуйста, свяжитесь напрямую с поставщиком вышеуказанного продукта. Обратите внимание, что ASUS не несет ответственности за контент или услуги, предоставляемые вышеуказанным поставщиком продукта.
На чтение 5 мин Просмотров 12.5к. Опубликовано
Обновлено
USB порт на роутере ASUS может использоваться для разных целей. Но сегодня я покажу, как подключить через разъем USB внешний жесткий диск или флеш накопитель для того, чтобы раздавать по локальной сети файлы. Настроив эту опцию, ы получим к нему постоянный доступ с любого гаджета. Вместо того, чтобы каждый раз скачивать какой-либо документ на новое устройство или переставлять данный диск или флешку из одного в другое. Кроме того, с помощью облачного сервиса AiCloud мы получим возможность удаленного управления хранилищем с мобильного телефона.
Способы подключения USB диска-накопителя к маршрутизатору Асус
Как делает обычный пользователь компьютера, если хочет посмотреть видео на большом экране телевизора? Сначала скачивает файл на компьютер, переносит на флешку, и вынимает ее и только потом вставляет в ТВ и смотрит. Видите, сколько лишних действий? Если же подключить к роутеру Asus накопитель в его USB порт и правильным образом все настроить, то открыть это видео можно всего лишь навсего подключив абсолютно любой девайс к сети данного маршрутизатора. Например, с телевизора, проектора или смартфона.
Есть несколько технологий, позволяющих обмениваться файлами по сети wifi с использованием USB роутера.
- Samba — это самый простой способ, при котором вы видите накопитель в качестве сетевого диска. В него можно зайти, как в любую другую папку, и посмотреть документы, находящиеся на нем.
- DLNA — еще один тип, который предназначен для воспроизведения медиа контента — фото, видео и музыки. Для его работы необходимо установить дополнительную программу на то устройство, на котором мы хотим его смотреть. Эти два способа я рассматривал в одной из прошлых статей про файловый и медиа-сервер Asus.
- FTP сервер — похож на первый с тем отличием, что к нему можно организовать также и удаленный доступ через интернет, а не только по локальной сети. Я уже рассказывал, как настроить FTP на Asus в старой версии панели управления. В этой статье рассмотрим, как подключается накопитель в новой админке, которую вы найдете в любой современной модели Асус.
Как подключить флеш накопитель по USB к маршрутизатору Asus?
Соответственно, прежде всего нужно подключить к роутеру flash накопитель. Если это простая флешка или SSD, то достаточно просто вставить ее в порт USB. Если же жесткий диск, то возможно также понадобится дополнительно подсоединить его к электропитанию для того, чтобы силы тока хватило для работы.
Лучше всего, если на маршрутизаторе присутствует порт стандарта USB 3.0. Скорость обмена файлами в нем будет значительно выше, чем USB 2.0. Если же их несколько, выбирайте именно его — отличается синим цветом внутреннего коннектора.
В новой версии панели администратора Asus настройка FTP сервера и прочих функций, выполняемые USB портом, сгруппированы в разделе «USB-приложение».
Если вы не знаете, как попасть в панель управления Асус, то читайте подробную инструкцию. Если же страница 192.168.1.1 не открывается, то вам поможет ещё одна статья.
Тут и уже известный нам AiDisk, и принт-сервер, и настройка 3G модемов. Но нас сейчас интересует «Файл/Медиа-сервер». Заходим в раздел и переключаемся на вкладку «Общий ресурс в FTP»
Переключаем тумблер активации режима в положение «ON». Здесь также можно разрешить анонимный доступ к FTP — если вы настраиваете все у себя дома, то можно включить, так как защищаться, по сути, не от кого. Кроме того выставляем максимальное количество одновременно подключенных устройств.
Если анонимный вход все-таки запретили, то можно также использовать учетную запись администратора, либо добавить новую. Для этого жмем на «плюсик»
и задаем логин и пароль
После добавления кликаем по его имени и выбираем папку на USB накопителе, к которому у него будет доступ. Прав доступа 4 и выбираются они установкой флажка:
- Закрыт (No)
- Только чтение (R)
- Только запись (W)
- Запись + чтение (R/W)
Есть также возможность управлять папками — переименовать или удалить. Сохраняются все параметры кнопкой «Save Permissions». Теперь можно зайти на него — о том, как подключиться к ftp серверу Asus с ПК или телефона я написал отдельно.
Через приложение AiCloud можно также осуществить вход в хранилище файлов на роутере Asus с телефона и оттуда же управлять его содержимым. Для этого нужно скачать и установить его на свой iPhone или Android смартфон. После чего подключиться к wifi сети от маршрутизатора Асус и запустить программу.
Разрешаем ему доступ к нашей фотогалерее и соглашаемся ос всеми условиями
Далее даем нашему роутеру имя и вводил логин-пароля для авторизации.
Попадаем в настройки, где на главной странице отображается информация о нашем роутере Asus и подключенной к нему флешке. Внизу есть панель меню — пройдемся по ней.
- Приборы — здесь ничего интересного, просто более подробные сведения о маршрутизаторе — его физический адрес, тип подключения к интернету и так далее
- Задачи — текущие процессы по загрузке или скачиванию документов с или на флешку
- Плагины — быстрый доступ к установке существующих других приложений для работы с роутерами Asus
- Настройки — некоторые дополнительные конфигурации
Для управления файлами заходим в накопитель и далее по иконке меню напротив каждого документа выбираем нужное действие. Например, прямо отсюда их можно воспроизвести.
Видео по подключению флешки к роутеру Asus
Актуальные предложения:

Задать вопрос
- 10 лет занимается подключением и настройкой беспроводных систем
- Выпускник образовательного центра при МГТУ им. Баумана по специальностям «Сетевые операционные системы Wi-Fi», «Техническое обслуживание компьютеров», «IP-видеонаблюдение»
- Автор видеокурса «Все секреты Wi-Fi»
Сергей Ефимов
7 января, 2017
Для чего нужны USB разъемы на роутерах Asus мы уже подробно поговорили (см. ссылку). Если вы зашли почитать статью с таким заголовком, значит, вы хотите знать больше, и эта тема для вас интересна. Мы всегда готовы поделиться опытом.
Несколько слов о том, какие возможности открываются, если организовать общий доступ к файлам с внешнего накопителя при его подключении напрямую к роутеру, а не электронным устройствам, например, компьютеру.
Вряд ли, кто будет отрицать, что хранить большие медиа файлы (видео, фото и пр.) на внешних источниках памяти достаточно целесообразно. Также удобно, чтобы вся электронная техника могла работать независимо друг от друга. Если подключить флеш карту или жесткий диск напрямую к маршрутизатору, тем самым убиваем двух зайцев: любой файл с накопителя будет доступен ко всем устройствам, которые работают через данный роутер.
Более того, через общий доступ удобно организовать домашний «файлообменник». Например, через телефон или компьютер вы скачали очередной блокбастер, который сохраняете на внешний диск. Теперь устраивайтесь поудобнее на диване или кресле и смотрите фильм на большом экране вашего телевизора. При этом компьютер можно выключить. Еще удобнее, если вы загружаете файлы через специальное приложение в роутере, так как любой файл, который будет загружен через роутер на подключенное к нему устройство внешней памяти, будет также доступно со всех электронных устройств, работающих с данным роутером.
Особенности соединения USB с внешним накопителем
Как бы ни было очевидно, но именно данный элементарный и первостепенный шаг многие забывают сделать. Возможно, подсознательно пользователи считают, что флешка или диск сами подключатся без чьей-либо помощи. Наверно, в будущем так и будет, а пока мы должны сделать это самостоятельно.
Зачастую у маршрутизатора несколько usb входов – выбирайте любой. Если у вас дополнительно, например, подключен 3G модем, то используйте оставшийся.
Собственно на этом инструкцию можно заканчивать. На удивление, никаких манипуляций не нужно производить, общий доступ работает по мановению волшебной палочки уже при подключении флешки или внешнего диска.
Поэтому сейчас мы поговорим о том, как открывать и управлять таким накопителем, подключенным к роутеру.
На всякий случай также наглядно демонстрируем как организовать грамотное извлечение накопителя через интерфейс настроек маршрутизатора.
Как открыть документы в общем доступе на электронных устройствах
На компьютере вам необходимо зайти в «Проводник» и слева из списка выбрать пункт Сеть. Далее запустите команду «Обновить» (обычно это делается с помощью щелчка правой кнопкой мыши в пустой области окна). После обновления вы увидите приложение роутера, которое необходимо открыть.
В папке будут все файлы и документы, сохраненные на внешний накопитель. Однако для того чтобы открыть документ потребуется ввести тот же логин и пароль, что и для работы с настройками роутера.
Обратите внимание, что на иллюстрации показаны логин и пароль для примера – admin и admin.
Если ввели «пароли-явки» верно, то теперь вы настоящий «информационный властелин». Делайте, что хотите: перемещайте, уничтожайте файлы, создавайте новые папки и пр.
Пользователи могут сталкиваться с такой проблемой, что если в названии файла использованы буквы кириллицы (русские буквы), то устройство выдает следующее сообщение: “Windows не может получить доступ…”. К сожалению, мы сами еще не знаем, как решить эту проблему. Поэтому, если кто-то из читателей нашел выход, то просим вас поделиться опытом.
Телевизор должен подключиться без проблем и сам увидеть медиасервер. Для запуска файлов никаких паролей вводить не требуется.
Если вы используете телефон, или планшет на Android, то вам потребуется специальная «примочка» как “ES Проводник” (его можно бесплатно скачать через маркет). С его помощью заходите в файл LAN. В нем находятся файлы с внешнего накопителя в общем доступе. В качестве пароля действуют настройки безопасности на компьютере.
На этом процесс настроек можно считать завершенным. Если у вас все получилось – поздравляем. Если нет, то попробуйте еще раз пройти по инструкции или опишите свою проблему в комментариях.
Напоследок рассмотрим еще такую фишку.
iTunes Server на маршрутизаторах Asus
Если у вас установлен роутер Asus, то вы можете настроить также iTunes Server и создать общий FTP ресурс. В отличие от медиасервера, для его активации придется немного потрудиться.
Для этого первым делом нужно зайти в настройки маршрутизатора по адресу 192.168.1.1 (если возникнут проблемы, изучите статью: “как зайти на роутер Asus” и общую статью с исправлением ошибок: “192.168.1.1“, а затем открыть USB-приложение – Файл/Медиа-сервер.
Там вы найдете следующие закладки: Медиасервер, Сетевое окружение (Samba) / Cloud Disk и Общий ресурс в FTP.
Как вы успели заметить, сам общий доступ начинает работать уже без дополнительного вмешательства. “Сетевое окружение (Samba) / Cloud Disk” нужно для изменения настроек параметром общего доступа. Например, вы хотите:
- Переименовать устройство;
- Активировать свободный вход;
- Управлять доступом пользователей;
- Заблокировать общий доступ к файлам.
Если вы выберете закладку «Медиасервер», то увидите такое окно и доступные к изменению параметры:
Последнюю закладку «Общий ресурс и FTP» мы пропустим, так как планируем посвятить этой теме отдельную статью.
Практический совет: при настройке всех вышеперечисленных доступов, убедитесь, что вы сделали все возможное, чтобы защитить вашу Wi-Fi сеть. В противном случае, возможно несанкционированное проникновение в ваши личные файлы.
Итак, чему мы научились
Для любых моделей роутера Asus через USB разъем автоматически подключается медиасервер для телевизоров, и «легким движением руки» настраивается общий доступ к файлам и документам, сохраненным на внешний диск или флеш память, для компьютеров или мобильных телефонов. Основное преимущество в том, что информация хранится на электронном накопителе, который подсоединен к роутеру, а не компьютеру. Поэтому последний можно спокойно выключать и перезагружать.
Как всегда, любые комментарии и вопросы приветствуются. Спасибо за внимание!
Автор
Сергей Ефимов
Дипломированный специалист по безопасности компьютерных сетей. Навыки маршрутизации, создание сложных схем покрытия сетью, в том числе бесшовный Wi-Fi.
В предыдущей статье я описал основные настройки ротутера Asus RT-N14U, а именно- Обновление прошивки, настройка Интернет и Wi-Fi. В этой статье я опишу как использовать роутер Asus RT-N14U в качестве файлового сервера, FTP сервера, сервера загрузок и медиа сервера. Как вы понимаете, что бы пользоваться всеми этими функциями, необходимо подключить к Asus RT-N14U, внешний USB жесткий диск или USB флешку. Беспроводной роутер работает с большинством USB жестких дисков/ флэш- дисков (размером до 2 Тб) и поддерживает чтение и запись для FAT16, FAT32, EXT2, EXT3 и NTFS. Но на практике NTFS лучше не использовать, поскольку некоторые функции становятся не доступными, например на флешке с NTFS мне так и не удалось настроить медиа сервер, после того как я отформатировал флешку в формат FAT32 все успешно заработало. Так что рекомендую отформатировать USB устройство в FAT32, как это сделать описано в статье Как отформатировать USB флешку, внешний жесткий диск. Но следует помнить что при форматировании в FAT32 максимальный размер одного файла не может быть более 4 Гб.
Подключаем USB диск/ флешку к роутеру, заходим на веб интерфейс. Из всех вкладок нас интересует»USB приложение«, выбираем его.
Настройка Файл/ Медиа-сервер на Asus RT-N14U.
В меню «USB- Приложение» выбираем «Файл/ медиа-сервер«.
В первой вкладке «Сетевое окружение» вы можете настроить просмотр содержимого флешки/ жесткого диска подключенного к роутеру в локальной сети. Как можно заметить настроек тут не много, есть возможность указать требование пароля при подключении в локальной сети (рекомендую выбрать Разрешить общий доступ без учетной записи, для более удобного использования сетевого ресурса), можете также указать права на папки, для этого в меню выверите флешку, перейдите в необходимую директорию и укажите права на нее (изменение (R/W), чтение (R) или никаких (N)). Что бы зайти на файловый сервер, на компьютере/ ноутбуке нажмите «Пуск»- «Выполнить» введите \\192.168.1.1 или подключите файловый сервер сетевым диском. Для того, что просматривать файлы с планшета/ телефона Андроид или Iphone/ Ipad необходимо установить программу ASUS Aicloud.
Общий ресурс в FTP — эта вкладка посвящена FTP настройкам, т.е. вы можете использовать роутер в качестве FTP сервера. FTP ( File Transfer Protocol — протокол передачи файлов) — стандартный протокол, предназначенный для передачи файлов по TCP-сетям (например, Интернет). Иными словами ваши данные на USB флешке/ жестком диске будут доступны из сети Интернет. Для использования FTP необходимо иметь белый IP адрес (уникальный IP адрес в сети Интернет, предоставляющийся в аренду провайдером) или динамический IP (в таком случае необходимо использовать сервис DDNS или ему подобный).
Вы можете выключить/ включить FTP, задать требование вводить пароль (рекомендую не Разрешать общий доступ без учетной записи, иначе любой пользователь в сети Интернет сможет видеть и изменять ваши файлы), можете указать права на папку.
В вкладке «Другие настройки» вы можете изменить количество одновременных подключений, имя устройства (под этим именем Флешка/ жесткий диск подключенный к роутеру доступен в локальной сети), рабочую группу (необходимо указать рабочую группу, которую вы используете в локальной сети, по умолчанию используется WORKGROUP) и набор символов в FTP (рекомендую оставить по умолчанию).
Настройки Downloud Master на Asus RT-N14U.
Данная модель поддерживает автоматическую загрузку файлов по FTP/HTTP/Torrent с помощью утилиты Download Master. Она устанавливается прямо из веб- интерфейса роутера на выбранный раздел подключенного внешнего жесткого диска или флешки, занимая на нем примерно 50 Мбайт. Для того что бы ее установить зайдите на веб интерфейс роутера и выберите «USB приложение«- Downloud Master Install.
Далее указываете носитель куда будет установлена утилита.
Процесс установки занимает несколько минут, после чего нажимаете «Запустить Downloud Master сейчас«.
Откроется новое окно в браузере с IP адресом роутера и портом 8081 (192.168.1.1:8081).
Зайдите в «Общие настройки» и посмотрите куда (полный путь) будут сохраняться файлы, при желании этот путь можно изменить.
Далее снова перейдите на вкладку «Задача» и нажав на кнопку «Добавить» укажите файл или путь URL для загрузки. В данном примере я скачиваю с торрента, поэтому нажимаю «Обзор» и указываю путь к файлу торрента.
Далее вы увидите процесс загрузки файла. Эту информация вы всегда сможете посмотреть перейдя по ссылке http://192.168.1.1:8081.
Таким образом можно без использования компьютера/ ноутбука скачивать файлы с Интернета.
Настройка Media Server на Asus RT-N14U.
Media server предоставляет возможность просматривать мультимедиа файлы (фильмы, музыка, картинки) на ТВ, планшете, смартфоне с помощью технологии DLNA. Для того чтобы настроить эту функцию на роутере Asus RT-N14U, необходимо подключить USB флешку/ внешний жесткий диск к роутеру, зайти на веб интерфейс выбрать «USB приложение«- Media server Install.
Выбираем USB накопитель.
Далее будут установлены все необходимые компоненты на USB флешку/ внешний жесткий диск, этот процесс займет несколько минут.
В итоге вам станет доступен запуск Media server. Откроем его.
В настройках необходимо обратить внимание что бы Media server DLNA был включен и указать папку где находятся файлы, которые вы хотите просматривать по сети с помощью технологии DLNA.
Видео настройки файлового сервера, FTP сервера, Downloud Master и Media Server на Asus RT-N14U.