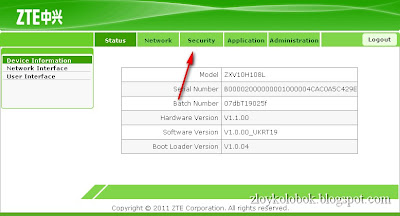Доброго
времени суток. Сегодня мы настроим удаленный доступ на модем ZTE ZXV10
H108L. По умолчанию удаленный доступ из интернет закрыт, но он
достаточно легко открывается. И если у Вас возникла необходимость
удаленно управлять модемом ZTE, то я опишу как это сделать.
Заходим на модем. По умолчанию IP адрес модема 192.168.1.1, логин: admin, пароль: admin. Переходим в меню Security
Следующий
шаг не обязательный для настройки удаленного доступа к роутеру ZTE
ZXV10 H108L. Он необходим для проверки доступности модема через интернет
(открывает простой пинг на модем через WAN адрес)
В
подменю firewall Вы можете установить уровень firewall. Это делается в
поле Firewall Level. Выставляем Low, тем самым открываем модем для
ping-ов. И жмем Submit.
В подменю Service Control мы настраиваем профиль удаленного доступа к ZTE.
Для этого:
- в поле Enable ставим галочку для активации профиля.
- в поле Ingress выбираем название нашего подключения к интернет.
- в
полях Start Source IP Address и End Source IP Address указываем
диапазон IP адресов, с которых разрешен удаленный доступ на ZTE ZXV10
(если ограничений нет, то в данных полях ничего не прописываем) - в поле Mode ставим Permit для разрешения удаленного доступа
- в поле Service List отмечаем по каким протоколам разрешен доступ (из интернет разрешен доступ только для WEB и протокола TR069)
И жмем Add.
После чего у нас появляется профиль с заданными настройками для удаленного доступа к ZTE.
На этом настройка удаленного доступа (доступа из интернет) к модему ZTE ZXV10 H108L завершён.
Всем хорошего интернета.
Понравилась статья? Поблагодарить автора:
Удаленное управление роутером ZTE является удобной и функциональной возможностью, предоставляемой данной моделью оборудования. Этот функционал позволяет осуществлять управление роутером, настраивать его параметры и контролировать работу сети удаленно, используя интернет-соединение. Это особенно полезно, когда вы находитесь вне дома или офиса, но хотите контролировать и настраивать свою сеть.
Основным преимуществом удаленного управления роутером ZTE является его доступность, вне зависимости от вашего местонахождения. Вы можете контролировать и настраивать роутер с любого устройства, подключенного к интернету, будь то компьютер, смартфон или планшет. Эта функциональность особенно полезна для тех, кто постоянно находится в пути, но хочет быть в курсе происходящего в его сети.
Для того чтобы воспользоваться удаленным управлением роутером ZTE, вам необходимо выполнить ряд шагов. Во-первых, убедитесь, что ваш роутер подключен к интернету и имеет доступ в сеть. Во-вторых, войдите в веб-интерфейс роутера, используя его IP-адрес и учетные данные администратора. В третьих, найдите настройку, отвечающую за удаленное управление роутером, и включите эту функцию.
Важно помнить о безопасности при использовании удаленного управления роутером ZTE. Рекомендуется создать надежный пароль для доступа к веб-интерфейсу роутера, а также использовать защищенное соединение при удаленной работе с роутером. Это поможет предотвратить несанкционированный доступ к вашей сети и защитит ваши данные от потенциальных угроз.
Удаленное управление роутером ZTE предоставляет удобство и гибкость в настройке и контроле вашей сети. Благодаря этому функционалу, вы можете всегда быть в курсе происходящего в вашей сети и своевременно реагировать на возникающие проблемы или настройки. Убедитесь в своей сетевой безопасности и наслаждайтесь удобством удаленного управления роутером ZTE!
Содержание
- Преимущества удаленного управления роутером ZTE
- Как настроить удаленное управление роутером ZTE
- Безопасность и защита при удаленном управлении роутером ZTE
- Практическое применение удаленного управления роутером ZTE
Преимущества удаленного управления роутером ZTE
Удаленное управление роутером ZTE предоставляет ряд значительных преимуществ для пользователей. Вот некоторые из них:
1. Удобство и доступность: Возможность управлять роутером из любого места, не выходя из дома или офиса. Благодаря удаленному доступу, вы можете настроить или изменить настройки роутера в любое время и из любого устройства, имеющего подключение к интернету. Это особенно полезно тогда, когда вы находитесь в дороге или находитесь далеко от роутера, а требуется срочно внести изменения в его настройки.
2. Безопасность: Удаленное управление позволяет установить дополнительные меры безопасности для вашей сети. Например, вы можете настроить доступ только для определенных устройств или временные ограничения на доступ к роутеру с помощью паролей или IP-адресов. Вы также можете мгновенно получить уведомления о попытках несанкционированного доступа или атаках на ваш роутер.
3. Экономия времени и денег: Удаленная настройка и управление роутером позволяет избавиться от необходимости приглашать специалиста на дом или офис для решения мелких задач. Вы сами можете выполнить большинство рутинных операций, таких как изменение Wi-Fi пароля или настройка таймера доступа к интернету для детей. Это позволяет сэкономить время и деньги, которые могли бы быть потрачены на консультации и обслуживание со стороны провайдера или специалиста.
Как настроить удаленное управление роутером ZTE
Удаленное управление роутером ZTE позволяет получить доступ к настройкам роутера из любого места с помощью Интернета. Это очень удобная функция, которая позволяет удаленно контролировать работу роутера и делать необходимые изменения в его настройках. В этой инструкции мы расскажем, как настроить удаленное управление роутером ZTE.
1.Введите IP-адрес роутера в строку браузера. Введите логин и пароль для доступа к настройкам роутера ZTE.
| Модель роутера | IP-адрес роутера |
|---|---|
| ZTE ZXHN H108N | 192.168.1.1 |
| ZTE F660 | 192.168.1.1 |
| ZTE H218N | 192.168.1.1 |
2.После успешной авторизации вам нужно найти раздел, отвечающий за удаленное управление. Обычно этот раздел находится в меню «Настройки» или «Сервис». Откройте этот раздел.
3.Вам будет предложено выбрать тип удаленного управления. Обычно предлагаются два типа: по HTTP и по HTTPS. HTTP — это простой протокол для удаленного управления, не защищенный паролем. HTTPS — это защищенный протокол, который обеспечивает безопасность передачи данных по сети. Рекомендуется выбрать HTTPS для повышения безопасности.
4.После выбора типа удаленного управления вам нужно указать порт, через который будет осуществляться удаленное подключение к роутеру. Порт — это числовой идентификатор, который определяет тип службы или приложения, идентифицируемого особым протоколом или номером. Обычно рекомендуется выбрать порт с номером от 8080 до 8090.
5.Сохраните настройки и перезапустите роутер, чтобы изменения вступили в силу.
Теперь вы можете удаленно управлять роутером ZTE, вводя IP-адрес роутера в строку браузера и указывая порт и протокол удаленного управления. Помните, что удаленное управление может быть опасным, поэтому рекомендуется следить за безопасностью своего роутера, использовать надежные пароли и установить сильные защитные меры для доступа к настройкам.
Безопасность и защита при удаленном управлении роутером ZTE
Удаленное управление роутером ZTE представляет собой удобное средство для администраторов, позволяющее войти в систему роутера и настроить его параметры из любого места с доступом в интернет. Однако, такая функциональность также может представлять определенные риски безопасности, поэтому необходимо принять соответствующие меры защиты.
В первую очередь, чтобы обеспечить безопасность удаленного управления роутером ZTE, важно установить надежный пароль для входа в систему. Пароль должен быть длинным, сложным и уникальным, чтобы исключить возможность его угадывания злоумышленниками. Рекомендуется использовать комбинацию строчных и заглавных букв, цифр и специальных символов.
Также рекомендуется активировать двухфакторную аутентификацию при удаленном управлении роутером ZTE. Это дополнительный уровень защиты, при котором для входа в систему требуется не только пароль, но и специальный код или подтверждение на мобильном устройстве администратора. Это сильно повышает безопасность и предотвращает несанкционированный доступ к роутеру.
Чтобы избежать уязвимостей и возможных атак, рекомендуется также регулярно обновлять программное обеспечение роутера ZTE. Производитель выпускает новые версии программного обеспечения, в которых исправляются обнаруженные уязвимости и улучшаются механизмы безопасности. Установка обновлений позволит избежать известных проблем и защитить роутер от возможных атак.
Кроме того, необходимо быть внимательным при настройке параметров удаленного управления роутером ZTE. Рекомендуется отключить удаленный доступ по умолчанию, если он не требуется. Администратор должен самостоятельно активировать эту функцию только в случае необходимости, тем самым сократив возможность несанкционированного доступа. Также важно настроить правильные правила брандмауэра и доступа, ограничивая доступ только к необходимым портам и протоколам.
Необходимо помнить, что удаленное управление роутером ZTE может быть использовано злоумышленниками для проникновения в сеть и совершения вредоносных действий. Поэтому следует принимать соответствующие меры безопасности и следить за обновлениями программного обеспечения. Только при соблюдении рекомендаций по безопасности удаленное управление роутером ZTE будет позволять администраторам настраивать роутер безопасно и эффективно.
Практическое применение удаленного управления роутером ZTE
Удаленное управление роутером ZTE предоставляет удобные возможности для контроля и настройки вашей домашней сети из любой точки мира. Это особенно полезно, когда вы находитесь вдали от дома и нуждаетесь в доступе к интернету или в изменении настроек сети.
Использование удаленного управления роутером ZTE обеспечивает следующие преимущества:
| 1 | Удаленное подключение к домашней сети. Вы можете безопасно подключиться к своей домашней сети, используя интернет, и получить доступ к вашим устройствам, файлам и ресурсам. |
| 2 | Удаленная настройка роутера. Вы можете безопасно изменять настройки вашего роутера, такие как пароль Wi-Fi, фильтры доступа и другие параметры, даже находясь вдали от дома. Это позволяет управлять вашей сетью и обеспечивает безопасность данных. |
| 3 | Удаленная служба поддержки. Если у вас возникли проблемы с роутером, вы можете предоставить удаленный доступ технической поддержке, чтобы они могли помочь вам в решении проблемы. Это упрощает процесс обслуживания и минимизирует время простоя вашей сети. |
Для использования удаленного управления роутером ZTE вам необходимо настроить соединение и произвести несколько простых шагов. После этого вы сможете воспользоваться всеми преимуществами удаленного управления и контролировать свою домашнюю сеть из любой точки мира.
USB роутер ZTE — это удобное устройство, которое позволяет подключиться к Интернету через мобильную сеть. Он может использоваться в качестве домашнего роутера или роутера для путешествий.
Настройка USB роутера ZTE — задача несложная, особенно для начинающих пользователей. В этой инструкции мы подробно расскажем, как подключить роутер, настроить его и получить доступ к Интернету.
Первым шагом является физическое подключение роутера к источнику питания и установка SIM-карты. Затем необходимо подключиться к роутеру с помощью Wi-Fi или через кабель Ethernet. После этого можно приступать к настройке роутера.
Важно! Для настройки роутера необходимо зайти в панель управления. Откройте браузер и введите IP-адрес роутера в адресной строке. Узнать IP-адрес можно в документации к роутеру или на его корпусе.
Зайдите в панель управления, используя логин и пароль, указанные на корпусе роутера. Затем следует осуществить основные настройки, такие как выбор оператора сотовой связи и типа подключения к Интернету. После применения изменений и роутер будет готов к использованию.
Настройка USB роутера ZTE — это простой и быстрый процесс, который поможет вам подключиться к Интернету в любом месте и в любое время без лишних затрат.
Содержание
- Подключение роутера к компьютеру
- Вход в настройки роутера
- Настройка сетевых параметров
- Настройка беспроводного соединения
- Подключение устройств к роутеру
Подключение роутера к компьютеру
Для начала настройки роутера ZTE необходимо подключить его к компьютеру. Для этого выполните следующие шаги:
- Выключите роутер и компьютер.
- Подключите один конец Ethernet-кабеля в порт WAN (обычно он расположен сзади роутера) и другой конец в порт Ethernet на задней панели компьютера.
- Включите роутер и подождите несколько секунд, пока он полностью загрузится.
- Включите компьютер и дождитесь его запуска.
Теперь ваш роутер ZTE успешно подключен к компьютеру и готов к настройке. Вы можете приступить к следующему этапу – входу в настройки роутера.
Вход в настройки роутера
Для начала настройки USB роутера ZTE, вам необходимо войти в его настройки. Это можно сделать с помощью веб-браузера на вашем компьютере или смартфоне. Для этого выполните следующие шаги:
Шаг 1: Убедитесь, что ваш компьютер или смартфон подключены к Wi-Fi роутеру ZTE.
Шаг 2: Откройте веб-браузер (например, Google Chrome, Mozilla Firefox, Opera) и в адресной строке введите IP-адрес роутера. Обычно он выглядит как 192.168.0.1 или 192.168.1.1. Нажмите клавишу Enter.
Шаг 3: В открывшемся окне авторизации введите логин и пароль, которые указаны на задней панели роутера или в инструкции по эксплуатации. Обычно стандартный логин — admin, а пароль — admin или leave blank (оставьте поле пустым). Щелкните на кнопку «Войти» или «ОК».
Шаг 4: После успешной аутентификации вы попадете на главную страницу настроек роутера ZTE.
Обратите внимание, что логин и пароль могут быть изменены администратором роутера, поэтому, если у вас нет доступа к этим данным, обратитесь к администратору сети или провайдеру.
Настройка сетевых параметров
После того, как вы успешно подключились к веб-интерфейсу роутера ZTE, можно приступить к настройке сетевых параметров.
1. В левой панели кликните на вкладку «Настройки сети».
2. В разделе «LAN» вы можете изменить IP-адрес роутера. Обычно он устанавливается по умолчанию в виде «192.168.1.1». Чтобы изменить его, введите новый IP-адрес и нажмите на кнопку «Сохранить».
3. В разделе «DHCP» можно настроить параметры DHCP-сервера, который автоматически выделяет IP-адреса компьютерам и устройствам в вашей сети. Здесь вы можете включить или отключить DHCP-сервер, а также указать диапазон IP-адресов, который будет выделяться.
4. В разделе «WAN» находятся настройки сети Интернет. Здесь вы можете указать тип подключения к Интернету (например, PPPoE, статический IP или DHCP), а также ввести соответствующие параметры, предоставленные вашим провайдером.
5. В разделе «Wi-Fi» находятся настройки беспроводной сети. Здесь вы можете изменить имя сети (SSID) и пароль для доступа к вашей Wi-Fi сети.
Не забудьте сохранить все изменения, нажав на кнопку «Сохранить», чтобы они вступили в силу.
После выполнения этих шагов настройка сетевых параметров вашего роутера ZTE будет завершена. Теперь вы можете наслаждаться стабильным и безопасным подключением к Интернету.
Настройка беспроводного соединения
Для настройки беспроводного соединения на USB роутере ZTE выполните следующие шаги:
- Войдите в административную панель роутера, открыв веб-браузер и введя в адресной строке IP-адрес роутера. Обычно адрес выглядит как 192.168.1.1 или 192.168.0.1. Затем нажмите клавишу Enter.
- В появившемся окне введите имя пользователя и пароль для входа в административную панель роутера. Если вы не знаете данные для входа, проверьте документацию или обратитесь к поставщику услуг.
- После успешного входа в административную панель, найдите раздел «Беспроводные настройки» или «Wi-Fi».
- В разделе «Беспроводные настройки» вы увидите основные параметры для настройки беспроводной сети:
- SSID — имя беспроводной сети, которое будет видно другим устройствам при поиске доступных сетей.
- Канал — выберите наименее загруженный канал для беспроводной сети.
- Режим — выберите режим работы беспроводной сети (обычно используется режим «mixed» для поддержки различных типов устройств).
- Шифрование — выберите метод шифрования для защиты беспроводной сети. Рекомендуется использовать метод WPA2-PSK для наиболее надежной защиты.
- Пароль — задайте пароль для доступа к беспроводной сети. Пароль должен быть надежным и не слишком простым.
- После настройки параметров беспроводной сети, сохраните изменения и перезагрузите роутер.
- Теперь вы можете подключиться к беспроводной сети с помощью вашего устройства. Найдите беспроводную сеть с тем же именем (SSID), которое вы указали на роутере, и введите установленный пароль.
После выполнения этих шагов вы успешно настроите беспроводное соединение на USB роутере ZTE. Убедитесь, что пароль и другие настройки беспроводной сети необходимо сохранить в надежном месте, чтобы избежать несанкционированного доступа к вашей сети.
Подключение устройств к роутеру
После того, как вы настроили ваш USB роутер ZTE, вы можете подключить к нему различные устройства, чтобы использовать интернет. Для этого следуйте инструкциям:
1. Подключите роутер к электрической сети. Возьмите сетевой кабель, подключите его к порту «Power» на роутере, а другой конец вставьте в розетку.
2. Подключите роутер к компьютеру. Возьмите второй сетевой кабель, подключите один конец к порту «LAN» на роутере, а другой конец вставьте в порт «Ethernet» на вашем компьютере.
3. Подключите другие устройства. Если вы планируете использовать роутер для беспроводного интернета, то вам необходимо подключить WiFi-устройства. Для этого включите функцию WiFi на вашем устройстве (например, ноутбуке, смартфоне или планшете) и найдите имя вашей беспроводной сети (SSID) в списке доступных сетей. Подключитесь к вашей сети и введите пароль, если он требуется.
4. Проверьте подключение. Как только вы успешно подключили устройства к роутеру, убедитесь, что интернет работает на каждом устройстве. Откройте веб-браузер и попробуйте открыть любую веб-страницу, чтобы проверить доступность сети.
Теперь вы готовы использовать ваш USB роутер ZTE и наслаждаться быстрым и надежным интернет-соединением на всех ваших устройствах!
Роутер — это устройство, которое создает домашнюю сеть и обеспечивает подключение к интернету. Чтобы настроить или изменить параметры роутера, необходимо выполнить вход в его административную панель. В роутерах ZTE этот процесс может показаться сложным, но на самом деле он не такой уж и сложный. В этой статье мы рассмотрим пошаговую инструкцию о том, как зайти в роутер ZTE без проблем.
Шаг 1: Подключение к роутеру
Первым шагом необходимо подключиться к роутеру. Для этого необходимо подключить компьютер или устройство к роутеру с помощью Ethernet-кабеля или Wi-Fi. Убедитесь, что подключение произведено корректно и вы имеете доступ к интернету.
Шаг 2: Определение IP-адреса роутера
Чтобы получить доступ к административной панели роутера ZTE, необходимо знать его IP-адрес. В большинстве случаев IP-адрес роутера указывается на наклейке на задней или нижней стороне самого роутера. Обычно он выглядит как 192.168.0.1 или 192.168.1.1. Если вы не можете найти IP-адрес роутера, вы можете узнать его, выполнив следующие шаги:
Шаг 2.1: Открытие командной строки
Для открытия командной строки нажмите «Windows + R», затем введите «cmd» и нажмите «Enter».
Шаг 2.2: Ввод команды
В командной строке введите «ipconfig» и нажмите «Enter». В результате появится список сетевых адаптеров и их параметров.
Шаг 2.3: Поиск IP-адреса роутера
В списке найдите параметры «Стандартный шлюз» или «Default Gateway». Помимо этого параметра будет указан IP-адрес вашего роутера.
Теперь, когда у вас есть IP-адрес роутера, вы готовы приступить к следующему шагу: вход в его административную панель. Ознакомьтесь со следующими пунктами данной инструкции, чтобы узнать, как это сделать.
Содержание
- Начало
- Инструкция по входу в роутер ZTE
- Подключение к роутеру
- Подключение к роутеру через браузер
Начало
Зайти в роутер ZTE может потребоваться в разных случаях, например, чтобы настроить сеть или изменить пароль. Однако, иногда это может оказаться довольно сложной задачей, особенно для новичков. В этой инструкции мы предоставим вам пошаговую информацию о том, как зайти в роутер ZTE без проблем.
Шаг 1: Подключение к роутеру
Сначала вам нужно подключить компьютер к роутеру. Вы можете использовать проводное подключение Ethernet или подключиться через Wi-Fi. Если вы используете проводное подключение, просто подсоедините Ethernet-кабель к порту компьютера и любому доступному порту на задней панели роутера. Если вы предпочитаете Wi-Fi, убедитесь, что функция беспроводной связи включена на роутере.
Шаг 2: Открытие веб-браузера
Откройте веб-браузер на своем компьютере. Любой современный браузер подойдет для этой задачи. Это может быть Chrome, Firefox, Safari, Edge или любой другой. Просто найдите на рабочем столе или в меню кнопку запуска веб-браузера и щелкните по ней.
Шаг 3: Ввод IP-адреса
Теперь, когда у вас открыт веб-браузер, введите IP-адрес роутера в адресной строке. Обычно IP-адрес роутера указан на наклейке на его корпусе. Если вы не можете найти эту информацию, попробуйте следующие адреса: 192.168.0.1, 192.168.1.1 или 192.168.1.254. Вам нужно ввести этот IP-адрес в адресной строке и нажать Enter на клавиатуре.
Шаг 4: Ввод логина и пароля
После ввода IP-адреса вы должны увидеть страницу входа в роутер. На этой странице вам нужно будет ввести логин и пароль. Обычно логин и пароль указаны на наклейке на корпусе роутера. Если вы не можете найти эту информацию, попробуйте использовать логин «admin» и пароль «admin». Если это не работает, обратитесь к руководству пользователя или свяжитесь с технической поддержкой поставщика интернета для получения помощи.
Как только вы введете правильный логин и пароль, вы должны быть перенаправлены на страницу настроек роутера, где вы сможете вносить нужные изменения.
Вход в роутер ZTE позволяет настроить и управлять его настройками. Для этого выполните следующие шаги:
- Подключите компьютер к роутеру с помощью Ethernet-кабеля или подключите к роутеру по Wi-Fi.
- Откройте веб-браузер (например, Google Chrome, Mozilla Firefox, Safari) и введите IP-адрес вашего роутера ZTE в адресной строке. Обычно это 192.168.0.1 или 192.168.1.1. Нажмите Enter.
- В открывшемся окне введите имя пользователя и пароль. Если вы не меняли эти данные, значения по умолчанию можно найти на задней панели роутера ZTE, обычно они указаны рядом с надписью «Username» и «Password». Нажмите кнопку Вход или Log In.
- На главной странице настроек роутера вы сможете увидеть и изменить различные параметры, такие как сетевые настройки, безопасность Wi-Fi, настройки DHCP и другие.
- После завершения настройки желательно изменить пароль для доступа к роутеру ZTE, чтобы обеспечить безопасность вашей сети.
Не забывайте сохранять изменения после каждого шага, чтобы они вступили в силу.
Инструкция по входу в роутер ZTE очень проста и позволяет легко получить доступ к настройкам роутера для его оптимального использования.
Подключение к роутеру
Прежде чем начать настраивать роутер ZTE, необходимо установить соединение с ним. Для этого выполните следующие шаги:
- Убедитесь, что ваш компьютер подключен к роутеру через сетевой кабель или Wi-Fi. Убедитесь также, что роутер включен и работает.
- Откройте веб-браузер на вашем компьютере и введите IP-адрес роутера в адресной строке. Обычно это 192.168.0.1 или 192.168.1.1. Нажмите клавишу Enter, чтобы перейти к странице входа в роутер.
- На странице входа в роутер введите логин и пароль, чтобы получить доступ к настройкам роутера. Если вы не знаете логин и пароль, проверьте документацию к роутеру или обратитесь к вашему интернет-провайдеру.
- После успешной авторизации вы будете перенаправлены на страницу настроек роутера. Здесь вы можете вносить любые необходимые изменения и настраивать роутер по своему усмотрению.
После завершения настройки роутера не забудьте сохранить изменения и перезагрузить его. Теперь вы можете использовать новые настройки и подключаться к роутеру без проблем.
Подключение к роутеру через браузер
Для того чтобы получить доступ к настройкам роутера ZTE, необходимо подключиться к нему через веб-интерфейс, используя браузер на компьютере или мобильном устройстве. Процесс подключения к роутеру через браузер весьма прост и состоит из нескольких шагов:
| Шаг | Описание |
|---|---|
| 1 | Убедитесь, что ваш компьютер или мобильное устройство подключено к Wi-Fi сети, созданной роутером ZTE. |
| 2 | Откройте браузер на вашем устройстве и в адресной строке введите IP-адрес роутера ZTE. Обычно это 192.168.0.1 или 192.168.1.1. |
| 3 | Нажмите клавишу Enter или кликните по кнопке перехода на страницу. |
| 4 | В открывшемся окне введите логин и пароль для доступа к настройкам роутера. Обычно это admin/admin или admin/password. Если вы не меняли данные для входа, оставьте поля пустыми и нажмите кнопку «Войти». |
| 5 | После успешной авторизации вы попадете на главную страницу веб-интерфейса роутера ZTE. Здесь вы сможете менять настройки, проверять состояние подключения и выполнять другие действия. |
Важно помнить, что настройки доступа к роутеру могут отличаться в зависимости от модели и прошивки устройства. В случае возникновения проблем или отсутствия возможности подключиться к роутеру, рекомендуется обратиться к документации или технической поддержке производителя.
Очень часто на роутер нужно попасть не с внутренней сети, а извне, из интернета или из подобной внешней сети. Сегодня мы поговорим – как настроить удаленный доступ ко роутеру через интернет. Особенно это полезно, когда ты куда-то уехал и надо зайти и поменять какие-то настройки в маршрутизаторе.
И так, для начала нам нужно на него зайти. Я думаю, если вы читаете эту статью, то знаете как это сделать. Но я коротенько расскажу. Подключаемся к сети роутера по проводу или по Wi-Fi. Далее в браузерной адресной строке вводим IP или DNS маршрутизатора. После, вас попросят ввести логин и пароль. Кстати, все это данные находятся под корпусом на этикетке. Логин и пароль мог быть поменян при первой настройке. Теперь расскажу про разные модели маршрутизаторов.
Содержание
- Zyxel Keenetic
- ASUS
- TP-Link
- Задать вопрос автору статьи
Zyxel Keenetic
Самый простой способ, это использовать NAT. То есть ваш роутер выступает неким шлюзом между сетью интернета и вашей домашней сетью. Маршрутизатор при этом имеет какой-то внешний IP, по которому мы и будем подключиться.
- Заходим в раздел «Безопасность» со значком щитка.
- Нажимаем на первую вкладку и далее «Добавить правило».
- Теперь по пунктам. В «Описание» можете писать любое название. Например «Доступ к роутеру». В «Интерфейс» очень важно указать внешнюю сеть интернет. То есть – вы указываете то подключение, через, которое у вас идёт подключение к глобальной паутине. В моем случае это Ростелеком (PPPoE). Протокол ставится автоматом в режим «TCP/UDP (все порты) и ICMP». Нажимаем «Перенаправить на адрес» и далее выбираем «Другой». Вводим IP роутера у меня — это 192.168.1.1. Кстати таким же образом можно получить доступ к любому ресурсу сети: камеры видео наблюдения, сервер и т.д.
- Нажимаем «Сохранить».
- Теперь давайте проверим наше соединение. Нам нужно узнать внешний «Айпишник». Для этого в поисковике вводим «мой IP» и запоминаем адрес.
- Для проверки я использую браузер «Tor», который автоматом ловит рандомный IP. На всякий случай тоже проверяю, что IP изменился. Даже страна другая.
- Все теперь нам надо извне ввести внешний IP маршрутизатора. Ура, у нас получилось, и теперь я могу иметь доступ к своему роутеру.
ASUS
В первую очередь обязательно обновите прошивку до последней версии. Об этом писать не буду, так как статья не по этой теме. На старых прошивках могут быть проблемы с доступом.
- «Администрирование» – «Система» – включаем порт веб-доступа и автоматом устанавливается порт.
- Во вкладке «Интернет» – «DDNS» – включаем службу и придумываем имя, по которому мы будем иметь доступ к роутеру.
- Теперь вопрос – как подключиться и зайти на передатчик извне? – Просто используем этот адрес для доступа – WIFIGID-ROUTER.asuscomm.com. У вас адрес будет другим. Если не получится – то в конце устанавливаем номер порта.
ПРИМЕЧАНИЕ! Если подключение не происходит – то попробуйте сервис «No-IP» из списка предложенных. Там нужно сначала зарегистрироваться, получить домен, а уже потом использовать его в АСУС.
TP-Link
На старой прошивке идём во вкладку «Защита», на некоторых прошивках может ещё называться «Безопасность». Далее «Удалённый доступ». В строке «IP-адрес удалённого доступа управления» нужно ввести айпишник того устройства, с которого вы будете пытаться сюда зайти (внешний айпи).
Например, комп на работе. Узнаём адрес и вводим сюда. Тогда доступ будет открыть только для это адреса. Если вы хотите, чтобы все адреса были открыты вводим 255.255.255.255. Если стоит 0.0.0.0, то служба отключена. Для доступа к управлению из интернета вводим внешний адрес интернет-центра. Он указан во вкладке «Состояние». Также в конце пишем порт «:80».