Windows 10 – это одна из самых популярных операционных систем от Microsoft, которая регулярно выпускает обновления для улучшения безопасности и производительности своего продукта. Однако иногда пользователи сталкиваются с проблемой приостановки обновлений.
Ограничение предела приостановки обновлений Windows 10 – это функция, позволяющая пользователям задерживать установку обновлений на некоторое время. Однако, по умолчанию, Microsoft устанавливает ограничение в 35 дней, после чего обновления начинают устанавливаться автоматически. Это может быть проблемой для пользователей, которые хотят контролировать процесс обновления.
Методы исправления предела приостановки обновлений Windows 10 могут быть разными в зависимости от версии операционной системы и настроек пользователя. Далее будут рассмотрены некоторые из них.
Один из способов изменить предел приостановки обновлений Windows 10 состоит в использовании локальной групповой политики. Для этого необходимо открыть «Менеджер локальной групповой политики», перейти в раздел «Административные шаблоны» и выбрать «Компонент Windows» и «Центр обновления Windows». Затем нужно открыть «Ограничение обновления и перезагрузки», задать значение «Включено» и указать желаемое количество дней для предела приостановки обновлений.
Еще один способ изменить предел приостановки обновлений Windows 10 – это использование редактора реестра. Для этого нужно нажать комбинацию клавиш Win + R для вызова окна «Запуск», ввести «regedit» и нажать клавишу Enter. Затем нужно перейти к следующему пути: HKEY_LOCAL_MACHINE\SOFTWARE\Microsoft\WindowsUpdate\UX\Settings. В правой части окна нужно найти параметр DeferFeatureUpdatesPeriodInDays (для функциональных обновлений) или DeferQualityUpdatesPeriodInDays (для обновлений качества), дважды щелкнуть на нем и указать желаемое количество дней для предела приостановки обновлений.
Содержание
- Что такое предел приостановки обновлений Windows 10
- Причины возникновения предела приостановки обновлений Windows 10
- Как узнать, что предел приостановки обновлений активирован
- Как исправить предел приостановки обновлений Windows 10 самостоятельно
- Когда нужно обратиться к специалисту
Что такое предел приостановки обновлений Windows 10
Эта возможность полезна, когда обновления могут вызывать проблемы совместимости с установленными программами или устройствами, или когда пользователь хочет избежать до времени возможных прерываний работы компьютера во время обновления.
Когда пользователь активирует предел приостановки обновлений Windows 10, система перестает автоматически загружать и устанавливать доступные обновления. Обновления все равно будут доступны для установки, но пользователь должен будет самостоятельно инициировать их скачивание и установку.
Установка и загрузка обновлений очень важна для обеспечения безопасности и стабильности работы операционной системы. Поэтому рекомендуется регулярно проверять наличие обновлений и устанавливать их при наличии. Однако предел приостановки обновлений Windows 10 предоставляет возможность пользователю иметь больше контроля над этим процессом.
| Преимущества предела приостановки обновлений Windows 10 | Недостатки предела приостановки обновлений Windows 10 |
|---|---|
| Позволяет избежать возможных проблем совместимости при установке обновлений | Может привести к отставанию в установке важных обновлений, включая обновления безопасности |
| Дает пользователю больше времени для подготовки и планирования установки обновлений | Может вызвать проблемы безопасности и уязвимости, если обновления не устанавливаются вовремя |
| Помогает избежать нежелательных прерываний работы компьютера во время обновления | Неправильное использование может привести к некорректной работе системы |
Причины возникновения предела приостановки обновлений Windows 10
Приостановка обновлений Windows 10 может иметь множество причин. Разработчики операционной системы Microsoft могут включить функцию предела приостановки обновлений, чтобы предотвратить возникновение проблем исключительно для пользователей, которые часто откладывают или игнорируют установку обновлений.
Одна из основных причин, по которым возникает предел приостановки обновлений Windows 10, заключается в том, что старые версии операционной системы имеют необходимость актуализироваться, чтобы обеспечить безопасность и исправить ошибки, обнаруженные после выпуска. Если обновления не устанавливаются, пользователи остаются уязвимыми перед различными вирусами, злоумышленниками и уязвимостями системы.
Еще одной причиной может быть то, что установка обновлений требует значительных ресурсов компьютера, таких как процессор, оперативная память и дисковое пространство. Если эти ресурсы на компьютере ограничены, операционная система может автоматически приостановить обновления, чтобы не вызывать проблемы с производительностью компьютера.
Также, некоторые обновления могут быть несовместимыми с установленными на компьютере программами или драйверами. Чтобы избежать возможных проблем совместимости, система может пределить приостановку обновлений до тех пор, пока не будут найдены и устранены проблемные программы или драйверы.
| Причины возникновения предела приостановки обновлений: |
|---|
| Необходимость обеспечения безопасности и исправления ошибок |
| Ограниченные ресурсы компьютера |
| Несовместимость с установленными программами или драйверами |
Как узнать, что предел приостановки обновлений активирован
Когда пользователь активирует функцию приостановки обновлений в Windows 10, операционная система останавливает автоматические загрузки и установку обновлений в течение определенного периода времени. Чтобы узнать, что функция приостановки обновлений активирована, следуйте следующим шагам:
- Откройте «Настройки» Windows 10, нажав комбинацию клавиш Win + I.
- В окне «Настройки» выберите раздел Обновление и безопасность.
- На левой панели выберите Windows Update.
- На правой панели вы увидите информацию о статусе обновлений. Если предел приостановки обновлений активирован, возле надписи «Приостановка обновлений» будет указано сколько времени осталось до снятия приостановки.
Если вы хотите вручную отменить приостановку обновлений до истечения установленного периода, перейдите в раздел «Обновление и безопасность» в «Настройках» Windows 10, выберите «Windows Update» и нажмите на кнопку «Запустить загрузку». Обновления начнут загружаться и устанавливаться на вашем компьютере.
Благодаря функции приостановки обновлений, пользователи Windows 10 могут более гибко управлять процессом установки обновлений, откладывая его на более удобное время.
Как исправить предел приостановки обновлений Windows 10 самостоятельно
Если вы столкнулись с проблемой предела приостановки обновлений в Windows 10, есть несколько простых способов, которые вы можете попробовать, чтобы исправить эту проблему самостоятельно.
1. Увеличьте максимальный предел приостановки обновлений:
| Шаг | Инструкция |
|---|---|
| 1 | Откройте «Меню Пуск» и выберите «Настройки». |
| 2 | Перейдите в раздел «Обновление и безопасность». |
| 3 | Выберите «Windows Update» в боковом меню. |
| 4 | Нажмите на «Дополнительные параметры обновления». |
| 5 | На странице «Дополнительные параметры обновления» найдите опцию «Пауза обновлений» и увеличьте предел до желаемого значения. |
2. Очистите временные файлы обновления:
| Шаг | Инструкция |
|---|---|
| 1 | Откройте «Меню Пуск» и выберите «Настройки». |
| 2 | Перейдите в раздел «Система». |
| 3 | Выберите «Хранилище» в боковом меню. |
| 4 | Нажмите на «Освободить место сейчас». |
| 5 | Выберите опцию «Очистить временные файлы системы». |
| 6 | Нажмите на «Очистить системные файлы». |
| 7 | Подтвердите свой выбор и дождитесь завершения процесса очистки. |
3. Запустите инструменты устранения неполадок:
| Шаг | Инструкция |
|---|---|
| 1 | Откройте «Меню Пуск». |
| 2 | В поисковой строке введите «Устранение проблем» и выберите соответствующую опцию. |
| 3 | Выберите «Отображение всех» в разделе «Устранение проблем», связанных с «Обновлением Windows». |
| 4 | Запустите инструменты устранения неполадок, связанных с обновлением Windows. |
Эти методы могут помочь исправить проблему предела приостановки обновлений в Windows 10. Если проблема не решается, вам, возможно, понадобится обратиться за помощью к специалистам технической поддержки или посетить официальный сайт Microsoft для получения дополнительной информации и инструкций по устранению неполадок.
Когда нужно обратиться к специалисту
В большинстве случаев, проблемы с обновлениями Windows 10 можно решить самостоятельно, следуя рекомендациям представленным выше. Однако, есть некоторые ситуации, когда может потребоваться помощь специалиста:
- Если у вас возникли технические проблемы с компьютером или нехватка знаний для выполнения предложенных шагов,
- Если проблема с обновлениями Windows 10 повторяется регулярно и вы не можете ее решить,
- Если после попытки решить проблему с обновлениями возникла еще более серьезная проблема,
- Если вы сталкиваетесь с нештатным поведением системы после установки обновлений.
В таких случаях рекомендуется обратиться к специалисту, который имеет опыт работы с операционной системой Windows и может предложить профессиональное решение. Специалист сможет идентифицировать причину проблемы и предложить наиболее эффективное решение.
If the Pause updates option is grayed out in the Windows 11/10 Settings panel, here is how to get the option back on your personal computer where you are the administrator. You may see a You have reached maximum amount of pause time message displayed there. If this happens, you need to tweak the Local Group Policy Editor and the Registry Editor settings to make the option available in Windows Settings > Windows Update.
By default, Windows 11 downloads all the available updates automatically. If you have unlimited bandwidth, you may not have any problems. However, if you have a limited data connection, downloading big updates might get you into trouble. Also, you might not want to download updates for personal reasons. Although it is not recommended, many people often want to pause or stop Windows from downloading updates automatically.
Fortunately, Windows 11 comes with an option called Pause updates. As the name denotes, it lets you pause the automatic Windows updates on your computer. The best thing is to pause Windows update downloading from 1 week to 5 weeks. Let’s assume that you wanted to pause Windows updates on your computer, but due to some reasons, the option is not available, missing, or grayed out. Also, it shows some message saying Some settings are managed by your organization. If so, you can follow this guide to get rid of the message and make the option available again.
If the Pause updates option is grayed out in Windows 11 or Windows 10, then one of these methods will help you:
- Using Local Group Policy Editor
- Using Registry Editor
Before getting started, you must know why to use these two tools to get rid of this issue. Local Group Policy Editor and the Registry Editor come with some settings that allow users to disable the Pause updates option. If you mistakenly enabled such a setting in either tool, you might get this problem in Windows Settings. Therefore, it is required to check and verify the corresponding settings.
You have reached maximum amount of pause time
1] Using Local Group Policy Editor
It is the first tool you need to check to get rid of this problem. For that, do the following:
- Press Win+R to open the Run prompt.
- Type gpedit.msc and hit the Enter button.
- Navigate to Manage end user experience in the Computer Configuration.
- Double-click on the Remove access to “Pause updates” feature setting on the right side.
- Select the Not Configured option.
- Click the OK button.
- Restart the Windows Settings and check if the problem remains or not.
The full path to navigate is:
Computer Configuration > Administrative Templates > Windows Components > Windows Update > Manage end user experience.
Read: Check for updates button is grayed out or missing
2] Using Registry Editor
A similar option to the aforementioned Group Policy setting is also available in the Registry Editor. If you mistakenly turned it on, there is a chance of getting such a problem in Windows Settings. Therefore, follow these steps to verify it:
- Press Win+R to open the Run dialog.
- Type regedit and press the Enter button.
- Click on the Yes option.
- Navigate to WindowsUpdate in HKLM.
- Right-click on the SetDisablePauseUXAccess.
- Select the Delete option.
- Click the Yes option.
- Sign out and sign in to your user account.
Simply put, you need to delete the SetDisablePauseUXAccess DWORD value from the Registry Editor. For that, you need to navigate to this path:
HKEY_LOCAL_MACHINE\SOFTWARE\Policies\Microsoft\Windows\WindowsUpdate
Reads that may help you:
- Your organization has turned off automatic updates
- Your organization has set some policies to manage updates.
How do I enable Pause in Windows Update?
To pause Windows Update in Windows 11/10, you must use Windows Settings. Press Win+I to open Windows Settings and go to the Windows Update section. From here, you need to click on the Pause updates option. Before that, you can expand the drop-down list and choose a period. That said, be aware that you will not get any security updates if you pause updates. Pausing Windows update for a long time can result in security lapses, resulting in data theft or loss.
How do I permanently Pause Windows 11/10 Update?
Although it is impossible to pause Windows 11/10 updates permanently, you can pause Windows Updates for up to 5 weeks. You can use Windows Settings, Group Policy, Services, etc. Alternatively, you can disable downloading Windows Updates using this guide. If you are pausing Windows updates, we recommend downloading updates manually from the Update download center. Some users avoid automatic updates as it breaks things, but if you use the manual update method, you can selectively choose or at least install the security and cumulative updates.
Содержание
- Как приостановить (возобновить) обновления в Windows 10
- Как приостановить установку обновлений в Windows 10
- Как возобновить установку обновлений в Windows 10
- Как прервать обновление Windows 10, остановить загрузку и запретить автообновление
- Зачем прерывать процесс обновления
- Принудительное завершение установки
- Запуск в безопасном режиме
- Принудительное завершение загрузки
- Использование командной строки
- Активация лимитного подключения
- Активация режима «В самолёте»
- Как отключить обновление навсегда
- Видео: отключение обновления Windows 10
- Как приостановить обновление Windows 10
- Как отменить скачивание обновлений Windows 10
- Как включить лимитное подключение в Windows 10
- Как остановить загрузку обновлений Windows 10
- Командная строка
- Редактор локальной групповой политики
- Как отложить обновления Windows 10
В данной статье показаны действия, с помощью которых можно приостановить или возобновить обновления с помощью функции «Приостановка обновлений» в операционной системе Windows 10.
Центр обновления Windows обновляет Windows 10, загружая и устанавливая последние обновления, драйверы и исправления, выпущенные корпорацией Майкрософт.
При необходимости можно временно приостановить обновления от установки на срок до 7 дней (для инсайдеров) или 35 дней (для обычных пользователей). Некоторые обновления, например обновления определений Защитника Windows будут по прежнему устанавливаться.
Начиная со сборки 18282, функцию приостановки обновлений легче найти, теперь соответствующий параметр находится непосредственно на странице «Параметры ➯ Обновление и безопасность ➯ Центр обновления Windows». Как и раньше, когда включена приостановка обновлений, некоторые обновления, такие как обновления определений Защитника Windows будут по прежнему устанавливаться. Кроме того, приостановка обновлений может быть включена на определенное количество дней или до определенного дня (выбор дня доступен на странице Дополнительные параметры).
Когда установка обновлений будет возобновлена, устройству потребуется получить последние обновления, прежде чем их можно будет снова приостановить.
Чтобы приостановить или возобновить обновления, необходимо войти в систему с правами администратора
Как приостановить установку обновлений в Windows 10
Чтобы приостановить установку обновлений, последовательно откройте:
Пуск ➯ Параметры ➯ Обновление и безопасность ➯ Центр обновления Windows
В правой части окна нажмите на ссылку Дополнительные параметры .
Затем на странице дополнительных параметров, в разделе Приостановка обновлений установите переключатель в положение Вкл.
Чтобы приостановить установку обновлений начиная со сборки 18282, также последовательно откройте:
Пуск ➯ Параметры ➯ Обновление и безопасность ➯ Центр обновления Windows
В правой части окна нажмите на Приостановить обновления на Х дн.
Кроме того, можно выбрать приостановку обновлений на определенное количество дней, для этого нажмите на Дополнительные параметры .
Затем на странице дополнительных параметров, в разделе Приостановка обновлений , в выпадающем списке выберите нужную дату.
Обновления приостанавливаются до указанной даты. Приостановка обновлений автоматически отключается после указанной даты, после чего Windows автоматически проверяет наличие обновлений и устанавливает их.
Как возобновить установку обновлений в Windows 10
Чтобы возобновить установку обновлений, последовательно откройте:
Пуск ➯ Параметры ➯ Обновление и безопасность ➯ Центр обновления Windows
В правой части окна нажмите кнопку Возобновить обновления .
Используя рассмотренные выше действия, можно при необходимости приостановить или возобновить обновления с помощью функции «Приостановка обновлений» в операционной системе Windows 10.
Как прервать обновление Windows 10, остановить загрузку и запретить автообновление
Не стоит отказываться от обновлений Windows, так как благодаря им система повышает уровень защиты и обучается новым функциям. Но бывают случаи, когда необходимо прервать загрузку новых версий или запретить её.
Зачем прерывать процесс обновления
Процедуру загрузки или установки обновлений стоит завершать вручную, если она зависла или вы не желаете устанавливать предлагаемую версию, так как считаете, что она навредит вашей системе. Аварийно можно завершить и загрузку файлов обновления, и их установку.
Учтите, ручное прерывание процесса установки может вызвать появление ошибок, так как в этот момент переписываются некоторые системные файлы, а резкое завершение данной процедуру приведёт к тому, что запись оборвётся в середине, не дойдя до конца. Конечно, систему подготавливали к тому, что такое может произойти, поэтому она попытается самостоятельно откатиться до той версии, которая использовалась до начала установки обновления. Но не факт, что она сможет это сделать, шанс появления ошибки остаётся.
Принудительное завершение установки
Полный путь обновления системы проходит в несколько этапов: загрузка файлов, предварительная их установка и, последнее, перезагрузка компьютера для окончательной установки обновлений. Как остановить процесс на первых двух этапах, описано ниже в пункте «Принудительное завершение загрузки». Если же вы находитесь на последнем шаге, то есть компьютер ушёл в перезагрузку, выведя на экран уведомление о том, что идёт обновление, и данные о завершённости процесса (сколько процентов обновлений уже установлено), то единственный способ не дать обновлениям установиться до конца — лишить компьютер питания.

Для этого необходимо зажать кнопку включения/выключения на системном блоке на 5–10 секунд, не отпуская её до тех пор, пока экран не погаснет.

Когда компьютер благодаря вашим действиям выключится, обновления перестанут устанавливаться. Но, как только вы запустите систему снова, процедура обновления начнётся заново и дойдёт до конца, если снова её не прервать вручную. Чтобы этого не произошло, необходимо выполнить запуск в безопасном режиме.
Запуск в безопасном режиме
Во время активации безопасного режима отключаются все сервисы, не задействованные в обеспечении работы системы, в том числе деактивируется и установка обновлений. Чтобы указать компьютеру, в каком режиме запускаться, нужно несколько раз нажать клавишу F8 на клавиатуре в тот момент, когда система только начнёт включаться (то есть через 1–2 секунды после нажатия кнопки «Включить»). Если сделать это вовремя, на экране появится список доступных режимов запуска, выберите строку «Безопасный режим» с помощью стрелочек на клавиатуре и нажмите клавишу Enter.

Загрузка системы продолжится, но обновления устанавливаться не начнут. Но как только вы снова перейдёте к обычному режиму, обновления продолжится. Чтобы этого не произошло, не выходя из безопасного режима, выполните действия, описанные в пункте «Принудительное завершение загрузки».
Принудительное завершение загрузки
Есть несколько способов, позволяющих запретить компьютеру загружать новые обновления. Например, можно активировать функцию «Лимитное подключение», режим «В самолёте» и т. д. Но есть только один метод, позволяющий запретить, а точнее — приостановить на неопределённый срок, установку уже загруженных обновлений.
Если вы находитесь в безопасном режиме или точно знаете, что новые версии уже загружены, то выполните шаги, описанные в пункте «Использование командной строки». Если хотите запретить загрузку ещё не скачанных файлов, чтобы не получать какие-либо обновления в будущем, воспользуйтесь одной из нижеописанных инструкций.
Использование командной строки
- Запустите командную строку с правами администратора.
Открываем командную строку с правами администратора
- Поочерёдно пропишите и выполните следующие три команды: net stop wuauserv, net stop bits и net stop dosvc. Готово, вышеперечисленные запросы помогут вам приостановить обновление до тех пор, пока вы самостоятельно не разрешите его.
Выполняем команды net stop wuauserv, net stop bits и net stop dosvc
Когда захотите получить обновления, выполните все те же команды, заменяя при этом в каждой из них слово stop на start.
Активация лимитного подключения
Поскольку у многих пользователей тариф с лимитным интернетом, в Windows 10 появилась функция «Лимитное подключение», активация которой приводит к тому, что загрузка обновлений системы и драйверов осуществляется только с согласия пользователя. Включив её, вы сможете самостоятельно выбирать, какие обновления стоит загружать, а какие — нет:
- Разверните параметры компьютера.
Открываем параметры системы
- Перейдите к разделу «Сеть и интернет».
Открываем раздел «Сеть и интернет»
- Пролистав информацию до середины, перейдите к дополнительным настройкам.
Нажимаем на строчку «Дополнительные настройки»
- Перегоните ползунок в блоке «Лимитное подключение» так, чтобы функция включилась.
Включаем режим «Лимитное подключение»
Активация режима «В самолёте»
Включение режима «В самолёте» приводит к отключению всех мобильных и Wi-Fi-модулей, то есть с помощью этого режима компьютеру запрещается любой выход в интернет, а если нет доступа к нему, то и обновления загрузить нельзя. Конечно, этот способ подойдёт только тем, кто не собирается пользоваться интернетом с компьютера.
- Чтобы активировать режим, кликните по иконке системных уведомлений, находящейся в правой части панели быстрого доступа. В нижнем блоке развернувшегося окна располагаются кнопки, позволяющие включить и отключить многие режимы. Найдите среди них панель «В самолёте» и нажмите на неё.
Открываем уведомления и кликаем по кнопки «Режим в самолете»
- Альтернативный способ — находясь в параметрах компьютера, перейдите к блоку «Сеть и интернет», а после откройте подпункт «В самолёте» и активируйте функцию.
Заходим в параметры компьютера и включаем режим «В самолете»
Как отключить обновление навсегда
Если вы уверены, что не захотите обновлять систему в ближайшее время, то можете воспользоваться одним из способов, позволяющих отключить автообновление навсегда, точнее, до тех пор, пока вы вручную не разрешите его снова. Например, можно воспользоваться редактором групповой политики, редактором реестра, командной строкой и т. д. Но самый простой и быстрый способ — отключить центр обновлений:
- Запустите окошко «Выполнить», зажав комбинацию Win+R на клавиатуре. Выполните запрос services.msc, чтобы открыть список всех сервисов, имеющихся в системе.
Выполняем запрос services.msc
- В развернувшемся окне отыщите центр обновлений и дважды кликните по нему.
Дважды кликаем по службе «Центр обновлений»
- Остановите службу, а после установите значение «Отключена» для типа запуска. Готово, теперь центр обновлений не будет запускаться, соответственно, некому будет загружать и устанавливать обновления.
Останавливаем службу и устанавливаем тип запуска «Остановлена»
Видео: отключение обновления Windows 10
Прервать установку обновлений можно с помощью принудительного выключения компьютера и выхода в безопасный режим. Запретить загрузку новых версий можно через командную строку, включение лимитного подключения и режима «В самолёте». Чтобы полностью отказаться от автообновления, завершите работу центра обновлений.
Как приостановить обновление Windows 10
Всегда загрузка обновлений Windows 10 начинается не вовремя. Именно поэтому в операционную систему Windows 10 была добавлена возможность приостановить обновление системы. Такая возможность появилась не так давно, кратко говоря в пользователей есть возможность один раз отложить загрузку обновлений на месяц.
Данная статья расскажет как приостановить обновление Windows 10 разными способами. Обратите внимание что это способы позволяют остановить загрузку обновлений, и в удобное для пользователя время продолжить. Честно говоря возможностью приостановления обновлений рекомендуем пользоваться, поскольку быстро можно снизить нагрузку на Интернет.
Как отменить скачивание обновлений Windows 10
Установку обновлений на устройстве можно приостановить на время (максимум 35 дней). Когда установка будет возобновлена, устройству потребуется получить последние обновления, прежде чем их можно будет снова приостановить.
Приостановить скачивание обновлений можно только в последних версиях операционной системы Windows 10. Если же процесс обновления уже запущен и загрузка обновлений уже началась нужно:
- Переходим в расположение Пуск > Параметры > Обновление и безопасность > Центр обновления Windows.
- Дальше открываем Дополнительные параметры и ползунок Приостановка обновлений перетягиваем в положение Включено.
Как включить лимитное подключение в Windows 10
По умолчанию автоматическое скачивание обновления даже через лимитное подключение данных отключено, поскольку может взиматься плата. Если системе показать, что текущее подключение является лимитным, тогда система не будет автоматически загружать обновления.
- Открываем Пуск > Параметры > Сеть и Интернет > Состояние и нажимаем кнопку Изменить свойства подключения.
- Ползунок пункта Задать как лимитное подключение перетягиваем в положение Включено.
Если установлен лимит трафика, Windows настроит лимитное подключение, которое поможет избежать превышения лимита.
Как остановить загрузку обновлений Windows 10
Командная строка
- Запускаем командную строку от имени администратора нажав Win+X и выбрав пункт Командная строка (администратор).
- Останавливаем службы обновления выполнив по очереди следующие команды:
net stop wuauserv Центр обновления Windows net stop bits Фоновой интеллектуальной службы передачи (BIIS) net stop dosvc Оптимизация доставки

Редактор локальной групповой политики
Текущий способ позволяет отложить обновления компонентов и накопительных обновлений. После внесения изменений с помощью редактора локальной групповой политики может появиться надпись некоторыми параметрами управляет Ваша организация в Windows 10.
- Запускаем редактор локальной групповой политики выполнив команду gpedit.msc в окне Win+R.
- Переходим в расположение К онфигурация компьютера > Административные шаблоны > Компоненты Windows > Центр обновления Windows > Отложить обновления.
- Измените состояние политики Выберите, когда следует получать предварительные сборки и обновления компонентов на Включено.
- Дальше выберите уровень готовности Windows для обновлений, которые Вы хотите получать и введите на сколько дней после выпуска предварительной сборки и обновления компонентов нужно отложить.
Посмотреть выбранный уровень готовности Windows для обновлений можно найти в дополнительных параметрах обновления.
Как отложить обновления Windows 10
Возможность приостановить или отложить обновления Windows 10 появилась не так давно. В более ранних версиях операционной системы Windows 10 такой возможности без полного отключения автоматического обновления не было. Поэтому приходилось обращаться за помощью сторонних утилит, позволяющих отключить загрузку обновлений буквально в несколько нажатий.
- Переходим на официальный сайт: www.site2unblock.com/win-updates-disabler программы Win Updates Disabler и скачиваем бесплатную версию.
- Запускаем программу от имени администратора и отмечаем пункт Отключить обновление Windows.
- Дальше нажимаем кнопку Применить изменения и в открывшемся окне соглашаемся на перезагрузку компьютера прямо сейчас нажав кнопку Да.
Возможность приостановить обновления в параметрах появилась в последних сборках операционной системы Windows 10. Мы же предлагаем также попробовать включить лимитное подключение в Windows 10, поскольку по умолчанию обновления не загружаются на таких подключениях. Остальные способы предложенные нами являются более глобальными и буквально в несколько нажатий отключаю службу обновления системы.
А также рекомендуем ознакомиться с инструкцией как выключить компьютер без обновления Windows 10. Это будет полезно пользователям, которым необходимо быстро перезапустить или выключить компьютер.
[Windows 10 Совет] Измените максимальное количество дней на паузу Windows Установка обновлений
Недавно мы обсуждали странную проблему, обнаруженную в некоторых Windows 10 машины. Внезапно дни ограничиваются паузой Windows Установка обновлений изменена с 35 дней до 7 дней:
Параметр приостановки обновлений изменен с 35 дней на 7 дней в Windows 10
Вы можете использовать функцию приостановки обновлений, используя Приложение настроек -> Обновление и безопасность -> Windows Обновить страницу и нажмите «Дополнительные параметры«ссылка внизу на правой панели. Кроме того, вы также можете напрямую открыть страницу дополнительных параметров Windows Обновите настройки с помощью «мс-настройка:windowsДОПОЛНЕНО варианты«команда в диалоговом окне RUN как упомянуто здесь.
Было странно видеть, что некоторые машины позволяли пользователям приостанавливать обновления на 35 дней без каких-либо проблем, но некоторые другие машины показывали, что обновления могут быть приостановлены только до 7 дней. Все машины были обновлены и имели одинаковые номера сборки.
После двух дней изучения проблемы я наконец-то смог установить виновника. Фактически максимальное количество дней для приостановки обновлений определяется DWORD, присутствующим в Windows реестр, и этот DWORD помечен как «FlightSettingsMaxPauseDays«.
Компания Windows 10 машины, которые показывают ограничение в 7 дней для приостановки обновлений, содержат этот DWORD в реестре со значением 7 и машины, показывающие предыдущее ограничение в 35 дней, не содержат этого DWORD. Так что в основном этот DWORD определяет максимальное количество дней для приостановки обновлений в Windows 10. Мне кажется, что Windows 10 автоматически создает этот DWORD в реестре после диагностики состояния последних обновлений на компьютере пользователя.
Если ваш Windows 10 устройство ограничивает лимит дней для приостановки обновлений только 7 днями, вы можете сбросить лимит дней до 35 дней, просто удалив этот DWORD из реестра.
Интересно то, что вы можете изменить значение этого DWORD на любое желаемое число, и оно будет отражать ограничение в днях для приостановки обновлений в Windows Обновить настройки. Так вы можете приостановить обновления в Windows 10 до любого желаемого количества дней.
Ознакомьтесь со следующими шагами, чтобы сбросить или изменить ограничение в днях для приостановки установки обновлений в Windows 10:
1. Нажмите «WIN + R,«комбинация клавиш для запуска диалогового окна RUN, затем введите regedit и нажмите Enter. Это откроется Редактор реестра.
2. Теперь перейдите к следующему ключу:
HKEY_LOCAL_MACHINESOFTWAREMicrosoftWindowsОбновить
3. На правой панели найдите следующий DWORD:
FlightSettingsMaxPauseDays
Чтобы сбросить ограничение на 35 дней:
Если ваш Windows 10 машина показывает ограничение в 7 дней, удалите FlightSettingsMaxPauseDays DWORD из реестра. Теперь проверьте Windows Обновите страницу дополнительных параметров, и она начнет показывать ограничение в 35 дней для приостановки обновлений.
Чтобы настроить лимит дней на желаемое количество:
Дважды щелкните по FlightSettingsMaxPauseDays DWORD и измените его значение на любое желаемое число. Например, вы можете установить его значение на 100. При изменении значения установите Система исчисления as Десятичная дробь а затем введите значение. На следующем снимке экрана мы установили значение 365:
Если вы не видите этот DWORD в реестре, вам придется создать его вручную.
И когда мы проверили Windows Обновите страницу дополнительных параметров, она начала показывать ограничение на 365 дней, как показано на следующем снимке экрана:
Точно так же мы изменили значение DWORD на 99999999 с использованием шестнадцатеричной базы и изменили ограничение в днях, чтобы приостановить обновления в Windows Обновите страницу дополнительных параметров до 2576980377 дней, как показано на следующем снимке экрана:
Мне неясно, будет ли эта настройка для изменения лимита дней работать вечно или нет, поскольку я не использую функцию приостановки обновлений в Windows 10.
Источник
Если параметр Приостановить обновления недоступен на панели настроек Windows 11/10, вот как вы можете вернуть этот параметр на свой персональный компьютер, на котором вы являетесь администратором. Вам необходимо проверить настройки редактора локальной групповой политики и редактора реестра, чтобы сделать этот параметр доступным в разделе «Параметры Windows»> «Центр обновления Windows».
По умолчанию Windows 11 загружает все доступные обновления автоматически. Если у вас неограниченная пропускная способность, у вас может не возникнуть никаких проблем. Однако, если у вас ограниченное соединение для передачи данных, загрузка больших обновлений может вызвать у вас проблемы. Кроме того, вы можете не захотеть загружать обновления по личным причинам. Хотя это не рекомендуется, многие люди часто хотят приостановить или остановить автоматическую загрузку обновлений Windows.
К счастью, в Windows 11 есть опция Приостановить обновления . Как следует из названия, он позволяет приостановить автоматические обновления Windows на вашем компьютере. Лучше всего то, что вы можете приостановить загрузку обновлений Windows от 1 до 5 недель. Предположим, вы хотели приостановить обновления Windows на своем компьютере, но по каким-то причинам этот параметр недоступен, отсутствует или выделен серым цветом. Кроме того, отображается сообщение о том, что некоторыми настройками управляет ваша организация. Если это так, вы можете следовать этому руководству, чтобы избавиться от сообщения и снова сделать этот параметр доступным.
Если параметр «Приостановить обновления» неактивен в Windows 11 или Windows 10, то вам поможет один из следующих методов:
Использование редактора локальной групповой политики Использование редактора реестра
Перед началом работы вы должны знать, зачем использовать эти два инструмента, чтобы избавиться от этого вопроса. В редакторе локальной групповой политики и редакторе реестра есть некоторые параметры, которые позволяют пользователям отключать параметр «Приостановить обновления». Если вы по ошибке включили такую настройку в любом из инструментов, вы можете столкнуться с этой проблемой в настройках Windows. Следовательно, необходимо проверить и проверить соответствующие настройки.
1] Использование редактора локальной групповой политики
Это первый инструмент, который вам нужно проверить, чтобы избавиться от этой проблемы. Для этого сделайте следующее:
Нажмите Win + R , чтобы открыть окно”Выполнить”. Введите gpedit.msc и нажмите Enter . Кнопка. Перейдите к Управлять работой конечных пользователей в Конфигурации компьютера . Дважды нажмите на параметр Отменить доступ к функции «Приостановить обновления» на справа. Выберите вариант Не настроено . Нажмите кнопку ОК . Перезапустите настройки Windows и проверьте, сохраняется ли проблема.
Полный путь для перехода::
Конфигурация компьютера> Административные шаблоны> Компоненты Windows> Центр обновления Windows> Управление работой конечных пользователей
2] Использование редактора реестра
Параметр, аналогичный вышеупомянутому параметру групповой политики, также доступен в редакторе реестра. Если вы его по ошибке включили, есть вероятность получить такую проблему в Настройках Windows. Поэтому выполните следующие действия, чтобы проверить это:
Нажмите Win + R , чтобы открыть диалоговое окно”Выполнить”. Введите regedit и нажмите Enter кнопку. Нажмите кнопку Да . Перейдите к WindowsUpdate в HKLM . Щелкните правой кнопкой мыши SetDisablePauseUXAccess . Выберите параметр Удалить . Нажмите кнопку Да . Выйдите и войдите в свою учетную запись пользователя.
Проще говоря, вам нужно удалить SetDisablePauseUXAcces s DWORD из редактора реестра. Для этого вам нужно перейти по этому пути:
HKEY_LOCAL_MACHINE SOFTWARE Policies Microsoft Windows WindowsUpdate
Читает, которые могут вам помочь:
Как включить паузу в Центре обновления Windows?
Чтобы приостановить Центр обновления Windows в Windows 11/10, вам необходимо использовать настройки Windows. Нажмите Win + I, чтобы открыть настройки Windows и перейти в раздел Центр обновления Windows . Отсюда вам нужно нажать на опцию Приостановить обновления . Перед этим вы можете развернуть раскрывающийся список и выбрать период времени.
Как мне навсегда приостановить обновление Windows 11/10?
Хотя это невозможно навсегда приостановить обновление Windows 11/10, вы можете приостановить обновления Windows на срок до 5 недель. Кроме того, вы можете отключить загрузку обновлений Windows с помощью этого руководства. Вы можете использовать настройки Windows, групповую политику, службы и т. Д.
Вот и все!
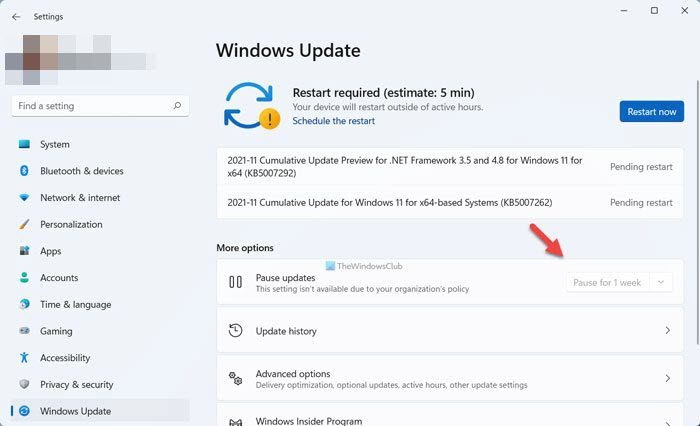
Windows известна своим печально известным процессом обновления, особенно когда у вас есть важная работа. Чтобы преодолеть это, люди использовали параметр «Приостановить обновление Windows» в разделе «Обновления», чтобы приостановить обновления, чтобы они не мешали важным работам. Но в последнее время многие люди сообщают, что параметр «Приостановить обновления» стал серым в Windows 11, и они больше не могут получить к нему доступ.
Если вы тоже столкнулись с этой проблемой, то не волнуйтесь. С этой проблемой столкнулись многие пользователи, в том числе и я. И, к счастью, есть несколько способов выйти из этой ситуации. Сегодня в этой статье мы собираемся объяснить два основных варианта, с помощью которых вы можете решить эту проблему и вернуть параметр «Приостановить обновления» на вашем ПК с Windows 11.
Содержание страницы
-
Как исправить, если параметр «Приостановить обновления» неактивен в Windows 11
- Способ 1: из редактора реестра
- Способ 2: из редактора групповой политики
- Способ 3: принудительное обновление групповой политики
- Вывод
Как исправить, если параметр «Приостановить обновления» неактивен в Windows 11
Обновления Windows установлены так, чтобы вы могли пользоваться последними обновленными функциями и пакетами безопасности, продолжая свой рабочий процесс и повышая производительность. Многие из нас использовали кнопку приостановки обновления только для того, чтобы избавиться от неприятных обновлений Windows. Но как только кнопка становится серой, есть три способа вернуть ее обратно.
Быстрая подсказка
Приостановка обновлений на некоторое время — это нормально, и многие люди так делают. Однако важно, чтобы вы регулярно обновляли Windows в зависимости от вашей пропускной способности. Потому что некоторые из обновлений важны и должны быть установлены немедленно.
Способ 1: из редактора реестра
Примечание: Этот вариант подходит как для пользователей Windows 11 Home, так и для пользователей версии Windows 11 Pro.
Редактор реестра позволяет чрезвычайно тонко настраивать или модифицировать компоненты ОС Windows. Поэтому вы должны быть очень осторожны при изменении значений из редактора реестра. Потому что одна неверная конфигурация может сломать вашу систему. Следовательно, для этого вам потребуются права администратора.
- Откройте окно «Выполнить», нажав клавишу Windows + клавишу R.
- Печатать РЕГЕДИТ и нажмите Enter.
- Теперь в верхней части редактора реестра вы найдете адресную строку, похожую на проводник Windows.
- Вставьте в него следующее место:
КомпьютерHKEY_LOCAL_MACHINEПРОГРАММНОЕ ОБЕСПЕЧЕНИЕPoliciesMicrosoftWindowsWindowsUpdate
- Обратите внимание, что вы также можете вручную открыть все папки (известные здесь как ключи) и перемещаться по указанному выше ключу, если хотите.
- Теперь на правой боковой панели вы найдете «SetDisablePauseUXAccessЗначение двойного слова.
- Просто удалите этот файл и перезагрузите систему.
Наконец, вы увидите, что параметр «Приостановить обновление» больше не отображается серым цветом, и вы можете легко приостановить обновления Windows.
Способ 2: из редактора групповой политики
Примечание: этот вариант подходит только для пользователей Windows 11 Pro, Pro Education или Enterprise. Потому что только в этих версиях вы сможете получить доступ к редактору групповой политики.
- Нажмите клавиши Windows + R, чтобы открыть окно «Выполнить».
- Введите GPEDIT.MSC и нажмите Enter.
- Теперь вы видите редактор групповой политики.
- Как и в предыдущем варианте, перейдите к:
Конфигурация компьютера >> Административные шаблоны >> Компоненты Windows >> Центр обновления Windows >> Управление взаимодействием с конечным пользователем
- На правой боковой панели вы найдете политику с именем «Удалить доступ к функции «Приостановить обновления»».
- Дважды щелкните по нему, чтобы открыть его.
- Установите значение «Отключено» и нажмите «Применить», а затем «ОК».
Наконец, перезагрузите компьютер, и вы увидите, что параметр «Приостановить обновление» больше не отображается для вас серым цветом.
Способ 3: принудительное обновление групповой политики
Иногда перезагрузки также будет недостаточно для обновления новой групповой политики, поэтому вам придется вручную обновить групповую политику.
Объявления
- Откройте командную строку или PowerShell, нажав Windows + X, а затем выбрав Терминал Windows.
- Когда откроется терминал Windows, введите gpupdate/сила
- Это принудительно обновит все изменения вашей групповой политики.
Вывод
Как видите, в Windows 11 очень легко исправить параметр обновления Windows, отмеченный серым цветом. Вы можете легко исправить это, отредактировав некоторые значения реестра или отредактировав свою групповую политику, а затем принудительно обновив ее. Чтобы вы могли приостановить пресловутое обновление Windows, чтобы оно не беспокоило вас, когда у вас есть важная работа.
Выберите Пуск> Параметры> Обновление и безопасность> Центр обновления Windows. Выберите либо Приостановить обновления на 7 дней, либо Расширенные параметры. Затем в разделе «Приостановить обновления» выберите раскрывающееся меню и укажите дату возобновления обновлений.
Почему мое обновление Windows 10 приостановлено?
Приостановка обновлений означает, что вы используете уязвимое программное обеспечение, что явно не идеально. В общем, вам следует либо разрешить автоматическое обновление, либо обновить Windows 10 вручную. Однако бывают случаи (например, в отпуске), когда у вас действительно нет времени на обновление, и пауза имеет смысл.
Как мне избавиться от надоедливых обновлений Windows?
Опция 1. Отключить службу обновления Windows
- Запустите команду «Выполнить» (Win + R). Введите «услуги. msc »и нажмите Enter.
- Выберите службу Центра обновления Windows из списка служб.
- Щелкните вкладку «Общие» и измените «Тип запуска» на «Отключено».
- Перезагрузите компьютер.
Что делать, если Windows зависает при обновлении?
Как исправить застрявшее обновление Windows
- Убедитесь, что обновления действительно застряли.
- Выключи и снова включи.
- Проверьте утилиту Центра обновления Windows.
- Запустите программу устранения неполадок Microsoft.
- Запустите Windows в безопасном режиме.
- Вернитесь в прошлое с помощью функции восстановления системы.
- Удалите кеш файлов Центра обновления Windows самостоятельно.
- Запустите тщательную проверку на вирусы.
Выпускает ли Microsoft Windows 11?
Microsoft подтвердила, что Windows 11 будет официально запущена 5 октября. Необходимо как бесплатное обновление для тех устройств с Windows 10, которые соответствуют требованиям, так и предварительно загруженные на новые компьютеры. Это означает, что нам нужно поговорить о безопасности и, в частности, о вредоносном ПО для Windows 11.
Как отключить 7-дневную паузу обновлений в Windows 10?
Как отключить параметр Приостановить обновления с помощью групповой политики
- Откройте «Старт».
- Найдите gpedit. …
- Просмотрите следующий путь:…
- Справа дважды щелкните политику функции «Удалить доступ к« Приостановить обновления »».
- Выберите опцию «Включено».
- Нажмите «Применить».
- Нажмите кнопку ОК.
- Перезагрузите компьютер.
Сколько времени занимает обновление Windows?
Это может занять от 10 до 20 минут для обновления Windows 10 на современном ПК с твердотельным накопителем. На обычном жестком диске процесс установки может занять больше времени. Кроме того, размер обновления также влияет на время его выполнения.
Можно ли отменить обновление Windows в процессе?
Правильно, Щелкните Центр обновления Windows и выберите в меню Остановить.. Другой способ сделать это — щелкнуть ссылку Стоп в центре обновления Windows, расположенную в верхнем левом углу. Появится диалоговое окно с описанием процесса остановки процесса установки. Как только это закончится, закройте окно.
Почему обновления Windows так раздражают?
Нет ничего более раздражающего, чем автоматическое обновление Windows. потребляет весь ваш системный процессор или память. … Обновления Windows 10 защищают ваш компьютер от ошибок и новейших угроз безопасности. К сожалению, сам процесс обновления иногда может привести к остановке вашей системы.
Можно ли отключить обновления Windows 10?
Перейдите в «Конфигурация компьютера»> «Административные шаблоны»> «Компоненты Windows»> «Центр обновления Windows». Дважды щелкните «Настроить автоматическое обновление». Выберите «Отключено» в разделе «Настроенные автоматические обновления» слева и нажмите «Применить» и «ОК», чтобы отключить функцию автоматического обновления Windows.
Получать обновления операционной системы Windows 10 всегда приятно, особенно когда они включают важные и значимые изменения. С их поступлением, как правило, проблем ни у кого не возникает, но установить актуальные обновления получается далеко не у каждого. Нередко бывает, что пользователи сталкиваются с различными рода ошибками, которые блокируют загрузку и инсталляцию свежей версии системы.
О том, как со всем этим бороться и не угробить систему, поговорим в сегодняшней статье.
Исправляем проблему загрузки обновления Windows 10
Что делать, если обновления не загружаются
Если вы получили набор обновлений в Центре обновлений Windows 10, но они просто висят и не могут загрузиться по какой-то причине, то попробуйте воспользоваться следующими способами:
- полностью отключите антивирусное средство и VPN/Proxy-клиент;
- попробуйте самостоятельно загрузить и установить обновления через специальное средство Update Assistant;
- проверьте интернет-соединение – может быть, проблема просто в нем.
Если обновление начинает загружаться, но в результате вы видите непредвиденную ошибку, то исправить это можно через встроенное средство устранения неполадок от Windows 10. Для этого следует выполнить следующие действия:
- Зажимаем на клавиатуре комбинацию клавиш «Win+I», где Win – клавиша с логотипом Windows, расположенная в нижней левой части клавиатуры. Таким образом мы попадаем в параметры системы – оттуда переходим в раздел «Обновление и безопасность».
- Переходим в подраздел «Устранение неполадок» и в правой части находим кнопку «Запустить средство устранения неполадок». Если такой кнопки нет, то значит, Windows нечего вам предложить.
Как исправить зависание загрузки
Есть еще один способ, который часто помогает, когда загрузка начинает зависать в диапазоне от 5% до 95%. Чаще всего такая проблема возникает из-за некорректной загрузки файлов. Исправить это можно ручным удалением загруженных обновлений. Для этого открываем любую папку и в строку запроса вводим путь C:WindowsSoftwareDistributionDownload. Просто удаляем оттуда все файлы – используем комбинацию клавиш «CTRL+A» и жмем на клавишу DELETE. После этого Центр обновления попробует заново загрузить свежие апдейты.
Ошибка службы оптимизации доставки
В некоторых случаях обновления могут не загружаться из-за службы «Оптимизация доставки». Исправить это можно следующим образом:
- Открываем в нижнем левом углу меню «Пуск» и вводим запрос «Службы». В отобразившемся окне открываем первый запрос.
- Находим нужную нам службу и кликаем по ней двойным щелчком мыши. Выбираем тип запуска «Вручную» и жмем «ОК».
После этой процедуры потребуется перезагрузить компьютер и попробовать заново скачать обновления. Если это не помогло, то попробуйте выбрать тип запуска «Автоматически (отложенный запуск)».
Остановка службы центр обновлений
Еще один способ – попробовать перезапустить центр обновлений. Иногда бывает, что он попросту зависает по каким-либо причинам. Для этого снова переходим в службы и находим там нужный нам компонент – кликаем по нему двойным щелчком мыши и жмем на кнопку «Остановить». В нашем случае кнопка серая, так как служба отключена.
После остановки службы пробуем активировать ее заново – для этого предназначена кнопка «Запустить».
Если и такие манипуляции не помогли, то следуем дальше.
Комьюнити теперь в Телеграм
Подпишитесь и будьте в курсе последних IT-новостей
Подписаться
Утилита Reset Windows Update Tool
Существует специальная утилита от Microsoft под названием Reset Windows Update Tool, которая выполняет полный набор действий для исправления различных моментов, способных помешать скачиванию и установке обновлений. Перед тем как использовать данный способ, рекомендую создать точку восстановления системы – для этого перейдите в меню Пуск, введите запрос «Восстановление», затем откройте первый запрос и в отобразившемся окне выберите «Создание диска восстановления».
Когда точка восстановления будет создана, можно вернуться к сохраненным данным, если во время исправления ошибок что-то пойдет не так.
Итак, используем утилиту следующим образом:
- Переходим на официальный сайт и загружаем последнюю версию.
- Устанавливаем Reset Windows Update Tool и запускаем ее от имени администратора – для этого кликаем правой кнопкой мыши по ярлыку и находим необходимую опцию. В отобразившемся окне выбираем английский язык – просто вводим цифру 0 и жмем «Enter».
- После этого перед нами отобразится информация о том, что гарантии исправной работы утилита не дает – соглашаемся с этим клавишей Y. В результате мы увидим окно с доступными опциями. Рекомендую поочередно воспользоваться следующими опциями: 2, 3, 6, 11, 12, 14.
Актуальный список доступных функций утилиты:
- Открывает параметры защиты системы.
- Сбрасывает компоненты Центра обновлений Windows.
- Удаляет временные файлы.
- Открывает настройки Internet Explorer.
- Проверяет диск на наличие ошибок.
- Проверяет целостность файлов системы.
- Проверяет целостность хранилища компонентов.
- Проверяет образ на наличие отметки «поврежденный».
- Автоматически восстановливает хранилища компонентов с помощью dism.exe
- Очищает устаревшие компоненты.
- Очищает записи реестра с ошибками.
- Сбрасывает и корректирует параметры Winsock.
- Сбрасывает данные Microsoft Windows Store.
- Принудительно обновляет локальные групповые политики.
- Включает поиск обновлений Windows.
- Ищет ключ продукта Windows.
- Открывает устранение неполадок Windows.
- Открывает справку на сайте Майкрософт в браузере, чтобы найти дополнительные решения проблемы онлайн.
- Перезапускает компьютер.
Сброс центра обновлений Windows для исправления ошибок
Мы также можем сбросить все параметры Центра обновлений Windows до исходных – такой способ иногда позволяет решить все проблемы. Сделать это можно автоматически с помощью bat-файла, который мы создадим самостоятельно. В этом нет ничего сложного, просто следуйте инструкции, и все получится.
Итак, приступим. Для начала давайте убедимся, что у нас включена возможность изменять расширение файла. Это необходимо, чтобы простой документ преобразовался в bat-файл. Для этого открываем любую папку и переходим в раздел «Вид». Там убеждаемся, что отмечен пункт «Расширения имен файлов».
Теперь можем переходить к основным этапам: создаем на рабочем столе блокнот и добавляем в него следующий код:
@ECHO OFF echo Sbros Windows Update echo. PAUSE echo. attrib -h -r -s %windir%system32catroot2 attrib -h -r -s %windir%system32catroot2*.* net stop wuauserv net stop CryptSvc net stop BITS ren %windir%system32catroot2 catroot2.old ren %windir%SoftwareDistribution SoftwareDistribution.old ren "%ALLUSERSPROFILE%application dataMicrosoftNetworkdownloader" downloader.old net Start BITS net start CryptSvc net start wuauserv echo. echo Finish echo. PAUSE
Сохраняем блокнот – переходим для этого в меню «Файл» и выбираем «Сохранить как…».
Даем ему название, например «Исправление ошибки обновления», и в конце обязательно указываем расширение .bat. В завершение жмем «Сохранить».
Теперь потребуется запустить файл от имени администратора. Кликаем по нему правой кнопкой мыши и выбираем «Запуск от имени администратора».
В результате увидим следующее:
Обязательно перезагружаем компьютер и проверяем, была ли исправлена неполадка с обновлением системы.
Исправляем проблему установки обновления Windows 10
Довольно неприятная ситуация, когда во время установки обновлений компьютер замирает с надписью «Подготовка к настройке Windows. Не выключайте компьютер».
Если вы наблюдаете эту запись крайне долгое время, например несколько часов, то, скорее всего, уже никакого результата не будет. В таких случаях остается только перезагрузить компьютер, но в результате этого может произойти несколько сценариев:
- Компьютер успешно перезагрузится, обновление начнется заново.
- Произойдет сбой системы, и компьютер начнет автоматическое исправление ошибок.
- Произойдет сбой системы, и вы не сможете в нее войти из-за поврежденных файлов.
Последний сценарий, конечно, самый плачевный, и исправить его довольно проблематично. Потребуется восстановить систему, прежде чем в нее войти. Сделать это можно через запуск в безопасном режиме, через флешку с образом системы либо встроенными средствами Windows 10. Часто бывает, что ОС сама предлагает запустить восстановление системы, когда возникают различные неполадки. Это окно появляется после неудачного запуска:
Восстановив систему, попробуйте заново ее обновить. Если же восстановление не удалось, то потребуется помощь специалиста либо ручная переустановка системы.
Синий экран после обновления Windows 10
Если после обновления системы у вас стал появляться синий экран смерти, информирующий о том, что пошло что-то не так, то можно пойти следующими путями:
- Используйте мастер восстановления системы. Если система недавно начала испытывать сбои, используйте функцию восстановления системы, чтобы вернуть систему в предыдущее стабильное состояние. Если это поможет, то, скорее всего, проблема была вызвана ошибками программного обеспечения.
- Выполните загрузку в безопасном режиме. Если ваш компьютер постоянно выдает сбои с синим экраном, то попытайтесь загрузиться в безопасном режиме. В безопасном режиме Windows загружает только основные драйверы, поэтому критические ошибки будут опущены. В таком случае мы можем либо откатить систему, либо удалить ранее установленные обновления.
- Переустановите Windows. Крайне радикальный метод, но иногда без него совсем никуда. Если вы не умеете переустанавливать систему, то лучше вызвать специалиста, который не просто переустановит ОС, а попытается восстановить исходную.
Другие проблемы с обновлением Windows 10
Обновление Windows 10 может показаться удачным, но со временем могут появиться некоторые проблемы, например ошибки подключения к интернету. Решить такую проблему можно через командную строку.
Давайте запустим ее и введем некоторые команды:
- Открываем меню «Пуск» и вводим запрос «Командная строка». Кликаем по ней правой кнопкой мыши и выбираем «Запуск от имени администратора».
- В отобразившемся окне поочередно вводим команды: netsh winsock reset catalog и netsh int ipv4 reset reset.log.
Если такой способ не помог, то попробуйте в командной строке ввести запрос ipconfig /renew. В таком случае будет обновлен IP-адрес компьютера, и, возможно, проблема решится.
Команды DISM для проверки проблем с Windows 10
DISM используется для просмотра, установки, удаления и настройки компонентов в образах Windows формата WIM (Windows IMaging Format). С ее помощью мы можем восстановить образ системы и исправить любую проблему с обновлениями. Чтобы обезопасить себя, предварительно рекомендуется создать точку восстановления системы – для этого перейдите в меню Пуск, введите запрос «Восстановление», затем откройте первый запрос и в отобразившемся окне выберите «Создание диска восстановления».
Команда CheckHealth
CheckHealth позволяет обнаружить потенциальные повреждения. Данная команда используется для поиска повреждений, но не исправляет их. Чтобы ее запустить, открываем командную строку от имени администратора, как мы делали это выше, и вводим команду:
DISM /Online /Cleanup-Image /CheckHealth
Команда ScanHealth
Данная опция позволяет сканировать образ Windows на предмет каких-либо повреждений. В отличие от предыдущей команды, проверка может занимать до 10 минут. Ее запуск выполняется также через командную строку с помощью следующей команды:
DISM /Online /Cleanup-Image /ScanHealth
Команда RestoreHealth
RestoreHealth позволяет автоматически проводить процедуру восстановления поврежденных образов Windows. Она запускается с помощью следующей команды:
DISM /Online /Cleanup-Image /RestoreHealth
Обратите внимание на то, что во время запуска команд /RestoreHealth или /ScanHealth может наблюдаться зависание процесса между 20% и 30% – в этом нет ничего страшного. Просто подождите, дальше все пойдет нормально.
Отключение обновления Windows 10 и драйверов
Если вы окончательно намучились с обновлениями и хотите отключить их загрузку и установку, то сделать это вполне реально. Начиная с Windows 10 1903 в Центре обновления Windows стала доступна функция «Приостановить обновление на 7 дн.», позволяющая откладывать все поступающие обновления. Пользователи Windows 10 Home могут активировать ее 5 раз подряд.
Для этого необходимо перейти в параметры компьютера (комбинация клавиш WIN+I), открыть раздел «Обновление и безопасность» и в подразделе «Центр обновление Windows» воспользоваться функцией «Приостановить обновление на 7 дн.».
В случае с обновлением драйверов все немного иначе – потребуется загрузить специальную утилиту, чтобы отключить их автообновление.
Другие возможные причины ошибок при обновлении и способы их исправления
Если вам до сих пор не удалось исправить ошибки с обновлением Windows 10, то вот еще несколько рекомендаций, которые могут вам помочь:
- Если ранее вы использовали стороннюю программу для отключения обновлений, то попробуйте с ее помощью снова запустить обновления.
- Если вы использовали утилиты для отключения слежки Windows 10, то они могли заблокировать доступ к серверам Майкрософт в файле hosts и брандмауэре. Удалите системные адреса из списка блокировок.
- Попробуйте установить DNS 8.8.8.8 и 8.8.4.4 в параметрах интернет-соединения.
- Возможно, что у вас просто отсутствует свободное место на компьютере, поэтому обновления не устанавливаются. Очистите диск и попробуйте снова.
- Проверьте, запущены ли у вас службы обновления Windows.
- Выполните поиск ошибки в интернете по сообщаемому коду, чтобы узнать о возможных причинах ее появления.
Надеюсь, что вы смогли исправить ошибку обновления Windows 10 без радикальных мер. Спасибо за внимание!
Обновления Windows – важнейший компонент ОС от Microsoft, при пользовательском вмешательстве в работу которого компания, естественно, не может гарантировать стабильную и безопасную работу компьютера. С обновлениями поставляются исправления её компонентов, драйверы комплектующих и периферии, улучшения по части безопасности, а в самой последней версии 10 – ещё и новые функциональные возможности. Однако есть и обратная сторона медали. На слабых компьютерах процесс установки апдейт-пакетов может нагружать HDD или процессор. А иногда именно обновления могут становиться причинами проблем в работе системы из-за конфликта с драйверами или сторонним ПО. Актуальная Windows 10 не предусматривает, как версии-предшественницы, возможность отключения обновлений штатными средствами. Их в её редакции Pro и выше разве что можно приостановить на какое-то время. Как это делается, что можно предпринять в не предусматривающей такую возможность редакции Home, и как полностью избавиться от обновлений в Windows 10 с помощью сторонних средств – об этом всём ниже. Но прежде поговорим, наверное, о самом правильном решении этой проблемы.
Содержание
- 1. SSD-накопитель
- 2. Приостановка обновлений для Win10 Pro и выше
- 3. Лимитное подключение для Win10 Home
- 4. Отключение службы Центра обновлений
- 5. Win Updates Disabler
- 6. Windows Update MiniTool
- Видео
1. SSD-накопитель
Что отключение, что приостановка обновлений Windows – это решения, уместные в ряде отдельных случаев, но в их число не входит привычное использование компьютерных устройств в офисных, развлекательных или игровых целях. Операционная система должна обновляться, и основательным решением проблем с этим процессом может стать только аппаратный апгрейд. Активно обновляющаяся Windows 10, установленная на ПК или ноутбуке с HDD в качестве хранилища данных, способна здорово потрепать нервы пользователю. Мало того, что в процессе своей установки обновления будут подгружать то слабый процессор, то тот же HDD.
Так ещё и периодически в процессе их внедрения в предзагрузочном режиме будем пассивно наблюдать за неспешно продвигающимся прогрессом. И раздражаться по поводу потерянного времени.
В таком случае поможет добавление к сборке комплектующих компьютера SSD-накопителя, более производительного, нежели медлительные HDD, устройства хранения данных. Оптимальный вариант под системный раздел с Windows – SSD-накопитель на 120 Гб. Он, естественно, не решит вопрос со слабым процессором, это отдельная тема, но точно сэкономит время на внедрение апдейтов. Ибо сможет записывать их файлы со скоростью, выше чем у HDD, как минимум в 20 раз.
2. Приостановка обновлений для Win10 Pro и выше
В штате Windows 10 присутствуют настройки, с помощью которых обновления можно пусть не отключить насовсем, как этого требовали несогласные с политикой Microsoft по этому вопросу пользователи, но отложить на какой-то срок. Доступны эти настройки в приложении «Параметры», правда, только в редакциях системы Pro и Enterprise. Необходимо отправиться в Центр обновления и открыть раздел дополнительных параметров.
Здесь в актуальной сборке «Десятки» нам предлагается несколько вариантов разрешения ситуации.
Вариант №1 – выбор типа поставки обновлений, и таковых предлагается два:
- Semi-Annual Chanel (Target) – обновления, «обкатанные» на инсайдерах в рамках проекта Windows Insiders, но «необкатанные» на широком круге пользователей;
- Semi-Annual Chanel – обновления, уже «обкатанные» на широком круге пользователей.
При выборе последнего типа поставки система, соответственно, будет обновляться реже.
Вариант №2 – возможность отложить обновления. Мы можем функциональные отложить на срок до года, а те, что по части безопасности – на срок до месяца.
Вариант №3 – приостановка на 35 дней. И внедряющие новый функционал, и обеспечивающие безопасность обновления можно приостановить максимально на 35 дней. Затем Win10 нужно обновить, после чего снова сможем использовать возможность приостановки на цикл в 35 дней.
Как видим, совместно эти три варианта несут в себе довольно неплохую альтернативу полному отключению обновлений.
3. Лимитное подключение для Win10 Home
В редакции Windows 10 Home указанных выше настроек нет, но, как и в редакциях Pro и Enterprise, есть возможность указания интернет-подключения как лимитного. При таком раскладе система будет поставлять не все подряд обновления, а только имеющие критическое значение. Для этого необходимо отправиться в приложение «Параметры», там пройти в раздел настроек сети. И кликнуть свой тип соединения – Wi-Fi, Ethernet и т.п.
Затем выставить в активную позицию переключатель лимитного подключения.
Однако при таком раскладе сеть станет функционировать в ограниченном режиме: не будут синхронизироваться OneDrive, Outlook, UWP-приложения, не будет обновляться Защитник Windows и т.п.
4. Отключение службы Центра обновлений
Временно избежать третирования апдейт-процессами слабых ресурсов компьютера можно путём отключения их службы. В любой редакции Win10 запускам диспетчер задач, переключаемся на вкладку «Службы», нажимаем в самом низу «Открыть службы».
Ищем в списке службу Центра обновления, делаем двойной клик по ней.
Скачала отключаем её, затем останавливаем.
Отключать службу Центра можно иногда для высвобождения ресурсов компьютера. Когда, например, нужно срочно завершить какие-то пользовательские операции. Но это не есть основательное решение проблемы, служба через какое-то время включится вновь. Чтобы полностью отключить её, нужно прибегнуть либо к редактированию групповой политики (в редакциях Win10 Pro и Enterprise), либо к правке реестра. Но у этих действий есть простые удобные альтернативы в виде предлагаемых ниже бесплатных утилит от сторонних разработчиков.
5. Win Updates Disabler
Простейшая утилита Win Updates Disabler – это мини-твикер для активации/деактивации отдельных штатных функций Windows, в числе которых – её обновления. Чтобы их отключить, ставим в окошке утилиты соответствующую галочку, кликаем «Применить сейчас».
И перезагружаем устройство. Если вдруг потребуется вернуть всё назад, в окошке утилиты нужно переключиться на раздел «Включить», проверить, чтобы там стояла галочка включения обновлений. А затем применить всё это.
6. Windows Update MiniTool
Интересное решение предлагает утилита Windows Update MiniTool, она являет собой не просто твикер для отключения обновлений Win10, это нечто их менеджера. С участием утилиты можно осуществлять их выборочное внедрение и задавать приемлемый режим работы всего Центра. А, выбрав из выпадающего перечня графы «Автоматические обновления» пункт «Отключено», решим вопрос, соответственно, с отключением обновлений.
Вернуть всё назад при необходимости можно выставлением изначального пункта «Автоматически».
Видео
Как отключить обновление Windows 10 навсегда? 3 способаСкачать
Как отключить обновление Windows 10 навсегда. Достали обновления Windows? Отключаем раз и навсегда!Скачать
100{a8239241c54cde2a4e6e4087938fe9d32f1f573a7ac9eb6b91a2c9055e1aad48} отключение обновлений Windows 10 за 2 минуты навсегда. Легкий откат обратно.Скачать
Как отключить обновление Windows 10 навсегда. Достали обновления Windows? Отключаем раз и навсегда!Скачать
Windows 11 позволяет выбрать время и способ получения последних обновлений, чтобы обеспечить бесперебойную и безопасную работу устройства. Если вы не готовы получить рекомендованные обновления, можно временно приостановить загрузку и установку обновлений.
-
Выберите Пуск > Параметры > Центр обновления Windows .
-
Выберите время, на которое вы хотите приостановить работу.
Примечание: По достижении предела приостановки, вам потребуется установить последние обновления, перед тем как вы сможете опять приостановить их скачивание и установку.
Чтобы завершить установку обновлений, необходимо перезагрузить устройство. Если отображается запрос на перезагрузку устройства, но вы не хотите прерывать работу, запланируйте перезагрузку на более удобное время.
-
Выберите Пуск > Параметры > Центр обновления Windows .
-
Выберите Запланировать перезагрузку и укажите удобное для вас время.
Открыть клиентский компонент Центра обновления Windows
Windows 10 предоставляет возможность выбора времени и способа получения последних обновлений, чтобы поддерживать работоспособность и безопасность устройства. Если вы не готовы получить рекомендованные обновления, можно временно приостановить загрузку и установку обновлений. В Windows 10 версии 1903 (или более поздней), Windows 10 Pro версии 1809 или Windows 10 Корпоративная версии 1809:
-
Нажмите кнопку > Параметры > обновления & security >клиентский компонент Центра обновления Windows.
-
Выберите Приостановить обновления на 7 дн. или Дополнительные параметры. Затем в разделе Приостановка обновлений выберите раскрывающееся меню и укажите дату, когда возобновится получение обновлений.
Примечание: По достижении предела приостановки, вам потребуется установить последние обновления, перед тем как вы сможете опять приостановить их скачивание и установку.
Чтобы завершить установку обновлений, необходимо перезагрузить устройство. Если отображается запрос на перезагрузку устройства, но вы не хотите прерывать работу, запланируйте перезагрузку на более удобное время.
-
Нажмите кнопку >Параметры > обновления & security >клиентский компонент Центра обновления Windows.
-
Выберите Запланировать перезагрузку и укажите удобное для вас время.
Открыть клиентский компонент Центра обновления Windows
If the Pause updates option is grayed out in the Windows 11/10 Settings panel, here is how to get the option back on your personal computer where you are the administrator. You may see a You have reached maximum amount of pause time message displayed there. If this happens, you need to tweak the Local Group Policy Editor and the Registry Editor settings to make the option available in Windows Settings > Windows Update.
By default, Windows 11 downloads all the available updates automatically. If you have unlimited bandwidth, you may not have any problems. However, if you have a limited data connection, downloading big updates might get you into trouble. Also, you might not want to download updates for personal reasons. Although it is not recommended, many people often want to pause or stop Windows from downloading updates automatically.
Fortunately, Windows 11 comes with an option called Pause updates. As the name denotes, it lets you pause the automatic Windows updates on your computer. The best thing is to pause Windows update downloading from 1 week to 5 weeks. Let’s assume that you wanted to pause Windows updates on your computer, but due to some reasons, the option is not available, missing, or grayed out. Also, it shows some message saying Some settings are managed by your organization. If so, you can follow this guide to get rid of the message and make the option available again.
If the Pause updates option is grayed out in Windows 11 or Windows 10, then one of these methods will help you:
- Using Local Group Policy Editor
- Using Registry Editor
Before getting started, you must know why to use these two tools to get rid of this issue. Local Group Policy Editor and the Registry Editor come with some settings that allow users to disable the Pause updates option. If you mistakenly enabled such a setting in either tool, you might get this problem in Windows Settings. Therefore, it is required to check and verify the corresponding settings.
You have reached maximum amount of pause time
1] Using Local Group Policy Editor
It is the first tool you need to check to get rid of this problem. For that, do the following:
- Press Win+R to open the Run prompt.
- Type gpedit.msc and hit the Enter button.
- Navigate to Manage end user experience in the Computer Configuration.
- Double-click on the Remove access to “Pause updates” feature setting on the right side.
- Select the Not Configured option.
- Click the OK button.
- Restart the Windows Settings and check if the problem remains or not.
The full path to navigate is:
Computer Configuration > Administrative Templates > Windows Components > Windows Update > Manage end user experience.
Read: Check for updates button is grayed out or missing
2] Using Registry Editor
A similar option to the aforementioned Group Policy setting is also available in the Registry Editor. If you mistakenly turned it on, there is a chance of getting such a problem in Windows Settings. Therefore, follow these steps to verify it:
- Press Win+R to open the Run dialog.
- Type regedit and press the Enter button.
- Click on the Yes option.
- Navigate to WindowsUpdate in HKLM.
- Right-click on the SetDisablePauseUXAccess.
- Select the Delete option.
- Click the Yes option.
- Sign out and sign in to your user account.
Simply put, you need to delete the SetDisablePauseUXAccess DWORD value from the Registry Editor. For that, you need to navigate to this path:
HKEY_LOCAL_MACHINE\SOFTWARE\Policies\Microsoft\Windows\WindowsUpdate
Reads that may help you:
- Your organization has turned off automatic updates
- Your organization has set some policies to manage updates.
How do I enable Pause in Windows Update?
To pause Windows Update in Windows 11/10, you must use Windows Settings. Press Win+I to open Windows Settings and go to the Windows Update section. From here, you need to click on the Pause updates option. Before that, you can expand the drop-down list and choose a period. That said, be aware that you will not get any security updates if you pause updates. Pausing Windows update for a long time can result in security lapses, resulting in data theft or loss.
How do I permanently Pause Windows 11/10 Update?
Although it is impossible to pause Windows 11/10 updates permanently, you can pause Windows Updates for up to 5 weeks. You can use Windows Settings, Group Policy, Services, etc. Alternatively, you can disable downloading Windows Updates using this guide. If you are pausing Windows updates, we recommend downloading updates manually from the Update download center. Some users avoid automatic updates as it breaks things, but if you use the manual update method, you can selectively choose or at least install the security and cumulative updates.
FAQ
[Windows 11/10] Центр обновления Windows
Пожалуйста, перейдите к соответствующей инструкции, исходя из текущей операционной системы Windows на вашем компьютере:
- Windows 11
- Windows 10
Windows 11
Cодержание:
- Запуск обновления вручную Windows
- Остановка загрузки и установки обновлений
- Скачайте и установите обновления, если вы не рядом с ПК
- Просмотрите историю обновлений
Запуск обновлений вручную Windows
- Введите и найдите [Параметры Центра обновления Windows] ① в строке поиска Windows, затем нажмите [Открыть] ②.
- Нажмите [Проверить наличие обновлений] ③.
- Если для вашего компьютера доступно обновление функции, оно появится отдельно на странице Центра обновления Windows, после чего начнется загрузка и установка. Для некоторых обновлений может потребоваться дополнительное нажатие кнопки «Установить сейчас» самостоятельно.
- Некоторые обновления могут потребовать перезагрузки компьютера, поэтому вы можете выбрать [Перезагрузить сейчас] ④. В противном случае, если вы пока не хотите перезагружать компьютер, вы можете выбрать [Запланировать перезагрузку] ⑤, чтобы настроить расписание перезагрузки.
- После входа на страницу Расписание перезапуска установите для Запланировать время значение [Вкл.] ⑥, а затем выберите желаемое время и день для перезапуска ⑦.
Вернуться в начало
Остановить загрузку и установку обновлений
В Windows 11 вы не можете полностью остановить обновления, потому что они помогают обеспечить безопасность вашего устройства, обновления в конечном итоге необходимо будет установить и загрузить, независимо от ваших настроек обновления. Вы можете воспользоваться следующим способом, чтобы временно приостановить загрузку и установку обновлений. Но после достижения предела паузы вам нужно будет установить последние обновления, прежде чем вы сможете снова приостановить обновления.
- Выберите [Пауза на 1 неделю] на странице Центра обновления Windows. В противном случае вы можете щелкнуть меню прокрутки, чтобы выбрать период, на который вы хотите приостановить обновления.
- Windows возобновит обновления через 1 неделю (Или, в зависимости от выбранного вами периода). В течение этого периода вы можете нажать [Возобновить обновления], чтобы возобновить автоматическое обновление в любое время.
Вернуться в начало
Установите обновления, если вы не рядом с ПК Windows 11
Чтобы завершить установку обновления, компьютер иногда необходимо перезагружать. Активные часы сообщают Windows, когда вы обычно находитесь за компьютером, а затем используют эту информацию для планирования обновлений, чтобы обеспечить перезапуск, когда вы не используете компьютер.
- Выберите [Дополнительные параметры] на странице Центра обновления Windows①.
- Если вы хотите, чтобы Windows автоматически регулировала часы активности в зависимости от активности вашего устройства, установите для параметра [Настройка часов активности] значение «Автоматически» в поле «Часы активности»②.
- Если вы хотите выбрать свои собственные часы активности, установите [Настроить часы активности] как Вручную в поле Часы работы ③, а затем установите время активности, когда вы обычно используете это устройство④.
Вернуться в начало
Просмотреть историю обновлений
Доступна история обновлений, чтобы вы могли видеть, какие обновления были установлены и когда.
- Выберите [История обновлений] на странице Центра обновления Windows ①.
- Ниже приведена история обновлений на этом компьютере ②, которая включает в себя обновления функций, качественные обновления и обновления драйверов.
Вернуться в начало
Windows 10
Содержание:
- Запуск обновления вручную Windows
- Остановить скачивание и установку обновлений
- Скачайте и установите обновления, если вы не радом с ПК
- Просмотреть историю обновлений
Запуск обновлений вручную Windows
- Укажите в поисковой строке Windows [Проверить наличие обновлений]①, нажмите [Открыть]②.
- Нажмите на [Проверить обновления]③.
- Если для вашего компьютера доступно обновление, оно появится отдельно на странице Центра обновления Windows и начнет загрузку и установку. Для некоторых обновлений может потребоваться дополнительно нажать «Установить сейчас»
- Некоторые обновления могут требовать перезагрузки компьютера, поэтому вы можете выбрать [Перезагрузить сейчас] ④. В противном случае, если вы еще не хотите перезагружать компьютер, вы можете выбрать [Запланировать перезагрузку] ⑤, чтобы настроить расписание перезапуска.
- После входа на страницу «Расписание перезапуска» установите для параметра «Запланировать время» значение [Вкл.] ⑥, а затем выберите время и день для перезапуска.
Вернуться в начало
Остановить скачивание и установку обновлений
В Windows 10 вы не можете полностью остановить обновления, потому что они помогают обеспечить безопасность вашего устройства, обновления в конечном итоге необходимо будет установить и загрузить, независимо от ваших настроек обновления. Вы можете использовать следующие два способа временно приостановить загрузку и установку обновлений. Но после того, как предел паузы будет достигнут, вам нужно будет установить последние обновления, прежде чем вы сможете снова приостановить обновления.
- Выберите [Приостановить обновления на 7 дней] на странице Центра обновления Windows.
Windows возобновит обновления через 7 дней. В течение этого периода вы можете щелкнуть [Возобновить обновления], чтобы возобновить автоматическое обновление в любое время.
- Во втором случае выберите [Дополнительные параметры] на странице Центра обновления Windows.
В разделе Приостановить обновления выберите дату, которую вы хотите приостановить, до 35 дней.
Вернуться в начало
Скачайте и установите обновления, если вы не рябом с ПК
Чтобы завершить установку обновления, иногда потребуется перезагрузка вашего компьютера. Активные часы позволяют Windows знать, когда вы обычно находитесь за компьютером, а затем использовать эту информацию для планирования обновлений, чтобы убедиться, что он будет перезагружен, когда вы не используете компьютер.
- Выберите [Изменить часы активности] на странице Центра обновления Windows①.
- Если вы хотите, чтобы Windows автоматически настраивала часы активности в зависимости от активности вашего устройства, установите для параметра [Автоматически настраивать часы активности для этого устройства в зависимости от активности] значение Вкл②.
- Если вы хотите выбрать свои собственные часы активности, сначала установите для параметра [Автоматически настраивать часы активности для этого устройства в зависимости от активности] значение Выкл. Затем выберите [Изменить] ④.
- Установите время активности, когда вы обычно используете это устройство⑤, затем выберите [Сохранить] ⑥.
Вернуться в начало
Просмотреть историю обновлений
Доступна история обновлений, чтобы вы могли видеть, какие обновления были установлены и когда.
- Выберите [Просмотр истории обновлений] на странице Центра обновления Windows①.
- Ниже будет перечислена история обновлений на этом компьютере②, которая включает в себя качественные обновления, обновления функций и обновления драйверов.
Вернуться в начало
Эта информация была полезной?
Yes
No
- Приведенная выше информация может быть частично или полностью процитирована с внешних веб-сайтов или источников. Пожалуйста, обратитесь к информации на основе источника, который мы отметили. Пожалуйста, свяжитесь напрямую или спросите у источников, если есть какие-либо дополнительные вопросы, и обратите внимание, что ASUS не имеет отношения к данному контенту / услуге и не несет ответственности за него.
- Эта информация может не подходить для всех продуктов из той же категории / серии. Некоторые снимки экрана и операции могут отличаться от версий программного обеспечения.
- ASUS предоставляет вышеуказанную информацию только для справки. Если у вас есть какие-либо вопросы о содержании, пожалуйста, свяжитесь напрямую с поставщиком вышеуказанного продукта. Обратите внимание, что ASUS не несет ответственности за контент или услуги, предоставляемые вышеуказанным поставщиком продукта.
Обновления являются важной частью операционной системы Windows 10, так как они содержат исправления ошибок, улучшения безопасности и новые функции. Однако иногда обновления могут вызывать проблемы или приводить к несовместимости с установленным программным обеспечением. Чтобы предотвратить эти проблемы, пользователи могут временно приостановить обновления компьютера.
Однако, если у вас возникла необходимость отключить приостановку обновлений и вы хотите получать последние исправления и функции, то эту возможность предоставляет Windows 10. В этой статье мы подробно расскажем, как можно отключить приостановку обновлений для вашей системы.
Начнем с того, что для отключения приостановки обновлений в Windows 10 вам потребуется выполнить несколько простых шагов. Сначала откройте меню «Параметры» (можно сделать это, щелкнув правой кнопкой мыши по кнопке «Пуск» и выбрав соответствующий пункт в контекстном меню).
Затем выберите раздел «Обновление и безопасность» и перейдите на вкладку «Windows Update». Здесь вы увидите настройки обновлений и сможете отключить приостановку путем снятия флажка возле соответствующей опции.
После того, как вы выполнили эти действия, обновления Windows 10 снова будут устанавливаться автоматически. Теперь вы будете получать последние исправления и функции, которые помогут вам поддерживать вашу операционную систему в актуальном состоянии.
Содержание
- Перейти в меню настроек
- Выбрать раздел «Обновление и безопасность»
- Открыть подменю «Обновление Windows»
- Нажать на ссылку «Дополнительные параметры»
- Выбрать опцию «Приостановить обновления»
- Снять галочку с опции «Приостановить обновления»
- Сохранить изменения и закрыть настройки
Перейти в меню настроек
Для того чтобы отключить приостановку обновлений в Windows 10, вам потребуется перейти в меню настроек. Это можно сделать несколькими способами:
Способ 1: Нажмите на кнопку «Пуск» в левом нижнем углу экрана, а затем выберите значок шестеренки (настройки) в открывшемся меню.
Способ 2: Нажмите одновременно на клавиши Windows + I на клавиатуре. Это приведет вас непосредственно в меню настроек.
После того, как вы окажетесь в меню настроек, вам потребуется выполнить несколько дополнительных шагов, чтобы отключить приостановку обновлений Windows 10. Эти шаги будут описаны в следующем разделе статьи.
Выбрать раздел «Обновление и безопасность»
Чтобы отключить автоматическую приостановку обновлений в операционной системе Windows 10, необходимо выполнить несколько простых шагов. Начните с открытия панели управления. Для этого щелкните правой кнопкой мыши по кнопке «Пуск» в левом нижнем углу экрана и выберите пункт «Панель управления».
В открывшемся окне панели управления найдите и выберите раздел «Обновление и безопасность». Для удобства поиска можно воспользоваться строкой поиска в правом верхнем углу окна панели управления и ввести соответствующее ключевое слово.
После выбора раздела «Обновление и безопасность» настройки автоматических обновлений Windows 10 будут доступны для изменения. В этом разделе вы сможете отключить приостановку обновлений и выбрать предпочитаемый режим обновлений, который наиболее удовлетворяет вашим потребностям и предпочтениям.
Для отключения приостановки обновлений выберите пункт «Windows Update» в левом меню раздела «Обновление и безопасность». Затем в правой части окна найдите и щелкните по ссылке «Дополнительные параметры».
В открывшемся окне «Дополнительные параметры Windows Update» прокрутите страницу вниз до раздела «Паузы обновления». Здесь вы увидите переключатель, позволяющий включить или выключить приостановку обновлений. Чтобы отключить приостановку, убедитесь, что переключатель находится в положении «Выкл».
После того, как вы отключили приостановку обновлений, Windows 10 будет автоматически загружать и устанавливать новые обновления без задержек и приостановок. Это может быть полезно, если вы хотите всегда быть в курсе последних изменений и улучшений операционной системы Windows 10.
Чтобы отключить приостановку обновлений в Windows 10, вам понадобится открыть подменю «Обновление Windows» в настройках операционной системы. Для этого следуйте инструкциям ниже:
| Шаг 1: | Нажмите на кнопку «Пуск» в левом нижнем углу экрана или нажмите клавишу с логотипом Windows на клавиатуре. |
| Шаг 2: | В открывшемся меню найдите и нажмите на иконку «Настройки». |
| Шаг 3: | В окне «Настройки» выберите раздел «Обновление и безопасность». |
| Шаг 4: | В левой части окна «Обновление и безопасность» выберите вкладку «Windows Update». |
| Шаг 5: | В правой части окна найдите и нажмите на ссылку «Дополнительные параметры». |
После выполнения этих шагов вы будете перенаправлены в подменю «Обновление Windows», где сможете изменить настройки обновлений, включая отключение приостановки.
Нажать на ссылку «Дополнительные параметры»
Чтобы отключить приостановку обновлений в Windows 10, следуйте этим инструкциям:
- Откройте «Настройки» Windows 10
- Нажмите на вкладку «Обновление и безопасность»
- В открывшемся окне выберите «Windows Update»
- Прокрутите страницу вниз и найдите ссылку «Дополнительные параметры»
- Щелкните по ней, чтобы открыть дополнительные параметры обновлений
После того, как вы нажали на ссылку «Дополнительные параметры», вы сможете настроить различные параметры обновлений, включая отключение приостановки обновлений.
Выбрать опцию «Приостановить обновления»
Если вы хотите временно приостановить обновления Windows 10, вам следует выполнить следующие шаги:
- Откройте меню «Пуск» и выберите «Настройки».
- В открывшемся окне выберите «Обновление и безопасность».
- На левой панели выберите «Windows Update».
- В правой части окна нажмите на ссылку «Дополнительные параметры».
- Пролистайте вниз до раздела «Приостановить обновления» и нажмите на переключатель рядом с опцией «Приостановить обновления».
Выбрав эту опцию, вы приостановите обновления Windows на 7 дней. После этого срока система автоматически возобновит обновления. Кроме того, вы можете нажать на ссылку «Выбрать дату до» и указать конкретную дату, до которой вы хотите приостановить обновления.
Помните, что приостановка обновлений может привести к незащищенной системе и уязвимостям, поэтому рекомендуется регулярно проверять и устанавливать доступные обновления.
Снять галочку с опции «Приостановить обновления»
Для того чтобы отключить приостановку обновлений Windows 10, выполните следующие шаги:
- Откройте меню «Пуск» и выберите «Настройки».
- В окне «Настройки» выберите раздел «Обновление и безопасность».
- На панели слева выберите «Windows Update».
- В разделе «Параметры обновления» нажмите на ссылку «Дополнительные параметры».
- Прокрутите страницу вниз до раздела «Паузы обновлений».
- Снимите галочку с опции «Приостановить обновления».
Теперь приостановка обновлений Windows 10 будет отключена, и вы будете получать все доступные обновления вовремя.
Сохранить изменения и закрыть настройки
После того как вы внесли необходимые изменения в настройки обновлений Windows 10, важно сохранить все изменения и закрыть окно настроек.
Для сохранения изменений нажмите кнопку «Применить» или «ОК» внизу окна настроек. При этом система сохранит ваши изменения и закроет окно настроек автоматически.
Если вы забыли нажать кнопку «Применить» или «ОК» и просто закрыли окно настроек, все внесенные вами изменения не будут сохранены, и настройки останутся без изменений.
Поэтому рекомендуется внимательно проверить все изменения перед их сохранением и закрытием окна настроек.
Windows 10 — это операционная система, которая часто обновляется для обеспечения безопасности и улучшения производительности. Однако, некоторые обновления могут вызывать проблемы для вашего компьютера, поэтому необходимо знать, как приостановить и отменить их, если возникнет необходимость. В этой статье мы рассмотрим несколько вариантов, которые помогут вам остановить, приостановить или отменить обновления Windows 10.
- Как приостановить обновления Windows 10
- Как отменить установку обновления Windows 10
- Что произойдет, если вы выключите компьютер во время обновления
- Полезные советы и выводы
Как приостановить обновления Windows 10
- Откройте Пуск и выберите «Параметры».
- В разделе «Обновление и безопасность» выберите «Центр обновления Windows».
- Нажмите на кнопку «Настройки» и выберите «Пауза на 1 неделю», чтобы временно отключить автоматические обновления.
Если вам нужно отложить обновления на более длительный период, например, на месяц или более, то вы можете воспользоваться более продвинутыми параметрами настройки обновлений. Однако, необходимо помнить о том, что отсроченные обновления в конечном итоге все же будут установлены на ваш компьютер, так как эти обновления важны для обеспечения безопасности вашей операционной системы.
Как отменить установку обновления Windows 10
Если вы заметили, что некоторое обновление привело к проблеме на вашем компьютере, то вы можете отменить установку этих обновлений. Для этого выполните следующие шаги:
- Откройте Пуск и выберите «Параметры».
- В разделе «Обновление и безопасность» выберите «Центр обновления Windows».
- Нажмите на кнопку «Просмотр истории обновлений», чтобы открыть список установленных обновлений.
- Выберите и удерживайте (или щелкните правой кнопкой мыши) на обновлении, которое требуется удалить, а затем выберите «Удалить».
После этого обновление будет удалено с вашего компьютера.
Что произойдет, если вы выключите компьютер во время обновления
Если вы выключите компьютер во время установки обновления, то обновление не будет установлено полностью. Это может привести к проблемам с производительностью вашего компьютера и даже к возможности потери данных. В худшем случае, ваша операционная система может не загрузиться вообще, и вам придется ее переустановить заново.
Полезные советы и выводы
Несколько полезных советов, которые помогут вам лучше управлять обновлениями Windows 10:
- Приостановлю обновления только на короткие периоды времени, так как отсроченные обновления все равно будут установлены в будущем.
- Регулярно проверяйте список установленных обновлений и отмените установку любого обновления, которое вызывает проблемы.
- Не выключайте компьютер во время установки обновлений, чтобы избежать возможных проблем и потери данных.
- Регулярно создавайте резервные копии данных, чтобы восстановить важные файлы в случае возникновения проблем с вашим компьютером.
Как запустить игру без обновления в стим
Если вы хотите запустить игру в Steam без обновления, вам следует следовать нескольким простым шагам. Прежде всего, убедитесь, что галочка в окне входа в Steam помечена. Это гарантирует, что ваша игра не будет автоматически обновляться при запуске. Важно также убедиться, что все файлы игры полностью обновлены, чтобы избежать потенциальных проблем во время игры. Затем запустите игру, но уже в режиме оффлайн, чтобы убедиться, что обновлений, доступных для загрузки, более нет. Этот метод позволяет вам насладиться игрой без обновлений, но не забывайте обновить ее в дальнейшем, чтобы получить все последние функции и исправления ошибок, предложенные разработчиками.
Как остановить загрузку обновления Windows 11
Если вас беспокоит автоматическая загрузка обновления на Windows 11, вы можете приостановить ее на определенный период времени. Для этого нужно выбрать Пуск, затем перейти в Настройки и Центр обновления Windows. Рядом с пунктом «Приостановить обновления» следует выбрать пункт «Пауза на 1 неделю», а затем нажать на кнопку «Приостановить на 1 неделю». После этого обновления будут остановлены на 7 дней. Если вам нужно больше времени, вы можете повторить этот процесс по истечении указанной недели. Этот метод дает вам возможность временно отложить обновления для того, чтобы подготовить компьютер или сделать резервную копию данных.
Как отключить обновления контента на айфоне
Для тех, кто не желает автоматически обновлять контент на своем iPhone, есть несколько простых шагов, чтобы отключить эту функцию. В первую очередь необходимо открыть приложение App Store на своем телефоне. Затем, в строке меню, расположенной вверху экрана, нужно выбрать App Store и перейти в настройки. В этом разделе можно найти опцию «Автоматические обновления», где нужно установить или снять флажок в зависимости от желания пользователя. Эта функция позволяет приложениям автоматически загружать обновления, но, кроме того, они также могут использовать много трафика и занимать место на устройстве. Поэтому, если вы не желаете автоматически обновлять содержимое, этот простой способ поможет вам отключить эту функцию.
Как обновить телефон если он не обновляется
Как правильно обновить телефон, если процесс невозможен? Прежде всего, необходимо подойти к этому вопросу на основе ситуации, находится ли телефон в допустимом режиме и доступен ли для обновления. Если ответ положительный, необходимо открыть настройки телефона и перейти в раздел «О телефоне», далее выбрать вкладку «Обновление ПО». Если данная вкладка отсутствует, можно воспользоваться значком с версией прошивки. Далее рекомендуется открыть настройки апдейтов при помощи трех точек, которые располагаются в верху экрана, и обязательно активировать опцию раннего обновления. При правильном выполнении всех этих советов, телефон должен успешно обновиться, и пользователи смогут пользоваться свежей версией программного обеспечения.
Обновления можно отложить до 35 дней
Центр обновления Windows поддерживает Windows 10 в актуальном состоянии, загружая и устанавливая последние обновления, драйверы и исправления, выпущенные Microsoft.
Начиная с Windows 10 build 15002, вы можете временно отложить установку обновлений на срок до 7 дней (для пользователей Insiders) или 35 дней (для тех, кто не является пользователями Insiders). Некоторые обновления, такие как обновление определений Защитника Windows, будут по-прежнему устанавливаться.
Начиная с Windows 10 версии 1809, вы можете использовать новую групповую политику для удаления доступа к функции «Приостановить обновления».
Начиная с Windows 10 версии 1903, выпуск Windows 10 Home может приостанавливать обновление.
Примечание. Вы должны войти в систему как администратор, чтобы включить или отключить функцию приостановки обновлений.
Включение / выключение функции приостановки обновлений с помощью редактора локальной групповой политики
Редактор локальной групповой политики доступен только в выпусках Windows 10 Pro, Enterprise и Education.
Шаг 1. Откройте редактор локальной групповой политики.
Шаг 2. В левой части редактора локальной групповой политики перейдите в указанное ниже место.
Конфигурация компьютера / Административные шаблоны / Компоненты Windows / Центр обновления Windows
Перейдите в указанное выше место в редакторе локальной групповой политики.
Шаг 3. В правой части Центра обновления Windows в редакторе локальной групповой политики дважды щелкните политику Удалить доступ к функции «Приостановить обновления» для редактирования.
Шаг 4. Выполните шаг 6 (для включения) или шаг 7 (для выключения) ниже, в зависимости от того, что вы хотите сделать.
Шаг 5. Чтобы включить приостановку обновлений, выберите «Не настроено» или «Отключено», нажмите «ОК» и перейдите к шагу 7 ниже. Не настроено – это настройка по умолчанию.
Шаг 6. Чтобы отключить «Приостановить обновления», выберите «Включено», нажмите «ОК» и перейдите к шагу 7 ниже.
Чтобы отключить приостановку обновлений, выберите «Включено».
Шаг 7. Закройте редактор локальной групповой политики.
Шаг 8. Перезагрузите компьютер, чтобы изменения вступили в силу.











 Открываем командную строку с правами администратора
Открываем командную строку с правами администратора Выполняем команды net stop wuauserv, net stop bits и net stop dosvc
Выполняем команды net stop wuauserv, net stop bits и net stop dosvc Открываем параметры системы
Открываем параметры системы Открываем раздел «Сеть и интернет»
Открываем раздел «Сеть и интернет» Нажимаем на строчку «Дополнительные настройки»
Нажимаем на строчку «Дополнительные настройки» Включаем режим «Лимитное подключение»
Включаем режим «Лимитное подключение» Открываем уведомления и кликаем по кнопки «Режим в самолете»
Открываем уведомления и кликаем по кнопки «Режим в самолете» Заходим в параметры компьютера и включаем режим «В самолете»
Заходим в параметры компьютера и включаем режим «В самолете» Выполняем запрос services.msc
Выполняем запрос services.msc Дважды кликаем по службе «Центр обновлений»
Дважды кликаем по службе «Центр обновлений» Останавливаем службу и устанавливаем тип запуска «Остановлена»
Останавливаем службу и устанавливаем тип запуска «Остановлена»



![[Windows 10 Совет] Измените максимальное количество дней на паузу Windows Установка обновлений 1 Пауза_Windows_10_Updates_7_Days_Only.png](https://websetnet.b-cdn.net/wp-content/uploads/2017/07/Pause_Windows_10_Updates_7_Days_Only-1.png)
![[Windows 10 Совет] Измените максимальное количество дней на паузу Windows Установка обновлений 2 Flight_Settings_Max_Pause_Days_7_Days.png](https://websetnet.b-cdn.net/wp-content/uploads/2017/07/Flight_Settings_Max_Pause_Days_7_Days.png)
![[Windows 10 Совет] Измените максимальное количество дней на паузу Windows Установка обновлений 3 Days_Limit_Pause_Updates_35_Days_Windows_10.png](https://websetnet.b-cdn.net/wp-content/uploads/2017/07/Days_Limit_Pause_Updates_35_Days_Windows_10.png)
![[Windows 10 Совет] Измените максимальное количество дней на паузу Windows Установка обновлений 4 Flight_Settings_Max_Pause_Days_365_Days.png](https://websetnet.b-cdn.net/wp-content/uploads/2017/07/Flight_Settings_Max_Pause_Days_365_Days.png)
![[Windows 10 Совет] Измените максимальное количество дней на паузу Windows Установка обновлений 5 Days_Limit_Pause_Updates_365_Days_Windows_10.png](https://websetnet.b-cdn.net/wp-content/uploads/2017/07/Days_Limit_Pause_Updates_365_Days_Windows_10.png)
![[Windows 10 Совет] Измените максимальное количество дней на паузу Windows Установка обновлений 6 Unlimited_Days_Limit_Pause_Updates_Windows_10.png](https://websetnet.b-cdn.net/wp-content/uploads/2017/07/Unlimited_Days_Limit_Pause_Updates_Windows_10.png)










































































