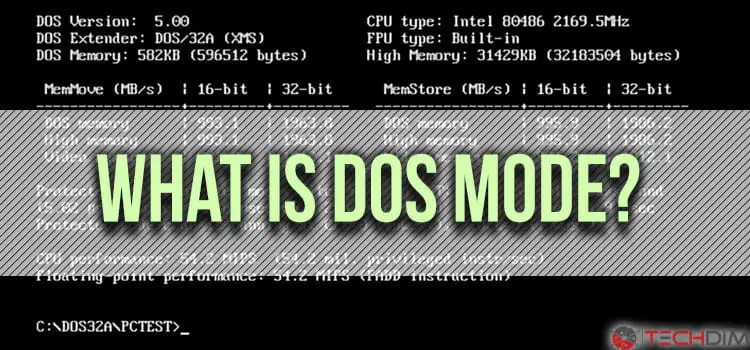Have you ever faced the Problem saying this program cannot be run in DOS mode? Windows still offer you to operate the computer in an environment like MS-DOS. You may want to perform some specific tasks or troubleshoot a problem through DOS mode in Windows. Or you may get stuck into DOS mode but want to get out from DOS mode. You can face some problems on Mac too. To get your work done you must know about DOS mode in Windows. So, what is DOS mode on Windows 10, and what’s the use of it? To know the answer, read the whole article.
Table of Contents
- Whats DOS Mode in Windows
- What is DOS Mode in MAC
- Types of DOS Mode
- What is PC-DOS?
- What is MS-DOS?
- How to Boot a Computer in DOS Mode
- How to Get Out of DOS Mode
- Advantages and Disadvantages of DOS Mode
- Advantages of DOS Mode
- Disadvantages of DOS Mode
- Frequently Asked Questions
- Summing Up
Whats DOS Mode in Windows
On a computer running on the Windows operating system, DOS Mode is a true MS-DOS environment. Early versions of Windows like Windows 3.0, Windows 95 allowed their user to exit from Windows so that they can run their computer from MS-DOS. It was allowed so that users can run a program written before Windows, or the users might have a computer with limited resources to run a program. Today, you have a Windows operating system that provides you with a graphical user interface to use your computer easily. But all versions of Windows have Windows command line. You can navigate your computer through the command line. You can run your computer in DOS mode by getting into the DOS mode at the time of booting.
There is no DOS mode in Apple Macintosh computer. If you are a Mac user, then you may get a message boot DOS mode at the time of downloading or trying to open files that are not compatible with your operating system which is MacOS. For example, if you try to open an executable file that ends with .exe, you will get a message about DOS mode and cannot open the file because this file is not compatible with MacOS. If you want to run this kind of file, you have to get into the Windows operating system or you can run Windows from within Boot Camp to run a Windows program.
Types of DOS Mode
There you will find two types of DOS modes.
- PC-DOS, and
- MS-DOS.
What is PC-DOS?
PC-DOS or Personal Computer Disk Operating System was invented and developed by IBM and it was used in IBM-compatible computers. Basically, PC-DOS is the predecessor of MS-DOS.
What is MS-DOS?
Ms-Dos stands for Microsoft Disk Operating System. This is an operating system developed by Microsoft for personal computers. Ms-dos operating does not have any graphical user interface like Windows or Mac that you use nowadays. It has a black screen and you can perform many tasks by writing commands in here. Operating systems, for example, Windows are compatible with MS-DOS. They are referred to as DOS.
Moreover, there are other different types of DOS available. Here is a list of different types of DOS.
- PC-DOS 3.0
- MS-DOS 6.22
- DR-DOS
- ROM-DOS
- PTS-DOS
- Apple DOS
- Atari DOS
- TRSDOS, etc.
How to Boot a Computer in DOS Mode
Before booting the computer in DOS mode, you must have a clear idea about it. If you have used the command prompt application in Windows, then you have seen DOS’s interface. DOS is a command-line interface that is used as a standalone OS. Or it can be used in another Operating System like Command Prompt in Windows. Today, DOS’s main functions in Windows is to run scripts and to carry out system tasks when the tasks are not possible to complete by using the graphical user interface. To boot the computer in DOS mode, follow the instructions:
- Close all the opened programs and shut down the computer. Then, start it up again.
- If you see the boot menu, start pressing the F8 key on the keyboard repeatedly. Windows Advanced Options menu will be opened. If the menu is opened, stop pressing the F8 key.
- Now, select the “Safe Mode with Command Prompt” by pressing the down arrow key.
- Press enter key. It will boot your computer to DOS mode. Then, the MS-DOS command-line interface will appear.
- You are now able to type in any desired commands to execute them in DOS mode.
- To shut down the computer, type “shutdown -r”. It will immediately restart your computer.
How to Get Out of DOS Mode
If you are stuck in DOS mode (the Safe Mode with Command Prompt) and want to go back to Windows, you must have a Windows operating system installed on your computer. So, you may want to know how to exit DOS Mode. To exit from DOS mode, follow the instructions that are given below:
- Restart the computer by using the power Or to shut down the computer, type “shutdown -r”. It will immediately restart your computer.
- If you see the boot menu, start pressing the F8 key on the keyboard repeatedly. Windows Advanced Options menu will be opened. If the menu is opened, stop pressing the F8 key.
- Now, select the “Start Windows Normally” by pressing the down arrow key.
- Press enter key. It will boot your computer in Windows. Then, Windows’s graphical user interface will appear.
Advantages and Disadvantages of DOS Mode
DOS mode has both advantages and disadvantages. In this section, we have provided information that will help you to get an idea about the benefits and drawbacks of DOS.
Advantages of DOS Mode
- DOS is a lightweight and open-source licensed software.
- Has a faster booting process. Besides that, programs and applications are fast too compared to other OS.
- User can access BIOS directly.
- It consumes lesser memory and power.
Disadvantages of DOS Mode
- Non-GUI, Single user OS, doesn’t support networking. Multitasking can’t be done.
- Doesn’t support multimedia features.
- Can’t use the function without DOS commands.
- Fewer security features.
Bonus Tips: How to solve the “This Program Cannot Be Run in Dos Mode” Error
Here we have shared the ways that you can follow to solve this error on Mac and Windows PC.
On Mac
To get rid of this problem, see the extension of the downloaded file. If the extension is .dmg (should be), then the file’s association to the DiskImageMounter is most probably wrong.
Follow this sequence to solve this error, Locate and select the File in Finder > Command + I > DiskImageMounter and apply to all in the Open With Section.
NOTE: If the file has .exe extension then try to open it in the Boot camp.
On Windows
Most of the time, you don’t face this kind of problem in Windows. If you bought or downloaded a corrupted file, then you may face this kind of problem. If you face this kind of problem with a software which is alright, then you can check another article. There we have shared the solution in details. You can solve it by
- Customize Command Settings
- Create A Bootable Disk Using FreeDOS
So, pay a visit and learn how you can do so.
Frequently Asked Questions
1. Why is Windows operating system sometimes called DOS?
Ans: Windows operating system is compatible with MS-DOS. So, it is sometimes called DOS.
2. Are MS-DOS and Windows command the same thing?
Ans: No. MS-Dos is an operating system that does not have a graphical user interface. But Windows command prompt is an application name cmd.exe which looks like MS-Dos.
3. Can I run an MS-Dos program in Windows?
Ans: Yes. Follow the instructions from the section named “How to get into DOS-Mode” to get into DOS mode and run the program.
How to Start Hp Laptop in DOS Mode?
Start up your HP laptop and press the F11 button continuously until the Windows Advanced Options menu shows up. Once it shows up, then the rest is the same as the other DOS mode that activates the process.
Summing Up
Have you gone through the whole article? We hope you have. If you want to operate your computer in DOS mode to perform some specific tasks using commands, you must know about DOS mode. Or you may face some problems which can be solved by troubleshooting the problem in DOS mode. You now know many things related to DOS mode after reading the whole article. You know what is DOS Mode and what are the functionalities of it.
On a Microsoft Windows computer, DOS mode is a true MS-DOS environment. Doing this allowed older programs written before Windows or computers with limited resources to run a program. Today, all versions of Windows only have a Windows command line, which allows you to navigate the computer through a command line.
How do I turn off DOS mode?
DOS stands for Disc Operating System. The only way to shut down the OS is to turn off the pc, either fully or reset. To get out of the Windows command prompt you type ‘exit’ which will return you to Windows.
Is DOS better than Windows 10?
It consumes less memory and power than windows. Window has no full form but it is widely used operating system than DOS operating system.Difference between DOS and Windows. S.NO DOS WINDOW 10. In DOS operation systems, operation are performed speedily than windows OS. While in windows OS, operation are performed slowly than DOS OS.
How do I get to DOS mode in Windows 10?
When the Advanced options window opens, click Command Prompt.Here’s how you can start your Windows 10 PC in Command Prompt: Power on your computer. While powering on, press the appropriate keys on your keyboard to enter the BIOS. When the BIOS interface appears on the screen, go to the Boot tab.
How is DOS different from Windows?
The main difference between DOS and Windows is that the DOS (Disk Operating System) is an operating system that provides a command line or a text-based interface while the Windows provides a Graphical User Interface. DOS and Windows are operating systems. DOS is free while Windows is expensive.
How do I get out of command mode?
To close or exit the Windows command line window, also referred to as command or cmd mode or DOS mode, type exit and press Enter . The exit command can also be placed in a batch file. Alternatively, if the window is not fullscreen, you can click the X close button in the top-right corner of the window.
What is command shutdown?
The shutdown command is a Command Prompt command that powers off, restarts, logs off, or hibernates your own computer. The same command can be used to remotely shut down or restart a computer you have access to over a network. In some ways, it’s similar to the logoff command.
Is DOS still used in Windows 10?
There’s no “DOS”, nor NTVDM. There’s just a Win32 program talking to its Win32 console object.
Can we install Windows on DOS laptop?
Insert your Windows installation disc into your optical drive. If you don’t have access to an optical drive, you will need to create a bootable USB installation disc. If you’re working with a bootable USB installer plug it into an available USB port.
Is DOS still used today?
With a little research I was able to determine that today DOS is primarily being used for three purposes: providing support for legacy bus software, classic DOS games, and embedded systems. Most companies have long since moved to creating software for Windows, Mac, or Linux.
What key is boot menu?
When a computer is starting up, the user can access the Boot Menu by pressing one of several keyboard keys. Common keys for accessing the Boot Menu are Esc, F2, F10 or F12, depending on the manufacturer of the computer or motherboard.
How do I use DOS commands?
Open a Windows command line window by following the steps below. If you need additional information or alternative methods for all versions of Windows, see: How to get to an MS-DOS prompt or Windows command line. Click Start. In the Search or Run line, type cmd (short for command), and press Enter .
How do I switch between DOS and Windows?
Like all other Microsoft Windows programs, users can switch between an MS-DOS window and other windows or programs by pressing the Alt + Tab shortcut key combination. Some programs that run at a higher resolution may prevent the user from switching between the MS-DOS window and other windows.
What are the main features of DOS?
Features of DOS It is a single user system. It controls program. It is machine independence. It manages (computer) files. It manages input and output system. It manages (computer) memory. It provides command processing facilities. It operates with Assembler.
Is DOS still part of Windows?
No, it does not. The last consumer OS that relied on MS-DOS was Windows Me. Windows XP, Vista, 7, and later are all built on the Windows NT architecture.
How do I repair Windows 10 with Command Prompt?
And then you’ll need to click Advanced options. Click Startup Repair. Click System Restore. Select your username. Enter your password. Type “cmd” into the main search box. Right click on Command Prompt and select Run as Administrator. Type sfc /scannow at command prompt and hit Enter.
What are the commands used in Command Prompt?
Cmd commands under Windows cmd command Description call calls a batch file from another one cd change directory cls clear screen cmd start command prompt.
What can I do with Command Prompt?
27 Useful Windows Command Prompt Tricks Command History. Run multiple commands. Use Function keys and become a pro user. See PC driver list. Send output to clipboard. Abort a command. Make your Command Prompt colorful. Create Wi-Fi hotspot right from the command prompt.
What is the shutdown command for Windows 10?
Open the Run window by pressing the Windows Key +R keys, type “cmd” in the box, and then select the “OK” button to open the Command Prompt. Once in the Command Prompt, type shutdown /r . Press the Enter key to proceed.
How do I shutdown someone else’s computer using cmd?
Type /s or /r one space after the computer name. If you want to shut down the target computer type “/s” one space after the computer name. To restart the computer, type “/r” one space after the computer name.
How do I check my shutdown schedule?
Method 1 – Via Run From the Start menu, open the Run dialog box or you can Press the “Window + R” key to open the RUN window. Type “shutdown -a” and click on the “OK” button. After clicking on the OK button or pressing the enter key, the auto-shutdown schedule or task will be canceled automatically.
Режим DOS (Disk Operating System) — это операционная система, которая была популярной в начале 1980-х годов. Однако, даже в наше время DOS используется многими программистами и экспертами для выполнения специализированных задач. В Windows 10 можно также использовать режим DOS для запуска унаследованных приложений.
Если вы хотите включить Dos mode в Windows 10, следуйте этой инструкции:
- Откройте командную строку: Чтобы открыть командную строку в Windows 10, нажмите клавишу Win + R, введите «cmd» и нажмите Enter.
- Запустите команду для включения режима Dos: В командной строке введите команду «cmd.exe» и нажмите Enter.
После выполнения этих шагов, ваш компьютер будет работать в режиме Dos, который даёт вам доступ к большему количеству возможностей и функций. Вы сможете выполнять различные операции, которые требуют режима Dos.
Важно! Пользоваться режимом Dos в Windows 10 нужно быть осторожным. Некорректное использование его функций может привести к потере данных или неполадкам в системе. Поэтому, если вы не знакомы с Dos, рекомендуется обратиться к профессионалам или провести подробные исследования и тестирования.
Включение режима Dos в Windows 10 может быть полезным для выполнения специализированных задач или восстановления данных, однако в повседневной работе режим Dos не требуется и его использование может быть небезопасным. Убедитесь, что вы знаете, что делаете и будьте осторожны при использовании режима Dos.
Содержание
- Перезапуск системы в режиме загрузки
- Выбор опции «Восстановление» в меню загрузки
- Переход в командную строку
- Включение Dos mode с помощью команды «Bootcfg /dos»
Перезапуск системы в режиме загрузки
Если вам необходимо включить режим DOS в Windows 10, вы можете выполнить перезапуск системы в режиме загрузки. В этом режиме вы сможете получить доступ к командной строке и выполнить необходимые действия.
Для того чтобы перезапустить систему в режиме загрузки, следуйте инструкциям:
- Откройте Меню Пуск и выберите Параметры.
- В окне Параметры выберите раздел Обновление и безопасность.
- Перейдите во вкладку Восстановление.
- В разделе Специальный запуск нажмите кнопку Перезагрузить сейчас.
- После перезагрузки системы появится голубой экран с различными опциями запуска.
- Выберите опцию Отладка Windows и нажмите Enter.
- После этого выберите опцию Режим загрузки и нажмите Enter.
Система перезагрузится и загрузится в режиме DOS. Теперь вы можете использовать командную строку для выполнения нужных вам действий.
Обратите внимание, что режим DOS в Windows 10 имеет ограниченные функциональные возможности и используется в основном для решения специфических задач. Пользоваться этим режимом следует осторожно и знать, что вы делаете.
Выбор опции «Восстановление» в меню загрузки
Для включения режима DOS в Windows 10 пользователю может понадобиться выбрать опцию «Восстановление» в меню загрузки операционной системы. Эта опция предоставляет доступ к режиму восстановления, который позволяет исправить проблемы, возникшие на компьютере.
Чтобы выбрать опцию «Восстановление» в меню загрузки, следуйте инструкциям ниже:
| Шаг 1 | Перезагрузите компьютер. |
| Шаг 2 | При загрузке операционной системы нажмите клавишу F8 несколько раз, пока не появится меню загрузки. |
| Шаг 3 | Используйте стрелки на клавиатуре для перемещения курсора к опции «Восстановление». |
| Шаг 4 | Нажмите клавишу Enter, чтобы выбрать опцию «Восстановление». |
После выбора опции «Восстановление» компьютер будет загружаться в режим восстановления, в котором вы сможете выполнить необходимые операции по исправлению проблем.
Переход в командную строку
Для того чтобы включить режим командной строки (Command Prompt), в Windows 10 выполните следующие действия:
- Нажмите клавишу Win + R, чтобы открыть окно «Выполнить».
- Введите команду
cmdи нажмите клавишу Enter или кликните по кнопке «ОК». - Откроется окно командной строки, где вы сможете вводить различные команды.
Вы также можете открыть командную строку, нажав правой кнопкой мыши на значок «Пуск» в левом нижнем углу экрана, а затем выбрав «Командная строка» или «Командная строка (администратор)».
Включение Dos mode с помощью команды «Bootcfg /dos»
Для включения Dos mode в Windows 10 существует команда «Bootcfg /dos». Следуя нижеприведенным инструкциям, вы сможете активировать этот режим.
| Шаг | Действие |
|---|---|
| 1 | Откройте командную строку: |
| а. Нажмите клавиши «Win + R», чтобы открыть окно «Выполнить». | |
| б. Введите «cmd» и нажмите клавишу «Enter». | |
| 2 | Запустите команду «Bootcfg /dos»: |
| а. В командной строке введите «Bootcfg /dos». | |
| б. Нажмите клавишу «Enter», чтобы выполнить команду. | |
| в. Подтвердите действие, если потребуется. | |
| 3 | Перезапустите компьютер: |
| а. Введите команду «shutdown /r» в командной строке. | |
| б. Нажмите клавишу «Enter», чтобы перезагрузить компьютер. | |
| в. Дождитесь, пока компьютер перезагрузится и запустится в Dos mode. |
После выполнения указанных выше действий ваш компьютер будет перезагружен в Dos mode. Теперь вы сможете использовать команды и функции, характерные для этого режима операционной системы.
Microsoft Windows 10 – операционная система, которая объединила в себе мощь современных технологий и функциональность, отлично знакомую пользователям операционных систем MS-DOS и Windows 9x. Многие пользователи, столкнувшись с новой версией ОС, задаются вопросом возможности использования программ, разработанных для DOS. Эта статья расскажет о возможностях поддержки DOS в Windows 10 и даст рекомендации по настройке и использованию системы.
Содержание
- Особенности поддержки DOS в Windows 10
- Рекомендации по использованию поддержки DOS в Windows 10
- История поддержки DOS в Windows 10
- Особенности поддержки DOS в Windows 10
- Дополнительные возможности DOS в Windows 10
- Предупреждения и рекомендации при использовании DOS в Windows 10
Особенности поддержки DOS в Windows 10
Windows 10 включает в себя поддержку приложений DOS, что позволяет запускать старые программы совместимо с DOS без необходимости установки и использования сторонних эмуляторов. Эта функциональность предназначена для обеспечения совместимости с легаси-программами, которые до сих пор активно используются многими пользователями и организациями.
Кроме того, Windows 10 позволяет настраивать режим совместимости для программы, запускаемой как в режиме Windows, так и в режиме DOS. Это включает в себя изменение разрешения экрана, настройку цветовой палитры, оптимизацию для работы с клавиатурой и мышью, а также установку эмулятора для работы с звуком.
Рекомендации по использованию поддержки DOS в Windows 10
1. Перед началом использования программы DOS в Windows 10, рекомендуется проверить ее совместимость с операционной системой. Возможно, потребуется обновление или совместимый эмулятор для запуска приложения.
2. Если программа DOS не запускается после установки Windows 10, попробуйте настроить режим совместимости для нее. Это позволит программе работать в режиме, наиболее близком к оригинальному DOS.
3. В случае необходимости доступа к функциям DOS из командной строки Windows 10, воспользуйтесь командами, предназначенными для работы с DOS и указывайте путь к исполняемому файлу программы.
Следуя этим рекомендациям, вы сможете эффективно использовать поддержку DOS в Windows 10. Старые программы, включая игры, приложения и утилиты, переживут новую операционную систему и продолжат быть полезными инструментами для решения различных задач.
История поддержки DOS в Windows 10
MS-DOS (Microsoft Disk Operating System) была первой операционной системой, разработанной компанией Microsoft. Она была создана для персональных компьютеров IBM PC и предоставляла основные функции управления файлами и исполнения программ.
Следующее поколение операционных систем от Microsoft – Windows – развивалось на базе MS-DOS и предлагало графический пользовательский интерфейс. Со временем MS-DOS стала необходимой для запуска многих программ и игр, которые не могли работать в Windows окружении.
В последующих версиях Windows, начиная с Windows NT, поддержка MS-DOS была постепенно удалялась, и она стала доступна только с помощью эмулятора. Это привело к тому, что некоторые старые программы, написанные специально для MS-DOS, перестали работать на новых версиях Windows.
Однако, с выпуском Windows 10, Microsoft предоставила возможность запускать приложения и команды DOS напрямую из командной строки Windows. Это означает, что пользователи могут использовать старые программы и скрипты, написанные для MS-DOS, без необходимости установки эмулятора или дополнительных программ.
Кроме того, Windows 10 также включает в себя средства для работы с файлами и директориями в командной строке, которые наследуются от MS-DOS. Это может быть полезно для опытных пользователей, которые хотят использовать более мощные и гибкие инструменты управления файлами в своих командных скриптах.
Важно помнить, что поддержка DOS в Windows 10 ограничена и может быть ограничена в будущих версиях операционной системы. Поэтому, если у вас есть критически важные программы, зависящие от MS-DOS, рекомендуется искать альтернативные решения, не связанные с DOS.
Особенности поддержки DOS в Windows 10
Однако, следует отметить, что поддержка DOS в Windows 10 стала ограниченной и несколько отличается от более старых версий операционной системы. Некоторые из основных особенностей поддержки DOS в Windows 10 включают:
- Ограничения в аппаратной поддержке: Windows 10 не полностью совместим с некоторыми старыми аппаратными устройствами, которые требуют поддержки DOS. Некоторые функции, такие как доступ к порту COM или LPT, могут работать некорректно или не поддерживаться вообще.
- Ограничения в доступе к системным файлам: Пользователям могут понадобиться административные привилегии для доступа к некоторым системным файлам, которые используются в программе, написанной для DOS. Это может ограничить использование некоторых программ, особенно если пользователь не имеет соответствующих привилегий или не знаком с процедурой их получения.
- Совместимость с 16-битными приложениями: Windows 10 по-прежнему поддерживает 16-битные DOS-приложения, но они могут испытывать проблемы совместимости и работать нестабильно. Это может быть связано с изменениями в архитектуре операционной системы и решением Microsoft сосредоточиться на поддержке более новых приложений.
- Необходимость использования эмуляторов: Вместе с ограничениями в поддержке аппаратного обеспечения и доступе к системным файлам, пользователи могут столкнуться с необходимостью использования эмуляторов для запуска DOS-программ. Эмуляторы позволяют запускать старые программы в виртуальной среде, имитируя работу старых операционных систем.
Важно отметить, что поддержка DOS в Windows 10 может быть полезна для запуска некоторых старых программ или игр, но она может быть ограничена и требовать дополнительных настроек или программных решений для стабильной работы.
Дополнительные возможности DOS в Windows 10
Windows 10 предоставляет ряд дополнительных возможностей для использования DOS:
- Работа с командным интерпретатором (Command Prompt): DOS-командный интерпретатор в Windows 10 предоставляет широкий набор команд, позволяющих работать с файлами и директориями, настраивать сетевые соединения, управлять службами и многое другое.
- Использование DOS-приложений: Windows 10 поддерживает запуск классических приложений, разработанных для DOS. Для этого потребуется воспользоваться эмулятором командной строки, таким как DOSBox или VirtualBox.
- Редактирование и просмотр текстовых файлов: DOS-командный интерпретатор в Windows 10 позволяет легко редактировать и просматривать текстовые файлы с помощью команды edit.
- Работа с архивами: DOS-командный интерпретатор в Windows 10 позволяет создавать и извлекать файлы из архивов с помощью команды extract.
- Настройка и управление системой: DOS-командный интерпретатор в Windows 10 позволяет настраивать и управлять системными параметрами, например, с помощью команды sysedit можно редактировать системные файлы.
Благодаря этим возможностям, пользователи Windows 10 имеют доступ к широкому набору инструментов и команд, позволяющих работать в стиле DOS и эффективно взаимодействовать с системой.
Предупреждения и рекомендации при использовании DOS в Windows 10
1. Отсутствие полной поддержки
Windows 10 не предоставляет полную поддержку для операционной системы DOS. Вследствие этого, некоторые функции и программы, предназначенные для работы в DOS, могут не работать на Windows 10 или работать некорректно.
2. Ограниченные возможности командной строки
Windows 10 включает командную строку, которая предоставляет некоторые возможности работы с DOS, однако, она имеет свои ограничения. Некоторые команды и функции, доступные в DOS, могут быть недоступны или иметь ограниченный функционал в командной строке Windows 10.
3. Вирусные атаки и безопасность
Использование DOS в Windows 10 может повлечь риск вирусных атак и компрометацию безопасности вашей системы. DOS не имеет механизмов защиты, которые доступны в современных операционных системах, таких как Windows 10. Будьте осторожны при скачивании и запуске программ в DOS, особенно из ненадежных источников.
4. Ограниченная поддержка оборудования
Windows 10 имеет ограниченную поддержку старого оборудования, которое работает с DOS. Возможно, что ваше старое оборудование или драйверы к нему не будут работать на Windows 10. Перед использованием DOS в Windows 10, проверьте совместимость вашего оборудования с операционной системой.
Рекомендации:
1. Прежде чем использовать DOS в Windows 10, проверьте совместимость программ и оборудования.
2. Устанавливайте антивирусное программное обеспечение и регулярно обновляйте его для защиты системы от вирусных атак.
3. Получайте программы и приложения только из проверенных и надежных источников.
4. Используйте DOS в Windows 10 только в случае необходимости и ограничивайте свою активность в DOS для минимизации риска.
What is DOS Mode?
1. On a Microsoft Windows computer, DOS mode is a true MSDOS environment. For example, early versions of Windows, such as Windows 95 allowed the user to exit from Windows and run the computer from MSDOS. Doing this allowed older programs written before Windows or computers with limited resources to run a program.
How do I Get out of DOS Mode in Windows 10?
Start | Control Panel | Programs and Features | Turn Windows features on or off. Expand Legacy Components, and uncheck the NTVDM checkbox. Then click OK.
How do I Get to DOS Mode in Windows 10?
Press Windows+R to open “Run” box. Type “ cmd ” and then click “OK” to open a regular Command Prompt . Type “cmd” and then press Ctrl+Shift+Enter to open an administrator Command Prompt.
How do I Exit DOS Mode?
Type: Internal 2.0 and later
Syntax: EXIT.
Purpose: Exits a secondary command processor .
Discussion. This command can be used when you are running an application program and want to start the DOS command processor, then return to your program.
Example. If you start a new command processor by entering.
How do I Turn off DOS?
There isnt one. DOS stands for Disc Operating System . The only way to shut down the OS is to turn off the pc, either fully or reset. To get out of the Windows command prompt you type exit which will return you to Windows.
What is DOS Mode on Windows 10?
1. On a Microsoft Windows computer , DOS mode is a true MSDOS environment. For example, early versions of Windows, such as Windows 95 allowed the user to exit from Windows and run the computer from MSDOS. Doing this allowed older programs written before Windows or computers with limited resources to run a program.
How to Start a Computer in DOS Mode in Windows XP
Close any open programs and restart your computer.
Press the «F8» button on your keyboard repeatedly when the first boot menu appears.
Press the down arrow key on your keyboard to select the «Safe Mode with Command Prompt» option.
Press the «Enter» key to boot into DOS mode.
How do I Get to DOS from Windows 10?
Press Windows+X and then click «Command Prompt».
Press Windows+R and then enter «cmd», and click to open the command prompt.
You can also search for the command prompt in the start menu search to open it. In the file explorer, click the address bar or press Alt+D.
How do I Run a DOS Command?
Click Start.
Click Shutdown.
Choose the option to restart the computer to an MS-DOS prompt.