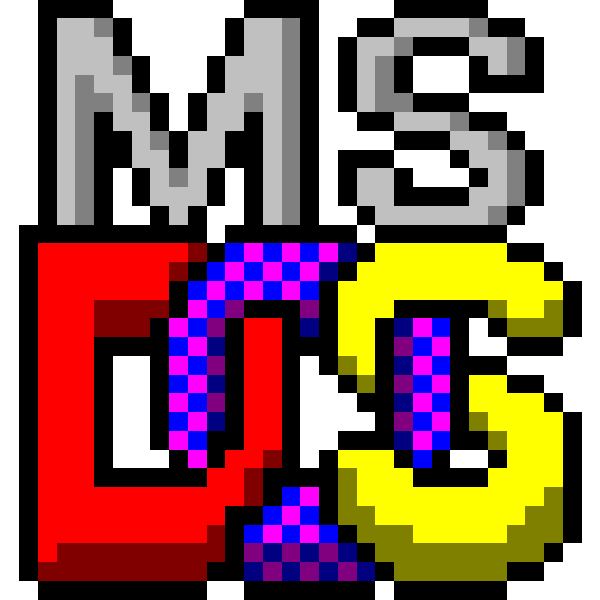Разбивка жесткого диска — основы. Часть 3.
Чтобы организовать независимый запуск MS-DOS и Windows с одного жесткого диска необходимо прежде всего разбить жёсткий диск. На видео рассмотрена пошаговая разбивка с использованием программы низкоуровневой работы с жёсткими дисками Partition Magic 6.0 . Мы работаем со старым железом — основой нашего геймерского ретро-компьютера. На нашей машине установлен жёсткий диск PM — ST320410А объёмом двадцать гигабайт. Имеется также CD-привод PS-CD-540Е. Его используем для загрузки с загрузочного MS-DOS диска №1.
Загрузочный ms-dos диск №1 с операционками и утилитами для старого железа.
Загрузочный MS-DOS Диск №1 вы найдете на нашем сайте. Скачайте ISO образ и запишите его на CD-DISK. На загрузочном диске есть программа низко-уровневой работы с жёсткими дисками PartitionMagic 6.0 .
Пока загружается программа PartitionMagic 6.0, уясним наши цели. Наша задача — разбить жёсткий диск на части для установки нескольких независимых операционных систем. Будем устанавливать три, операционные системы:
- Первая операционная система — MS-DOS 6.22.
- Вторая операционная система — MS-DOS 7.10.
- Третья операционная система — Windows 98 .
Разбиваем жёсткий диск на части.
Для операционных систем MS-DOS 6.22 и 7.10 мы выделим по две тысячи мегабайт. Для операционной системы Windows 98 мы выделим четыре тысячи мегабайт на жёстком диске.
Операционную систему MS-DOS 6.22 мы установим на диск, отформатированный под файловую систему FAT 16. Операционные системмы MS-DOS 7.10 и Windows 98 мы установим на диск, отформатированный под файловую систему FAT 32.
В случае, если жёсткий диск оказался разбитым на несколько разделов, необходимо удалить старые настройки разделов. Программа PartitionMagic 6.0 имеет понятный интерфейс, и сделать это достаточно просто. Для подтверждения удаления разделов нужно набрать на клавиатуре ОК!
Удаляем разделы!
Создадим на жёстком диске основной раздел размером 2000 мегабайт для установки операционной системы MS-DOS 6.22 . Файловая система FAT 16, или просто FAT. Для удобства работы, присвоим метку MS-DOS 6 22.
Теперь необходимо создать на жёстком диске основной раздел размером 2000 мегабайт для установки операционной системы MS-DOS 7.10. Файлавая система FAT 32. Присвооим метку MS-DOS 7 10.
Последняя операционная система, которую мы будем устанавливать — это Windows 98. Для этого, создаём на жёстком диске основной раздел размером 4000 мегабайт. Файлавая система FAT 32. Метка — Win 98SE RU.
Далее создадим два логических диска для данных и программ. Один — с файловой системой FAT 16. Другой — с файлавой системой FAT 32. Логический диск с файловой системой FAT 16 будем использовать для обмена информацией между нашими операционными системами.
Дело в том, что операционная система MS-DOS 6.22 не будет видеть диски файловой системы FAT 32. Операционная система MS-DOS 7.10 и Windows 98, будет видеть все диски.
Дело сделано! Нажимаем кнопку Apply — «Применить.» И следим за процессом. Выходим из программы, и подтверждаем перезагрузку компьютера. Снова запускаем Программу PartitionMagic 6.0 и любуемся результатами наших трудов! Запуск MS-DOS и Windows на разбитом таким образом жёстком диске будет происходить совершенно независимо. Установленные операционки не будут влиять друг на друга.
Операционка устанавливается на активные диски.
Обратите внимание на основные диски. Не один из них не определён как активный. Это можно увидеть по данным колонки Status. Определите диск, на который вы будете устанавливать операционную систему и сделайте его активным. Для этого кликните на диске правой кнопкой мыши. В выпадающем меню выберите Advanced, и Set Active. В колонке Status появится соответствующая надпись. Остальные основные диски нужно сделать невидимыми. Для этого в выпадающем меню выберите Advanced, и Hide Partition. Сделайте активным диск C:, и на него можно устанавливать операционную систему MS-DOS . Активным может быть только один диск. При определении другого диска в качестве активного, остальные основные диски потеряют статус активного. Активному диску будет присвоена литера C: .
Удачи!
Часто (ну не всем, но некоторым людям) бывает нужно сделать что-нибудь, что сложно или невозможно под Windows, для чего требуется чистый DOS. Например: MHDD, Victoria, DiskEdit, перешить биос кому-нибудь и т.п.
В общем, вчера, устанавливая Win7 на новое железо, довелось мне разобраться, “а как, собсно” оно взаимодействует с другими осями на уровне загрузчика.
Привычного еще с winnt boot.ini там нет. Есть каталог Boot и виндовая утилитка bcdedit.exe — “редактор хранилища данных конфигурации загрузки”. Ее и будем юзать.
есть пустой винт. совсем пустой.
грузимся с дискеты или флэшки с требуемой версией ms-dos, также там должны быть от той же версии доса файлы fdisk.exe и format.exe
fdisk — создаем _один_ основной раздел под дос небольшого размера (мне хватает 2 гига), делаем его активным, перегружаемся, форматируем
nb: если грузились с флэшки, то активным сделать не дает — для этого юзаем diskedit от нортона или n&b
format c: /u /c /s с дискеты (или d: с флэшки)
вытаскиваем дискеты, флэшки, запихиваем dvd с инсталляхой win7, ставим
при выборе, куда ставить, лучше сразу запустить diskpart (через командную строку в инсталляхе — Shift-F10) и вручную создать еще один основной раздел под семерку, и если осталось место — то занять его расширенным разделом, иначе инсталляха семерки создает свои, служебные, разделы.
ставится семерка, грузится, видим, что она встала на C:, а досовский раздел вообще лишен буквы
в “управлении дисками” выдаем досовскому разделу какую-нибудь букву (например, E:)
cmd
bcdedit /create /d “MS-DOS” /application bootsector
в ответ оно говорит некий ID вида {xxxxxx-xxx-xxx-xxx-xxxxxx} — копируем его в буфер, дальше будем вставлять вместо {xIDx}
теперь как описано в интересном месте на форуме микрософта:
bcdedit /set {xIDx} device partition=E:
bcdedit /set {xIDx} path \bootsect.bak
bcdedit /displayorder {xIDx} ‑addlast
файл bootsect.bak автоматически создается на досовском разделе в процессе установки Windows7. при желании его можно переименовать и соответственно изменить команду.
для проверки можно набрать bcdedit /v, выведется список пунктов меню загрузки, среди них должно быть что-то похожее на вот такое:
Загрузочный сектор реального режима
---------------------
идентификатор {85723e2d-b89c-11df-a850-f73a00269a4f}
device partition=E:
path \bootsect.bak
description MS-DOS
все, можно ребутиться и иметь выбор из Windows 7 / MS-DOS.
Взято с сайта: http://nixx.kursk.ru
[adsense-1]
На чтение 5 мин Опубликовано Обновлено
Установка двух операционных систем на один компьютер может быть полезной, если вам нужно выполнять различные задачи или запускать старые программы, которые несовместимы с новыми версиями Windows. В этой статье мы расскажем вам, как установить Windows XP и DOS на один компьютер.
Прежде чем приступить к установке, убедитесь, что у вас есть следующие вещи: установочный диск Windows XP, диск для установки DOS или образ диска, программу для создания загрузочного диска (например, Rufus), резервное копирование важных данных.
1. Подготовьте загрузочный диск с DOS: сначала создайте образ диска, а затем используйте программу Rufus для создания загрузочного диска. Подключите загрузочный диск к компьютеру.
2. Загрузитесь с загрузочного диска DOS и отформатируйте жесткий диск компьютера. Для этого введите команду «format C:» и подтвердите удаление всех данных.
3. После завершения форматирования, загрузите компьютер с диска установки Windows XP. Следуйте инструкциям на экране, чтобы установить ОС на свободное пространство на жестком диске.
Примечание: Если вы не хотите, чтобы установка Windows XP перезаписала загрузчик DOS, установите Windows XP на другой раздел жесткого диска.
4. После завершения установки Windows XP, компьютер будет автоматически загружаться в эту ОС. Для того чтобы выбирать операционную систему при каждой загрузке, вам понадобится установить загрузчик. Воспользуйтесь программой EasyBCD для добавления новой записи загрузки и выбора операционной системы при загрузке компьютера.
5. Перезагрузите компьютер и выберите операционную систему (Windows XP или DOS), с которой вы хотите работать на данный момент. Теперь вы можете использовать обе операционные системы на своем компьютере.
Содержание
- Установка Windows XP и DOS на один компьютер: инструкция
- Подготовительные меры
- Установка Windows XP
Установка Windows XP и DOS на один компьютер: инструкция
Если вы хотите использовать Windows XP и DOS на одном компьютере, вам потребуется выполнить несколько шагов для установки обеих операционных систем.
1. Подготовка к установке:
- Проверьте, что ваш компьютер соответствует минимальным требованиям для установки обеих ОС.
- Создайте отдельные разделы на жестком диске для каждой операционной системы.
- Скачайте установочные файлы Windows XP и DOS.
2. Установка DOS:
- Запустите компьютер с загрузочного диска DOS.
- Выберите опцию «Установка DOS» из меню загрузки.
- Следуйте инструкциям мастера установки DOS, выбирая нужные настройки.
- Завершите установку DOS и перезагрузите компьютер.
3. Установка Windows XP:
- Запустите компьютер с загрузочного диска Windows XP.
- Выберите опцию «Установка Windows» из меню загрузки.
- Следуйте инструкциям мастера установки Windows XP, выбирая нужные настройки.
- При выборе места установки, укажите отдельный раздел, созданный для Windows XP.
- Завершите установку Windows XP и перезагрузите компьютер.
4. Настройка выбора операционной системы:
- После перезагрузки компьютера вы увидите меню выбора операционных систем.
- Выберите нужную операционную систему и нажмите Enter.
- Проделайте эту процедуру каждый раз при загрузке компьютера, чтобы выбрать нужную ОС.
Теперь у вас установлены Windows XP и DOS на один компьютер. Вы можете легко переключаться между ними при загрузке компьютера и использовать нужную операционную систему в зависимости от ваших потребностей.
Подготовительные меры
Перед установкой Windows XP и DOS на один компьютер необходимо выполнить несколько подготовительных мер:
- Создать резервную копию всех важных данных на компьютере, так как установка операционных систем может привести к потере информации.
- Проверить, поддерживает ли компьютер запуск с дискеты или USB-накопителя, так как для установки DOS может потребоваться использование дискеты или USB-накопителя.
- Загрузиться в BIOS компьютера и установить приоритет загрузки с дисковода или USB-накопителя. Для этого нужно нажать определенную кнопку при включении компьютера (обычно это Delete, F2 или F10) и найти соответствующий раздел в настройках BIOS.
- Скачать образы операционных систем Windows XP и DOS с официальных сайтов или использовать собственные диски с установочными файлами.
- Подготовить пустой раздел на жестком диске компьютера для установки Windows XP. Можно использовать программу управления разделами, такую как EaseUS Partition Master или GParted.
По завершении этих подготовительных мер можно переходить к установке операционных систем на компьютере.
Установка Windows XP
Для установки операционной системы Windows XP на компьютер, необходимо следовать следующим шагам:
- Вставьте загрузочный диск с Windows XP в CD/DVD-привод компьютера.
- Перезагрузите компьютер и нажмите нужную клавишу (обычно DELETE, F2 или F12), чтобы войти в BIOS.
- Внутри BIOS найдите раздел Boot или Boot Order и настройте его так, чтобы загрузка происходила с CD/DVD-привода в первую очередь.
- Сохраните изменения и выйдите из BIOS.
- Компьютер перезагрузится и начнет загрузку с загрузочного диска с Windows XP.
- На первом экране установщика Windows XP, выберите язык установки и нажмите «Enter».
- Согласитесь с условиями лицензионного соглашения и нажмите «F8», чтобы продолжить.
- Выберите раздел на жестком диске, на который вы хотите установить Windows XP, и нажмите «Enter».
- Выберите опцию «Форматирование NTFS» для более надежной и производительной файловой системы.
- Дождитесь завершения форматирования и следуйте инструкциям на экране для завершения установки Windows XP.
- После завершения установки, компьютер перезагрузится и вы сможете войти в новую установленную систему Windows XP.
Теперь у вас установлена операционная система Windows XP на компьютере. Вы можете продолжить установку DOS, следуя инструкциям в соответствующем разделе.
Установка двух операционных систем на один диск может показаться сложной задачей, но на самом деле это возможно. В этой статье мы расскажем вам, как установить DOS и Windows XP на один диск, следуя пошаговой инструкции.
Прежде чем начать установку, необходимо убедиться, что у вас есть загрузочный диск с операционной системой DOS и установочный диск с Windows XP. Также у вас должно быть свободное место на жестком диске для установки обеих операционных систем.
Шаг 1: Вставьте загрузочный диск с DOS в оптический привод и перезагрузите компьютер. При загрузке компьютера выберите опцию загрузки с диска. У вас должна появиться командная строка, где можно вводить команды.
Шаг 2: Создайте новый раздел на жестком диске для установки Windows XP. Введите команду «fdisk» и следуйте инструкциям, чтобы создать новый раздел. После создания раздела перезагрузите компьютер.
Шаг 3: Вставьте установочный диск с Windows XP в оптический привод и перезагрузите компьютер. При загрузке компьютера выберите опцию загрузки с диска. Следуйте инструкциям по установке Windows XP, выбрав только что созданный раздел на жестком диске для установки операционной системы.
Поздравляем! Вы успешно установили DOS и Windows XP на один диск. Теперь вы можете выбирать операционную систему при каждой загрузке компьютера. Удачной работы!
Содержание
- Перед установкой
- Список необходимого оборудования
- Скачивание образов ОС
- Подготовка установочного USB-накопителя
- Установка DOS
- Загрузка с USB-накопителя
- Подготовка диска для установки DOS
- Установка DOS
- Установка Windows XP
- Загрузка с USB-накопителя
- Подготовка диска для установки Windows XP
- Установка Windows XP
- Вопрос-ответ
- Какие операционные системы поддерживают установку DOS и Windows XP на одном диске?
- Как установить DOS и Windows XP на одном диске, если у меня уже установлена одна из этих операционных систем?
- Можно ли использовать одинаковые драйверы для обеих операционных систем?
- Что нужно сделать для установки DOS на компьютер с уже установленной Windows XP?
- Какой порядок установки рекомендуется: DOS или Windows XP?
- Какие преимущества есть у установки DOS и Windows XP на одном диске?
Перед установкой
Перед началом установки DOS и Windows XP на одном диске, необходимо выполнить несколько подготовительных шагов.
1. Определите необходимое количество свободного места на жестком диске. Для установки обеих операционных систем потребуется достаточное количество свободного места. Рекомендуется иметь не менее 10 ГБ свободного места на диске.
2. Резервируйте несколько разделов на диске для каждой операционной системы. Лучше всего создать два отдельных раздела на диске для установки DOS и Windows XP. Это поможет обеспечить отдельные пространства для каждой системы и предотвратить возможные конфликты.
3. Подготовьте загрузочный носитель для установки операционных систем. Для установки DOS вам понадобится загрузочный диск, который можно создать с помощью программы для записи образов дисков. Для установки Windows XP вам понадобится загрузочный диск или USB-флешка с установочным образом операционной системы.
4. Сохраните все важные данные перед установкой. Установка DOS и Windows XP на один диск может потребовать отформатирования диска и потери данных. Поэтому перед началом установки рекомендуется создать резервные копии важных файлов и документов.
5. Ознакомьтесь с требованиями к аппаратному обеспечению для каждой операционной системы. Проверьте, соответствует ли ваш компьютер требованиям DOS и Windows XP. Убедитесь, что у вас есть достаточное количество оперативной памяти, свободного места на жестком диске и совместимые компоненты.
При соблюдении данных рекомендаций вы сможете успешно установить DOS и Windows XP на один диск и использовать обе операционные системы. Не забывайте сохранять все важные данные и следовать инструкциям по установке каждой системы. Удачи!
Список необходимого оборудования
Для установки DOS и Windows XP на один диск вам потребуется следующее оборудование:
- Компьютер с поддержкой загрузки с внешних носителей, таких как CD-ROM или USB-накопитель.
- Операционная система DOS на установочном диске или доступ к установочному образу.
- Установочный диск или образ диска Windows XP.
- Пустой жесткий диск или раздел для установки операционной системы.
- Клавиатура и мышь для управления установочным процессом.
- Монитор для отображения информации о установке операционных систем.
- Доступ к интернету для скачивания дополнительных драйверов и обновлений.
Убедитесь, что у вас есть все необходимое оборудование перед началом процесса установки. Это гарантирует успешную и безопасную установку DOS и Windows XP на один диск.
Скачивание образов ОС
Перед началом установки DOS и Windows XP на один диск необходимо скачать образы операционных систем.
Для установки DOS вам понадобится оригинальный образ операционной системы DOS, который можно скачать с официального сайта производителя или с других проверенных ресурсов.
Также необходимо скачать образ операционной системы Windows XP. Хотя официальная поддержка данной версии операционной системы была прекращена, существуют неофициальные источники, где можно найти и загрузить образ Windows XP.
При скачивании образов операционных систем нужно обязательно убедиться, что файлы не повреждены и соответствуют требуемым характеристикам, чтобы избежать проблем при установке.
Скачанные образы опционально могут быть запакованы в архивы. Если это так, то перед использованием образы необходимо извлечь с помощью архиватора.
Подготовка установочного USB-накопителя
Для установки DOS и Windows XP на одном диске требуется подготовить установочный USB-накопитель. Это удобный способ установки операционных систем без использования оптических носителей, таких как CD или DVD.
Вам понадобится:
- USB-накопитель с достаточным объемом (рекомендуется 8 Гб или больше);
- ISO-образы DOS и Windows XP;
- Программа для создания загрузочного USB-накопителя, например, Rufus.
Вот пошаговая инструкция по созданию установочного USB-накопителя:
- Сохраните ISO-образы DOS и Windows XP на вашем компьютере.
- Запустите программу Rufus. Она автоматически обнаружит ваш USB-накопитель.
- Выберите USB-накопитель в разделе «Устройство» в Rufus.
- Выберите файловую систему «FAT32» и активируйте опцию «Создать загрузочный диск с помощью» или «Создать загрузочный диск с использованием» (зависит от версии программы).
- Нажмите на кнопку «Выбрать» или «Обзор», чтобы выбрать ISO-образ DOS.
- Нажмите на кнопку «Старт» или «Начать», чтобы начать процесс создания загрузочного диска.
- После завершения процесса, повторите шаги 4-6 для ISO-образа Windows XP.
Теперь ваш установочный USB-накопитель готов к использованию. Вы можете перейти к установке DOS и Windows XP на одном диске, следуя соответствующей инструкции.
Установка DOS
Шаг 1: Подготовка загрузочного диска. Для установки DOS необходимо иметь загрузочный USB- или CD-диск. Сначала нужно установить программу для создания загрузочного диска, например, Rufus. Затем подключите USB-шнур к компьютеру и откройте программу Rufus. Выберите USB-устройство и укажите путь к файлу образа DOS. Нажмите кнопку «Начать» и подождите, пока программа создаст загрузочный диск.
Шаг 2: Загрузка компьютера с загрузочного диска. После того, как загрузочный диск будет готов, вставьте его в компьютер и перезагрузите систему. Некоторые компьютеры автоматически загружаются с CD/DVD-дисков, но если этого не происходит, необходимо войти в настройки BIOS и изменить порядок загрузки, чтобы компьютер загрузился с CD/DVD-диска или USB-устройства.
Шаг 3: Установка DOS. Когда компьютер загрузится с загрузочного диска, появится меню. Выберите вариант установки DOS и следуйте инструкциям на экране. Обычно вам будет предложено выбрать раздел на жестком диске, где будет установлена DOS. Выберите нужный раздел и подтвердите установку. После завершения установки, компьютер перезагрузится и DOS будет готов к использованию.
Загрузка с USB-накопителя
Для установки DOS и Windows XP с USB-накопителя на один диск, вам потребуется создать загрузочный USB-накопитель с соответствующими файлами и настроить BIOS компьютера для загрузки с USB.
1. Создание загрузочного USB-накопителя:
- Скачайте и установите программу для создания загрузочных USB-накопителей, например, «Rufus».
- Подключите USB-накопитель к компьютеру.
- Запустите программу «Rufus» и выберите USB-накопитель в поле «Device».
- В разделе «Boot selection» выберите «FreeDOS» и загрузочный файл DOS.
- Нажмите кнопку «Start» для начала процесса создания загрузочного USB-накопителя.
2. Настройка BIOS для загрузки с USB:
- Перезагрузите компьютер и зайдите в BIOS, нажав определенную клавишу при запуске компьютера (обычно это клавиша «Del» или «F2»).
- В разделе «Boot» или «Boot Order» найдите настройки загрузки и установите USB-накопитель в качестве первого устройства загрузки.
- Сохраните изменения и выйдите из BIOS.
Теперь ваш компьютер будет загружаться с USB-накопителя. Установите DOS и Windows XP, следуя дальнейшим шагам процесса установки. После завершения установки, не забудьте вернуть настройки загрузки в BIOS в исходное состояние.
Подготовка диска для установки DOS
Перед установкой DOS и Windows XP на одном диске необходимо правильно подготовить диск. В данной инструкции рассмотрим этот процесс подробнее.
1. Создайте резервную копию всех важных данных. Установка DOS и Windows XP может привести к удалению всех данных с диска, поэтому крайне важно создать резервную копию всех необходимых файлов и папок.
2. Очистите диск от лишних данных. Убедитесь, что на диске нет ненужных файлов и папок, так как они могут помешать установке DOS и Windows XP.
3. Создайте раздел для DOS. Используйте программу для разбиения диска на разделы (например, GParted или EaseUS Partition Master), чтобы создать новый раздел для установки DOS. Укажите размер раздела в соответствии с вашими потребностями.
4. Форматируйте раздел для DOS. После создания раздела, отформатируйте его в файловую систему FAT32 или FAT16 с помощью команды FORMAT. Например, для форматирования раздела на диске C в файловую систему FAT32, выполните следующую команду: FORMAT C: /FS:FAT32.
5. Создайте загрузочный диск DOS. Скачайте образ загрузочного диска DOS (например, MS-DOS 6.22). Запишите образ на диск или создайте загрузочную флешку с помощью программы для записи образов дисков (например, Rufus). Подготовьте загрузочный диск для установки DOS.
6. Подготовьте драйверы. Если у вас есть специфическое оборудование (например, видеокарта или звуковая карта), для которого необходимы драйверы, скачайте их с официального сайта производителя и сохраните на отдельной флешке или диске.
Установка DOS
Шаг 1: Подготовьте установочный диск с ОС DOS. Вы можете найти файлы для создания такого диска в Интернете или использовать оригинальную установочную дискету.
Шаг 2: Вставьте установочный диск с DOS в оптический привод компьютера и перезагрузите систему.
Шаг 3: После перезагрузки компьютера, выберите опцию загрузки с диска DOS. Это может потребовать нажатия определенной клавиши, как правило, DELETE или F12, во время запуска компьютера.
Шаг 4: Дождитесь, пока загрузится установочный диск DOS. После этого появится командная строка.
Шаг 5: Установите ОС DOS на жесткий диск. Для этого выполните необходимые команды, используя командную строку DOS.
Шаг 6: После завершения установки DOS, перезагрузите компьютер без использования установочного диска. ОС DOS должна быть успешно установлена и готова к использованию.
Установка Windows XP
Для установки операционной системы Windows XP на компьютер нужно выполнить следующие шаги:
- Вставьте загрузочный диск с Windows XP в оптический привод компьютера.
- Перезагрузите компьютер и настройте BIOS, чтобы загрузка происходила с CD/DVD-диска.
- После загрузки начнется процедура установки. Нажмите клавишу Enter, чтобы запустить установку.
- Согласитесь с лицензионным соглашением, нажав клавишу F8.
- Выберите раздел диска, на котором будет установлена операционная система. Если нужно создать новый раздел, нажмите на клавишу C.
- Далее следует форматирование выбранного раздела и копирование файлов установки. Этот процесс может занять некоторое время.
- После завершения копирования файлов компьютер будет автоматически перезагружен.
- На этапе установки выберите язык и региональные настройки, введите имя компьютера и создайте учетную запись пользователя.
- Установите серийный номер операционной системы и выполните дополнительные настройки, если необходимо.
- После завершения установки Windows XP компьютер будет автоматически перезагружен и готов к использованию.
После установки Windows XP рекомендуется установить обновления операционной системы и драйвера для обеспечения стабильной работы компьютера.
Загрузка с USB-накопителя
Установка DOS или Windows XP с USB-накопителя может быть полезной, если у вас нет доступа к CD/DVD-приводу или если вы предпочитаете использовать более быстрый и удобный способ установки операционной системы. Чтобы установить DOS или Windows XP с USB-накопителя, выполните следующие шаги:
- Подготовка USB-накопителя: подключите USB-накопитель к компьютеру и убедитесь, что он распознается операционной системой. Отформатируйте USB-накопитель в файловую систему FAT32 или NTFS.
- Создание загрузочного USB-диска: загрузочный USB-диск нужно создать с помощью специальной утилиты, например, Rufus. Скачайте и установите программу Rufus на компьютер, выберите USB-накопитель в поле «Device», выберите образ операционной системы в поле «Boot selection» и нажмите кнопку «Start». Программа Rufus создаст загрузочный USB-диск.
- Настройка BIOS: перед тем как загрузиться с USB-накопителя, нужно настроить BIOS. Заходим в BIOS (обычно это делается с помощью клавиши Delete или F2 при включении компьютера), находим раздел «Boot» или «Boot Priority» и устанавливаем USB-накопитель в качестве первого загружаемого устройства. После настройки сохраняем изменения и выходим из BIOS.
- Загрузка с USB-накопителя: если все настройки BIOS выполнены правильно, компьютер должен загрузиться с USB-накопителя. Загрузка может занять несколько минут. После загрузки у вас будет возможность установить DOS или Windows XP.
Загрузка с USB-накопителя может быть удобным способом установки операционной системы, особенно если у вас нет других доступных способов установки. Следуя указанным выше шагам, вы сможете легко установить DOS или Windows XP с USB-накопителя. Удачной установки!
Подготовка диска для установки Windows XP
Перед установкой операционной системы Windows XP необходимо правильно подготовить диск. Это поможет избежать проблем с установкой и обеспечить безопасность данных на диске. Вот несколько шагов, которые помогут вам подготовить диск для установки Windows XP.
- Создание резервной копии данных: Перед началом установки Windows XP рекомендуется создать резервную копию всех важных данных. Это может быть выполнено с помощью внешних носителей или облачного хранилища. Создание резервной копии гарантирует, что в случае непредвиденных ситуаций вы не потеряете свои данные.
- Форматирование диска: Перед установкой Windows XP, необходимо отформатировать диск, на котором будет установлена операционная система. Форматирование диска позволяет удалить все данные с него и создать новую файловую систему.
- Проверка диска на наличие ошибок: Для установки Windows XP рекомендуется проверить диск на наличие ошибок. Это может быть выполнено с помощью утилиты CHKDSK, которая поможет выявить и исправить ошибки на диске.
- Разделение диска на разделы: Во время установки Windows XP можно разделить диск на несколько логических разделов. Это позволяет лучше организовать данные на диске и обеспечить их безопасность.
- Выбор файловой системы: При установке Windows XP можно выбрать файловую систему для диска. Рекомендуется использовать файловую систему NTFS, так как она обеспечивает большую безопасность и производительность.
Процесс подготовки диска для установки Windows XP является важным шагом перед началом самой установки. Тщательно выполнив все описанные выше действия, вы сможете гарантировать успешную установку Windows XP и безопасность ваших данных.
Установка Windows XP
1. Включите компьютер и вставьте установочный диск с Windows XP в оптический привод. Перезагрузите компьютер.
2. Когда появится сообщение «Нажмите любую клавишу, чтобы загрузить с CD», нажмите любую клавишу на клавиатуре.
3. Дождитесь загрузки файлов установки операционной системы и выберите необходимый язык установки. Нажмите «Enter».
4. Примите условия лицензионного соглашения, нажав «F8».
5. Теперь вы увидите таблицу разделов. Если на жестком диске уже установлена Windows, выберите этот раздел и нажмите «Enter», чтобы выполнить восстановление системы. Если на жестком диске нет установленных операционных систем или вы хотите установить Windows на новый раздел, выберите незанятую область и нажмите «C».
6. В следующем окне выберите файловую систему, которую хотите использовать для раздела, и нажмите «Enter». Рекомендуется выбрать NTFS, так как она обеспечивает более надежную защиту данных.
7. Дождитесь завершения установки операционной системы. Когда установка будет завершена, компьютер перезагрузится автоматически.
8. После перезагрузки компьютера вам будет предложено ввести имя пользователя, пароль и другие данные.
9. После завершения настройки операционной системы Windows XP вы можете устанавливать драйвера для оборудования и настраивать другие параметры по необходимости.
10. Поздравляю! Теперь у вас установлена Windows XP на компьютере.
Вопрос-ответ
Какие операционные системы поддерживают установку DOS и Windows XP на одном диске?
Установка DOS и Windows XP на одном диске возможна только в ситуации, когда используется старая версия BIOS и обычный мастер загрузки (Master Boot Record, MBR). В современных системах, таких как UEFI, поддержка DOS может отсутствовать.
Как установить DOS и Windows XP на одном диске, если у меня уже установлена одна из этих операционных систем?
Если на вашем компьютере уже установлена одна из операционных систем, вам потребуется создать раздел на диске, на который будет устанавливаться вторая операционная система. Затем в BIOS нужно выбрать этот раздел для загрузки, а затем запустить установку второй операционной системы.
Можно ли использовать одинаковые драйверы для обеих операционных систем?
Да, во многих случаях можно использовать одни и те же драйверы для обеих операционных систем. Однако, для более старых компонентов и устройств могут потребоваться специальные драйверы для DOS. Также, возможна несовместимость некоторых драйверов с одной из операционных систем, поэтому рекомендуется использовать последние версии драйверов, предназначенные для Windows XP.
Что нужно сделать для установки DOS на компьютер с уже установленной Windows XP?
В случае, если на компьютере уже установлена Windows XP, нужно создать новый раздел на диске, на который будет устанавливаться DOS. Для этого можно воспользоваться утилитой для управления дисками в Windows XP. Затем в BIOS нужно выбрать этот раздел для загрузки, а затем запустить установку DOS.
Какой порядок установки рекомендуется: DOS или Windows XP?
Рекомендуется сначала установить DOS, а затем — Windows XP. Это связано с тем, что при установке Windows XP, он может перезаписать загрузчик DOS. Если сначала установить Windows XP, а затем DOS, придется восстанавливать загрузчик DOS после установки Windows XP.
Какие преимущества есть у установки DOS и Windows XP на одном диске?
Установка DOS и Windows XP на одном диске позволяет использовать старые программы, которые работают только в DOS, и современные программы, предназначенные для Windows. Также это может быть полезно для ретроигроков или для использования старой периферии, которая требует DOS-драйверов.
Рубрика: Фишки
Введение
Для установки DOS на ноутбук винчестер (HDD) должен быть чистым, а именно не быть форматирован под разделы NTFS (так как из под ДОСа их не видно) и не FAT32 так как для DOS не подходит, или на ноутбуке установлена ОС с файловой системой NTFS (win XP).
Жесткий диск в итоге должен быть разбит на два диска C и D:
- C — для DOS (файловая система FAT16);
- D — для Win XP (FAT32 или NTFS все зависит от того нужно его видеть из под DOS или нет).
Ноутбук с дисководом, понадобится:
- Загрузочные файлы (системные фалы command.com);
- Fdisk;
- Format.
Ноутбук без дисковода, понадобится:
- Загрузочный диск (WinXP или Win98);
- Программа partition magic;
- Norton или Volkov commander.
Как показала практика не получается загрузиться с новых загрузочных дисков ZVER DVD
1 этап (чистка диска)
Варианты чистки, это:
- Диск установки win XP;
- Программа partition magic.
Чистим жесткий диск через установку win XP
По сути дела устанавливать ничего не будим, просто дойдем до того этапа как нам выдается выбор найденных ОС и найденных дисков, где мы их всех и удалим.
Грузимся с диска XP начинаем установку, как только нашел установленные ОС у нас на жестком диске, удаляем все разделы что есть (а также все размеченные области, они не нужны)
Диск должен остаться не размеченным без всяких дисков C или D (чистый пустой не отформатированный)
Форматировать через этот диск не получится, так как он форматирует только минимум под FAT32, а нам тока FAT16 подойдет.
Дальше грузимся с загрузочной дискеты на которой есть fdisk
Запускаем его начинаем делить жесткий диск, ну тут самое главное это создать главный Активный раздел по DOS (выделить под него можно всего 1-2 Gb)
Все остальное пространство можно не разбивать и не делить его займет Win XP
Чистим жесткий диск через программу partition magic
Грузимся с загрузочного диска и запускаем программу partition magic ну а там по все по плану создаем диск C форматируем его под FAT16, и делаем его Активным, всю свободную оставшуюся часть можно не трогать она для win XP.
2 этап (установка DOS)
Форматирование диска C под файловую систему FAT c DOS
Все разбили под ДОС место выделили теперь, форматируем на дискете должен быть файл format, если нет дисковода то с загрузочного диска подгружаем Нортон или волков коммандер и от туда можно уже отформатировать диск C под FAT с файловой системой
В командной строке набираем команду:
format c:/s
тем самым получим диск C под FAT с файловой системой DOS.
Вот и все DOS установлен, если все правильно сделано, то при загрузке всегда будет выводиться консоль (DOS).
Если не получается загрузить DOS при загрузке, тот ту два варианта диск C не был выделен как Активным либо на диске C нет системных файлов command.com
2 этап (установка Win XP)
Дальше грузимся с диска Win XP и устанавливаем ОС в оставшийся не размеченный раздел (диск D), если он не создан тут же и создаем его из оставшегося места на HDD
Самое главной диск C уже не трогаем там у нас DOS
Теги: DOS
Поделись с друзьями:
1 комментарий для записи Как установить Windows XP и DOS на один компьютер