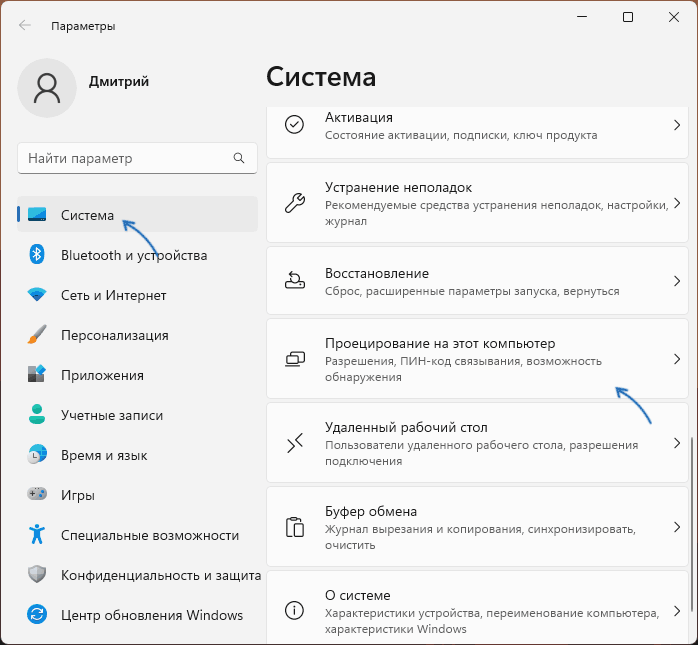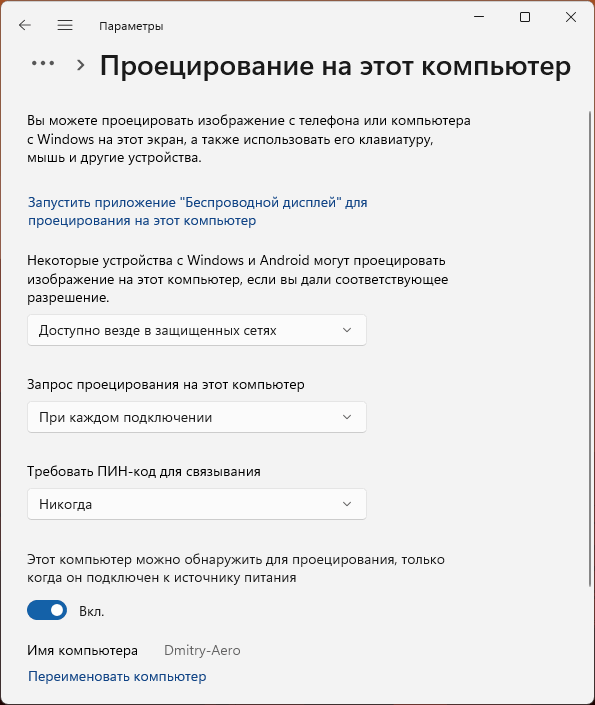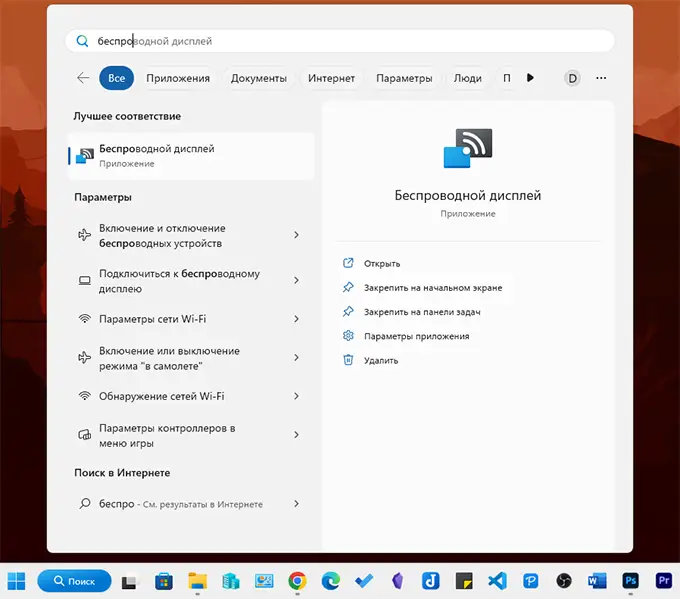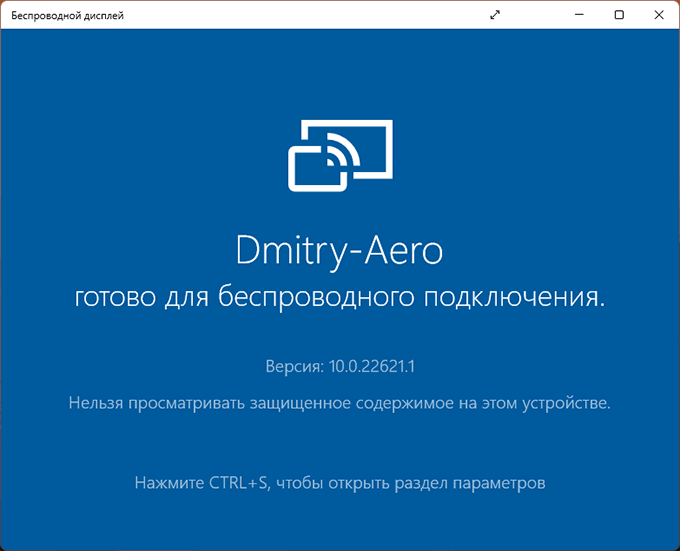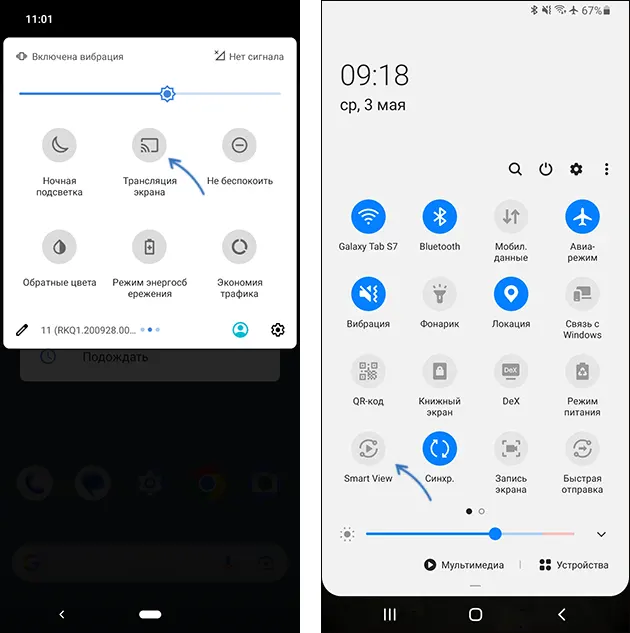Available on
Capabilities
Description
The same casting experience available on Microsoft’s Surface Hub and Windows has finally arrived on Xbox One!
Microsoft’s Wireless Display app lets you wirelessly project your Windows or Android based devices to your Xbox One.
— Instantly share photos you’ve just taken with family and friends without having the photos sync through a cloud service.
— Share video clips you’ve recorded with family and friends
— Project your favorite websites with Microsoft Edge to the biggest screen in your house
— Mirror your Android games to your TV so your friends can watch
— Play your PC games on your Xbox while using the Xbox controller as a gamepad
— Use your PC on your Xbox One and use the Xbox controller as a mouse/keyboard
Note: Projecting protected content, like Netflix and Hulu are not supported
Screenshots
What’s new in this version
Beta Release
Infracast — Connect over your existing Wi-Fi network instead of an P2P connection for increased performance and reliability (Windows only)
Test out the new low latency mode which makes playing games or using your TV as a large monitor your PC fun.
Navigate around Windows using your Xbox controller as mouse & keyboard (chat pad required for keyboard functionality) or as a gamepad for your favorite PC game
Automatically connect to your Xbox without opening the app first.
Additional information
Published by
Microsoft Corporation
This app can
Use your devices that support the Human Interface Device (HID) protocol
Use devices that support Near Field Communication (NFC) services
Access your Internet connection and act as a server.
Access your home or work networks
Observe and intercept various forms of raw input while the application is in foreground (in focus and active)
hevcPlayback
Installation
Get this app while signed in to your Microsoft account and install on up to ten Windows 10 devices.
Accessibility
The product developer believes this product meets accessibility requirements, making it easier for everyone to use.
Language supported
English (United States)
Report this product
Report this app to Microsoft
Thanks for reporting your concern. Our team will review it and, if necessary, take action.
Sign in to report this app to Microsoft
На чтение 8 мин Просмотров 42.7к.
Виталий Леонидович Черкасов
Системный администратор, инженер компьютерных систем.
Из этой статьи вы узнаете, что такое Miracast в Windows 10, как включить и настроить эту функцию и использовать телевизор в качестве Wi-Fi монитора. Используя эту технологию, можно передавать не только изображение, но и звук.
Содержание
- Особенности
- Преимущества и недостатки технологии
- Требования к оборудованию
- Подключение
- Через подключение к беспроводному дисплею
- Через раздел параметры
- Через WiDi
- Управление звуком
- Возможные проблемы и решения
- Нет поддержки Miracast
- Нет надписи подключение к беспроводному дисплею
- Мешает антивирус файервол
Особенности
Технология Миракаст — это разработка Microsoft. Она была встроена в операционную систему Windows 10. Однако, начиная с версии 2004, вышедшей в мае 2020 года, она не устанавливается по умолчанию и ее нужно устанавливать отдельно.
В Miracast передача видео происходит через Wi-Fi (используется стандарт IEEE 802.11n) без HDMI-кабеля. При этом роутер не участвует в обмене данными, поэтому задержки сигнала отсутствуют, данные, проходящие через роутер, не мешают передаче изображения и дополнительная нагрузка на маршрутизатор отсутствует.
Максимальное качество видео — 1920х1200.
Преимущества и недостатки технологии
Среди преимуществ Miracast выделим:
- не используются кабели;
- обмен информации происходит по отдельному, защищенному (по протоколу WPA2) каналу связи, поэтому отсутствуют помехи при использовании домашней Wi-Fi сети и интернета на компьютере;
- достаточно высокая скорость передачи видео, которой вполне хватает для компьютерных игр (практически отсутствуют задержки и нет падения FPS);
- поддерживает передачу 3D видео;
- технологию просто подключить и использовать;
- Miracast поддерживают большое количество устройств.
Рассматриваемая технология не поддерживает передачу видео в UltraHD качестве. Наверное, это единственный недостаток.
Требования к оборудованию
Технология Миракаст по умолчанию присутствует на компьютерах с Windows 8.1 и 10. Если установлена 7 версия Windows, то данную функцию нужно скачать и установить вручную. Если на ПК инсталлирована версия Windows 10 старше 2004, то Miracast также придется инсталлировать самостоятельно. Чтобы установить Миракаст на ПК с Виндовс 10, нужно:
Чтобы убедиться, что компьютер поддерживает беспроводную технологию Miracast, нужно:
Если в качестве приемника видеосигнала будет использоваться другой компьютер, то его также нужно проверить. Для этого:
Убедитесь, что телевизор или другое принимающее устройство поддерживает технологию Миракаст. Если в качестве экрана планируется использование смартфона на Android, то проверьте, виден ли он другим устройствам в беспроводной сети, а потом включите функцию «Беспроводный экран». При этом на телефоне должна быть установлена версия операционной системы 4.2 или более поздняя.
На всех устройствах, выпущенных компанией Apple, отсутствует поддержка технологии Miracast.
Подключение
Если все устройства поддерживают технологию беспроводного подключения Miracast, то можно приступать к настройке. Рассмотрим, как включить Миракаст на Виндовс 10.
Через подключение к беспроводному дисплею
Наиболее простой способ подключения — использовать встроенные возможности ОС. Для подключения нужно:
В результате, если выбран режим подключения «Повторяющийся», на экране принимающего устройства появится то же изображение, что и на дисплее компьютера. При подключении опции «Только второй экран» монитор ПК отключится.
Через раздел параметры
Используя раздел «Параметры», можно подключить беспроводной дисплей Windows 10, не используя клавиатуру, только мышкой.
Изменить режим подключения можно, нажав на иконку уведомлений или нажав одновременно клавиши Win и Р.
Через WiDi
WiDi – это технология компании Intel, она похожа по своим функциональным возможностям, но не идентична Miracast от компании Microsoft.
Чтобы использовать технологию WiDi от компании Intel, нужны:
- процессоры Intel Core второго поколения и выше;
- сетевая карта со встроенной поддержкой технологии WiDi.
Проверить, соответствует ли ваше оборудование требованиям, предъявляемым технологией WiDi, можно зайдя на официальный сайт корпорации Intel. Нормальная работа гарантируется только под управлением Windows 10 на оборудовании, отвечающим всем требованиям.
Управление звуком
Если подключение настроено правильно, то вместе с изображением будет передаваться и звук. При этом регулировать его громкость можно как на устройстве, принимающем изображение, так и на передатчике. Если звука нет, то в первую очередь проверьте, включен ли он на приемнике, если включен, попробуйте настроить его с помощью регулятора на источнике.
Возможные проблемы и решения
Разберемся, что делать, если в windows 10 не работает Miracast, рассмотрим типичные, наиболее распространенные проблемы, из-за которых может отсутствовать подключение к беспроводному дисплею Windows 10.
Нет поддержки Miracast
Если при подключении компьютер не видит подключения, созданного телевизором, то нужно:
- телевизор должен быть в зоне доступа беспроводного сигнала, убедитесь, что приему Wi-Fi не мешают толстые бетонные стены;
- в ТВ должен быть встроен модуль Miracast.
Попытаться устранить проблему можно перепрошивкой телевизора. Рекомендуется также обновить драйвер Wi-Fi адаптера.
Обычно проблема возникает на устаревших моделях телевизоров.
Нет надписи подключение к беспроводному дисплею
Иногда при настройке подключения в меню «Проецировать» (вызывается одновременным нажатием Win+Р) отсутствует пункт подключение к беспроводному дисплею. Это может быть, если на ПК нет установленного Wi-Fi адаптера или его драйвера работают неправильно. В этом случае, в первую очередь, нужно проверить, подключен ли беспроводный адаптер. Если подключен, нужно скачать последние драйвера с сайта производителя Wi-Fi адаптера и обновить их. Иногда может помочь откат к более старой версии драйвера.
Перезагрузка устройств обычно решает эту проблему.
Если это не помогло, можно приобрести внешний Miracast модуль, который подключается к USB-разъему.
Мешает антивирус файервол
В операционной системе Windows 10 присутствует файервол (межсетевой экран), который по умолчанию включен, а на компьютер обычно устанавливается антивирус. Иногда эти программы могут ошибаться и принимать Miracast за потенциально вредоносное программное обеспечение и блокировать его деятельность. В таком случае попробуйте отключить файервол и антивирус, после чего проверить работу Miracast. Если проблема кроется в работе брандмауэра или антивируса, добавьте Miracast в исключения.
Хотя технология Miracast пока не очень широко известна, она предоставляет пользователям широкие возможности. С ее помощью можно подключить компьютер к телевизору. При этом дополнительный кабель, который обычно мешает и путается, не нужен. С помощью Miracast легко вывести изображение со смартфона на телевизор.

В этой инструкции о том, как передать изображение на экран ноутбука или ПК с другого устройства с помощью этой функции и дополнительная информация на тему, которая может быть полезной. Те же возможности трансляции экрана на компьютер есть и в Windows 10.
Беспроводная передача изображения на экран компьютера встроенными средствами системы
Включить возможность передачи изображения на компьютер с Windows 11 можно двумя способами:
- Настроить функцию «Проецирование на этот компьютер» — это оптимальный вариант, если пользоваться возможностью вам требуется регулярно.
- Запустить встроенное приложение «Беспроводный дисплей».
Для настройки «Проецирование на этот компьютер», потребуется выполнить следующие шаги:
- Зайдите в Параметры — Система и откройте пункт «Проецирование на этот компьютер».
- В настройках проецирования вы можете настроить доступность устройства для проецирования: недоступно, только в защищенных сетях или в любых сетях (если при опции «Доступно везде в защищенных сетях» устройства не видят компьютер, попробуйте вариант «Доступно везде»), появление запроса на компьютере при подключении для его разрешения, настройка требования ПИН-кода и доступности устройства при питании от батареи (функция может расходовать заряд).
Когда функция включена, ваш компьютер будет всегда «ожидать» подключения устройств для дублирования экрана.
Вторая возможность, не требующая предварительной настройки «Проецирования на этот компьютер» и работающая, даже если проецирование находится в состоянии «Всегда отключено» — приложение «Беспроводный дисплей»:
- Используйте меню «Пуск» или поиск в Панели задач для запуска приложения «Беспроводный дисплей».
- Приложение будет запущено и начнет ожидать подключения.
Подключение для проецирования на компьютер с Android и Windows
Процесс подключения для беспроводного дублирования экрана производится следующим образом:
- На смартфоне Android используйте функцию «Трансляция экрана» или «Smart View» (на смартфонах Samsung). Все действия аналогичны таковым при выводе изображения со смартфона на ТВ.
- После включения опции будет найден беспроводный дисплей с именем вашего компьютера, а после его выбора — начнется трансляция изображения с экрана смартфона на экран компьютера.
- Если требуется передать изображение с одного компьютера Windows на другой, используйте сочетание клавиш Win+K в Windows 11 или Win+P и выбор опции «Подключиться к беспроводному дисплею» в Windows 10.
- В результате экран вашего устройства отобразится на экране Windows 11, в некоторых случаях — с возможностью управления (но с ним обычно бывают проблемы, например, в моем тесте смартфон Android реагировал на управление с клавиатуры, но не воспринимал мышь).
При использовании варианта настройки с помощью «Проецирование на этот компьютер» изображение по умолчанию будет отображаться в полноэкранном режиме, а при запуске приложения «Беспроводный дисплей» вручную — в окне.
Решение возможных проблем при дублировании экрана
Функция не всегда работает гладко, а некоторые детали её реализации изначально сделаны не самым удобным образом. Отмечу некоторые замеченные особенности работы, которые могут пригодиться:
- Если вы не можете включить проецирование на ПК, либо запустить приложение «Беспроводный дисплей», убедитесь, что этот компонент установлен. Установка компонента (и просмотр уже установленных) выполняется в Параметры — Приложения — Дополнительные компоненты. Используя поиск по установленным компонентам проверьте, установлен ли беспроводный дисплей, а при его отсутствии — выполните установку с помощью кнопки «Просмотреть компоненты» в разделе «Добавление дополнительного компонента».
- Если в параметрах проецирования вы видите сообщение о том, что «Это устройство не поддерживает получение сигнала Miracast, поэтому беспроводное проецирование на него невозможно», это говорит либо об отсутствии Wi-Fi адаптера, либо его несовместимости с функцией, либо об отсутствии подходящих драйверов беспроводного адаптера (в идеале — скачать их с официального сайта производителя ноутбука именно для вашей модели).
- Изначально странно работает перехват ввода (не со всеми устройствами это в принципе возможно): при использовании настроенного проецирования, перехват для управления на проецируемом экране осуществляется автоматически, но не ясно, каким образом, не прерывая трансляцию из него выйти (все возможные комбинации клавиш опробованы). При использовании «Беспроводный дисплей» появляется уведомление о возможности включить ввод на проецируемом устройстве, но самой возможности включить его нет, причем проблема подтверждается на форумах поддержки Microsoft, а в Windows 10 в этой части всё работало исправно.
В Windows 11 присутствуют и дополнительные возможности принимать изображение с экрана мобильного устройства. Для Android можно использовать встроенное приложение «Связь с телефоном» (на самом телефоне потребуется установить «Связь с Windows», а на Samsung функция предустановлена), на вкладке «Приложения» вы сможете нажать «Открыть экран телефона» и взаимодействовать с ним.
Если требуется передача изображения с iPhone на компьютер с Windows, реализовать это можно с помощью сторонних приложений, многие из которых работают и для Android. Используйте способы из инструкции Как передать изображение с iPhone на ПК или ноутбук с Windows и MacOS.
Сторонних приложений для реализации передачи изображения с Android и iPhone на ПК или ноутбук как по Wi-Fi, так и через другие типы подключений достаточно много и некоторые из них уже рассматривались на сайте. Из примеров универсальных приложений с возможностью бесплатной работы — ApowerMirror и LetsView.
Screen mirroring is a technology that clones the content of one screen to another screen via a wireless network. If your two devices, say smartphone and TV, support screen mirroring technology, you can easily stream media from your smartphone to television. By using this technology, you can also cast your computer screen to another supported device. But for this, you have to install Wireless Display on your computer. This post will guide you on how to add and remove the Wireless Display feature in Windows 11/10.
We will describe how to install and uninstall this feature in Windows 10 by using:
- Settings app.
- Command Prompt.
You can install and uninstall this feature only if you are signed in as an Administrator. One more thing that you should note here is your system’s screen can only be projected to the device that is on the same wireless network.
1] Using the Settings app
Windows 11
In Windows 11, the steps to add and remove the Wireless Display feature are a bit different from Windows 10 OS. First, we will talk about the procedure to install the Wireless Display feature to Windows 11. After that, we will see how to uninstall this feature from Windows 11.
The following instructions will help you install the Wireless Display feature on your Windows 11 computer:
- Press Win + I keys to launch the Windows 11 Settings app on your system.
- In the Settings app, select Apps from the left pane.
- Now, click on the Optional features tab on the right side.
- To add Wireless Display, click on the View features button next to the Add an optional feature tab. You will then see a list of all optional features arranged in alphabetical order. Now, scroll down the list and locate Wireless Display. Once you find it, select it and click on the Next button.
- Now, click on the Install button.
Now, let’s see the steps to uninstall or remove the Wireless Display feature from Windows 11.
- Launch the Settings app on your computer.
- Go to “Apps > Optional features.”
- On the Optional features page, you will see the list of all the features added to your system under the Installed features section. Scroll down the list and locate Wireless Display. Alternatively, you can also use the search box in the Installed features section to find the Wireless Display feature. Once you find it, click on the down arrow to expand it.
- Now, click on the Uninstall button.
Windows 10
The following instructions will help you install this feature:
- Open the Windows 10 Settings app click on Apps.
- In the Apps & features section, click on the Optional features.
- Now, click on Add a feature. This will open a new window.
- Scroll down the list to find the Wireless Display. Select it and click on the Install button.
It will take some time to install. After the installation gets completed, the Wireless Display will be added to the Start menu as a Connect app. Now, your system is ready to connect with another display wirelessly.
To uninstall the Wireless DIsplay feature in Windows 10, repeat the first two steps listed above and scroll down the list of apps shown in the Optional features. Click on the Wireless Display and click Uninstall. It will take some time to uninstall.
Read: How to use Microsoft Wireless Display Adapter.
2] Via Command Prompt
Before you begin, make sure that your computer is connected to the internet.
To install Wireless Display via cmd in Windows 10, open the Command Prompt as an Administrator. Copy the following command, paste it there, and press Enter.
DISM /Online /Add-Capability /CapabilityName:App.WirelessDisplay.Connect~~~~0.0.1.0
While installing this feature you can see the progress in the Settings app. After the installation gets completed, you will get a message ‘The operation completed successfully.’
If you get an Install failed message in the Command Prompt, check whether there is any update pending on your system and install it if available. I received the error message while installing Wireless Display via an elevated Command Prompt. After that, I updated my system and the issue was fixed.
To uninstall Wireless Display in Windows 10 via cmd, launch the Command Prompt as an Administrator. Copy and paste the following command in it and hit Enter.
DISM /Online /Remove-Capability /CapabilityName:App.WirelessDisplay.Connect~~~~0.0.1.0
After uninstalling gets completed, restart your computer if you are asked to do so.
How do I delete Wireless Display?
You can delete the Wireless Display from your Windows 11/10 computer by uninstalling it either from the Settings app or by executing a command in the Command Prompt. We have explained the entire procedure above in this article.
Why Wireless Display is not installing?
You may receive an install failed error while adding the Wireless Display feature to your Windows 11/10 computer. There could be many causes of this error, like unstable internet connection, you are on a metered connection, etc. Sometimes, a restart fixes the problems on a Windows device. Therefore, first, restart your computer and see if it helps. You should also check whether or not there is any pending update. If yes, install it and then check if you are still receiving the Wireless display install failed error message.
Does Windows 10 Home support Wireless Display?
Windows 10 Home supports the Wireless Display feature. Because it is an optional feature in Windows OS, it may or may not be installed on your system. If you do not find it on your computer, you have to install it via Windows Optional features. We have explained the procedure for the same above in this article.
That’s it. Let us know if you have any questions.
Related posts:
- Miracast not working on Windows after an Update.
- OpenGL apps do not run on Miracast wireless display.
Наконец-то я разобрался с функцией беспроводного дисплея в Windows 10. Пол дня все подключал и проверял, чтобы подготовить для вас статью с проверенной информацией. Ну и конечно же с фото и скриншотами.
Есть две основные технологии: Miracast и Intel WiDi (компания Intel прекратила разработку этой технологии), с помощью которых можно выводить изображение и звук с компьютера, ноутбука или мобильных устройств по Wi-Fi. Проще говоря, использовать телевизор (проектор, монитор), как беспроводной дисплей. Фишка в том, что с помощью этих технологий можно не просто вывести на экран «по воздуху» фильм, или фото (как в случае с DLNA), а транслировать все, что происходит на основном мониторе компьютера, или экране ноутбука.
Беспроводной дисплей, в роли которого чаще всего выступает телевизор, работает так, как будто он подключен по HDMI кабелю. Можно дублировать изображение, расширить экран и т. д. И все это без проводов. Есть так же мониторы с поддержкой Miracast.
Функция «Беспроводной дисплей» в Windows 10 выводит изображение по технологии Miracast. Но, почему-то при подключении, на телевизоре у была надпись «Intel’s WiDi». Как оказалось (прочитал на сайте Intel), они прекратили разработку и поддержку технологии Intel® WiDi. И сообщают о том, что в Windows 8.1 и Windows 10 уже изначально есть поддержка Miracast, которую можно использовать для подключения беспроводных дисплеев без дополнительных программ.
Чтобы все работало, должна быть поддержка Miracast на уровне железа и драйверов. Wi-Fi адаптер, который встроен в вашем ноутбуке, или подключен к ПК, должен поддерживать функцию беспроводного дисплея. Так же такая поддержка должна быть у видеоадаптера.
Я проверял на таком оборудовании:
- ПК с процессором Intel Core i3-6098P и видеокартой GeForce GTX 750Ti. Wi-Fi адаптер TP-Link TL-WN725N V2.
- Ноутбук со старым процессором Intel Core i3 третьего поколения и встроенным видео Intel HD Graphics 4000. Видеокарта NVIDIA GeForce GT 635M. Wi-Fi адаптер тот же TP-Link TL-WN725N V2. Так как через встроенный в ноутбук адаптер не работает.
- В качестве беспроводного дисплея использовал телевизор LG. Модель еще 2012 года, но с поддержкой Miracast и Intel WiDi. Как оказалось, в новом и навороченном телевизоре Philips нет встроенной поддержки Miracast. Если в вашем телевизоре так же нет поддержки этой технологии, то можно использовать Miracast адаптер.
Данное соединение работает без роутера, напрямую. Нет необходимости подключать компьютер (ноутбук) и телевизор к одному маршрутизатору.
В этой статье я сначала покажу, как включить Miracast в Windows 10 и как подключиться к беспроводному дисплею. Затем, рассмотрим решения возможных проблем и ошибок.
Подключение к беспроводному дисплею (телевизору) в Windows 10 по Miracast
Нажмите на клавиатуре сочетание клавиш Win + P (английская). Справа должно появится окно с разными вариантами вывода изображения. И там должен быть пункт «Подключение к беспроводному дисплею». Нажимаем на него. Если такого пункта нет, то скорее ваше железо или драйвер не поддерживает эту функцию. В конце статьи напишу об этом более подробно, и покажу, как выполнить проверку.
Начнется поиск беспроводных дисплеев и аудиоустройств.
Скорее всего, нужно включить функцию Miracast/Intel WiDi на телевизоре. В старых моделях LG, это делается в меню, в разделе «Сеть». Вот так:
На новых моделях LG, скорее всего эти настройки выглядят иначе. На телевизорах Samsung, в меню выбора источника сигнала нужно выбрать «Screen Mirroring» (возможно, не на всех моделях). На ТВ от Sony – «Дублирование экрана» в источниках сигнала (отдельная кнопка на пульте). На телевизорах Philips: в разделе «Настройки» — «Параметры сети» — «Wi-Fi Miracast». Но на моем, который с Android TV такого пункта нет.
Если в вашем телевизоре нет встроенной поддержки Miracast, то можно купить отдельный Miracast (Mirascreen) адаптер. Он подключается в HDMI-порт телевизора. Принимает изображение и звук и выводит его на телевизор.
Телевизор должен появится в результатах поиска. Просто выбираем его и пойдет процесс подключения.
Там будет надпись «Выполните инструкции на экране устройства». В моем случае, на телевизоре нужно подтвердить подключение компьютера.
Все готово!
Если с первого раза не удалось подключиться – не сдавайтесь. Попробуйте еще раз. Перезагрузите устройства. У меня с первого раза тоже что-то не законектилось.
Можно изменить режим проекции. Например, расширить экраны, или использовать только второй (телевизор, который по Miracast подключен). Или же дублировать изображение на оба экрана.
Там же можно отключиться от беспроводного дисплея.
Подключение через добавление нового устройства в параметрах
Есть еще один способ. В параметрах перейдите в раздел «Устройства» и выберите пункт «Добавление Bluetooth или другого устройства». Затем нажмите на «Беспроводной дисплей или док-станция».
Включите Миракаст на телевизоре и он должен появится в списке. Выбираем свой телевизор и устанавливаем подключение.
Может кому-то этот способ больше подойдет.
Управление звуком при подключении по Miracast
Как и по HDMI кабелю, по Miracast так же передается звук. У меня, сразу после подключения, звук с компьютера выводился через динамики телевизора. По умолчанию было устройство «Digital Output». И это не всегда удобно. Поэтому, чтобы звук воспроизводителя через динамики ноутбука, или колонки, нужно просто поменять устройство воспроизведения по умолчанию.
После этого, звук будет воспроизводится через динамики компьютера. Если понадобится, то можно обратно сделать «Digital Output» устройством по умолчанию.
Не работает Miracast и нет пункта «Подключение к беспроводному дисплею»
В более старых версиях Windows 10, когда система «понимала», что нет поддержки Miracast, то выводилось сообщение «ПК или мобильное устройство не поддерживает Miracast, поэтому беспроводное проецирование с него невозможно».
В новых версиях, просто нет пункта «Подключение к беспроводному дисплею» в меню «Проецировать», которое открывается сочетанием клавиш Win + P.
Скорее всего, нет поддержки Miracast на уровне Wi-Fi адаптера. Вот у меня, например, через встроенный в ноутбуке Wi-Fi модуль нет возможности подключится к беспроводному дисплею. Ноутбук, правда, не новый. Где-то 2012-13 года. А после подключения Wi-Fi адаптера TP-Link TL-WN725N V2 все работает.
Чтобы данная функция работала, нужна поддержка на стороне Wi-Fi адаптера и графического адаптера (видеокарты). Как на уровне железа, так и драйвера. Это легко проверить.
Запустите командную строку и выполните команду netsh wlan show driver.
В результатах будет строчка «Поддерживается беспроводной дисплей:» С заводским (старым) Wi-Fi модулем на ноутбуке у меня такой результат:
Как видите, нет поддержки. Графический драйвер поддерживает, а Wi-Fi – нет.
А вот уже результат проверки с другим Wi-Fi адаптером:
И при такой конфигурации все отлично работает.
Что можно сделать:
- Обновить драйвер Wi-Fi адаптера. Маловероятно, но вдруг сработает. Вот инструкция: обновление (установка) драйвера на Wi-Fi в Windows 10.
- Если по результатам проверки проблема только в Wi-Fi, то можно заменить сам Wi-Fi адаптер. Но я заметил, что в характеристиках просто не указывают, есть ли поддержка беспроводного дисплея, или нет. На TP-Link TL-WN725N второй аппаратной версии (V2) все работает. Но я уверен, что есть большое количество других адаптеров с поддержкой Miracast. Нужно искать.
- Возможно, вам будет проще подключить телевизор по HDMI кабелю.
Рассмотрим еще одну проблему.
Не удалось подключиться к беспроводному дисплею
Компьютер находит телевизор, выбираем его, долго идет подключение и появляется ошибка «Не удалось подключиться». Или компьютер не видит телевизор и он не отображается в списке доступных устройств.
У меня тоже несколько раз появлялась эта ошибка. Сложно сказать, с чем это связано. Обязательно попробуйте установить подключение еще раз.
- Перезагрузите компьютер и отключите на пару минут питание телевизора.
- Возможно, это из-за плохого сигнала. Если есть возможность, сократите расстояние между компьютером и телевизором. Проверьте, активна ли функция Miracast (или что-то в этом роде) на телевизоре.
- Обновите драйвер Wi-Fi адаптера. Ссылку на инструкцию я давал выше.
- Если есть возможность, попробуйте подключиться к другому телевизору, который так же может работать как беспроводной дисплей.
Обновление: Евгений в комментариях поделился решением, которое, как оказалось, помогло не только ему. Проблема была следующая: компьютер находил телевизор, как показано в инструкции выше. Но при попытке подключится на телевизоре мигал экран и появлялась ошибка: «Запрос на подключение от … завершился неудачно. Можно повторить попытку с мобильного устройства».
Помогло отключение дискретной видеокарты в диспетчере устройств. Не знаю, насколько это правильное решение, ведь мы по сути отключаем производительный видеоадаптер. Но похоже, это работает. Можете попробовать. Заходим в диспетчер устройств и отключаем дискретную видеокарту, оставив работать интегрированную.
Не забудьте потом включить ее обратно. Когда перестанете использовать беспроводной дисплей, или окажется, что это решение не помогло в вашем случае.
Если не помогло – сделайте наоборот, отключите встроенную видеокарту (обычно это Intel HD Graphics) и оставьте включенной дискретную.
Обновление: отключаем антивирус и брандмауэр
Уже появилось несколько комментариев, что Miracast в Windows 10 начал работать после отключения антивируса или брандмауэра.
Попробуйте отключить на время установленный у вас антивирус. Так же можно попробовать отключить брандмауэр защитника Windows. Если вы знаете какое правило в настройках брандмауэра блокирует работу беспроводного дисплея и как добавить его в исключения – напишите пожалуйста в комментариях.
Обновление: в комментариях Евгений поделился решением и скриншотом, как добавить беспроводной дисплей в исключения брандмауэра. Нужно открыть старую панель управления и перейти в раздел Брандмауэр защитника Windows – Разрешенные программы. Там установить галочку возле пункта Беспроводной дисплей. Включить частную и публичную сеть (или только ту, которая установлена для вашего подключения).
Много времени и сил я потратил на эту статью. Надеюсь, не зря. Если вам есть что добавить, или хотите задать вопрос, то жду вас в комментариях. Всего хорошего!