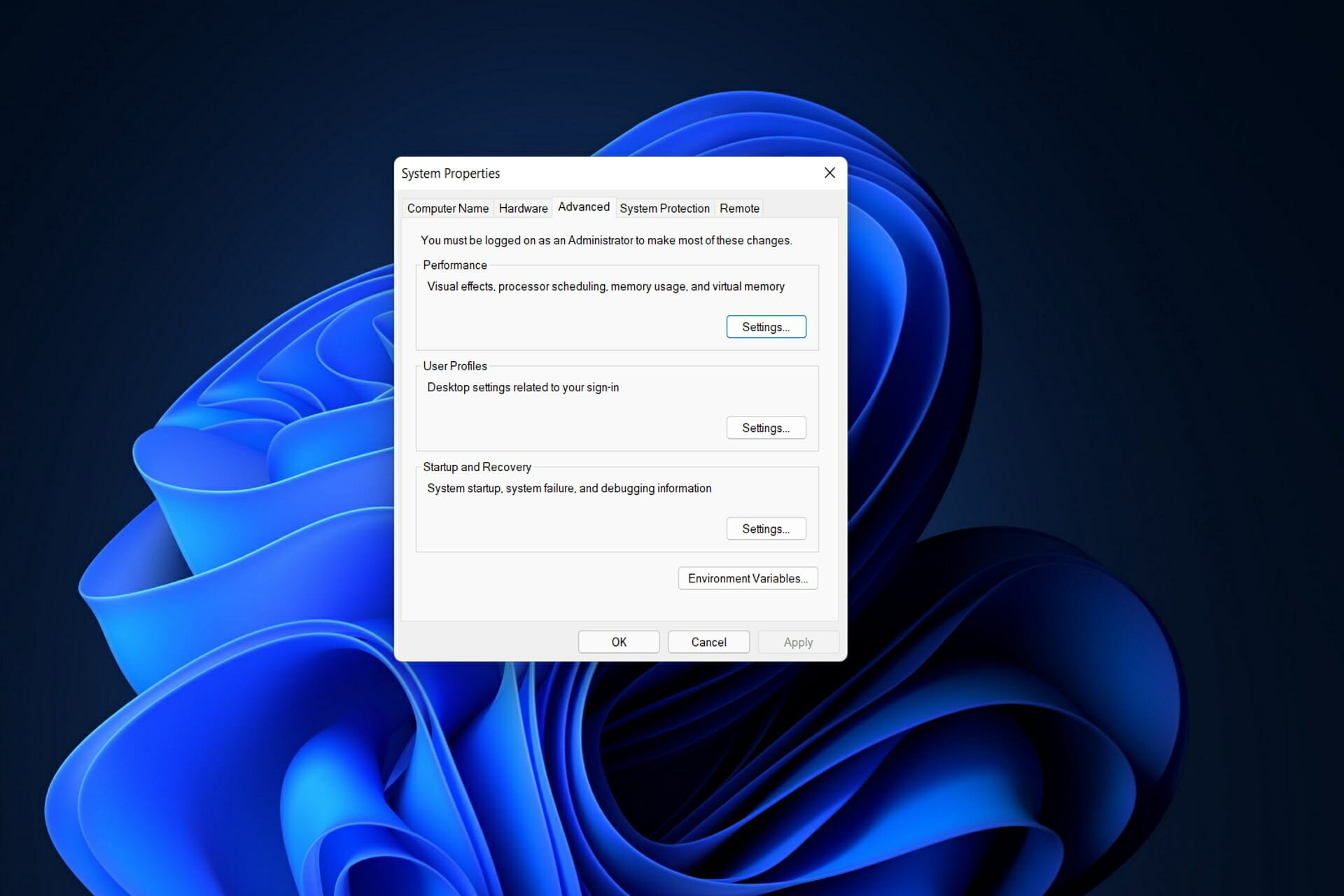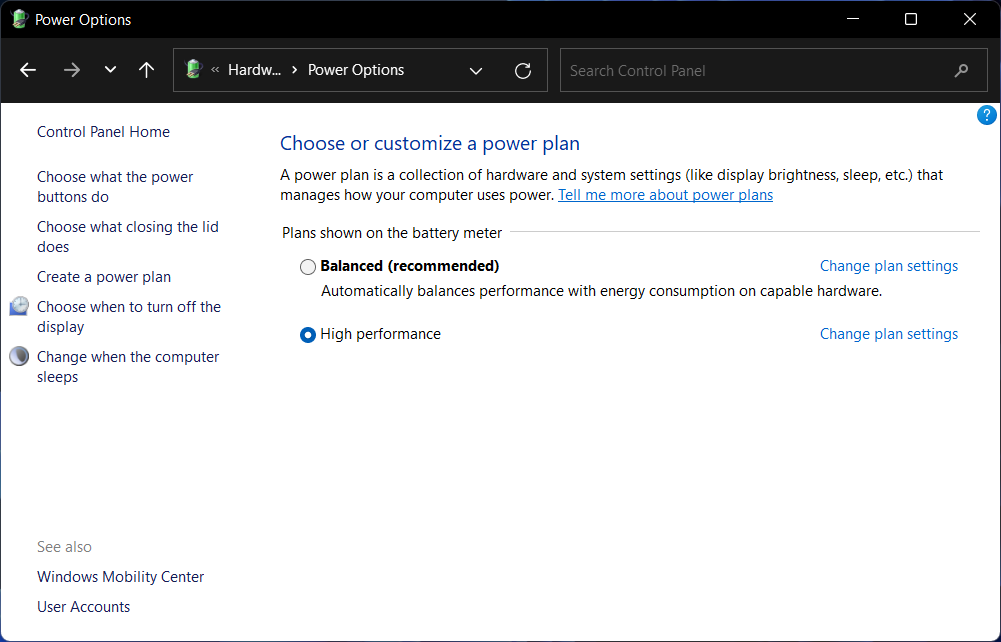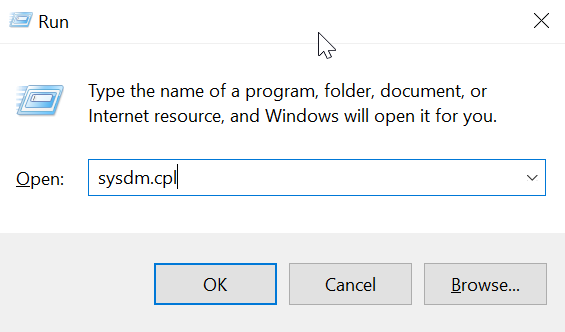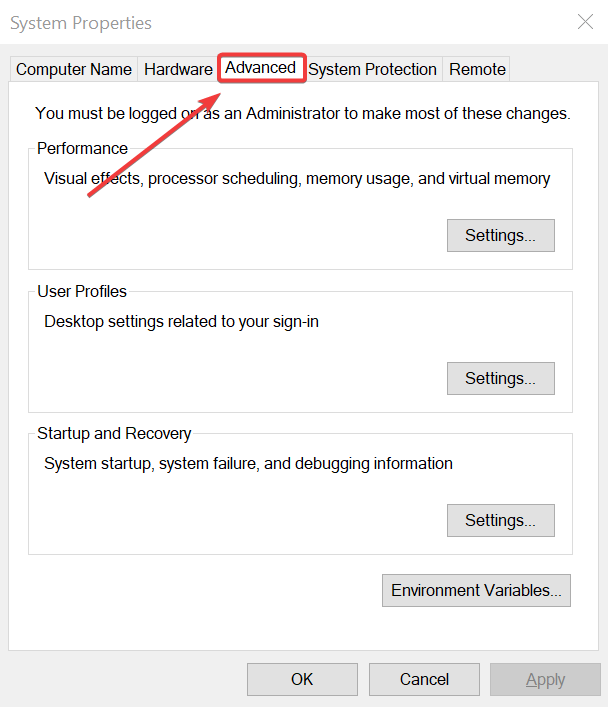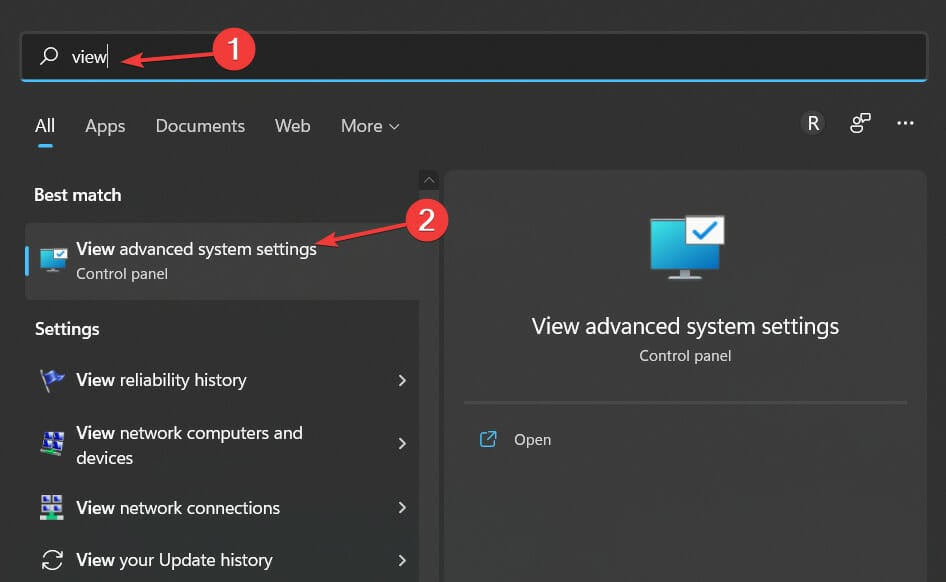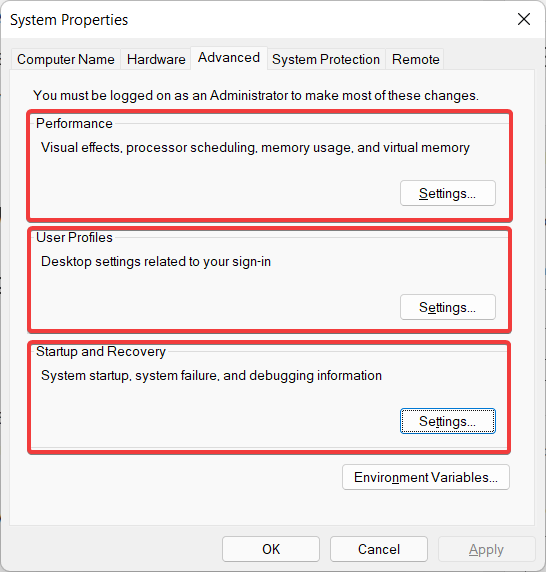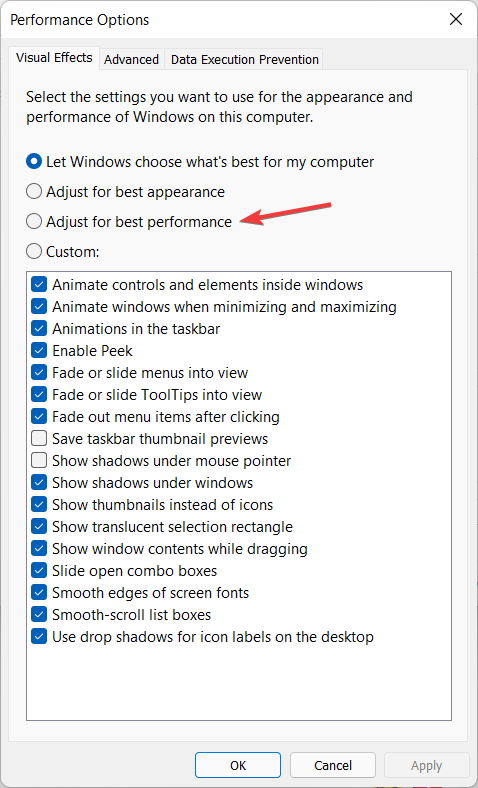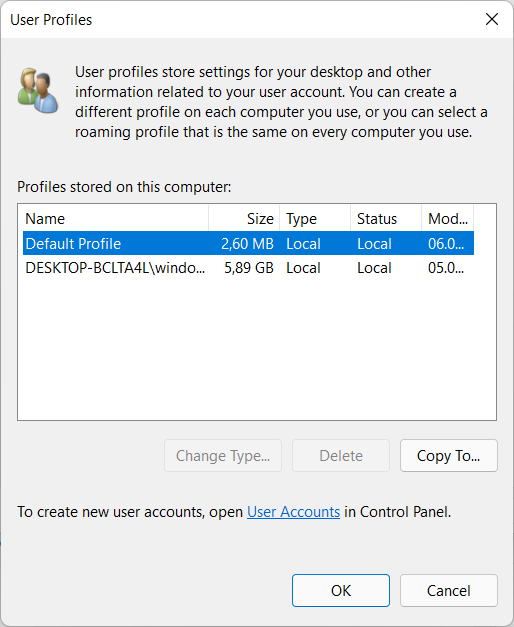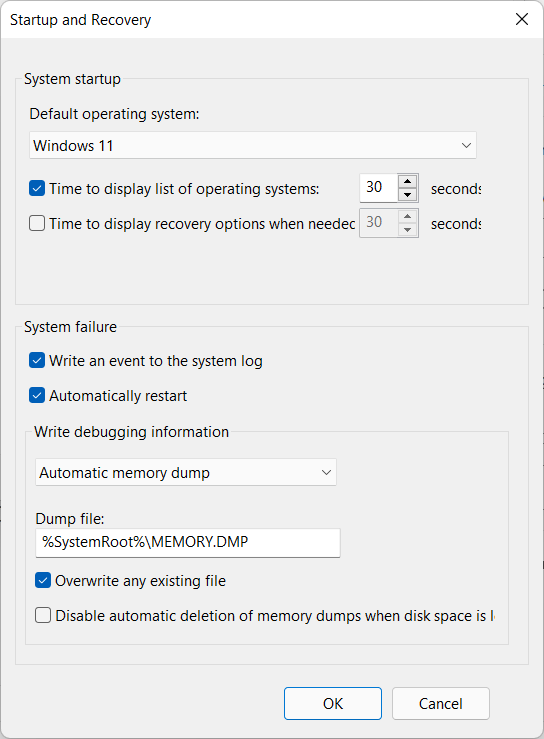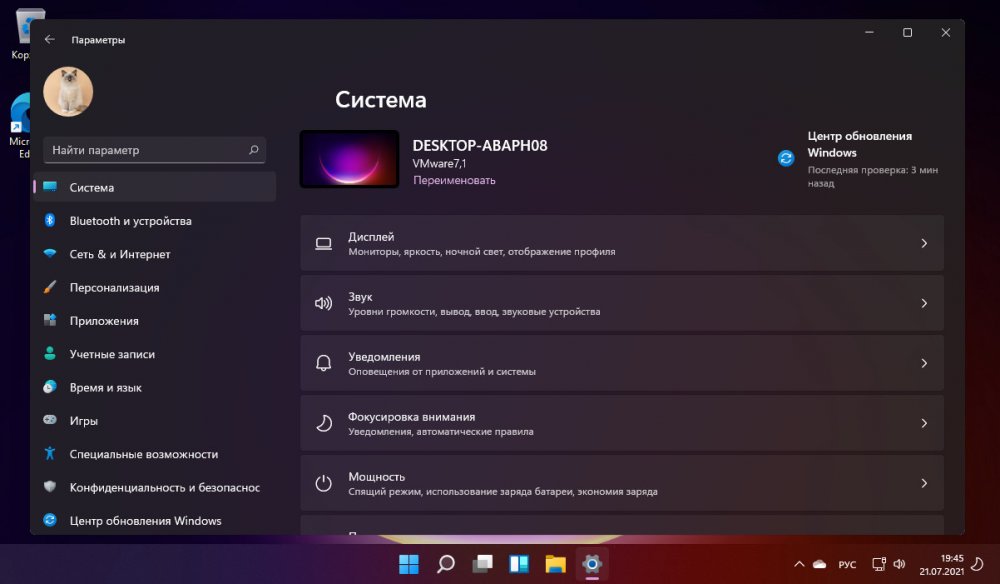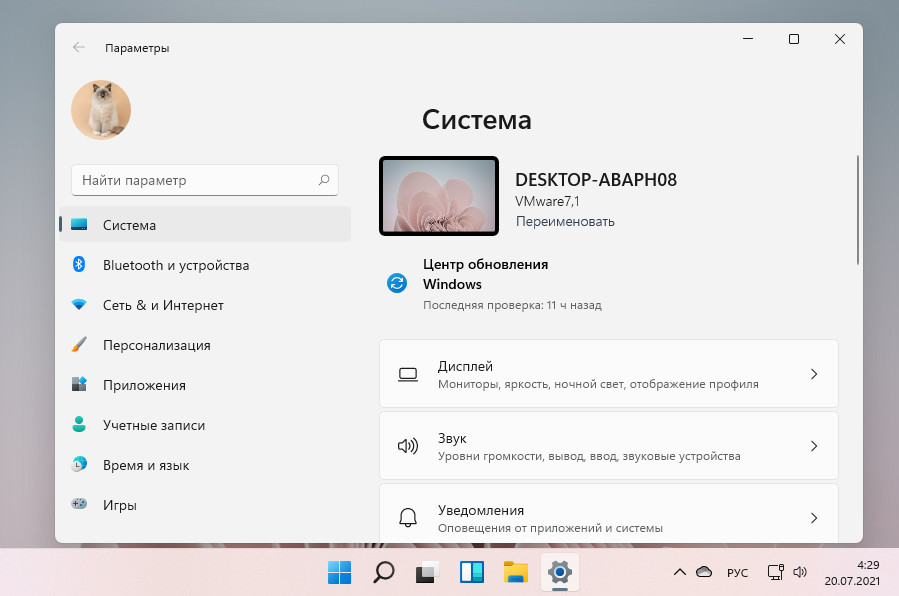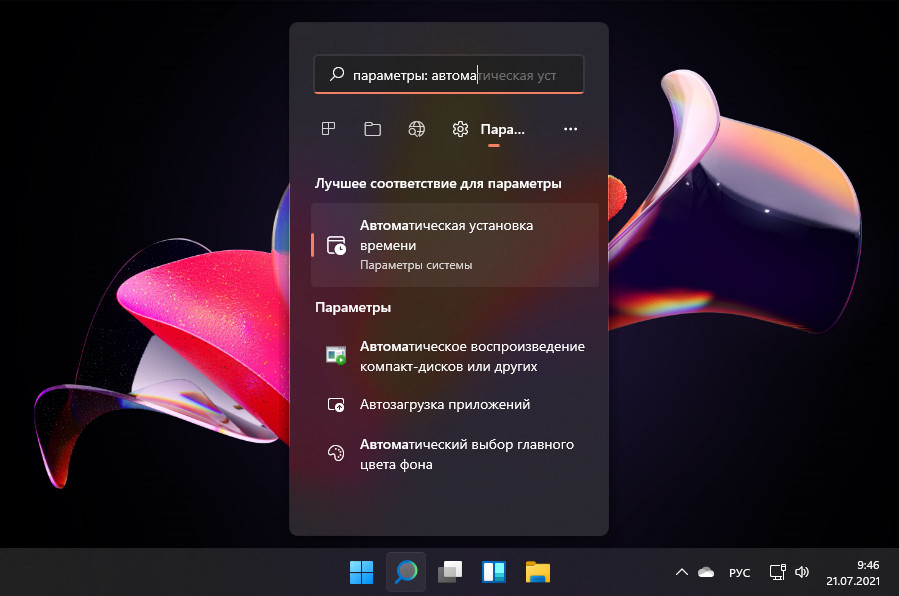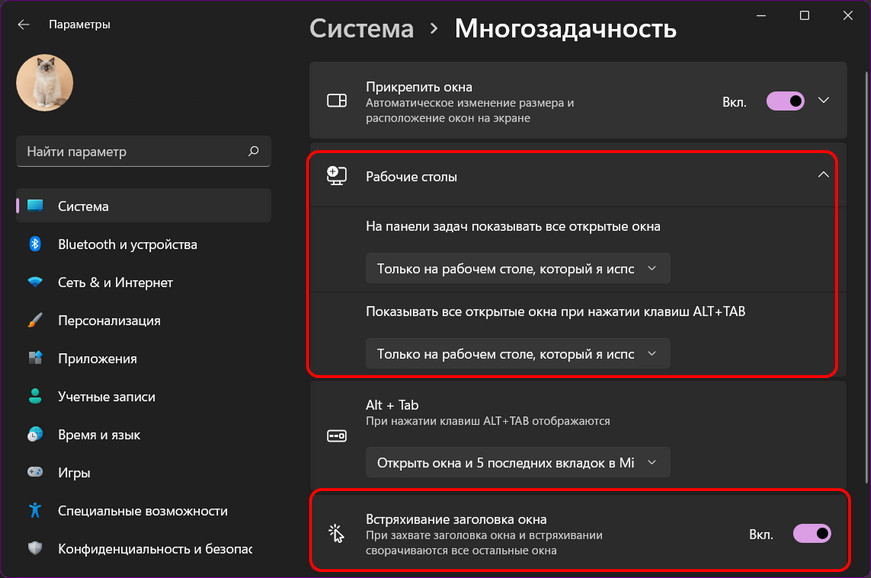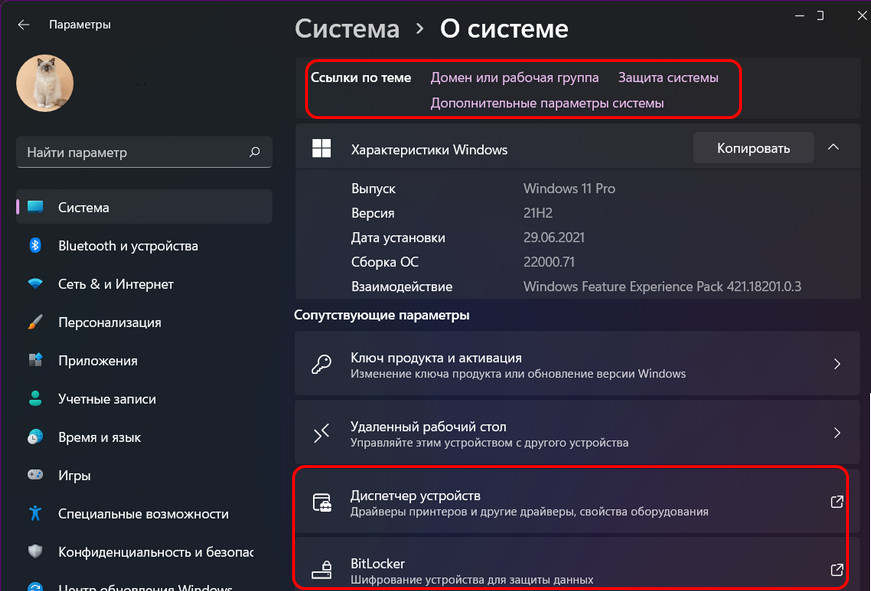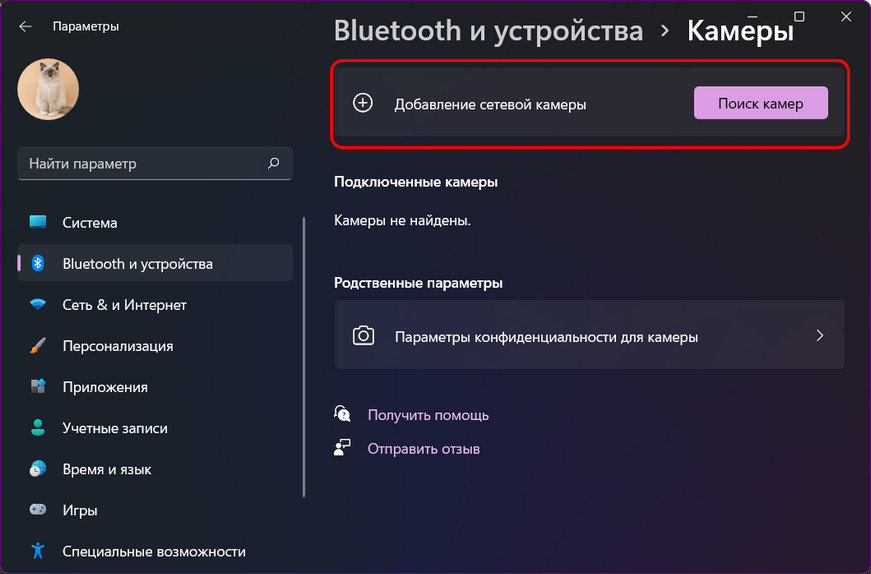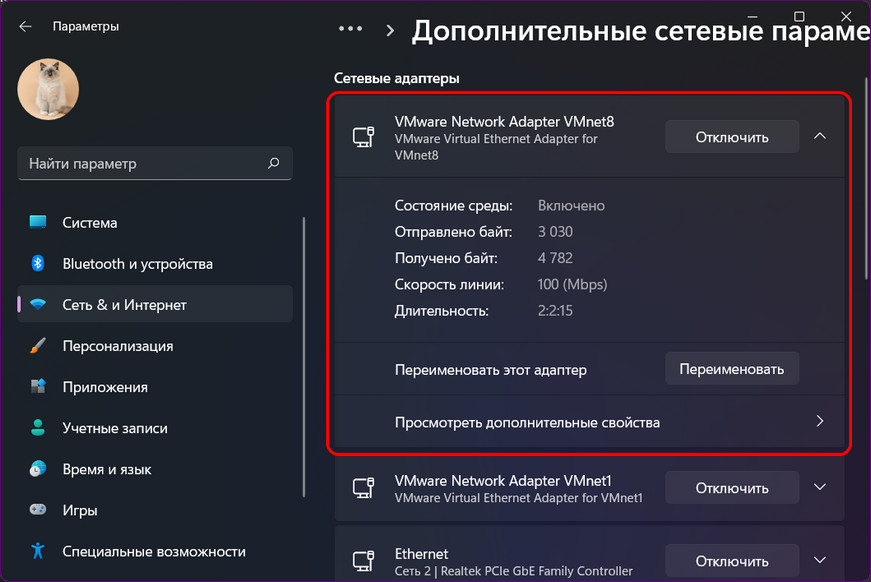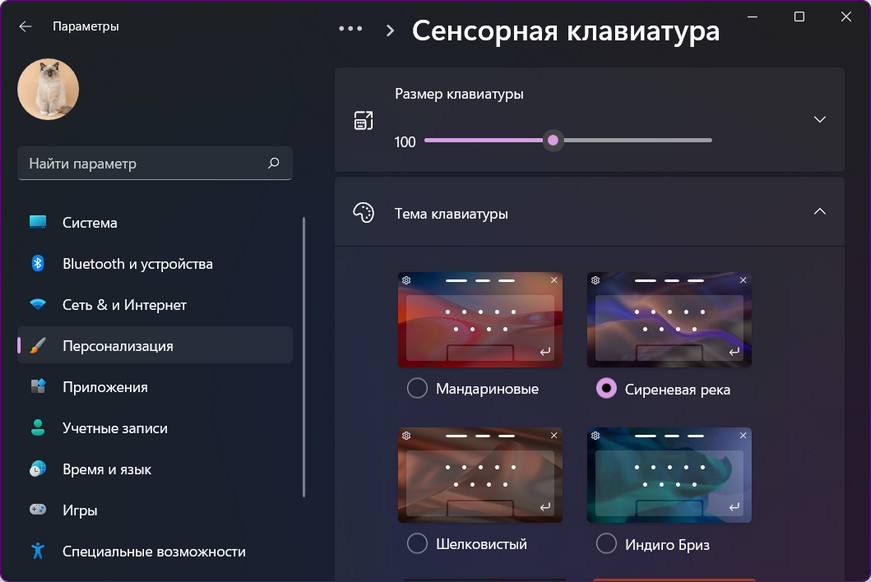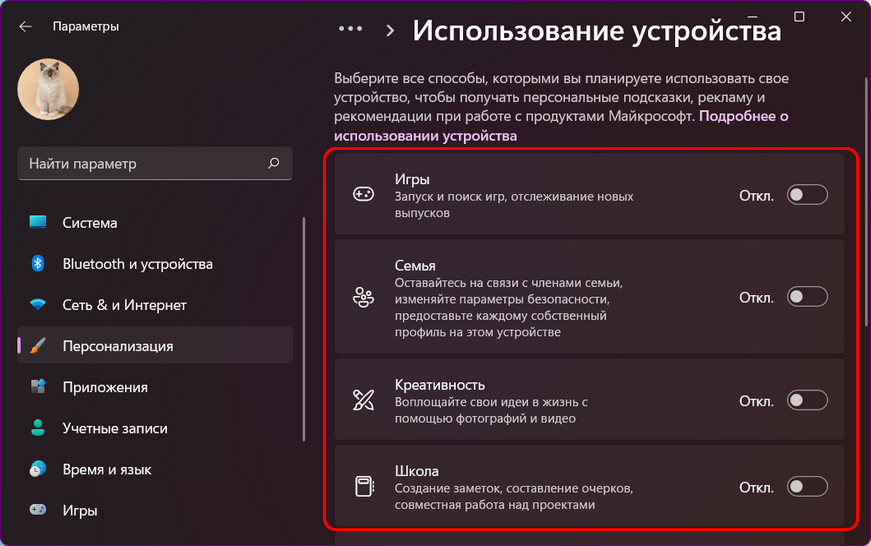Автор: , 31.07.2021
Рубрики: Windows 10, Windows 11

При изменении ряда параметров в Windows (например, имени ПК, настроек удаленного доступа, параметров быстродействия, и др.) — приходится прибегать к окну свойств системы. Однако, в современных Windows 11/10 его (почему-то…) «прячут»…
Именно поэтому решил набросать небольшую заметку, в которой приведу несколько способов, как можно будет найти это заветное окно со свойствами ОС (заранее предупрежу: т.к. эти ОС постоянно обновляются, то не факт, что у вас на момент прочтения статьи будут работать все способы — проверяйте самостоятельно / экспериментально 👌).
Примечание: дополнительные справочные материалы можно найти в следующих рубриках: по Windows 10 / по Windows 11.
*
Содержание статьи📎
- 1 —> Свойства системы <—
- 1.1 Способ 1
- 1.2 Способ 2
- 1.3 Способ 3
- 1.4 Способ 4
- 1.5 Способ 5
→ Задать вопрос | дополнить
—> Свойства системы <—
Способ 1
Актуален для всех современных ОС Windows 7/8/10/11.
- нажать сочетание Ctrl+Shift+Esc (или Ctrl+Alt+Del) для вызова диспетчера задач;
- в диспетчере задач нажать по меню: «Файл / новая задача»;
- в строку «Открыть» ввести команду sysdm.cpl и нажать Enter. См. пример ниже. 👇
*
Примечание: вместо sysdm.cpl можно использовать команду: shell:::{bb06c0e4-d293-4f75-8a90-cb05b6477eee}
sysdm.cpl — диспетчер задач
Сразу после этого должно открыться окно «Свойства системы» (окно, кстати, «старого» образца! Прим.: просто в Windows 11 при использовании других способов — это окно со свойствами заменили на вкладку из параметров системы — что далеко не всегда удобно…).
Свойства открыты
*
👉 В этом окне свойств можно:
- изменить имя компьютера и рабочую группу (необходимо при настройке лок. сети);
- вызвать диспетчер устройств;
- настроить создание точек восстановления;
- изменить параметры загрузки системы, ее быстродействия и пр.
*
Способ 2
Актуально для Windows 10/11.
- нажать сочетание Win+R (можно запустить диспетчер задач по Ctrl+Alt+Del и создать новую задачу);
- в строку «Открыть» ввести команду ms-settings:about и нажать Enter;
- должны открыться параметры ОС — здесь можно будет узнать не только тех. характеристики компьютера, но и вызвать диспетчер устройств, окно «Свойства системы» и т.д. См. пример ниже. 👇
*
👉 Доп. в помощь!
Как открыть параметры в Windows 11/10. Что делать, если параметры не открываются (+ таблицы ms-settings для доступа к основным настройкам системы).
О системе Windows 11
*
Способ 3
Универсальный способ!
- необходимо сначала открыть 👉 контрольную панель / Control Panel;
- перейти раздел «Система и безопасность» и кликнуть по ссылке «Система» (либо по любой другой из ее подраздела);
- в зависимости от вашей версии Windows — откроется либо «старое» окно со свойствами системы, либо «новая» вкладка из параметров…
Контрольная панель управления — система
*
Способ 4
- нажать по значку «Лупы» рядом с поиском;
- ввести «Система» (без кавычек) в поисковую строку;
- из найденных результатов выбрать «Система // панель управления» и открыть ссылку… Пример на скриншоте ниже. Актуально для разных версий Windows… 👌
Поиск — система
*
Способ 5
Один из самых «древних» и распространенных способов.
- сначала необходимо открыть проводник // любую папку (Win+E);
- в меню слева перейти во вкладку «Мой компьютер // Этот компьютер»;
- кликнуть правой кнопкой мышки в любом свободном месте окна;
- в появившемся меню кликнуть по пункту «Свойства». Пример ниже. 👇👌
Свойства — мой компьютер
*
👉 Доп. в помощь!
1) Список команд «Выполнить» — WIN+R / строка «Открыть».
2) Таблицы сочетаний клавиш на клавиатуре: для работы с текстом, ввода спец-символов, горячие клавиши Windows.
*
Дополнения и иные решения — приветствуются!
Удачи!
👋


Enjoy a speedier Windows 11 with Advanced System Settings
by Radu Tyrsina
Radu Tyrsina has been a Windows fan ever since he got his first PC, a Pentium III (a monster at that time). For most of the kids of… read more
Updated on
- In order to open Advanced System Settings in Windows 11, you can type it in the search function or use the Run dialog.
- From it, you can tweak your visual effects, as well as other performance options.
- Don’t miss out on our section on how to make your PC more responsive.
While Microsoft strives to make its operating system as fast as possible with each update, you may desire a speedier operating system for your own reasons. By tweaking your Windows 11’s Advanced System Settings configurations, you can achieve a swifter experience.
Whether you’re gaming or recording and uploading videos, you may use a few strategies to achieve this. Although you should not expect a ground-breaking performance, it significantly improves overall performance.
You may easily make a few modifications, such as deactivating the visual effects that are known to significantly slow down your PC. It could be the Taskbar animations, mouse shadows, or something else entirely.
As a result, regardless of the hardware configuration of your system, these tiny tweaks can actually increase the speed of your system.
Let’s look at how to use Advanced System Settings in Windows 11 right after we see how to make your OS faster in other ways as well.
What can I do to make Windows 11 faster and more responsive?
Microsoft’s most recent operating system, Windows 11, comes with several handy new features. On the other hand, some users may find the upgrade a lengthy process.
If you’ve recently upgraded to it and are experiencing poor PC performance, you’ve come to the right spot.
You shouldn’t be discouraged from updating to Windows 11 just because your machine appears slower. Slow performance can be caused by the buildup of unnecessary temporary files and the use of inactive apps. As a result, there are a number of things you can do to improve its responsiveness.
It’s fairly common to have many unnecessary apps installed on your hard drive. Remove any software installed without your permission, such as software that comes with a bundled installation, as well as any programs you no longer need.
Furthermore, you can disable the startup programs to reduce the time it takes for your OS to boot. These programs are typically launched as soon as your computer is turned on, and you can find them inside Task Manager, under the Startup tab.
How we test, review and rate?
We have worked for the past 6 months on building a new review system on how we produce content. Using it, we have subsequently redone most of our articles to provide actual hands-on expertise on the guides we made.
For more details you can read how we test, review, and rate at WindowsReport.
Changing the power plans on Windows 11 is possible if you want the highest performance possible but don’t mind sacrificing battery life. It will optimize it with the appropriate settings, allowing you to achieve the greatest performance possible from your computer’s hardware.
Besides, for a better experience and to open Settings quickly, you can always create a Settings shortcut in Windows 11.
Another option is to delete any temporary files that have been created. These are the files that are created and saved on the computer or laptop when applications undertake operations in order to ensure flawless operation.
And last but not least, update your drivers. Outdated device drivers can cause a plethora of bugs and errors that will slow down your computer. By maintaining them, you will not only speed up your OS but also avoid unnecessary issues.
How can I open Advanced System Settings?
Before you can use Advanced System Settings to tweak and speed up your device, you need to know how to access this menu. A quick method is through the Run dialog.
1. Press the Windows + R keys on your keyboard to open the Run dialog.
2. Type sysdm.cpl in the text box.
3. Press Enter on your keyboard.
4. The System Properties menu will open.
5. Navigate to the Advanced tab.
6. You are now in the Advanced System Settings menu.
Speed up your PC using Advanced System Settings
- Open the Windows Search function and type in View advanced system settings. Click on the topmost result.
- Here, you will be provided with Performance settings, User Profiles settings, and Startup & recovery settings.
- Inside the Performance settings, you can tweak your visual elements which can slow down your computer sometimes. By adjusting your settings for the best performance, you will be able to have a better and faster user experience.
- Under the User Profile settings, you will be able to see your profiles and copy them or change their type.
- Inside the Startup and Recovery settings section, you can change what your PC will do after a system failure, such as automatically restarting itself.
Windows 11’s Advanced System Settings window is part of the Control Panel. As you might know, it will become obsolete soon, as Microsoft has been slowly moving its features to the Settings app. But for now, we may still use it as it is.
- Does Windows 11 consume more RAM? Find out here
- How to fix Windows 11 high RAM usage issues
- 5+ best RAM cleaners & optimizers for Windows 10 & 11
The OS has many interesting user interface elements that make the UI more aesthetically appealing and welcoming. Changing some of the visual effects and animations in Windows 11 can dramatically boost your machine’s speed.
Hardware upgrades are a surefire way to increase the speed of your computer. RAM and solid-state drive (SSD) improvements can make your system as quick as a brand-new PC, and these upgrades are also reasonably affordable.
If you’re currently using 4GB of RAM on your computer, you should consider upgrading to at least 8GB of RAM in the future.
SSDs, on the other hand, are far speedier than regular hard drives. A solid-state drive will provide faster bootup times and overall better system performance.
Check out an easy tip on your Taskbar that will make your operating system swifter and more responsive. We know what a sluggish computer can feel like.
Was this guide useful to you? Let us know by leaving a comment in the section below. Thanks for reading!
Привет, друзья. В этой публикации поговорим о системных настройках Windows 11 – о штатном приложении «Параметры». Это одно из самых разительных новшеств новой операционной системы от Microsoft: приложение настроек существенно отличается от своего предшественника в Windows 10, оно полностью переработано, в нём изменён и дизайн, и организация, в нём иная улучшенная навигация, в нём есть некоторые новые настройки. При этом суть приложения осталась прежней, и большую часть настроек мы обнаружим в тех же разделах и подразделах, что и в приложении «Параметры» Windows 10. Кардинально переучиваться работать с системными настройками не придётся, но перестроиться под кое-какие рокировки, которые произвела Microsoft, надо будет. Давайте посмотрим на приложение настроек Windows 11.
В Windows 11 системные настройки стали красивее и эффектнее.
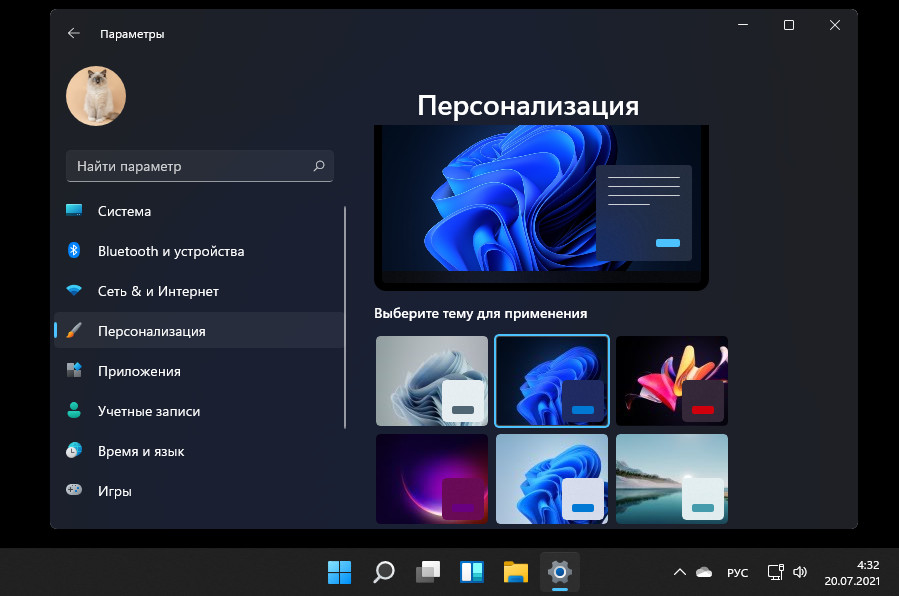
Организация приложения системных настроек в Windows 11 стала лучше и продуманнее. У приложения теперь есть закреплённая слева панель основных настроечных разделов, которая, если нам нужно будет перейти в другой раздел настроек, позволяет сделать это без проволочек, без лишних ходов назад. Все блуждания по разделам настроек мы проводим только в правой части окна приложения. А дабы мы не сильно блуждали и по подразделам настроек, Microsoft позаботилась о навигации: вверху правой части окна приложения у нас будет отображаться путь, куда мы зашли, и, кликнув на нужный элемент, мы сможем оперативно вернуться в любой подраздел, откуда заходили.
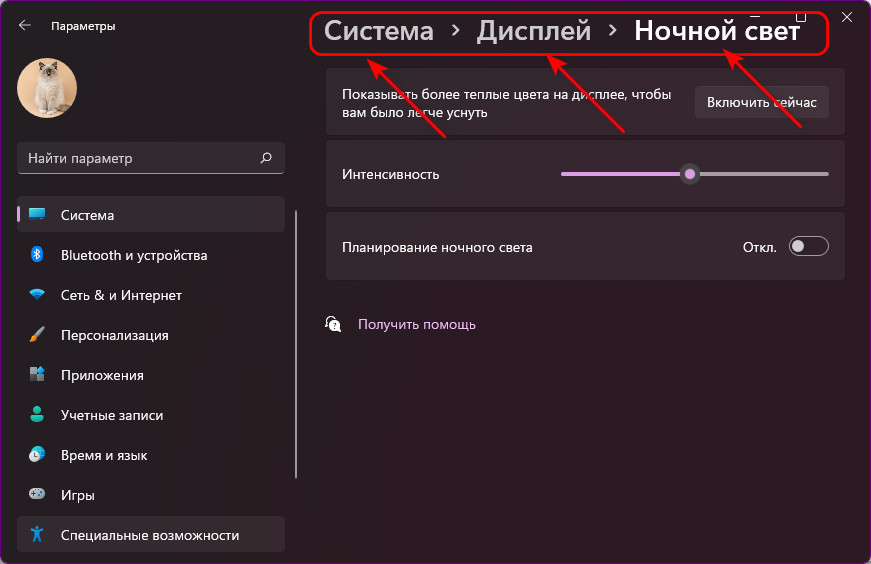
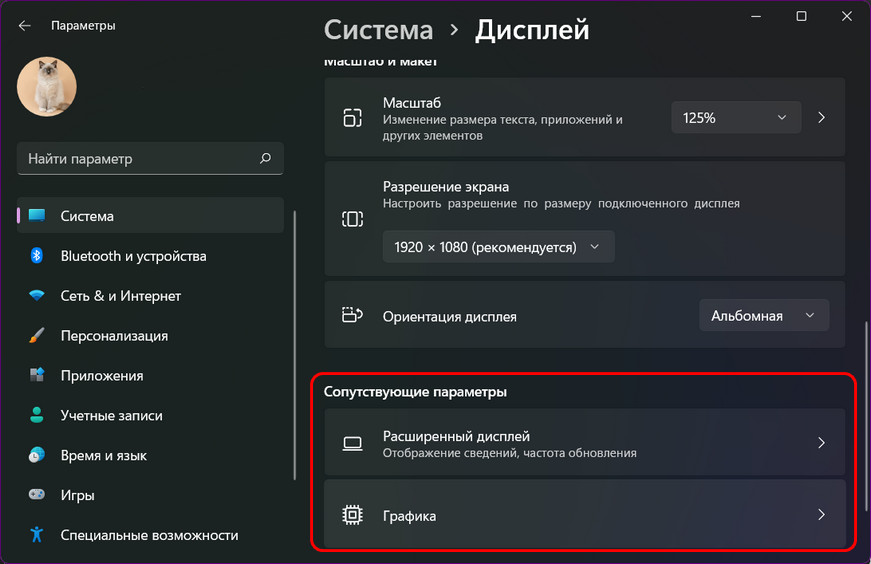
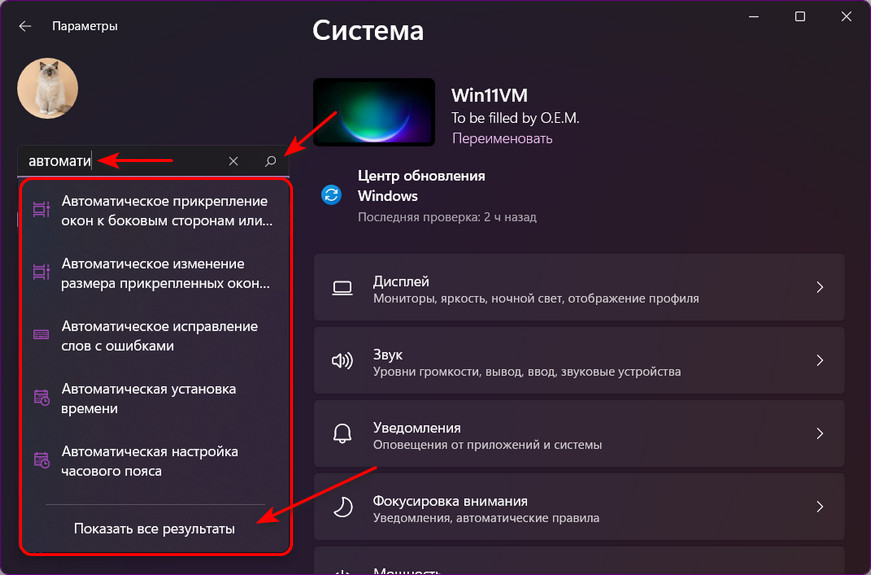
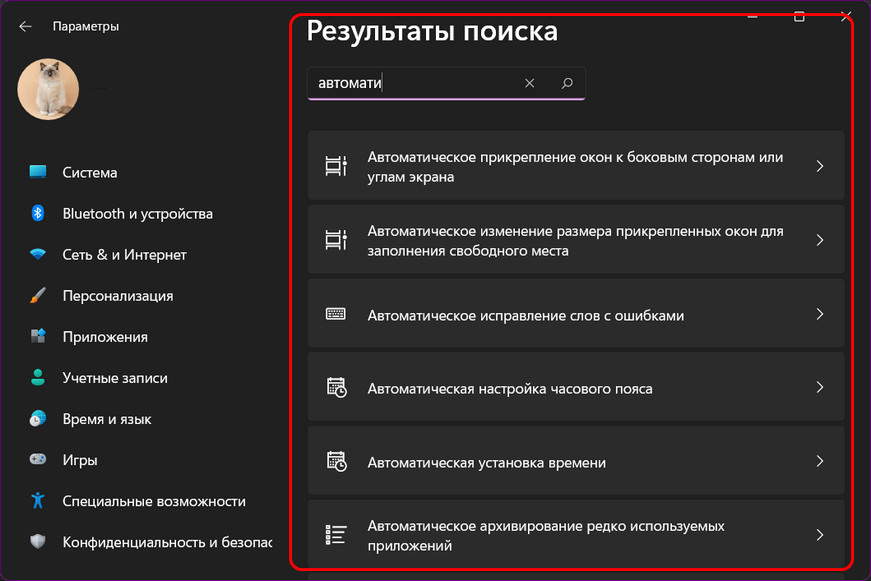
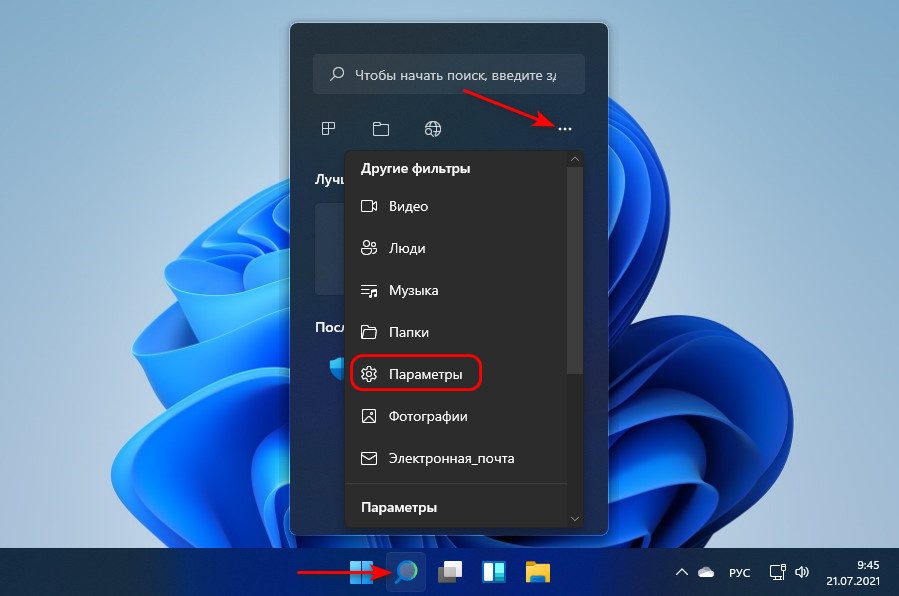
Ну и давайте, друзья, обратим внимание на изменения в самих настройках Windows 11. Microsoft сделала серьёзную реорганизацию параметров. В них убраны разделы «Телефон» и «Поиск», а их содержимое перенесено в другие разделы. Разделов стало меньше, и в них теперь проще ориентироваться. Переименованы разделы «Bluetooth и устройства», «Конфиденциальность и безопасность», «Центр обновления Windows». Также изменены названия некоторых настроек. Отдельные настройки дублируются в других разделах, что упрощает доступ к ним. А вот что нового непосредственно в настройках:
- Добавлены настройки для рабочих столов;
- Функция встряхивания заголовков окон для сворачивания остальных окон стала опциональной;
- Упразднена функция режима планшета, соответственно, убраны её настройки;
- Добавлен подраздел активации Windows;
- Добавлены настройки поведения средств устранения неполадок;
- Добавлены ссылки запуска классических функций как то: диспетчер устройств, BitLocker, свойства системы, защита системы, настройка рабочей группы;
- Добавлено подключение сетевых камер;
- Расширены настройки мыши, часть их появилась в современном формате;
- Реализованы современные настройки сетевых адаптеров;
- Появились настройки сенсорной клавиатуры с возможностью задания её размера и с внушительным выбором скинов;
- Появились настройки использования устройства, это выбор типа выполняемых на компьютере задач для показа релевантных подсказок, рекомендаций и рекламы;
- Из настроек архивации убрана возможность создания резервной копии Windows и пользовательских разделов, вместо этого реализована синхронизация отдельных данных с помощью OneDrive;
- Появились настройки доступа для учётных записей с работы или учёбы;
- Убраны настройки сети Xbox;
- Добавлены настройки ускорения указателя мыши при управлении ею с помощью клавиатуры;
- Добавлены настройки управления личным словарём рукописного ввода и ввода с клавиатуры.
Вот такие, друзья, изменения в приложении «Параметры» Windows 11. Большая часть системных настроек уже современные, но всё же есть ещё и настройки классического формата, к которым то там, то сям отсылаются современные настройки. Как и в Windows 10, в Windows 11ещё присутствует старая панель управления, многое что из неё удалено, но остались такие важные системные функции как: дисковые пространства, история файлов, резервное копирование (архивация), BitLocker, электропитание и пр.
Не секрет, что любая операционная система от Microsoft требует дополнительной настройки и оптимизации. Пришло время поговорить об ускорении работы новой Windows 11 стандартными средствами на вашем старом компьютере или ноутбуке.
Производительность операционной системы Windows 11 несколько улучшена в сравнении с предыдущей Windows 10. В новой версии операционной системы Microsoft улучшила управление памятью, использование диска, оптимизацию приложений и несколько других факторов, связанных с производительностью процессора и батареи. Однако многие пользователи, особенно те, кто установил Windows 11 на неподдерживаемые устройства, могут столкнуться с проблемами производительности, включая задержки и периодические зависания. Несмотря на то, что незначительные проблемы остаются и в предварительных Insider сборках, я покажу несколько проверенных способов сделать Windows 11 быстрее и повысить ее производительность ускорив работу вашего компьютера.
Перезагрузка и обновление
При зависании и плохой работе ПК на новой версии операционной системы первое что нужно сделать это проверить наличие обновлений и обновить систему.
Откройте меню Пуск – Параметры – Центр обновления Windows – Проверить наличие обновлений, если в списке появилось что-то новое, вам нужно загрузить и установить его, а затем перезагрузить систему.
Перезагрузка может помочь и при случайных разовых проблемах, которые иногда замедляют работу ПК.
Отключение автозагрузки приложений
Чтобы ускорить время загрузки операционной системы отключите автозапуск программ. Некоторые программы запускаются вместе с системой тем самым замедляют ее загрузку. Для отключения стандартных приложений на подобие One Drive, Microsoft Teams, Edge, откройте Параметры – Приложения – Автозагрузка, отключите ненужные из данного списка.
Для отключения сторонних программ откройте «Диспетчер задач». Кликните правой кнопкой мыши по меню Пуск – Диспетчер задач, здесь нажмите подробнее и откройте вкладку Автозагрузка, выделите нужную и ниже нажмите Отключить.
Отключение анимации и визуальных эффектов
Главные отличия Windows 11 функции плавной анимации, размытие, прозрачные элементы пользовательского интерфейса и т.д. Эти новые изменения пользовательского интерфейса действительно придают новый вид Windows 11. Но, опять же, за все эти анимации приходится платить, особенно если у вас нет выделенного графического процессора. Поэтому, если вы хотите, чтобы Windows 11 была ориентирована на производительность, а не на внешний вид, вы можете соответствующим образом настроить параметры.
Откройте Параметры – Персонализация – раздел Цвета. Здесь отключите Эффекты прозрачности.
После перейдите в раздел Специальные возможности на левой боковой панели и справа – Визуальные эффекты. Здесь отключите Эффекты прозрачности и Эффекты анимации.
Далее кликните левой кнопкой мыши по меню Пуск и выполните поиск «Просмотр расширенных параметров системы». В открывшемся окне, свойств системы, в разделе Быстродействие откройте Параметры. Выберите из списка Обеспечение наилучшего быстродействия – Ок, Применить. Визуальные эффекты компьютера будут уменьшены, и он будет настроен на более высокую скорость работы.
Изменение режима питания
В случае с ноутбуком если вам нужна максимальная производительность в Windows 11 и не важно время автономной работы – измените схему управления питанием. Откройте Параметры – Система – Завершение работы и батарея. В пункте режим питания из выпадающего списка выберите Максимальная производительность.
Настройка дефрагментации жесткого диска
Со временем файлы на жестком диске могут рассыпаться, что также может снизить производительность вашей системы. Чтобы решить эту проблему, вы можете дефрагментировать жесткий диск с помощью инструмента дефрагментации.
Откройте Параметры – Память – Дополнительные параметры хранилища – Оптимизация диска. Выберите жесткий диск из списка и нажмите Оптимизировать.
Важно: имейте в виду, что, если вы используете SSD, дефрагментация не рекомендуется. Это сократит срок службы вашего SSD.
Если “Оптимизация по расписанию” отключена, нажмите на кнопку “Изменить параметры”, отметьте опцию “Выполнять по расписанию” и выберите частоту. Оптимальным вариантом считается установка частоты “Еженедельно”.
Дефрагментация диска занимает некоторое время – от нескольких минут до нескольких часов, в зависимости от объема хранилища и степени его фрагментации.
Замена жесткого диска на SSD и добавление оперативной памяти
Если для системы вы используете жесткий диск, время подумать о переходе на SSD. Производительность существенно вырастет, после замены вы точно ощутите на сколько быстрой станет загрузка операционной системы.
В наше время устанавливать систему на жесткий диск не рекомендуется. А если компьютер зависает, когда вы открываете большое количество окон, скорей всего нужно добавить оперативной памяти. Увеличение объема оперативной может значительно ускорить работу компьютера.
Отключение перезапускаемых приложений
Чтобы сделать вашу работу быстрее и удобнее, Windows 11 перезапускает некоторые фоновые приложения после того, как вы войдете в свой компьютер. Если у вас мощный компьютер, это может оказаться хорошей функцией. Но для старых компьютеров ее отключение поможет ускорить работу Windows 11.
Откройте Параметры – Учетные записи – Варианты входа, в разделе Дополнительные параметры отключите опцию «Автоматически сохранять перезапускаемые приложения»
Удаление ненужных программ
А если на вашем компьютере установлены программы, которые больше не используются, лучше их удалить. В ненужных программах могут быть запущены фоновые процессы, или автообновление. Все это использует оперативную память и ресурсы процессора, замедляя работу компьютера. Кроме того, они занимают место на диске и оставляют мусор в реестре.
Откройте Параметры – Приложения – Приложения и возможности, здесь найдите ненужные, кликните рядом по трем точкам и выберите Удалить.
Удаление временных файлов
Также временные файлы, которые хранятся на системном диске могут замедлять работу ПК. Для удаления откройте Параметры – Система – Память – Временные файлы, отметьте, что нужно удалить, к примеру временные файлы интернета, эскизы, нажмите – Удалить файлы.
Отключение уведомлений и подсказок
Для улучшения пользования операционной системой, вы часто будете получать уведомления, а также советы и рекомендации. Для этого компьютер сканируется, что может повлиять на его производительность. Чтобы отключить данную функцию откройте Параметры – Система – Уведомления. Здесь есть два варианта: «Показывать предложения по настройке устройства» и «Получать советы и предложения при использовании Windows». Отключите оба этих пункта.
Отключение фоновых приложений
Также есть ряд приложений, которые работают в фоновом режиме. Это приложения без графического пользовательского интерфейса. В отличие от стандартных программ, такие приложения после установки и настройки непрерывно работают в скрытом режиме на компьютере. Чтобы отключить их кликните правой кнопкой мыши по меню Пуск и откройте Приложения и возможности, выберите из списка приложение, кликните по трем точкам – Дополнительные параметры. Здесь установите разрешение для фонового приложения – значение Никогда.
А чтобы закрыть запущенной фоновое приложение откройте, нажмите правой кнопкой мыши по меню пуск и запустите диспетчер задач, выберите из списка приложение и нажмите Снять задачу.
Отключение VBS
Следующее что можно сделать отключить безопасность на основе виртуализации (VBS). Это новая функция в Windows 11, которая защищает ОС от небезопасного кода и вредоносных программ. Это часть уровня целостности кода гипервизора (HVCI). Из-за этой функции безопасности, производительность игр снизилась от 5% до 25%. Если вы играете в игры и хотите добиться максимальной производительности в Windows 11, вы можете просто отключить функцию VBS. Для этого в поиске найдите «Изоляция ядра», откройте его и отключите параметр «Целостность памяти».
Отключение игрового режима
А если вы вообще не играете в игры лучше вообще отключить игровой режим. Он остановит DVR и другие фоновые службы, связанные с Xbox, что ускорит ваш компьютер. Откройте Параметры – Игры – Игровой режим и отключите его перемести бегунок. Также отключите Xbox Game Bar.
Настройка виртуальной памяти, файл подкачки
Также рекомендуется настроить виртуальную память (файл подкачки). Файл подкачки должен располагаться на самом быстром диске компьютера или в системном разделе. Не рекомендуется оставлять размер файла на автоопределении или по выбору системой. Откройте Параметры – Система – О системе – Дополнительные параметры системы. В открывшемся окне откройте параметры быстродействия – вкладка «Дополнительно», в разделе «Виртуальная память» кнопка «Изменить». Снимите отметку напротив «Автоматической настройки», выберите диск где будет хранится файл подкачки и укажите размер, «Задать» – Ок. Для применения настроек виртуальной памяти нужно перезагрузить компьютер.
Средство устранения неполадок производительности
В операционной системе Windows 11 есть специальная утилита для поиска и устранения неполадок производительности. В поиске ищем «Обслуживание системы» и запускаем утилиту автоматического выполнения задач обслуживания – «Далее», а затем «Попробуйте выполнить устранение неполадок от имени администратора». После окончания диагностики рекомендуется перезагрузить компьютер.
Отключение поискового индексирования
Если у вас установлен медленный жесткий диск компьютер может тормозить из-за загруженности данного накопителя, это может быть связано с активированной функцией индексирования файлов системы, кеширования свойств и результатов поиска для файлов. В строке поиска найдите и запустите приложение «Службы», в списке найдите службу Windows Search и отключите ее. Кликните по службе правой кнопкой мыши – Свойства –Остановить – и Применить.
Затем перезагрузите систему. После остановки службы поиск будет работать медленнее, чем обычно, но производительность системы должна повысится.
Обновление драйверов устройств
Windows 11 после установки должна работать стабильно и быстро если только некоторые компоненты не устарели или вовсе отсутствуют. При появлении новых обновлений рекомендуется их установить. Когда драйверы устарели, устройство не может работать с ними в правильном режиме.
Следовательно, оптимальная производительность затрудняется, и работа ПК в целом становится медленной. Чтобы ускорить работу Windows 11, необходимо постоянно поддерживать драйверы в актуальном состоянии.
Отключение тайм-аута меню загрузки
При наличии нескольких операционных систем на вашем ПК при загрузке отображается их список, по умолчанию это занимает 30 секунд. Для ускорения загрузки вы можете уменьшить или отключить это время. Откройте Параметры – Система – О системе – Дополнительные параметры системы – в разделе Загрузка и восстановления откройте Параметры.
Измените время или отключите данную опцию.
Активация функции «Контроль памяти»
Следующая функция контроля памяти позволит системе следить за объёмом свободного дискового пространства и управлять им. После активации функции она будет автоматически освобождать место от ненужных файлов. Для активации откройте Параметры – Система – Память – включить Контроль памяти.
В дополнительных настройках можно настроить расписание очистки, и какие именно файлы удалять.
Заключение
Теперь вам известны основные причины, по которым происходит замедление системы и методы, которые помогут ускорить работу операционной системы Windows 11.
Ставьте «лайки» и подписывайтесь на наш канал. Полную версию статьи со всеми дополнительными видео уроками смотрите в источнике. А также зайдите на наш Youtube канал, там собраны более 400 обучающих видео.
- Чтобы открыть Дополнительные параметры системы в Windows 11, введите его в функцию поиска.
- Из него вы можете настроить свои визуальные эффекты, а также другие параметры производительности.
- Не пропустите наш раздел о том, как сделать ваш компьютер более отзывчивым.
ИксУСТАНОВИТЕ, НАЖИМАЯ НА СКАЧАТЬ ФАЙЛ
Исправьте ошибки ОС Windows 11 с помощью Restoro PC Repair Tool:Это программное обеспечение исправляет распространенные компьютерные ошибки, заменяя проблемные системные файлы первоначальными рабочими версиями. Это также защищает вас от критической потери файлов, сбоев оборудования и устраняет повреждения, нанесенные вредоносными программами и вирусами. Исправьте проблемы с ПК и удалите вирусы прямо сейчас, выполнив 3 простых шага:
- Скачать инструмент восстановления ПК Restoro который поставляется с запатентованными технологиями (патент доступен здесь).
- Нажмите Начать сканирование чтобы найти проблемы Windows 11, которые могут вызывать проблемы с ПК.
- Нажмите Починить все для устранения проблем, влияющих на безопасность и производительность вашего компьютера
- Restoro был скачан пользователем 0 читателей в этом месяце.
Хотя Microsoft стремится сделать свою операционную систему как можно более быстрой с каждым обновлением, вам может понадобиться более быстрая операционная система по вашим собственным причинам. Настроив расширенные системные настройки Windows 11, вы сможете добиться более быстрой работы.
Независимо от того, играете ли вы или записываете и загружаете видео, есть несколько стратегий, которые вы можете использовать для достижения этой цели. Хотя вы не должны ожидать новаторской производительности, это значительно улучшает общую производительность.
Вы можете легко внести несколько изменений, например, отключить визуальные эффекты, которые, как известно, значительно замедляют работу вашего ПК. Это может быть анимация панели задач, тени от мыши или что-то еще.
В результате, независимо от аппаратной конфигурации вашей системы, эти крошечные настройки могут фактически увеличить скорость вашей системы.
Давайте посмотрим, как использовать расширенные системные настройки в Windows 11, сразу после того, как мы увидим, как сделать вашу ОС быстрее и другими способами.
Как сделать Windows 11 быстрее и отзывчивее?
Самая последняя операционная система Microsoft, Windows 11, имеет ряд удобных новых функций. С другой стороны, некоторым пользователям обновление может показаться длительным процессом.
Если вы недавно обновились до него и испытываете удручающе низкую производительность ПК, вы попали в нужное место.
Вы не должны откладывать обновление до Windows 11 только потому, что ваша машина работает медленнее. Низкая производительность может быть вызвана накоплением ненужных временных файлов и использованием неактивных приложений. В результате есть ряд вещей, которые вы можете сделать, чтобы улучшить его отзывчивость.
Довольно часто на жестком диске установлено значительное количество ненужных приложений. Удалите любое программное обеспечение, которое было установлено без вашего разрешения, например, программное обеспечение, поставляемое вместе с пакетной установкой, а также все программы, которые вам больше не нужны.
Кроме того, вы можете отключить программы запуска, чтобы сократить время, необходимое для загрузки вашей ОС. Это программы, которые обычно запускаются при включении компьютера, и вы можете найти их в диспетчере задач на вкладке «Автозагрузка».
Изменение планов питания в Windows 11 возможно, если вы хотите максимально возможную производительность, но не возражаете при этом пожертвовать временем автономной работы. Он оптимизирует его с соответствующими настройками, что позволит вам добиться максимально возможной производительности оборудования вашего компьютера.
Совет эксперта: Некоторые проблемы с ПК трудно решить, особенно когда речь идет о поврежденных репозиториях или отсутствующих файлах Windows. Если у вас возникли проблемы с исправлением ошибки, возможно, ваша система частично сломана. Мы рекомендуем установить Restoro, инструмент, который просканирует вашу машину и определит, в чем проблема.
кликните сюда скачать и начать ремонт.
Другой вариант — удалить все созданные временные файлы. Это файлы, которые создаются и сохраняются на компьютере или ноутбуке, когда приложения выполняют операции, чтобы обеспечить безупречную работу.
И последний по порядку но не по значимости, обновите свои драйверы. Устаревшие драйверы устройств могут вызвать множество ошибок и ошибок, которые замедлят работу вашего компьютера. Поддерживая их, вы не только ускорите работу своей ОС, но и избежите ненужных проблем.
Как я могу использовать дополнительные параметры системы в Windows 11?
- Открой Функция поиска Windows и введите Просмотр дополнительных настроек системы. Нажмите на самый верхний результат.
- Здесь вам предоставят Параметры производительности, Настройки профилей пользователей, а также Параметры запуска и восстановления.
- Внутри Параметры производительности, вы можете настроить свои визуальные элементы, которые иногда могут замедлять работу вашего компьютера. По настройка параметров для лучшей производительности, вы сможете лучше и быстрее работать с пользователем.
- Под Настройки профиля пользователя, вы сможете просматривать свои профили и копировать их или изменять их тип.
- Внутри Параметры запуска и восстановления раздел, вы можете изменить то, что ваш компьютер будет делать после системного сбоя, например автоматически перезагружаться.
Окно «Дополнительные параметры системы» в Windows 11 является частью панели управления. Как вы, возможно, уже знаете, он скоро устареет, поскольку Microsoft постепенно перемещает свои функции в приложение «Настройки». Но пока мы можем использовать его как есть.
Подробнее об этой теме
- Windows 11 потребляет больше оперативной памяти? Узнайте здесь
- Как исправить проблемы с большим объемом оперативной памяти в Windows 11
- 5+ лучших очистителей и оптимизаторов оперативной памяти для Windows 10 и 11
ОС поставляется с множество интересных элементов пользовательского интерфейса которые делают пользовательский интерфейс более эстетически привлекательным и гостеприимным. Изменение некоторых визуальных эффектов и анимации в Windows 11 может значительно повысить скорость вашего компьютера.
Модернизация оборудования — верный способ увеличить скорость вашего компьютера. Усовершенствования оперативной памяти и твердотельных накопителей (SSD) могут сделать вашу систему такой же быстрой, как совершенно новый ПК, и эти обновления также доступны по разумной цене.
Если в настоящее время вы используете 4 ГБ ОЗУ на своем компьютере, вам следует рассмотреть возможность обновления как минимум до 8 ГБ ОЗУ в будущем. SSD, с другой стороны, намного быстрее, чем обычные жесткие диски. Твердотельный накопитель обеспечит более быстрое время загрузки и общую лучшую производительность системы.
Проверьте простой совет на панели задач, который сделает вашу операционную систему быстрее и более отзывчивый. Мы знаем, на что может быть похож медленный компьютер.
Было ли это руководство полезным для вас? Дайте нам знать, оставив комментарий в разделе ниже. Спасибо за чтение!

- Загрузите этот инструмент для восстановления ПК получил рейтинг «Отлично» на TrustPilot.com (загрузка начинается на этой странице).
- Нажмите Начать сканирование чтобы найти проблемы Windows, которые могут вызывать проблемы с ПК.
- Нажмите Починить все для устранения проблем с запатентованными технологиями (Эксклюзивная скидка для наших читателей).
Restoro был скачан пользователем 0 читателей в этом месяце.