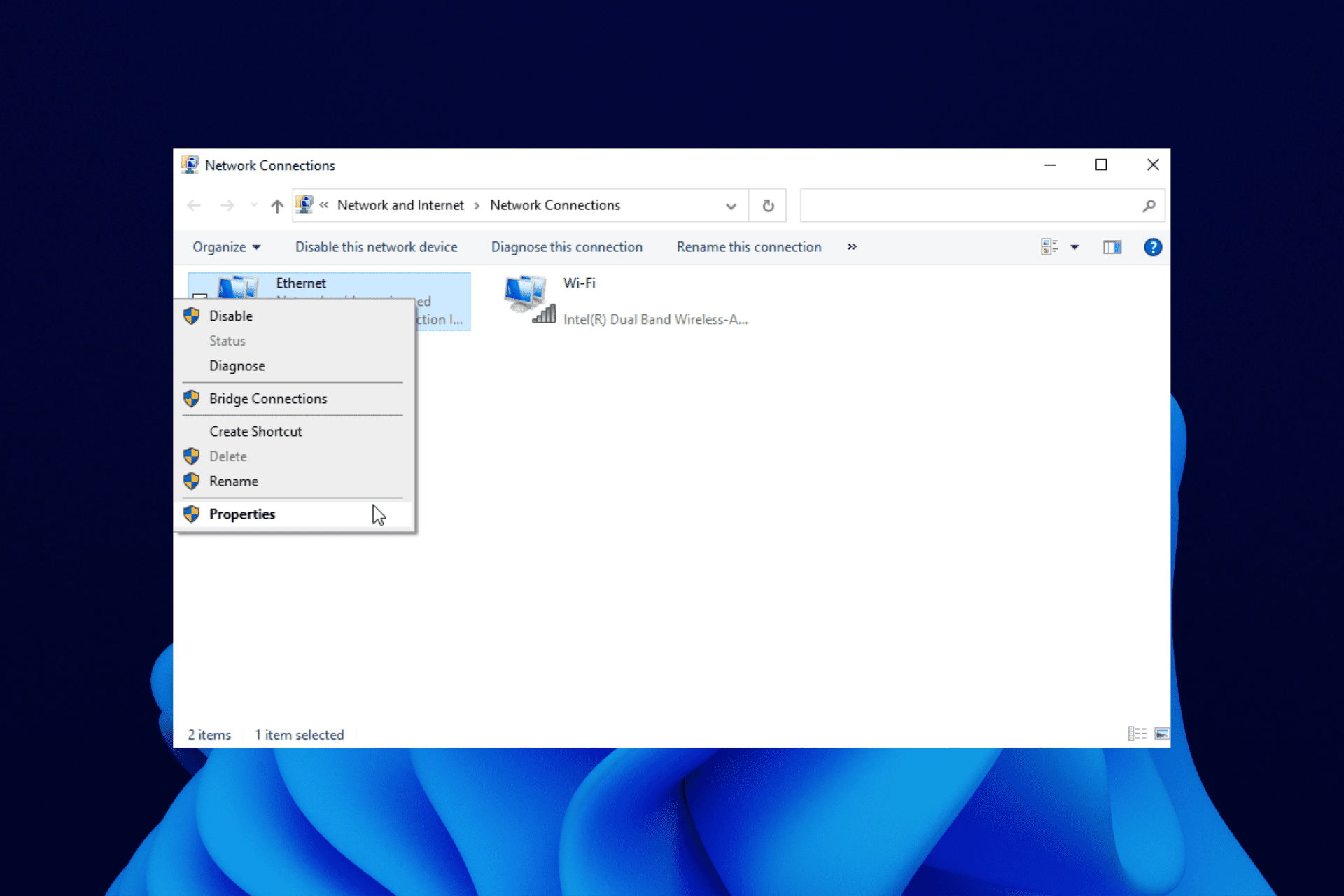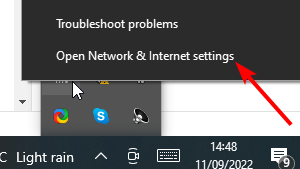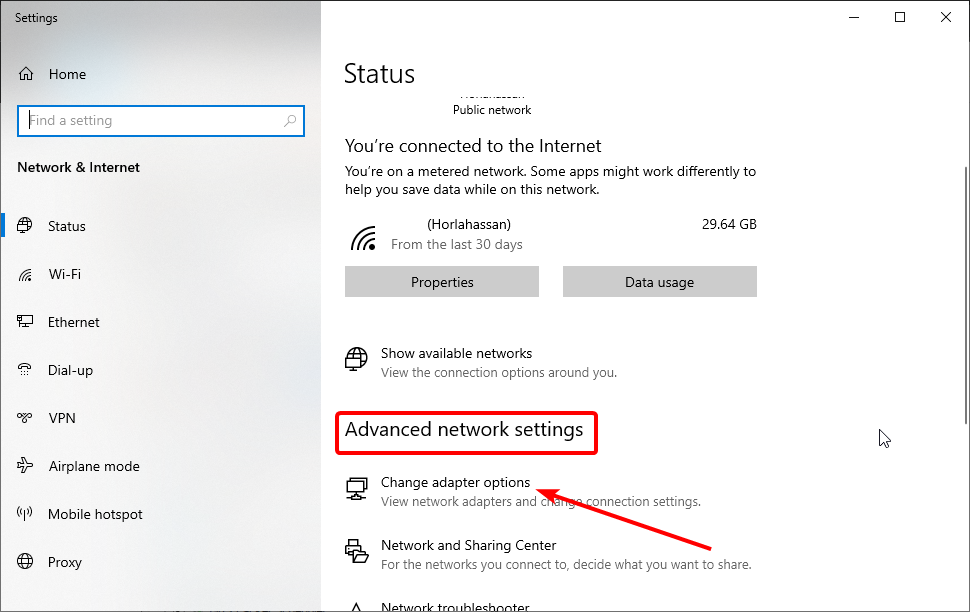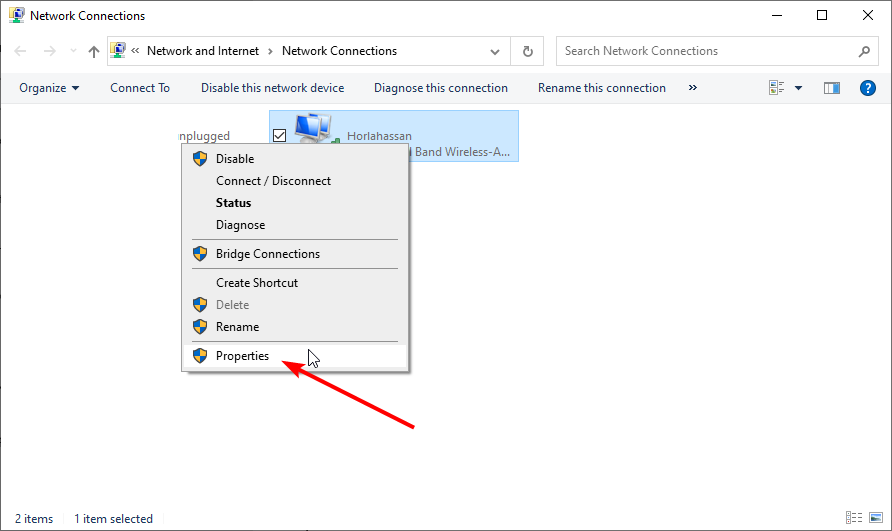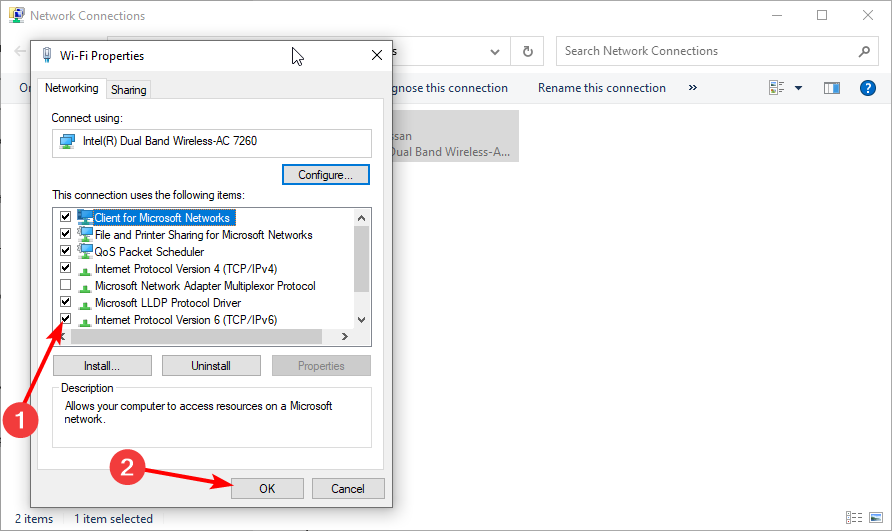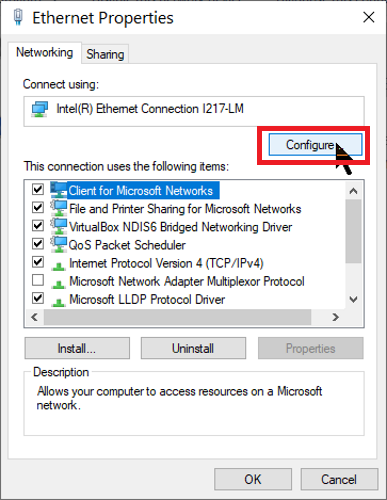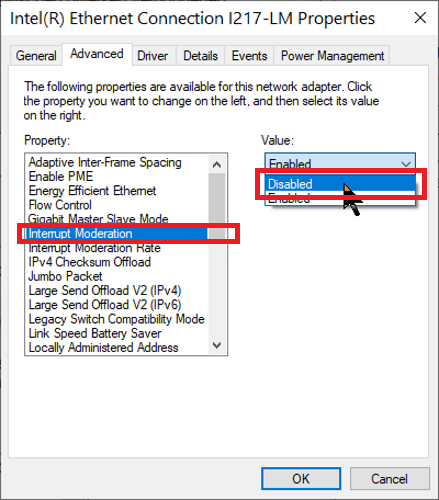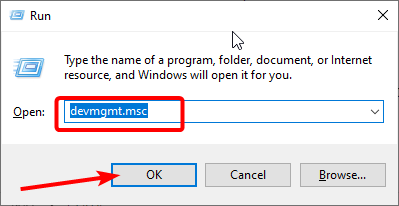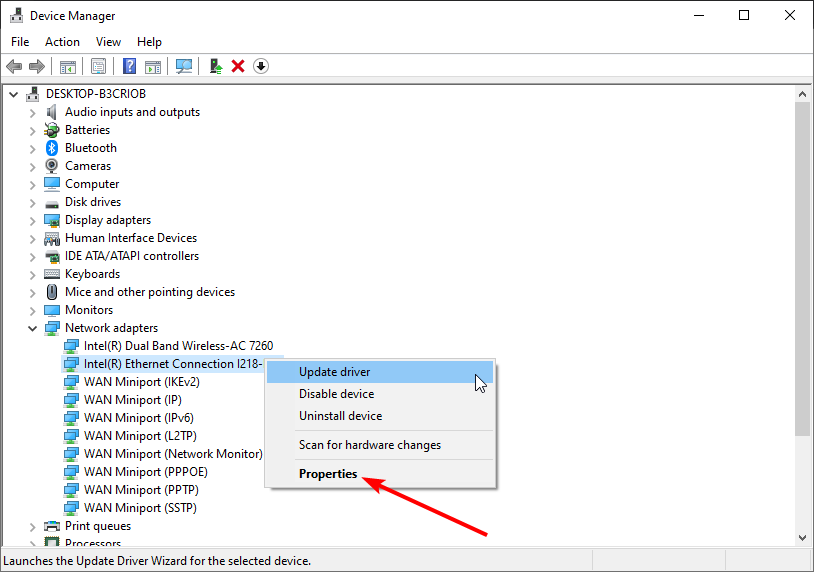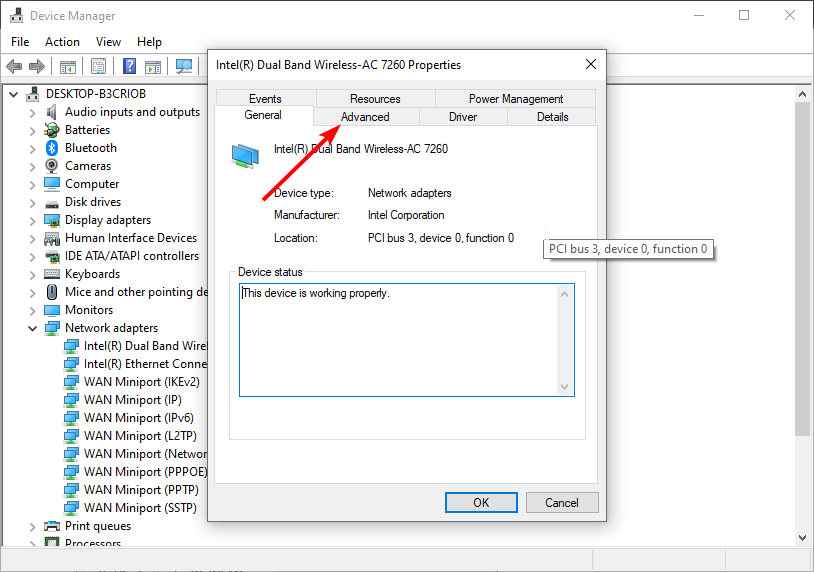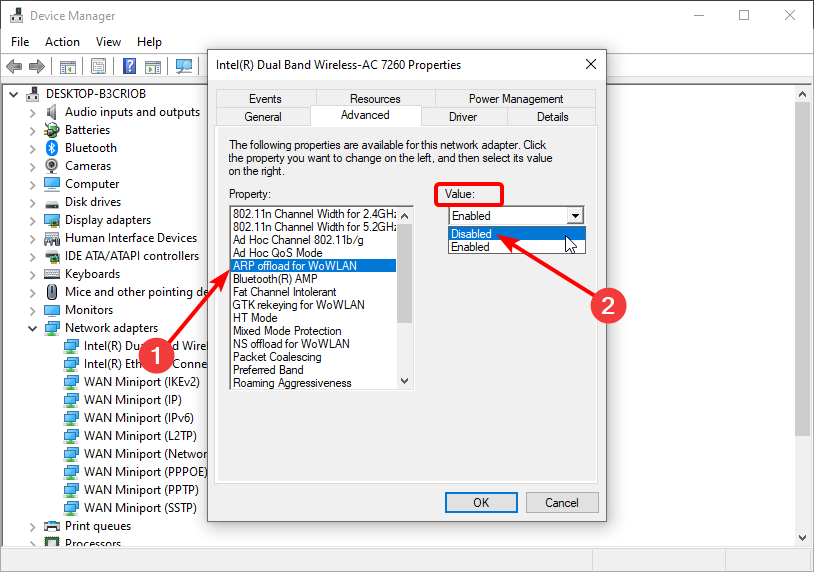Всем доброго времени суток! Ну и перейдем, наверное, к следующему вопросу, который я нашел на почте: «как настроить сетевой адаптер на windows 10». К сожалению, больше ничего автор не написал, пошарив в интернете я увидел, что большинство порталов также пишут ахинею и чушь, и самое главное не разъясняют читателям некоторые очень важные вещи.
Дело в том, что данные вопрос, может иметь два подтекста, то есть решить его можно двумя способами и оба этих варианта будут иметь совсем разный результат. Но на других сайтах, почему-то рассматривается самый простой и самый очевидный вариант.
А теперь, давайте я вам расскажу как можно подробнее. Первый контекст вопроса — это изменение параметров адаптера, когда вы заходите в драйвер сетевого модуля и начинаете его настраивать под свои нужды. Таким образом можно увеличить скорость при скачивании или уменьшить пинг в играх.
Второй контекст — это обычная настройка с прописыванием IP адреса, маски и шлюза. Этот процесс делается совершенно в другом месте и зачастую никаким образом не влияет на качество подключения. Но иногда помогает подключиться к роутеру, когда на нем выключен DHCP — это специальная функция, которая позволяет раздавать настройки сети другим подключенным устройствам автоматически.
В общем я рассмотрю оба этих варианта. Но вы все же напишите в комментариях – что именно вы имели ввиду под настройкой сетевой карты или адаптера. Также туда же можете писать какие-то вопросы или дополнения.
Содержание
- Настройка подключения
- Настройка адаптера
- Задать вопрос автору статьи
Настройка подключения
- Для начала нам нужно узнать IP адрес нашего роутера. Его можно посмотреть на этикетке под корпусом, но лучше всего посмотреть через командную строку с компьютера или ноутбука, который подключен к маршрутизатору. Найдите на клавиатуре две клавиши и английскую буковку R. Одновременно нажмите по ним.
- Должно вылезти окошко. Нужно прописать команду как на картинке выше. Оно может иметь другой вид – все зависит от версии операционной системы;
- Вписываем команду «ipconfig» и смотрим – какое значение стоит в строке «Основной шлюз». Именно этот адрес и принадлежит нашему интернет-центру.
- Опять жмем + R.
- Прописываем: «cpl».
- Должно вылезти окошко. Нужно прописать команду как на картинке выше. Оно может иметь другой вид – все зависит от версии операционной системы.
- Второй вариант зайти в настройки, это нажать на главную кнопку «Windows». Далее нажимаем по шестеренке.
- Выбираем раздел сетей и интернета.
- «Состояние» – «Настройка параметров адаптера».
- В ноутбуке должно быть два подключения: проводное и беспроводное. Нажмите правой кнопкой на то, через которое вы подключены к роутеру. Далее выберите «Свойства».
- Теперь нажмите один раз на четвертый протокол и далее «Свойства». Теперь включите галочку так, чтобы можно было ввести IP и DNS. В первую строку вводим IP вашего компьютера – первые 3 цифры, должны быть как у вашего роутера. Например, у меня роутер имеет адрес 192.168.1.1, а вот третью цифру можно выбрать любую из диапазона от 10 до 254. Я выбрал 25 и получилось 192.168.1.25. Но можно выбрать и 36, 48 или 54 – как вам захочется. Маска устанавливается автоматически после нажатия на эту строчку. В строку основной шлюз прописываем адрес маршрутизатора: 192.168.1.1, но у вас может быть и другой, вспомните, что вам показала командная строка. В качестве DNS я использовать сервера от Google, они проверенные и надежно работают: 8.8.8.8 и 8.8.4.4.
- В конце нажимаем «ОК».
В некоторых случаях эти настройки помогают решить некоторые проблемы с подключением. Но я же все-таки советовал бы вам перенастроить свой роутер и проверить, что включена функция DHCP. Вообще она по умолчанию включена всегда.
Настройка адаптера
Теперь мы подошли к настройке сетевой карты. То есть изменения некоторых параметров, которые в теории могут улучшить подключения, уменьшить потерю пакетов. В результате уменьшается ping и скорость немного повышается.
Нажимаем на наши любимые клавиши + R. Далее прописываем «devmgmt.msc».
Вы попадете в диспетчер устройств. Далее вам нужно найти раздел «Сетевые адаптеры» и найти тот модуль, который вы хотите настраивать. Напомню, что у ноутбуков их будет два: беспроводной и кабельный. А теперь идём в мою подробную статью по настройке сетевой карты по этой ссылке. Не смотрите, что он написан для виндовс семерки — это не имеет значения, так как принцип одинаковый.
Адаптеры сети являются одной из ключевых компонентов работы компьютера под управлением операционной системы Windows 10. Они позволяют подключаться к сети Интернет и обмениваться данными с другими устройствами. Однако, иногда может возникнуть необходимость изменить настройки адаптера, чтобы улучшить качество соединения или настроить безопасность сети.
В данном руководстве мы расскажем вам, как изменить настройки адаптера в Windows 10, чтобы вы смогли легко настроить сеть под свои потребности. Мы покажем вам, как изменить настройки IP-адреса, DNS-сервера, а также настроить протоколы и фильтры.
Перед началом изменения настроек адаптера рекомендуется создать точку восстановления системы, чтобы можно было восстановить предыдущие настройки в случае возникновения проблем. Также, убедитесь, что у вас есть административные права на компьютере.
Перед внесением любых изменений в настройки адаптера, рекомендуется ознакомиться с документацией вашего провайдера интернета или проконсультироваться с технической поддержкой, чтобы избежать непредвиденных проблем или нарушения условий использования.
Теперь, когда вы знаете все необходимое, приступим к изменению настроек адаптера в Windows 10. Следуйте инструкциям, представленным в следующих разделах, чтобы успешно изменить настройки и настроить сеть под свои нужды.
Содержание
- Адаптеры в Windows 10: что это такое?
- Как открыть настройки адаптера в Windows 10
- Изменение IP-адреса адаптера в Windows 10
- Как настроить DNS-серверы в Windows 10
- Изменение MAC-адреса адаптера в Windows 10
- Как настроить протокол TCP/IP в Windows 10
- Шаг 1: Открыть настройки адаптера
- Шаг 2: Выбрать сетевой адаптер
- Шаг 3: Настройка протокола TCP/IP
- Шаг 4: Настройка IP-адреса
- Шаг 5: Дополнительные настройки
Адаптеры в Windows 10: что это такое?
| Сетевые адаптеры | – обеспечивают подключение к локальной сети или интернету. Включают в себя Ethernet-адаптеры для проводного подключения и Wi-Fi адаптеры для беспроводного подключения. |
| Графические адаптеры | – отвечают за вывод графики на экран компьютера или монитора. Включают в себя видеокарты и драйверы, которые позволяют отображать изображения и видео. |
| Звуковые адаптеры | – обеспечивают воспроизведение звука на компьютере. Включают в себя звуковые карты и драйверы для управления звуковыми устройствами. |
| USB адаптеры | – позволяют подключать устройства через порты USB, такие как принтеры, камеры, клавиатуры и т. д. |
Адаптеры в Windows 10 имеют настройки, которые позволяют пользователю управлять их функциональностью. В настройках адаптера можно изменить параметры подключения, настроить сеть, обновить драйверы и многое другое.
Для доступа к настройкам адаптера в Windows 10 необходимо выполнить определенные шаги, в зависимости от типа адаптера и его функциональности. В следующих разделах руководства мы подробно рассмотрим, как изменить настройки различных адаптеров в Windows 10.
Как открыть настройки адаптера в Windows 10
Настройки адаптера в Windows 10 позволяют изменять параметры сетевого подключения, включая IP-адрес, DNS-серверы, управление энергопотреблением и другие параметры. Для открытия настроек адаптера в Windows 10 выполните следующие действия:
- Нажмите правой кнопкой мыши на значке сети в системном трее, расположенном в правом нижнем углу экрана.
- Выберите пункт «Открыть центр управления сетями и общим доступом».
- В открывшемся окне «Центр управления сетями и общим доступом» выберите «Изменение настроек адаптера» в левой панели.
- В открывшемся окне «Сетевые подключения» отобразятся все доступные сетевые адаптеры на вашем компьютере.
- Нажмите правой кнопкой мыши на адаптере, настройки которого вы хотите изменить, и выберите «Свойства» в контекстном меню.
В открывшемся окне «Свойства адаптера» вы можете изменить различные настройки сетевого подключения в зависимости от доступных опций. После внесения изменений нажмите «ОК», чтобы сохранить настройки.
Изменение IP-адреса адаптера в Windows 10
Чтобы изменить IP-адрес адаптера, выполните следующие шаги:
- Откройте «Параметры» Windows 10, нажав на значок «Пуск» в левом нижнем углу экрана и выбрав «Параметры».
- Выберите «Сеть и интернет» в меню параметров.
- В разделе «Изменить сетевые настройки» выберите «Центр управления сетями и общим доступом».
- В центре управления сетями и общим доступом выберите свой адаптер, для которого необходимо изменить IP-адрес.
- Щелкните правой кнопкой мыши на выбранном адаптере и выберите «Свойства».
- В открывшемся окне свойств адаптера найдите и выберите «Протокол интернета версии 4 (TCP/IPv4)» и нажмите кнопку «Свойства».
- В открывшемся окне свойств протокола интернета версии 4 (TCP/IPv4) выберите «Использовать следующий IP-адрес» и введите новый IP-адрес, подсеть и шлюз по необходимости.
- Нажмите кнопку «OK», чтобы сохранить изменения.
После выполнения этих шагов новый IP-адрес должен быть успешно настроен для выбранного адаптера в Windows 10.
Примечание: Пожалуйста, обратите внимание, что изменение IP-адреса адаптера может вызвать проблемы с подключением к сети, если не будет выполнен правильно. Будьте осторожны при изменении IP-адреса и убедитесь, что введенные значения корректны.
Как настроить DNS-серверы в Windows 10
ДНС-серверы играют важную роль в преобразовании доменных имен в IP-адреса, позволяя вашему компьютеру подключаться к веб-сайтам и другим ресурсам в сети Интернет.
Если у вас возникли проблемы с подключением к Интернету, изменение настроек DNS-серверов может помочь в их решении.
Чтобы настроить DNS-серверы в Windows 10, выполните следующие шаги:
- Нажмите правой кнопкой мыши на значок «Пуск» в левом нижнем углу экрана. В открывшемся контекстном меню выберите пункт «Сеть и Интернет».
- В открывшейся панели «Настройки» выберите пункт «Сеть и общий доступ».
- В разделе «Изменение параметров адаптера» нажмите левой кнопкой мыши на активные сетевые подключения.
- Нажмите правой кнопкой мыши на ваше активное сетевое подключение и выберите пункт «Свойства».
- В списке доступных элементов найдите «Протокол интернета версии 4 (TCP/IPv4)» и выделите его.
- Нажмите кнопку «Свойства».
- В открывшемся диалоговом окне выберите пункт «Использовать следующие DNS-серверы».
- Введите адреса желаемых DNS-серверов в поля «Предпочитаемый DNS-сервер» и «Альтернативный DNS-сервер».
- Нажмите «ОК», чтобы сохранить изменения.
Теперь DNS-серверы вашего компьютера были успешно настроены. Убедитесь, что введенные адреса DNS-серверов корректны и соответствуют требованиям вашего провайдера интернет-услуг.
Изменение MAC-адреса адаптера в Windows 10
Чтобы изменить MAC-адрес адаптера в Windows 10, следуйте этим шагам:
- Откройте «Панель управления». Чтобы открыть «Панель управления», щелкните правой кнопкой мыши по кнопке «Пуск» в левом нижнем углу экрана и выберите «Панель управления» в меню.
- Выберите «Сеть и интернет». В «Панели управления» найдите и щелкните на разделе «Сеть и интернет».
- Выберите «Центр управления сетями и общим доступом». В разделе «Сеть и интернет» найдите и щелкните на ссылке «Центр управления сетями и общим доступом».
- Выберите активное сетевое подключение. В «Центре управления сетями и общим доступом» найдите и щелкните на активном сетевом подключении, для которого вы хотите изменить MAC-адрес.
- Откройте свойства сетевого подключения. На панели слева найдите и щелкните на ссылке «Свойства».
- Выберите «Конфигурация сетевого адаптера». В окне свойств сетевого подключения найдите и щелкните на кнопке «Конфигурация».
- Измените MAC-адрес. В окне «Конфигурация сетевого адаптера» найдите вкладку «Дополнительно». В списке доступных параметров найдите параметр «Сетевой адрес» или «Медиаадрес» и измените его значение. Нажмите «ОК», чтобы сохранить изменения.
После выполнения этих шагов MAC-адрес адаптера будет изменен, и вы сможете использовать новый MAC-адрес при подключении к сети.
Обратите внимание на то, что изменение MAC-адреса адаптера может иметь ограничения и не работать в некоторых ситуациях, в зависимости от аппаратной реализации адаптера и настроек операционной системы.
Как настроить протокол TCP/IP в Windows 10
Шаг 1: Открыть настройки адаптера
Чтобы начать настройку протокола TCP/IP, сначала откройте раздел «Параметры сети и Интернета» в «Параметрах Windows». Для этого щелкните правой кнопкой мыши на значок «Пуск» и выберите «Параметры».
Затем выберите «Сеть и Интернет» и перейдите в раздел «Сетевые подключения».
Шаг 2: Выбрать сетевой адаптер
В разделе «Сетевые подключения» вы увидите список доступных сетевых адаптеров. Выберите адаптер, для которого вы хотите настроить протокол TCP/IP. Чтобы открыть настройки адаптера, щелкните правой кнопкой мыши на выбранном адаптере и выберите «Свойства».
Шаг 3: Настройка протокола TCP/IP
В открывшемся окне «Свойства адаптера» найдите и выберите «Протокол интернета версии 4 (TCP/IPv4)» в списке доступных протоколов. Затем нажмите на кнопку «Свойства», чтобы открыть настройки протокола TCP/IP.
Шаг 4: Настройка IP-адреса
В окне настроек протокола TCP/IP вы можете настроить IP-адрес для вашего компьютера. Вы можете либо автоматически получить IP-адрес и адрес шлюза по умолчанию, либо настроить их вручную.
| Настройка | Описание |
|---|---|
| Автоматический IP-адрес | Выберите эту опцию, если вы хотите, чтобы ваш компьютер автоматически получал IP-адрес и адрес шлюза по умолчанию от DHCP-сервера в вашей сети. |
| Настройка IP-адреса вручную | Выберите эту опцию, если вы хотите настроить IP-адрес и адрес шлюза по умолчанию вручную. Введите соответствующие значения в полях «IP-адрес» и «Маска подсети». |
Шаг 5: Дополнительные настройки
В дополнение к настройке IP-адреса, вы также можете настроить другие параметры протокола TCP/IP, такие как DNS-серверы, альтернативные конфигурации и т. д.
Чтобы настроить DNS-серверы, выберите «Использовать следующие серверы DNS» и введите IP-адреса DNS-серверов в соответствующие поля.
После завершения настроек протокола TCP/IP нажмите кнопку «ОК», чтобы сохранить изменения. После этого ваш компьютер будет использовать новые настройки протокола TCP/IP.
В этом разделе мы рассмотрели, как настроить протокол TCP/IP в Windows 10. Настройка протокола TCP/IP может быть полезна при решении проблем с подключением к сети или настройке сетевых ресурсов.
Surefire tips to taking your gaming experience to the next level
by Kazim Ali Alvi
Kazim has always been fond of technology, be it scrolling through the settings on his iPhone, Android device, or Windows. And at times, unscrewing the device to take… read more
Updated on
- You may have been playing games for a while without optimizing your network settings.
- This guide recommends some advanced Ethernet driver settings for gaming optimization.
- One effective tip to take your gaming to the next level is to disable power for your network adapter.
Your internet performance determines the quality of your gaming experience. There’s nothing worse than constant lagging when you play games online.
You may not be using the best gaming PCs or the fastest network, but you can optimize what you have with the best Ethernet settings for gaming.
This guide will show you the settings to apply to take your gaming performance to the next level.
A true gamer needs the best browser
Complete your gaming setup with Opera GX. It’s a customizable browser designed for gamers, with a futuristic design and a game-focused interface. It includes optimization features for resource consumption: CPU, RAM and bandwidth limiters.
How we test, review and rate?
We have worked for the past 6 months on building a new review system on how we produce content. Using it, we have subsequently redone most of our articles to provide actual hands-on expertise on the guides we made.
For more details you can read how we test, review, and rate at WindowsReport.
The browser has integrations with Twitch, Discord, and other messengers, plus a gaming newsfeed with a new releases calendar, tournaments info and other gaming events. Moreover, to keep your sight focused on gaming elements, Opera GX includes an easy to enable dark theme.

Opera GX
Play games lag-free, chat with your peers and keep up with all new releases!
How do I optimize my Ethernet for gaming?
You need to make intelligent changes to your network settings to optimize your ethernet settings for gaming. One setting to apply is to disable Internet Protocol Version 6 (IPv6).
Another option is to disable Ethernet adapter components. We will show the steps to apply these settings with other solutions later in this guide.
How can I change my Ethernet adapter settings for gaming?
1. Disable IPv6
- Right-click on the network icon on your taskbar.
- Select Open Network & Internet settings.
- Click on Change adapter options under the Advanced network settings section.
- Right-click on your Ethernet connection and select Properties.
- Unmark the Internet Protocol Version 6 (TCP/IPv6) option.
- Hit the OK button.
Disabling IPv6 is one of the best Ethernet adapter network settings for optimizing your gaming performance to the maximum on Windows 10/11. With this feature disabled, you should notice improved performance.
2. Disable Ethernet adapter components
- Right-click on the network connection icon on your taskbar.
- Click on the Open Network & Internet Settings button.
- Select Change adapter options.
- Right-click on the connection you want to modify.
- Select Properties from the context menu.
- Click on the Configure button.
- Switch to the Advanced tab.
- Find and click on Interrupt Moderation from the list here.
- Disable the selected option from the dropdown under Value on the right-hand side of the screen.
- Repeat steps 8 and 9 for the following options:
- Flow Control.
- Receive Side Scaling.
- TCP Checksum Offload (IPv4).
- UDP Checksum Offload (IPv4).
3. Ethernet advanced settings gaming optimization
- Press the Windows key + R and type devmgmt.msc in the run box.
- Click the OK button to open Device Manager.
- Double-click the Network adapters option to expand it.
- Right-click on your network adapter and select Properties.
- Switch to the Advanced tab.
- Select the ARP offload for WoWLAN option.
- Now, click the dropdown under Value and select Disabled.
- Select the properties below and disable them too:
- NS offload for WoWLAN.
- Interrupt Moderation.
- Flow Control.
- Receive Side Scaling.
- Adaptive Inter-Frame Spacing.
- Enable PME.
- Packet Priority & VLAN.
- Jumbo Packet.
In addition to these settings, you can also ensure that your PC isn’t running on Power Saving mode. You want to use all your resources for the game.
4. Disable power saving for the network adapter
- Click the Windows key + X and select Device Manager.
- Double-click the Network adapters option to expand it.
- Right-click on your Ethernet adapter and select Properties.
- Click the Power Management tab.
- Uncheck the Allow the computer to turn off this device to save power option.
- Click on the OK button.
The power management settings help to save energy on your PC. However, it can cause your game to slow down by turning off your driver when it needs to save power. Disabling this feature allows your network drivers to work constantly.
Should I disable Energy Efficient Ethernet for gaming?
Energy Efficient Ethernet reduces the power consumption of some components in times of low link utilization. This helps to save energy on your PC.
However, this affects your gaming as the primary aim is to save energy. So, you should disable this setting to optimize gaming.
These are the best Ethernet settings for gaming and improving your network throughput. However, ensure that your network drivers are updated. Running outdated network drivers will take a toll on your gaming performance.
If you’ve followed all of the steps in this guide but still experience lagging when you game, disable your antivirus.
Feel free to let us know if the tips above helped optimize your gaming in the comments below.
Если Вы хотя бы раз сталкивались с технической поддержкой Интернет-провайдера, либо с саппортом какой-нибудь программы, связанной с локальной сетью или доступом В Интернет, то скорее всего у Вас спрашивали про настройку сетевых параметров компьютера. Для начинающих пользователей — это тёмный лес, конечно. И такой вопрос вводит бедолагу в полнейший ступор. В результате для простейших манипуляций приходится вызывать компьютерного мастера и платить ему деньги. А ведь всё очень просто. В этом посте я подробно расскажу про основные настройки сети в Windows 10.
В операционной системе Windows 10 под сетевыми параметрами подразумевается конфигурация протокола TCP/IP на сетевом адаптере, а так же настройка параметров доступа к компьютеру из сети (локальной или глобальной).
1. Протокол IP версии 4 (TCP/IPv4)
Нажимаем кнопку Пуск и в строке поиска вводим слова:
Просмотр сетевых подключений
Результат должен получится вот такой:
Кликаем на значок из панели управления и нам открываем окно «сетевые подключения Windows 10»:
Выбираем то из нужное и нажимаем на нём правой кнопкой мыши. Откроется окно свойств. Это основные сетевые параметры адаптера в Windows 10:
Теперь надо найти параметр IP версии 4(TCP/IPv4) и кликнуть на нём дважды левой кнопкой грызуна. Так мы попадаем в конфигурацию основного сетевого протокола IP. Вариантов его настройки может быть два:
1 — динамически IP-адрес.
Такой вариант актуален когда в локалке работает DHCP-сервер и компьютер уже от него получает свой Ай-Пи. Он используется обычно при подключении ПК к домашнему WiFi-роутеру или к сети оператора связи. Конфигурация протокола протокола в этом случае выглядит так:
То есть все адреса система получает автоматически от специального сервера.
2 — статический IP-адрес. В этом случае ай-пи требуется прописать статически, то есть этот адрес будет закреплён именно за этим компьютером на постоянной основе. Выглядит это так:
Какие же адреса надо вписывать в поля?
Смотрите, на скриншоте выше представлен вариант с подключением к роутеру или модему у которого выключен DHCP-сервер.
IP шлюза — это адрес самого роутера в сети. Он же будет использоваться в качестве основного DNS.
Вторичным DNS можно указать сервер провайдера, либо публичные ДНС серверы Гугл (8.8.8.8) или Яндекс (77.88.8.8).
Маска, используемая в домашних сетях в 99 случаях из 100 — обычная, 24-битная: 255.255.255.0.
IP-адрес надо выбрать из подсети шлюза. То есть если шлюз 192.168.1.1, то у компьютера можно брать любой от 192.168.1.2 до 192.168.1.254.
Главное, чтобы он не был занят чем-нибудь ещё.
Нажимаем на ОК и закрываем все окна! Основной протокол сети в Windows 10 настроен.
2. Общий доступ
Настройка этих сетевых параметров отвечает за доступ к компьютеру из сети. Чтобы сюда попасть надо в разделе Сеть и Интернет выбрать свой адаптер (WiFi или Ethernet) и кликнуть на значок «Изменение расширенных параметров общего доступа». Откроется вот это окно:
Здесь Вы можете видит настройки сетевых параметров доступа для нескольких профилей: Частная, Гостевая или все сети. Выбираете тот, у которого в конце стоит пометка (текущий профиль).
Первым идёт Сетевое обнаружение. Он отвечает за то, видно ли Ваш ПК из сети или нет. Если Вы подключены к локальной сети дома или на работе, то лучше его оставить включенным. А вот когда комп подключен к сети Интернет напрямую, то для избежания угроз и атак, обнаружение лучше отключить.
Следующим идёт Общий доступ к Файлам и принтерам. Если он включен, то к принтеру, который подсоединён к Вашему ПК, сможет подключиться и использовать любой желающий. Для домашней сети это не играет роли, а вот в корпоративной или общественной лучше будет его отключить.
Последний параметры — Подключение домашней группы. Он отвечает за гостевой доступ из сети к компьютеру. Если Вы разрешаете Windows управлять подключениями, то доступ будет осуществляться через учётную запись Гость. В домашней сети это удобнее. Для других — лучше использовать учётные записи пользователей, чтобы кто угодно не смог к Вам зайти.
Сохраняем изменения.
Это основные сетевые параметры Windows 10, отвечающие за работу сети и подключение компьютера к Интернету.
Беспроводной сетевой адаптер представляет собой устройство, служащее для подключения ПК к беспроводной сети. Многие компьютеры оснащаются беспроводным сетевым адаптером. Для того, чтобы узнать о наличии этого элемента в вашем ПК, нужно:
- нажать «Пуск» и выбрать «Диспетчер устройств» (после ввода его в поисковую строку);
- открыть «Сетевые адаптеры»;
- найти требуемый сетевой адаптер.
Для отключения и включения сетевого адаптера в Windows 10 существуют различные способы, которые мы опишем ниже.
Сетевые подключения
- Ввести в строке поиска команду control.exe /name Microsoft.NetworkAndSharingCenter — Enter (также «Пуск» — «Параметры» — «Сеть и интернет» — «Состояние» — «Настройки параметров адаптера»).
- Кликнуть по «Изменение параметров адаптера» (слева).
- Для отключения сетевого адаптера выберите «Отключение сетевого устройства» (также можно нажать правой кнопкой мышки на сетевое подключение, затем на «Отключить»).
Для подключения выбранного сетевого адаптера необходимо нажать на «Включение сетевого устройства» (также кликнуть можно правой стороной мышки на сетевое подключение и дальше на «Включить»).
Диспетчер устройств
- Нужно открыть «Диспетчер устройств» (через командную строку или Win+R) и ввести devmgmt.msc – Enter.
- Для отключения сетевого адаптера нужно нажать на пункт «Сетевые адаптеры», выбрать необходимый (правой стороной мышки) и кликнуть по «Отключить устройство», а затем на «Да».
Для включения сетевого адаптера проводим аналогичную работу, но в завершении нужно нажать на «Включить устройство».
Команда WMIC
- Нужно открыть от имени Системного Администратора командную строку (через поисковую строку вводом cmd, затем выбрать пункт «Запустить от имени администратора»).
- Далее требуется ввести команду wmic nic get name, index и Enter. Обязательно требуется запомнить индекс возле имени необходимого сетевого адаптера.
- Для отключения сетевого адаптера надо прописать wmic path win32_networkadapter where index=2 call disable, при этом заменяя выделенное красным цветом цифровое значение на индекс нужного сетевого адаптера.
Для включения сетевого адаптера нужно провести ввод команды wmic path win32_networkadapter where index=2 call enable (аналогично поступайте с «красной» цифрой, как в пункте 3).
Команда Netsh
- Нужно открыть командную строку от имени админа (ввод cmd и выбор «Запустить от имени администратора»).
- Далее необходимо ввести netsh interface show interface + Enter и запомнить «Имя интерфейса» сетевого адаптера для отключения или включения.
- Для отключения введите команду netsh interface set interface «Ethernet» disable.
Для включения сетевого адаптера нужно прописать команду netsh interface set interface «Ethernet» enable.
PowerShell
- PowerShell нужно запустить от имени системного администратора.
- Далее происходит ввод команды Get—NetAdapter | format—list + Enter. Также нужно запомнить имя необходимого для откл./подкл. сетевого адаптера.
- Для отключения сетевого адаптера требуется ввод Disable-NetAdapter -Name «Ethernet» -Confirm: $false.
Для включения сетевого адаптера применяйте команду Enable-NetAdapter -Name «Ethernet» -Confirm: $false.
Похожие записи
Настройка ноутбука на Windows 10
Необходимые параметры настроек нужно выбирать еще во время установки и активации операционной системы Windows 10….
Настройка ассоциации файлов в Windows 7, 8, 10
Ассоциация файлов – это функция, которая встроена в операционную систему Windows. Её назначение – определять, какая программа будет задействована, когда пользователь будет открывать файлы, папки, программы. Для удобства можно потратить…
Что делать, если не работает микрофон Windows 10: диагностика и настройка звукозаписывающих устройств
Использование компьютерной техники позволяет решать многие задачи. Одна из них – коммуникация. Для общения используются дополнительные мультимедийные устройства, такие как микрофон и веб-камера, требующие одноразовой…