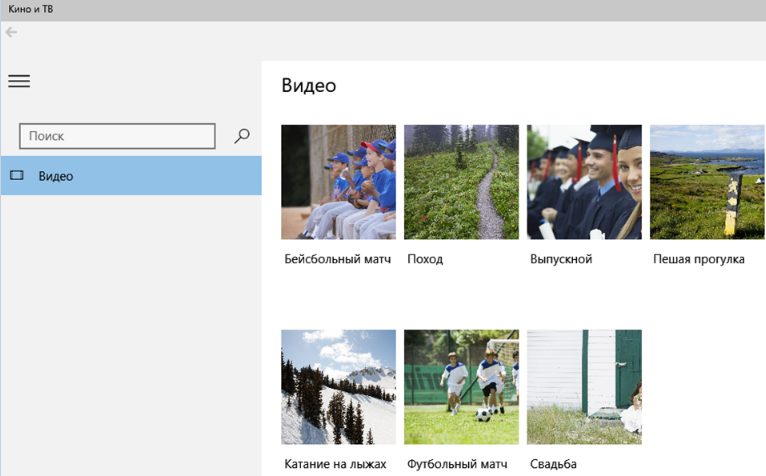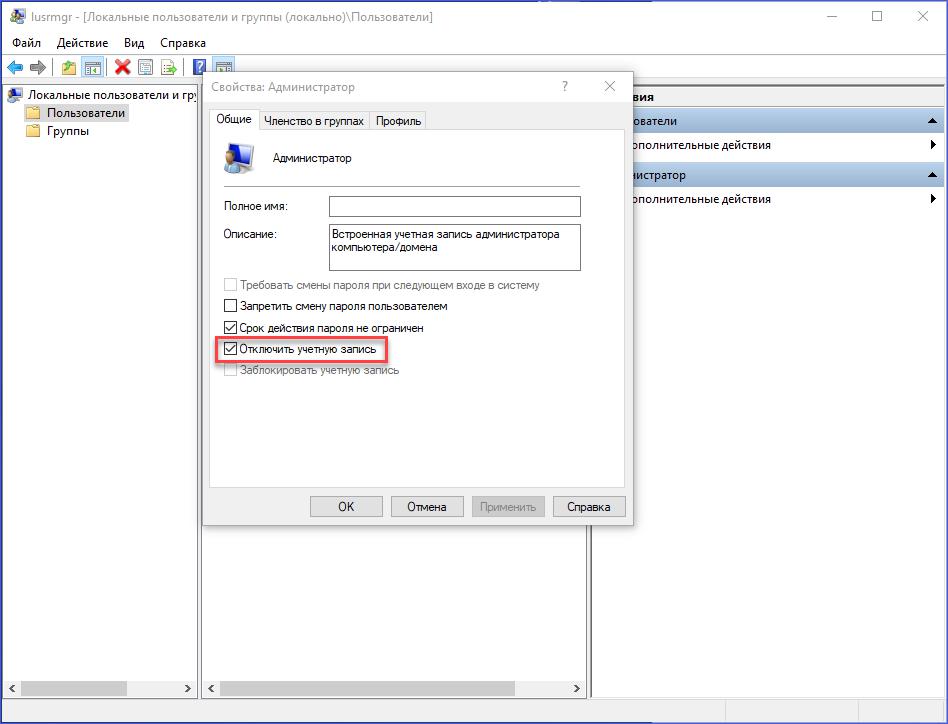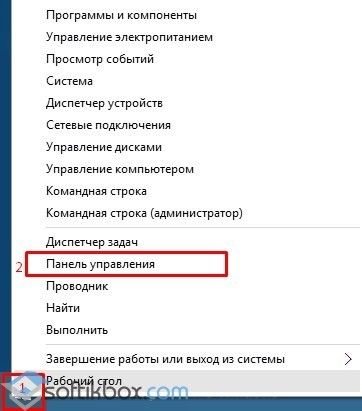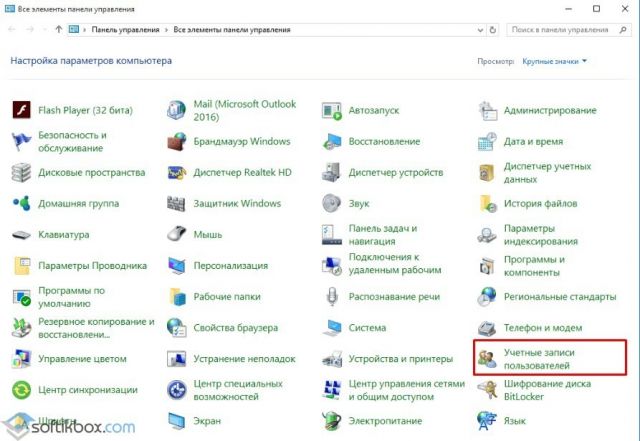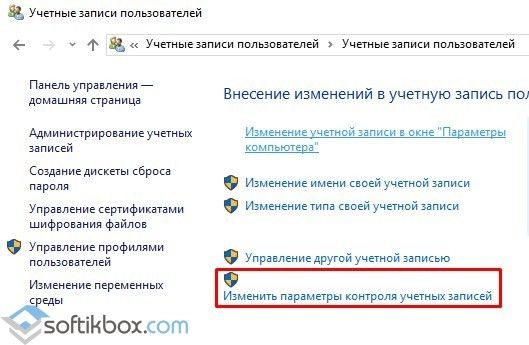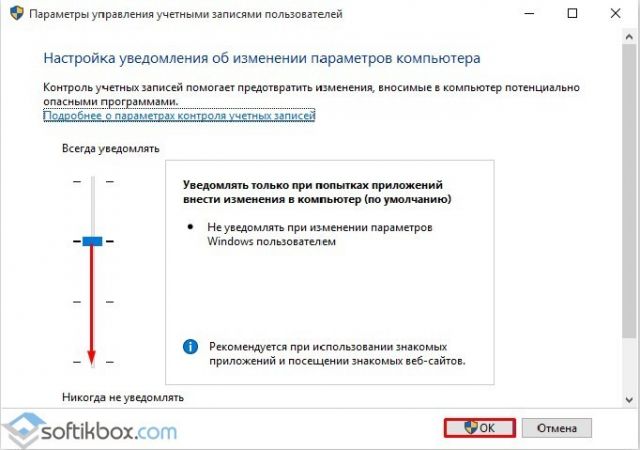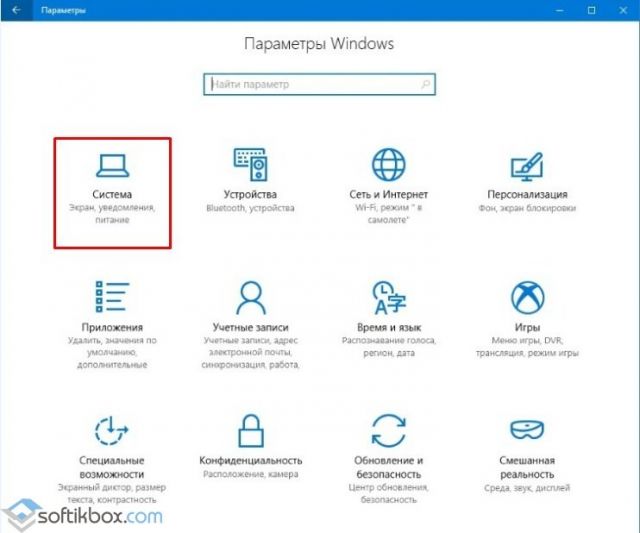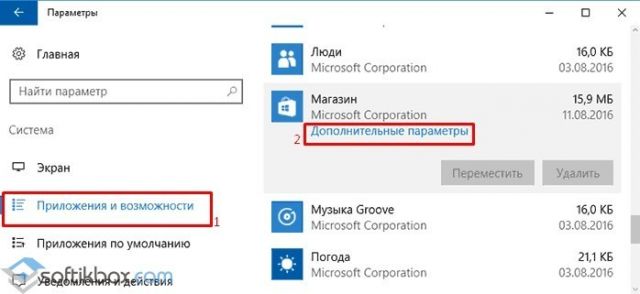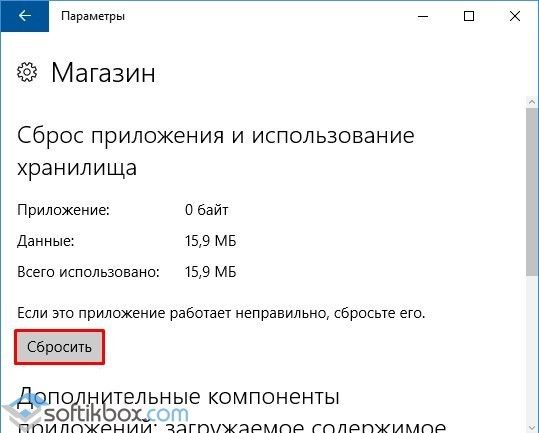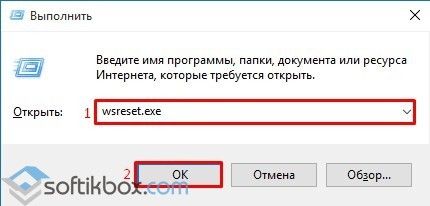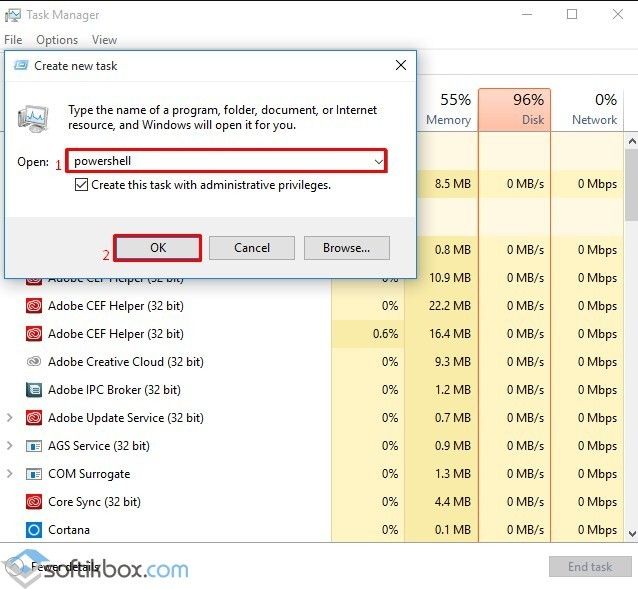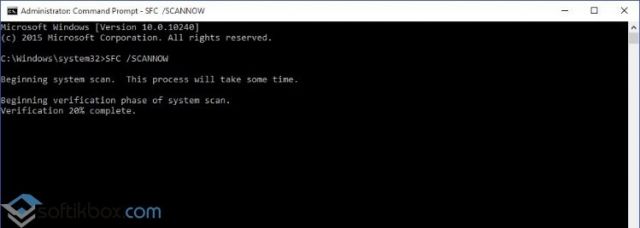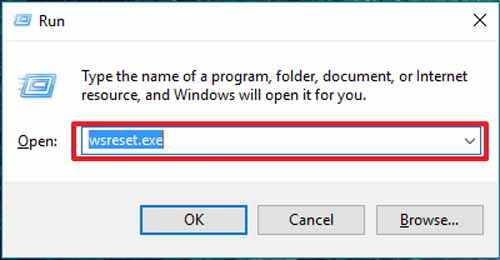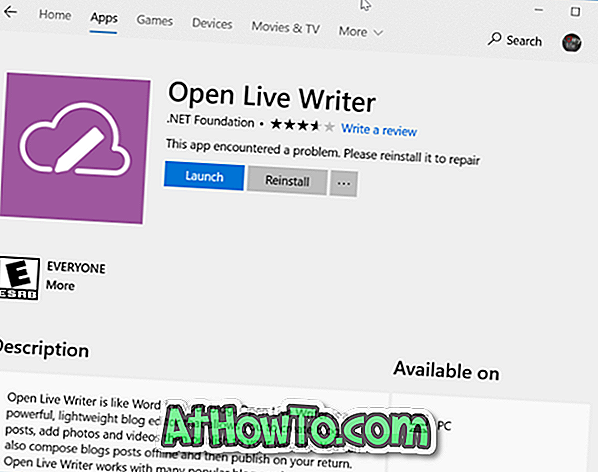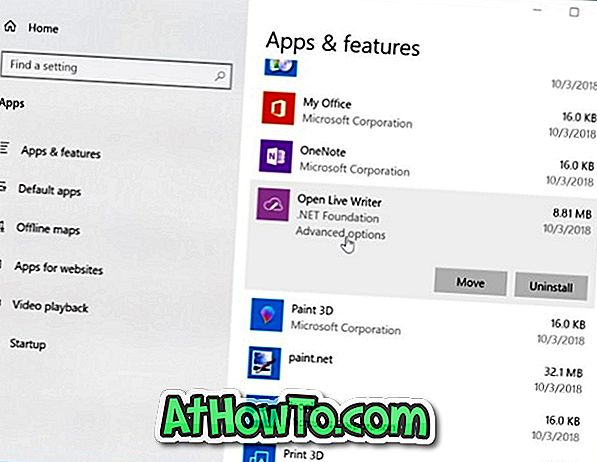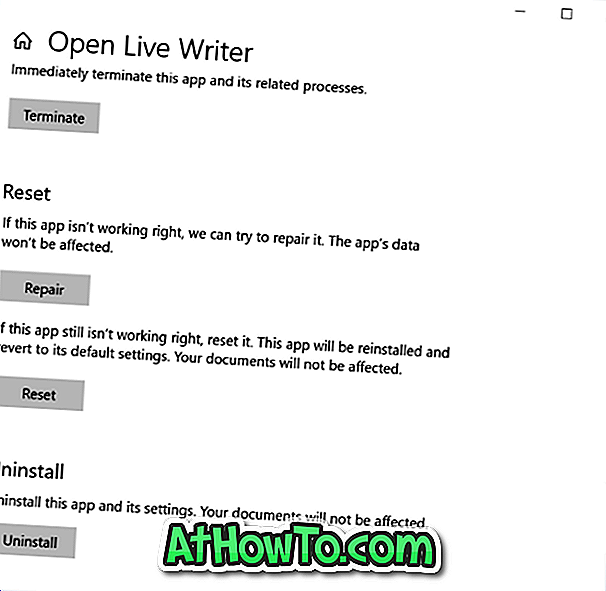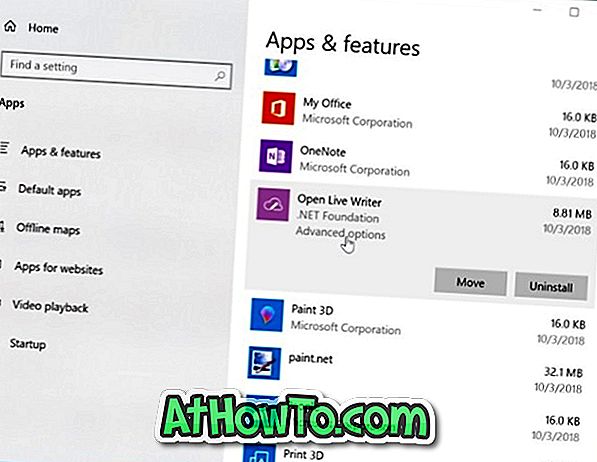- Remove From My Forums
-
Вопрос
-
При запуске любого приложения в steam или запуска игры пишет следующее «Дополнительные сведения об этом приложении см. в Магазине Windows.» помогите решить проблему. Скриншот ниже.
https://media.discordapp.net/attachments/506489673959473162/592038894405419018/unknown.png?width=920&height=518
Все ответы
-
При запуске любого приложения в steam или запуска игры пишет следующее «Дополнительные сведения об этом приложении см. в Магазине Windows.» помогите решить проблему. Скриншот ниже.
https://media.discordapp.net/attachments/506489673959473162/592038894405419018/unknown.png?width=920&height=518
Линк «См. в Store» активен? Если да, то что там? переустановить стим пробовали? Как давно и в результате каких действий появилась проблема? ОС легальна и активированна? Что с обновлениями?
Вы залогинены в ос через microsoft account?
The opinion expressed by me is not an official position of Microsoft
-
Проблема не только в стиме так с многими приложениями, стор проверял на наличие неполадок , ничего нет. в Microsoft аккаунт вход выполнен. OC легально активирована. Обновления все в норме.
-
Приветствую.
Обновите ос установив все доступные обновления, после чего попробуйте воспроизвести проблему.
ПО оптимизации, ускорители и реестр очистители используете?
Выложите вывод команд:
winver
slmgr /dlv
Я не волшебник, я только учусь. MCTS, CCNA. Если Вам помог чей-либо ответ, пожалуйста, не забывайте нажать на кнопку «Отметить как ответ» или проголосовать за «полезное сообщение». Disclaimer: Мнения, высказанные здесь,
являются отражением моих личных взглядов, а не позиции работодателя. Вся информация предоставляется как есть, без каких-либо на то гарантий.
Блог IT Инженера,
Яндекс Дзен,
YouTube, GitHub.-
Изменено
22 июня 2019 г. 20:16
Дополнил
-
Изменено
-
В дополнении попробуйте выполнить sfc /scannow и dism /online /cleanup-image /restorehealth
The opinion expressed by me is not an official position of Microsoft
-
Предложено в качестве ответа
Dmitriy VereshchakMicrosoft contingent staff, Moderator
27 июня 2019 г. 6:02 -
Отменено предложение в качестве ответа
Vector BCOModerator
28 июня 2019 г. 16:06
-
Предложено в качестве ответа
Содержание
- Дополнительные сведения о movies tv см в магазине windows
- Вопрос
- Все ответы
- Использование приложения «Кино и ТВ» с помощью экранного диктора
- Запуск экранного диктора
- Открыть приложение
- Ориентиры
- Навигация
- Сочетания клавиш
- Общие задачи
- Поиск фильма, телепередачи или личного видео и начало воспроизведения
- Управление воспроизведением видео
- Включение скрытых субтитров
- Справка по ТВ и кино app проблем на Windows 10
- Решения
- Приложение Кино и ТВ Windows 10: программа Movies & TV
- Скачать приложение Кино и ТВ Windows 10 (проигрыватель, плеер)
- Как удалить приложение Кино и ТВ на Windows 10
- Не работает Кино и ТВ Windows 10
- Параметры воспроизведения видео в Windows
Дополнительные сведения о movies tv см в магазине windows
Вопрос
При запуске любого приложения в steam или запуска игры пишет следующее «Дополнительные сведения об этом приложении см. в Магазине Windows.» помогите решить проблему. Скриншот ниже.
Все ответы
При запуске любого приложения в steam или запуска игры пишет следующее «Дополнительные сведения об этом приложении см. в Магазине Windows.» помогите решить проблему. Скриншот ниже.
Линк «См. в Store» активен? Если да, то что там? переустановить стим пробовали? Как давно и в результате каких действий появилась проблема? ОС легальна и активированна? Что с обновлениями?
Вы залогинены в ос через microsoft account?
The opinion expressed by me is not an official position of Microsoft
Обновите ос установив все доступные обновления, после чего попробуйте воспроизвести проблему.
ПО оптимизации, ускорители и реестр очистители используете?
Выложите вывод команд:
Я не волшебник, я только учусь. MCTS, CCNA. Если Вам помог чей-либо ответ, пожалуйста, не забывайте нажать на кнопку «Отметить как ответ» или проголосовать за «полезное сообщение». Disclaimer: Мнения, высказанные здесь, являются отражением моих личных взглядов, а не позиции работодателя. Вся информация предоставляется как есть, без каких-либо на то гарантий. Блог IT Инженера, Яндекс Дзен, YouTube, GitHub.
Источник
Использование приложения «Кино и ТВ» с помощью экранного диктора
Приложение «Кино и ТВ» работает с экранным диктором — встроенным средством чтения с экрана, которое читает текст с экрана вслух и описывает происходящие на экране события, что позволяет пользователям с нарушениями зрения разной степени пользоваться компьютером. Существуют также сочетания клавиш, помогающие выполнять распространенные операции.
Запуск экранного диктора
Нажмите клавишу с логотипом Windows  + CTRL+ ВВОД, чтобы запустить диктор. Нажмите эти клавиши еще раз, чтобы отключить экранный диктор. На многих клавиатурах клавиша с логотипом Windows расположена в нижнем ряду клавиш, слева или справа от клавиши ALT.
Дополнительные сведения об использовании экранного диктора в Windows 10 см. в разделе Начало работы с экранным диктором.
Открыть приложение
Чтобы открыть movies & TV, нажмите клавишу с логотипом Windows, введите фильмы & TV,а затем нажмите клавишу ВВОД. Чтобы закрыть приложение, нажмите клавиши ALT+F4.
Ориентиры
Приложение «& ТВ» содержит следующие ориентиры:
Навигация для основных областей приложения. Существует три основных области приложения: первая — «Обзор», где можнопокупать или брать напрокат новые фильмы и телепередачи из Microsoft Store; вторая — «Покупки», место, где вы найдете фильмы или телепередачи, которые вы уже купили или брали напрокат; третья — «Личное», позволяющая просматривать личные видео, которые хранятся на вашем устройстве.
Поле поиска. Поле поиска позволяет искать содержимое в вашей коллекции или в Microsoft Store.
Войму. Используется для входа в учетную запись Майкрософт.
Microsoft Store. Используется для покупки большего объема содержимого в Microsoft Store.
Дополнительно. Открывает меню с дополнительными параметрами.
Главная. Это основная область содержимого, где можно найти новые фильмы и телепередачи, которые вы купили или взяли напрокат в Microsoft Store, содержимое, которое вы уже приобрели, а также ваши личные видео.
Навигация
Для навигации по приложению используйте клавишу TAB, клавиши SHIFT + TAB и клавиши со стрелками. С помощью tab и SHIFT+TAB можно переключаться между разными областями приложения. Используйте клавиши со стрелками для навигации внутри областей.
Например, чтобы получить доступ к области ТВ в Обзоре, нажмите клавишу TAB или клавиши SHIFT+TAB для перемещения по приложению, пока не будет выполнен переход к навигации для основных областей приложения, затем нажимайте клавишу СТРЕЛКА ВЛЕВО или СТРЕЛКА ВПРАВО, пока не дойдете до Обзора, после чего нажмите клавишу ВВОД, а затем клавишу TAB, пока не дойдете до области ТВ.
Чтобы начать просмотр названий в выбранной области, нажмите клавишу ВВОД, а затем с помощью клавиш со стрелками перемещайтесь между заголовками содержимого. Используйте клавишу TAB, чтобы перейти к другим действиям в пределах галереи, например к действию «Показать все», открывающему Microsoft Store.
Сочетания клавиш
В приложении доступны перечисленные ниже сочетания клавиш.
Перемещение фокуса на поле поиска
Открытие контекстного меню (если доступно), например если фокус находится на элементе содержимого в коллекции фильмов
Переход в полноэкранный режим (при просмотре видео)
Выход из полноэкранного режима (при просмотре видео)
Выбор элемента, находящегося в фокусе
Воспроизведение или приостановка (при просмотре видео)
ALT+клавиша со стрелкой влево или Backspace
Включение или отключение повтора (при просмотре видео)
Отключения звука (при просмотре видео)
Тише (при просмотре видео)
Громче (при просмотре видео)
Общие задачи
Поиск фильма, телепередачи или личного видео и начало воспроизведения
Нажмите клавишу TAB или клавиши SHIFT + TAB для перехода в поле поиска, а затем введите название фильма или телепередачи и нажмите клавишу ВВОД для поиска. Результаты поиска для видео, которые вы уже приобрели или арендовали, отобразятся первыми. Чтобы просмотреть результаты по содержимому, которое можно арендовать или приобрести в Microsoft Store, нажмите клавиши SHIFT + TAB, а затем ВВОД. Затем воспользуйтесь клавишами со стрелками для просмотра результатов поиска.
Найдя нужное название, нажмите клавишу ВВОД, чтобы выбрать его.
Если это ™ видео, оно сразу начнет ™ начнется.
Что касается принадлежащих вам коммерческих фильмов, с помощью клавиши TAB перейдите к кнопке Воспроизвести, а затем нажмите клавишу ВВОД или ПРОБЕЛ, чтобы начать воспроизведение.
Для собственных телепередач фокус находится на кнопке воспроизведения для первой серии или первой серии, которую вы еще ™ просмотрели. Если вы ™ как другой серию, используйте клавишу TAB, чтобы перейти к списку «Серию», а затем с помощью клавиши СТРЕЛКА ВНИЗ переходить к нужной серии. Затем нажмите клавишу TAB, чтобы перейти к кнопке Воспроизвести, и нажмите клавишу ВВОД.
Что касается фильма или телепередачи, которую необходимо сначала приобрести или взять напрокат, при нажатии клавиши ВВОД откроется соответствующий продукт в Microsoft Store. Следуйте инструкциям, чтобы купить или взять напрокат содержимое. После совершения транзакции кнопка «Купить» или «Взять напрокат» изменится на «Воспроизвести» или «Приобретено». Убедитесь, что эта кнопка выбрана, и нажмите клавишу ВВОД, чтобы вернуть фокус на приложение «Кино и ТВ». При необходимости воспользуйтесь клавишей TAB, чтобы перейти на кнопку «Воспроизвести», а затем нажмите клавишу ВВОД.
Управление воспроизведением видео
При просмотре видео можно управлять его воспроизведением.
Чтобы приостановить или воспроизвести видео, нажмите клавишу «Пробел».
Чтобы перейти вперед на 30 секунд, начните с кнопки Воспроизвести или Пауза и нажимайте клавишу TAB, чтобы дойти до кнопки Перемотка вперед, а затем нажмите клавишу ВВОД.
Чтобы перейти назад на 30 секунд, начните с кнопки Воспроизвести или Пауза, нажмите клавиши TAB+SHIFT, чтобы дойти до кнопки Перемотка назад, а затем нажмите клавишу ВВОД.
Чтобы изменить параметры звука или скрытых субтитров, начните с кнопки Воспроизвести или Пауза, нажмите клавиши TAB+SHIFT дважды, чтобы дойти до пункта Показать меню для субтитров и звука, а затем нажмите клавишу ВВОД. С помощью клавиш со стрелками и клавиши ВВОД выберите нужные параметры.
Чтобы отключить звук, нажмите клавишу F7.
Чтобы уменьшить громкость, нажмите клавишу F8.
Чтобы увеличить громкость, нажмите клавишу F9.
Включение скрытых субтитров
Субтитры или скрытые субтитры доступны для большинства фильмов и телепередач. Вот как ™ их включить.
После того как вы открыли видео и начали воспроизводить его, выберите Пауза или нажмите Пробел, чтобы приостановить его.
Дважды нажмите клавиши SHIFT + TAB, чтобы перейти к кнопке «Показать меню для субтитров и звука», нажмите клавишу ВВОД, а затем с помощью клавиш со стрелками вверх и вниз выберите язык, после чего нажмите ВВОД.
Нажмите клавишу ПРОБЕЛ, чтобы возобновить видео — теперь со скрытыми субтитрами.
Чтобы изменить внешний вид скрытых субтитров и упростить их чтение, выполните следующие действия:
Нажмите клавишу с логотипом Windows  + U, чтобы открыть параметры простого доступа.
Нажмите клавишу TAB один раз, чтобы перейти в раздел «Экранный диктор 1 из 7», затем нажмите клавишу со стрелкой вниз три раза, чтобы перейти к разделу «Скрытые субтитры», а затем нажмите клавишу ВВОД.
Выберите нужный параметр в каждом из восьми раскрывающихся меню. Например, цвет субтитров можно изменить на желтый, а цвет фона, который отображается за скрытыми субтитрами — на черный.
За поддержкой для narrator или других технологий microsoft assistive обратитесь в службу Microsoft Disability Answer Desk.
Источник
Справка по ТВ и кино app проблем на Windows 10
Решения
Решение 1: Проверьте настройки Проверьте правильность параметров компьютера Дата, время, язык и регион.
Нажмите клавиши Windows + I для открытия страницы настройки.
Коснитесь или щелкните время и языка.
Выберите дату и время или региона и языка и проверьте все параметры.
Решение 2: очистить папку temp Чтобы очистить временную папку на компьютере:
Нажмите клавиши Windows + R.
В поле Открыть введите Tempи нажмите клавишу ВВОД.
Выделите все файлы и папки, щелкните их правой кнопкой мыши и затем коснитесь или нажмите кнопку Удалить. Примечание. Если уведомление о том, что использование некоторых файлов или папок, выберите Пропустить.
Решение 3: параметры сброса Internet Explorer Справка как сбросить настройки обозревателя Internet Explorerсм. Решение 4: восстановить библиотеки по умолчанию Чтобы восстановить библиотеки по умолчанию на компьютере, выполните следующие действия. Примечание. Удаление и повторное создание библиотек не влияет на данные в библиотеках.
Щелкните правой кнопкой мыши (или коснитесь и удерживайте) каждая библиотека (документы, изображения, музыка и видео), а затем коснитесь или щелкните Удалить.
В левой области, щелкните правой кнопкой мыши (или коснитесь и удерживайте) библиотекии нажмите кнопку восстановить библиотеки по умолчанию.
Это действие повторно создает библиотеки. Все данные в папках библиотеки должны стать доступными еще раз через проводник Windows. Решение 5: использование системных файлов Некоторые файлы Windows может повреждена или случайно удалены из компьютера, что может помешать выполнению возможность воспроизведения файлов мультимедиа на компьютере. Дополнительные сведения содержатся в разделе используется средство проверки системных файлов, чтобы восстановить отсутствующие или поврежденные системные файлы. Если оставить возникают трудности, обратитесь в службу поддержки.
Источник
Приложение Кино и ТВ Windows 10: программа Movies & TV
В этой статье рассмотрим следующие вопросы:
Приложение Кино и ТВ Windows 10 (Movies & TV) – это бесплатная программа для операционной системы Windows, которая позволяет просматривать фильмы, сериалы, телепередачи в едином приложении на всех ваших устройствах (на компьютере, планшете, телефоне).
Инструкция по использованию и настройке:
Скачать приложение-проигрыватель (плеер) Кино и ТВ на Windows 10 можно на официальном сайте Microsoft по ссылке:
Как удалить приложение Кино и ТВ на Windows 10
В Windows 10 есть ряд стандартных (предустановленных) программ, которые уже есть по умолчанию после установки операционной системы Виндовс.
Подобные программы нельзя удалить стандартным способом через менеджер установки и удаления программ Windows, так как кнопка «Удалить» неактивна.
Видео-инструкция по удалению предустановленных программ:
Команда для удаления приложений Музыка Groove и Кино и ТВ в Windows 10:
Get-AppxPackage *zune* | Remove-AppxPackage
Восстановить приложение можно просто скачав его по ссылке вначале статьи.
Не работает Кино и ТВ Windows 10
Если у вас не работает приложение Кино и ТВ на Windows 10, то можно попробовать переустановить приложение (удалить, а затем заново установить). Либо можно поискать решение проблемы на форуме Microsoft.
Надеюсь, статья «Приложение Кино и ТВ Windows 10: программа Movies & TV» была вам полезна.
Источник
Параметры воспроизведения видео в Windows
В некоторых приложениях используется платформа для видео, встроенная в Windows 11. К ним относятся приложения универсальной платформы Windows (UWP), которые входят в состав Windows 11, такие как Microsoft Edge, Фотографии и Фильмы & TV, а также многие сторонние видео приложения, которые вы получаете из Microsoft Store (например, Hulu, Netflix и Vudu).
Для этих приложений вы можете управлять воспроизведением видео с помощью параметров воспроизведения видео в Windows 11. Например, вы можете улучшить видео процесса на компьютере (в зависимости от оборудования компьютера) или выбрать для воспроизведения видео низкое разрешение, чтобы сэкономить пропускную способность сети.
Если у вас возникли проблемы с воспроизведением видео, см. устранение неполадок при неудовлетворительном состоянии воспроизведения видео.
Чтобы узнать, как сэкономить заряд батареи при воспроизведения видео, а также другие советы по экономии заряда, см. статью Советы по экономии зарядабатареи.
Некоторые приложения используют видеоплатформу, встроенную в Windows 10. К ним относятся приложения универсальной платформы Windows (UWP), поставляемые с Windows 10, такие как Microsoft Edge, «Фотографии», «Кино и ТВ», а также многие сторонние видеоприложения, скачиваемые из Microsoft Store (например, Hulu, Netflix и Vudu).
Воспроизведением видео в этих приложениях можно управлять с помощью параметров воспроизведения видео в Windows 10. Чтобы открыть параметры воспроизведения видео, выберите начать воспроизведение > Параметры > Приложения > Видео.
Если у вас возникли проблемы с воспроизведением видео, см. устранение неполадок при неудовлетворительном состоянии воспроизведения видео.
Источник
Содержание
- Устранение проблем с приложениями из Microsoft Store
- Что делать, если не удается открыть приложение в Windows 10?
- Первая причина — настройки учетной записи
- Отключение встроенного администратора
- Настройка уровня контроля
- Другие методы
- Не удается открыть приложение на Windows 10: причины и решение проблемы
- Не удается открыть приложение windows 10
- Не работают приложения Windows 10
- Сброс приложения Windows 10
- Переустановка и перерегистрация приложений Windows 10
- Сброс кэша магазина Windows
- Проверка целостности системных файлов
- Дополнительные способы исправить запуск приложений
Устранение проблем с приложениями из Microsoft Store
Если у вас возникли проблемы с приложением из Microsoft Store в Windows 10, воспользуйтесь следующими обновлениями и исправлениями.
Сначала войдите в учетную запись Майкрософт. Затем используйте следующие решения в указанном порядке.
Убедитесь, что для ОС Windows установлены последние обновления: Нажмите кнопку «Проверить наличие обновлений сейчас», затем нажмите, «Проверить наличие обновлений». Или откройте меню Пуск , а затем выберите Параметры > Обновление и безопасность > Центр обновления Windows > Проверить наличие обновлений. Если есть доступное обновление, выберите Установить сейчас.
Убедитесь, что ваше приложение совместимо с Windows 10. Дополнительные сведения см. в разделе Ваше приложение несовместимо с Windows 10.
Обновление Microsoft Store: Откройте меню Пуск , а затем в списке приложений выберите Microsoft Store. В Microsoft Store выберите Подробнее > Загружаемые компоненты и обновления > Получить обновления. Если для Microsoft Store доступно обновление, автоматически запустится процесс установки.
Устранение неполадок при установке игр: Если у вас возникли проблемы при установке игры, см. разделУстранение неполадок при установке игр в Windows 10.
Переустановка приложений: В Microsoft Store выберите Подробнее > Моя библиотека. Выберите приложение, которое нужно переустановить, а затем выберите Установить.
Запустить средство устранения неполадок: Откройте меню Пуск , выберите Параметры > Обновление и безопасность > Устранение неполадок, а затем выберите из списка Приложения Windows Store > Запустить средство устранения неполадок.
Вот дополнительная справка
Если вам не удается найти Microsoft Store, см. раздел Проблемы с поиском Microsoft Store в Windows 10.
Если у вас возникают проблемы при запуске Microsoft Store, см. раздел Microsoft Store не запускается.
Если вы можете запустить Microsoft Store, но испытываете проблемы с поиском или установкой приложения, см. раздел Не удается найти или установить приложение из Microsoft Store.
Что делать, если не удается открыть приложение в Windows 10?
Зачастую пользователи операционной системы от Microsoft сталкиваются с проблемой, при которой не удается открыть приложение на Windows 10. Это относится не к сторонним программам или играм, а к стандартным утилитам ОС. Например, «Параметры», «Персонализация» или фирменный магазин Microsoft Store. У этой ошибки может быть целый ряд причин. Давайте разберемся в них подробнее.
Первая причина — настройки учетной записи
Всем известно, что создатели Windows 10 много внимания уделяют безопасности пользователя. Поэтому встроенная учетная запись администратора обложена всяческими запретами на запуск программ. Это необходимо для того, чтобы неопытный пользователь не смог по незнанию внести непоправимые изменения в систему. Из-за этого многим не удается открыть приложения Windows 10, используя магазин Microsoft Store.
Чтобы приложения не запускались через стандартную учетную запись, вам необходимо создать новый профиль. Для этого сделайте следующее:
- Запустите параметры учетных записей. Быстрее всего сделать это можно через «Выполнить» с помощью команды control userpasswords2.
- В открывшемся окне нажмите на кнопку «Добавить». После чего система предложит ввести адрес электронной почты для регистрации.
- На следующем этапе нажимаем на «Локальная учетная запись», если не хотим использовать профиль Microsoft.
- Вводим имя пользователя, пароль с подтверждением и подсказку. После чего нажимаем кнопку «Далее».
- На финальном экране кликаем «Готово».
Теперь необходимо задать права администратора через свойства данной учетной записи. Для этого откройте вкладку «Членство в группах» и выберите пункт «Администратор».
Отключение встроенного администратора
Если вам по-прежнему не удается открыть приложение на Windows 10, значит, необходимо полностью отключить встроенную «учетку». Для этого снова открываем параметры через окно «Выполнить» той же командой» и нажимаем пункт «Дополнительно».
Появляется окно со списком пользователей. Выбираем учетную запись администратора и заходим в «Свойства» через контекстное меню. Во вкладке «Общее» ставим галочку у параметра «Отключить учетную запись».
Настройка уровня контроля
Еще одна возможная причина, по которой не удается открыть приложение Windows 10, — это неправильные параметры уровня контроля профилей. Для их изменения нам потребуется «Панель управления». В ней заходим в раздел «Учетные записи пользователей» и выбираем кнопку изменения параметров.
В открывшемся окне вы увидите ползунок, который отвечает за уровни доступа. Необходимо передвинуть ползунок UAC на 2 ступени вверх, если он находится в самом нижнем положении. После этого все действия будут запрашивать разрешения, зато вы сможете запускать магазин стандартных программ Windows 10.
Другие методы
Если перечисленные способы не помогают, то необходимо сбросить настройки отдельно взятого приложения. Это актуально в том случае, если вам не удается открыть приложение Windows 10 — «Персонализация», «Параметры», Microsoft Store и подобные стандартные службы.
Если ничего не помогает, то мы рекомендуем вам проверить операционную систему на обновления. Также можно провести восстановление ОС с контрольной точки и проверить работоспособность приложений после этого.
Не удается открыть приложение на Windows 10: причины и решение проблемы
Часто пользователи ПК сталкиваются с проблемой, когда не работают приложения Windows 10. Причин тому много. Поэтому выделить какую-то одну невозможно. Единственное, что стоит отметить, это наличие уведомления на синем фоне, в котором указано, что не удается открыть софт из-за использования учетной записи гостя или другого пользователя, а не администратора. В любом случае, решить проблему, когда не удается открыть приложение на Windows 10 можно. Для этого стоит испробовать следующие методы.
Если при попытке открыть приложение в Windows 10 на синем фоне появилось уведомление, что не удалось запустить выбранный софт, стоит испробовать следующие методы.
Метод №1. Отключение UAC
Часто контроль учетных записей Виндовс 10 не разрешает запускать стандартные приложения. Поэтому данную функцию стоит отключить на время. Для этого выполняем следующее:
- Нажимаем правой кнопкой мыши на значке «Пуск» и выбираем «Панель управления».
- В новом окне находим раздел «Учетные записи пользователей».
- Здесь нажимаем на ссылку «Изменить параметры контроля учетных записей».
- В открытом окне перетягиваем ползунок в положение «Никогда не уведомлять», отключая таким способом UAC.
- После перезагрузки системы проверяем, работает ли программа.
Метод №2. Сброс приложения
Если вам не удалось запустить приложение из плиток Метро, то есть программы, которая загружена из Магазина Microsoft, решение проблемы будет следующим:
- Жмём «Пуск», «Параметры» и выбираем раздел «Система».
- В новом окне в меню слева выбираем «Приложения и возможности». Выбираем, к примеру, «Магазин». Нажимаем на ссылку «Дополнительные параметры».
- Откроется новое окно. Нажимаем на кнопку «Сброс».
- После того, как приложение будет сброшено, проверяем, будут ли открываться остальные программы, скачанные из Магазина и сам сервис.
Метод №3. Сброс кэша Магазина
Выполнить сброс кэша Магазина можно в несколько кликов. Жмём «Win+R» и вводим (или копируем) «wsreset.exe».
Запустится консоль. Будет выполнена очистка кэша.
Метод №4. Переустановка и регистрация программ
Выполнить перерегистрацию приложения можно с помощью консоли PowerShell. Для этого стоит выполнить следующее:
- Запускаем «Диспетчер задач». Нажимаем «Файл», «Новая задача» и вводим «PowerShell» (лучше запустить от имени Администратора через поисковую строку).
- Откроется консоль. Вводим «Get-AppXPackage | Foreach ».
- Ожидаем завершение регистрации. Если это не помогло, стоит через Параметры удалить нерабочую программу и установить её заново.
Метод №5. Проверка системы на наличие повреждённых файлов
Если целостность системных файлов Windows 10 нарушена, стоит запустить командную строку с правами Администратора и ввести «sfc /scannow».
Также не помешает запуск команды «Dism /Online /Cleanup-Image /RestoreHealth».
Если выполнение данных команд не помогло решить проблему, стоит выполнить восстановление системы или запустить FixIt.
О том, как решить проблему, когда не запускается приложение на Windows 10, смотрите в видео:
Не удается открыть приложение windows 10
После того, как была установлена операционная система windows 10, возникла проблема открытия некоторых программ, а именно появляется ошибка которая гласит, что не удается открыть приложение. Вроде установлена новая версия ОС, скаченная с официального сайта microsoft, но все же данная проблема имеет место быть.
По сути, такие типичные ошибки могут возникать со встроенными приложениями, в связи с недостаточностью имеющихся прав на их использование. Данная ошибка может появиться при открытии таких приложений как: калькулятор, фотографии, браузер microsoft edge и т.п.
При попытке открыть утилиту (в моем случае это фотографии), выводится информация, где написано, что программу невозможно открыть, используя встроенную учетную запись администратора. Войдите с другой и попробуйте еще раз.
Нажимаем закрыть и выводится еще одно сообщение, где говорится, что активации данного приложения от имени встроенной учетной записи невозможна. Решается данная проблема достаточно легко.
С начало нужно перейти в панель управления, нажав правой кнопкой мыши по значку пуск и выбрав пункт.
Далее нас интересуют учетные записи пользователя, кликаем по ним.
В новом окне, также переходим в учетные записи.
Здесь нас интересует пункт изменить параметры контроля учетных записей.
В окне настройка уведомлений об изменении параметров компьютера, нужно поднять ползунок в самый верх шкалы, что бы открыть доступ нашим приложениям. После нажимаем кнопку OK. Изменения вступят в силу только после перезагрузки компьютера. Теперь ошибка не удается открыть приложение не будет беспокоить.
О ставляйте своё мнение о данной статье, ну и конечно же задавайте свои вопросы, если у вас что-то вдруг пошло не так.
Не работают приложения Windows 10

В этой статье — несколько способов исправить проблему, если приложения Windows 10 не работают и избежать переустановки или сброса операционной системы. См. также: Не работает калькулятор Windows 10 (плюс как установить старый калькулятор).
Примечание: по имеющимся у меня сведениям, проблема с автоматическим закрытием приложений после запуска, помимо прочего, может проявляться на системах с несколькими мониторами или с ультравысоким разрешением экрана. Решений для данной проблемы на текущий момент времени предложить не могу (кроме сброса системы, см. Восстановление Windows 10).
И еще одно примечание: если при запуске приложений вам сообщают о том, что нельзя использовать встроенную учетную запись Администратор, то создайте отдельную учетную запись с отличающимся именем (см. Как создать пользователя Windows 10). Похожая ситуация, когда вам сообщают, что Вход в систему выполнен с временным профилем.
Сброс приложения Windows 10
В юбилейном обновлении Windows 10 в августе 2016 года появилась новая возможность восстановления работоспособности приложений, если они не запускаются или не работают иным образом (при условии, что не работают конкретные приложения, а не все). Теперь, вы можете сбросить данные (кэш) приложения в его параметрах следующим образом.
- Зайдите в Параметры — Система — Приложения и возможности.
- В списке приложений нажмите по тому, которое не работает, а затем — по пункту Дополнительные параметры.
- Выполните сброс приложения и хранилища (учтите, что могут быть также сброшены учетные данные, хранящиеся в приложении).
После выполнения сброса, можно проверить, восстановилась ли работа приложения.
Переустановка и перерегистрация приложений Windows 10
Внимание: в некоторых случаях выполнение инструкций из этого раздела может привести к тому, что с приложениями Windows 10 возникнут дополнительные проблемы (например, вместо них появятся пустые квадраты с подписями), учитывайте это и для начала, наверное, лучше попробовать следующие описанные способы, а уже потом возвращаться к этому.
Одна из самых действенных мер, срабатывающих для большинства пользователей в описываемой ситуации — перерегистрация приложений магазина Windows 10. Выполняется это с помощью PowerShell.
Прежде всего, запустите Windows PowerShell от имени администратора. Для этого вы можете начать вводить в поиске Windows 10 «PowerShell», а когда нужное приложение будет найдено, кликнуть по нему правой кнопкой мыши и выбрать запуск от имени Администратора. Если же поиск не работает, то: пройдите в папку C: Windows System32 WindowsPowerShell v1.0 кликните правой кнопкой мыши по Powershell.exe, выберите запуск от имени администратора.
Скопируйте и введите следующую команду в окно PowerShell, после чего нажмите Enter:
Дождитесь завершения выполнения работы команды (при этом не обращая внимания на то, что она может выдать значительное количество ошибок красного цвета). Закройте PowerShell и перезагрузите компьютер. Проверьте, стали ли работать приложения Windows 10.
Если в данном виде способ не сработал, то есть второй, расширенный вариант:
- Удалите те приложения, запуск которых для вас критичен
- Переустановите их (например, с помощью команды, указанной ранее)
Подробнее об удалении и повторной установке предустановленных приложений: Как удалить встроенные приложения Windows 10.
Дополнительно, вы можете выполнить то же действие автоматически с помощью бесплатной программы FixWin 10 (в разделе Windows 10 выбрать пункт Windows Store Apps not opening). Подробнее: Исправление ошибок Windows 10 в FixWin 10.
Сброс кэша магазина Windows
Попробуйте выполнить сброс кэша магазина приложений Windows 10. Для этого, нажмите клавиши Win+R (клавиша Win — та, что с эмблемой Windows), после этого в появившееся окно «Выполнить» ведите wsreset.exe и нажмите Enter.
После завершения, попробуйте запустить приложения снова (если сразу не сработает, попробуйте перезагрузить компьютер).
Проверка целостности системных файлов
В командной строке, запущенной от имени администратора (запустить можно через меню по клавишам Win+X), выполните команду sfc /scannow и, если она не выявила проблем, то еще одну:
Dism /Online /Cleanup-Image /RestoreHealth
Возможно (хоть и маловероятно), что проблемы с запуском приложений удастся исправить данным способом.
Дополнительные способы исправить запуск приложений
Есть также и дополнительные варианты исправления проблемы, если ничто из выше описанного не смогло помочь в ее решении:
- Переключение часового пояса и даты в автоматически определяемые или наоборот (есть прецеденты, когда это срабатывает).
- Включение контроля учетных записей UAC (если вы до этого его отключили), см. Как отключить UAC в Windows 10 (если делать обратные шаги, он включится).
- Программы, отключающие функции слежения в Windows 10 также могут влиять на работу приложений (блокировать доступ к Интернету, в том числе в файле hosts).
- В планировщике заданий, зайдите в библиотеке планировщика в Microsoft — Windows — WS. Запустите вручную оба задания из этого раздела. Через пару минут проверьте запуск приложений.
- Панель управления — Устранение неполадок — Просмотр всех категорий — Приложения из магазина Windows. Это запустит средство автоматического исправления ошибок.
- Проверьте службы: Служба развертывания AppX, Служба лицензий клиента, Сервер моделей данных плиток. Они не должны быть отключены. Две последних — выполняться автоматически.
- Использование точки восстановления (панель управления — восстановление системы).
- Создание нового пользователя и вход под ним (при этом проблема не решается для текущего пользователя).
- Сброс Windows 10 через параметры — обновление и восстановление — восстановление (см. Восстановление Windows 10).
Надеюсь, что-то из предложенного поможет разобраться с этой проблемой Windows 10. Если же нет — сообщайте в комментариях, там же приветствуются дополнительные возможности совладать с ошибкой.
А вдруг и это будет интересно:
Почему бы не подписаться?
Рассылка новых, иногда интересных и полезных, материалов сайта remontka.pro. Никакой рекламы и бесплатная компьютерная помощь подписчикам от автора. Другие способы подписки (ВК, Одноклассники, Телеграм, Facebook, Twitter, Youtube, Яндекс.Дзен)
20.12.2019 в 12:51
Здравствуйте у меня такая проблема windows 10 pro version 1903, 3 раз переустановил 2 измененный 1 официальны от microsoft после переустановки вставляется драйверы и программы и сразу после перезагрузки компьютера блокируется диспетчер задач потом через несколько дней блокируется все системные приложение. И постоянно при запуске Windows напишет это приложение не может быть запущен в вашем компьютере, чтоб запустит приложение обратитесь производителю. Никак не могу исправить. И антивирус постоянно удаляет программу uTorrent pro. я думал из за это такие проблемы.
20.12.2019 в 12:54
Какая-то загадочная ситуация…
Никаких антивирусов, чистильщиков памяти не ставите? (в теории могут сыграть такую роль)
Пользователя не называете «Администратор»? (выберите другое имя при установке, если да, под встроенным системным пользователем, который должен быть скрыт, бывают проблемы иногда).
15.05.2020 в 12:33
Здравствуйте. У меня программы запускаются на мгновение и сразу закрываются. Не могу открыть даже калькулятор или просмотр видео. Перепробовал всё, что было написано выше — не помогло. Мучаюсь с этой проблемой уже около полугода.
15.05.2020 в 12:35
Здравствуйте.
А у вас имя пользователя в системе случайно не «Администратор» (не права пользователя, а именно имя)? Если так, то это может быть причиной. И в любом случае, попробуйте создать нового пользователя, зайти под ним и проверить, будет ли там такое же поведение?
22.05.2020 в 08:28
Присоединюсь к теме с аналогичной проблемой. При создании нового пользователя все приложения работают. Вообще, только перешел на Виндовс 10 (динозавр), и с созданием профиля какие-то заморочки, система как то нестабильно работает, тут еще и приложения по умолчанию не хотят работать.
22.05.2020 в 12:29
Как и у предыдущего комментатора спрошу: а вы не назвали своего пользователя (у которого не работает) «Администратор» случайно? Если да — то вероятнее всего в этом причина. Так как этот «пользователь» представляет собой особую скрытую учетную запись с особенностями.
27.11.2020 в 18:50
У меня такая проблема: у меня при заходе в программу XBOX на виндовс 10 про 1909 ничего не загружается и не получаеться войти в свою учётную запись
21.01.2021 в 16:15
Столкнулся с данной проблемой. Подозреваю, что её корень кроется (в моём случае) в отключенном брандмауэре винды (в том числе самой службы). Попробую врубить обратно и потестить, хотя конечно хотелось бы иметь возможность запускать калькулятор без необходимости иметь включенный брандмауэр — он мне не упал.
Устранение проблем с запуском Microsoft Store
У некоторых пользователей не запускается Microsoft Store в Windows 10 или выскакивает ошибка при установке приложения. Решение данной проблемы может быть довольно простым.
Решаем проблему с Магазином приложений в Windows 10
Проблемы с Microsoft Store могут быть из-за обновления антивируса. Выключите его и проверьте работоспособность программы. Возможно, вам поможет перезагрузка компьютера.
При возникновении проблемы, требующей проверить подключение с кодом ошибки 0x80072EFD и параллельно неработающими Edge, Xbox сразу переходите к Способу 8.
Способ 1: Использование Software Repair Tool
Данная утилита была создана Microsoft для поиска и исправления проблем в Виндовс 10. Software Repair Tool может сбрасывать сетевые настройки, проверять целостность важных файлов используя DISM, и многое другое.
- Запустите программу.
- Отметьте, что согласны с пользовательским соглашением, и кликните «Next».
Начнётся процесс сканирования.
После завершения процедуры нажмите «Restart Now». Ваш компьютер перезагрузится.

Способ 2: Использование Troubleshooter
Данная утилита предназначена для поиска проблем с «Магазином приложений».
После вам будет предоставлен отчёт. Если Troubleshooter найдёт проблему, то вам будет предоставлена инструкция по исправлению.
Вы также можете открыть «Просмотреть дополнительные сведения» для полного ознакомления с отчётом.

Или эта программа может уже быть на вашем компьютере. В таком случае проделайте такие шаги:
- Выполните Win + S и поисковом поле напишите слово «панель».
Перейдите к «Панель управления» — «Устранение неполадок».
В левой колонке нажмите на «Просмотр всех категорий».
Найдите «Приложения из Магазина Windows».
Способ 3: Восстановление важных системных файлов
Возможно, были повреждены некоторые системные файлы, которые влияют на работу «Магазина Виндовс».
- Нажмите правой кнопкой мыши по значку «Пуск» и в контекстном меню выберите «Командная строка (администратор)».
Скопируйте и запустите клавишей Enter такую команду:
DISM.exe /Online /Cleanup-image /Restorehealth
Таким образом вы проверите целостность важных файлов и восстановите повреждённые. Возможно, данный процесс будет выполняться довольно долго, поэтому придётся подождать.
Способ 4: Сброс кэша Windows Store
- Выполните сочетание клавиш Win + R.
- Введите wsreset и запустите кнопкой «ОК».
Способ 5: Сброс центра обновления
- Отключите сетевое соединение и запустите «Командную строку» от имени администратора.
- Выполните:
Теперь скопируйте и запустите такую команду:
move c:WindowsSoftwareDistribution c:WindowsSoftwareDistribution.bak
И в конце введите:
net start wuaserv
Способ 6: Переустановка Windows Store
- Запустите «Командную строку» с правами администратора.
- Cкопируйте и вставьте
PowerShell -ExecutionPolicy Unrestricted -Command «&
Также можно сделать в PowerShell.
- Найдите и запустите PowerShell от имени администратора.
- Выполните
Get-AppxPackage *windowsstore* | Remove-AppxPackage
Теперь программа отключена. В PowerShell введите
Get-Appxpackage –Allusers
Найдите «Microsoft.WindowsStore» и скопируйте значение параметра «PackageFamilyName».
Add-AppxPackage -register «C:Program FilesWindowsAppsЗначение_PackageFamilyName AppxManifest.xml» -DisableDevelopmentMode
Где «Значение_PackageFamilyName» — это содержимое соответствующей строки.
Способ 7: Перерегистрация Windows Store
Get-AppXPackage -AllUsers | Foreach
Способ 8: Включение сетевого протокола
После получения непроработанного обновления Windows 10 October 2018 Update многие пользователи столкнулись с ошибкой, при которой не работают системные приложения Виндовс: Microsoft Store сообщает об отсутствии соединения с кодом ошибки 0x80072EFD и предлагает проверить подключение, Microsoft Edge сообщает о том, что ему «Не удается открыть эту страницу», у пользователей приложения Xbox аналогичные проблемы с доступом.
При этом, если интернет работает и остальные браузеры спокойно открывают любые интернет-страницы, скорее всего, текущая неполадка устраняется включением протокола IPv6 в настройках. Это никак не влияет на текущее подключение к интернету, так как по сути все данные продолжат передаваться через протокол IPv4, однако, по всей видимости, Майкрософт требует наличия включенной поддержки шестого поколения IP.
- Нажмите сочетание клавиш Win + R, впишите команду ncpa.cpl и кликайте «ОК».
Кликните ПКМ по вашему подключению и выберите пункт «Свойства» контекстного меню.
В списке компонентов найдите IPv6, поставьте рядом с ним галочку и нажмите «ОК».

Можете открывать Microsoft Store, Edge, Xbox и проверять их работу.
Пользователям нескольких сетевых адаптеров потребуется открыть PowerShell с правами администратора и запустить выполнение следующей команды:
Enable-NetAdapterBinding -Name «*» -ComponentID ms_tcpip6
Знак * подстановочный и отвечает за включение всех сетевых адаптеров без нужды вписывать в кавычки имя каждого из них по отдельности.
Если вы меняли реестр, отключая там IPv6, верните прежнее значение на место.
- Откройте редактор реестра, открыв окно «Выполнить» клавишами Win + R и вписав regedit .
Вставьте в адресную строку следующее и нажмите Enter:
В правой части нажмите по ключу «DisabledComponents» два раза левой кнопкой мыши и задайте ему значение 0x20 (обратите внимание, x — это не буква, скопируйте значение с сайта и вставьте его в поре редактора ключа реестра). Сохраните на «ОК» и перезагрузите компьютер.
Более подробно о значениях ключа читайте в руководстве от Майкрософт.
Если проблема заключалась в отключенном IPv6, работоспособность всех приложений UWP будет восстановлена.
Способ 9: Создание новой учетной записи Windows 10
Возможно, новая учётная запись решит вашу проблему.
- Перейдите по пути «Пуск» — «Параметры» — «Учетные записи».
В разделе «Семья и другие люди» добавьте нового пользователя. Желательно, чтобы его имя было на латинице.
Способ 10: Восстановление системы
Если у вас есть точка восстановления, то можно воспользоваться ею.
- В «Панели управления» найдите пункт «Восстановление».
Теперь кликните по «Запуск восстановления системы».
Вам будет предоставлен список доступных точек. Чтобы просмотреть больше, отметьте пункт «Показать другие точки восстановления».
Здесь были описаны основные способы исправления проблемы с Microsoft Store.
Источник
Почему не работает магазин в Windows 10?
Почему не работает магазин в Windows 10?
Если при попытке установить приложение в Windows 10 появляется ошибка с кодом 80072efd, 803F7003, 80073cf9, значит на компьютере не работает магазин Windows 10.
Помимо перечисленных часто встречающихся кодов, в окне с информацией о проблеме может быть и иной.
Сегодняшняя инструкция расскажет, почему не работает магазин в Windows 10, и как вернуть его к функционированию. Сначала рассмотрим источники неполадки, затем — простейшие методы решения проблемы, уже далее остановимся на менее безопасных способах вернуть магазин приложений к рабочему состоянию, которые затрагивают настройки безопасности «десятки».
Порой выполнение второй инструкции может привести к возникновению новых ошибок, поэтому внимательно следуйте ее пунктам.
Прежде всего…
Вспомните, были ли проблемы с магазином приложений до инсталляции или обновления антивирусной программы. Если нет, сразу же отключайте активную защиту системы и проверьте, не является ли это выходом из положения. Зачастую, так и бывает.
Также откройте файл «hosts», расположенный в каталоге «System32driversetc», который находится в папке «Windows», посредством текстового редактора. В нем не должны присутствовать строчки со словом «Microsoft». В ином случае удалите их.
На форуме Майкрософт предложено еще одно решение — проверка даты и установка правильных данных в случае некорректности отображения текущей используемой на компьютере даты.
Последнее, что может поспособствовать возможности устанавливать программы из магазина — элементарная перезагрузка компьютера: возможно, она необходима для окончания инсталляции загруженных апдейтов для «десятки».
Выполняем сброс магазина приложений
Не устанавливаются приложения из магазина Windows 10, хотя перепробованы все рекомендации? Тогда переходим к сбросу магазина Windows 10.
1. Завершаем работу приложения.
2. Открываем поисковую строку и вводим «wsreset».
3. В результатах поиска вызываем контекстное меню команды и выполняем ее с администраторскими привилегиями.
После закрытия окошка командной строки (иногда это происходит в доли секунды), запустится магазин. Он работает, но отказывается инсталлировать приложения?
4. Выполняем выход из системы и снова входим в учетную запись.
Метод хоть и не всегда помогает устранить неполадку, все же его стоит использовать, особенно новичкам, потому как следующий вариант может принести немного неприятностей.
Воспользуемся инструментом «Устранение неполадок»
Интегрированные в Windows 10 средства для обнаружения неполадок и устранения их первопричин — надёжный инструмент, который помог сотням пользователей вернуть десятку к рабочему состоянию.
1. Заходим в «Панель управления».
2. Вводим «устранение» в поисковую строку и запускаем средство для поиска и исправления проблем.
3. Выбираем «Приложение из магазина Windows» и «Центр обновления Windows» для поиска неполадок, связанных с этими системными инструментами.
По завершению работы средств диагностики проверяем работоспособность магазина, предварительно выполнив перезапуск компьютера.
Выполняем сброс центра обновлений
Для обнуления центра обновлений выполните приведенные шаги
- Отключаем активное сетевое соединение.
- Вызываем командную строку с администраторскими привилегиями.
- По порядку выполняем следующие команды:
- net stop wuaserv;
- move c:WindowsSoftwareDistribution c:WindowsSoftwareDistribution.bak
- net start wuaserv.
- Перезагружаем компьютер.
- Проверяем работоспособность магазина и функцию инсталляции приложений из него.
Повторная инсталляция Windows Store на «десятке»»
Переустановка магазина выполняется следующим образом.
1. Открываем командную строку с администраторскими привилегиями.
2. Выполняем следующую команду:
3. Перезапускаем Windows 10.
Опять же проверяем, функционирует ли магазин приложений в «десятке».
Источник
Не удается открыть приложение на Windows 10: причины и решение проблемы
Часто пользователи ПК сталкиваются с проблемой, когда не работают приложения Windows 10. Причин тому много. Поэтому выделить какую-то одну невозможно. Единственное, что стоит отметить, это наличие уведомления на синем фоне, в котором указано, что не удается открыть софт из-за использования учетной записи гостя или другого пользователя, а не администратора. В любом случае, решить проблему, когда не удается открыть приложение на Windows 10 можно. Для этого стоит испробовать следующие методы.
Если при попытке открыть приложение в Windows 10 на синем фоне появилось уведомление, что не удалось запустить выбранный софт, стоит испробовать следующие методы.
Метод №1. Отключение UAC
Часто контроль учетных записей Виндовс 10 не разрешает запускать стандартные приложения. Поэтому данную функцию стоит отключить на время. Для этого выполняем следующее:
Метод №2. Сброс приложения
Если вам не удалось запустить приложение из плиток Метро, то есть программы, которая загружена из Магазина Microsoft, решение проблемы будет следующим:
Метод №3. Сброс кэша Магазина
Выполнить сброс кэша Магазина можно в несколько кликов. Жмём «Win+R» и вводим (или копируем) «wsreset.exe».
Запустится консоль. Будет выполнена очистка кэша.
Метод №4. Переустановка и регистрация программ
Выполнить перерегистрацию приложения можно с помощью консоли PowerShell. Для этого стоит выполнить следующее:
Метод №5. Проверка системы на наличие повреждённых файлов
Если целостность системных файлов Windows 10 нарушена, стоит запустить командную строку с правами Администратора и ввести «sfc /scannow».
Также не помешает запуск команды «Dism /Online /Cleanup-Image /RestoreHealth».
Если выполнение данных команд не помогло решить проблему, стоит выполнить восстановление системы или запустить FixIt.
О том, как решить проблему, когда не запускается приложение на Windows 10, смотрите в видео:
Устранение проблем с приложениями из Microsoft Store
Если в Windows 11 у вас возникли проблемы с приложением из Microsoft Store, воспользуйтесь следующими обновлениями и исправлениями.
Сначала войте в свою учетную запись Майкрософт. Затем используйте следующие решения в указанном порядке.
Убедитесь, что система Windows обновлена
Нажмите кнопку Пуск > Параметры > Центр обновления Windows > Проверить наличие обновлений. Если есть доступное обновление, выберите Установить сейчас.
Убедитесь, что ваше приложение совместимо с Windows 11.
Дополнительные сведения см. в статье Ваше приложение несовместимо с Windows.
Обновите Microsoft Store
Нажмите кнопку Пуск, затем в списке приложений выберите Microsoft Store. В Microsoft Store выберите Библиотека > Получить обновления. Если доступно обновление для Microsoft Store, автоматически запустится процесс установки.
Устранение неполадок с играми
Если при установке игры возникли проблемы, см. статью Устранение неполадок при установке игр в Windows.
Переустановка приложений
В Microsoft Store выберите Библиотека. Выберите приложение, которое нужно переустановить, затем выберите Установить.
Вот дополнительная справка
Если вы не можете найти Microsoft Store, см. статью Не удается найти приложение Microsoft Store в Windows.
Если у вас возникли проблемы при открытии Microsoft Store, см. статью Microsoft Store не запускается.
Если вы можете запустить Microsoft Store, но не получается найти или установить приложение, см. статью Не удается найти или установить приложение из Microsoft Store.
Если у вас возникли проблемы с приложением из Microsoft Store в Windows 10, воспользуйтесь следующими обновлениями и исправлениями.
Сначала войте в свою учетную запись Майкрософт. Затем используйте следующие решения в указанном порядке.
Убедитесь, что в Windows установлены последние обновления: выберите Проверить наличие обновлений сейчас, затем выберите Проверить наличие обновлений. Также можно нажать кнопку Пуск и выбрать Параметры > Обновление и безопасность > Центр обновления Windows > Проверить наличие обновлений. Если есть доступное обновление, выберите Установить сейчас.
Убедитесь, что ваше приложение работает с Windows 10. Дополнительные сведения см. в статье Ваше приложение несовместимо с Windows 10.
Обновите Microsoft Store: нажмите кнопку Пуск и в списке приложений выберите Microsoft Store. В Microsoft Store выберите Подробнее > Загружаемые компоненты и обновления > Получить обновления. Если доступно обновление для Microsoft Store, автоматически запустится процесс установки.
Устранение неполадок с играми: если при установке игры возникли проблемы, см. статью Устранение неполадок при установке игр в Windows 10.
Переустановите приложения: в Microsoft Store выберите Подробнее > Моя библиотека. Выберите приложение, которое нужно переустановить, а затем выберите Установить.
Вот дополнительная справка
Если вам удается найти Microsoft Store, см. статью Не удается найти Microsoft Store в Windows 10.
Если у вас возникают проблемы при запуске Microsoft Store, см. статью Microsoft Store не запускается.
Если вы можете запустить Microsoft Store, но не получается найти или установить приложение, см. статью Не удается найти или установить приложение из Microsoft Store.
Исправление ошибки Windows 10 “не удается открыть это приложение”.
в Windows 7/8/10 29.09.2017 0 494 Просмотров
Пользователи Windows 10, при попытке открыть на ПК настройки приложения Metro сообщили, что они получают сообщение об ошибке, называемой “невозможно открыть это приложение” – это очень распространенная проблема, с которой многие пользователи сталкиваются в Windows 10. В то время как она имеет ряд решений, здесь описаны методы, как легко её исправить, что это работало для нас.
“Невозможно открыть это приложение” – это общая проблема, когда люди впервые перешли на ОС Windows 10. Тем не менее, были некоторые незначительные отчёты людей, имеющих повторения этой ошибки при обновлении. Но в приведенном ниже разделе, Вы получите полную фиксацию решения для этой ошибки. Windows – это операционная система, которая разрабатывалась в течение почти двух десятилетий.
Есть сотни тысяч инженеров Microsoft, которые разрабатывали эту ОС и наверняка большое число разработчиков сделали несколько приложений для него. Это такая сложная платформа, которая гарантирует, что она останется безглючной при выполнении различных задач. Именно поэтому Microsoft делает Windows 10 всё более надежной и пользователи не имеют другого выбора, кроме как принять ошибки, которые она периодически выкидывает, и тогда они пытаются исправить их самостоятельно.
“Это приложение не может открыть” имеет место быть одной из ошибок, которую легко восстановить, выполнив два простых шага в системе. Это решение проверено и работает на моём собственном ноутбуке и ещё на ноутбуке друга, который также столкнулся с этой же проблемой. Теперь давайте рассмотрим каждый из шагов по одному.
Ручной метод как исправить ошибку “невозможно открыть это приложение”:
“Это приложение не может быть открыто” – такую ошибку в Windows 10 можно легко решить если есть какие-то конкретные полезные ручные методы. Но, ниже приведены некоторые эффективные мануальные методы, которые могут быть использованы, чтобы исправить ошибку “невозможно открыть это приложение” вручную. Выполните указанные ниже действия, чтобы вручную разрулить ошибку “невозможно открыть это приложение” в Windows 10:
Способ 1: сброс кэша магазина Windows:
Для любой версии Windows 10 вопросы даже отдаленно не работающие с магазином Windows, это важный шаг для сброса кэша магазина Windows, это ваш первый шаг, чтобы попробовать решить эту проблему. Для того, чтобы сбросить кэш магазина Windows, Вам необходимо выполнить следующие действия:
Во первых, вы должны правой кнопкой мыши щёлкнуть на Пуск и выбрать Menu, чтобы открыть WinX Menu.
Далее, в меню WinX Menu вы должны нажать на командной строке.
Теперь введите wsreset.ехе в командной строке, а затем просто нажмите ввести ключ. После выполнения команды, кэш магазина Windows будет сброшен.
Если вы хотите использовать DNS-серверы Google, как ваш новый DNS-сервер, вы можете установить 8.8.8 в качестве предпочтительного DNS-сервера и 8.8.484 в качестве альтернативного DNS-сервера. Если вы хотите использовать DNS-серверы OpenDNS – сервис с открытым исходным кодом 208.67.222.222 DNS в качестве предпочтительного DNS-сервера и 280.220.220 в качестве альтернативного DNS-сервера. Оба эти выбора будут гарантированно работать. После того, как вы завершили процесс изменения DNS вашего сетевого подключения сервера предпочтения гарантированно будут работать, убедитесь, что вы проверили настройки при выходе.
Нажмите на ОК и нажмите на кнопку ОК в свойствах Подключение по локальной сети.
Теперь перезагрузите ваш компьютер и когда он загрузится, вы должны быть в состоянии успешно открыть магазин Windows без ошибки “невозможно открыть это приложение”.
Теперь вы можете также увидеть действия некоторых изображений инструкции по изменению ДНС.
Microsoft Store не открывается
Если у вас возникли проблемы при открытии Microsoft Store, попробуйте сделать вот что:
Проверьте, нет ли проблем с подключением и убедитесь, что вы вписались с помощью учетной записи Майкрософт
Убедитесь Windows что у вас есть последние обновления
Выберите Начните> Параметры > Windows обновление > Проверить обновления.
Проверка параметров времени и расположения
Выберите начать> Параметры > время & языке. Выберите Дата & время, чтобы проверить параметры времени, и выберите Язык & регион, чтобы проверить расположение. Эти параметры должны показать текущее расположение и часовой пояс.
Сброс кэша Microsoft Store кэша
Нажмите клавиши Windows клавиши с логотипом + R, чтобы открыть диалоговое окно Выполнить, введитеwsreset.exe и нажмите кнопку ОК.
Откроется пустое окно командной строки. По истечении десяти секунд оно закроется, и Microsoft Store откроется автоматически.
По-прежнему не удается открыть Microsoft Store? Отправьте нам отзыв. Выберите Начните, введите Центр отзывов,а затем на домашней странице сделайте следующее, чтобы предоставить свой отзыв:
Выберите Сообщить о проблеме и следуйте инструкциям.
Введите свою проблему или предложение в поле Поиск отзывов вверху, выберите значок поиска, выберите кнопку Добавить новый отзыв и следуйте указаниям. Вы также можете просмотреть или отоносят существующие отзывы, аналогичные вашему.
Связанные ссылки
Если у вас возникли проблемы при запуске Microsoft Store, попробуйте следующие решения.
Проверьте, нет ли проблем с подключением и убедитесь, что вы впислись с помощью учетной записи Майкрософт.
Примечание: Если ваша Windows 10 ниже 15063, вам потребуется обновить Windows или перейти в www.microsoft.com/store. Чтобы проверить версию Windows, наймем здесь сборку ОС.
Очистите кэш Microsoft Store: нажмите клавишу с логотипом Windows + R для открытия диалогового окна Выполнить, введите wsreset.exe и нажмите кнопку ОК.
Примечание. Откроется пустое окно командной строки. По истечении десяти секунд оно закроется и Microsoft Store откроется автоматически.
Выберите Сообщить о проблеме и следуйте инструкциям.
Введите свою проблему или предложение в поле Поиск отзывов вверху, выберите значок поиска, затем кнопку Добавить новый отзыв и следуйте указаниям. Вы также можете просмотреть или отоносят существующие отзывы, аналогичные вашему.
Microsoft Store Приложения не могут запуститься, если реестр по умолчанию или разрешения на файл изменены
В этой статье помогают устранить проблему, из-за которой нельзя запустить приложение Microsoft Store, если изменен реестр по умолчанию или разрешения на файл.
Применяется к: Windows 10 — все выпуски
Исходный номер КБ: 2798317
Эта статья предназначена для ИТ-специалистов. Для домашних пользователей, которые сталкиваются Microsoft Store с приложениями, перейдите к устранению проблем с приложениями из Microsoft Store.
Проблема 1
При выборе приложения Microsoft Store приложение начинает запускаться, а затем Windows возвращается на стартовом экране. На экране не отображается ошибка.
Событие Microsoft-Windows-Immersive-Shell 5961 входит в журналы приложений и служб\Microsoft\Windows\Apps\Microsoft-Windows-TWinUI/Operational event log path:
Префиксы для других встроенных приложений Microsoft Store:
Проблема 2
Вы не можете запустить приложение Microsoft Store, открыть начните экран и использовать поиск в Windows. Кроме того, вы получаете следующий журнал событий в журналах приложений:
Если вы используете Process Monitor для отслеживания исполняемых или связанных с приложениями файлов, возможно, будет отказано в доступе. В нем указывается отсутствие разрешений для текущего пользователя с логотипом. Он включает следующее:
Ульи реестра и его подкайки:
Для подсистемы файлов:
Причина проблемы 1
Разрешения реестра и файловой системы, возможно, были изменены по умолчанию.
Группа All Application Packages — это хорошо известная группа с заранее. Группа должна иметь определенный доступ к определенным расположениям реестра и файловой системы, чтобы Microsoft Store приложения для правильной работы.
Причина проблемы 2
Эта проблема возникает из-за того, что разрешения на чтение отсутствуют из всех или всех ключей. В этом случае 0xc000027b регистрируется. Эта ошибка без исключения отсутствует разрешение для ВСЕХ ПАКЕТОВ ПРИЛОЖЕНИЙ в расположении реестра или расположения подсистемы файлов.
Разрешение системы реестра и файловой системы должно быть отобрато в состояние, которое позволит Microsoft Store app функционировать
Только измените разрешение ключей реестра, которые, как известно, вызывают ошибку с отказом в доступе. Неправильное изменение разрешения ключей реестра может вызвать серьезные проблемы или непреднамеренно ослабить параметры безопасности.
Обширные изменения разрешений, распространяемые в реестре и файловой системе, не могут быть отменены. Корпорация Майкрософт предоставит коммерчески обоснованные усилия в соответствии с вашим контрактом на поддержку. Однако в настоящее время откат этих изменений не может быть откатом. Мы можем гарантировать только то, что вы можете вернуться к рекомендуемые параметры вне коробки, переформатируя жесткий диск и переустановив операционную систему.
Если вы используете групповую политику для управления разрешениями или не уверены, используется ли группа политика для управления разрешениями, выполните следующие действия:
Разрешение реестра и файловой системы должно быть отобрато обратно в состояние, которое позволит Microsoft Store app для работы. Следуйте этому методу, чтобы устранить проблему:
Определите, были ли изменены разрешения файловой системы
Проверьте папки, указанные ниже. Определите, есть ли у группы «Все пакеты приложений» указанный доступ. Большинство, но не все под каталоги Windows, программных файлов и WER также выдают разрешения группе All Application Packages.
Определите, изменились ли разрешения реестра
Проверьте указанные ниже ключи реестра. Убедитесь, что группа «Все пакеты приложений» имеет разрешения на чтение следующих путей реестра:
Большинство, но не все подкайки указанных выше ключей реестра будут предоставлять группе «Все пакеты приложений» доступ к считывке.
Определите, используется ли группа политика для управления разрешениями
Во входе на компьютер в качестве пользователя, столкнулись с проблемой.
Откройте команду администрирования, а затем запустите следующую команду:
Откройте файл gpreport.html и расширив следующий путь:
Компьютерные Параметры > политики\Windows Параметры\Security Параметры. Найди файловую систему и реестр. Если они существуют, GP назначает разрешение. Необходимо изменить GP, чтобы включить необходимые разрешения для группы «Все пакеты приложений».
Действия по устранению проблемы
В зависимости от того, как были изменены разрешения файловой системы, определится, как восстановить проблему. Наиболее распространенные способы изменения разрешений вручную и групповой политики.
Убедитесь, что перед широкой развертываемой проверкой разрешения в лаборатории. Всегда резервное копирование любых важных данных перед изменением разрешений реестра и файловой системы.
Исправление разрешений файловой системы, измененных вручную
Исправление разрешений файловой системы, измененных групповой политикой
Администратор групповой политики сделает следующие действия:
Необходимо дождаться изменения групповой политики для репликации всем контроллерам домена и обновлению параметров групповой политики для всех клиентов.
Обработка изменений файловой системы может понести некоторую задержку с логотипом при первой обработке этой политики. Последующие логотипы не будут влиять, если в политику не будут внесены изменения. В качестве альтернативы можно использовать сценарий, который пользователем называется почтовый логотип, запускается в качестве запланированной задачи.
Исправление разрешений реестра, измененных вручную
Исправление разрешений реестра, измененных групповой политикой
Администратор групповой политики сделает следующие действия:
Дополнительная информация
Дополнительные сведения см. в Microsoft Store Приложенияне удается запустить, если профили пользователей или каталог ProgramData перемещены из расположения по умолчанию.
Изменения списка управления доступом к файловой системе и реестру
Windows XP и более поздние версии Windows ужесточили разрешения по всей системе. Поэтому не следует вносить существенные изменения в разрешения по умолчанию.
Дополнительные изменения в списке управления доступом на дискреционный доступ (DACL) могут привести к недействительности всех или большинства тестов на совместимость приложений, которые проводит Корпорация Майкрософт. Часто такие изменения не подвергались тщательному тестированию, которое корпорация Майкрософт делала в других параметрах. Случаи поддержки и опыт работы с полями показали, что изменения DACL изменяют фундаментальное поведение операционной системы, часто непреднамеренно. Эти изменения влияют на совместимость и стабильность приложений и уменьшают функциональные возможности как производительности, так и возможностей.
Из-за этих изменений мы не рекомендуем изменять DACLs файловой системы на файлах, включенных в операционную систему в производственных системах. Мы рекомендуем вам оценить любые другие изменения ACL на фоне известной угрозы, чтобы понять все потенциальные преимущества, которые изменения могут предоставить определенной конфигурации. По этим причинам наши руководства внесения только минимальных изменений DACL и только Windows 2000. Для Windows 2000 года требуется несколько незначительных изменений. Эти изменения описаны в руководстве по Windows безопасности 2000 г.
Обширные изменения разрешений, распространяемые в реестре и файловой системе, не могут быть отменены. Новые папки, например папки профилей пользователей, которые не присутствовали при первоначальной установке операционной системы, могут быть затронуты. Поэтому вы не можете откатать исходные DACLs, если вы:
Изменения daCL в папке %SystemDrive% могут привести к следующим сценариям:
Чтобы помочь вам удалить худшие результаты таких разрешений на доступ к файлам и реестрам, Корпорация Майкрософт обеспечит коммерчески обоснованные усилия в соответствии с вашим контрактом на поддержку. Однако в настоящее время откат этих изменений не может быть откатом. Мы можем гарантировать только то, что вы можете вернуться к рекомендуемые параметры вне коробки, переформатируя жесткий диск и переустановив операционную систему.
Например, изменения в реестре DACLs затрагивают большие части ульев реестра и могут привести к тому, что системы перестают функционировать, как ожидалось. Изменение DACLs на ключах единого реестра создает меньше проблем для многих систем. Мы рекомендуем тщательно рассмотреть и проверить эти изменения перед их реализацией. И мы можем гарантировать только то, что вы можете вернуться к рекомендуемые параметры, если переформатировать и переустановить операционную систему.
- Remove From My Forums
-
Вопрос
-
Проблема такова. Никогда не интересовался лицензией разработчика. И в общем-то и не хочу, мне это без надобности. Но сегодня спокойно сижу, общаюсь с друзьями через чат, захожу на главный экран (Пуск) и замечаю странные крестики
на приложениях. Затем из интереса пытаюсь запустить эти приложения, но ни одно не запускается и высвечивается надпись:«Не удается открыть приложение
Дополнительные сведения смотрите в Магазине Windows
Перейти в Магазин«
Нажимаю «Перейти в Магазин». В итоге вижу это:
«Срок действия вашей лицензии разработчика истек. Чтобы продолжать использовать это приложение, обновите свою лицензию.»
Не могу понять, почему? У меня никогда не было лицензии разработчика, я даже никогда не знал о ней и она мне не нужна. Прошу, помогите справиться с данной проблемой, что делать чтобы приложения снова начали открываться?
-
Изменено
21 ноября 2013 г. 11:03
-
Изменено
Ответы
-
Варианты возможных причин:
1. у вас пиратская версия ОС
2. ваш аккаунт для ОС взломан.
3. вы пользуетесь чужим аккаунтом live id
нужно удалить на всякий (если есть) привязанные платежные аккаунты и карты и поменять пароль для аккаунта. лучше будет если предварительно переустановите ОС, навсякий случай.
Описанное вами поведение ОСи наблюдается если за аккаунтом закреплено несколько устройств, например два ноутбука. На одном установлены приложения, а на втором сработала синхронизация между устройствами внешнего вида рабочего стола. Плитки нарисовались,
но самих приложений нет на устройстве. Выводы делайте сами.Т.к. этот форум для разработчиков, которые никак не связанны с компанией Microsoft, советую обратиться в службу поддержки если у вас лицензионная ОС или на официальные форумы поддержки пользователей
Приложения, установленные из Магазина, обычно открываются и работают без проблем. Однако иногда вы можете получить «Это приложение не открывается. Проверьте Windows Store для получения дополнительной информации об приложении »ошибка при попытке открыть приложение.
Как вы можете видеть на картинке ниже, я получил ошибку при попытке открыть приложение Windows Live Writer, установленное из Магазина. Приложение отказывалось открываться и показывало « Это приложение не открывается. Проверяйте «Магазин Windows» для получения дополнительной информации об этом приложении »каждый раз, когда я пытаюсь запустить Open Live Writer.
Если вы также получаете ту же ошибку для приложения, установленного из Магазина, вы можете исправить ошибку и открыть приложение, следуя приведенным ниже решениям.
Метод 1 из 3
Шаг 1. Когда появляется сообщение об ошибке «Это приложение не открывается», нажмите ссылку « Просмотреть в магазине», чтобы открыть официальную страницу приложения в приложении «Магазин».
Шаг 2: На странице приложения в Магазине будут отображаться кнопки запуска и переустановки. Нажмите кнопку « Переустановить», чтобы автоматически переустановить приложение, не удаляя данные, хранящиеся в нем.
После переустановки приложения нажмите кнопку «Открыть» или используйте меню «Пуск» для запуска приложения. Теперь приложение должно открыться без ошибок.
Метод 2 из 3
Если вы не можете устранить ошибку, следуя инструкциям в методе выше, вы можете вручную попытаться восстановить или переустановить ее. Вот как это сделать.
Шаг 1. Откройте «Настройки» и перейдите в « Приложения» > « Приложения и функции» .
Шаг 2. Найдите запись приложения, которая отказывается открываться и отображает вышеуказанную ошибку. Нажмите на запись приложения, чтобы увидеть ссылку Дополнительные параметры . Нажмите на то же самое.
Шаг 3: Прокрутите страницу вниз, чтобы увидеть параметры восстановления и сброса. Сначала нажмите кнопку « Восстановить», чтобы восстановить приложение. Если проблема не устранена, перезагрузите приложение, нажав кнопку « Сброс» . Обратите внимание, что сброс приложения может привести к удалению всех данных, сохраненных в этом приложении на вашем компьютере.
Метод 3 из 3
Если ошибка продолжает появляться, вам необходимо вручную удалить приложение, а затем установить его свежую копию из Магазина. Для этого:
Шаг 1. Перейдите в « Настройки» > « Приложения» > « Приложения и функции» .
Шаг 2: Найдите запись приложения, нажмите на запись, а затем нажмите кнопку « Удалить» . Обратите внимание, что вы должны нажать на запись приложения, чтобы открыть скрытую кнопку удаления.
Нажмите на кнопку Удалить, чтобы удалить приложение.
Шаг 3. Откройте приложение «Магазин», найдите приложение и нажмите кнопку « Получить / установить», чтобы загрузить и установить его.