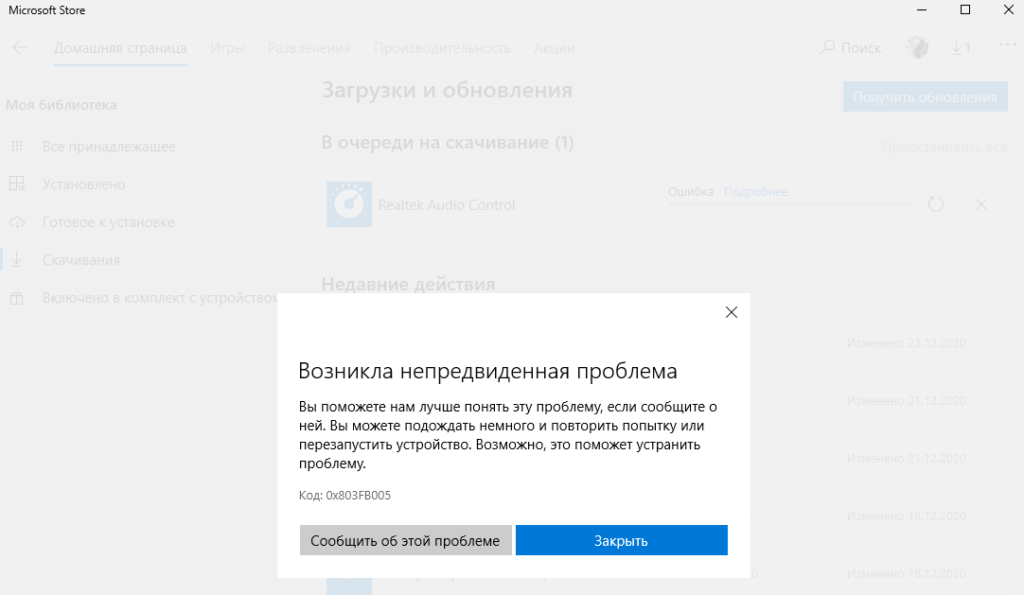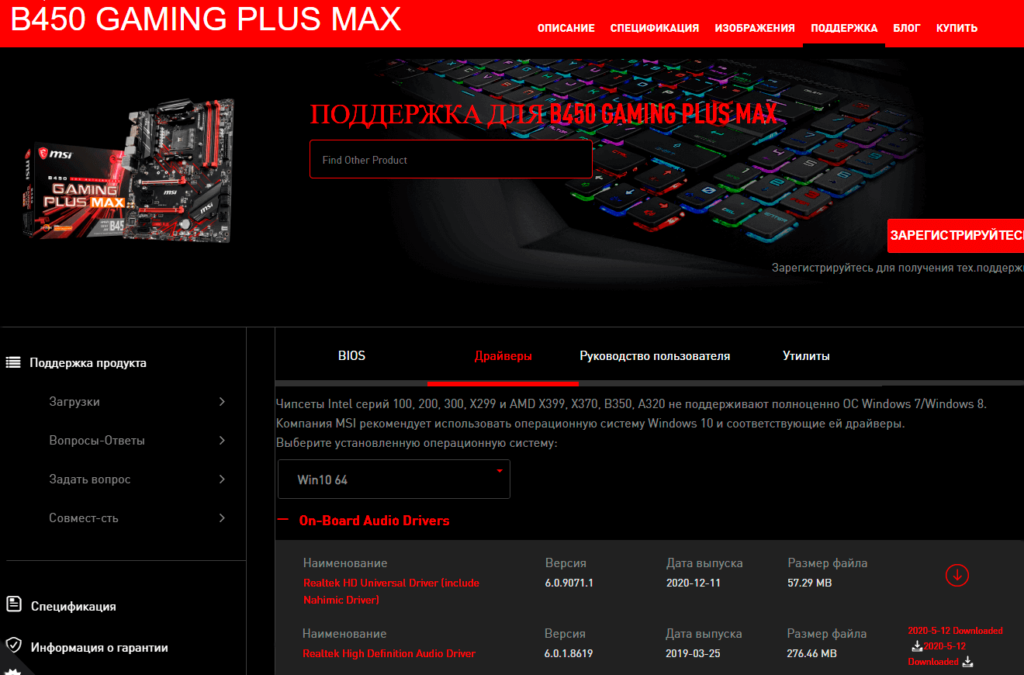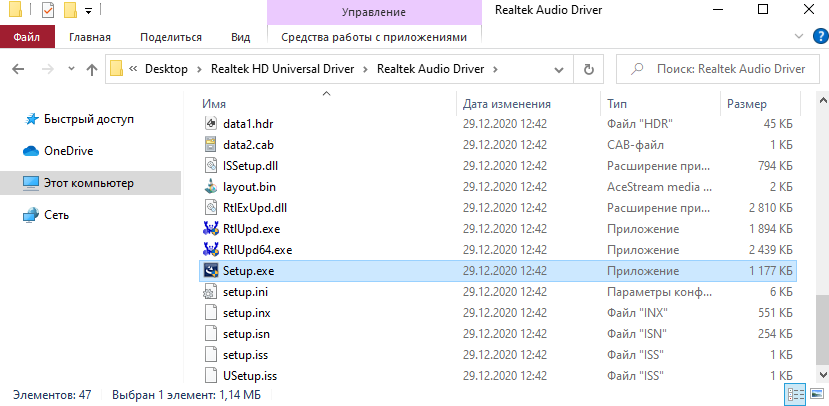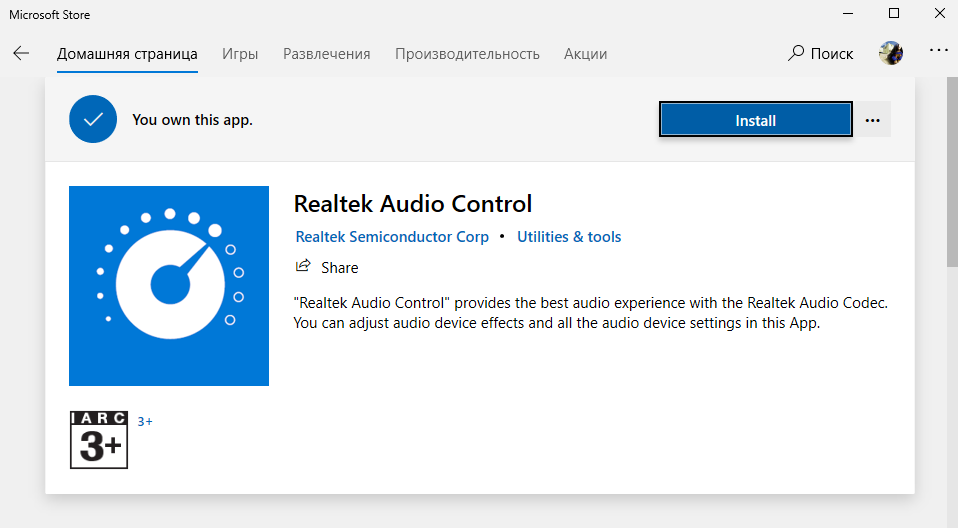Помогаю со студенческими работами здесь

Добрый день! 
После обновы Windows 10 перестал работать диспетчер Realtek HD, не было в…
Multimedia Audio Adapfer Realtek ALC655@SiS 7012 Audio Device
материнка типа P4S8X-MX ,Multimedia Audio Adapfer Realtek ALC655@SiS 7012 Audio Device…
драйвер звука (ни родной, ни Realtek High Definition Audio) не пашет даже после переустановки драйвера Realtek
Ситуация такая. У меня играл аудиоплеер, тут вырубило электричество. При последующем включении…
Драйвер на Realtek AC’97 Audio for VIA (R) Audio Controller
помогите, первый раз такая проблема! Переустановил Виндовс на своем компе старом (он у меня только…
Realtek AC’97 Audio for VIA (R) Audio Controller
у меня тоже проблемы со звуком. Буфер работает но когда включаешь наушник звук проподпет в буфеере…
Realtek AC 97 Audio
привет всем!
пропал звук! совсем пропал!!! колонки проверяли, драйверы не обновляет пишет что…

Здравствуйте. Поймал вирус taskhostw.exe Realtek HD Audio, повышенная нагрузка на систему,…
Искать еще темы с ответами
Или воспользуйтесь поиском по форуму:
Программа Realtek Audio Console – это одно из лучших средств для настройки аудиоаппаратуры в современных ОС Windows. Из этой статьи вы сможете узнать обо всех способах её установки и нюансах работы.
Содержание
- Инструментарий программы
- Проверка совместимости
- Варианты установки
- Через Microsoft Store
- Установка приложения и драйверов
- Неофициальная сборка
- Как пользоваться консолью
- Возможные проблемы
- Не скачивается
- Не запускается
- Не видит устройство
Инструментарий программы
Для начала давайте поговорим о том, чем так хороша аудио консоль от Realtek и какие возможности она даёт пользователю. С помощью неё вы сможете:
- настраивать различные параметры звука: громкость, битрейт, частоту и т.д.;
- устанавливать различные режимы воспроизведения под конкретные типы устройств и помещений;
- регулировать громкость выходящего звука, в том числе отдельно для нескольких динамиков;
- устанавливать различные эффекты и улучшить качество записи через микрофон.
Это основной функционал программы. Помимо этого есть ещё множество мелких настроек, которые могут варьироваться в зависимости от комплектации вашего ПК и версии самого приложения.
Проверка совместимости
Под брендом Realtek вышло уже немало утилит для настройки звука. И Audio Console – это, соответственно, последняя версия софта в данной линейке. Она предназначена для работы с современной аппаратурой и новыми операционными системами.
Поэтому, прежде чем пытаться скачать программу на ваш ПК, стоит проверить, а подходит ли он для неё. И здесь есть два ключевых момента.
Первый – это ваша ОС. Корректно работать консоль будет лишь на Windows 10 или 11 с разрядностью 64 бита. Если вы не знаете, такая ли у вас система, то через несколько абзацев мы это выясним.
Второй момент – это ваша звуковая карта. Для работы программы нужна карта от Realtek с поддержкой драйверов DCH или UAD. Узнать, стоит ли в вашем устройстве такая плата, можно следующим образом:
- Зайдите в проводник.
- Перейдите в раздел “Этот компьютер”.
- Нажмите правой кнопкой мыши по свободному пространству справа.
- Выберите пункт “Свойства”.
- В открывшемся окне вы можете посмотреть версию и разрядность ОС.
- Затем нажмите на ссылку “Диспетчер устройств” на панели слева.
- Откройте вкладку “Звуковые, игровые и видеоустройства”.
Внутри этой вкладки вы можете увидеть установленные драйвера для звуковой карты. Нам нужен драйвер “Realtek(R) Audio” – если он есть, значит, ваш компьютер точно подходит.
Если же там нет драйверов от Realtek или же они называются как-то иначе, то, возможно, ваш ПК не подойдёт. Хотя есть шанс, что они просто не были установлены. Одна из дальнейших инструкций расскажет вам, как это можно проверить и поправить.
Варианты установки
Теперь давайте обсудим возможные способы установки приложения. Всего их на данный момент есть три.
Но, перед тем как начать, убедитесь, что программы ещё нет на вашем ПК. Зачастую, при наличии подходящей звуковой карты, она устанавливается вместе с драйверами. А пользователь может этого и не знать.
Попробуйте вбить “Realtek” в строку “Поиск”, которая должна находиться рядом с меню “Пуск”. Если результатов не будет, значит, всё же придётся скачивать утилиту самим.
Через Microsoft Store
Самый простой вариант установки аудио консоли – воспользоваться магазином приложений от Microsoft. Однако тут есть один нюанс: поскольку нам нужна системная утилита, просто так вы её найти не сможете.
- Для начала перейдите по следующей ссылке, чтобы увидеть страницу приложения. Возможно, открыть её получится ни с первого раза.
- На странице браузера нажмите на кнопку с надписью “Получить в приложении Store”.
- И подтвердите действие через появившееся уведомление.
- Дождитесь, пока магазин загрузится, и нажмите на кнопку “Получить”.
После того как завершится установка, вы сможете найти и запустить консоль через меню “Пуск” или строку поиска, которой мы пользовались ранее.
Установка приложения и драйверов
Если вы ранее не нашли драйверов и теперь, помимо приложения вам нужно установить и их, то данный вариант вам отлично подойдёт. Также он пригодится тем, у кого Microsoft Store так и не заработал.
Как уже говорилось ранее, интересующая нас утилита обычно попадает на компьютер “в комплекте с драйверами”. Так мы и скачаем её сейчас. Но перед этим нужно удалить старые драйвера.
- Для начала зажимаем комбинацию “Win+X” и в появившемся списке выбираем уже знакомый нам “Диспетчер устройств”.
- На панели вверху откройте вкладку “Вид” и активируйте там опцию “Показать скрытые устройства”.
- Затем откройте раздел “Звуковые, игровые и видеоустройства”.
- Нажмите правой кнопкой на первое же название внутри данного раздела и выберите “Удалить устройство”.
- Проделайте то же самое со всеми устройствами в данном разделе. После этого у вас на компьютере пропадёт звук. Не волнуйтесь, он вернётся, как только мы установим новые драйвера.
- Теперь зажимаем вместе клавиши “Win” и “I” – появится окно параметров.
- Откройте раздел “Приложения”.
- Слева выбираем вкладку “Приложения и возможности”.
- Внутри неё у вас должен отобразиться список всех установленных программ. Просмотрите его, найдите всё, что связано со звуком (или содержит в названии Audio) и удалите эти компоненты.
- После этого зажимаем комбинацию “Win+R” и вводим команду “msinfo32” в появившуюся строку.
- Перед вами откроется новое окно. В нём на панели слева выбираем раздел “Сведения о системе”, а затем, в списке правее, ищем производителя и модель материнской платы.
- Копируем эти данные и вставляем в любой поисковик, чтобы найти официальный сайт производителя вашей платы. Также можно воспользоваться услугами сторонних сайтов, но будьте осторожны при выборе, чтобы не получить вместе с драйвером вирус.
- Ну а дальше, собственно, заходим на сайт, находим раздел с драйверами и ищем драйвера от “Realtek”.
- Если “Realtek(R) Audio” не оказалось и здесь, то, видимо, ваша карта не подходит для новой аудио-консоли. Тем не менее, скачайте доступные вам драйвера, с ними вы должны получить старый софт от компании, который также может дать неплохой функционал.
- Скачав архив с данными для установки, зайдите в него и запустите основной установочный файл с расширением “.exe”.
- Скачав драйвер, подождите какое-то время и перезагрузите ПК. Проверьте, не появилось ли среди программ утилиты от Realtek (например, через строку поиска).
- Если драйвер установлен, но консоли нет, открываем снова архив и ищем там файл с расширением “.appxbundle”. Скорее всего, он будет в каталоге “UWP”.
- С его помощью вы сможете установить нужную программу на ваш ПК.
Если вдруг у вас не получилось найти сайт с новыми драйверами, то старые можно вернуть через “Диспетчер устройств”.
- Сначала откройте его и во вкладке “Действие” нажмите “Обновить конфигурацию оборудования”.
- Затем откройте раздел со звуковыми устройствами. Все системные наименования должны были вернуться обратно, но, возможно, они отключены (отображаются прозрачными). Если это так нажмите на них правой кнопкой мыши и выберите “Включить устройство”.
- Затем ещё раз нажмите на них правой кнопкой мыши и выберите “Обновить драйвер”.
- Выберите вариант “Автоматический поиск драйверов” и, если система что-то найдёт – установите это (если нет, то, значит, у вас уже стоят актуальные драйвера).
После этого звук должен вернуться. На всякий случай, можно ещё и перезагрузить ПК.
Неофициальная сборка
Если оба предыдущие способа не помогли вам скачать аудио-консоль, то можно скачать её с сайта GitHub. Один из пользователей платформы регулярно выкладывает неофициальную сборку данной программы и драйвера для неё со своего аккаунта. И скачать её оттуда очень просто.
- Сначала просто вбиваем в поисковик название нашей утилиты и название сайта.
- Переходим по первой ссылке на нужный нам ресурс.
- На открывшейся странице слева должен быть указан ник пользователя, опубликовавшего программу. Там должно быть имя “pal1000”. Если это не он, то выходим обратно в поисковик и ищем другие ссылки.
- Если с именем всё в порядке, прокрутите страницу вниз и откройте первую вкладку “Assets”, которую найдёте.
- Там выберите архив, в названии которого есть слова “Realtek” и “UAD”. Если таких будет несколько, выбирайте тот, у которого версия будет старше.
- Ну а далее просто скачайте архив и установите его содержимое к себе на компьютер.
С помощью данного варианта можно скачать новую консоль даже на те компьютеры, которые не должны её поддерживать. Но имейте в виду, что на старых картах у утилиты, скорее всего, будут сбои, а, возможно, она и вовсе не будет запускаться.
Как пользоваться консолью
Пользоваться программой от Realtek максимально просто. В главном её окне сбоку будут вкладки, каждая из которых отвечает за одно из аудио-устройств, подключённых к вашему ПК – чем больше устройств, тем больше вкладок.
Когда вы выберите любое из них, рядом появится панель, разделы которой содержат разные виды настроек. В правой же части окна вы, соответственно, можете менять параметры и выбирать режимы работы.
В некоторых версиях программы, настройки не разбиты по разделам и все находятся на одной панели.
Говорить о чём-то более конкретном мы не будем, так как интерфейс, перечень доступных опций и даже внешний вид приложения может отличаться. Это зависит от версии программы, модели и типа устройства, которое вы будете настраивать, а также от комплектации вашего компьютера.
Но не волнуйтесь, вы, наверняка, легко во всём разберётесь, ведь, как уже было сказано, управление тут максимально простое и интуитивно понятное.
Возможные проблемы
Иногда, даже при полном соответствии параметров, в работе приложения могут происходить сбои. Все их предусмотреть невозможно, тем более в рамках одной статьи, но давайте хотя бы рассмотрим самые частые из них.
Не скачивается
Если, пытаясь загрузить новую консоль, вы столкнулись с бесконечной загрузкой или ошибкой, то, скорее всего, ваша звуковая карта не подходит для её работы.
Исправить это, чаще всего, невозможно. Лучший вариант – установка иной (более старой) версии приложения или вообще от другого разработчика.
Не запускается
Если консоль не включается, то, скорее всего, здесь замешана одна из трёх следующих причин:
- Отключена автозагрузка – запустите панель управления, откройте вкладку “Автозагрузка”, найдите приложение и включите его, затем перезагрузите ПК.
- Программа выключена в службах – вбейте в строку поиска “Службы”, запустите найденную утилиту, найдите в списке нашу программу и включите её.
- Конфликт приложений – если вы не скачивали похожую программу сами, то, возможно, она была установлена вместе с драйверами; посмотрите имя другой звуковой карты в диспетчере задач и поищите приложения той же фирмы в параметрах, а затем удалите их.
С большой долей вероятности одно из этих решений поможет и вам. Если же этого не произошло и ваш компьютер точно соответствует всем параметрам, возможно, стоит переустановить консоль.
Не видит устройство
Если вы подключили динамики, наушники или микрофон, а в консоли их нет, то, скорее всего причина в устройстве.
Проверьте, работает ли оно, хорошо ли подключено, всё ли в порядке с кабелем, попробуйте использовать другие порты.
Также причина может быть в драйверах самого устройства. Обычно они скачиваются сами при первом подключении, но что-то могло пойти не так. Зайдите в диспетчер устройств и посмотрите, есть ли они там (не забудьте включить отображение скрытых устройств).
Если их там нет, то узнайте модель ваших, например, наушников и поищите в сети драйвера для них. Если же нужные драйвера там есть, то попробуйте их удалить, а потом ещё раз подключить наушники, чтобы установить их по новой.
Если ничего из этого вам не помогло, то есть вероятность, что ваше устройство просто несовместимо с консолью от Realtek. Это редкость, но всё же бывает.

В этой инструкции подробно о способах скачать и установить Realtek Audio Console, а также о причинах, по которым при установке приложения могут возникнуть проблемы.
Информация про Realtek Audio Console и необходимые условия для работы приложения
Прежде чем устанавливать Realtek Audio Console необходимо учесть важный нюанс: это приложение предназначено для звуковых карт Realtek, работающих с новыми драйверами DCH или UAD (Universal Audio Driver). Определить версию текущего драйвера в Windows 11 и Windows 10 легко:
- Нажмите правой кнопкой мыши по кнопке пуск и выберите пункт «Диспетчер устройств» в контекстном меню.
- Посмотрите название вашей звуковой карты в разделе «Звуковые, игровые и видеоустройства».
- Если вы видите Realtek(R) Audio — это говорит о том, что у вас установлен драйвер DCH/UAD и Realtek Audio Console может использоваться.
- Если указано: Realtek High Definition Audio — это говорит о том, что установлен старый драйвер и для управления должно использоваться приложение Realtek HD Audio Manager.
В случае, если у вас используется традиционный (старый) вариант драйвера, вы можете попробовать обновить драйвер прямо в диспетчере устройств: нажмите правой кнопкой мыши по Realtek High Definition Audio, выберите пункт «Обновить драйвер», затем — «Найти драйверы на этом компьютере» — «Выбрать драйвер из списка доступных драйверов на компьютере» и посмотрите, есть ли в списке совместимых устройств Realtek(R) Audio. При наличии — выберите и установите его.
И дополнительный нюанс: в случае если на компьютере установлен новый драйвер Realtek, как правило, установка Realtek Audio Console выполняется автоматически, и вы увидите его в списке установленных приложений. Если же этого не произошло, есть следующие варианты скачать и установить приложение.
Как скачать Realtek Audio Console из магазина Microsoft Store
Если выполнять поиск по приложениям в Microsoft Store, приложение, которое в магазине имеет название Realtek Audio Control, вы не найдёте. Однако можно воспользоваться прямой ссылкой:
- Перейдите по ссылке на приложение Realtek Audio Control в Microsoft Store
- Нажмите кнопку «Получить» (если будет предложено открыть в приложении магазина, согласитесь) и установите приложение.
- После установки оно появится в списке приложений под именем Realtek Audio Console.
Напомню, что приложение будет работать лишь при наличии соответствующих драйверов Realtek.
Установка Realtek Audio Console вместе с драйверами звуковой карты
Если после установки или переустановки Windows 11 или Windows 10 вы не устанавливали драйверы вручную, при этом имеете не самый старый компьютер или ноутбук, загрузка и установка драйвера звука с официального сайта производителя может решить проблему:
- Найдите официальную страницу поддержки вашей материнской платы (если это ПК) или ноутбука.
- В разделе загрузок найдите драйвер Audio и скачайте его.
- После установки проверьте, появилось ли приложение Realtek Audio Console.
- В некоторых случаях оно появляется не сразу, а загружается из Интернета.
- В некоторых драйверах файлы приложения можно найти внутри архива. К примеру, если открыть архив с драйверами Audio некоторых материнских плат Asus (на примере — B560M), то в нём можно найти папку UWP, распаковать её и запустить файл appxbundle оттуда для установки Realtek Audio Console.
Неофициальный источник Realtek Audio Console и драйверов UAD (DCH)
На GitHub доступен проект, где выкладываются неофициальные сборки драйверов Realtek Universal Audio Driver и приложения Realtek Audio Console. Если другие методы установки для вас не работают, можно попробовать этот вариант:
- Зайдите на страницу https://github.com/pal1000/Realtek-UAD-generic/releases
- Ссылка на установщик Realtek Audio Console находится в разделе Realtek Audio Control app, после распаковки потребуется запустить файл setup.cmd из папки с распакованным архивом.
- Ниже, в разделе Assets вы найдете архив с последней сборкой драйвера Realtek, необходимого для работы приложения. Учитывайте, что он может не работать для достаточно старых звуковых карт Realtek.
В случае, если Realtek Audio Console не запускается, хотя все условия для его работы выполняются, причинами могут быть:
- Отключенные элементы Realtek в автозагрузке.
- Отключенные службы Realtek в списке служб.
- Наличие и работа дополнительных приложений и служб улучшения звука от производителя.
Надеюсь, инструкция поможет или решить проблему и установить Realtek Audio Console или разобраться, почему это не удавалось сделать.
Realtek Audio Console не поддерживает этот компьютер Windows 10
Программное обеспечение Realtek Audio Console может не поддерживать этот компьютер. С такой проблемой уже встречался. Недавно приобрёл себе материнку MSI B450 Gaming Plus Max под процессор AMD Ryzen 5 3600. С некоторыми драйверами мне пришлось ещё разбираться.
Эта статья расскажет, почему пишет: Realtek Audio Console не поддерживает этот компьютер под управлением Windows 10. На моей материнской плате используется кодек Realtek ALC892. Точно знаю, что он её поддерживает. Есть проблема в работе драйвера, нужно его переустановить.
Не запускается Realtek Audio Console
Как переустановить драйвера Realtek
Небольшая предыстория. У меня был установлен Realtek High Definition Audio Driver с модифицированным диспетчером Realtek HD (фирменный стиль MSI). При попытке установить Realtek Audio Console с Microsoft Store возникла непредвиденная проблема с кодом: 0x803FB005.
На сайте производителя материнской платы найдите свою модель. В моём случае нужно открыть страницу Поддержка > Драйверы и выбрать версию системы Windows. В разделе On-Board Audio Drivers загрузите именно Realtek HD Universal Driver (include Nahimic Driver).
В разделе имеется два разных драйвера Realtek. А именно классический Realtek High Definition Audio и универсальный Realtek HD Universal. Что касается драйверов HDA, пакет включает в себя все чипсеты Realtek. А драйверы UAD уже подходят не ко всем звуковым картам Realtek.
Распакуйте загруженный архив в удобное Вам место. И в разделе Realtek HD Universal Driver > Realtek Audio Driver запустите Setup.exe. Не будем останавливаться на процессе установки. Всё просто несколько раз Далее и отметив Да, перезагрузить сейчас жмите Готово.
А например, установка драйвера Realtek с помощью MSI Dragon Center приводит к ошибке: невозможно подключиться к службе RPC. Чтобы её исправить, нужно удалить Realtek Audio Driver и после перезагрузки заново установить, загрузив его на сайте производителя материнки.
Как установить Realtek Audio Console
Самостоятельно в Microsoft Store найдите Realtek Audio Console. Или воспользуйтесь ссылкой ниже (кнопка Скачать), у Вас откроется Магазин Windows 10. Напротив приложения нажмите Установить. Не знаю почему, но сейчас в поиске не получается найти Realtek Audio Console.
Ещё раз в двух словах разберёмся. Приложение Realtek Audio Console работает только с Realtek HD Universal Driver (include Nahimic Driver). Не все материнские платы его поддерживают. Если нужна функциональность Nahimic 3, тогда нужно установить именно универсальный драйвер.
Realtek Audio Console — что это за программа и нужна ли она? (rtkuwp.exe)
Realtek Audio Console — что это такое?
Приложение для настройки аудио Realtek — звука, микрофона. Приложение может быть UWP, простыми словами — метро-формат, устанавливается автоматом виндой при обновлении. Работает под процессом rtkuwp.exe, внешний вид примерно такой:
Также можно вручную скачать из магазина Microsoft Store:
Прога может появиться на компьютере сама. Откуда? При обновлениях Windows ее подтянула со своих серверов Microsoft и установила. Зачем? Видимо у вас стоит звуковой чип Realtek, который требует данную прогу, как собственно и сами дровишки (винда их тоже ставит).
При запуске Realtek Audio Console может быть ошибка типа:
Can not connect to RPC service
Причина — не запущена служба Realtek HD Audio Universal Service, ее нужно включить, можно например так:
Однако, покопавшись еще в интернете, понял — прога может быть и в другом оформлении, фирменном, и кажется это даже не UWP-тип программы, а обычный, пример от Асуса:
Второй вариант — также Асус, но уже оформление в игровом стиле ROG:
Другими словами, можно сказать Realtek Audio Console — замена старого диспетчера (он был наверно еще во времена Windows XP):
Функционал подобных программ примерно одинаков:
Это примерный набор функций, их количество может отличаться, например на ноуте могут отсутствовать некоторые функции, которые будут только на ПК.
Качество функций так себе, ибо сам звуковой чип Realtek можно отнести к бытовому качеству звучания. Ни о каком воспроизведении HD не идет речь, слушать FLAC на данном чипе тоже нет смысла — разницу с MP3 вы вряд ли заметите.
Realtek Audio Console — нужно ли удалять?
Заключение
Нет значка от диспетчера Realtek HD! Как войти в панель управления Realtek, а то никак не могу настроить звук
Доброго времени суток!
Realtek HD — это, наверное, один из самых популярных аудио-драйверов, позволяющий тонко настраивать уровень и качество звука в Windows. Чтобы открыть его параметры — необходимо запустить диспетчер Realtek, ссылка на который должна быть либо в трее (рядом с часами), либо в панели управления* ОС Windows.
* К слову сказать, ссылка на диспетчер управления аудио-драйвером (в панели управления, либо в трее) — должна быть для любого звукового драйвера, если, конечно, у вас установлена его полная версия!
Но, в последнее время (из-за того, что Windows 10 «ставит» драйвера самостоятельно) — ссылки на диспетчер управления звуком Realtek нет! А впрочем, могут быть «виноваты» и сбойные версии ПО.
Собственно, ниже разберу последовательно, что и как сделать, чтобы заветная ссылка (ярлык, иконка) появилась.
Значок громкости не реагирует или вообще пропал. Что делать — https://ocomp.info/propal-znachok-gromkosti.html
Что делать, если нет значка Realtek HD
«Ручная» проверка
Пробуем вручную запустить диспетчер
Если диспетчер запустится, и вы сможете приступить к настройке звука — просто создайте ярлык для этой программы (кликнув на ней ПКМ), чтобы не искать ее каждый раз.
Удаление «старой» версии драйвера
Далее, какая бы не была у вас версия драйвера, рекомендую ее полностью удалить. Это можно сделать из панели управления Windows. См. скриншот ниже.
Примечание : кстати, последняя версия драйвера Realtek 2.82 — сбойная. У меня на ПК при ее установке не появляется значок на диспетчер управления звуком!
Удаляем старый драйвер
Загрузка новой версии драйвера
Протестировав несколько версий драйвера от Realtek — оказалось, что «сбойная» из них только одна, последняя 2.82 (и то, только на некоторых машинах!). Проверив несколько более старых версий аудио-драйверов, удалось определить, что 2.81 — вполне корректно-работающий выпуск. Ссылки на них привел ниже.
Если у вас ноутбук
В этом случае рекомендую определить его точную модель, а затем на официальном сайте производителя найти для него аудио-драйвера. Загружать посоветовал бы сразу несколько версий (особенно тот пакет, который весит* больше остальных).
Драйвер аудио для ноутбука HP
Установка новой версии аудио-драйвера
Установка другой версии Realtek HD 2.81
Примечание : если в панели управления значка не появилось — то откройте настройки драйвера, запустив файл RtkNGUI64.exe/RAVCpl64.exe из папки C:\Program Files\Realtek\Audio\HDA (как это мы делали в ШАГЕ 1).
Диспетчер Realtek HD появился!
Собственно, далее можно приступить к точечной настройке звука (задача решена?!).
Дополнительные сведения о realtek audio console см в магазине windows что делать
Realtek Audio Console — что это за программа и нужна ли она? (rtkuwp.exe)
Приветствую друзья! Мы продолжаем изучать фирменный софт, который присутствует почти на каждом ПК или ноутбуке. Сегодня — речь о софте компании Realtek, которая известна своим терпимым звуком и стабильными сетевыми картами (кстати беспроводные тоже делает).
Realtek Audio Console — что это такое?
Приложение для настройки аудио Realtek — звука, микрофона. Приложение может быть UWP, простыми словами — метро-формат, устанавливается автоматом виндой при обновлении. Работает под процессом rtkuwp.exe, внешний вид примерно такой:
Также можно вручную скачать из магазина Microsoft Store:
Прога может появиться на компьютере сама. Откуда? При обновлениях Windows ее подтянула со своих серверов Microsoft и установила. Зачем? Видимо у вас стоит звуковой чип Realtek, который требует данную прогу, как собственно и сами дровишки (винда их тоже ставит).
При запуске Realtek Audio Console может быть ошибка типа:
Can not connect to RPC service
Причина — не запущена служба Realtek HD Audio Universal Service, ее нужно включить, можно например так:
Однако, покопавшись еще в интернете, понял — прога может быть и в другом оформлении, фирменном, и кажется это даже не UWP-тип программы, а обычный, пример от Асуса:
Второй вариант — также Асус, но уже оформление в игровом стиле ROG:
Другими словами, можно сказать Realtek Audio Console — замена старого диспетчера (он был наверно еще во времена Windows XP):
Функционал подобных программ примерно одинаков:
Это примерный набор функций, их количество может отличаться, например на ноуте могут отсутствовать некоторые функции, которые будут только на ПК.
Качество функций так себе, ибо сам звуковой чип Realtek можно отнести к бытовому качеству звучания. Ни о каком воспроизведении HD не идет речь, слушать FLAC на данном чипе тоже нет смысла — разницу с MP3 вы вряд ли заметите.
Realtek Audio Console — нужно ли удалять?
Заключение
Realtek Audio Console открывается, но дальше пишет «Невозможно подключиться к службе RPC»
Ответы (16)
* Попробуйте выбрать меньший номер страницы.
* Введите только числа.
* Попробуйте выбрать меньший номер страницы.
* Введите только числа.
Добрый день.
Попробуйте выполнить откат к предыдущему состоянию. Нажмите Win+R, в поле напечатайте rstrui и нажмите Enter. Выберите подходящую дату.
Был ли этот ответ полезным?
К сожалению, это не помогло.
Отлично! Благодарим за отзыв.
Насколько Вы удовлетворены этим ответом?
Благодарим за отзыв, он поможет улучшить наш сайт.
Насколько Вы удовлетворены этим ответом?
Благодарим за отзыв.
Был ли этот ответ полезным?
К сожалению, это не помогло.
Отлично! Благодарим за отзыв.
Насколько Вы удовлетворены этим ответом?
Благодарим за отзыв, он поможет улучшить наш сайт.
Насколько Вы удовлетворены этим ответом?
Благодарим за отзыв.
Был ли этот ответ полезным?
К сожалению, это не помогло.
Отлично! Благодарим за отзыв.
Насколько Вы удовлетворены этим ответом?
Благодарим за отзыв, он поможет улучшить наш сайт.
Насколько Вы удовлетворены этим ответом?
Благодарим за отзыв.
Был ли этот ответ полезным?
К сожалению, это не помогло.
Отлично! Благодарим за отзыв.
Насколько Вы удовлетворены этим ответом?
Благодарим за отзыв, он поможет улучшить наш сайт.
Насколько Вы удовлетворены этим ответом?
Благодарим за отзыв.
Был ли этот ответ полезным?
К сожалению, это не помогло.
Отлично! Благодарим за отзыв.
Насколько Вы удовлетворены этим ответом?
Благодарим за отзыв, он поможет улучшить наш сайт.
Насколько Вы удовлетворены этим ответом?
Благодарим за отзыв.
Был ли этот ответ полезным?
К сожалению, это не помогло.
Отлично! Благодарим за отзыв.
Насколько Вы удовлетворены этим ответом?
Благодарим за отзыв, он поможет улучшить наш сайт.
Нет значка от диспетчера Realtek HD! Как войти в панель управления Realtek, а то никак не могу настроить звук
Доброго времени суток!
Realtek HD — это, наверное, один из самых популярных аудио-драйверов, позволяющий тонко настраивать уровень и качество звука в Windows. Чтобы открыть его параметры — необходимо запустить диспетчер Realtek, ссылка на который должна быть либо в трее (рядом с часами), либо в панели управления* ОС Windows.
* К слову сказать, ссылка на диспетчер управления аудио-драйвером (в панели управления, либо в трее) — должна быть для любого звукового драйвера, если, конечно, у вас установлена его полная версия!
Но, в последнее время (из-за того, что Windows 10 «ставит» драйвера самостоятельно) — ссылки на диспетчер управления звуком Realtek нет! А впрочем, могут быть «виноваты» и сбойные версии ПО.
Собственно, ниже разберу последовательно, что и как сделать, чтобы заветная ссылка (ярлык, иконка) появилась.
Значок громкости не реагирует или вообще пропал. Что делать — https://ocomp.info/propal-znachok-gromkosti.html
Что делать, если нет значка Realtek HD
«Ручная» проверка
Пробуем вручную запустить диспетчер
Если диспетчер запустится, и вы сможете приступить к настройке звука — просто создайте ярлык для этой программы (кликнув на ней ПКМ), чтобы не искать ее каждый раз.
Удаление «старой» версии драйвера
Далее, какая бы не была у вас версия драйвера, рекомендую ее полностью удалить. Это можно сделать из панели управления Windows. См. скриншот ниже.
Примечание : кстати, последняя версия драйвера Realtek 2.82 — сбойная. У меня на ПК при ее установке не появляется значок на диспетчер управления звуком!
Удаляем старый драйвер
Загрузка новой версии драйвера
Протестировав несколько версий драйвера от Realtek — оказалось, что «сбойная» из них только одна, последняя 2.82 (и то, только на некоторых машинах!). Проверив несколько более старых версий аудио-драйверов, удалось определить, что 2.81 — вполне корректно-работающий выпуск. Ссылки на них привел ниже.
Если у вас ноутбук
В этом случае рекомендую определить его точную модель, а затем на официальном сайте производителя найти для него аудио-драйвера. Загружать посоветовал бы сразу несколько версий (особенно тот пакет, который весит* больше остальных).
Драйвер аудио для ноутбука HP
Установка новой версии аудио-драйвера
Установка другой версии Realtek HD 2.81
Примечание : если в панели управления значка не появилось — то откройте настройки драйвера, запустив файл RtkNGUI64.exe/RAVCpl64.exe из папки C:\Program Files\Realtek\Audio\HDA (как это мы делали в ШАГЕ 1).
Диспетчер Realtek HD появился!
Собственно, далее можно приступить к точечной настройке звука (задача решена?!).
Realtek Audio Console не поддерживает этот компьютер Windows 10
Программное обеспечение Realtek Audio Console может не поддерживать этот компьютер. С такой проблемой уже встречался. Недавно приобрёл себе материнку MSI B450 Gaming Plus Max под процессор AMD Ryzen 5 3600. С некоторыми драйверами мне пришлось ещё разбираться.
Эта статья расскажет, почему пишет: Realtek Audio Console не поддерживает этот компьютер под управлением Windows 10. На моей материнской плате используется кодек Realtek ALC892. Точно знаю, что он её поддерживает. Есть проблема в работе драйвера, нужно его переустановить.
Не запускается Realtek Audio Console
Как переустановить драйвера Realtek
Небольшая предыстория. У меня был установлен Realtek High Definition Audio Driver с модифицированным диспетчером Realtek HD (фирменный стиль MSI). При попытке установить Realtek Audio Console с Microsoft Store возникла непредвиденная проблема с кодом: 0x803FB005.
На сайте производителя материнской платы найдите свою модель. В моём случае нужно открыть страницу Поддержка > Драйверы и выбрать версию системы Windows. В разделе On-Board Audio Drivers загрузите именно Realtek HD Universal Driver (include Nahimic Driver).
В разделе имеется два разных драйвера Realtek. А именно классический Realtek High Definition Audio и универсальный Realtek HD Universal. Что касается драйверов HDA, пакет включает в себя все чипсеты Realtek. А драйверы UAD уже подходят не ко всем звуковым картам Realtek.
Распакуйте загруженный архив в удобное Вам место. И в разделе Realtek HD Universal Driver > Realtek Audio Driver запустите Setup.exe. Не будем останавливаться на процессе установки. Всё просто несколько раз Далее и отметив Да, перезагрузить сейчас жмите Готово.
А например, установка драйвера Realtek с помощью MSI Dragon Center приводит к ошибке: невозможно подключиться к службе RPC. Чтобы её исправить, нужно удалить Realtek Audio Driver и после перезагрузки заново установить, загрузив его на сайте производителя материнки.
Как установить Realtek Audio Console
Самостоятельно в Microsoft Store найдите Realtek Audio Console. Или воспользуйтесь ссылкой ниже (кнопка Скачать), у Вас откроется Магазин Windows 10. Напротив приложения нажмите Установить. Не знаю почему, но сейчас в поиске не получается найти Realtek Audio Console.
Ещё раз в двух словах разберёмся. Приложение Realtek Audio Console работает только с Realtek HD Universal Driver (include Nahimic Driver). Не все материнские платы его поддерживают. Если нужна функциональность Nahimic 3, тогда нужно установить именно универсальный драйвер.
Realtek audio driver для windows 10 — установка и настройка
Что это за программа Диспетчер Realtek HD
Диспетчер Realtek HD предоставляет собой лишь оболочку для управления звуком в целом. В пакет ПО входят все драйвера для звуковой карты Realtek. Вам нужно установить их, и в итоге Вы получаете возможность использования Диспетчер Realtek HD.
В нём уже можно настроить воспроизведение и улучшить звуковую атмосферу с применением множества дополнительных эффектов. Некоторые пользователи не знают, что это и почему он в автозагрузке Диспетчер Realtek HD. Хотя никто его не добавлял.
Важно! Дизайн Диспетчера Realtek HD может быть разным. Это в большей мере касается новых материнских плат. Все разработчики пытаются в какой-нибудь мере отличится. Функциональность остаётся на прежнем уровне, а дизайн действительно изменяется.
В чем преимущества
Есть еще одна причина, по которой многие юзеры отдают предпочтение конкретно этому ПО. С его помощью осуществляется поддержка скрытых возможностей звуковых карт. Если устанавливать стандартный набор драйверов, то ими пользоваться будет невозможно.
Программа Realtek
Есть еще целый перечень преимуществ использования:
Применение данного диспетчера универсально. ПО подойдет как для устройств от производителя «Realtek», так и от иных создателей. При этом никаких неполадок возникать не будет.
Функционал
После установки пользователю становится доступным следующие возможности:

Звуковой диспетчер определяет подключение устройств к разъемам звуковой карты и сразу предлагает их настроить.
После установки программа загружается при включении компьютера, увидеть ее можно возле часов (в правом нижнем углу экрана).
Для запуска кликните по значку правой кнопкой мыши и выберите «Диспетчер звука».
Если, вдруг, значка там нет, то зайдите в панель управления и там найдите «Диспетчер Realtek HD».
Как скачать и обновить драйвер?
Скачивать программу рекомендуется с официального сайта или по найше ссылке.
Внимание. Программа обновляется автоматически.
Если вдруг этого не произошло, то для обновления в компьютере следует:
Произойдёт автоматический поиск и установка драйверов.
Как открыть, если Реалтек HD не работает на Win 10?
Важно! В большинстве случаев эту программу скачивать не придется. Вполне вероятно, что ее скачает и установит сама операционная система Windows.
Если вам не нужно, чтобы ваш компьютер устанавливал и скачивал Realtek, то следует отключить это устройство через настройки биос.
Настройка realtek audio driver для windows 10
Для того что бы войти в настройки «Диспетчер Realtek HD» в нижнем меню нажмите на стрелочку, которая отображает работающие программы в фоновом режиме, после чего найдите значок Realtek HD и запустите его
Первая вкладка, с которой мы начнем это «Конфигурация динамиков»
В данной вкладке вы сразу можете проверить звук кнопкой play, ну и собственно в раскрывающимся меню выставить тип конфигурации динамиков
Следом идет вкладка «Звуковой эффект»
В ней расположены 2 наиболее важных параметра:
Откройте соответствующее меню, в поле выбора я вам рекомендую выставить значение «Комната, обитая войлоком» так как звук с данной установкой более приятный
В качестве режима по умолчания я вам рекомендую поставить «Софт» если у вас 2 динамика либо наушники, если же у вас стоит акустическая система вместо режима «Софт» поставьте «Мощный»
Вкладка «Поправка на помещение»
В данной вкладке вы можете выставить мощность восприятия звука ну и расстояния для восприятия звука!
Но, данная функция работает только в 5.1 или 7.1, то есть когда у вас множество колонок и подключен сабвуфер например
Последняя вкладка — это «Стандартный формат»
Здесь вам необходимо выбрать наиболее лучший для вас формат воспроизведения аудио, обычно я выбираю пункт «24бит, 4800 Hz»
Интересно: информацию о версии ПО, вы можете посмотреть, кликнув по значку i в левом меню
Это были базовые настройки realtek audio driver для windows 10, которые подойдут любому пользователю
Функционал
Realtek HD audio поддерживает цифровой звук 16/20/24-бит с частотой дискретизации до 192 кГц, при этом имеет десять каналов ЦАП, которые одновременно поддерживают 7.1-канальное воспроизведение звука, а также 2 канала независимого стереофонического звука. Вместе с драйвером устанавливается программное обеспечение, которое включает многополосный и независимый программный эквалайзер, компрессор и расширитель динамического диапазона. А так же дополнительную программу Dolby PCEE, SRS TruSurround HD, SRS Premium Sound, Fortemedia SAM, Creative Host Audio, Synopsys Sonic Focus, DTS Surround Sensation | Лицензии UltraPC и DTS Connect. Это обеспечивает высочайшее качество звука, удобство подключения внешних звуковых устройств и игровые возможности для пользователей ПК.
Для настройки и управления звуковым драйвером в комплекте поставляется программа Диспетчер realtek hd.

Диспетчер (audio console) выполняет следующие функции:
Скачивая реалтек аудио драйвер вы получаете полный и качественный звук и эффекты в играх, фильмах, музыке. Разработчик постоянно обновляет и улучшает драйвера для систем Windows 10 и Windows7, выпускает новые версии для современных звуковых чипов.
Как установить набор драйверов?
Процесс инсталляции прост как дверь. Первое что надо сделать, так это запустить скачанный файл. После этого необходимо руководствоваться следующей инструкцией:
Драйвер совместим со следующими ОС:
Вероятные проблемы
Самая распространенная проблема, с которой сталкиваются пользователи данной программы, заключается в том, что утилита попросту не запускается на ПК. То есть процесс инсталляции драйверов на звук успешно завершился, но иконка с прогой так и не появилась в «Панели управления». Аналогичная проблема возникает и при обновлении операционной системы. Как же бороться с тем, что программа корректно не устанавливается?
На самом деле все очень просто. Необходимо переустановить пакет звуковых драйверов. Тем не менее есть несколько нюансов. Во-первых, обратите внимание на версию утилиты. Скачивайте лишь самый новый драйвер пак. Сделать это можно у нас на сайте. На данной странице представлена последняя версия Реалтек аудио драйвера (на момент написания статьи это 2.81). На нашем интернет-сайте вы можете скачать бесплатно данную утилиту на русском на свой компьютер или же ноутбук через торрент. Во-вторых, обратите внимание на разрядность программы. Есть две версии Realtek High Definition Audio Driver – для 32 bit и для 64 bit машин. Выбирайте тот вариант, который походит под ваш PC.
Перед тем как устанавливать прогу нужно узнать разрядность вашего компьютера. Как это сделать? Все довольно-таки просто. Необходимо просто руководствоваться данной инструкцией:
Примечание. Если в поле указан параметр х86, то это значит, что у вас 32-х разрядная система.
Определив разрядность операционной системы, вы легко сможете подобрать нужную версию программы.
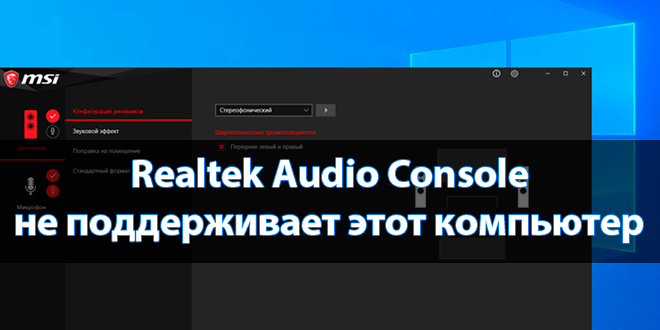
Программное обеспечение Realtek Audio Console может не поддерживать этот компьютер. С такой проблемой уже встречался. Недавно приобрёл себе материнку MSI B450 Gaming Plus Max под процессор AMD Ryzen 5 3600. С некоторыми драйверами мне пришлось ещё разбираться.
Эта статья расскажет, почему пишет: Realtek Audio Console не поддерживает этот компьютер под управлением Windows 10. На моей материнской плате используется кодек Realtek ALC892. Точно знаю, что он её поддерживает. Есть проблема в работе драйвера, нужно его переустановить.
Как переустановить драйвера Realtek
Небольшая предыстория. У меня был установлен Realtek High Definition Audio Driver с модифицированным диспетчером Realtek HD (фирменный стиль MSI). При попытке установить Realtek Audio Console с Microsoft Store возникла непредвиденная проблема с кодом: 0x803FB005.
На сайте производителя материнской платы найдите свою модель. В моём случае нужно открыть страницу Поддержка > Драйверы и выбрать версию системы Windows. В разделе On-Board Audio Drivers загрузите именно Realtek HD Universal Driver (include Nahimic Driver).
В разделе имеется два разных драйвера Realtek. А именно классический Realtek High Definition Audio и универсальный Realtek HD Universal. Что касается драйверов HDA, пакет включает в себя все чипсеты Realtek. А драйверы UAD уже подходят не ко всем звуковым картам Realtek.
| Аудиодрайвер | Замечание & Описание |
| Realtek High Definition Audio Driver (HDA) | Этот драйвер рекомендуется для Windows 10 Redstone 2 или более ранних версий. Обеспечивает высококачественное звучание. Для управления звуковыми эффектами и настройки устройств используется Диспетчер Realtek HD. |
|
Версия 6.0.1.8619 |
Дата выпуска 2019-03-25 |
| Realtek HD Universal Driver (UAD) include Nahimic Driver |
Драйвер для Windows 10 RS3 или более поздних версий. Обеспечивает наилучшее качество звука с помощью аудиокодека Realtek. Вы можете настроить звуковые эффекты всех аудиоустройств прямо в приложении Realtek Audio Console. |
|
Версия 6.0.9071.1 |
Дата выпуска 2020-12-11 |
Распакуйте загруженный архив в удобное Вам место. И в разделе Realtek HD Universal Driver > Realtek Audio Driver запустите Setup.exe. Не будем останавливаться на процессе установки. Всё просто несколько раз Далее и отметив Да, перезагрузить сейчас жмите Готово.
А например, установка драйвера Realtek с помощью MSI Dragon Center приводит к ошибке: невозможно подключиться к службе RPC. Чтобы её исправить, нужно удалить Realtek Audio Driver и после перезагрузки заново установить, загрузив его на сайте производителя материнки.
Как установить Realtek Audio Console
Самостоятельно в Microsoft Store найдите Realtek Audio Console. Или воспользуйтесь ссылкой ниже (кнопка Скачать), у Вас откроется Магазин Windows 10. Напротив приложения нажмите Установить. Не знаю почему, но сейчас в поиске не получается найти Realtek Audio Console.
Ещё раз в двух словах разберёмся. Приложение Realtek Audio Console работает только с Realtek HD Universal Driver (include Nahimic Driver). Не все материнские платы его поддерживают. Если нужна функциональность Nahimic 3, тогда нужно установить именно универсальный драйвер.
[appbox microsoftstore 9p2b8mcsvpln]
Заключение
С программным обеспечением Realtek Audio Console бывают различные непонятные ситуации. Например, оно не поддерживает этот компьютер, невозможно подключиться к службе RPC или вовсе ошибка загрузки (код 0x803FB005). Интересно то, что способ исправления универсальный.
Вкратце на сайте производителя материнки загружаете Realtek HD Universal Driver. Удаляете установленную версию Realtek Driver и Audio Console. Перезагружаете компьютер и вручную их устанавливаете. В процессе написания MSI Dragon Center дважды некорректно ставил драйвер.
(9 оценок, среднее: 2,78 из 5)
Администратор и основатель проекта Windd.pro. Интересуюсь всеми новыми технологиями. Знаю толк в правильной сборке ПК. Участник программы предварительной оценки Windows Insider Preview. Могу с лёгкостью подобрать комплектующие с учётом соотношения цены — качества. Мой Компьютер: AMD Ryzen 5 3600 | MSI B450 Gaming Plus MAX | ASUS STRIX RX580 8GB GAMING | V-COLOR 16GB Skywalker PRISM RGB (2х8GB).