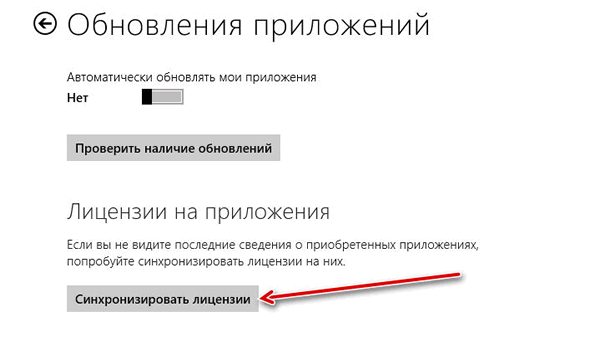- Remove From My Forums
-
Вопрос
-
При запуске любого приложения в steam или запуска игры пишет следующее «Дополнительные сведения об этом приложении см. в Магазине Windows.» помогите решить проблему. Скриншот ниже.
https://media.discordapp.net/attachments/506489673959473162/592038894405419018/unknown.png?width=920&height=518
Все ответы
-
При запуске любого приложения в steam или запуска игры пишет следующее «Дополнительные сведения об этом приложении см. в Магазине Windows.» помогите решить проблему. Скриншот ниже.
https://media.discordapp.net/attachments/506489673959473162/592038894405419018/unknown.png?width=920&height=518
Линк «См. в Store» активен? Если да, то что там? переустановить стим пробовали? Как давно и в результате каких действий появилась проблема? ОС легальна и активированна? Что с обновлениями?
Вы залогинены в ос через microsoft account?
The opinion expressed by me is not an official position of Microsoft
-
Проблема не только в стиме так с многими приложениями, стор проверял на наличие неполадок , ничего нет. в Microsoft аккаунт вход выполнен. OC легально активирована. Обновления все в норме.
-
Приветствую.
Обновите ос установив все доступные обновления, после чего попробуйте воспроизвести проблему.
ПО оптимизации, ускорители и реестр очистители используете?
Выложите вывод команд:
winver
slmgr /dlv
Я не волшебник, я только учусь. MCTS, CCNA. Если Вам помог чей-либо ответ, пожалуйста, не забывайте нажать на кнопку «Отметить как ответ» или проголосовать за «полезное сообщение». Disclaimer: Мнения, высказанные здесь,
являются отражением моих личных взглядов, а не позиции работодателя. Вся информация предоставляется как есть, без каких-либо на то гарантий.
Блог IT Инженера,
Яндекс Дзен,
YouTube, GitHub.-
Изменено
22 июня 2019 г. 20:16
Дополнил
-
Изменено
-
В дополнении попробуйте выполнить sfc /scannow и dism /online /cleanup-image /restorehealth
The opinion expressed by me is not an official position of Microsoft
-
Предложено в качестве ответа
Dmitriy VereshchakMicrosoft contingent staff, Moderator
27 июня 2019 г. 6:02 -
Отменено предложение в качестве ответа
Vector BCOModerator
28 июня 2019 г. 16:06
-
Предложено в качестве ответа
Download Windows Speedup Tool to fix errors and make PC run faster
If you have Microsoft 365 or Microsoft Office installed on your Windows 11 or Windows 10 PC, and when you use Microsoft Outlook, or Outlook for Office 365 to connect to your Microsoft Exchange Server mailbox, you may notice your email folders display only newer items and you see a message:
There are more items in this folder on the server, Click here to view more on Microsoft Exchange
Now you may find that, at the bottom of the list of items, the Click here to view more on Microsoft Exchange hyperlink is missing. If you face this issue, then this post provides solutions to this issue.
If the Click here to view more on Microsoft Exchange hyperlink is missing in Outlook on your Windows 11/10 PC, you can try our recommended solutions below in no particular order and see if that helps to fix the error on your computer.
- Run Microsoft Support and Recovery Assistant tool
- Change Outlook Download Preferences setting
- Make Outlook download all emails from server
Let’s take a look at the description of the process involved concerning each of the listed solutions.
1] Run Microsoft Support and Recovery Assistant tool
As indicated in the post intro, you may notice your email folders display only newer items. So, this might be a case of email sync issues. You can begin troubleshooting to fix the issue in hand by running the Microsoft Support and Recovery Assistant tool which also has a command-line version, on your device.
The tool can help you with Outlook if:
- Email in Outlook not syncing
- Outlook won’t start
- Can’t setup Office 365 email in Outlook
- Outlook keeps asking for password
- Outlook keeps “Trying to connect…” or gets “Disconnected”
- Shared mailboxes or shared calendars don’t work
- Problems with Calendar
- Outlook not responding, keeps crashing or has stopped working
- Outlook can’t send, receive, or find the email
Try the next solution if the automated wizard wasn’t helpful.
2] Change Outlook Download Preferences setting
The issue in view can occur if the Download Preferences setting is configured for Download Headers or Download Headers and Then Full Items OR the Mail to keep offline setting is not set to All. This is a known limitation in Outlook 2019/2016/2013, and Outlook for Office 365.
To work around this issue, you need to change the Download Preferences setting to Download Full Items. Here’s how:
- Start Outlook.
- Click the Send/Receive tab.
- Select Download Preferences.
- Next, select Download Full Items.
3] Make Outlook download all emails from server
You can make Outlook download all emails from server by clicking the Click here to view more on Microsoft Exchange hyperlink. But since the link is missing, you can try the second option which is to configure Mail to keep offline option for Use Cached Exchange Mode.
Do the following:
- Open Microsoft Outlook (if unable, see Cannot start Microsoft Outlook, Cannot open the Outlook window).
- Go to the File menu.
- Choose Account Settings.
- Next, select Account Settings again from the drop-down menu.
- In Account Settings window, select your account.
- Click the Change button.
- In the Offline Settings window that opens up, enable the Use Cached Exchange Mode to download email to an Outlook data file.
- Now, slide the slider under Download email for the past (you may see the Mail to keep offline option) to the desired time limit you want.
By default, options ranging from 3 days up to 5 years and All are available. If you choose All, Outlook will download all of your mail to your computer – so make sure you have sufficient disk space on your computer.
- Click Next when done.
- Restart Outlook when prompted.
That’s it!
How do I enable hyperlinks in Outlook?
To enable hyperlinks in Outlook, do the following:
- Open Outlook.
- Go to Settings.
- Under the AutoFormat tab, check the Internet and network paths with hyperlinks box under Replace.
- Click OK. Moving forward, you should see links you type or paste into future messages as underlined and blue.
Why is Outlook not showing hyperlinks?
The main reason hyperlinks not working or showing in Outlook is the default Internet browser is not registered (properly) on your Windows 11/10 operating system. Typically, this issue comes up after uninstalling Google Chrome or changing the default browser from Internet Explorer to either Chrome or Firefox.
How do you fix a hyperlink in Outlook?
If you are unable to open hyperlinks in Microsoft Outlook, you can check for any available updates in Outlook by following these steps:
- Start Outlook.
- Select the File tab.
- Select Office Account.
- Select Update Options.
- Click Update Now. Outlook will check for and install any available updates, which could resolve your issue.
Why is my hyperlink not clickable?
In most cases, if hyperlink is not clickable, it’s either due to the security restrictions of your Internet browser that doesn’t allow opening pop-up windows, or with your Flash player plug-in that prevents you from opening URLs in local Flash files. To make a link into a clickable link, you can type or paste the link URL you want your graphic to link to and then click OK.
Obinna has completed B.Tech in Information & Communication Technology. He has worked as a System Support Engineer, primarily on User Endpoint Administration, as well as a Technical Analyst, primarily on Server/System Administration. He also has experience as a Network and Communications Officer. He has been a Windows Insider MVP (2020) and currently owns and runs a Computer Clinic.
Настройка или удаление учетной записи почты
Настройка или удаление учетной записи почты
Некоторые учетные записи почты включают не только почту, но также контакты, календари, задачи и другие компоненты, которые могут отображаться в телефоне при добавлении учетной записи. Можно добавить неограниченное количество учетных записей, но при этом необходимо учитывать, какую учетную запись Майкрософт вы настраиваете первой.
Примечание
Если ваши контакты хранятся в Outlook на ПК, может потребоваться импортировать их в учетную запись Майкрософт или другие веб-службы, прежде чем переносить их на телефон. Дополнительные сведения см. в разделе Импорт контактов на новый телефон.
Настройка первой учетной записи Майкрософт на телефоне
При использовании почтовой службы Hotmail, Outlook.com или Live.com ваша учетная запись почты также является учетной записью Майкрософт (ранее Windows Live ID). Учетная запись Майкрософт, добавленная на телефоне первой, используется для получения приложений, счета игрока и аватара Xbox, прослушивания музыки из Xbox Music, чата Messenger и других действий на телефоне, которые требуют наличия учетной записи Майкрософт. Таким образом, если вы используете другой адрес электронной почты для каких-то из этих вещей, выполните вход с ним, а затем добавьте свой основной адрес электронной почты позже. Если вы не уверены, какую учетную запись Майкрософт следует использовать для входа в систему в первую очередь, см. раздел Какую учетную запись Майкрософт мне нужно использовать?
-
В списке приложений коснитесь значка Настройки
, а затем — пункта Почта+учетные записи.
-
Коснитесь пунктов Добавить службу > Учетная запись Майкрософт.
-
На экране Перед входом коснитесь кнопки Далее.
-
Укажите свой адрес электронной почты и пароль. Затем коснитесь кнопки Вход.
Ваша почта, контакты, календарь, фото и веб-каналы из учетной записи Майкрософт будут синхронизированы с телефоном.
Примечания
- После добавления учетной записи Майкрософт на телефон изменить ее без сброс телефона нельзя. Поэтому следует выбрать наиболее подходящую запись. Дополнительные сведения см. в разделе Какую учетную запись Майкрософт мне нужно использовать?
- Если вы настроите другие учетные записи Hotmail, Live.com или Outlook.com на телефоне, фото из них не синхронизируются на телефоне, и вы не сможете использовать их для игр Xbox или Xbox Music.
Настройка учетной записи Hotmail
Возможность задать учетную запись Hotmail исключительно как учетную запись почты будет доступна только после добавления первой учетной записи Майкрософт. Также можно использовать параметр «Hotmail», чтобы настроить учетную запись Outlook.com, Live.com или MSN.com.
-
В списке приложений коснитесь значка Настройки
, а затем — пункта Почта+учетные записи.
-
Коснитесь пунктов Добавить службу > Hotmail.
-
Укажите свой адрес электронной почты и пароль. Затем коснитесь кнопки Вход.
Ваша почта, контакты и календарь будут синхронизированы с телефоном.
Настройка учетной записи Outlook.com
-
В списке приложений коснитесь значка Настройки
, а затем — пункта Почта+учетные записи.
-
Выберите пункты Добавить службу > Outlook.
-
Укажите свой адрес электронной почты и пароль. Затем коснитесь кнопки Вход.
Если вы еще не вошли в учетную запись Майкрософт, запрашивается разрешение на использование этой учетной записи в Магазине, с Messenger, а также с Xbox. Если вы согласны, коснитесь пункта Да, и тогда эта запись станет вашей основной учетной записью Майкрософт в телефоне. Если вы не согласны, коснитесь пункта Нет.
Если использовать эту запись как учетную запись Майкрософт, ваша почта, контакты, календарь, фотографии и веб-каналы будут синхронизироваться на телефоне. Иначе синхронизируется только адрес электронной почты, контакты и календарь.
Настройка учетной записи Google
-
В списке приложений коснитесь значка Настройки
, а затем — пункта Почта+учетные записи.
-
Выберите пункты Добавить службу > Google.
-
Введите адрес электронной почты и пароль, а затем коснитесь пункта Далее.
-
Выполните одно из следующих действий.
- Если вы хотите настроить только почту, коснитесь пункта Только почта, а затем коснитесь кнопки Войти.
- Если у вас есть контакты и календарь в учетной записи почты Google, которые нужно добавить на телефон, коснитесь пункта Почта, контакты и календарь, а затем коснитесь кнопки Войти.
Примечания
- При добавлении учетной записи почты Google без календаря и контактов можно добавить их позже. Дополнительные сведения см. в разделе Добавление контактов и календаря в учетную запись почты Google.
- Если вы используете учетную запись Google Apps и хотите также синхронизировать с телефоном календарь, в панели администрирования Google Apps следует включить параметр Google Sync. Дополнительные сведения см. в разделе Добавление контактов и календаря в учетную запись почты Google.
Настройка учетной записи Yahoo! Mail
-
В списке приложений коснитесь значка Настройки
, а затем — пункта Почта+учетные записи.
-
Коснитесь команд Добавить запись > Yahoo! Mail.
-
Укажите свой адрес электронной почты и пароль. Затем коснитесь кнопки Вход.
Ваша почта Yahoo! Mail будет синхронизироваться на телефоне.
Настройка учетной записи почты Microsoft Exchange или Office 365
Вы также можете синхронизировать учетные записи почты Microsoft Exchange Server (многие рабочие записи относятся к этому типу), учетные записи Exchange ActiveSync (включая Outlook Web App), а также учетные записи Office 365.
-
В списке приложений коснитесь значка Настройки
, а затем — пункта Почта+учетные записи.
-
Выберите пункты Добавить службу > Outlook.
-
Укажите свой адрес электронной почты и пароль. Затем коснитесь кнопки Вход. Если телефон найдет настройки учетной записи, то ваша почта, контакты и календарь синхронизируются на телефоне, и вы можете перейти к шагу 6. В противном случае перейдите к следующему шагу.
-
На экране Outlook выполните следующие действия.
В этом поле Сделайте следующее Адрес электронной почты
Убедитесь, что ваш адрес электронной почты указан правильно.
Пароль
Коснитесь кнопки Отображать пароль и проверьте правильность пароля.
Имя пользователя
Проверьте правильность имени пользователя. Например, если ваша рабочая почта находится на сервере Microsoft Exchange Server, и ваш адрес — vadimk@contoso.com, следует ввести vadimk.
Домен
Введите имя домена учетной записи. Домен — это часть данных, используемых для входа на компьютере. Например, если вы входите в систему как имя_домена\vadimk, здесь следует ввести имя_домена.
Если вы используете учетную запись Outlook Web App или размещенную учетную запись Microsoft Exchange, домен обычно не используется. В таком случае оставьте поле Домен пустым.
-
Если правильные настройки все равно не найдены, коснитесь пункта «Дополнительно», выполните следующие действия, а затем коснитесь кнопки Вход.
- В поле Сервер введите адрес сервера. Это веб-адрес, который вы используете для доступа к почте в браузере через Outlook Web App. Если вы не знаете адрес, инструкции можно найти в справке Outlook или получить от сотрудника службы поддержки вашей компании.
- Коснитесь команды Показать все настройки, а затем убедитесь, что настройка Серверу необходимо шифрование соединений (SSL) указана правильно. Если вы не уверены, обратитесь к сотруднику службы поддержки своей организации.
-
Если ваша организация использует Lync и на вашем телефоне еще нет приложения Lync, запрашивается разрешение на загрузку приложения из Магазина. Дополнительные сведения о Lync см. в разделе Использование Lync на телефоне.
-
Если через несколько секунд появится сообщение Создайте новый пароль, выполните следующие действия.
- Коснитесь кнопки Задать, а затем введите пароль, соответствующий требованиям к безопасности, в поле Новый пароль.
- Коснитесь пункта Подтверждение пароля и введите тот же пароль, а затем коснитесь пункта Готово.
Настройка учетной записи почты для поставщика интернет-услуг (ISP)
Если у вас есть адрес электронной почты, который необходимо настроить самостоятельно, или который не использует одну из указанных выше учетных записей, ваша учетная запись пользователя получена через поставщика интернет-услуг.
-
В списке приложений коснитесь значка Настройки
, а затем — пункта Почта+учетные записи.
-
Выберите пункты Добавить службу > Другая запись.
-
Укажите свой адрес электронной почты и пароль. Затем коснитесь кнопки Вход.
Примечание
- Если правильные настройки не найдены, проверьте имя пользователя и пароль, а затем коснитесь кнопки Повторить. Если настройки все равно не найдены, коснитесь пункта Дополнительно, а затем перейдите к шагу 5 в следующей процедуре.
Ручной ввод настроек учетной записи почты (дополнительно)
Чтобы ввести настройки учетной записи вручную, нужно знать тип учетной записи (POP или IMAP), а также адрес сервера входящей почты. Полный список нужных данных приведен в таблице ниже. Часто эти данные есть на сайте поставщика почты.
-
В списке приложений коснитесь значка Настройки
, а затем — пункта Почта+учетные записи.
-
Коснитесь пунктов Добавить службу > Расширенная настройка.
-
Введите адрес электронной почты и пароль, а затем коснитесь пункта Далее.
-
Коснитесь пункта Интернет-почта.
-
Выполните следующие действия.
В этом поле Сделайте следующее Имя учетной записи
Введите понятное имя учетной записи. Оно будет отображаться на телефоне.
Имя
Введите свое имя. Это имя отправителя в сообщениях электронной почты, отправляемых с использованием данной учетной записи.
Сервер входящей почты
Введите имя сервера входящей почты. Оно обычно содержит префикс IMAP или POP (в зависимости от типа учетной записи). Входящий адрес почтового сервера может выглядеть так: imap.contoso.com или incoming.contoso.com
Тип учетной записи
Коснитесь пункта POP3 или IMAP4.
Имя пользователя
Введите свое имя пользователя.
Пароль
Введите свой пароль.
Сервер исходящей почты (SMTP)
Введите имя сервера исходящей почты. Обычно адрес сервера исходящей почты включает префикс SMTP. Пример: smtp.contoso.com
Необходима проверка подлинности
Проверить правильность настройки.
Использовать эти имя и пароль для отправки почты
Проверить правильность настройки.
-
Коснитесь пункта Дополнительные настройки, проверьте правильность настроек, выберите настройки загрузки и коснитесь кнопки Вход.
Удаление учетной записи почты
-
В списке приложений коснитесь значка Настройки
, а затем — пункта Почта+учетные записи.
-
Коснитесь учетной записи, которую планируется удалить, и удерживайте ее, коснитесь пункта Удалить, а затем — кнопки Удалить.
Другие новости по теме:
Как удалить учётную запись xbox live на телефоне nokia lumia 710
HTC Radar C110e
Windows Phone Device Manager
Золотой Microsoft Xbox One
Windows 8 стала доступной на русском языке
Microsoft выпустит новую Windows Phone до конца года
Microsoft усиливает позиции Windows Phone в Европе
Как заработать на Windows Phone 7
Пополярные игры Windows Phone 2014 года
Смартфон HTC One (M8) Windows Phone
Приложение Фотографии не работают в Windows 10
Новое приложение «Фотографии» имеет приятный интерфейс и достойные параметры фильтрации изображений. С этим приложением можно легко и быстро создать видео из фото и музыки , обрезать видео . Тем не менее, приложение фотографии склонно иногда не работать и не функционировать должным образом, к примеру не открывает фотографии. Прежде чем приступать к исправлению ошибки, вам нужно проделать сканирование и восстановление системных файлов . Откройте просто командную строку от имени администратора и задайте команду sfc /scannow. Дождитесь окончания процесса и проверьте заработало ли приложение Фотографии в Windows 10 или нет. Если сканирование не помогло, то двигаемся ниже и решаем проблему.
Сбросить приложение «Фотографии»
Сброс приложения «Фотографии» очистит кэш и сбросит все его параметры до настроек по умолчанию. Данные методы не удалят ваши фотографии с компьютера или ноутбука.
- Перейдите «Параметры» > «Приложения» > «Приложения и возможности«, справа найдите Фотографии и нажмите на них. Далее появится «Дополнительные параметры«.
- В новом окне вы увидите кнопку «Сбросить«. Нажмите ее, чтобы сбросить и восстановить приложение фотографии по умолчанию.
Удаление и установка приложения «Фотографии»
Более радикальным вариантом является удаление приложения «Фотографии» вручную, а затем его переустановка. Для этого воспользуемся функцией PowerShell.
- Запустите PowerShell от имени администратора. Наберите в поиске пуска powershell, далее нажмите на нем правую кнопку мыши и запуск от имени админа.
- Далее введите ниже команду в окно PoweShell:
get-appxpackage *Microsoft.Windows.Photos* | remove-appxpackage
- После того, как вы нажмете Enter, приложение Фотографии исчезнет с вашего ПК.
- Чтобы переустановить его, зайдите в приложение Microsoft Store (магазин windows 10), найдите «Фотографии», затем выберите и установите его.
Выполните восстановление системы
Если вы более или менее знаете, когда начались проблемы с приложением, то вы можете выполнить откат системы в прошлое рабочее время.
- Наберите в поиске «Создание точки восстановление» и выберите этот параметр.
- Далее выберите вкладку Защита системы и нажмите Восстановить. Выберите дату отката, к которому windows 10 должна вернутся.
Источник
Решение проблем с приложениями из магазина Windows Store
Во многих случаях Магазин Windows автоматически уведомит Вас о том, что имеются проблемы с приложением и попытается их решить. Если проблемы с приложением, по-прежнему возникают или Вы не можете открыть Магазин, попробуйте запустить средство устранения неполадок с приложениями. Эта утилита может автоматически найти и устранить некоторые проблемы с приложениями и Магазином. Доступно только на английском языке, но работает на компьютерах с операционной системой в любой языковой версии.
Если запуск этой программы не решит проблему, для самостоятельного исправления приложений, вы можете попробовать следующие решения.
- Корпорация Майкрософт не предоставляет поддержку для приложений, разработанных другими компаниями. Для получения технической поддержки, пожалуйста, свяжитесь с издателем приложений.
- В некоторых случаях приложение может быть удалено из Магазина Windows из-за нарушения Условий использования. Когда такая ситуация случится, Вы получите сообщение электронной почты с информацией о том, что приложение уже недоступно в Магазине и не будет работать на вашем компьютере.
Удостоверьтесь, что программное обеспечение обновлено
Убедитесь, что на компьютере установлены последние обновления и, что антивирусная программа не блокирует запуск приложения.
Удостоверьтесь приложение не блокирует брандмауэром Windows
По умолчанию, некоторые приложения блокируются Брандмауэром Windows, чтобы повысить уровень безопасности компьютера. Для того, чтобы приложение работало правильно, Вам может понадобиться разрешение на получение им информации через брандмауэр.
Консультация с администратором
Если компьютер входит в состав сети организации, например школы, правительственного агентства или компании, системный администратор может отключить возможность использования некоторых приложений при помощи групповой политики. Если вы считаете, что правила группы не позволяют использовать необходимые приложения, обратитесь к системному администратору.
Удостоверьтесь, что приложения являются актуальными
Регулярное обновление программы является одним из способов обеспечения его правильной работы. Вы можете об этом позаботиться, следя, чтобы в Магазине Windows были включены автоматические обновления приложений.
Синхронизация лицензии программы
Если лицензия программы не синхронизирована с лицензией, установленной на вашем компьютере, приложение может перестать работать.
Чтобы синхронизировать лицензии приложения, выполните следующие действия:
- На стартовом экране нажмите Магазин для того, чтобы открыть Магазин Windows.
- Быстро проведите от правого края до центра экрана, а затем нажмите панель Параметры . (Если вы используете мышь, наведите указатель в правый нижний угол экрана, переместите указатель мыши вверх, а затем щелкните панель Параметры).
- Нажмите Обновления приложений .
Повторная установка приложения
Если приложения являются актуальными и лицензии синхронизированы, можно попытаться решить проблему, снова установив приложение.
Чтобы переустановить программу, выполните следующие действия:
- На стартовом экране быстро проведите вниз приложение, которое Вы хотите удалить, или щелкните его правой кнопкой мыши, нажмите строку Удалить, а затем нажмите кнопку Удалить .
Примечание: Если позиция Счет не отображается, это значит, что на компьютере еще не установлены последние обновления, касающиеся Магазина.
Связаться с издателем приложения
Если по-прежнему возникают проблемы с приложением, воспользуйтесь сведениями о технической помощи, предоставленной на странице описания приложения, чтобы связаться с издателем приложения для получения помощи.
Для просмотра информации о технической поддержке издателя, выполните следующие действия:
- На стартовом экране нажмите Магазин для того, чтобы открыть Магазин Windows.
- Найдите приложение, или перейдите к нему, а затем нажмите приложение.
- Выполните прокрутку до раздела «Детали страницы» описания приложения, а затем в области Узнайте больше нажмите на ссылку в службу поддержки.
Источник
Что делать, если в Windows 10 не работает приложение «Фотографии»
Современная программа «Photos» — весьма достойная вещь. У нее хорошее оформление экрана и удобные инструменты для работы с изображением. Однако и она не лишена определенных недостатков.
В этой статье мы расскажем вам, что предпринять, если приложение «Фотографии» не работает в Windows 10 или делает это неправильно.
Примечание. Прежде чем переходить к приведенным ниже советам, первым делом, как и со многими неполадками в Windows, запустите базовую проверку поврежденных системных файлов. Чтобы сделать это, запустите Командную строку, наберите «sfc / scannow», подождите пока компьютер выполнит сканирование и перезагрузите его.
Сброс настроек приложения «Photos»
Данная манипуляция очистит кэш и произведет откат программы до первоначальных настроек. Вот как это реализовать.
Щелкните ПКМ на «Пуск» и обратитесь к вкладке «Приложение и возможности». Прокрутите вниз и выберите «Photos». Потом жмите «Дополнительные параметры», а в появившемся окне кликните на «Сбросить».
Это приведет к удалению всех данных из приложения, включая любые сохраненные настройки изображений, и вернёт его в исходное состояние.
Переустановить заново
Дальнейший способ — кардинальное решение нашей неисправности. Смысл его заключается в том, чтобы принудительно удалить программу с ПК, а затем поставить обратно. К сожалению, такую процедуру нельзя сделать через список «Приложения и возможности». Вместо этого придётся использовать команду PowerShell.
А именно: откроем «Пуск», введём «PowerShell» и щелкнем по нему ПКМ.
Дальше сделаем «Запуск от имени администратора» и наберём:
Get-AppxPackage Microsoft.Windows.Photos | Remove-AppxPackage
Теперь, когда вы нажмёте Enter, программа полностью удалится с ПК. Потом загляните в Microsoft Store, отыщите там «Photos» и переустановите обратно.
Восстановление системы
Если вы приблизительно помните, с какого времени у вас появились неполадки с приложением, то можно откатить систему на тот период.
Сделать это легко. Опять заходим в «Пуск», вводим «Восстановить» и нажимаем «Создание точки восстановления».
В новом окне кликните на «Защита системы» «Восстановление», а затем следуйте инструкциям, пока не выберете нужную точку восстановления. В идеале надо выбрать точку того момента, когда отсутствовали неприятности с фотографиями.
Просто пользуйтесь старой программой
Некоторые люди по-прежнему считают, что лучшее приложение фотографий — старенький «Windows Photo Viewer». Да, возможно он не такой навороченный как «Photos», но своё дело знал хорошо, был функциональным и удобным.
Но это всё в прошлом. Теперь у Microsoft есть современное приложение для работы с фотографиями. Поэтому если на вашем ПК установлен Windows 10, то можно вручную сделать «Photo Viewer» приложением по умолчанию и пользоваться уже им.
Заключение
Конечно, не очень хорошо, когда Microsoft навязывает нам свои программы, а они всё равно функционируют с перебоями. Но надеюсь, наша статья поможет сделать переход к новому «Photos» абсолютно безболезненным. Более того, теперь вы точно будете знать, что предпринять, если ваше приложение «Фотографии» не работает в Windows 10.
Источник
Новый Магазин Windows Windows 10 довольно прост в использовании, и мы уже рассмотрели основы: как найти и скачать приложение, и как управлять и защищать свою учётную запись. Но есть несколько других вещей, которые вы можете делать в Магазине Windows, например, проверить библиотеку приложений, которые были загружены на все ваши устройства (даже те приложения, которые не установлены на текущем устройстве) и вручную обновлять приложения, если вы выключили их автоматическое обновление.
Вот как получить максимальную отдачу от Магазина Windows.
Найти все приложения, которыми вы владеете.
Windows 10 спроектирован так, чтобы работать одинаково на нескольких устройствах, так чтобы все приложения, скаченные на компьютер, планшет и Windows Phone имели одну точку входа. Чтобы найти эти приложения, откройте Магазин Windows, нажмите на иконку аккаунта и выберите «Моя библиотека».
Здесь вы увидите список всех приложений, загруженных на все ваши устройства, даже если они в настоящее время не установлены на текущем устройстве. Приложения делятся на две категории: приложения, которые работают на текущем устройстве, и приложения, которые не установлены на нём, но загружены на другие устройства.
В то время, как есть возможность синхронизировать установленные приложения на всех устройствах на Windows 8/8.1, вы не можете сделать это на всех устройствах с Windows 10.
Оценить, отправить отзыв или поделиться приложением.
По понятным причинам, вы можете оцените только те приложения, которые сами скачали. Чтобы проголосовать за приобретённое приложение, перейдите к его странице в Магазине Windows. Прокрутите вниз, пока не увидите раздел «Оцените приложение и оставьте свой отзыв о нём». Выберите количество звезд (1 — 5) — это оценка, которые вы хотите присвоить приложению и появится окно отзыва. В этом окне вы можете изменить число звёзд и написать отзыв длиной до 1000 символов (и заголовок).
Если вы видите приложение, которое вы считаете спамом, вы можете сообщить об этом в корпорацию Майкрософт. Чтобы сделать это, перейдите к нижней части страницы приложения к разделу «Информация». Под «Сообщить о нарушении», нажмите ссылку «Сообщить в Майкрософт о нарушении». Появится окно сообщения. Здесь вы можете выбрать причину сообщения (оскорбительное содержание, эксплуатация детей, вредоносная программа или вирус, нарушение конфиденциальности, введение в заблуждение или низкая производительность) и написать простую 500-символьную записку.
Вы также можете указать на приложения друзьям по электронной почте, сервису обмена сообщениями, социальным сетям и т.п. Чтобы сделать это, откройте страницу приложения в Магазине Windows и нажмите кнопку «Предоставить общий доступ» под его наименованием. Это откроет панель «Поделиться», из которой вы можете отправить приложение другу с помощью одного из установленных приложений с возможностями делиться.
Обновление приложения вручную.
Если вы отключили автоматическое обновление приложений, или ищете обновление, которое не было автоматически доставлено на устройство, вы можете вручную обновить приложения в Магазине Windows. Чтобы сделать это, откройте Магазин Windows, щёлкните на иконку учётной записи и выберите «Загрузки и обновления». Нажмите кнопку «Проверить обновления», чтобы вручную найти обновление приложений.
Активировать код.
Вы можете активировать ваучеры приложений и подарочные карты Магазина Windows. Чтобы сделать это, откройте Магазин Windows, выберите свою учётную запись и нажмите «Активировать код». Это перенесёт вас на онлайн-портал Майкрософта (возможно, потребуется войти в свою учётную запись Майкрософт), где вы сможете ввести в 25-символьный код и активировать его.