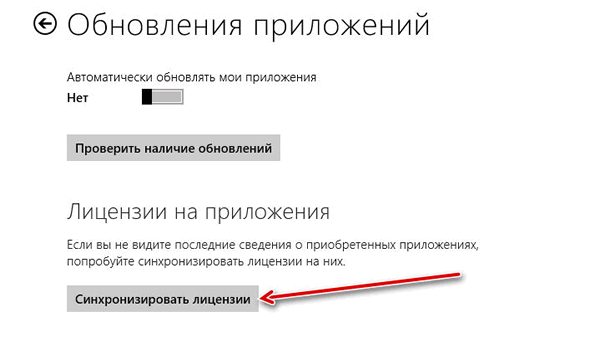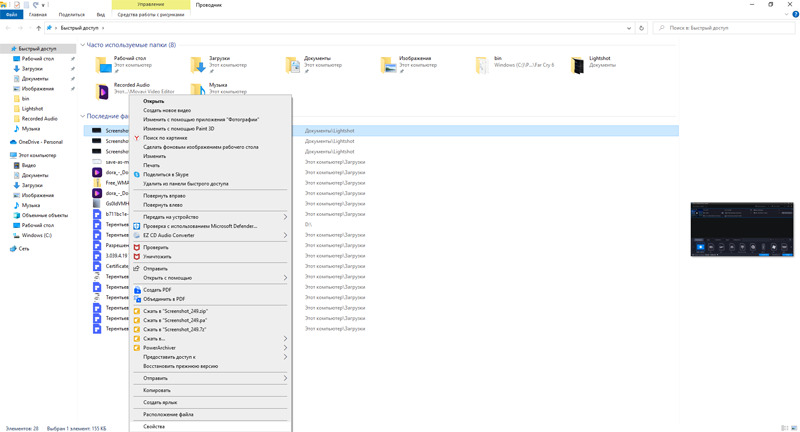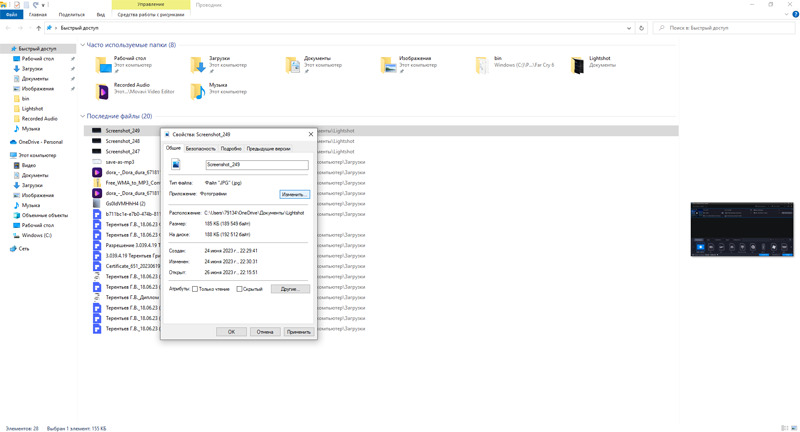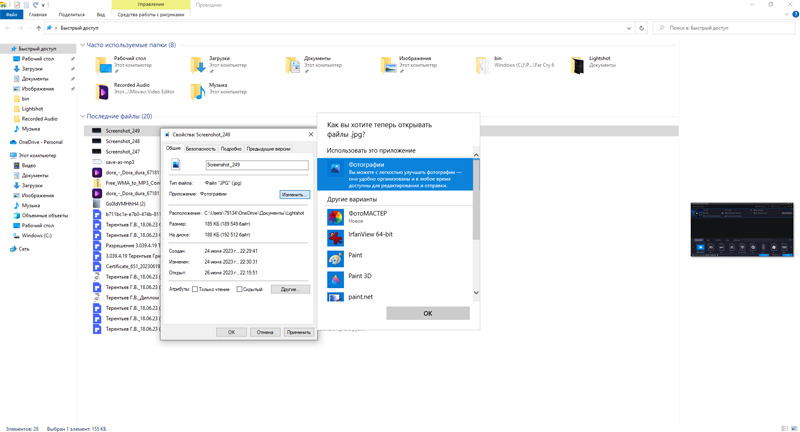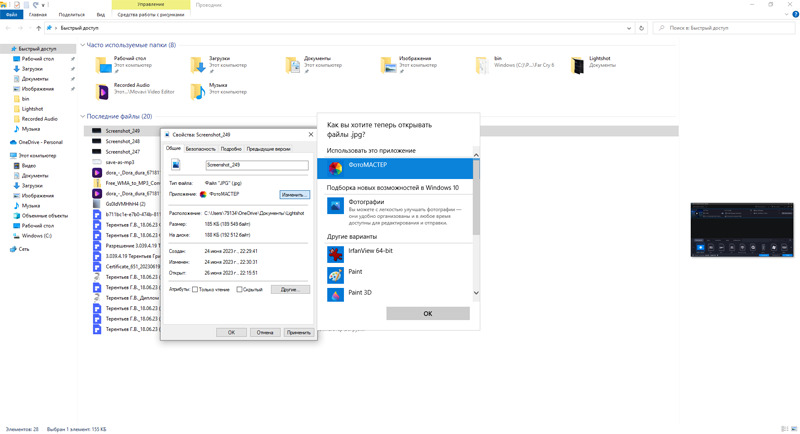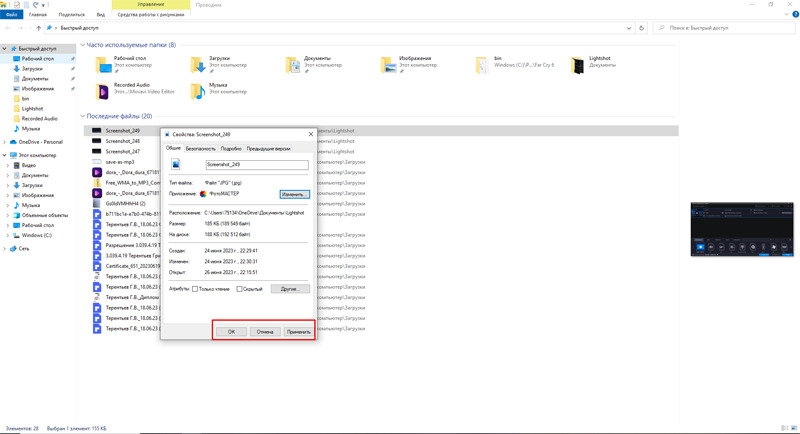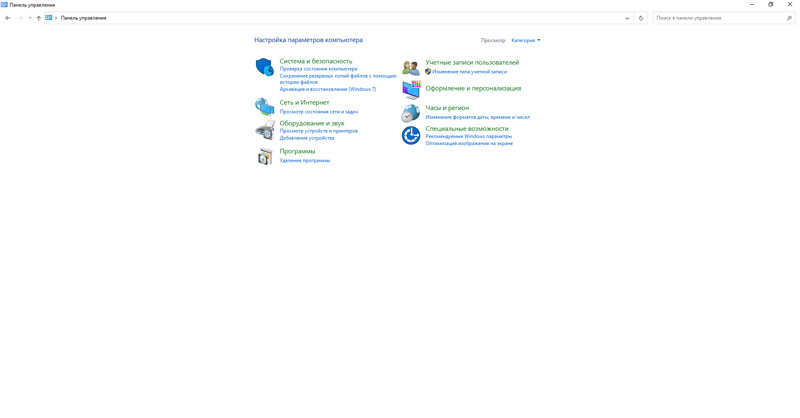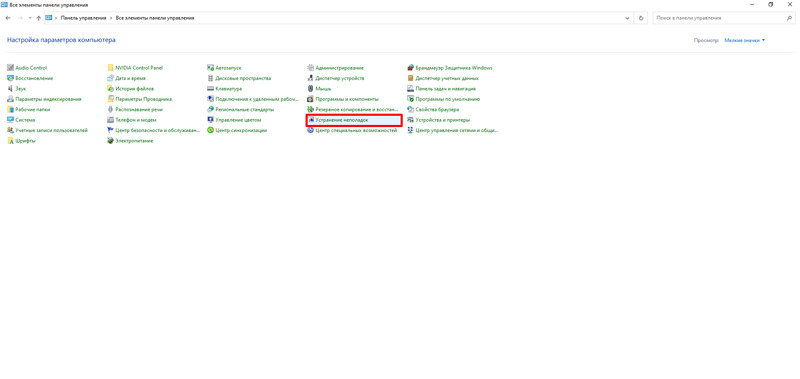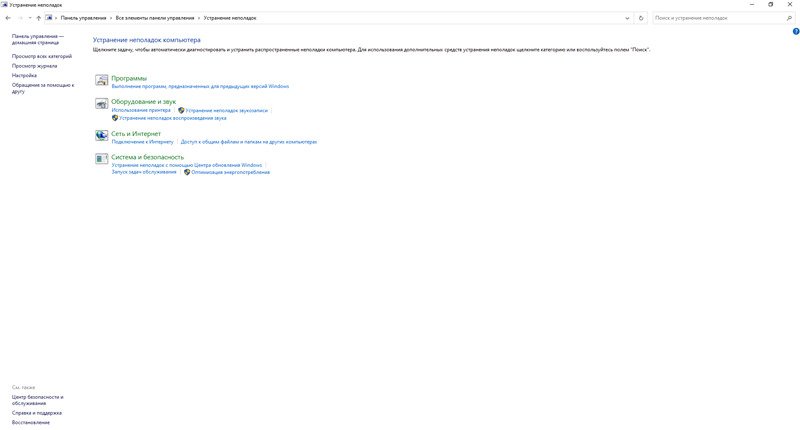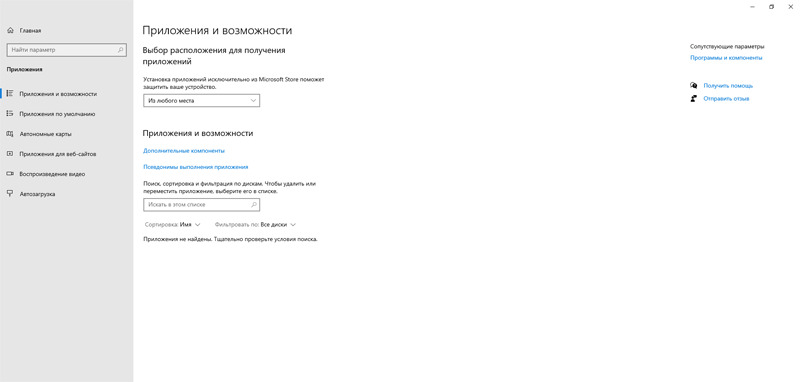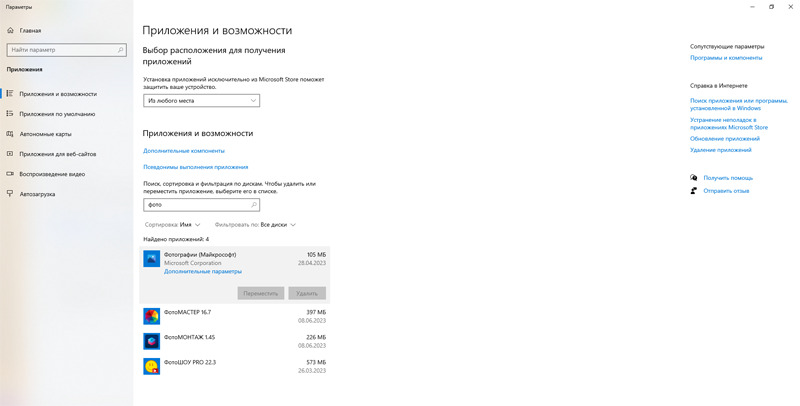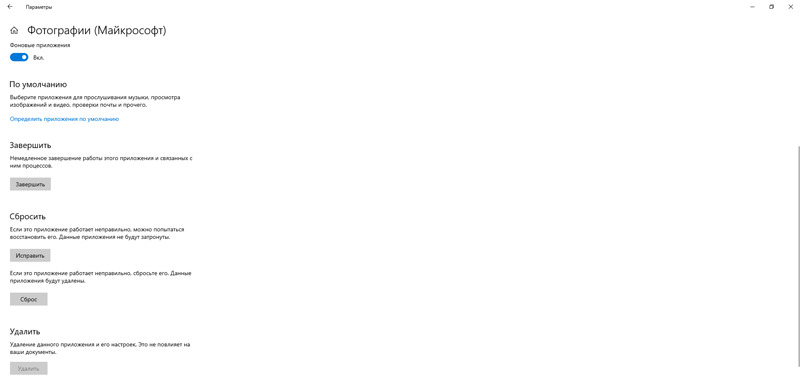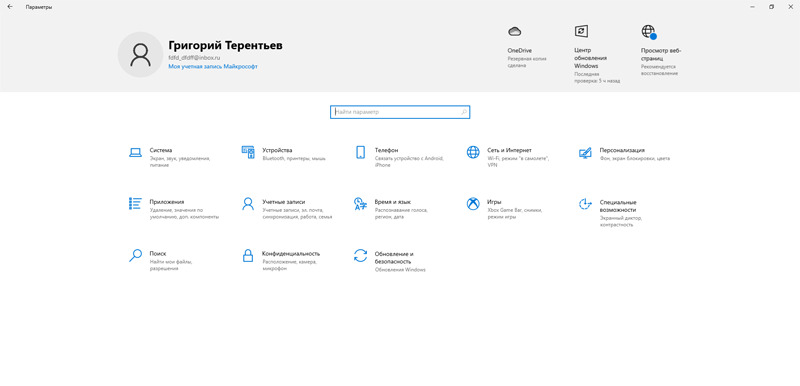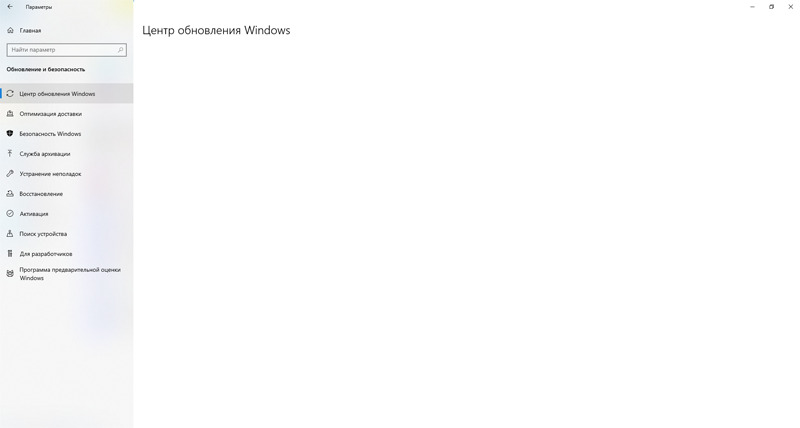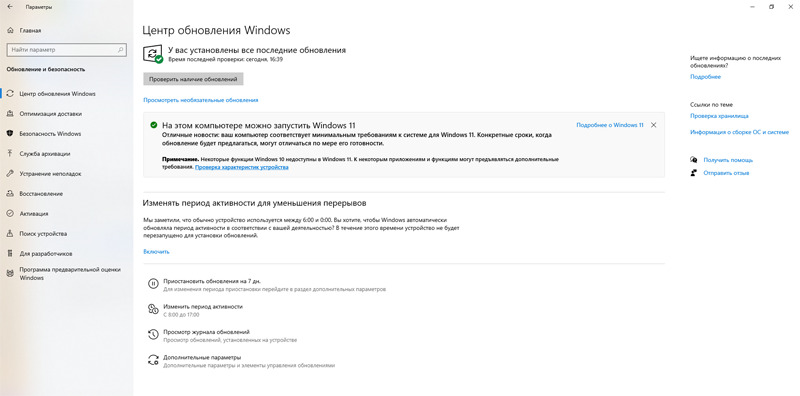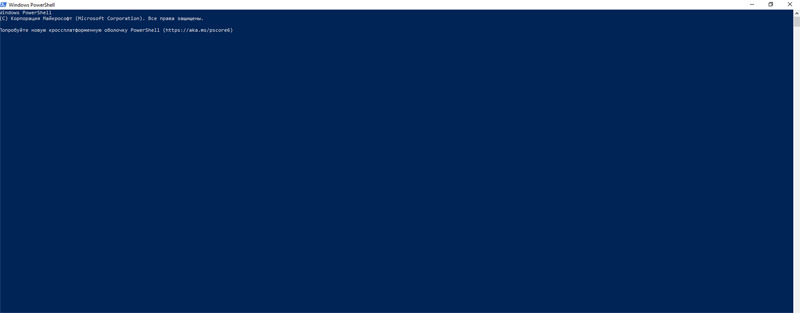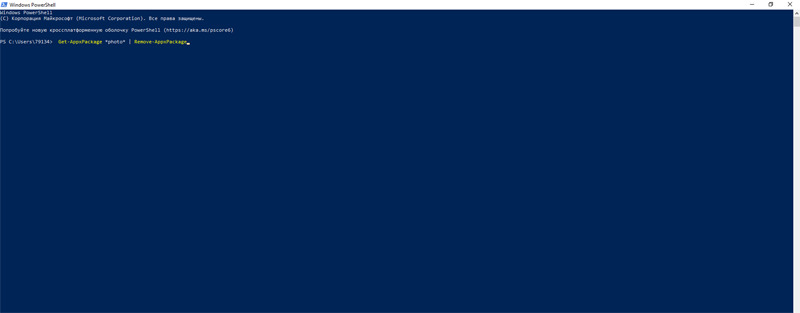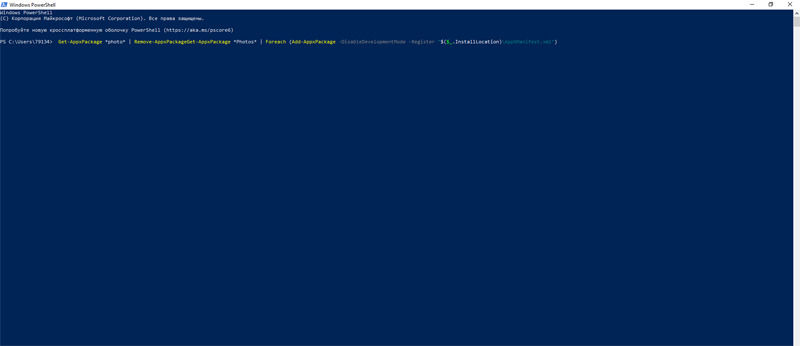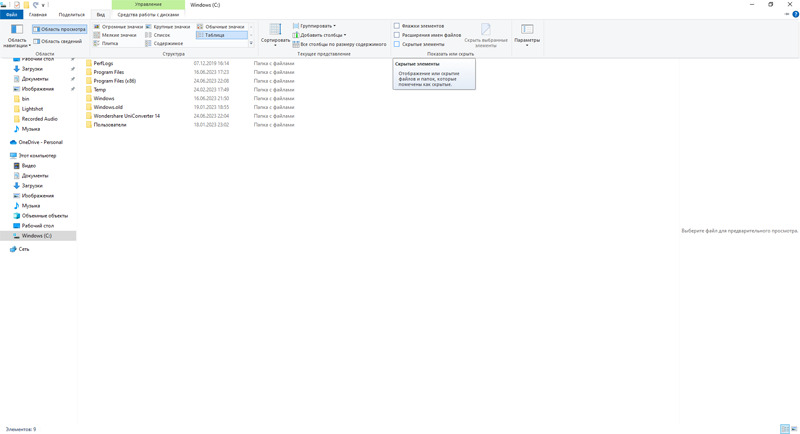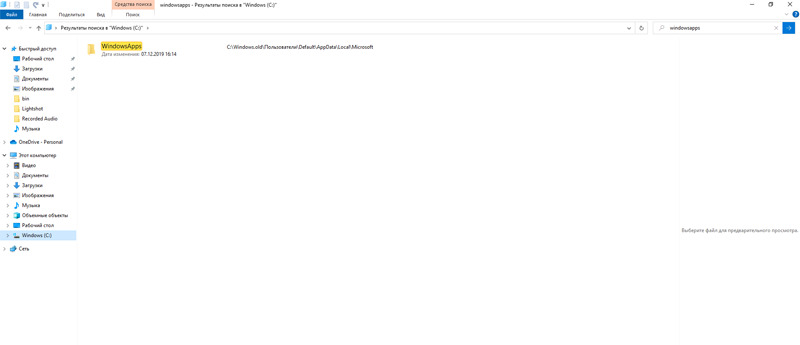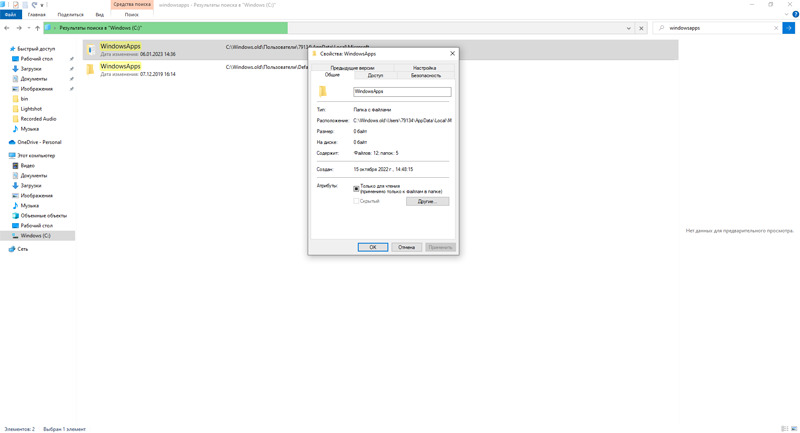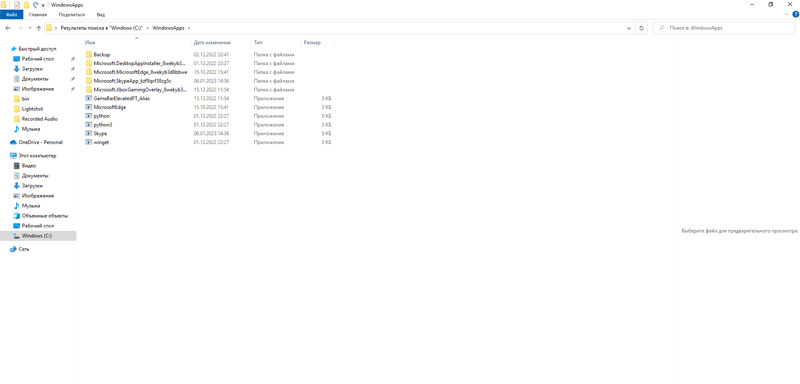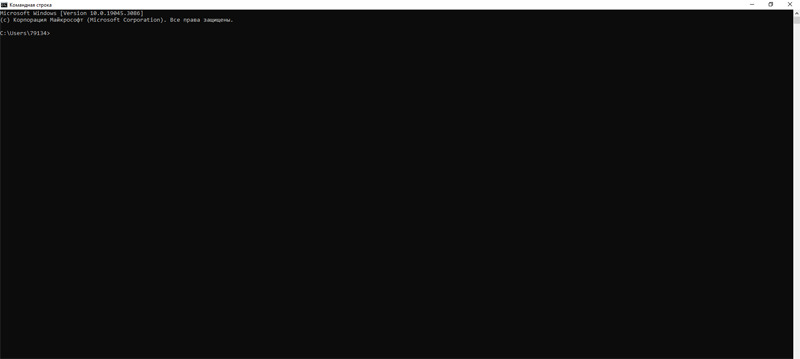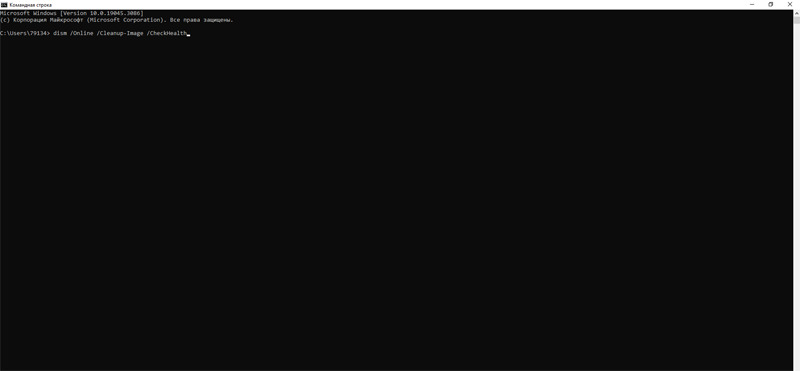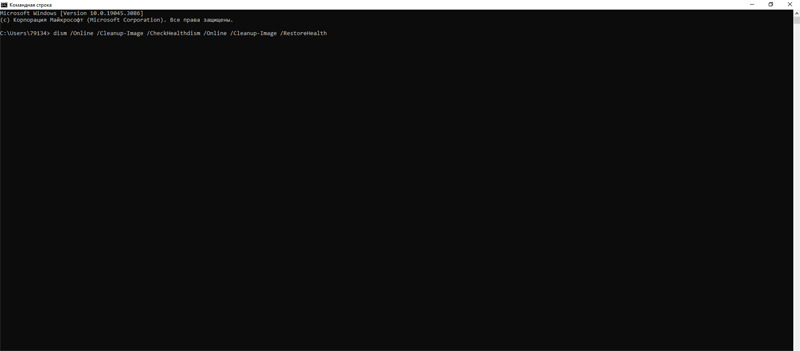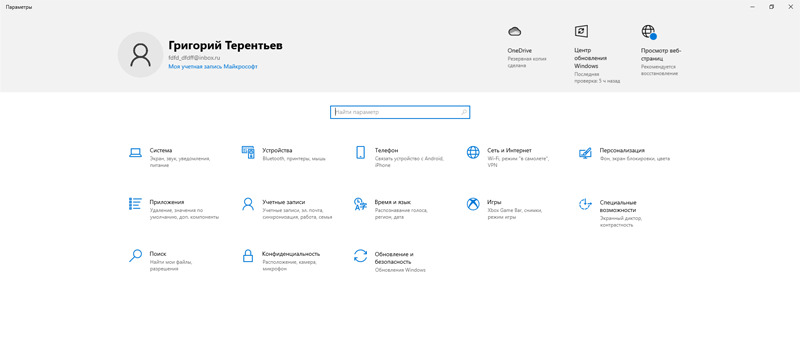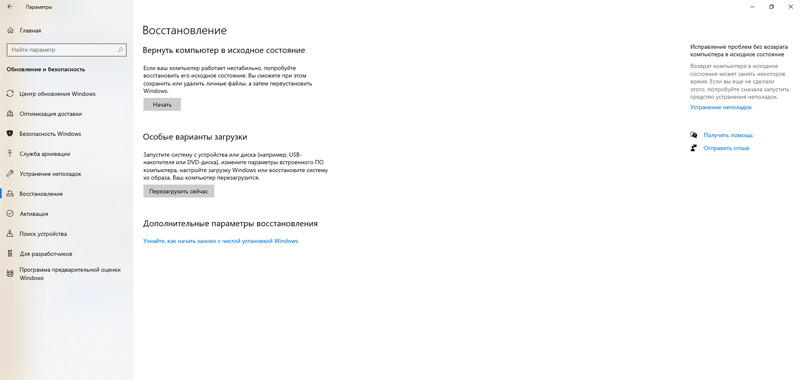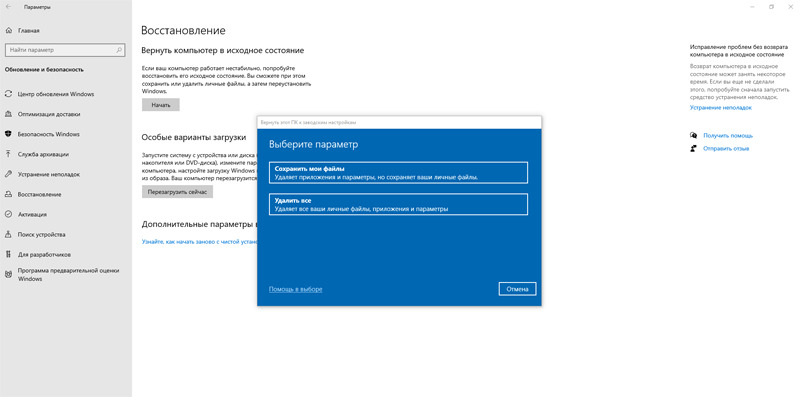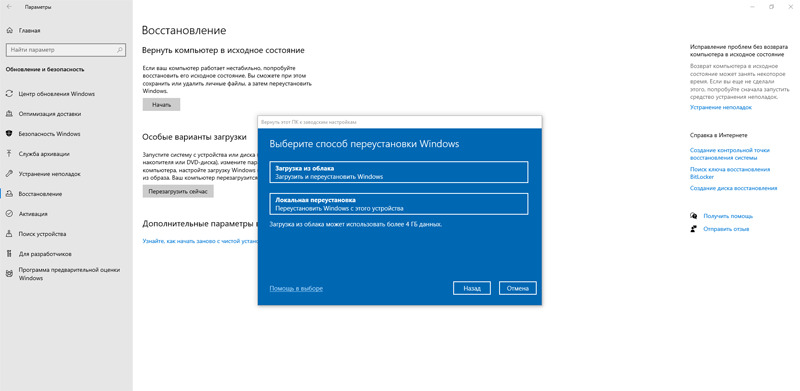Сталкивались ли вы с проблемой, когда приложение «Фотографии» (Windows Photos) работает медленно и открывает простые файлы JPG до 30 секунд? Даже при наличии значительного объема оперативной памяти и небольшого количества запущенных приложений вы наблюдаете, что приложению «Фотографии» требуется слишком много времени, чтобы ответить. Причина: больше связанна с приложением, чем с вашем устройством.
Поскольку приложение используется для просмотра изображений по умолчанию в Windows 10, а классический Photo Viewer для Windows выключен по умолчанию, многие пользователи испытывают сложности в открытии файлов изображений в Windows 10.
Почему приложение «Фотографии» такое медленное?
Корень проблемы заключается в настройках конфигурации приложения, которые, возможно, вам не удалось отключить. В результате приложение «Фотографии» отображается с черным фоном, за которым следует белый фон в течение от 15 до 35 секунд, и только после этого оно начинает показывать изображение или видео.
Обычно открытие только первого изображения занимает много времени, после чего остальные открываются плавно. Приложение «Фотографии» в Windows 10 прилично нагружает жесткий диск, и по какой-то причине требует больших объемов памяти, но мы не будем здесь вдаваться в подробности. Все шаги по устранению неполадок, описанные ниже, указаны в порядке приоритета.
Если у вас возникли подобные проблемы с приложением Фотографии в Windows 10, вы можете попробовать эти советы для устранения неполадок, приложения Фотографии.
Способ 1 из 4.
Сброс и восстановление приложения «Фотографии»
Microsoft рекомендует: В случае если приложение работает не правильно, сбросить его настройки, данные приложения будут удалены а само приложение на какое-то время может стать недоступным.
Если вы столкнулись с внезапными задержками, вам следует восстановить его конфигурацию по умолчанию. После сброса приложение должно работать и не доставлять вам хлопот.
- Откройте «Параметры Windows», нажав сочетание клавиш Win + I или нажмите в меню «Пуск» на значок шестеренки.
- Перейдите по следующему пути «Приложения» → «Приложения и возможности».
- В списке приложений найдите и нажмите на приложение «Фотографии», чтобы увидеть ссылку «Дополнительные параметры». Нажмите на нее.
- В открывшимся окне нажмите кнопку «Сброс».
- Появится диалоговое окно с сообщением «Это действие окончательно удалит данные для приложения на этом устройстве, включая настройки и регистрационные данные». Еще раз нажмите кнопку «Сброс», чтобы сбросить все настройки приложения Фотографии.
Это должно устранить возможные проблемы.
Оптимизация внутренних настроек приложения «Фотографии»
После восстановления и сброса вам необходимо оптимизировать внутренние настройки приложения. Во-первых, убедитесь, что оно было выбрано в качестве приложения для просмотра фотографий по умолчанию в настройках «Приложения по умолчанию».
Затем откройте приложение «Фотографии» из меню «Пуск». Перейдите к значку с тремя точками … в правом верхнем углу и выберите «Параметры».
Многие параметры конфигурации в приложении «Фотографии» могут быть включены по умолчанию. Чтобы обеспечить быстрое время отклика, вам необходимо оптимизировать эти настройки. Самым важным из них является синхронизация приложения «Фотографии» с OneDrive, это может повлиять на скорость работы приложения. Таким образом, вам нужно отключить параметр «Показывать только содержимое облака из OneDrive».
Кроме того, вы можете отключить «Запрашивать подтверждения на удаление», которое потребляет дополнительную память. Отключите «Кодирование видео с аппаратным ускорением» — если вы не планируете использовать приложение в качестве видеоредактора.
Приложение «Фотографии» может быть действительно занято, используя много памяти для загрузки папки с изображениями. Поэтому вам также следует отключить индексацию частей вашей библиотеки фотографий, хранящихся в сетевых расположениях.
Устранение неполадок в приложении «Фотографии»
После выполнения двух вышеуказанных шагов вы должны заметить резкое улучшение скорости отклика приложения «Фотографии». Если по-прежнему возникают проблемы, откройте «Устранение неполадок». Эта утилита от Microsoft может автоматически находить и исправлять некоторые проблемы с универсальными приложениями. Средство устранения неполадок доступно на разных языках, и работает при любом языке операционной системы.
Если вы испытываете проблемы с приложением Фотографии из Магазина Windows, воспользуйтесь средством устранения неполадок от Microsoft
- Откройте «Параметры Windows», нажав сочетание клавиш Win + I или нажмите в меню «Пуск» на значок шестеренки.
- Перейдите по следующему пути «Обновление и безопасность» → «Устранение неполадок» → «Дополнительные средства устранения неполадок».
- На странице в разделе «Поиск и устранение других проблем» найдите и кликните пункт – «Приложения из Магазина Windows», появится кнопка «Запустить средство устранения неполадок» нажмите ее.
Обнаружение проблем занимает несколько минут, и если есть какие-либо проблемы с приложением «Фотографии», они должны быть устранены после анализа.
Вы также можете запустить средство проверки системных файлов в окне командной строки, чтобы восстановить поврежденные файлы. Используйте следующую команду:
sfc/scannow
Если запуск данной утилиты не помог, воспользуйтесь следующими советами для самостоятельного решения проблемы с приложением.
Убедитесь, что для приложения «Фотографии» установлены последние обновления.
Лучше не использовать на своем компьютере устаревшую версию Windows 10, так как это может вызвать проблемы. Всегда устанавливайте на компьютер последние обновления системы, перезагружайте его, а затем попробуйте снова запустить приложение для фотографий, чтобы проверить, решена ли проблема.
Кроме того, вы можете открыть приложение «Фотографии» в Microsoft Store и перейти в раздел «Загрузки и обновления» и проверить наличие обновлений для приложения.
Перерегистрация приложения «Фотографии» с помощью Windows PowerShell
Если способы выше не помогли вам решить проблему, перерегистрация приложения фотографии, вероятно, лучший способ, чтобы исправить ошибки. способ работает в автономном режиме, для его выполнения не требуется подключение к интернету.
Для того, чтобы перерегистрировать приложение:.
- Откройте консоль Powershell от имени администратора.
- Выполните команду:
Get-Appxpackage -Allusers -Name Microsoft.Windows.Photos
- В открывшимся списке приложений находим пакет Microsoft.Windows.Photos, скопируете в буфер обмена содержание параметра «PackageFullName».
В моем случае с приложением Фотографии строка PackageFullName содержит следующее значение
Microsoft.Windows.Photos_2018.18091.16610.0_x64__8wekyb3d8bbwe
У вас она может быть другой, поэтому скопируйте и вставьте ее в место символов хххх как на картинке ниже.
Add-AppxPackage -register "C:\Program Files\WindowsApps\хххх\AppxManifest.xml" –DisableDevelopmentMode
В моем случае получилась такая команда:
Add-AppxPackage -register "C:\Program Files\WindowsApps\Microsoft.Windows.Photos_2018.18091.16610.0_x64__8wekyb3d8bbwe\AppxManifest.xml" –DisableDevelopmentModeС помощью данных действий мы заново зарегистрировали Windows.Photos в системе в попытке исправить приложение «Фотографии».
Переустановка приложения «Фотографии» с помощью PowerShell
Для того, чтобы переустановить приложение «Фотографии», вы должны удалить приложение, а затем снова установить его из Магазина.
- Запустите PowerShell от имени Администратора (в противном случае выполнение команды потерпит неудачу).
- Введите или скопируйте вставьте следующую команду:
Get-AppxPackage *Photos* | Remove-AppxPackage
- Дождитесь выполнения команды, закройте PowerShell и перейдите по ссылке: https://www.microsoft.com/ru-ru/p/microsoft-photos/9wzdncrfjbh4 в магазин и установите приложение «Фотографии».
Если вам интересно как удалять предустановленные приложения обратитесь к нашей статье: Как удалить приложения установленные вместе с Windows 10.
Дополнительно.
И в завершении, дабы информация была исчерпывающей, еще два решения, не связанные с восстановлением приложения Фотографии.
- Если переустановка по какой-то причине вам не подходит, вы можете попробовать включить Классическую программу просмотра Фотографии в Windows 10, которая была установлена по умолчанию в Windows 7 и предыдущих версиях. Вам просто нужно сделать небольшое изменение в реестре Windows 10, чтобы включить его.
- Другие программы для просмотра изображений. Существуют десятки бесплатных приложений, а также традиционные программы, которые смогут помочь вам открывать все виды графических форматов.
Вы можете использовать классические программы, как: IrfanView, Windows Live Photo Gallery, XnView и FastStone Image Viewer. И если вы хотите установить приложение из Магазина, попробуйте: Fotor, Photo Fast Viewer, и 123 Image Viewer HD.
Недавно представленное приложение «Фотографии» в Windows 10 предоставляет расширенные возможности для управления фотографиями и их редактирования.
Новые функции в приложении «Фотографии» в Windows 10
Воспоминания: Оживите свои воспоминания и создавайте новые с помощью OneDrive.
Filmstrip: Новый диафильм позволяет легко найти все фотографии и видео в одном окне и перейти к другим фотографиям, не выходя из диафильма.
Многофакторное представление: Сравните несколько фотографий и видео рядом в одном окне в режиме мультиплекса, выбрав элементы из диафильмов.
Улучшенная навигация: Упорядочение фотографий в папках в меню слева.
Обновленные функции
После обновления до нового приложения «Фотографии» в Windows 10 вы заметите, что в новой версии некоторые функции отличаются.
Альбомы: Новое приложение Фотографии (Майкрософт) группирует фотографии иначе, чем в предыдущей версии, собирая их в папках (как и в других файлах Windows), а не в альбомах. Однако вы можете скопировать альбомы из прежних версий «Фотографии» и добавить их в раздел Папки новой версии Фотографии (Майкрософт).
Узнайте больше о переносе фотографий.
Редактор видео: Для быстрого и простого редактирования мы добавили Clipchamp в семейство Майкрософт. С видеоредактором Clipchamp любой человек может рассказывать истории, интересные для всех. Вы можете скачать его из Microsoft Store или установить из приложения «Фотографии», выбрав Параметры > Открыть clipchamp.
Узнайте, что можно сделать с помощьюЧтобы найти ответы и получить справку, см. раздел Поддержка Clipchamp .
Группировать фотографии по лицам: Вкладка «Люди» и возможность группировать фотографии и видео по похожим лицам (если она включена вами) недоступна в новом приложении «Фотографии». Новое приложение «Фотографии» также не включает функцию поиска по тегам или не использует данные поиска для этих тегов из предыдущей версии «Фотографии».
Узнайте больше о группирования фотографий по лицам.
Найдите все фотографии OneDrive: Если вы вошли в OneDrive, приложение «Фотографии» будет синхронизировать все файлы в библиотеке изображений OneDrive. Если у вас есть дополнительные фотографии в других папках учетной записи OneDrive, необходимо вручную добавить их в приложение «Фотографии».
Фотографии прежних версий
Если вы хотите продолжить использовать предыдущий интерфейс фото Windows 10, который включает в себя видеоредактор, вы можете скачать фотографии прежних версий.
Дополнительные сведения о устаревших фотографиях.
Обновление до Windows 11
Корпорация Майкрософт выпустила новую версию приложения «Фотографии» для Windows 11 в октябре 2022 г., которая поддерживает интеграцию iCloud и расширенную функцию слайд-шоу.
Узнайте больше о том, как получить Windows 11.
Нужна дополнительная помощь?
Нужны дополнительные параметры?
Изучите преимущества подписки, просмотрите учебные курсы, узнайте, как защитить свое устройство и т. д.
В сообществах можно задавать вопросы и отвечать на них, отправлять отзывы и консультироваться с экспертами разных профилей.
Приложение Фотографии не работают в Windows 10
Новое приложение «Фотографии» имеет приятный интерфейс и достойные параметры фильтрации изображений. С этим приложением можно легко и быстро создать видео из фото и музыки , обрезать видео . Тем не менее, приложение фотографии склонно иногда не работать и не функционировать должным образом, к примеру не открывает фотографии. Прежде чем приступать к исправлению ошибки, вам нужно проделать сканирование и восстановление системных файлов . Откройте просто командную строку от имени администратора и задайте команду sfc /scannow. Дождитесь окончания процесса и проверьте заработало ли приложение Фотографии в Windows 10 или нет. Если сканирование не помогло, то двигаемся ниже и решаем проблему.
Сбросить приложение «Фотографии»
Сброс приложения «Фотографии» очистит кэш и сбросит все его параметры до настроек по умолчанию. Данные методы не удалят ваши фотографии с компьютера или ноутбука.
- Перейдите «Параметры» > «Приложения» > «Приложения и возможности«, справа найдите Фотографии и нажмите на них. Далее появится «Дополнительные параметры«.
- В новом окне вы увидите кнопку «Сбросить«. Нажмите ее, чтобы сбросить и восстановить приложение фотографии по умолчанию.
Удаление и установка приложения «Фотографии»
Более радикальным вариантом является удаление приложения «Фотографии» вручную, а затем его переустановка. Для этого воспользуемся функцией PowerShell.
- Запустите PowerShell от имени администратора. Наберите в поиске пуска powershell, далее нажмите на нем правую кнопку мыши и запуск от имени админа.
- Далее введите ниже команду в окно PoweShell:
get-appxpackage *Microsoft.Windows.Photos* | remove-appxpackage
- После того, как вы нажмете Enter, приложение Фотографии исчезнет с вашего ПК.
- Чтобы переустановить его, зайдите в приложение Microsoft Store (магазин windows 10), найдите «Фотографии», затем выберите и установите его.
Выполните восстановление системы
Если вы более или менее знаете, когда начались проблемы с приложением, то вы можете выполнить откат системы в прошлое рабочее время.
- Наберите в поиске «Создание точки восстановление» и выберите этот параметр.
- Далее выберите вкладку Защита системы и нажмите Восстановить. Выберите дату отката, к которому windows 10 должна вернутся.
Источник
Решение проблем с приложениями из магазина Windows Store
Во многих случаях Магазин Windows автоматически уведомит Вас о том, что имеются проблемы с приложением и попытается их решить. Если проблемы с приложением, по-прежнему возникают или Вы не можете открыть Магазин, попробуйте запустить средство устранения неполадок с приложениями. Эта утилита может автоматически найти и устранить некоторые проблемы с приложениями и Магазином. Доступно только на английском языке, но работает на компьютерах с операционной системой в любой языковой версии.
Если запуск этой программы не решит проблему, для самостоятельного исправления приложений, вы можете попробовать следующие решения.
- Корпорация Майкрософт не предоставляет поддержку для приложений, разработанных другими компаниями. Для получения технической поддержки, пожалуйста, свяжитесь с издателем приложений.
- В некоторых случаях приложение может быть удалено из Магазина Windows из-за нарушения Условий использования. Когда такая ситуация случится, Вы получите сообщение электронной почты с информацией о том, что приложение уже недоступно в Магазине и не будет работать на вашем компьютере.
Удостоверьтесь, что программное обеспечение обновлено
Убедитесь, что на компьютере установлены последние обновления и, что антивирусная программа не блокирует запуск приложения.
Удостоверьтесь приложение не блокирует брандмауэром Windows
По умолчанию, некоторые приложения блокируются Брандмауэром Windows, чтобы повысить уровень безопасности компьютера. Для того, чтобы приложение работало правильно, Вам может понадобиться разрешение на получение им информации через брандмауэр.
Консультация с администратором
Если компьютер входит в состав сети организации, например школы, правительственного агентства или компании, системный администратор может отключить возможность использования некоторых приложений при помощи групповой политики. Если вы считаете, что правила группы не позволяют использовать необходимые приложения, обратитесь к системному администратору.
Удостоверьтесь, что приложения являются актуальными
Регулярное обновление программы является одним из способов обеспечения его правильной работы. Вы можете об этом позаботиться, следя, чтобы в Магазине Windows были включены автоматические обновления приложений.
Синхронизация лицензии программы
Если лицензия программы не синхронизирована с лицензией, установленной на вашем компьютере, приложение может перестать работать.
Чтобы синхронизировать лицензии приложения, выполните следующие действия:
- На стартовом экране нажмите Магазин для того, чтобы открыть Магазин Windows.
- Быстро проведите от правого края до центра экрана, а затем нажмите панель Параметры . (Если вы используете мышь, наведите указатель в правый нижний угол экрана, переместите указатель мыши вверх, а затем щелкните панель Параметры).
- Нажмите Обновления приложений .
Повторная установка приложения
Если приложения являются актуальными и лицензии синхронизированы, можно попытаться решить проблему, снова установив приложение.
Чтобы переустановить программу, выполните следующие действия:
- На стартовом экране быстро проведите вниз приложение, которое Вы хотите удалить, или щелкните его правой кнопкой мыши, нажмите строку Удалить, а затем нажмите кнопку Удалить .
Примечание: Если позиция Счет не отображается, это значит, что на компьютере еще не установлены последние обновления, касающиеся Магазина.
Связаться с издателем приложения
Если по-прежнему возникают проблемы с приложением, воспользуйтесь сведениями о технической помощи, предоставленной на странице описания приложения, чтобы связаться с издателем приложения для получения помощи.
Для просмотра информации о технической поддержке издателя, выполните следующие действия:
- На стартовом экране нажмите Магазин для того, чтобы открыть Магазин Windows.
- Найдите приложение, или перейдите к нему, а затем нажмите приложение.
- Выполните прокрутку до раздела «Детали страницы» описания приложения, а затем в области Узнайте больше нажмите на ссылку в службу поддержки.
Источник
Что делать, если в Windows 10 не работает приложение «Фотографии»
Современная программа «Photos» — весьма достойная вещь. У нее хорошее оформление экрана и удобные инструменты для работы с изображением. Однако и она не лишена определенных недостатков.
В этой статье мы расскажем вам, что предпринять, если приложение «Фотографии» не работает в Windows 10 или делает это неправильно.
Примечание. Прежде чем переходить к приведенным ниже советам, первым делом, как и со многими неполадками в Windows, запустите базовую проверку поврежденных системных файлов. Чтобы сделать это, запустите Командную строку, наберите «sfc / scannow», подождите пока компьютер выполнит сканирование и перезагрузите его.
Сброс настроек приложения «Photos»
Данная манипуляция очистит кэш и произведет откат программы до первоначальных настроек. Вот как это реализовать.
Щелкните ПКМ на «Пуск» и обратитесь к вкладке «Приложение и возможности». Прокрутите вниз и выберите «Photos». Потом жмите «Дополнительные параметры», а в появившемся окне кликните на «Сбросить».
Это приведет к удалению всех данных из приложения, включая любые сохраненные настройки изображений, и вернёт его в исходное состояние.
Переустановить заново
Дальнейший способ — кардинальное решение нашей неисправности. Смысл его заключается в том, чтобы принудительно удалить программу с ПК, а затем поставить обратно. К сожалению, такую процедуру нельзя сделать через список «Приложения и возможности». Вместо этого придётся использовать команду PowerShell.
А именно: откроем «Пуск», введём «PowerShell» и щелкнем по нему ПКМ.
Дальше сделаем «Запуск от имени администратора» и наберём:
Get-AppxPackage Microsoft.Windows.Photos | Remove-AppxPackage
Теперь, когда вы нажмёте Enter, программа полностью удалится с ПК. Потом загляните в Microsoft Store, отыщите там «Photos» и переустановите обратно.
Восстановление системы
Если вы приблизительно помните, с какого времени у вас появились неполадки с приложением, то можно откатить систему на тот период.
Сделать это легко. Опять заходим в «Пуск», вводим «Восстановить» и нажимаем «Создание точки восстановления».
В новом окне кликните на «Защита системы» «Восстановление», а затем следуйте инструкциям, пока не выберете нужную точку восстановления. В идеале надо выбрать точку того момента, когда отсутствовали неприятности с фотографиями.
Просто пользуйтесь старой программой
Некоторые люди по-прежнему считают, что лучшее приложение фотографий — старенький «Windows Photo Viewer». Да, возможно он не такой навороченный как «Photos», но своё дело знал хорошо, был функциональным и удобным.
Но это всё в прошлом. Теперь у Microsoft есть современное приложение для работы с фотографиями. Поэтому если на вашем ПК установлен Windows 10, то можно вручную сделать «Photo Viewer» приложением по умолчанию и пользоваться уже им.
Заключение
Конечно, не очень хорошо, когда Microsoft навязывает нам свои программы, а они всё равно функционируют с перебоями. Но надеюсь, наша статья поможет сделать переход к новому «Photos» абсолютно безболезненным. Более того, теперь вы точно будете знать, что предпринять, если ваше приложение «Фотографии» не работает в Windows 10.
Источник
Приложением для просмотра фото по умолчанию на Windows 10 стало “Фотографии”. Хотя разработчики Microsoft регулярно выпускают обновления и собирают информацию о работоспособности софта, иногда возникают проблемы. Если не открываются фото на компьютере Windows 10, есть несколько способов устранить проблему.
В этой статье рассмотрим ТОП-8 вариантов, как посмотреть картинки, если “Фотографии” не работают. Также советуем посмотреть лучшие программы для просмотра фотографий на Windows 10.
Установка аналога стандартной программы
Если нужно срочно открыть фотографию, и нет навыков настройки операционной системы, то лучший вариант — установка новой программы. Если фото на Виндовс 10 не открываются, можно установить одно из следующих приложений:
- ФотоГалерея.
- ФотоМАСТЕР.
- Домашняя Фотостудия.
Они подходят для разового просмотра изображения. Но если вы не хотите искать ошибку и исправлять ее, рекомендуется изменить программу для отображения картинок по умолчанию. Пошаговая инструкция:
- Нажмите по любой фотографии и выберите “Свойства”. Снимок не имеет значение. Главное — подходящий тип, т. е. JPG, а не PDF.
- В новом окне кликните на “Общие” и в пункте “Приложение” нажмите на кнопку “Изменить”.
- В окошке “Выбор программы” найдите ФотоМАСТЕР или аналогичныйсофт для Windows 10.
- Проследите, чтобы стояла галочка около пункта «Использовать выбранную программу для всех файлов такого типа». Тогда ОС Windows будет автоматически открывать все изображения через нее.
- Нажмите “Применить” и попробуйте открыть фото. После этого автоматически откроется выбранное приложение, а через несколько на экране появится изображение.
Средство устранения неполадок
В Windows 10 версии 1703 (Creators Update) данный инструмент стал доступен не только на панели управления, но и в параметрах системы. К тому же разработчики расширили набор утилит, которые входят в данное средство. Теперь пользователь может проанализировать любой компонент системы и устранить его.
Примеры проблем, с которыми справится встроенный инструмент Майкрософт: воспроизведение звука, работа принтера, просмотр фото и видео, работоспособность приложений из магазина Windows. Единственный недостаток инструмента — он работает только на активированных операционных системах и доступе к интернету.
Пошаговая инструкция:
- Откройте “Панель управления” через поисковую строку в Windows.
- В новом окне в поле “Просмотр” выберите “Мелкие значки” и откройте “Устранение неполадок”.
- По умолчанию пользователь увидит все утилиты для исправления проблем и нажмите “Программы”. После этого начнется анализ работоспособности официального софта. Когда он закончится, ОС определит источник проблемы и автоматически устранит его.
Сброс приложения Фотографии
Если использование программного обеспечения стало невозможным, а средство устранения не помогло, можно выбрать другую системную функцию — сброс приложений. С ее помощью можно исправить многие проблемы, если проблемы связаны с пользовательскими данными и настройками. С помощью сброса можно обнулить программу.
Стоит отметить, что выполнение данной операции возможно только у официальных приложений Windows. Кроме того, ОС должна иметь Anniversary Update. Если апдейта нет, необходимо обновить систему.
Что делать, если на Windows 10 приложение Фотографии не работает:
- Правой кнопкой откройте меню “Пуск” и включите “Приложения и возможности”. В списке остается найти “Фотографии” и нажать “Фотографии”.
- Разверните “Дополнительные параметры” и перейдите в блок “Сбросить”. Если программное обеспечение повреждено и не работает, нужно кликнуть “Исправить”, чтобы восстановить софт.
- Щелкнуть “Сброс”. Это приведет к удалению пользовательских и системных данных софта, однако фотографии, хранящиеся на компьютерном жестком диске, останутся.
Установка обновлений Windows
Многие проблемы операционной системы и встроенных приложений связаны с отсутствием обновлений. Если пользователь не скачивает новые версии софта, то защита конфиденциальности, безопасность от вирусов, работоспособность программ будет под вопросом. Если просмотр фотографий Windows 10 не работает на ноутбуке, стоит попробовать обновить софт.
Для этого нужно:
- Открыть “Параметры” и перейти в раздел “Обновления и безопасность”.
- Кликнуть “Центр обновлений Windows”.
- Нажать на клавишу «Проверка наличия обновлений”. Виндовс 10 проанализирует, есть ли на официальном сайте свежие версии софта.
- Загрузить обновления и перезагрузить компьютер. На это потребуется до 10 минут. Пока устройство не включится, нельзя вырубать питание, иначе есть риск повредить системные файлы.
Повторная регистрация приложения через Powershell
Далеко не все приложения в Windows можно удалить, поэтому способ повторно зарегистрировать системную утилиту. Если у пользователя есть права администратора и навыки работы с командной строкой, стоит попробовать скрипты PowerShell. Если просмотрщик фотографий Windows 10 не работает, потребуется около 5–7 минут на переустановку данным способом.
Пошаговая инструкция:
- Откройте поиск в ОС и запустите PowerShell от имени администратора.
- В консоли введите команду Get-AppxPackage *photo* | Remove-AppxPackage. Она заставит файловую систему стереть программу бесследно. Остается перейти в Microsoft Store и кликнуть “Получить”.
- СЕсли не удается скачать приложение, снова откройте PowerShell и введите Get-AppxPackage *Photos* | Foreach {Add-AppxPackage -DisableDevelopmentMode -Register “$($_.InstallLocation)\AppXManifest.xml”}.
- Перезагрузите компьютер и скачайте софт в Microsoft Store.
Папка Windows Apps
WindowsApps — стандартная папка Windows на локальном диске. В ней хранятся файлы приложений, скачанных из официального магазина. По умолчанию она находится на диске как скрытая папка C:\Program Files\WindowsApps\. Если человек перенесет файлы в другое хранилище, то после выполнения операции на втором диске также появится данная папка.
Особенность WindowsApps — у пользователя по умолчанию нет доступа к ней. Из-за этого устранить проблему с тем, что не открывается фото на Виндовс 10, не получится. Сначала необходимо снять ограничение.
Пошаговая инструкция:
- Откройте системный диск и кликните на клавишу “Вид”. Необходимо выбрать “Скрытые элементы”, чтобы все папки попали на главный экран. Иначе отображение WindowsApps ограничено.
- Найдите данную папку и откройте свойства безопасности.
- Перейдите в “Дополнительно” и в графе “Владелец” кликните “Изменить”. В поле “Введите имена выбираемых объектов” впишите активную учетную запись и нажмите “Проверить имена”. Поставьте галочку напротив пункта “Заменить владельца подконтейнеров и объектов” и нажмите “Применить”.
- Удалите “Фотографии”, если в Windows 10 не открываются картинки. Затем остается переустановить утилиту.
Проверка системных файлов
Системные компоненты ОС хранятся в отдельном месте. Если не открываются изображения на Windows 10, или в целом система работает некорректно, необходимо выполнить проверку DISM. Данный способ подходит, когда SFC выдает ошибку. Для таких случаев разработчики предусмотрели восстановление системного хранилища.
Пошаговая инструкция:
- Откройте командную строку и введите команду dism /Online /Cleanup-Image /CheckHealth. Она просканирует хранилище на ошибки и обнаружит неисправности, которые необходимо устранить.
- Дождитесь завершения сканирования. Если существуют ошибки, система выдаст информацию о них. Данная команда занимает много времени. В среднем проверка хранилища требует до 5–10 минут.
- Введите команду dism /Online /Cleanup-Image /RestoreHealth, если есть ошибки. Если то, что не открываются картинки на компьютере Windows 10, связано с программным сбоем ОС, то данная команда устранит ошибки.
Восстановление Windows
Если после всех предложенных процедур выше все равно фотографии не открываются на компьютере Виндовс 10, рекомендуется просто переустановить операционную систему. Если стоит лицензионная ОС, то это не станет большой проблемой. Разработчики предусмотрели простую функцию для сброса устройства до заводских настроек. С ее помощью можно вернуть компьютер к исходному состоянию.
Пошаговая инструкция:
- Откройте “Пуск” и выберите “Параметры”. Также можно ввести на клавиатуре сочетание клавиш Win + I). Остается перейти в раздел “Обновление и безопасность”.
- Кликните на кнопку “Начать” в блоке “Вернуть компьютер в исходное состояние”.
- Выберите вариант восстановления: полное удаление или восстановление с сохранением пользовательских файлов. Если на Windows 10 не работает приложение Фотографии, стоит выбрать второй вариант. Ошибки обязательно связаны с неправильными настройками и глубинными сбоями. Крайне редко причиной становятся вирусы.
- Выберите способ загрузки ОС и нажмите на кнопку “Сброс”. После этого операционная система автоматически выполнит все подготовительные действия и приступит к переустановке. Стоит отметить, что данный процесс занимает много времени. Рекомендуется заниматься сбросом перед сном. После перезагрузки компьютер уйдет в спящий режим автоматически.
Windows 10 хороша, свежа и удивительна. Кажется вполне логичным, что данная операционная система является самой популярной среди всех систем семейства Windows. Но даже она не лишена недостатков и досадных ошибок, которые сводят на нет весь комфорт работы с компьютером.
Многие пользователи сталкиваются с тем, что у них не открываются фотографии на Windows 10 и часто это становится решающим фактором для отката на предыдущую версию.
В этой статье мы разберем несколько способов решения проблемы, когда приложение фотографии в Windows 10 не работает.
Содержание
- Приложение фотографии Windows 10 не работает
- Как восстановить приложение фотографии в windows 10
- Как переустановить приложение фотографии Windows 10
- Чем смотреть фотографии на Windows 10
- В заключение
По умолчанию все файлы изображений открываются через стандартное приложение «Фотографии». Эта программа разработана для комфортного и быстрого просмотра фото и картинок на компьютере, планшетах, смартфонах и других мобильных устройств. И если на планшетном компьютере приложение работает корректно, то на компьютере с операционной системой Windows 10 долго открываются фотографии, или приложение не запускается вовсе.
Почему же приложение фотографии Windows 10 не работает? Причин может быть несколько, и пока разработчики работают над исправлением данной ошибки, мы попробуем решить проблему доступными способами.
Как восстановить приложение фотографии в windows 10
Самый простой способ восстановления работы приложения – выполнить восстановление или сброс. Для этого достаточно выполнить следующие шаги.
- Откройте настройки операционной системы. Как комбинацией Win + I, так и стандартным способом, нажав на шестеренку в меню Пуск.
- Перейдите в «Приложения», найдите Фотографии и нажмите на «Дополнительные параметры».
- Найдите и нажмите кнопку «Сбросить»

После данной операции стоит проверить работу приложения. В нашем случае, даже после перезагрузки компьютера, приложение Фотографии по-прежнему не работает.
Как переустановить приложение фотографии Windows 10
Еще одним из возможных способов решения проблемы – переустановить приложение «Фотографии». Windows 10 предлагает для этого удобную консоль PowerShell, которая пришла на смену стандартной командной строки.
Чтобы быстро запустить PowerShell – найдите программу в поиске и запустите от лица администратора. Не перепутайте с PowerShell ISE!
- В открытом окне PowerShell введите команду:
- Нажмите на иконку программы в верхнем левом углу, выберите «Изменить» и «Найти».
- Вставьте туда следующее:
- Найдите строчку PackageFullName и скопируйте название программы. В моем случае это «Microsoft.Windows.Photos_2018.18031.15820.0_x64__8wekyb3d8bbwe», в Вашем же случае значение будет иным.
- Далее вставляем полученное имя в команду вместо звездочек и ждем выполнения.
Get-Appxpackage -Allusers
Microsoft.Windows.Photos
Add-AppxPackage -register «C:\Program Files\WindowsApps\***\AppxManifest.xml» –DisableDevelopmentMode
Таким образом мы с Вами попытались восстановить приложение фотографии в Windows 10
Чем смотреть фотографии на Windows 10
Все вышеперечисленные способы в нашем случае нам не помогли. К счастью, данное стандартное приложение – не единственное, при помощи которого можно просматривать изображения.
Специалисты могут использовать привычные программы для упорядочивания фотографий и просмотра фотографий. В нашем же случае будет достаточно вернуть привычный классический «Просмотр фотографий Windows».
- Перейдите в «Настройки» – «Приложения» – «Приложения по умолчанию«
- Выберите «Просмотр фотографий» вместо приложения Фотографии.
Но что делать, если такой программы больше нет? Ее можно вернуть достаточно легко.
Для этого скопируйте данный код и вставьте в окно PowerShell, запущенное от администратора.
If ( -Not ( Test-Path «Registry::HKEY_CLASSES_ROOT\Applications\photoviewer.dll»)){New-Item -Path «Registry::HKEY_CLASSES_ROOT\Applications\photoviewer.dll» -ItemType RegistryKey -Force}
If ( -Not ( Test-Path «Registry::HKEY_CLASSES_ROOT\Applications\photoviewer.dll\shell»)){New-Item -Path «Registry::HKEY_CLASSES_ROOT\Applications\photoviewer.dll\shell» -ItemType RegistryKey -Force}
If ( -Not ( Test-Path «Registry::HKEY_CLASSES_ROOT\Applications\photoviewer.dll\shell\open»)){New-Item -Path «Registry::HKEY_CLASSES_ROOT\Applications\photoviewer.dll\shell\open» -ItemType RegistryKey -Force}
Set-ItemProperty -path «Registry::HKEY_CLASSES_ROOT\Applications\photoviewer.dll\shell\open» -Name «MuiVerb» -Type «String» -Value «@photoviewer.dll,-3043»
If ( -Not ( Test-Path «Registry::HKEY_CLASSES_ROOT\Applications\photoviewer.dll\shell\open\command»)){New-Item -Path «Registry::HKEY_CLASSES_ROOT\Applications\photoviewer.dll\shell\open\command» -ItemType RegistryKey -Force}
Set-ItemProperty -path «Registry::HKEY_CLASSES_ROOT\Applications\photoviewer.dll\shell\open\command» -Name «(Default)» -Type «ExpandString» -Value «%SystemRoot%\System32\rundll32.exe `»%ProgramFiles%\Windows Photo Viewer\PhotoViewer.dll`», ImageView_Fullscreen %1″
If ( -Not ( Test-Path «Registry::HKEY_CLASSES_ROOT\Applications\photoviewer.dll\shell\open\DropTarget»)){New-Item -Path «Registry::HKEY_CLASSES_ROOT\Applications\photoviewer.dll\shell\open\DropTarget» -ItemType RegistryKey -Force}
Set-ItemProperty -path «Registry::HKEY_CLASSES_ROOT\Applications\photoviewer.dll\shell\open\DropTarget» -Name «Clsid» -Type «String» -Value «{FFE2A43C-56B9-4bf5-9A79-CC6D4285608A}»
If ( -Not ( Test-Path «Registry::HKEY_CLASSES_ROOT\Applications\photoviewer.dll\shell\print»)){New-Item -Path «Registry::HKEY_CLASSES_ROOT\Applications\photoviewer.dll\shell\print» -ItemType RegistryKey -Force}
If ( -Not ( Test-Path «Registry::HKEY_CLASSES_ROOT\Applications\photoviewer.dll\shell\print\command»)){New-Item -Path «Registry::HKEY_CLASSES_ROOT\Applications\photoviewer.dll\shell\print\command» -ItemType RegistryKey -Force}
Set-ItemProperty -path «Registry::HKEY_CLASSES_ROOT\Applications\photoviewer.dll\shell\print\command» -Name «(Default)» -Type «ExpandString» -Value «%SystemRoot%\System32\rundll32.exe `»%ProgramFiles%\Windows Photo Viewer\PhotoViewer.dll`», ImageView_Fullscreen %1″
If ( -Not ( Test-Path «Registry::HKEY_CLASSES_ROOT\Applications\photoviewer.dll\shell\print\DropTarget»)){New-Item -Path «Registry::HKEY_CLASSES_ROOT\Applications\photoviewer.dll\shell\print\DropTarget» -ItemType RegistryKey -Force}
Set-ItemProperty -path «Registry::HKEY_CLASSES_ROOT\Applications\photoviewer.dll\shell\print\DropTarget» -Name «Clsid» -Type «String» -Value «{60fd46de-f830-4894-a628-6fa81bc0190d}»
#
После этого на компьютере появится классическое приложение.
В заключение
Как бы не пытались разработчики Windows 10 заставить всех полюбить стандартные приложения в своей новой операционной системе, некоторые из них не соответствуют требованиям обычных пользователей. Одним из таких является приложение «Фотографии», чья скорость работы и удобство оставляют желать лучшего.
Надеемся, что приведенные выше способы восстановления работоспособности приложения Вам помогли.

Загрузка…