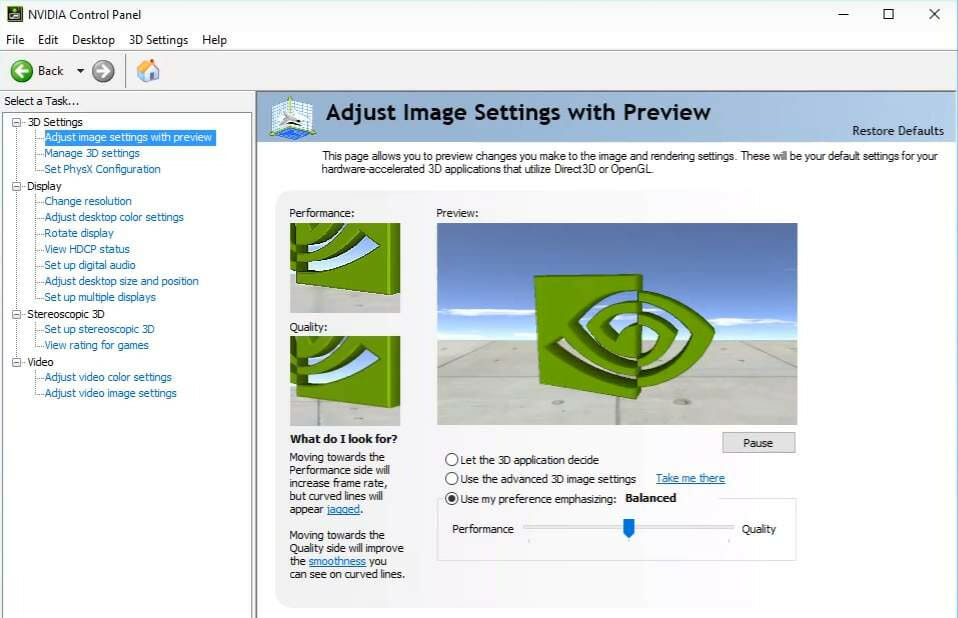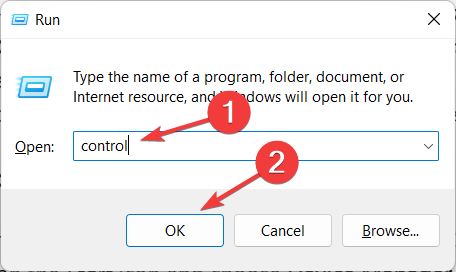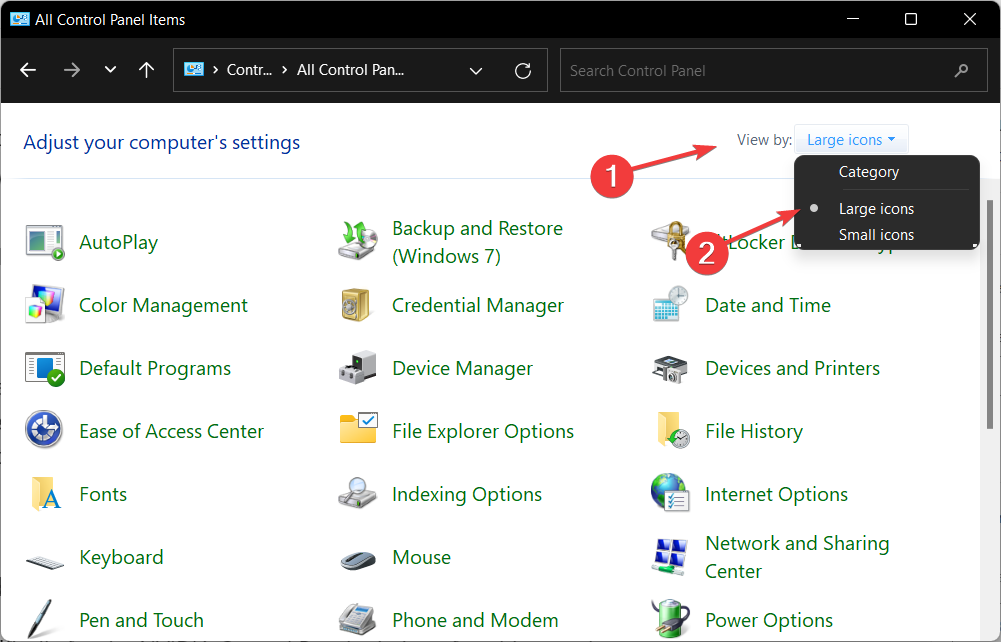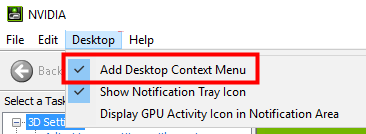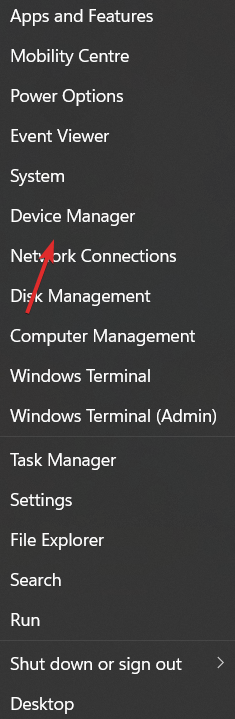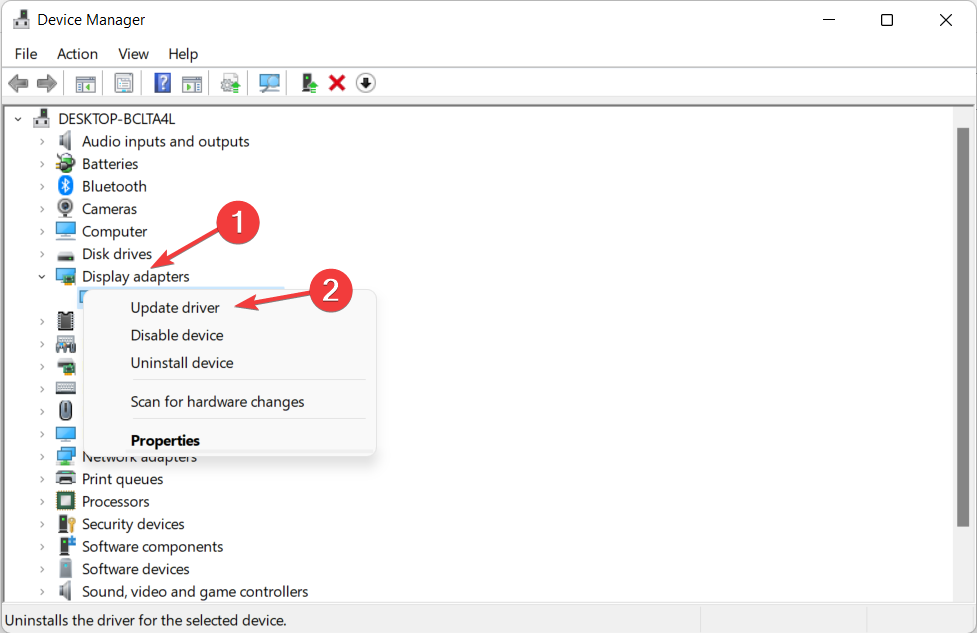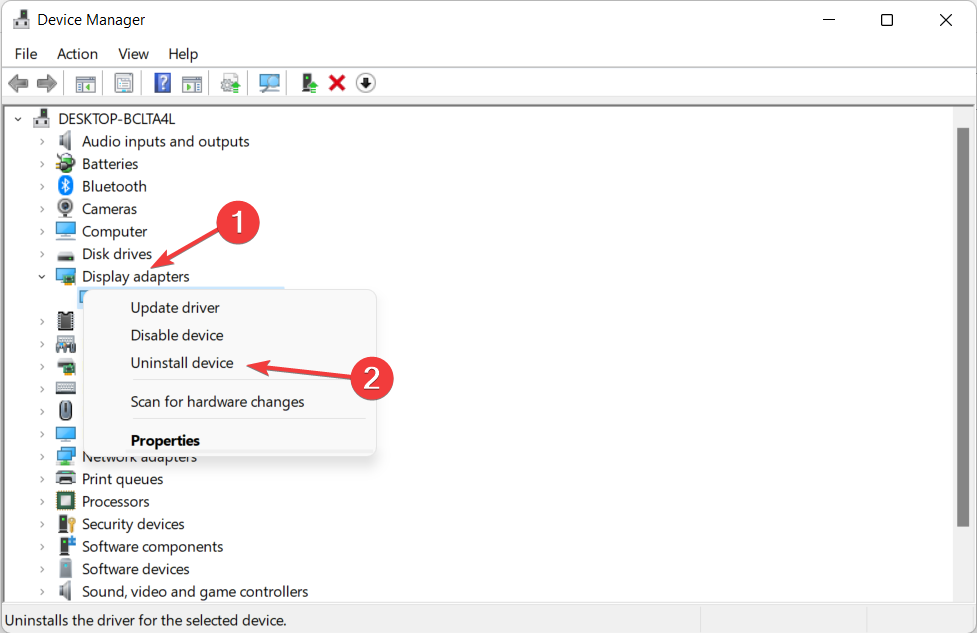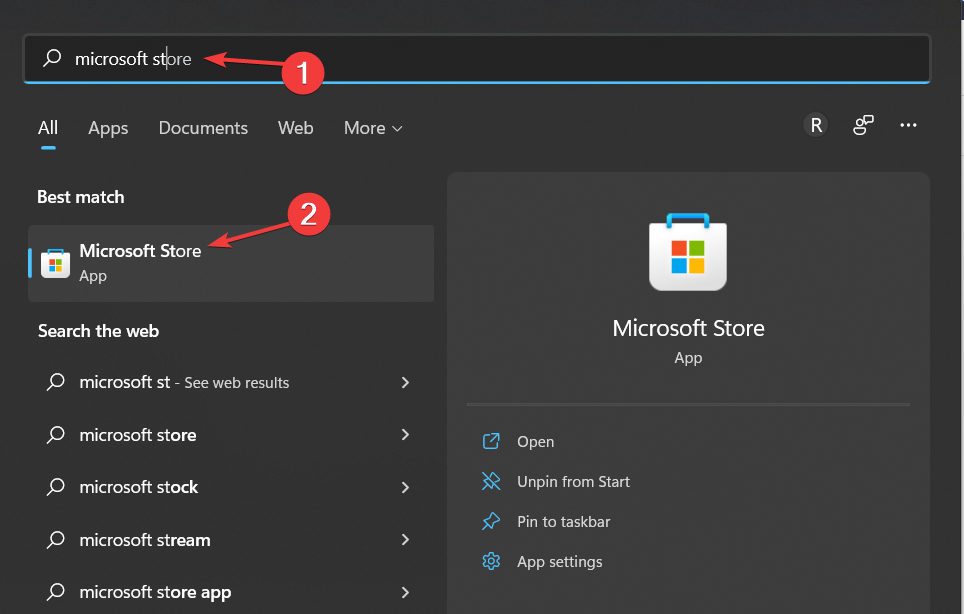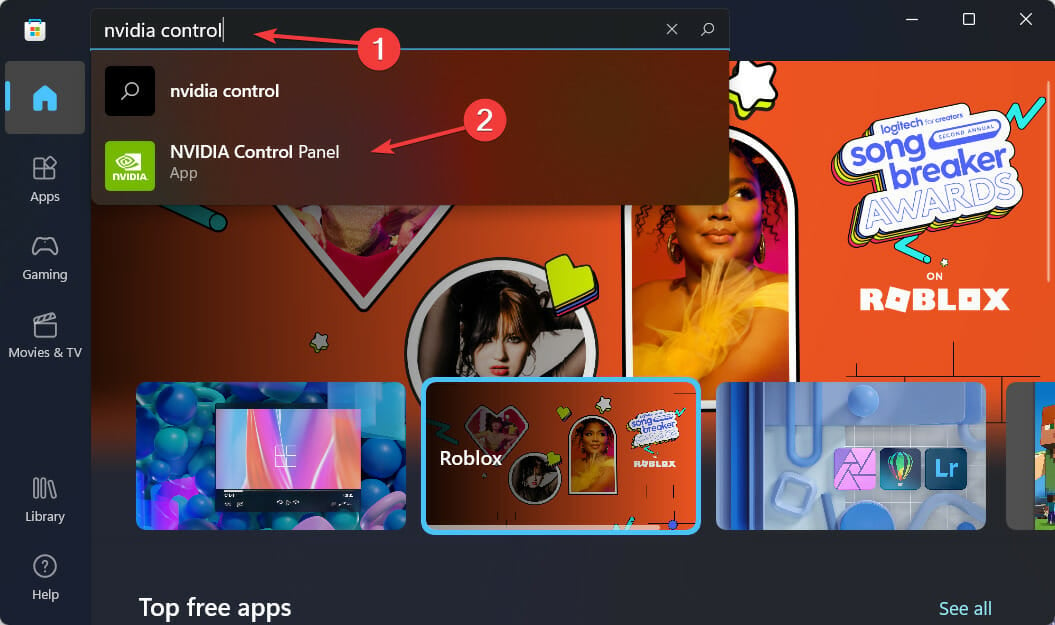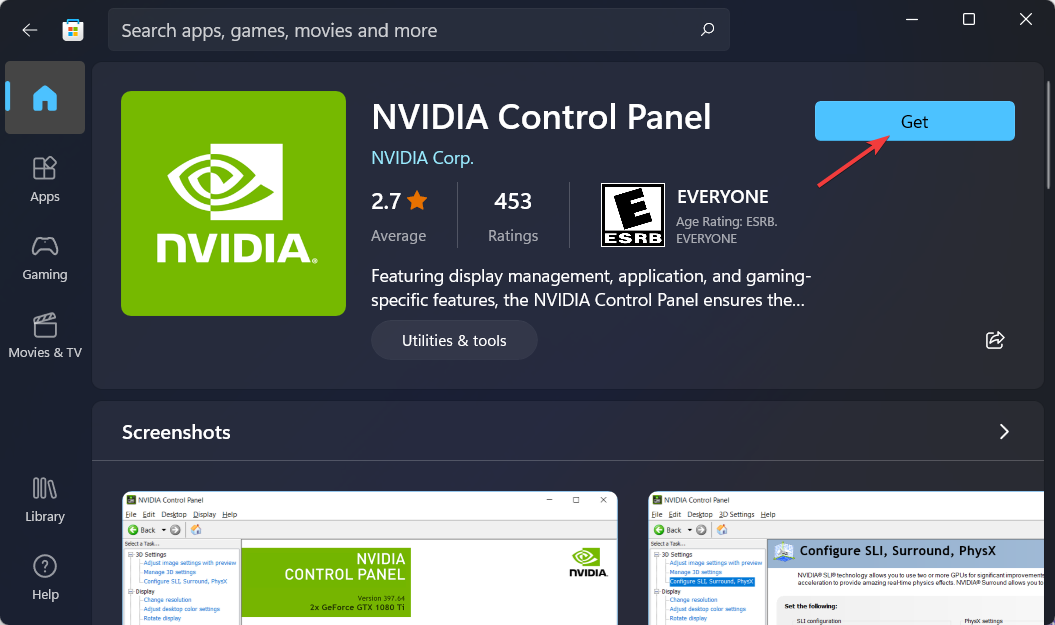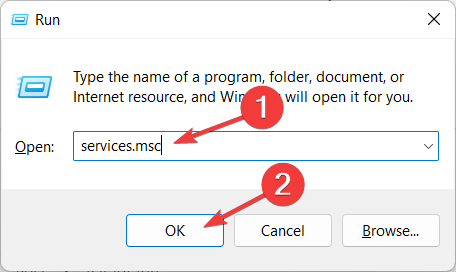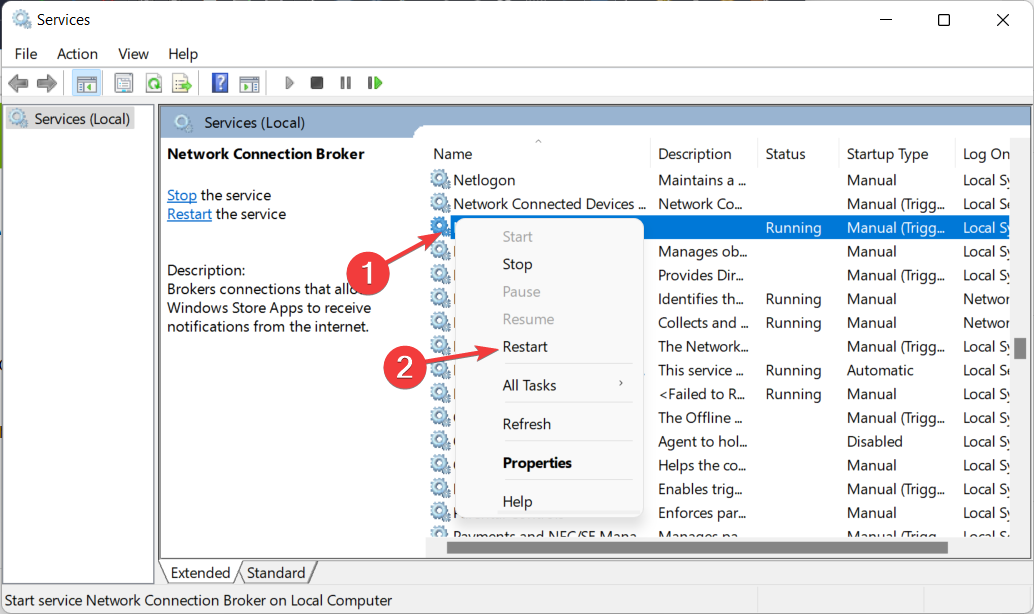by Loredana Harsana
Loredana is a passionate writer with a keen interest in PC software and technology. She started off writing about mobile phones back when Samsung Galaxy S II was… read more
Updated on
- If NVIDIA Control Panel is missing in Windows 11, it might be due to outdated drivers.
- As a first solution, you should check whether the panel is hidden.
- Alternatively, reinstall and update your graphics card driver.
XINSTALL BY CLICKING THE DOWNLOAD
FILE
Several NVIDIA Graphics Card users have reported that the NVIDIA Control Panel is missing in Windows 11. There are several possible causes for this, including a faulty graphics card driver, outdated software, missing registry subkeys, and values, or random errors here and there.
In addition to providing control over NVIDIA graphics driver settings, the panel also allows you to access and use other NVIDIA utilities that you may have installed on your system.
It is recommended that you download and install the NVIDIA Control Panel on your device as soon as you have obtained the necessary drivers to operate your graphics card.
The use of this software is particularly beneficial for those who work with 3D applications or who are avid Windows gamers. You can go into great detail about how your system handles rendering elements when using this program.
Follow along as we will see how to fix the NVIDIA Control Panel missing in Windows 11 right after we see what it is used for.
What is NVIDIA Control Panel used for?
One thing all GeForce graphics cards have in common is the NVIDIA Control Panel, which is found on nearly every computer with this GPU.
Using this seemingly inconsequential collection of checkboxes, sliders, and drop-down menus, you can get the most out of your graphics card or customize the appearance of a game to your exact specifications, among other things.
With a few simple tweaks, you can dramatically improve the visual appearance of games, as well as make them run more smoothly. You can configure Nvidia’s G-Sync technology so that it works in both games and on your computer’s desktop.
You are able to fine-tune anti-aliasing and other specific settings for individual games, or you can use the global settings to have an impact on everything you’re currently playing.
However, understanding what those settings do and where to find them can be difficult, so it is important to understand which sections of the Control Panel to pay attention to.
This being said, let’s move on to the list of solutions. Note that they can also address the NVIDIA Control Panel missing in Windows 10 issue as well.
How we test, review and rate?
We have worked for the past 6 months on building a new review system on how we produce content. Using it, we have subsequently redone most of our articles to provide actual hands-on expertise on the guides we made.
For more details you can read how we test, review, and rate at WindowsReport.
What to do if NVIDIA Control Panel is missing in Windows 11?
Make sure it is not hidden
- Press Windows + R on your keyboard in order to open a new Run box and type control in.
- On the top-right corner, under View by: select Large icons.
- Select NVIDIA Control Panel and then hover over the Desktop option to check the Add Desktop Context Menu option. This should fix the NVIDIA Control Panel missing display settings problem.
- Right-click on your desktop to see if the NVIDIA Control Panel appears now.
It is possible that your NVIDIA Control Panel has been hidden by Windows during an upgrade from a previous version, or that it has been hidden by software that has unintentionally altered the graphics settings.
Update your graphics card drivers
- Right-click on the Start icon and choose Device Manager.
- Next, click on the Display adapters option and right-click on the NVIDIA driver. Lastly, choose Update driver and follow the on-screen steps.
The majority of the time, the NVIDIA Control Panel disappears because you are using the incorrect graphics driver or because it is out of date. As a result, you should check to see if your graphics adapter is running the latest driver and, if necessary, update it.
As an alternative, you have a time-saving solution that can support you to install or update any driver in your Windows 11 OS.
Using a driver updater like Outbyte Driver Updater will first scan the system for out-of-date or missing drivers and proceed to update them automatically.
More so, it can update your graphics card drivers individually or select all the outdated drivers in a bulk for the update.
⇒ Get Outbyte Driver Updater
Reinstall your graphics card drivers
- Note that this solution works specifically for the NVIDIA Control Panel missing after driver update. Right-click on the Start icon and choose Device Manager.
- Here, expand the Display adapters section to right-click on the NVIDIA driver and choose Uninstall device.
- Restart your computer in order to automatically reinstall the driver, and right-click on your desktop to check if the error is gone.
- NVIDIA Control Panel for Windows 10
- NVIDIA Control Panel not opening? Try these fixes
- NVIDIA Control Panel only shows 3D settings [Fixed]
Download it from Microsoft Store
- Open the Windows Search function by clicking on the magnifying glass icon from your Taskbar then type Microsoft Store inside.
- Once you open the app, type NVIDIA Control Panel inside the search bar and click on the top result.
- Lastly, hit the Get button and proceed with the installation process.
Restart the NVIDIA services
If the NVIDIA Control Panel is missing on your PC, you should restart all the NVIDIA services from Control Panel. It is important that all of these services work properly in order for the NVIDIA app to also properly function.
1. Hold the Windows and R buttons at the same time to open the Run dialog.
2. Type services.msc.
3. From the list of services look for the ones that start with NVIDIA. Right click on each one of them, separately, and choose Restart.
4. If any of the services are not currently running, right click on them and press the Start button.
5. Check if the problem is solved and you can find NVIDIA Control Panel.
In the case of PC gamers who use an NVIDIA graphics card, there is a good chance that you are familiar with either the NVIDIA Control Panel or the GeForce Experience.
Users frequently get the two programs mixed up, wondering which is the superior tool for controlling your graphics settings and how to use them together.
You can use both the Control Panel and the GeForce Experience to control and modify various graphics settings, as well as to update drivers and make other performance improvements.
Описание и рекомендации
NVIDIA Control Panel – пакет инструментов для конфигурирования параметров (яркость, цвет и прочие характеристики) графических процессоров, выпускаемых одноименной корпорацией. Программный продукт распространяется бесплатно и доступен для всех современных видеокарт компании.
Софт предоставляет возможность запускать служебные утилиты NVIDIA, оптимизировать характеристики GPU под компьютерные игры, решать другие задачи. Приложение поддерживает операционные системы Windows 10, 11 (включая более ранние, вплоть до XP) и Mac OS. Программа совместима с обеими архитектурами 32, 64-bit, имеет мультиязычный интерфейс, включая вариант на русском языке.
Функционал панели управления для видеокарты NVIDIA
Предназначение пакета утилит – многоуровневая тонкая настройка параметров графического процессора и дисплея. Главное меню программы, расположенное на вертикальной панели, разделено на три блока – видео, дисплей и 3D.
Управление монитором осуществляется посредством драйвера видеокарты и позволяет:
- Настраивать разрешение, частоту обновления кадров и глубину цвета.
- Управлять палитрой. Конфигурируемые параметры – яркость, контрастность, гамма, цифровая интенсивность и оттенок. Дополнительная опция – сфера действия. Возможны два формата – принудительное применение общих установок или каждое приложение использует собственные настройки.
- Ориентация дисплея. Предложено 4 варианта – книжная и альбомная (каждая в стандартном формате или повернута на 180°).
- Устанавливать цифровое аудио при помощи драйверов GPU.
- Масштабировать размер рабочего стола.
Через NVIDIA Control Panel можно активировать режим использования нескольких мониторов на одном компьютере. Дополнительно, в блоке «Дисплей» находится информационная вкладка «Просмотр состояния HDCP». Элемент позволяет выбрать монитор для просмотра мультимедиа в режиме высокой четкости.
Настройки видео с NVIDIA Control Panel
Этот блок конфигурирует такие параметры, как цвет и изображение. Под каждый из них можно выбрать две опции. В первом случае применяются настройки, установленные GPU, для второго – видеоплеером.
Программа обеспечивает двухуровневое управление параметрами цвета в видео.
Конфигурирование производится по следующим характеристикам:
- цвет – яркость, контрастность, оттенок, насыщенность;
- гамма – возможно варьирование интенсивности в трех каналах – красный, зеленый, синий;
- дополнительный модуль – улучшение цвета и контрастности (динамическое).
Регулировка параметров изображения для видео осуществляется через установку уровней подчеркивания профиля и подавления помех.
Управление 3D
Программный пакет предлагает простую и расширенную настройку объемного видео. В первом варианте можно выставить акцент на производительность, качество или выбрать золотую середину – баланс.
Расширенные настройки включают:
- анизотропную фильтрацию;
- вертикальный синхроимпульс;
- кэширование шейдеров;
- затемнение фонового освещения;
- потоковую оптимизацию.
Дополнительно предлагается активировать разнообразные виды сглаживания – гамма-коррекция, прозрачность, FXAA.
Важный элемент на вкладке 3D – «Установка конфигурации PhsyX». Настройка графического движка поможет повысить производительность при создании максимально реалистичных графических эффектов. Особенно это актуально для компьютерных игр.
Особенности установки
Существует две редакции пакета. В издании Standard (более раннем) инсталляция Панели Управления происходит автоматически при установке драйверов.
Современная технология DCH основана на принципах Microsoft. Фактически (литературно расшифровывая аббревиатуру) это декларативные (D), компонентные (C) утилиты для поддержки новых аппаратных (H) возможностей в приложениях.
В составе DCH присутствует универсальный драйвер от Microsoft, но нет Панели Управления. Поэтому загружать и устанавливать ее надо отдельно. Рассмотрим детально инсталляцию софта, применительно к версии операционной системы.
NVIDIA Control Panel для Windows 7
До появления «Десятки», технология DCH не применялась. Соответственно, официальный сайт NVIDIA предлагает только стандартный драйвер для Windows 7. Окно выбора продукта по типу (Standard/DCH) в этой ситуации отсутствует.
При обновлении драйверов видеокарты, NVIDIA Control Panel будет автоматически установлена в ОС. Достаточно следовать инструкциям.
Аналогично, «тихая» установка Панели Управления произойдет в процессе инсталляции GeForce Experience. Это программа-компаньон, разработанная с целью обеспечить максимальный комфорт в компьютерных играх.
Панель управления NVIDIA для Windows 10, 11
Для версий операционной системы, все еще поддерживаемых корпорацией Microsoft, инструмент конфигурирования GPU не обязательно установлен в ОС. Такая ситуация характерна, когда инсталлирован DCH драйвер видеокарты.
Проверить наличие NVIDIA Control Panel несложно через клавишу Пуск, последовательно выбирая пункты:
- настройки;
- приложения;
- приложения и возможности (Apps & features).
Если приложение присутствует, но не в последней версии, необходимо деинсталлировать софт, нажав соответствующую клавишу. Далее, следует обновить драйвер GPU. При возможности рекомендуется сделать выбор в пользу DCH формата.
В завершение остается запустить установщик Панели, скачать без магазина Microsoft Store который (русская версия), можно у нас.
Более универсальный способ обновить драйвер видеокарты предоставляет GeForce Experience. Программа расширяет функционал в играх. Одновременно, на вкладке приложения Драйверы (Driver) можно быстро проверить актуальность и обновить драйвер графического процессора.
Заключение
Скачать Панель управления NVIDIA для редакций Виндовс 7 – 11 в один клик можно у нас. Мы предлагаем оба инсталлятора – стандартный драйвер и DCH. Отдельно, посетителям нашего сайта доступна для бесплатной загрузки последняя версия GeForce Experience.
Скриншоты

Скачать Панель управления NVIDIA через Microsoft Store
Скачать GeForce Experience 3.27.0.112 для Windows (EXE)
Скачать GeForce Experience 3.26.0.160 для Windows (EXE)
Скачать GeForce Experience 3.26.0.154 для Windows (EXE)
Скачать DCH драйвер для Windows 10/11 (EXE)
Скачать Стандартный драйвер для Windows 10/11 (EXE)
Скачать Стандартный драйвер для Windows 7/8 (EXE)
Скачать NVIDIA Control Panel (ZIP Appx)
Скачать файл запуска Appx без магазина Microsoft для Windows 10/11 (ZIP)
Похожие программы
От 10 числа сего месяца компания Microsoft, пересмотрев свои требования, обязала nVidia отвязать контрольную панель от своих драйверов и перенести ее в свой фирменный магазин!
Пока достоверно неизвестно зачем это было сделано, но теперь для установки этого ПО вам нужно иметь Windows 10 Fall Creators Update или более позднюю ревизию (v.1803, build 17134 или выше), x64 совместимый ЦП и активное интернет соединение для автоматической скачки и обновления приложения!
Теперь, после установки свежих драйверов (если все прошло успешно) Control Panel должна автоматически подтягиваться из Windows Store! Но, как полагается в Win10, это не всегда происходит или происходит, но некорректно! В таких случаях компания предлагает установить ПО собственноручно из своего магазина приложений!
И казалось бы, что в этом нет ничего уж такого страшного, но на странице приложения лежит куча отзывов о неработоспособности панели или невозможности ее установить!
В этой статье подробно разберем все возможности панели управления NVIDIA, на что влияет изменение настроек, как добиться увеличения производительности в играх и повысить качество графики.

Что такое панель управления NVIDIA
Панель управления NVIDIA — это фирменное приложение NVIDIA для управления комплектующими, которое, по идее, должно упростить пользование ПО и облегчить установку устройств NVIDIA.
Ключевые особенности приложения:
- быстрый доступ ко всем настройкам в одной панели;
- все параметры имеют подробное описание;
- режим предварительно просмотра измененных настроек в 3D;
- настройка качества HDTV.
Панель управления NVIDIA устанавливается вместе с драйвером на видеокарту.

При запуске приложения, на приветственном экране отображается версия используемых драйверов Nvidia и модель установленной дискретной видеокарты. Слева находится панель переключения разделов, имеющихся в приложении. Рассмотрим по порядку каждый подробно.
Видео
В этом разделе изменение настроек влияет только на отображение при воспроизведении видео.
Регулировка параметров цвета для видео

Регулировка параметров цвета для видео позволяет подобрать оптимальные настройки отображения видео на дисплее. Если подключено несколько дисплеев, то отображение на каждом из них настраивается отдельно. Настройки цвета можно доверить видеоплееру, либо отрегулировать вручную, выбрав пункт «С настройками NVIDIA». Появляется возможность регулировать цвет, гамму, а также определить динамический диапазон.

Исходя из описания к настройкам, выбор полного динамического диапазона является более предпочтительным. Он позволяет отображать больше деталей темных и белых областей в некоторых типах видеоматериалов.
Регулировка параметров изображения для видео

Аналогично предыдущей вкладке, для каждого дисплея отдельно можно настроить подчеркивание контуров и подавление помех при воспроизведении видео, либо оставить управление данными параметрами на усмотрение видеоплеера. Подчеркивание контуров увеличивает контрастность киноизображения за счет увеличения контрастности вокруг линий и объектов. Подавление помех улучшает качество видеоизображения за счет устранения нежелательных дефектов.
Если вы просматриваете DVD на компьютере или ТВ-каналы с помощью видеоплаты цифрового ТВ-тюнера, присутствует функция сглаживания чересстрочной развертки. Она обеспечивает более точное воспроизведение фильмов и превосходное качество изображения за счет восстановления оригинального изображения фильмов, преобразованных в формат видео.
Дисплей
В этом разделе устанавливается разрешение, цветопередача, масштабирование и дополнительные функции подключенных дисплеев.
Изменение разрешения

Тут настраивается разрешение дисплея, частота обновления, цветопередача. Помимо заводских параметров монитора, через кнопку «Настройка…» можно добавить пользовательское разрешение и изменить частоту обновления экрана.

Таким образом, увеличивая частоту обновления экрана, можно разогнать матрицу. Кнопкой «Тест» проверяется стабильность применяемых изменений.
Вернемся к цветопередаче. Ее настройки могут быть заданы операционной системой, либо панелью управления NVIDIA. Позволяет настроить глубину цвета, формат и динамический диапазон. Данные параметры влияют на весь контент, отображаемый на экране.
Регулировка параметров цвета рабочего стола

Можно регулировать настройки цвета рабочего стола для дисплеев. Выбор эталонного режима — отображаемые пиксели проходят только стандартные преобразования цветового диапазона. В пункте улучшения цвета можно корректировать яркость, контрастность, гамму, цветовую интенсивность, оттенок.
Поворот дисплея

Функция поворота дисплея позволяет менять ориентацию рабочего стола. Это полезно, если вы, к примеру, используете монитор в книжной ориентации.
Просмотр состояния HDCP

High-Bandwidth Digital Content Protection (HDCP) — технология, предназначенная для защиты содержимого высокой четкости. На этой странице отображается, поддерживает ли ваша видеокарта и дисплей HDCP.
Установка цифрового аудио

На этой странице можно выбрать дисплеи для воспроизведения звука. Приведен список разъемов видеокарты, поддерживающих вывод звука. Отсюда можно перейти в панель настроек звука Windows.
Регулировка размера и положения рабочего стола

Как следует из названия, здесь регулируется размер и положения рабочего стола на экране, а также настраиваются режимы масштабирования изображения. Процесс выполняется видеокартой, но дисплей также может самостоятельно масштабировать изображение, созданное графическим процессором.
Настройка G-SYNC

NVIDIA G-SYNC — это технология NVIDIA, которая улучшает характеристики дисплеев с поддержкой G-SYNC и позволяет воспроизводить изображение самого высокого качества с низкой задержкой и без разрывов. Если ваш монитор поддерживает G-SYNC, вы можете активировать этот параметр. Предварительно G-SYNC необходимо включить в меню настроек самого монитора. Если поддержка G-SYNC вашим дисплеем не подтверждена, вы увидите следующее:

Если ваш монитор не поддерживает технологии синхронизации, пункта «Настройка G-SYNC» в вашей панели управления NVIDIA не будет.
Установка нескольких дисплеев

При подключении нескольких дисплеев к видеокарте, их можно объединить с помощью технологии NVIDIA Surround.

Выбираем необходимые дисплеи, расставляем в нужном порядке, указываем разрешение и частоту обновления. Таким образом, из трех подключенных мониторов, получаем один, с разрешением 5760 × 1080 точек.

После настройки в играх при выборе разрешения изображения станет доступно данное расширение. Контент будет растягиваться по всем выбранным мониторам.
Параметры 3D
В этом разделе настраивается качество изображения и 3D-рендеринга.
Регулировка настроек изображения с просмотром

На этой странице можно посмотреть результаты изменений, вносимых в настройки изображений и рендеринга. На выбор предложено три варианта настроек отображения.
- Настройки согласно 3D-приложению — видеокарта будет использовать настройки аппаратного ускорения 3D из приложения;
- Расширенные настройки 3D-изображений — переносит нас на следующую страницу «Управление параметрами 3D»;
- Пользовательские настройки с упором на … — этот параметр позволяет быстро задать приоритет для видеокарты на производительность, качество или баланс.
Управление параметрами 3D

Страница с обширным количеством параметров 3D. Имеется две вкладки.
- Глобальные параметры — настройки применяются ко всем 3D-приложениям
- Программные настройки — возможно настроить параметры 3D для каждого приложения индивидуально.

Соответственно, встроенные настройки графики при запуске приложения, для которого были настроены индивидуальные параметры 3D, будут замещены.Рассмотрим все параметры по порядку.
Масштабирование изображения

Эта функция позволяет масштабировать и повышать резкость приложения с помощью графического процессора. Протестировано в 3D-приложении при 50 и 100 % увеличениях резкости. На частоту кадров это никак не повлияло в лучшую сторону, а вот изображение стало намного хуже, пиксельным, размытым. Самое интересное, что при скриншоте экрана, на изображении не видно никакой разницы.
CUDA — графические процессоры

Позволяет указать графические процессоры, которые могут использоваться приложениями CUDA, включая PhysX.
DSR
Dynamic Super Resolution (DSR) — формирует игру в более высоком разрешении, затем масштабирует ее до родного разрешения монитора при помощи расширенной фильтрации.

Исходя из описания следует, что при активации функции изображение будет формироваться кратно выше разрешения монитора в зависимости от выбранного режима: 1.20x, 1.50x, 1.78x, 2.00x, 2.25x, 3.00x, 4.00x. К примеру, эталонное разрешение монитора — 3440 × 1440 пикселей, при активации режима DSR-Степень — 4.00x изображение будет формироваться в разрешении — 6880 × 2880 пикселей.

При включении DSR-Степени становится доступным пункт DSR-Плавность. Позволяет регулировать плавность и резкость изображения с уменьшенным разрешением.
Сравним качество изображения на примере Cyberpunk 2077 в разрешении 3440 × 1440 против DSR-Степень 4.00x в разрешении 6880 × 2880.
При более высоком разрешении получаем улучшенную дальность прорисовки текстур — обратите внимание на пол и потолок в конце помещения, чуть более детализированные объекты: оружие, ноутбук, барная стойка, четче отражения на стеклянной двери. Но при этом жертвуем 83 % производительности.
А вот в старых играх применение данной технологии уместно. Особенно, если в настройках графики отсутствует возможность включения сглаживания. Сравним на примере игры 2010 года выпуска — Just Cause 2.
При рендеринге в более высоком разрешении края объектов получаются сглаженными, больше не приходится смотреть на «лесенку». FPS при этом просел с 137 до 107 кадров в секунду. Такого же эффекта можно было добиться включением сглаживания в настройках, при этом меньше потеряв в производительности.
Анизотропная фильтрация

Этот параметр влияет на четкость текстур. Можно выбрать регулировку фильтрации собственными средствами приложения, либо выбрать значение от 2X до 16X. При использовании больших значений изображение будет менее размытым, при этом технология практически не снижает производительность.
Проверим влияние настройки анизотропной фильтрации в игре Farming Simulator 22.
При анизотропной фильтрации со значением 16X можем наблюдать более четкие и детализированные текстуры поверхностей, реалистичную листву деревьев.
Вертикальный синхроимпульс

Вертикальная синхронизация — это набор настроек, определяющих, как частота рендеринга кадров соотносится с частотой обновления дисплея. На выбор несколько опций.
- Использовать настройку 3D-приложения;
- Выкл. — принудительное отключение вертикальной синхронизации. Снимает ограничение частоты рендеринга кадров графическим процессором. Могут возникать артефакты в виде разрыва изображения, но при этом обеспечиваются низкие задержки вывода и максимальная производительность;
- Вкл. — принудительное включение вертикальной синхронизации. Частота рендеринга кадров ограничена максимальной частотой обновления экрана во избежание разрывов изображения;
- Быстро — снимает ограничение частоты рендеринга кадров, как при отключенной синхронизации, но не вызывает разрывов изображения, так как кадры, превышающие частоту обновления дисплея, не отображаются.
Виртуальная реальность — сглаживание с избыточной выборкой и переменной частотой

Функция позволяет улучшить качество изображения в шлеме виртуальной реальности, путем применения сглаживания. Имеется три режима: выключить, включить и адаптивное. С первыми двумя все понятно. При активации адаптивного режима, функция работает только при наличии незадействованных ресурсов графического процессора.
ГП рендеринга OpenGL

Выбор графического процессора (в случае, если их установлено несколько), который будет выполнять рендеринг OpenGL. Автовыбор сам определит видеокарту для обработки.
Заранее подготовленные кадры виртуальной реальности

Позволяет ограничить количество кадров, которое может подготовить ЦП перед их обработкой графическим процессором. Для шлемов виртуальной реальности предпочтительной является более низкая задержка.
Затенение фонового освещения

Настройка делает освещение сцен более реалистичным. Происходит это за счет вычисления интенсивности света, доходящего до точки поверхности. Алгоритм не совместим с играми DirectX 12.
Макс. частота кадров

Ограничение максимальной частоты кадров для 3D-рендеринга в играх или приложениях. Позволяет ограничить нагрузку на видеокарту и снизить энергопотребление. К примеру, используя монитор с частотой обновления экрана 60 Гц, можно установить максимальную частоту кадров на 60. Такое же ограничение произойдет при включении вертикальной синхронизации.
Макс. частота кадров фонового приложения

Параметры аналогичны предыдущему пункту, только применимы к играм или приложениям, работающим в фоновом режиме.
Метод представления Vulkan/OpenGL

Механизм представления API Vulkan и OpenGL может использовать собственный метод OC/API или отправлять изображения через цепочку буферов DXGI, созданную драйвером. Этот метод может привести к незначительному расходу памяти и снижению производительности. На выбор три значения:
- Авто — для рекомендованного поведения драйвера;
- Использовать собственный — для минимизации расходов памяти;
- Использовать цепочку буферов DXGI — для улучшенной совместимости с хронологическими семафорами Vulkan и цепочками буферов.
Многокадровое сглаживание (MFAA)

Технология для устранения ступенчатых искажений при сглаживании.
Потоковая оптимизация

Позволяет выбрать, могут ли приложения использовать несколько ядер процессора. Большинство старых приложений не поддерживает работу с несколькими ядрами.
Предпочтительная частота обновления

В случае, если в игре или приложении невозможно задать частоту обновления, вариант «Высшая доступная» заменит встроенную частоту обновления на максимальную, поддерживаемую монитором.
Размер кэша шейдеров

Параметр задает лимит на дисковом пространстве, который может использоваться драйвером для кэширования шейдеров. Если в системе установлено больше количество оперативной памяти, кэширование можно полностью отключить.
Режим низкой задержки

Технология позволяет уменьшить задержку вывода изображения, ограничивая количество кадров, которые может подготовить ЦП перед их обработкой видеокартой.
- Выкл. — обеспечивает повышение пропускной способности рендеринга, позволяя играм создавать очереди кадров;
- Вкл. — уменьшает задержку кадров путем ограничения количества кадров в очереди;
- Ультра — уменьшает задержку путем снижения количества кадров в очереди до минимума. Когда включены вертикальная синхронизация и G-SYNC, режим сводит к минимуму задержки вертикальной синхронизации.
Режим управления электропитанием

Выбор между обычным и предпочтительно максимальным режимом производительности. При выборе последнего видеокарта будет поддерживать максимальный уровень производительности во время работы 3D-приложений независимо от загрузки, что может привести к повышению энергопотребления.
Сглаживание — FXAA, гамма-коррекция, параметры, прозрачность, режим

Перечень настроек, отвечающих за сглаживание.
- Сглаживание FXAA — быстрое приблизительное сглаживание неровных краев, не требующее больших вычислительных мощностей. Можно использовать в сочетании с другими настройками сглаживания. Включение этой настройки влияет на все программы, в том числе видеоплеер и рабочий стол;
- Сглаживание гамма-коррекция — позволяет сглаживать гамму при переходе от темного тона к светлому и наоборот;
- Сглаживание прозрачность — уменьшает видимые неровности по краям изображений с прозрачными текстурами;
- Сглаживание режим — определяет, как будет использоваться сглаживание в 3D-приложениях.

- Увеличение настройки приложения — выбранные настройки сглаживания в панели управления NVIDIA работают одновременно со встроенным сглаживанием приложения, тем самым улучшая качество и повышая надежность;
- Замещение — используется, если приложение не имеет встроенной поддержки сглаживания.
Пример принудительного включения сглаживания в игре Street Legal Racing Redline. В самой игре практически отсутствуют настройки графики.
Края всех объектов стали сглаженные, пропала «лесенка». Визуально игра преобразилась, не потеряв в производительности.
Совместимость с OpenGL GDI

Функция для оптимизации производительности и энергопотребления при рендеринге в OpenGL.
- Приоритет производительности — повышает производительность и снижает энергопотребление в OpenGL;
- Приоритет совместимости — обеспечивает максимальную совместимость с приложениями, в которых рендеринг OpenGL и GDI используется одновременно.
Технология монитора

Позволяет выбрать параметры обновления экрана монитора.
- Поддержка G-SYNC — частота обновления экрана синхронизируется с частотой кадров;
- Фиксированная частота обновления — стандартная технология фиксированной частоты обновления экрана.
Тройная буферизация

Применяется совместно с вертикальной синхронизацией. При активации тройной буферизации кадр готовится до момента отображения на мониторе, что позволяет избежать проблемы с разрывом изображения. Применимо только в приложениях на OpenGL.
Фильтрация текстур — анизотропная оптимизация по выборке, качество, отрицательное отклонение УД, трилинейная оптимизация

Анизотропная оптимизация фильтрации — ограничивает количество используемых анизотропных образцов в соответствии с размером тексела. Опция немного ухудшает качество картинки и немного увеличивает производительность. Работает только с приложениями на DirectX.
Качество фильтрации текстур — влияет на качество изображения и производительность.
- Высокая производительность — предлагает максимально увеличить мощность;
- Производительность — дает оптимальную производительность и качество изображения;
- Качество — упор на качество изображения с приемлемой производительностью;
- Высокое качество — отключает все настройки оптимизации фильтрации текстур, для обеспечения наилучшего качества.
Отрицательное отклонение УД — повышает контрастность неподвижного изображения, но у движущихся объектов появляется эффект шума.
- Разрешить — для повышения производительности;
- Привязка — для получения более качественного изображения.
Трилинейная оптимизация — снижает качество трилинейной фильтрации для повышения производительности.
Вкладка «Программные настройки»

Позволяет настроить все вышеперечисленные параметры для конкретного 3D-приложения. Выбранные настройки графики будут замещать встроенные параметры графики приложения.
Последний раздел параметров 3D — это настройка Surround, PhysX. С этим разделом мы уже познакомились при рассмотрении пункта — установка нескольких дисплеев.
Разработчик
В настройках приложения можно активировать включение параметров для разработчиков. Это добавит еще один раздел в панель управления, под названием — управление счетчиком производительности ГП.

Тут можно настроить, кому из пользователей будет предоставлен доступ к счетчику производительности графического процессора.
Повышение производительности и качества изображения
После проведенного большого количества тестов были подобраны оптимальные параметры, максимально влияющие на повышение FPS в играх. Если вам не так важно качество графики, в пользу производительности.
Также были подобраны параметры для отображения наилучшего качества изображения.
Проверим результат в Watch Dogs: Legion. Тестирование производилось на максимальных настройках графики в игре, RTX OFF и DLSS OFF, остальные настройки были замещены из панели управления.
Как видим, при помощи оптимальных настроек панели управления NVIDIA с упором на производительность, удалось достичь прироста среднего FPS на 7 единиц. Такая настройка будет полезна, если вы обладаете не самой производительной видеокартой, где каждый FPS на счету.
|
Watch Dogs: Legion |
Пресет: производительность |
Пресет: качество |
|
Максимум FPS |
127 |
113 |
|
Средний FPS |
85 |
78 |
|
Минимум FPS |
37 |
42 |
|
1% FPS |
67 |
58 |
|
0.1% FPS |
61 |
48 |
|
Видеопамять, ГБ |
5.64 |
6.00 |
|
Оперативная память, ГБ |
6.59 |
6.67 |
Если вам важнее качество графики, то используйте пресет на качество. Ниже видео сравнение режимов:
Панель управления NVIDIA — удобный инструмент для настройки видеокарты и мониторов. Все необходимые функции собраны в одном месте, имеют подробное описание применения. Для каждого отдельного приложения можно настроить индивидуальный пресет качества графики. С помощью настроек, можно увеличить производительность в играх и улучшить качество изображения, что особенно актуально для старых игр, не имеющих расширенных настроек графики.
Fix How To Open Nvidia Control Panel In Windows 10
In this tutorial, we will show you how to open the Nvidia control panel in Windows 10. Many users have a complaint that the Nvidia control panel is missing or not opening in Windows 10. That’s true, But not in all manners. It’s just not showing on right-click options. Also in the icon menu. But it is installed on your Windows 10 PC. You just have to activate it in a proper way to access it. So just follow the simple steps to open the Nvidia control panel in Windows 10.
Before we start, you must know why this happened on Windows 10 and not on other Windows versions like Windows 8 or Windows 7. So the reason is when the latest version of Windows 10 is released, It allows some apps should be downloaded from Microsoft Store only for security purposes. Especially the drivers or hardware related apps. Therefore when you install these types of software from third parties, it not works. So let’s start the tutorial.
- Remove the previously installed control panel completely and restart the PC.
- Update your Nvidia drivers to the latest version if it is much older.
- Now open Microsoft Store from the Start menu and search for the Nvidia control panel.
- Click on the Get button to install the latest version of the control panel.
- After installation, you will get the control panel in options as well as the icons menu.
That’s it. You only have to do the above steps to get the missing Nvidia control panel from windows 10.
Method 2:
Although this method is also very simple it is not recommended. Because you won’t get Nvidia control panel in right-click options by using this method.
- Simply go to program files -> Nvidia Corporation -> Nvidia Control Panel Client.
- Copy the nvcpiui.exe file and paste it on the desktop. It is the control panel file.
- That’s it When you want to run it just double click on that file and use it.
Video tutorial contains method 2. If you are having trouble, just watch the video tutorial and open the Nvidia control panel.
Sponsored
- Online SIP Calculator
- Simple mortgage calculator
F.A.Q
Q1. How To Access the Nvidia Control Panel?
Just right click on the desktop or anywhere and you will see the options to access it. Another way is to access it from the icons menu.
Q2. Where Is Nvidia Control Panel In Windows 10?
If it’s missing from options, then refer the question 3 otherwise go to program files -> Nvidia Corporation -> Nvidia Control Panel Client this path to find it.
Q.3 Nvidia Control Panel Is Missing, How To Get It Back?
In the latest version of Windows 10, it is missing. You have to manually install it from the Microsoft Store. Above we have shared the tutorial on How to open the Nvidia Control Panel in Windows 10. Just read the full tutorial to open it.