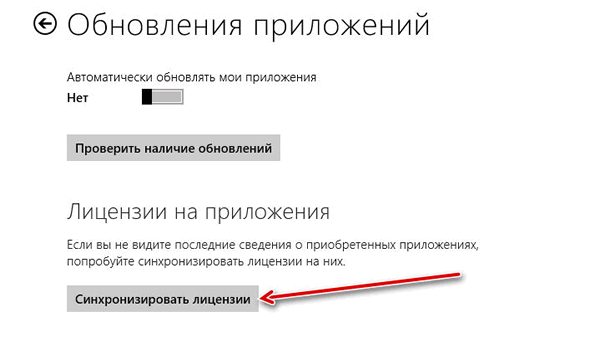Сталкивались ли вы с проблемой, когда приложение «Фотографии» (Windows Photos) работает медленно и открывает простые файлы JPG до 30 секунд? Даже при наличии значительного объема оперативной памяти и небольшого количества запущенных приложений вы наблюдаете, что приложению «Фотографии» требуется слишком много времени, чтобы ответить. Причина: больше связанна с приложением, чем с вашем устройством.
Поскольку приложение используется для просмотра изображений по умолчанию в Windows 10, а классический Photo Viewer для Windows выключен по умолчанию, многие пользователи испытывают сложности в открытии файлов изображений в Windows 10.
Почему приложение «Фотографии» такое медленное?
Корень проблемы заключается в настройках конфигурации приложения, которые, возможно, вам не удалось отключить. В результате приложение «Фотографии» отображается с черным фоном, за которым следует белый фон в течение от 15 до 35 секунд, и только после этого оно начинает показывать изображение или видео.
Обычно открытие только первого изображения занимает много времени, после чего остальные открываются плавно. Приложение «Фотографии» в Windows 10 прилично нагружает жесткий диск, и по какой-то причине требует больших объемов памяти, но мы не будем здесь вдаваться в подробности. Все шаги по устранению неполадок, описанные ниже, указаны в порядке приоритета.
Если у вас возникли подобные проблемы с приложением Фотографии в Windows 10, вы можете попробовать эти советы для устранения неполадок, приложения Фотографии.
Способ 1 из 4.
Сброс и восстановление приложения «Фотографии»
Microsoft рекомендует: В случае если приложение работает не правильно, сбросить его настройки, данные приложения будут удалены а само приложение на какое-то время может стать недоступным.
Если вы столкнулись с внезапными задержками, вам следует восстановить его конфигурацию по умолчанию. После сброса приложение должно работать и не доставлять вам хлопот.
- Откройте «Параметры Windows», нажав сочетание клавиш Win + I или нажмите в меню «Пуск» на значок шестеренки.
- Перейдите по следующему пути «Приложения» → «Приложения и возможности».
- В списке приложений найдите и нажмите на приложение «Фотографии», чтобы увидеть ссылку «Дополнительные параметры». Нажмите на нее.
- В открывшимся окне нажмите кнопку «Сброс».
- Появится диалоговое окно с сообщением «Это действие окончательно удалит данные для приложения на этом устройстве, включая настройки и регистрационные данные». Еще раз нажмите кнопку «Сброс», чтобы сбросить все настройки приложения Фотографии.
Это должно устранить возможные проблемы.
Оптимизация внутренних настроек приложения «Фотографии»
После восстановления и сброса вам необходимо оптимизировать внутренние настройки приложения. Во-первых, убедитесь, что оно было выбрано в качестве приложения для просмотра фотографий по умолчанию в настройках «Приложения по умолчанию».
Затем откройте приложение «Фотографии» из меню «Пуск». Перейдите к значку с тремя точками … в правом верхнем углу и выберите «Параметры».
Многие параметры конфигурации в приложении «Фотографии» могут быть включены по умолчанию. Чтобы обеспечить быстрое время отклика, вам необходимо оптимизировать эти настройки. Самым важным из них является синхронизация приложения «Фотографии» с OneDrive, это может повлиять на скорость работы приложения. Таким образом, вам нужно отключить параметр «Показывать только содержимое облака из OneDrive».
Кроме того, вы можете отключить «Запрашивать подтверждения на удаление», которое потребляет дополнительную память. Отключите «Кодирование видео с аппаратным ускорением» — если вы не планируете использовать приложение в качестве видеоредактора.
Приложение «Фотографии» может быть действительно занято, используя много памяти для загрузки папки с изображениями. Поэтому вам также следует отключить индексацию частей вашей библиотеки фотографий, хранящихся в сетевых расположениях.
Устранение неполадок в приложении «Фотографии»
После выполнения двух вышеуказанных шагов вы должны заметить резкое улучшение скорости отклика приложения «Фотографии». Если по-прежнему возникают проблемы, откройте «Устранение неполадок». Эта утилита от Microsoft может автоматически находить и исправлять некоторые проблемы с универсальными приложениями. Средство устранения неполадок доступно на разных языках, и работает при любом языке операционной системы.
Если вы испытываете проблемы с приложением Фотографии из Магазина Windows, воспользуйтесь средством устранения неполадок от Microsoft
- Откройте «Параметры Windows», нажав сочетание клавиш Win + I или нажмите в меню «Пуск» на значок шестеренки.
- Перейдите по следующему пути «Обновление и безопасность» → «Устранение неполадок» → «Дополнительные средства устранения неполадок».
- На странице в разделе «Поиск и устранение других проблем» найдите и кликните пункт – «Приложения из Магазина Windows», появится кнопка «Запустить средство устранения неполадок» нажмите ее.
Обнаружение проблем занимает несколько минут, и если есть какие-либо проблемы с приложением «Фотографии», они должны быть устранены после анализа.
Вы также можете запустить средство проверки системных файлов в окне командной строки, чтобы восстановить поврежденные файлы. Используйте следующую команду:
sfc/scannow
Если запуск данной утилиты не помог, воспользуйтесь следующими советами для самостоятельного решения проблемы с приложением.
Убедитесь, что для приложения «Фотографии» установлены последние обновления.
Лучше не использовать на своем компьютере устаревшую версию Windows 10, так как это может вызвать проблемы. Всегда устанавливайте на компьютер последние обновления системы, перезагружайте его, а затем попробуйте снова запустить приложение для фотографий, чтобы проверить, решена ли проблема.
Кроме того, вы можете открыть приложение «Фотографии» в Microsoft Store и перейти в раздел «Загрузки и обновления» и проверить наличие обновлений для приложения.
Перерегистрация приложения «Фотографии» с помощью Windows PowerShell
Если способы выше не помогли вам решить проблему, перерегистрация приложения фотографии, вероятно, лучший способ, чтобы исправить ошибки. способ работает в автономном режиме, для его выполнения не требуется подключение к интернету.
Для того, чтобы перерегистрировать приложение:.
- Откройте консоль Powershell от имени администратора.
- Выполните команду:
Get-Appxpackage -Allusers -Name Microsoft.Windows.Photos
- В открывшимся списке приложений находим пакет Microsoft.Windows.Photos, скопируете в буфер обмена содержание параметра «PackageFullName».
В моем случае с приложением Фотографии строка PackageFullName содержит следующее значение
Microsoft.Windows.Photos_2018.18091.16610.0_x64__8wekyb3d8bbwe
У вас она может быть другой, поэтому скопируйте и вставьте ее в место символов хххх как на картинке ниже.
Add-AppxPackage -register "C:\Program Files\WindowsApps\хххх\AppxManifest.xml" –DisableDevelopmentMode
В моем случае получилась такая команда:
Add-AppxPackage -register "C:\Program Files\WindowsApps\Microsoft.Windows.Photos_2018.18091.16610.0_x64__8wekyb3d8bbwe\AppxManifest.xml" –DisableDevelopmentModeС помощью данных действий мы заново зарегистрировали Windows.Photos в системе в попытке исправить приложение «Фотографии».
Переустановка приложения «Фотографии» с помощью PowerShell
Для того, чтобы переустановить приложение «Фотографии», вы должны удалить приложение, а затем снова установить его из Магазина.
- Запустите PowerShell от имени Администратора (в противном случае выполнение команды потерпит неудачу).
- Введите или скопируйте вставьте следующую команду:
Get-AppxPackage *Photos* | Remove-AppxPackage
- Дождитесь выполнения команды, закройте PowerShell и перейдите по ссылке: https://www.microsoft.com/ru-ru/p/microsoft-photos/9wzdncrfjbh4 в магазин и установите приложение «Фотографии».
Если вам интересно как удалять предустановленные приложения обратитесь к нашей статье: Как удалить приложения установленные вместе с Windows 10.
Дополнительно.
И в завершении, дабы информация была исчерпывающей, еще два решения, не связанные с восстановлением приложения Фотографии.
- Если переустановка по какой-то причине вам не подходит, вы можете попробовать включить Классическую программу просмотра Фотографии в Windows 10, которая была установлена по умолчанию в Windows 7 и предыдущих версиях. Вам просто нужно сделать небольшое изменение в реестре Windows 10, чтобы включить его.
- Другие программы для просмотра изображений. Существуют десятки бесплатных приложений, а также традиционные программы, которые смогут помочь вам открывать все виды графических форматов.
Вы можете использовать классические программы, как: IrfanView, Windows Live Photo Gallery, XnView и FastStone Image Viewer. И если вы хотите установить приложение из Магазина, попробуйте: Fotor, Photo Fast Viewer, и 123 Image Viewer HD.
Приложение «Фотографии» в Windows 11 собирает фотографии с компьютера, телефона, облачных учетных записей хранения и других устройств и помещает их в одно место, где вы можете легко найти то, что вы ищете.
Чтобы приступить к работе, в поле поиска на панели задач введите фотографии , а затем выберите приложение «Фотографии» в результатах. Или выберите Открыть приложение «Фотографии» , используя приведенную ниже ссылку:
Открытие приложения «Фотографии»
Помогите приложению найти больше фотографий
Приложение «Фотографии» автоматически отображает большинство фотографий и видеозаписей в папке «Изображения» на вашем компьютере и в OneDrive. Вот как добавить дополнительные исходные папки в папку Рисунки.
-
В поле поиска на панели задач введите фотографии , а затем выберите приложение «Фотографии » в результатах.
-
Перейдите в папку Папки на панели навигации слева.
-
Выберите Добавить папку .
-
Найдите папку на компьютере, которую вы хотите включить в приложение «Фотографии», и выберите Выбрать папку , чтобы добавить ее в приложение.
Приложение «Фотографии» будет отображать обновленное содержимое из новых папок при добавлении и удалении содержимого.
Копирование содержимого
Если вы копируете фотографию, видео или папку в приложении «Фотографии», содержимое остается в исходном расположении, а дубликат добавляется в только что указанное расположение.
Перемещение содержимого
При перемещении фотографии, видео или папки в приложении «Фотографии» расположение содержимого на устройстве также будет перемещено. Например, папка больше не будет существовать в исходном расположении.
Удаление содержимого
Если вы больше не хотите, чтобы фотография, видео или папка отображались в разделе Фотографии, их можно удалить, щелкнув правой кнопкой мыши (или выбрав и удерживая) имя элемента на панели навигации слева. Удаление папки из приложения «Фотографии» не приводит к удалению содержимого этой папки с компьютера с Windows — она просто больше не будет просматриваться в приложении «Фотографии».
Удаление содержимого
Если вы удаляете фотографии или видео, хранящиеся в локальных папках, из приложения «Фотографии», они перемещаются в корзину компьютера для окончательного удаления с устройства Windows. Сведения об удалении синхронизированного содержимого из облачных служб хранилища OneDrive или iCloud см. в разделе OneDrive ниже.
Дублирование содержимого
Приложение «Фотографии» может обнаруживать дубликаты фотографий в коллекции. Файл определяется как дубликат, если он имеет то же имя и размер файла, что и другие фотографии в вашей коллекции. Файл можно считать дубликатом, даже если он хранится в другом расположении.
Импорт фотографий и видео
Вы можете импортировать фотографии и видео, сохраненные на sd-карта камеры, USB-накопитель, телефон или на другом устройстве.
-
Для подключения устройства к компьютеру используйте USB-кабель.
-
В поле поиска на панели задач введите фотографии , а затем выберите приложение «Фотографии » в результатах.
-
Выберите Импорт на панели приложения.
-
Ваши устройства будут автоматически отображаться в разделе Подключенные устройства. Выберите устройство из списка подключенных устройств.
-
Выберите фотографии и видео, которые вы хотите импортировать.
-
Выберите расположение конечной папки для импорта.
-
Решите, хотите ли вы окончательно удалить фотографии и видео с импортируемого устройства, установив или сняв флажок Удалить элементы после импорта.
Предупреждение: При нажатии кнопки Удалить элементы после импорта фотографии или видео с устройства импорта будут удалены без возможности восстановления.
-
Выберите Подтвердить , чтобы переместить фотографии и видео.
Примечание: Если вы используете телефон с Android и импорт не работает, может потребоваться изменить параметр USB телефона, чтобы разрешить ему передавать фотографии.
Подключение к OneDrive
Приложение «Фотографии» может подключиться к учетной записи OneDrive, чтобы просматривать все фотографии и видео в одном месте. Их можно просмотреть на вкладке OneDrive в приложении «Фотографии» после подключения к учетной записи OneDrive.
На вкладке OneDrive в приложении «Фотографии» отображаются только фотографии и видео, хранящиеся в папке Рисунки в OneDrive.
При просмотре фотографии или видео в облачной коллекции OneDrive они автоматически скачиваются на компьютер с Windows. После скачивания все изменения, внесенные в этот фото- или видеофайл (перемещение, изменение, удаление), будут синхронизированы с OneDrive.
На вкладке OneDrive приложения «Фотографии» вы увидите личные альбомы и функции, такие как воспоминания OneDrive. Воспоминания OneDrive автоматически создаются oneDrive, а не приложением «Фотографии». Вы можете просмотреть воспоминания и альбомы, выбрав их в приложении «Фотографии», что позволит вам найти их расположение в OneDrive, синхронизированном в Интернете.
Чтобы подключиться к OneDrive в приложении «Фотографии», выполните следующие действия:
-
В поле поиска на панели задач введите фотографии , а затем выберите приложение «Фотографии » в результатах.
-
Перейдите на вкладку OneDrive на панели навигации слева.
-
Нажмите кнопку Войти , чтобы войти в учетную запись OneDrive. Предоставьте приложению разрешения на доступ к вашей информации.
Вы можете управлять подключением OneDrive к приложению «Фотографии» в параметрах приложения «Фотографии».
Перемещение или копирование содержимого
Изменения, внесенные в содержимое OneDrive, вносятся как в содержимое, хранящееся на устройстве с Windows, так и в содержимое в OneDrive. Изменения, внесенные в содержимое OneDrive в Windows, также синхронизируются с OneDrive.
Удаление содержимого
Удаление фотографий, видео или папок OneDrive из приложения «Фотографии» приводит к следующим результатам:
-
Удаленные файлы отправляются в корзину окна из папки, из нее на устройстве Windows.
-
Удаленные файлы также отправляются в корзину OneDrive из учетной записи OneDrive.
Примечание: Вы можете восстановить удаленные файлы из корзины OneDrive в течение примерно 30 дней, после чего они будут удалены без возможности восстановления. Точное время хранения файлов в корзине OneDrive зависит от того, используете ли вы рабочую или личную учетную запись OneDrive.
Дополнительные сведения о политиках удаления OneDrive см. в статье Восстановление удаленных файлов или папок в OneDrive.
Автоматическая отправка мобильных фотографий и видео в OneDrive
Один из самых простых способов скопировать все фотографии и видео в одно место в приложении «Фотографии» — настроить автоматическую отправку фотографий в OneDrive с мобильного устройства.
-
На компьютере с Windows откройте приложение «Фотографии» и войдите в учетную запись OneDrive, выбрав вкладку OneDrive на панели навигации слева. Это позволяет синхронизировать содержимое OneDrive с приложением «Фотографии».
-
Затем на устройстве iOS или Android установите приложение OneDrive . Последнюю версию можно скачать из магазина приложений android или iOS на телефоне.
-
В приложении OneDrive на устройстве iOS или Android включите параметр Отправка с камеры в параметрах приложения OneDrive. Последние фотографии и видео, которые вы сделаете, автоматически начнут загружаться в OneDrive.
После отправки в OneDrive эти фотографии и видео будут автоматически отображаться в приложении «Фотографии» на вашем компьютере, если у вас есть OneDrive, подключенный к приложению «Фотографии». Дополнительные сведения см. в статье Синхронизация файлов с помощью OneDrive в Windows.
Подключение к iCloud
Подключите приложение «Фотографии Windows» и «Фотографии iCloud» с помощью приложения iCloud для Windows.
Чтобы подключиться к iCloud, выполните приведенные далее действия.
-
В поле поиска на панели задач введите фотографии , а затем выберите приложение «Фотографии » в результатах.
-
Перейдите на вкладку Фотографии iCloud .
-
Нажмите кнопку Получить iCloud для Windows . Вам будет предложено перейти в Microsoft Store и скачать приложение iCloud для Windows.
-
Откройте приложение iCloud для Windows, войдите в iCloud с помощью идентификатора Apple ID, а затем выберите Фотографии в приложении iCloud, чтобы просмотреть мультимедиа iCloud в приложении «Фотографии».
-
Откройте приложение «Фотографии» или вернитесь к ней и выберите вкладку «Фотографии iCloud«. Вы сможете просмотреть все содержимое iCloud.
Вы можете управлять подключением iCloud к приложению «Фотографии» в параметрах приложения «Фотографии».
Удаление или перемещение содержимого
С появлением iCloud для Windows 14.2 выполняются следующие действия по удалению и перемещению файлов:
-
При удалении фотографии или видео из папки iCloud Photos, синхронизированной в приложении «Фотографии Windows», это действие также будет происходить в iCloud.
-
При перемещении содержимого с синхронизированной вкладки «Фотографии iCloud» в приложении «Фотографии Windows» содержимое также будет удалено из исходного расположения iCloud.
-
Удаление и перемещение в приложении «Фотографии» из папки «Общий» в разделе «Фотографии iCloud» не будет удалено из iCloud.
-
Если вы используете предыдущую версию приложения iCloud для Windows, изменения, внесенные в содержимое iCloud, синхронизированные в приложении «Фотографии», останутся только на вашем компьютере с Windows и не будут синхронизированы с iCloud.
-
Если вы случайно удалили файл iCloud и хотите восстановить его, вы можете сделать это в течение ограниченного периода времени на основе политик iCloud. Дополнительные сведения см. в статье Удаление и восстановление фотографий и видео в iCloud от Apple.
Скрытые файлы
Если у вас есть скрытые фотографии или видео в iCloud, они также будут скрыты в приложении «Фотографии Windows». Чтобы увидеть их в «Фотографиях Windows», файлы сначала должны быть расхвачены в iCloud.
Дополнительные сведения о приложении Apple iCloud для Windows, которое подключается к приложению «Фотографии Windows», см. в статье Настройка фотографий в iCloud для Windows.
Apple и iCloud являются товарными знаками Apple Inc.
Предыдущие устаревшие версии приложения «Фотографии» собирают фотографии с компьютера, телефона и других устройств и помещают их в одно место, где вы можете легко найти то, что вы ищете.
Чтобы приступить к работе, в поле поиска на панели задач введите фотографии , а затем выберите приложение «Фотографии» в результатах. Или выберите Открыть приложение «Фотографии» , используя приведенную ниже ссылку:
Открытие приложения «Фотографии»
Быстрый поиск фотографии
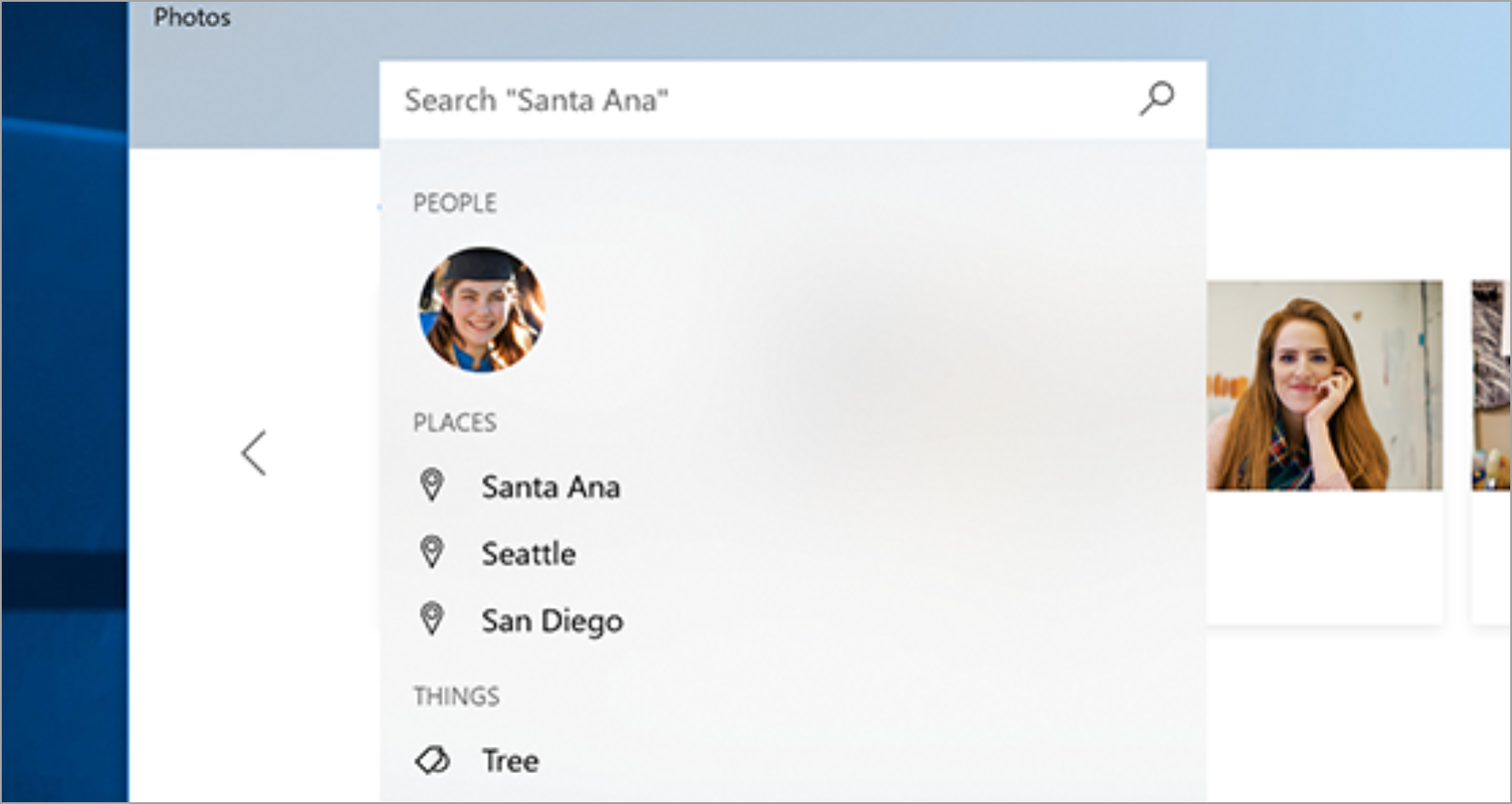
Вы можете просматривать коллекцию по дате, альбому, видеопроекту, папке или тегам, примененным к фотографиям. Вы также можете включить функцию группирования лиц в качестве другого способа поиска фотографий в вашей коллекции. Группирование лиц находит похожие лица на фотографиях или видео и сортирует эти группы по альбомам, что позволяет пометить эти альбомы псевдонимами, которые вы выбираете. Эту функцию можно включить или отключить на странице параметров приложения «Фотографии» и на вкладке Люди. Узнайте больше о функции группирования лиц.
Дополнительные сведения о данных, собираемых и сохраненных при использовании предыдущих версий приложения «Фотографии», см. в разделе «Фотографии прежних версий» раздела «Фотографии» Заявления о конфиденциальности.
Автоматическая отправка фотографий
Один из самых простых способов копирования всех фотографий и видео в приложение «Фотографии» — настройка автоматической отправки в OneDrive с мобильного устройства.
-
Войдите в учетную запись OneDrive в приложении «Фотографии» , щелкнув значок пользователя в правом верхнем углу. Установите приложение OneDrive на устройстве iOS или Android.
-
На устройстве iOS или Android включите параметр Отправка с камеры в параметрах приложения OneDrive. Последние снятые фотографии и видеозаписи будут автоматически добавлены.
После отправки фотографии и видео автоматически появятся в приложении «Фотографии» на вашем компьютере.
Получите дополнительную справку по передаче фотографий и видео с устройства Android или iPhone на компьютер.
Импорт фотографий и видео
Вы можете импортировать фото и видео, сохраненные на SD-карте камеры, USB-накопителе или другом устройстве.
-
Для подключения устройства к компьютеру используйте USB-кабель.
-
В поле поиска на панели задач введите фотографии и выберите приложение Фотографии из результатов поиска.
-
Выберите Импорт и следуйте инструкциям по импорту из папки или USB-устройства. Приложение автоматически выберет элементы, которые вы не импортировали до этого, либо вы сможете выбрать, что нужно импортировать.
Примечание: Если вы используете телефон с ОС Android и импорт не работает, возможно, вам понадобится изменить параметры USB, чтобы обеспечить возможность передачи мультимедиа или фотографий.
Помогите приложению найти больше фотографий
Приложение «Фотографии» автоматически отображает большинство фотографий и видеозаписей в папке «Изображения» на вашем компьютере и в OneDrive. Вот как добавить дополнительные исходные папки в папку Рисунки.
-
В поле поиска на панели задач введите фотографии и выберите приложение Фотографии из результатов поиска.
-
Выберите Просмотреть дополнительные параметры > .
-
В разделе Источники выберите пункт Добавить папку .
-
Выберите папку на компьютере, внешний диск или сетевой диск, подключенный к компьютеру, а затем выберите Добавить эту папку в изображения, чтобы добавить ее в приложение «Фотографии».
Также будут включены вложенные папки добавляемых папок.
Приложение Фотографии не работают в Windows 10
Новое приложение «Фотографии» имеет приятный интерфейс и достойные параметры фильтрации изображений. С этим приложением можно легко и быстро создать видео из фото и музыки , обрезать видео . Тем не менее, приложение фотографии склонно иногда не работать и не функционировать должным образом, к примеру не открывает фотографии. Прежде чем приступать к исправлению ошибки, вам нужно проделать сканирование и восстановление системных файлов . Откройте просто командную строку от имени администратора и задайте команду sfc /scannow. Дождитесь окончания процесса и проверьте заработало ли приложение Фотографии в Windows 10 или нет. Если сканирование не помогло, то двигаемся ниже и решаем проблему.
Сбросить приложение «Фотографии»
Сброс приложения «Фотографии» очистит кэш и сбросит все его параметры до настроек по умолчанию. Данные методы не удалят ваши фотографии с компьютера или ноутбука.
- Перейдите «Параметры» > «Приложения» > «Приложения и возможности«, справа найдите Фотографии и нажмите на них. Далее появится «Дополнительные параметры«.
- В новом окне вы увидите кнопку «Сбросить«. Нажмите ее, чтобы сбросить и восстановить приложение фотографии по умолчанию.
Удаление и установка приложения «Фотографии»
Более радикальным вариантом является удаление приложения «Фотографии» вручную, а затем его переустановка. Для этого воспользуемся функцией PowerShell.
- Запустите PowerShell от имени администратора. Наберите в поиске пуска powershell, далее нажмите на нем правую кнопку мыши и запуск от имени админа.
- Далее введите ниже команду в окно PoweShell:
get-appxpackage *Microsoft.Windows.Photos* | remove-appxpackage
- После того, как вы нажмете Enter, приложение Фотографии исчезнет с вашего ПК.
- Чтобы переустановить его, зайдите в приложение Microsoft Store (магазин windows 10), найдите «Фотографии», затем выберите и установите его.
Выполните восстановление системы
Если вы более или менее знаете, когда начались проблемы с приложением, то вы можете выполнить откат системы в прошлое рабочее время.
- Наберите в поиске «Создание точки восстановление» и выберите этот параметр.
- Далее выберите вкладку Защита системы и нажмите Восстановить. Выберите дату отката, к которому windows 10 должна вернутся.
Источник
Решение проблем с приложениями из магазина Windows Store
Во многих случаях Магазин Windows автоматически уведомит Вас о том, что имеются проблемы с приложением и попытается их решить. Если проблемы с приложением, по-прежнему возникают или Вы не можете открыть Магазин, попробуйте запустить средство устранения неполадок с приложениями. Эта утилита может автоматически найти и устранить некоторые проблемы с приложениями и Магазином. Доступно только на английском языке, но работает на компьютерах с операционной системой в любой языковой версии.
Если запуск этой программы не решит проблему, для самостоятельного исправления приложений, вы можете попробовать следующие решения.
- Корпорация Майкрософт не предоставляет поддержку для приложений, разработанных другими компаниями. Для получения технической поддержки, пожалуйста, свяжитесь с издателем приложений.
- В некоторых случаях приложение может быть удалено из Магазина Windows из-за нарушения Условий использования. Когда такая ситуация случится, Вы получите сообщение электронной почты с информацией о том, что приложение уже недоступно в Магазине и не будет работать на вашем компьютере.
Удостоверьтесь, что программное обеспечение обновлено
Убедитесь, что на компьютере установлены последние обновления и, что антивирусная программа не блокирует запуск приложения.
Удостоверьтесь приложение не блокирует брандмауэром Windows
По умолчанию, некоторые приложения блокируются Брандмауэром Windows, чтобы повысить уровень безопасности компьютера. Для того, чтобы приложение работало правильно, Вам может понадобиться разрешение на получение им информации через брандмауэр.
Консультация с администратором
Если компьютер входит в состав сети организации, например школы, правительственного агентства или компании, системный администратор может отключить возможность использования некоторых приложений при помощи групповой политики. Если вы считаете, что правила группы не позволяют использовать необходимые приложения, обратитесь к системному администратору.
Удостоверьтесь, что приложения являются актуальными
Регулярное обновление программы является одним из способов обеспечения его правильной работы. Вы можете об этом позаботиться, следя, чтобы в Магазине Windows были включены автоматические обновления приложений.
Синхронизация лицензии программы
Если лицензия программы не синхронизирована с лицензией, установленной на вашем компьютере, приложение может перестать работать.
Чтобы синхронизировать лицензии приложения, выполните следующие действия:
- На стартовом экране нажмите Магазин для того, чтобы открыть Магазин Windows.
- Быстро проведите от правого края до центра экрана, а затем нажмите панель Параметры . (Если вы используете мышь, наведите указатель в правый нижний угол экрана, переместите указатель мыши вверх, а затем щелкните панель Параметры).
- Нажмите Обновления приложений .
Повторная установка приложения
Если приложения являются актуальными и лицензии синхронизированы, можно попытаться решить проблему, снова установив приложение.
Чтобы переустановить программу, выполните следующие действия:
- На стартовом экране быстро проведите вниз приложение, которое Вы хотите удалить, или щелкните его правой кнопкой мыши, нажмите строку Удалить, а затем нажмите кнопку Удалить .
Примечание: Если позиция Счет не отображается, это значит, что на компьютере еще не установлены последние обновления, касающиеся Магазина.
Связаться с издателем приложения
Если по-прежнему возникают проблемы с приложением, воспользуйтесь сведениями о технической помощи, предоставленной на странице описания приложения, чтобы связаться с издателем приложения для получения помощи.
Для просмотра информации о технической поддержке издателя, выполните следующие действия:
- На стартовом экране нажмите Магазин для того, чтобы открыть Магазин Windows.
- Найдите приложение, или перейдите к нему, а затем нажмите приложение.
- Выполните прокрутку до раздела «Детали страницы» описания приложения, а затем в области Узнайте больше нажмите на ссылку в службу поддержки.
Источник
Что делать, если в Windows 10 не работает приложение «Фотографии»
Современная программа «Photos» — весьма достойная вещь. У нее хорошее оформление экрана и удобные инструменты для работы с изображением. Однако и она не лишена определенных недостатков.
В этой статье мы расскажем вам, что предпринять, если приложение «Фотографии» не работает в Windows 10 или делает это неправильно.
Примечание. Прежде чем переходить к приведенным ниже советам, первым делом, как и со многими неполадками в Windows, запустите базовую проверку поврежденных системных файлов. Чтобы сделать это, запустите Командную строку, наберите «sfc / scannow», подождите пока компьютер выполнит сканирование и перезагрузите его.
Сброс настроек приложения «Photos»
Данная манипуляция очистит кэш и произведет откат программы до первоначальных настроек. Вот как это реализовать.
Щелкните ПКМ на «Пуск» и обратитесь к вкладке «Приложение и возможности». Прокрутите вниз и выберите «Photos». Потом жмите «Дополнительные параметры», а в появившемся окне кликните на «Сбросить».
Это приведет к удалению всех данных из приложения, включая любые сохраненные настройки изображений, и вернёт его в исходное состояние.
Переустановить заново
Дальнейший способ — кардинальное решение нашей неисправности. Смысл его заключается в том, чтобы принудительно удалить программу с ПК, а затем поставить обратно. К сожалению, такую процедуру нельзя сделать через список «Приложения и возможности». Вместо этого придётся использовать команду PowerShell.
А именно: откроем «Пуск», введём «PowerShell» и щелкнем по нему ПКМ.
Дальше сделаем «Запуск от имени администратора» и наберём:
Get-AppxPackage Microsoft.Windows.Photos | Remove-AppxPackage
Теперь, когда вы нажмёте Enter, программа полностью удалится с ПК. Потом загляните в Microsoft Store, отыщите там «Photos» и переустановите обратно.
Восстановление системы
Если вы приблизительно помните, с какого времени у вас появились неполадки с приложением, то можно откатить систему на тот период.
Сделать это легко. Опять заходим в «Пуск», вводим «Восстановить» и нажимаем «Создание точки восстановления».
В новом окне кликните на «Защита системы» «Восстановление», а затем следуйте инструкциям, пока не выберете нужную точку восстановления. В идеале надо выбрать точку того момента, когда отсутствовали неприятности с фотографиями.
Просто пользуйтесь старой программой
Некоторые люди по-прежнему считают, что лучшее приложение фотографий — старенький «Windows Photo Viewer». Да, возможно он не такой навороченный как «Photos», но своё дело знал хорошо, был функциональным и удобным.
Но это всё в прошлом. Теперь у Microsoft есть современное приложение для работы с фотографиями. Поэтому если на вашем ПК установлен Windows 10, то можно вручную сделать «Photo Viewer» приложением по умолчанию и пользоваться уже им.
Заключение
Конечно, не очень хорошо, когда Microsoft навязывает нам свои программы, а они всё равно функционируют с перебоями. Но надеюсь, наша статья поможет сделать переход к новому «Photos» абсолютно безболезненным. Более того, теперь вы точно будете знать, что предпринять, если ваше приложение «Фотографии» не работает в Windows 10.
Источник
Windows 10 хороша, свежа и удивительна. Кажется вполне логичным, что данная операционная система является самой популярной среди всех систем семейства Windows. Но даже она не лишена недостатков и досадных ошибок, которые сводят на нет весь комфорт работы с компьютером.
Многие пользователи сталкиваются с тем, что у них не открываются фотографии на Windows 10 и часто это становится решающим фактором для отката на предыдущую версию.
В этой статье мы разберем несколько способов решения проблемы, когда приложение фотографии в Windows 10 не работает.
Содержание
- Приложение фотографии Windows 10 не работает
- Как восстановить приложение фотографии в windows 10
- Как переустановить приложение фотографии Windows 10
- Чем смотреть фотографии на Windows 10
- В заключение
По умолчанию все файлы изображений открываются через стандартное приложение «Фотографии». Эта программа разработана для комфортного и быстрого просмотра фото и картинок на компьютере, планшетах, смартфонах и других мобильных устройств. И если на планшетном компьютере приложение работает корректно, то на компьютере с операционной системой Windows 10 долго открываются фотографии, или приложение не запускается вовсе.
Почему же приложение фотографии Windows 10 не работает? Причин может быть несколько, и пока разработчики работают над исправлением данной ошибки, мы попробуем решить проблему доступными способами.
Как восстановить приложение фотографии в windows 10
Самый простой способ восстановления работы приложения – выполнить восстановление или сброс. Для этого достаточно выполнить следующие шаги.
- Откройте настройки операционной системы. Как комбинацией Win + I, так и стандартным способом, нажав на шестеренку в меню Пуск.
- Перейдите в «Приложения», найдите Фотографии и нажмите на «Дополнительные параметры».
- Найдите и нажмите кнопку «Сбросить»

После данной операции стоит проверить работу приложения. В нашем случае, даже после перезагрузки компьютера, приложение Фотографии по-прежнему не работает.
Как переустановить приложение фотографии Windows 10
Еще одним из возможных способов решения проблемы – переустановить приложение «Фотографии». Windows 10 предлагает для этого удобную консоль PowerShell, которая пришла на смену стандартной командной строки.
Чтобы быстро запустить PowerShell – найдите программу в поиске и запустите от лица администратора. Не перепутайте с PowerShell ISE!
- В открытом окне PowerShell введите команду:
- Нажмите на иконку программы в верхнем левом углу, выберите «Изменить» и «Найти».
- Вставьте туда следующее:
- Найдите строчку PackageFullName и скопируйте название программы. В моем случае это «Microsoft.Windows.Photos_2018.18031.15820.0_x64__8wekyb3d8bbwe», в Вашем же случае значение будет иным.
- Далее вставляем полученное имя в команду вместо звездочек и ждем выполнения.
Get-Appxpackage -Allusers
Microsoft.Windows.Photos
Add-AppxPackage -register «C:\Program Files\WindowsApps\***\AppxManifest.xml» –DisableDevelopmentMode
Таким образом мы с Вами попытались восстановить приложение фотографии в Windows 10
Чем смотреть фотографии на Windows 10
Все вышеперечисленные способы в нашем случае нам не помогли. К счастью, данное стандартное приложение – не единственное, при помощи которого можно просматривать изображения.
Специалисты могут использовать привычные программы для упорядочивания фотографий и просмотра фотографий. В нашем же случае будет достаточно вернуть привычный классический «Просмотр фотографий Windows».
- Перейдите в «Настройки» – «Приложения» – «Приложения по умолчанию«
- Выберите «Просмотр фотографий» вместо приложения Фотографии.
Но что делать, если такой программы больше нет? Ее можно вернуть достаточно легко.
Для этого скопируйте данный код и вставьте в окно PowerShell, запущенное от администратора.
If ( -Not ( Test-Path «Registry::HKEY_CLASSES_ROOT\Applications\photoviewer.dll»)){New-Item -Path «Registry::HKEY_CLASSES_ROOT\Applications\photoviewer.dll» -ItemType RegistryKey -Force}
If ( -Not ( Test-Path «Registry::HKEY_CLASSES_ROOT\Applications\photoviewer.dll\shell»)){New-Item -Path «Registry::HKEY_CLASSES_ROOT\Applications\photoviewer.dll\shell» -ItemType RegistryKey -Force}
If ( -Not ( Test-Path «Registry::HKEY_CLASSES_ROOT\Applications\photoviewer.dll\shell\open»)){New-Item -Path «Registry::HKEY_CLASSES_ROOT\Applications\photoviewer.dll\shell\open» -ItemType RegistryKey -Force}
Set-ItemProperty -path «Registry::HKEY_CLASSES_ROOT\Applications\photoviewer.dll\shell\open» -Name «MuiVerb» -Type «String» -Value «@photoviewer.dll,-3043»
If ( -Not ( Test-Path «Registry::HKEY_CLASSES_ROOT\Applications\photoviewer.dll\shell\open\command»)){New-Item -Path «Registry::HKEY_CLASSES_ROOT\Applications\photoviewer.dll\shell\open\command» -ItemType RegistryKey -Force}
Set-ItemProperty -path «Registry::HKEY_CLASSES_ROOT\Applications\photoviewer.dll\shell\open\command» -Name «(Default)» -Type «ExpandString» -Value «%SystemRoot%\System32\rundll32.exe `»%ProgramFiles%\Windows Photo Viewer\PhotoViewer.dll`», ImageView_Fullscreen %1″
If ( -Not ( Test-Path «Registry::HKEY_CLASSES_ROOT\Applications\photoviewer.dll\shell\open\DropTarget»)){New-Item -Path «Registry::HKEY_CLASSES_ROOT\Applications\photoviewer.dll\shell\open\DropTarget» -ItemType RegistryKey -Force}
Set-ItemProperty -path «Registry::HKEY_CLASSES_ROOT\Applications\photoviewer.dll\shell\open\DropTarget» -Name «Clsid» -Type «String» -Value «{FFE2A43C-56B9-4bf5-9A79-CC6D4285608A}»
If ( -Not ( Test-Path «Registry::HKEY_CLASSES_ROOT\Applications\photoviewer.dll\shell\print»)){New-Item -Path «Registry::HKEY_CLASSES_ROOT\Applications\photoviewer.dll\shell\print» -ItemType RegistryKey -Force}
If ( -Not ( Test-Path «Registry::HKEY_CLASSES_ROOT\Applications\photoviewer.dll\shell\print\command»)){New-Item -Path «Registry::HKEY_CLASSES_ROOT\Applications\photoviewer.dll\shell\print\command» -ItemType RegistryKey -Force}
Set-ItemProperty -path «Registry::HKEY_CLASSES_ROOT\Applications\photoviewer.dll\shell\print\command» -Name «(Default)» -Type «ExpandString» -Value «%SystemRoot%\System32\rundll32.exe `»%ProgramFiles%\Windows Photo Viewer\PhotoViewer.dll`», ImageView_Fullscreen %1″
If ( -Not ( Test-Path «Registry::HKEY_CLASSES_ROOT\Applications\photoviewer.dll\shell\print\DropTarget»)){New-Item -Path «Registry::HKEY_CLASSES_ROOT\Applications\photoviewer.dll\shell\print\DropTarget» -ItemType RegistryKey -Force}
Set-ItemProperty -path «Registry::HKEY_CLASSES_ROOT\Applications\photoviewer.dll\shell\print\DropTarget» -Name «Clsid» -Type «String» -Value «{60fd46de-f830-4894-a628-6fa81bc0190d}»
#
После этого на компьютере появится классическое приложение.
В заключение
Как бы не пытались разработчики Windows 10 заставить всех полюбить стандартные приложения в своей новой операционной системе, некоторые из них не соответствуют требованиям обычных пользователей. Одним из таких является приложение «Фотографии», чья скорость работы и удобство оставляют желать лучшего.
Надеемся, что приведенные выше способы восстановления работоспособности приложения Вам помогли.

Загрузка…
Стремясь служить универсальной операционной системой, Windows 10/11 демонстрирует способ просмотра, просмотра и организации фотографий в одном приложении. Он также охватывает базовое редактирование. Это встроенное приложение Windows 10/11 Photos, которое позволяет пользователям выполнять множество задач, связанных с изображениями.
Как бы выгодно это ни было, приложение Windows 10/11 Photos также может доставить пользователям головную боль. Обычно сообщают, что пользователи не могут изменить настройки импорта в приложении. Это не маловероятный сценарий: когда вы пытаетесь изменить папку назначения, в которую попадают ваши фотографии, нажав «Добавить эту папку к изображениям», приложение вылетает, а затем закрывается. Иногда проблема сохраняется даже при хорошем ремонте, сбросе или переустановке.
Некоторые пользователи также сообщают, что часами пытались заставить Windows 10/11 импортировать изображения, как это делает Windows 7 или другие версии. Однако они считают приложение «Фотографии» громоздким для выполнения этой задачи.
Давайте углубимся в эти проблемы настройки импорта. Мы также рассмотрим, как вы можете максимально эффективно использовать Windows 10/11 Photos — или уйти, когда это перестанет работать.
Предположим, вы хотите использовать приложение по максимуму. Вот некоторые отправные точки:
- Запустить и установить значения по умолчанию. Приложение можно найти в виде большой плитки в меню «Пуск». Если это не так, просто нажмите Пуск и введите фото чтобы вызвать его через поиск. В Windows 10/11 приложение «Фотографии» уже установлено в качестве средства просмотра изображений по умолчанию.
- Просмотр фотографий. Вы можете выбрать один из трех интерфейсов при поиске фотографий в приложении. Есть Коллекция, Альбом и Папки. Выберите любой из них, щелкнув соответствующую вкладку, расположенную над основным интерфейсом и под ярлыком приложения «Фотографии». Коллекция предлагает просмотр ваших самых последних фотографий, показанных в обратном порядке по дате. Альбомы содержат линейку автоматически созданных фотоальбомов. Папки — это просто вкладка для всех фотографий на вашем устройстве в определенных папках. По умолчанию это ваша папка с фотографиями OneDrive и назначенная папка с изображениями в Windows.
- Используйте интерфейс средства просмотра фотографий. Когда вы переходите к определенной фотографии, интерфейс становится черным и предлагает максимальную длину или ширину окна. Внизу есть ручное управление стрелками, чтобы вы могли перемещаться вперед или назад по альбому. Вверху есть другие элементы управления, включая «Поделиться», «Масштаб», «Слайд-шоу», «Рисование», «Редактировать» и «Повернуть».
- Откройте для себя фоторедактор — это не совсем новаторская функция. Но фоторедактор может выполнять легкую обрезку, а также корректировку. Вы также можете сделать некоторые улучшения фотографий с ним.
- Сохраните свои изменения. Вы можете нажать «Сохранить», чтобы перезаписать исходный файл, или «Сохранить копию», чтобы сохранить отредактированную копию в папке проводника Windows.
Что делать, если приложение Windows 10/11 Photos не может изменить настройки импорта?
Теперь приступим к главному вопросу. Если Windows 10/11 Фото не может изменить настройки импорта в приложении, вы можете предпринять несколько шагов. Вы можете попробовать закрыть и снова открыть приложение или удалить и переустановить его. Другие основные проверки, которые вы можете сделать, включают перезагрузку компьютера с Windows и регулярную оптимизацию вашей системы с помощью надежного инструмент для очистки ПК.
Вот более конкретные шаги для выполнения этих задач:
Установите последнее обновление Windows
Убедитесь, что на вашей Windows установлено последнее обновление. Вот простые шаги:
- Выберите Пуск.
- Перейдите в «Настройки» > «Обновление и безопасность» > «Центр обновления Windows» > «Проверить наличие обновлений».
- Выберите «Установить сейчас», если доступно обновление.
Восстановление и сброс фотографий Windows 10/11
Если у приложения возникают проблемы с настройками импорта или другими функциями, попробуйте сбросить его для быстрого обновления. Вот шаги:
- Выберите Пуск.
- Выберите «Настройки» > «Приложения» > «Приложения и функции».
- Выберите «Фотографии» и выберите «Дополнительные параметры» под названием приложения.
- Выберите Восстановить на открывшейся странице с информацией о приложении. Однако в некоторых приложениях Microsoft такой возможности нет.
- Если восстановление приложения не помогло решить проблему, выберите «Сброс».
Кроме того, вы также можете настроить текущие параметры импорта в приложении. Щелкните правой кнопкой мыши свое устройство в проводнике Windows, выберите «Импорт изображений и видео», и вы, вероятно, измените все свои старые настройки по своему усмотрению.
Удалите и переустановите приложение
Если приложение «Фотографии» по-прежнему не работает должным образом, попробуйте этот обходной путь. Вот процедура:
- Щелкните Пуск.
- Выберите «Фото» из списка приложений. Щелкните его правой кнопкой мыши.
- Выберите «Удалить» и выберите его еще раз для подтверждения.
- Переустановите приложение, выбрав значок Microsoft Store на панели задач.
- В Microsoft Store выберите Подробнее > Моя библиотека > Приложения.
- Выберите «Фото», а затем «Установить».
Запустить средство устранения неполадок
Если проблема с настройками импорта не исчезает, запустите средство устранения неполадок для приложений Microsoft Store. Просто выберите «Пуск» > «Параметры» > «Обновление и безопасность» > «Устранение неполадок» > «Приложения Магазина Windows».
Попробуйте альтернативное фото-приложение
Иногда приложение «Фотографии» по-прежнему не работает должным образом. Это может даже привести к зависанию компьютера с Windows 10/11, требующему перезагрузки. Вам не кажется, что пришло время перемен? Имеет смысл поискать альтернативу приложению Windows 10/11 Photos, особенно если вы сейчас над чем-то работаете и вам срочно нужно к этому вернуться.
Альтернатива также пригодится, если вы находите фотографии сложными и требующими много времени для загрузки изображений.
Одним из вариантов является FastStone Image Viewer, который дает нам большую атмосферу Picasa. Он поддерживает несколько форматов изображений, включая JPEG, PNG, GIF, RAW и PSD. Его пользовательский интерфейс похож на Windows Explorer, и он работает быстрее, чем Windows Photos.
Резюме
Приложение «Фотографии» — это встроенный браузер и средство просмотра изображений по умолчанию в Windows 10/11. С момента своего запуска он обещал различные способы организации и даже легкого редактирования фотографий пользователей. Однако это не лишено проблем, включая определенные случаи, когда пользователи не могут изменить настройки импорта в приложении по своему усмотрению.
В качестве связанной функции узнайте, как вы можете настроить работу с Windows 10/11 с помощью нашего руководства.
Попробуйте одно или несколько основных исправлений, описанных выше, и посмотрите, смогут ли они успешно решить проблему.
Продолжить чтение