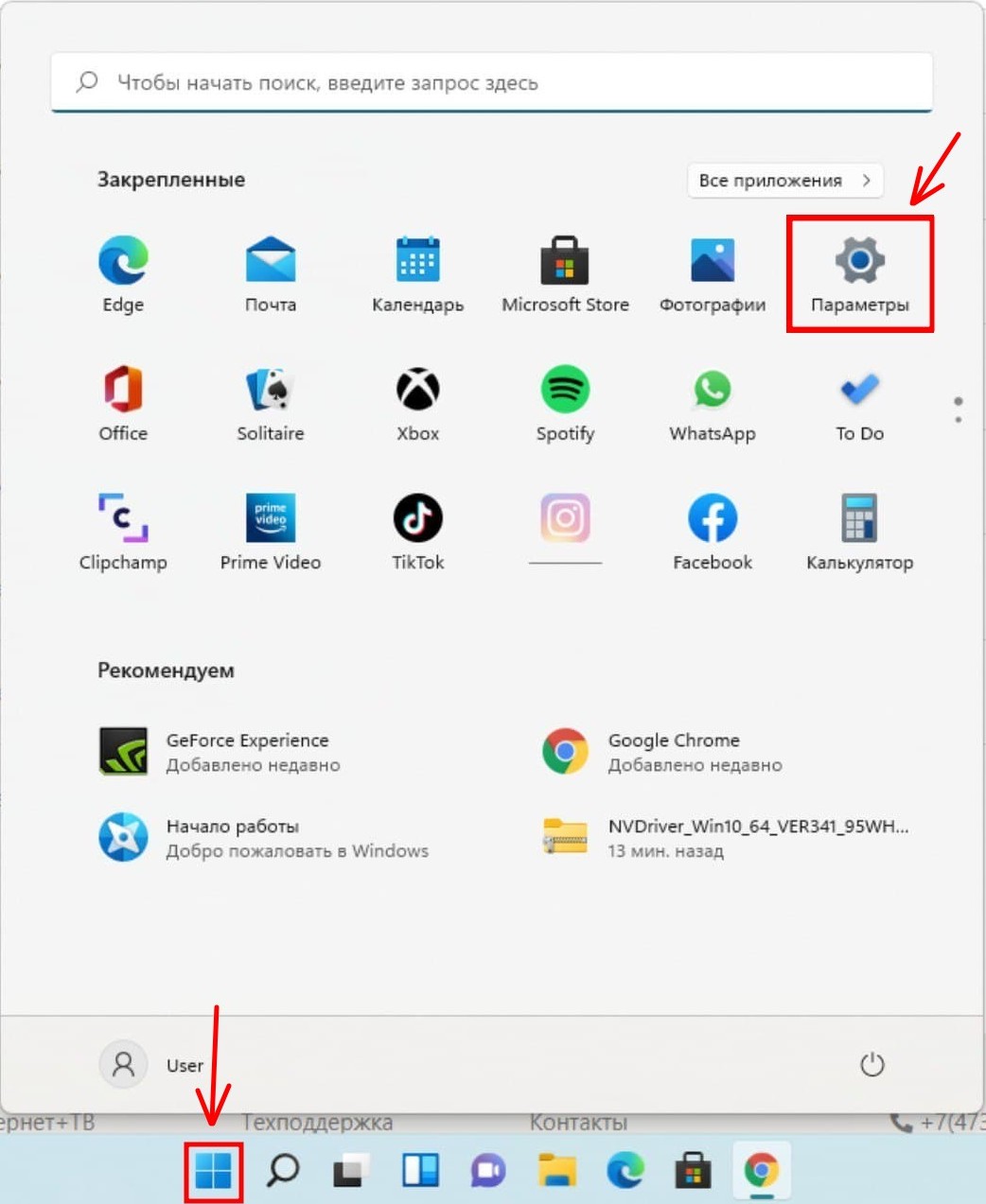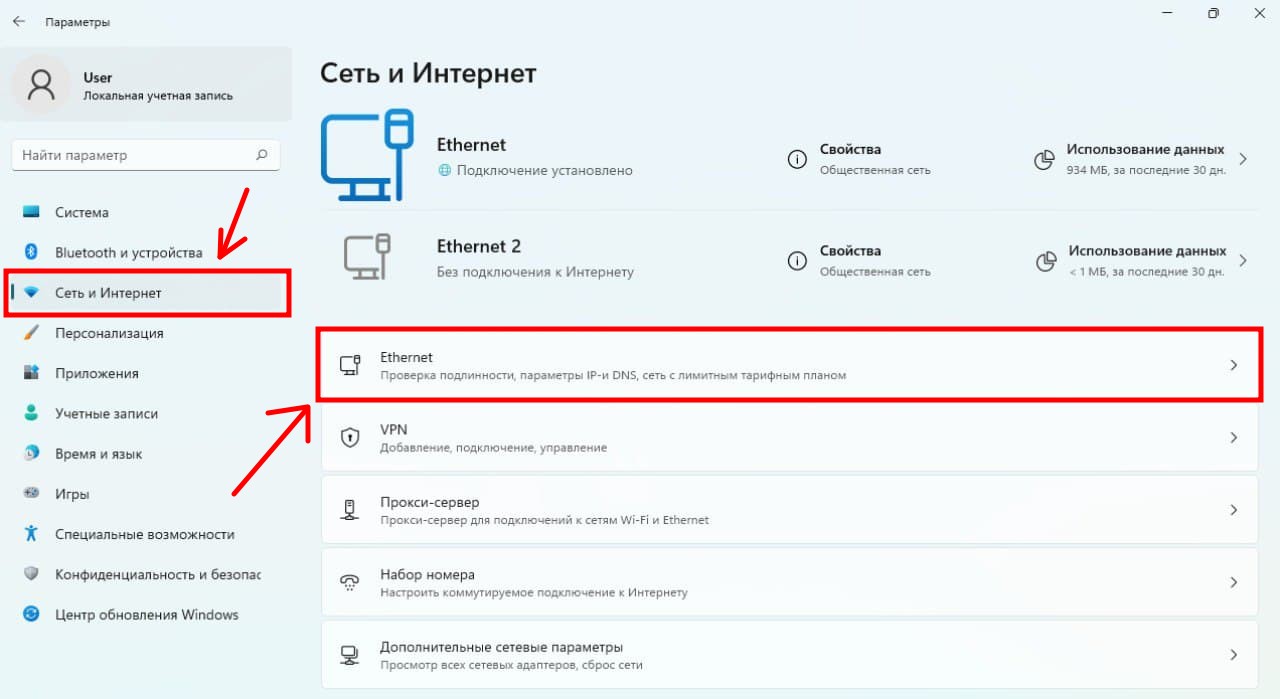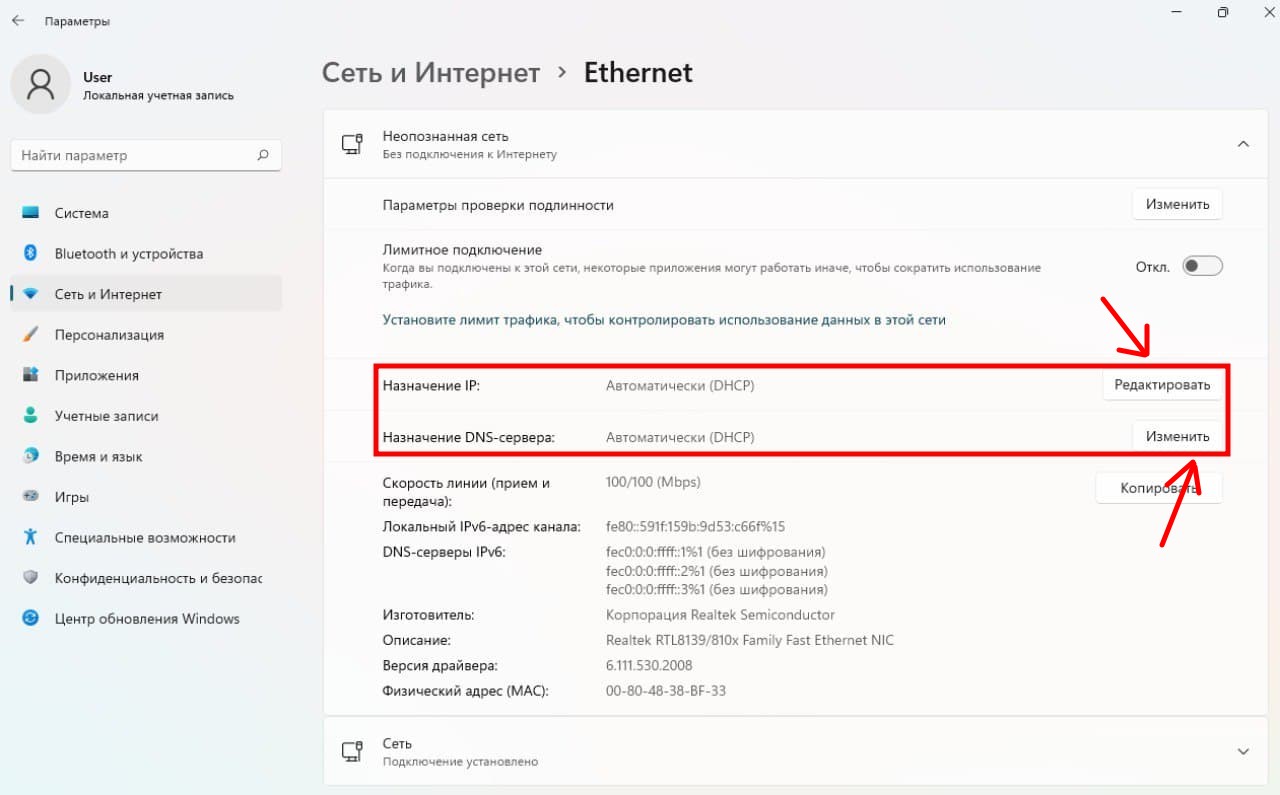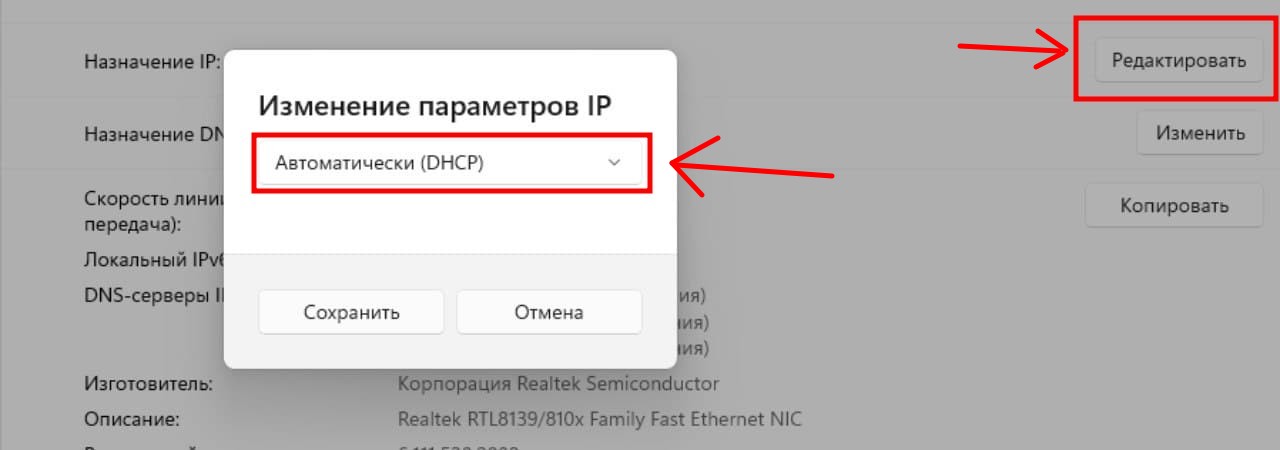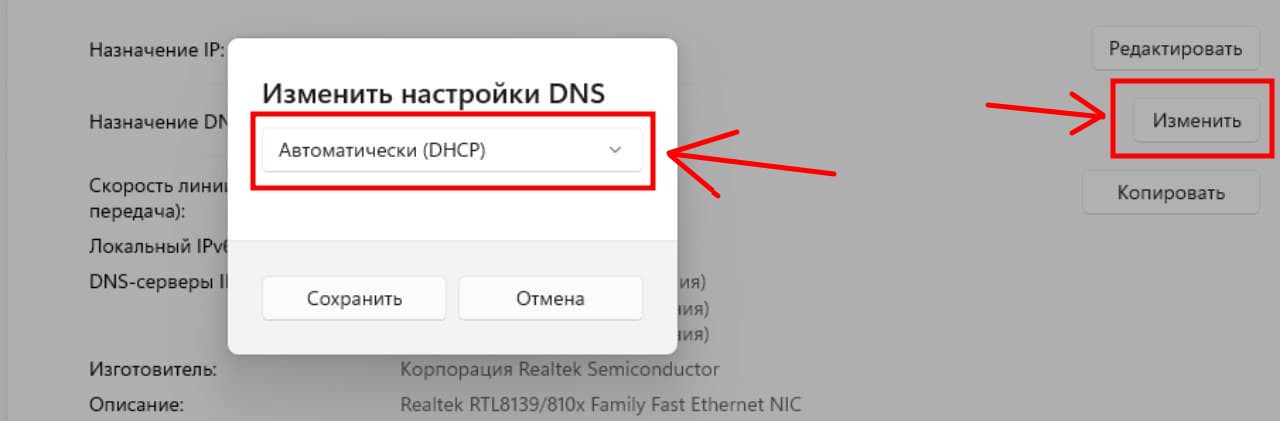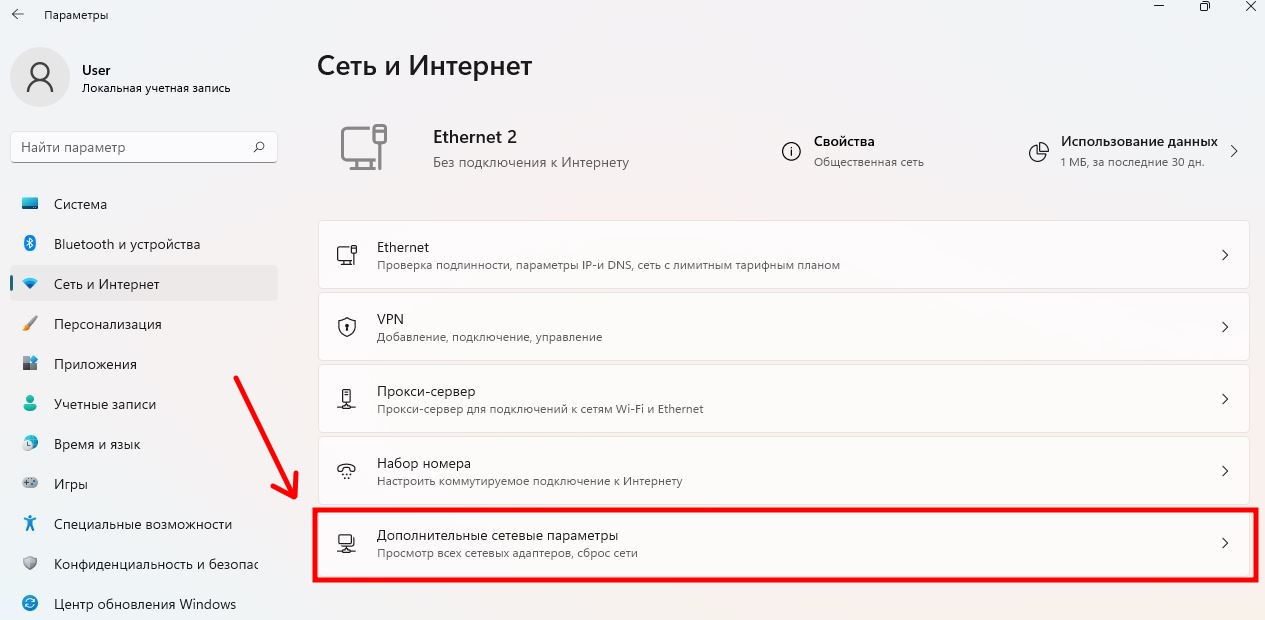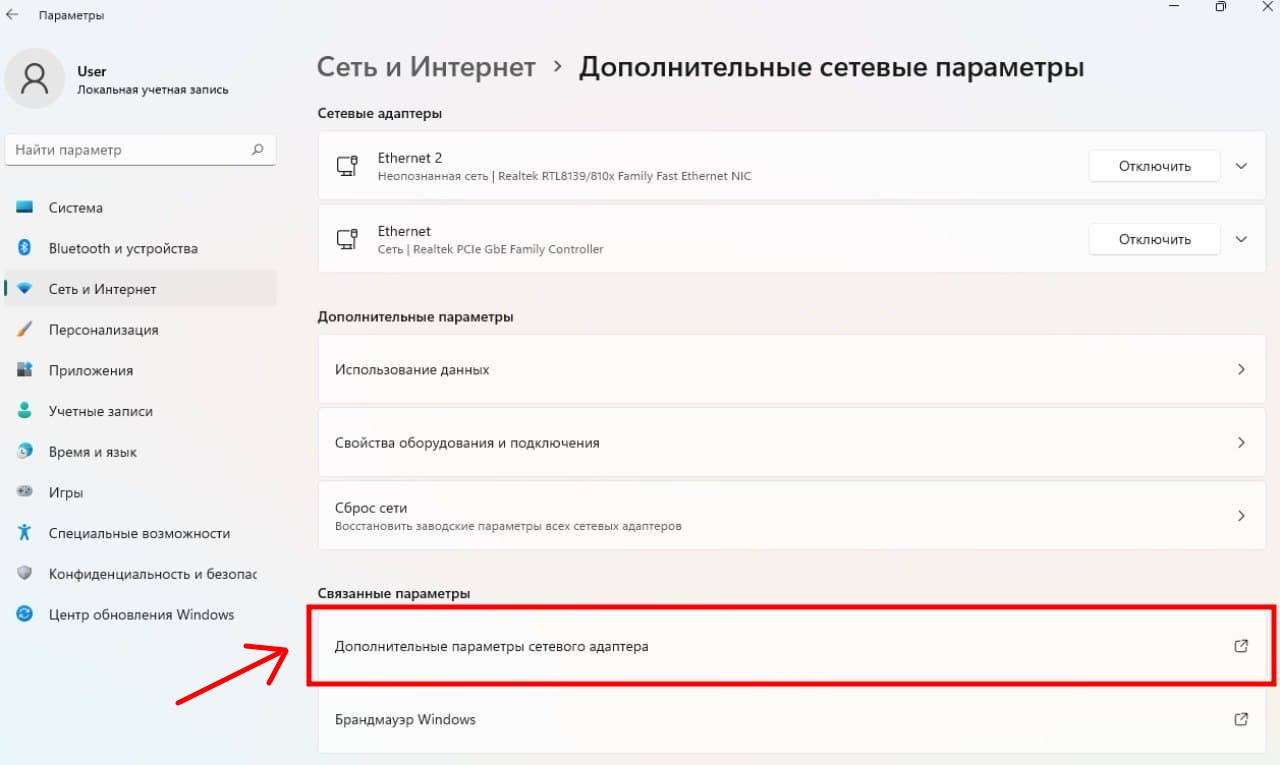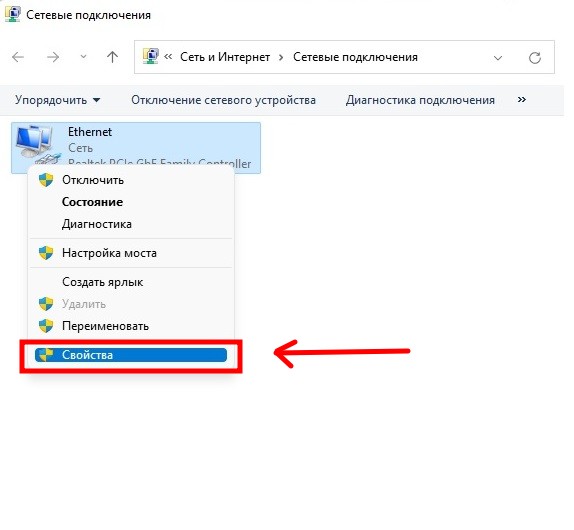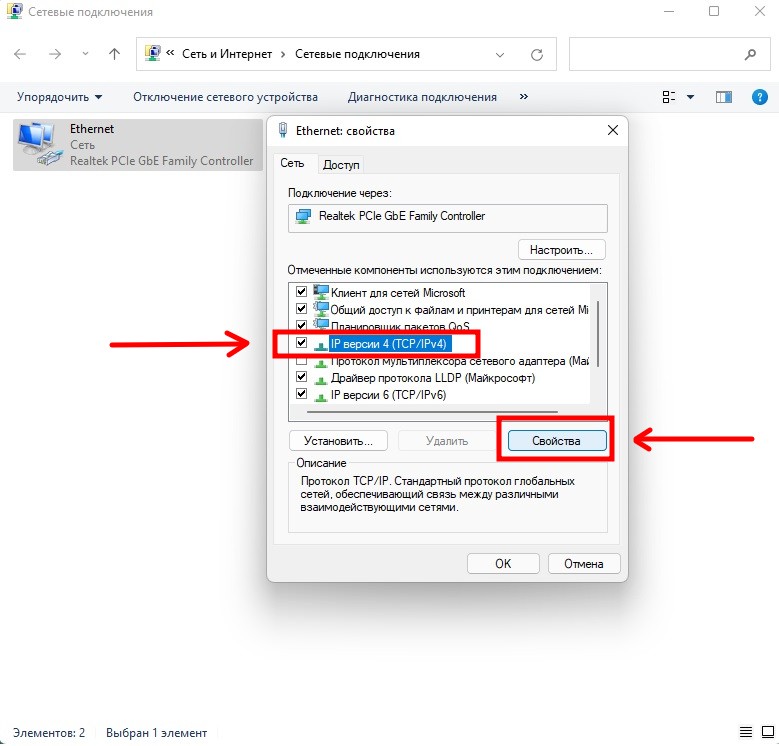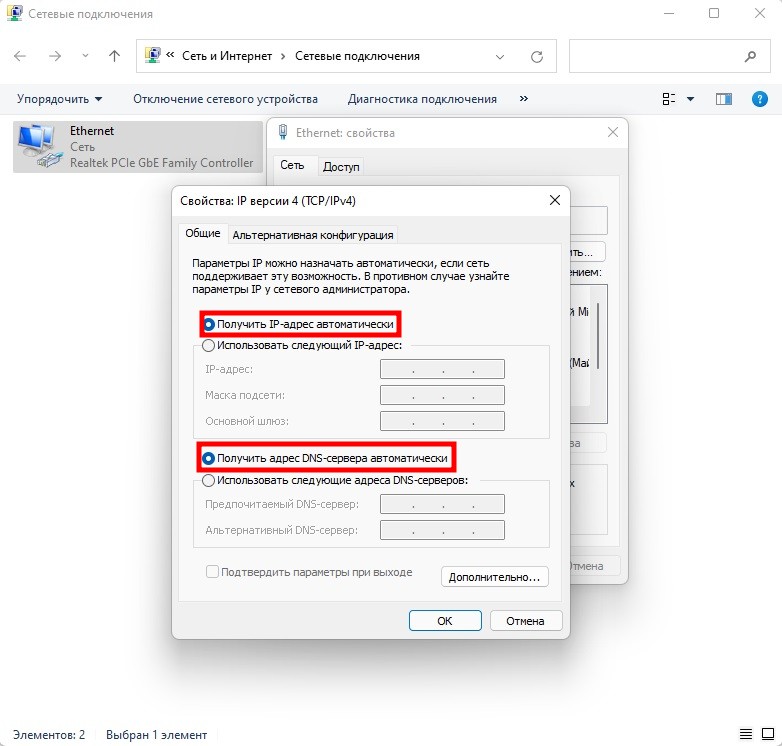Содержание
- Настройка основных параметров адаптера
- Настройка дополнительных параметров адаптера
- Вопросы и ответы
Предупреждаем, что любые изменения, вносящиеся в параметры адаптера, могут негативно сказаться на подключении к интернету. Существует вероятность отсутствия подключения или проблем с доступом к определенным веб-ресурсам. Изменяйте настройки только в том случае, если на сто процентов знаете, что делаете.
Настройка основных параметров адаптера
Сейчас в приложении «Параметры» Windows 11 появился раздел для настройки параметров адаптера. Можно выбрать любой из существующих, включая и неиспользуемые на текущий момент, затем изменить их основные настройки, необходимые для подключения. В следующей инструкции предлагаем разобраться с тем, как осуществляется подобная работа с сетевыми параметрами.
- Откройте «Пуск» и нажмите по значку с шестеренкой, чтобы перейти в «Параметры».
- На панели слева выберите «Сеть и Интернет», затем решите, какой из основных доступных адаптеров на вашем компьютере вы хотите настроить.
- Если речь идет о Wi-Fi, то дополнительно придется нажать по «Свойства оборудования», чтобы открыть раздел с настройками, которые будут описаны в следующих шагах инструкции.
- Для отображения всех сетевых адаптеров в меню «Сеть и Интернет» нажмите по плитке «Дополнительные сетевые параметры».
- Вы увидите все доступные устройства, сможете отключить или активировать любое из них. Нажатие по стрелке вниз открывает список с основной информацией, где можно узнать состояние сети, количество исходящего и входящего трафика, длительность подключения и скорость линии. Если нужно переименовать адаптер, используйте кнопку с соответствующим названием.
- В ней же находится кнопка «Просмотреть дополнительные свойства», перемещающая вас к необходимым сетевым настройкам, оказывающим непосредственное влияние на подключение к сети.
- В первую очередь будет предложено изменить IP-адрес или выбрать метод его назначения. Нажмите «Редактировать», чтобы перейти к соответствующему окну.
- Если установлено значение «Автоматически (DHCP)», значит, параметры для IP-адреса назначаются автоматически вашим провайдером или загружаются из настроек маршрутизатора. Не устанавливайте режим «Вручную», если ваш тип подключения изначально DHCP, поскольку в таком случае доступа к интернету не будет. Если вы используете статический IP или другие, менее распространенные типы подключения от провайдера, при выборе можете активировать протокол версии IPv4 или IPv6 в зависимости от того, какой предоставляет провайдер.
- Далее указывается сам IP-адрес, маска подсети, шлюз и предпочитаемый DNS-сервер. Как правило, никто не вводит здесь просто случайные значения. Вся информация должна поставляться непосредственно от вашего провайдера (если ваш тип подключения не DHCP).
- Теперь можно рассмотреть следующую настройку, изменение которой уже чаще нужно пользователям, испытывающим трудности с доступом к определенным сайтам. Возможно, вам понадобится установить собственные DNS-сервера, чтобы обеспечить корректное открытие веб-ресурсов. Для этого напротив соответствующего пункта нажмите кнопку «Изменить».
- Выберите тип получения DNS-серверов «Вручную», чтобы на экране появились доступные настройки.
- Точно так же активируйте тип протокола, для которого хотите указывать вручную настройки DNS-серверов.
- Далее вам будет достаточно указать предпочтительный DNS-сервер и альтернативный. Шифрование обычно остается в состоянии по умолчанию, но иногда требуется дополнительное изменение.

Это были все основные настройки, доступные через «Параметры» в Windows 11. Все остальные пункты, отображаемые в окнах, в основном предназначены для просмотра состояния сети и получения общих сведений об используемых сетевых адаптерах. Там же осуществляется отключение, активация и переименование устройств, если их добавлено несколько.
Настройка дополнительных параметров адаптера
Теперь перейдем к просмотру дополнительных параметров через «Панель управления». Ранее было доступно только это окно с настройками адаптеров, поэтому оно и знакомо многим пользователям. Детально разбирать те же изменения, которые вносились в предыдущем разделе статьи, мы не будем. Остановимся исключительно на чем-то новом, куда преимущественно относятся технологии от Microsoft.
- Через «Пуск» отыщите «Панель управления» и запустите данное приложение.
- В нем найдите «Центр управления сетями и общим доступом», затем сделайте двойной щелчок левой кнопкой мыши по данному параметру.
- В новом окне на левой панели кликните по ссылке «Изменение параметров адаптера».
- Вы увидите список из всех доступных сетевых адаптеров. Возле них будут обозначения, при помощи которых можно узнать, отключен ли сетевой адаптер и какой тип сети он представляет.
- Если вы выбрали какой-то из них для настройки, нажмите по значку правой кнопкой мыши из контекстного меню вызовите «Свойства».
- Дождитесь загрузки компонентов и начните изучение каждого из них, чтобы понимать, какие нужны для работы, а какие можно отключить. Первый называется «Клиент для сетей Microsoft». Если компонент включен, значит, компьютер будет получать к ресурсам в сети Майкрософт. Рекомендуем держать параметр включенным, чтобы получать обновления и иметь возможность загружать приложения из Microsoft Store.
- Далее идет «Общий доступ к файлам и принтерам для сетей Microsoft». Используется при организации общего доступа в Windows 11, поэтому не отключайте компонент, если несколько компьютеров подключены к одной локальной сети.
- «Планировщик пакетов QoS» не является обязательным компонентом, но он отвечает за управление сетевым трафиком. Поэтому если раньше вы наблюдали проблемы со скоростью скачивания или открытия сайтов, рекомендуем активировать данный компонент.
- Далее идут еще несколько настроек, относящихся к обнаружению компьютера и определения пропускной способности. По умолчанию компоненты включены, поэтому не стоит их деактивировать без надобности.
- Для «IP версии 4 (TCP/IPv4)» и «IP версии 6 (TCP/IPv6)» доступны дополнительные настройки, о которых мы уже рассказывали выше. Для их отображения выделите компонент и нажмите по «Свойства».
- Теперь в одном окне вы можете вручную задать IP-адрес и DNS-сервера, если не хотите получать эти данные автоматически.

Некоторые настройки сетевых адаптеров могут быть не согласованы с параметрами маршрутизатора, поэтому вам необходимо убедиться в том, что никаких конфликтов нет. Дополнительную информацию о настройке роутеров разных моделей вы можете найти на нашем сайте. Достаточно будет ввести в поиск модель вашего устройства, чтобы отыскать тематическую статью, в которой рассказано все до мельчайших деталей.
Еще статьи по данной теме:
Помогла ли Вам статья?
В этой статье я покажу, как настроить локальную сеть в Windows 11. Например, для обмена файлами. Сначала мы зададим необходимые параметры общего доступа, включим сетевое обнаружение и общий доступ к файлам и принтерам. Затем я покажу, как открыть общий доступ к любой папке в Windows 11 и как получить к ней доступ с другого компьютера в локальной сети. После настройки вы сможете находить другие компьютеры в локальной сети, получать доступ к их общим папкам и предоставлять доступ к необходимым папкам на своем компьютере.
Если вам нужно быстро передавать файлы между компьютерами, то вы можете воспользоваться функцией «Обмен с устройствами поблизости». Она отлично работает в Windows 11 и Windows 10. Так быстрее и проще, по сравнению с локальной сетью. Но принцип работы там другой, нет общих папок, можно только передавать отдельные файлы. Если же вам нужно создавать общие папки, тогда нужно настраивать локальную сеть по этой инструкции. В сети могут быть компьютеры не только на Windows 11. Если у вас есть устройства на Windows 10 или Windows 7 то они так же будут отображаться в сетевом окружении. Но на них нужно тоже задать параметры общего доступа. Вот отдельная инструкция для Windows 10 и руководство по настройке локальной сети в Windows 7.
Как настроить общий доступ в Windows 11?
Изначально в Windows 11 изменение параметров общего доступа было доступно только через старую панель управления. Но после обновления (не скажу после какого конкретно, но у меня сейчас версия 22H2 и сборка 22621.963) настройки общего доступа стали доступны только в параметрах.
Чтобы включить сетевое обнаружение и общий доступ к файлам и принтерам в Windows 11, необходимо:
- Открыть Параметры. Можете открыть меню Пуск, найти там этот пункт и выбрать его. Или же нажать на меню Пуск правой кнопкой мыши и выбрать «Параметры».
- В Параметрах перейдите в раздел «Сеть и Интернет» и внизу выберите пункт «Дополнительные сетевые параметры».
- Открываем «Дополнительные параметры общего доступа».
- Там вы увидите три вкладки с настройками: Частные сети, Общественные сети и Все сети. Напротив «Частные сети» или «Общественные сети» будет надпись «Текущий профиль».
Как видите на скриншоте выше, у меня профиль «Частные сети» является текущим. Что это за профили и для какого профиля менять параметры общего доступа, я сейчас объясню.
Windows 11 для каждого подключения к интернету (по кабелю или Wi-Fi сети) присваивает профиль частной (домашней) или общественной сети. Мы можем менять этот профиль в свойствах подключения. Об этом я уже рассказывал в отдельной статье: Открытая или частная сеть в Windows 11. Как поменять тип сетевого профиля?
Открывать общий доступ к файлам рекомендуется только в тех сетях, которым вы доверяете. Как правило, это сеть к которой вы подключаетесь дома, или в офисе. В общественных сетях общий доступ к файлам лучше не предоставлять. Поэтому, для сети, в которой вы хотите настроить локальную сеть я рекомендую выбрать профиль «Частные сети» (ссылка на инструкцию выше) и менять настройки общего доступа именно для этой сети. Они буду применяться для всех сетей со статусом «Частные сети». А в сетях с выбранным профилем «Общественные сети» общий доступ будет закрыт.
- Чтобы ваш компьютер мог найти и был найден другими компьютерами в сети нужно включить «Сетевое обнаружение».
- Чтобы разрешить другим пользователям в сети доступ к общим папкам и принтерам включаем пункт «Общий доступ к файлам и принтерам».
Основные настройки мы сделали. Теперь ваш компьютер будет находить другие компьютеры в сети. Его так же смогут увидеть в сетевом окружении.
Дополнительные настройки
На вкладке «Все сети» есть еще два параметра, которые могут пригодиться. Расскажу о них более подробно.
Общий доступ к общедоступным папкам
В Windows 11, как и в других версиях Windows есть общие папки: Общая музыка, Общие видеозаписи, Общие документы, Общие загруженные файлы и Общие изображения. Если на вкладке «Все сети» включить пункт «Общий доступ к общедоступным папкам», то мы откроем общий доступ к этим папкам.
Другие компьютеры в сети смогут копировать файлы в этим папки и просматривать их.
Общий доступ с парольной защитой
По умолчанию включен общий доступ с парольной защитой. Это значит, что для получения доступа к другому или к вашему компьютеру по локальной сети нужно будет вводить сетевые учетные данные (имя пользователя и пароль). То есть, на компьютере нужно создавать пользователя и авторизоваться под его учетными данными при входе с другого компьютера. Если вам это не нужно, то можно просто отключить «Общий доступ с парольной защитой».
Теперь при входе в общие папки на вашем компьютере (с других компьютеров) не нужно будет вводить имя пользователя и пароль. Если вы хотите заходить на другие компьютеры так же без ввода учетных данных, то на них так же нужно отключить общий доступ с парольной защитой.
Что делать, если у меня нет таких настроек?
Есть два варианта:
- Установить все последние обновления Windows 11.
- Открыть меню Пуск, начать вводить «Панель управления» и открыть ее. Затем перейти в раздел Панель управления\Сеть и Интернет\Центр управления сетями и общим доступом, слева выбрать «Изменить дополнительные параметры общего доступа» и менять настройки там.
Там все настройки точно такие же, как я показывал выше. Просто оформлены немного иначе.
Сетевое обнаружение в Windows 11
Чтобы получить доступ к общим папкам на других компьютерах в локальной сети, необходимо открыть проводник и слева перейти на вкладку «Сеть». Там в разделе «Компьютер» должен отображаться ваш компьютер и другие доступные компьютеры, на которых так же включено сетевое обнаружение.
На этом этапе настройки вам может пригодиться статья, в которой я рассказывал что делать, если Windows 11 не видит компьютеры и папки в сети.
Если необходимо, вы можете сменить имя компьютера в параметрах, в разделе «Система» — «О системе».
При попытке получить доступ к компьютеру в локальной сети Windows 11 может запросить данные учетной записи (имя пользователя и пароль). Вам нужно либо ввести эти данные для доступа к общим папкам, либо же на том компьютере отключить общий доступ с парольной защитой. Об этом я уже писал выше в статье.
Открыв нужный компьютер вы увидите общие папки, к которым предоставлен доступ.
Можно открыть доступ к любой папке на компьютере и она будет отображаться в проводнике.
Настройка общего доступа к папке в Windows 11
Сейчас я покажу, как расшарить папку в Windows 11. Можно поделиться любой папкой. Все компьютеры в локальной сети будут иметь к ней доступ. Смогут записывать и просматривать файлы (права доступа на запись и чтение так же можно настроить).
Чтобы открыть общий доступ к папке:
- Нажмите на папку правой кнопкой мыши и выберите «Свойства». У меня, например, это папка «Фотографии» на диске D.
- Откроется новое окно. Перейдите на вкладку «Доступ» и нажмите на кнопку «Общий доступ».
- Добавьте пользователей, для которых вы хотите открыть доступ к этой папке и установите уровень доступа (только чтение, или чтение и запись). Вы можете добавить нового пользователя, или же выбрать его из выпадающего меню. После настройки нажмите на кнопку «Поделиться».
Эти настройки всегда можно изменить в свойствах папки.
- Вы увидите сообщение, что папка открыта для общего доступа.
Нажмите на кнопку «Готово».
- Теперь эта папка будет отображаться в проводнике.
Чтобы отключить общий доступ к папке, на вкладке «Доступ» нажмите на кнопку «Расширенная настройка», уберите галочку возле «Открыть общий доступ к этой папке» и нажмите «Применить».
Напомню, что эти настройки вы можете применить абсолютно к любой папке на вашем компьютере.
В процессе написания этой статьи я все настроил на своем ноутбуке с установленной Windows 11 и все проверил. Общий доступ к папкам по локальной сети работает. Проверял с другим компьютером на Windows 10. А это значит, что и у вас все должно работать. Если у вас что-то не получилось настроить, какие-то ошибки и еще что-то – напишите об этом в комментариях. Думаю, я смогу вам помочь.
Время от времени пользователям приходится заходить в раздел «Сетевые подключения» для того, чтобы отключить подключения, подключить, изменить их свойства, настройки и т.д., в данном материале рассмотрим какими способами можно попасть в это системное окно в Windows 11 и более ранних версиях.
Это самый простой и быстрый способ попасть в окно с названием «Сетевые подключения».
1. Нажимаем Пуск и переходим в пункт «Выполнить». Можно воспользоваться сочетанием «Win+R».
2. Прописываем команду «ncpa.cpl» и нажимаем Enter.
3. Готово.
То же самое можно воспроизвести и с помощью поиска Windows.
1. Кликаем мышкой на значок поиска в панели задач.
2. Пишем ту же команду «ncpa.cpl» и щелкаем по результату.
Можно также войти с помощью старой доброй панели управления.
1. Щелкаем на поиск, вводим «

2. Далее нас интересует раздел «Сеть и интернет». В нем нажимаем «Просмотр состояния сети и задач».
3. Слева жмём «Изменение параметров адаптера».
4. Готово.
Если предыдущие способы работают и на более старых редакциях системы, то этот способ будет актуален только на Windows 11.
1. Нажимаем Пуск и выбираем «Параметры».
2. Слева жмём на «Сеть и интернет», а справа «Дополнительные сетевые параметры». Сюда можно также попасть кликнув ПКМ на значок Wi-Fi в правом углу панели задач и выбрав «Параметры сети и интернета».
3. Затем нажимаем «Дополнительные параметры сетевого адаптера» в разделе «Связанные параметры».
Для этого метода придётся воспользоваться командной строкой.
1. Нажимаем Пуск и выбираем «Командная строка». Либо в поиске Windows вводим «cmd» и кликаем на результат.
2. Прописываем команду
rundll32.exe shell32.dll, Control_RunDLL ncpa.cpl
И нажимаем Enter.
3. Готово.
Вот основные способы входа в системное меню «Сетевые подключения».
Внимание! Настройка делается с административными правами. На все предупреждения системы безопасности Windows 11 нужно отвечать «Yes» или «Да», т.к. каждый шаг данной инструкции необходим для правильной настройки соединения.
1. Откройте «Пуск«, в появившемся меню выберите «Параметры«.
2. В открывшемся окне выбираем «Сеть и Интернет«. Далее выбираем «Ethernet»
3. В разделе «Ethernet» В пункте «Назначение IP» выбираем «Редактировать»
4. В открывшемся окне надо выбрать Изменение параметров IP: «Автоматически(DHCP)» и нажимаем «Сохранить».
5. Теперь в пункте Назначение DNS-сервера выбираем «Изменить» в открывшемся окне надо выбрать Изменить настройки DNS: «Автоматически(DHCP)» и нажимаем «Сохранить».
Для перехода к класическому виду настроек сети выбираем:
1. В пункте «Сеть и Интернет: выбираем «Дополнительные сетевые параметры».
2. Далее выбибыраем: «Дополнительные параметры сетевого адаптера».
3. В появившемся окне находим значок «Ethernet«. Кликаем на него правой кнопкой мыши и выбираем «Свойства«.
4. В появившемся окне находим строку «Протокол Интернета версии 4 (TCP/IPv4)«, выделяем её левой кнопкой мыши и ниже нажимаем кнопку «Свойства«.
5. В открывшемся окне надо выбрать «Получить IP-адрес автоматически» и «Получить адрес DNS-сервера автоматически«. Сохраняем параметры кнопкой «ОК«.

В этой инструкции подробно о том, как включить Сетевое обнаружение в Windows 11 и Windows 10 несколькими простыми способами. Во всех случаях вам потребуется иметь права администратора на компьютере, чтобы включить функцию.
Быстрое включение Сетевого обнаружения в Проводнике
Один из самых быстрых способов включить Сетевое обнаружение — пункт «Сеть» в Проводнике Windows. Шаги будут следующими:
- Откройте «Проводник» и нажмите по значку «Сеть» в области навигации слева.
- Вы увидите сообщение «Сетевое обнаружение отключено. Сетевые компьютеры и устройства не видны», нажмите кнопку «Ок».
- В окне проводника появится уведомление «Сетевое обнаружение и общий доступ к файлам отключены», нажмите по нему, а затем — по появившемуся пункту «Включить сетевое обнаружение и общий доступ к файлам».
- В случае, если ваша сеть имеет профиль «Общедоступная», вам будет предложен выбор: оставить её общедоступной и включить сетевое обнаружение, либо сделать частной (где сетевое обнаружение включено по умолчанию). Для домашней сети, подключенной к Интернету через роутер, я рекомендую выбрать «Сделать сеть частной».
Готово, сетевое обнаружение включено. Однако некоторые функции, такие как общий доступ к принтерам может потребоваться включить дополнительно, например, с помощью Центра управления сетями и общим доступом, о чем будет далее в статье.
Изменение сетевого профиля
В Windows предустановлены настройки для нескольких сетевых профилей, для домашнего пользователя — «Частная сеть» и «Общедоступная (Общественная) сеть». Сетевой профиль «Частная» по умолчанию включает сетевое обнаружение.
То есть для того, чтобы включить сетевое обнаружение обычно достаточно переключить профиль сети на «Частная сеть». Это можно сделать несколькими способами: инструкция для Windows 11, для Windows 10.
В приложении Параметры
Вы можете включить сетевое обнаружение в приложении «Параметры». Для этого в Windows 11 потребуется выполнить следующие шаги:
- Откройте Параметры — Сеть и Интернет.
- Откройте пункт «Дополнительные сетевые параметры».
- Нажмите «Дополнительные параметры общего доступа».
- Включите сетевое обнаружение, а при необходимости — общий доступ к файлам и принтерам для текущего профиля сети.
В Windows 10 пункт «Дополнительные параметры общего доступа» в Параметрах присутствует, но открывает Центр управления сетями и общим доступом, без возможности включить «Сетевое обнаружение» прямо в параметрах. Однако при необходимости в дополнительных параметрах сети Windows 10 вы можете выбрать тип подключения, нажать по имени сети и изменить сетевой профиль на «Частная».
Центр управления сетями и общим доступом
Способ, одинаков работающий для всех актуальных версий Windows — Центр управления сетями и общим доступом:
- Откройте «Центр управления сетями и общим доступом» в панели управления, либо с помощью команды Win+R —
control.exe /name Microsoft.NetworkandSharingCenter
- В панели слева нажмите «Изменить дополнительные параметры общего доступа».
- Включите сетевое обнаружение для текущего профиля сети (или для других профилей), при необходимости — включите общий доступ к файлам и принтерам.
- Нажмите кнопку «Сохранить изменения».
Дополнительно, в Центре управления сетями и общим доступом в разделе «Все сети» вы можете включить или отключить общий доступ с парольной защитой, иногда это требуется.
Командная строка и PowerShell
Включить или отключить сетевое обнаружение можно с помощью команд командной строки или PowerShell. В обоих случаях потребуется запустить соответствующую консоль от имени администратора, а затем использовать следующие команды:
- В командной строке
netsh advfirewall firewall set rule group="Обнаружение сети" new enable=Yes
- В PowerShell
Get-NetFirewallRule -DisplayGroup 'Обнаружение сети'|Set-NetFirewallRule -Profile 'Private' -Enabled true
Обратите внимание на следующие нюансы при использовании этого способа:
- В англоязычных версиях Windows, либо сборках на её основе вместо «Обнаружение сети» следует указать «Network Discovery».
- Вторая команда включает сетевое обнаружение для частной (Private) сети. При необходимости включить для общедоступной, замените Private на Public
Если у вас остались вопросы на тему включения сетевого обнаружения в Windows, вы можете задать их в комментариях ниже, я постараюсь помочь.


























 Как видите на скриншоте выше, у меня профиль «Частные сети» является текущим. Что это за профили и для какого профиля менять параметры общего доступа, я сейчас объясню.
Как видите на скриншоте выше, у меня профиль «Частные сети» является текущим. Что это за профили и для какого профиля менять параметры общего доступа, я сейчас объясню.


 Там все настройки точно такие же, как я показывал выше. Просто оформлены немного иначе.
Там все настройки точно такие же, как я показывал выше. Просто оформлены немного иначе.




 Эти настройки всегда можно изменить в свойствах папки.
Эти настройки всегда можно изменить в свойствах папки. Нажмите на кнопку «Готово».
Нажмите на кнопку «Готово».