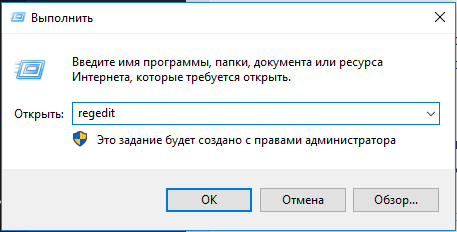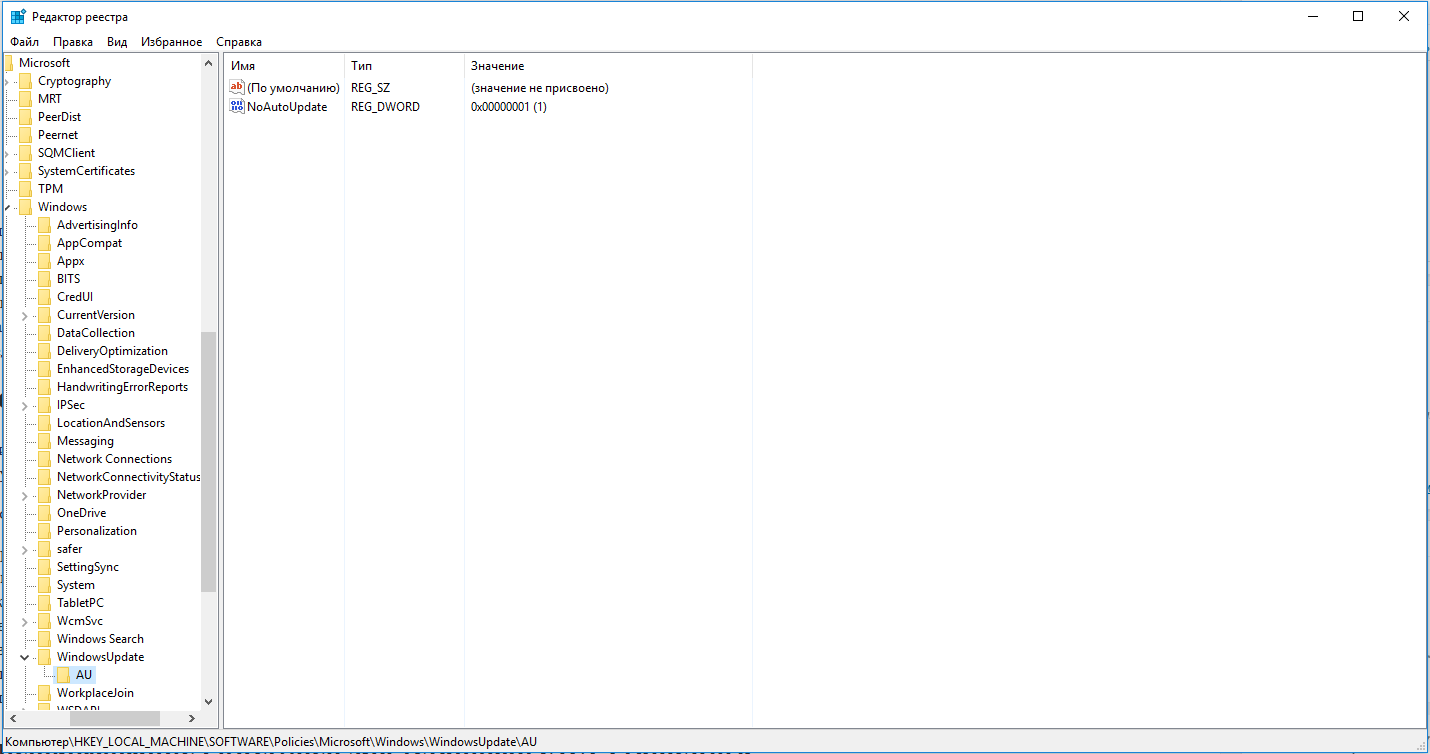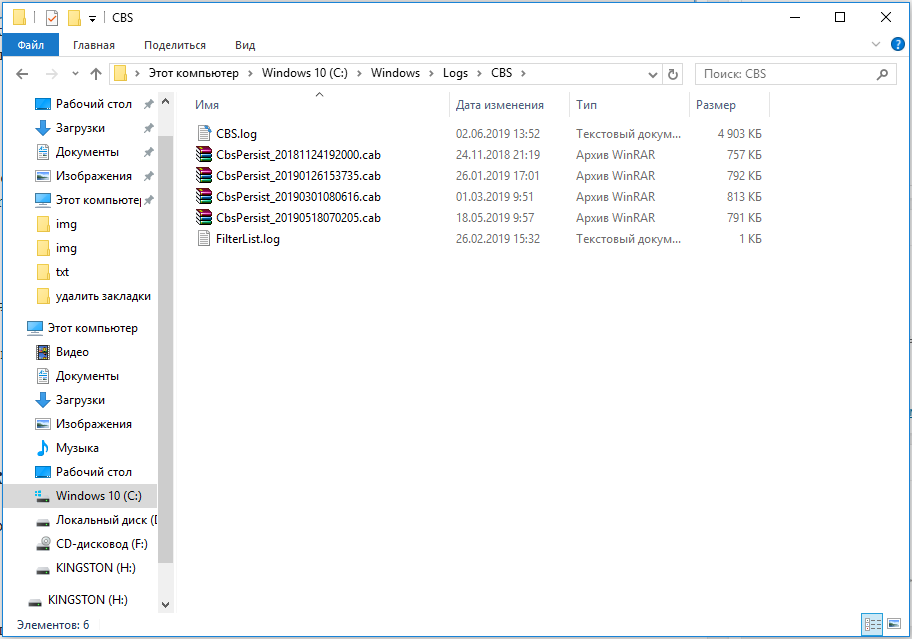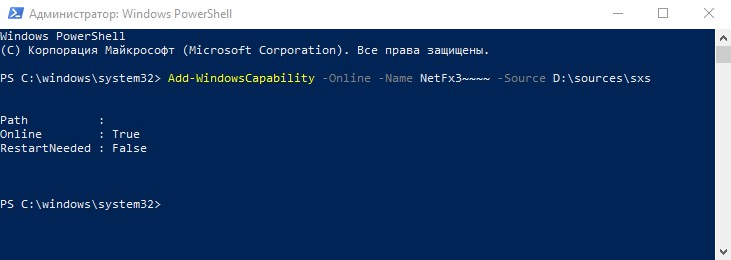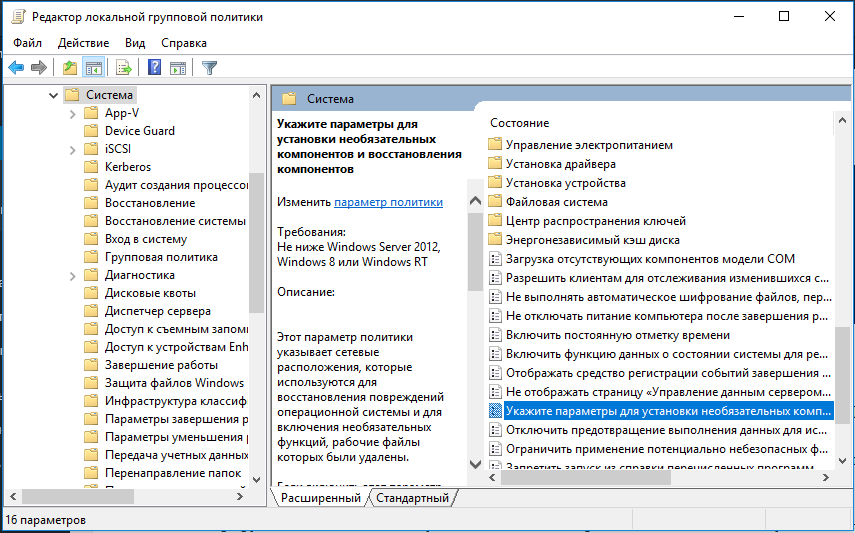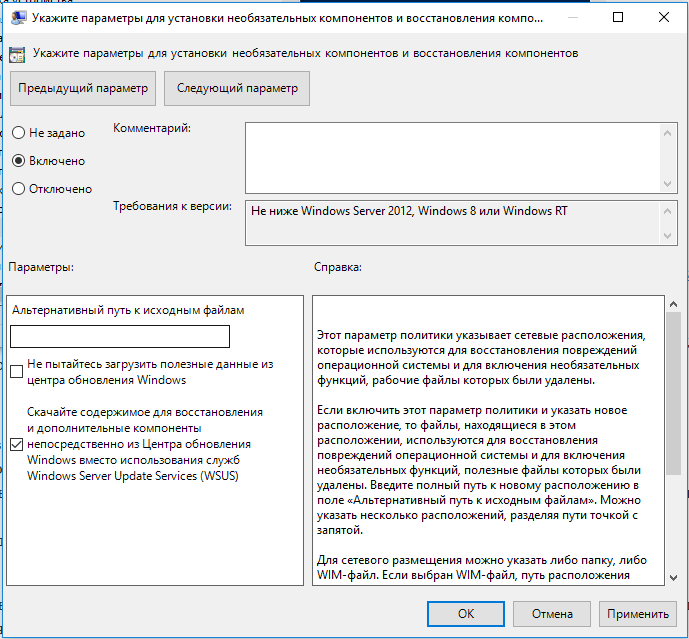Содержание
- Способ 1: Настройка локальной политики
- Способ 2: Переустановка RSAT
- Способ 3: Перерегистрация библиотеки wups2
- Вопросы и ответы
Столкнуться с ошибкой с кодом 0x8024001d можно при установке или обновлении компонента Remote Server Administration Tools (RSAT), позволяющего управлять Windows 10 с удаленного клиентского компьютера. Сбой установки может быть вызван повреждением файлов RSAT, некоторых ключей реестра, а также некорректных настроек политик Windows.
Способ 1: Настройка локальной политики
Наиболее вероятной причиной описываемой ошибки является недоступность необходимых пакетов компонента при попытке его установки через доменный WSUS. Чтобы Windows 10 смогла скачать RSAT непосредственно из «Центра обновлений», в локальных политиках нужно включить и настроить один параметр.
- Откройте «Редактор локальных групповых политик», для чего выполните в вызванном нажатием комбинации Win + R окошке команду
gpedit.msc. - В левой колонке открывшейся оснастке перейдите по цепочке «Конфигурация компьютера» → «Административные шаблоны» → «Система» и дважды кликните по политике «Укажите параметры для установки необязательных компонентов и восстановления компонентов» в правой колонке, чтобы открыть ее настройки.
- Включив политику, отметьте флажком опцию «Скачайте содержимое для восстановления и дополнительные компоненты непосредственно из Центра обновления Windows вместо использования служб Windows Server Update Services (WSUS)». Сохраните настройки.

Готово, можете устанавливать RSAT через приложение «Параметры», перейдя в раздел «Приложения и возможности» → «Добавить компонент» → «Дополнительные компоненты».

Поскольку ошибка также может быть вызвана повреждением файлов компонента, стоит попробовать выполнить переустановку средства удаленного администрирования сервера.
- Запустите от имени администратора «Командную строку» или «Windows PowerShell».
- Выполните в ней команду
net stop wuauserv, чтобы остановить службу компонента обновления. - Откройте «Редактор реестра», для чего тут же в консоли выполните команду
regedit. - Разверните в левой колонке ветку
HKLM\SOFTWARE\Policies\Microsoft\Windows\WindowsUpdate\AUи дважды кликните по параметру «UseWUServer» в правой колонке. - В открывшемся диалоговом окошке измените его значение с «1» на «0». Не закрывайте окно редактора.
- Вернитесь в «Командную строку» и выполните одну за другой две эти команды:
net start wuauserv
DISM.exe /Online /add-capability /CapabilityName:Rsat.ActiveDirectory.DS-LDS.Tools~~~~0.0.1.0 - Вернитесь в «Редактор реестра» и восстановите исходное значение «UseWUServer», то есть «1».

Перезагрузите компьютер. В результате RSAT будет переустановлен.
Способ 3: Перерегистрация библиотеки wups2
Менее трудоемким, но и менее надежным решением является перерегистрация системной библиотеки wups2.dll. Воспользоваться этим способом вы можете, если модули RSAT не устанавливаются в разделе «Дополнительные компоненты» приложения «Параметры».
- Откройте «Редактор реестра» командой
regeditкак было показано выше. - Перейдите к ключу
HKLM\SOFTWARE\Policies\Microsoft\Windows\WindowsUpdate\AUи измените значение параметра UseWUServer с «1» на «0» (см. шаги 4-5 в предыдущем способе). - Откройте от имени администратора «Командную строку» или «Windows PowerShell» и последовательно выполните три эти команды:
net stop wuauserv
regsvr32 %windir%\system32\wups2.dll
net start wuauserv - Восстановите исходное значение параметра «UseWUServer» (см. шаг 7 в предыдущем способе).

Перезагрузите компьютер и попробуйте установить RSAT через «Дополнительные компоненты» (как это сделать, написано в конце Способа 1).
Если избавиться от ошибки 0x8024001d не получается, можно решиться на радикальную меру — сброс Windows 10 к исходному состоянию.
Подробнее: Возвращаем Windows 10 к заводскому состоянию
Еще статьи по данной теме:
Помогла ли Вам статья?
Remote Server Administration Tools — позволяет администрировать контроллер домена со своего рабочего компа. В моём случае с Windows 10.
RSAT — Remote Server Administration Tools
Есть три способа установки:
- Общий вариант, когда мы качаем пакет и устанавливаем его вручную.
- Через дополнительные компоненты.
- Через PowerShell.
Ошибка 0x8024001d
При общем варианте установки вы можете увидеть ошибку:
Установщик обнаружил ошибку 0x8024001d
Это означает, что ваша версия Windows больше не поддерживает общий вариант установки RSAT. Устанавливайте через дополнительные компоненты или через PowerShell.
Ошибка 0x800f0954
При попытке установить RSAT через дополнительные компоненты вы можете столкнуться с ошибкой «сбой установки».
В журнале при этом ничего вразумительного не написано.
При попытке установить RSAT через PowerShell та же ошибка выглядит несколько иначе.
Get-WindowsCapability -Name RSAT* -Online | Add-WindowsCapability -OnlineСбой Add-WindowsCapability. Код ошибки: 0x800f0954
Покопавшись я понял, что проблема кроется в политиках домена, скорее всего, дополнительные компоненты пытаются установиться через доменный WSUS, а нужных пакетов там нет. С одной стороны это и не плохо, нечего юзерам ставить всякое админское ПО. С другой стороны, мне-то оно нужно.
Решим проблему через локальные политики. Запускаем gpedit.msc:
gpedit.mscОткрывается редактор локальной групповой политики. Нам нужен раздел Конфигурация компьютера > Административные шаблоны > Система > Укажите параметры для установки необязательных компонентов и восстановления компонентов. Или Computer Configuration > Administrative Templates > System > Specify settings for optional component installation and component repair.
Редактируем политику. Включаем и ставим галку «Скачайте содержимое для восстановления и дополнительные компоненты непосредственно из Центра обновления Windows вместо использования служб Windows Server Update Services (WSUS)».
OK.
Теперь, если доступ в Интернет есть, всё установится. Проверяем установку RSAT через дополнительные компоненты.
Проверяем установку RSAT через PowerShell.
Get-WindowsCapability -Name RSAT* -Online | Add-WindowsCapability -OnlineВсё устанавливается.
В сети всё чаще фигурирует ошибка с кодом 0x800f0954. Она появляется при попытке добавить в Windows 10 различные дополнительные компоненты. Чаще всего она наблюдается во время добавления .NET Framework разных версий. Неудачно закончится может и один из встроенных инструментов командной строки – DISM. Вместо сканирования системы или выполнения других системных задач может отобразиться окно со сбоем. Способы исправления, а также причины ошибки 0x800f0954 в Windows 7-10 описаны ниже.
Что вызывает ошибку 0x800f0954?
Чтобы понять источник появления проблемы, эксперты изучили около 30 отчётов пользователей. Затем подобное состояние Windows было воспроизведено на тестовых машинах. Результат – появилась та же самая ошибка.
Удалось установить следующих виновников неисправностей:
- Компьютер не в состоянии подключиться к серверам Windows, отвечающим за передачу обновлений. Очень вероятно, что системе самостоятельно не удалось связаться с серверами WU. Проблема является типичной для компьютерных сетей, которые подключаются к доменам и настроены на автоматическую загрузку обновлений с сервера WSUS. Для фикса ошибки достаточно скачать обновление в обход службы WSUS.
- Проблему вызывают журналы DISM CBS. Утилита DISM может создавать журналы CBS с отчётами об ошибках, которые в реальности отсутствуют. Удаление журналов обслуживания помогает убрать глюк системы. Скорее всего при повторном запуске сканирования Windows через DISM, утилита покажет корректный результат.
- Неудачное обновление .NET Framework через встроенный компонент ОС. Чтобы загрузить и поставить более новую версию .NET Framework без ошибки, лучше использовать Powershell;
- Настройки групповой политики блокируют выполнение действия. Существует одна настройка в групповой политике, которая в неактивном состоянии может вызывать ошибку 0x800f0954. Решением проблемы станет включение одной опции в редакторе.
Способы исправления были подобраны согласно перечисленным проблемам. Каждую неисправность по-отдельности можно устранить, заменив всего одну настройку или выполнив несколько ручных действий. Однако, чтобы понять, в чём истинная первопричина проблемы, порой нужно выполнить несколько манипуляций. Все способы размещены в том порядке, в котором их целесообразно использовать с точки зрения эффективности и простоты применения.
Способ 1: обход WSUS
Очевидно, что для получения дополнительных компонентов Windows обязателен доступ к серверам корпорации Microsoft. Если нужного подключения система установить не может, как раз и появляется ошибка 0x800f0954. Приблизительно 35% всех отчётов от серверных машин о сбое вызваны проблемами с подключением к серверу. Всё из-за того, что они настроены на загрузку обновлений с серверов WSUS.
Если у читателя аналогичная проблема, скорее всего когда-то компьютер состоял в доменной сети, поэтому в нём сохранились старые настройки групповой политики. При этом сценарии следует установить временный костыль, позволяющий обойти сервер WSUS. Для этого нужно изменить настройки реестра.
Важно! Перед работой с реестром лучше сделать точку восстановления Windows. Изменив не тот параметр или задав неправильное значение, можно нарушить правильность работы системы.
Что нужно сделать:
- Нажать сочетание кнопок Win + R на клавиатуре.
- В диалоговое окно «Выполнить» вставить слово regedit и нажать Ctrl + Shift + Enter (позволяет запустить редактор реестра с администраторскими правами). Если появится уведомление от приложения «Контроль учётных записей пользователей», следует подтвердить действие кнопкой «Да».
- На вертикальной панели последовательно открыть HKEY_LOCAL_MACHINE\SOFTWARE\Policies\Microsoft\Windows\WindowsUpdate\AU или вставить ссылку в навигационную панель. Возможно, «WindowsUpdate» не удастся найти, в этом случае стоит нажать ПКМ по рабочему окну и создать данный ключ. То же самое сделать с ключом «AU».
- В конечной папке в панели справа щёлкнуть ПКМ и выбрать «Создать» — «Строковый параметр». Значение нужно переименовать в «UserWUServer».
- Двойным нажатием открыть только что созданный параметр и задать ему значение 0.
- Выйти из редактора реестра и перезагрузить компьютер.
Способ 2: Очистка журналов CBS
Исходя их личного опыта и опыта многих пользователей, можно сказать, что в борьбе с ошибкой 0x800f0954 может помочь удаление журнала CBS (Component Based Servicing). Он создан DISM. Следующий этап – заново запустить DISM и воспроизвести действие по установке компонента Windows, ранее вызывавшего ошибку.
Пошаговое руководство:
- Открыть «Проводник» и перейти по пути C:\Windows\Logs\CBS.
- Попав в папку CBS, нажать Ctrl + A для выделения всего содержимого и Del – для его удаления. Как только все файлы с расширением .log и .cab удалятся, можно закрыть «Проводник».
- Нажать ПКМ по «Пуску» и выбрать «Командная строка (Администратор). Если появится уведомление UAC, в нём нажать «Да» для подтверждения выдачи прав.
- В консоль с полными правами вставить команду — Dism.exe /online /enable-feature /featurename:NetFX3 /source:C:\ и нажать Enter.
- Выполнить перезапуск системы.
Способ 3: использование PowerShell для инсталляции .NET Framework
Если проблема возникла при установке .NET Framework при помощи DISM, стоит обратиться к другому инструменту – Powershell. Он работает по иному принципу, и с большей долей вероятности установит подходящий компонент.
Инструкция:
- Нажать сочетание Win + R, вставить в строку powershell и щёлкнуть по клавишам Ctrl + Shift + Enter.
- После запуска Powershell в режиме повышенных прав вставить запись Add-WindowsCapability -Online -Name NetFx3 ~ ~ ~ ~ — Source D: \sources\sxs и применить действие кнопкой Ввод.
- Закрыть консоль, и перезапустить компьютер.
- Проверить всё ли работает правильно.
Способ 4: изменение настроек редактора групповой политики
Метод применим в ситуации, когда ошибка 0x800f0954 сопровождает попытку добавить инструментарий RSAT. В такой ситуации пользователю придётся внести пару изменений в настройки групповой политики.
Важно! Редактор групповой политики доступен не во всех версиях Windows. Если установлена «десятка» в редакции Home, по умолчанию не будет доступа к данному инструменту. Придётся дополнительно установить редактор.
При наличии доступа к групповым политикам, следует:
- Щёлкнуть по значку лупы возле «Пуска», вставить название файла gpedit.msc и открыть его.
- Внутри редактора перейти в раздел «Административные шаблоны\Система».
- В правой области найти параметр «Укажите параметры для установки необязательных компонентов…» и дважды щёлкнуть по нему.
- Перевести её в состояние «Включено».
- Установить флажок напротив «Скачайте содержимое для восстановления…».
- Нажать на кнопку «Применить» и закрыть редактор.
На этом всё, какой-то из способов должен помочь исправить ошибку 0x800f0954 и всё-таки установить нужный компонент Windows. Изначально стоит выбрать свою ситуацию и перейти к решению, разработанному под неё. Если не получается определить свою проблему, можно выполнить все действия последовательно.
Перейти к содержанию
На чтение 2 мин Опубликовано Обновлено
Установка дополнительных компонентов Windows 10 может быть очень полезной для расширения функциональности операционной системы и улучшения работы различных приложений. Однако, иногда при попытке установки дополнительных компонентов возникают сбои, которые могут привести к неожиданным проблемам.
Существует несколько причин, по которым может возникать сбой установки дополнительных компонентов Windows 10. Это может быть связано с неправильной настройкой операционной системы, отсутствием необходимых установочных файлов или ошибками в самом процессе установки. Чтобы устранить сбои и успешно установить дополнительные компоненты, следует применить несколько рекомендаций и решений.
Во-первых, проверьте доступность и целостность установочных файлов. Убедитесь, что вы используете последнюю версию компонента и что загрузка и установка файла прошли без ошибок. Попробуйте загрузить установочный файл с официального сайта Microsoft или из источника, который вы полностью доверяете.
Во-вторых, выполните проверку на наличие ошибок и исправьте их. Используйте встроенные инструменты Windows 10, такие как «Проверка ошибок системы» и «Диспетчер устройств», чтобы найти и исправить возможные проблемы с установкой дополнительных компонентов. Если эти инструменты не смогли решить проблемы, попробуйте воспользоваться поиском решений на официальном сайте Microsoft или в онлайн-форумах сообщества пользователей Windows.
В-третьих, проверьте настройки безопасности вашей операционной системы. Некоторые компоненты могут быть заблокированы антивирусными программами или защитой Windows, поэтому убедитесь, что вы разрешили установку компонентов или временно отключите антивирусное программное обеспечение и защиту Windows перед установкой дополнительных компонентов.
Своевременное обновление операционной системы Windows 10 и установка дополнительных компонентов являются важными шагами для обеспечения безопасности и стабильности системы. Если возникли проблемы при установке дополнительных компонентов, следуйте рекомендациям выше и, если необходимо, обратитесь за поддержкой к специалистам или сообществу пользователей Windows.
Windows 10 — это современная операционная система, которая обладает множеством полезных функций. Однако, иногда пользователи могут столкнуться с проблемой при установке дополнительных компонентов. Это может быть вызвано различными причинами, включая ошибки в системе, неправильные настройки или неполадки с оборудованием.
Если вы столкнулись с проблемой при установке дополнительных компонентов Windows 10, не отчаивайтесь. Существует несколько действий, которые вы можете предпринять, чтобы решить эту проблему. В этой статье мы рассмотрим некоторые из них.
Во-первых, попробуйте выполнить перезагрузку системы. Иногда установка дополнительных компонентов может сбоить из-за конфликтов с другими программами или процессами, которые работают на вашем компьютере. Перезагрузка поможет очистить память и возможно устранить эту проблему.
Если перезагрузка не помогла, попробуйте проверить наличие обновлений операционной системы. Часто проблемы с установкой дополнительных компонентов могут возникать из-за устаревшей версии Windows 10 или отсутствия необходимых обновлений. Перейдите в меню «Настройки», выберите раздел «Обновление и безопасность» и нажмите на кнопку «Проверить наличие обновлений». Если обновления доступны, установите их и попробуйте выполнить установку дополнительных компонентов еще раз.
Содержание
- Проблемы при установке дополнительных компонентов Windows 10
- 1. Ошибка установки компонента
- 2. Проблемы совместимости
- 3. Ошибка активации лицензии
- 4. Проблемы с установщиком
- Как решить проблемы установки?
- 1. Проверьте подключение к интернету
- 2. Обновите операционную систему
- 3. Проверьте наличие свободного места на жестком диске
- 4. Выполните проверку целостности системных файлов
- 5. Отключите антивирусное программное обеспечение
- 6. Используйте инструмент устранения неполадок Windows
- 7. Обратитесь в службу поддержки Microsoft
Проблемы при установке дополнительных компонентов Windows 10
Установка дополнительных компонентов в операционной системе Windows 10 может иногда вызывать проблемы. В данной статье мы рассмотрим некоторые из наиболее распространенных проблем, связанных с установкой дополнительных компонентов, и способы их решения.
1. Ошибка установки компонента
Одной из основных проблем, с которой могут столкнуться пользователи Windows 10 при установке дополнительных компонентов, является ошибка установки. Эта ошибка может возникнуть по разным причинам, таким как нехватка места на диске, проблемы с Интернет-соединением или повреждение файлов установщика.
Чтобы исправить эту проблему, рекомендуется проверить доступное место на диске, убедиться в наличии стабильного Интернет-соединения и попробовать скачать и установить компонент заново. Если проблема не решена, можно попробовать использовать инструмент «Инструмент проверки обновлений Windows» или выполнить проверку целостности системных файлов.
2. Проблемы совместимости
Другой распространенной проблемой связанной с установкой дополнительных компонентов в Windows 10 являются проблемы совместимости. Некоторые компоненты могут быть несовместимы с конкретными версиями операционной системы или другими установленными программами.
Если возникают проблемы совместимости, рекомендуется обратиться к документации компонента или разработчику для получения дополнительной информации о требованиях к системе. Также можно попробовать установить компонент в режиме совместимости с предыдущей версией Windows или выполнить обновление операционной системы до последней доступной версии.
3. Ошибка активации лицензии
Для некоторых дополнительных компонентов Windows 10 требуется активация лицензии. Если при установке компонента возникает ошибка активации лицензии, это может быть связано с несоответствием ключа активации или проблемами с активацией самой операционной системы.
Для решения этой проблемы, рекомендуется проверить правильность введенного ключа активации и убедиться, что операционная система активирована. Если проблема с активацией лицензии сохраняется, рекомендуется обратиться в службу поддержки Microsoft для получения дополнительной помощи.
4. Проблемы с установщиком
Иногда причиной проблем при установке дополнительных компонентов Windows 10 может быть сам установщик. Некорректная работа установщика может приводить к ошибкам или зависаниям процесса установки.
Для решения этой проблемы, рекомендуется скачать последнюю версию установщика с официального сайта разработчика или попробовать использовать альтернативные установщики. Также можно попробовать запустить установщик с правами администратора или в безопасном режиме.
В заключение, установка дополнительных компонентов в операционной системе Windows 10 может столкнуться с различными проблемами. В данной статье мы рассмотрели некоторые из наиболее распространенных проблем и предложили некоторые способы их решения. В случае сложностей, всегда стоит обратиться за помощью к разработчику программного обеспечения или службе поддержки Microsoft.
Как решить проблемы установки?
Установка дополнительных компонентов в операционной системе Windows 10 иногда может вызывать проблемы. Ошибки установки могут быть вызваны различными факторами, такими как поврежденные файлы, конфликты программного обеспечения или неправильная конфигурация системы. В этом разделе мы рассмотрим несколько шагов, которые могут помочь вам решить проблемы с установкой дополнительных компонентов в Windows 10.
1. Проверьте подключение к интернету
Убедитесь, что ваше устройство подключено к интернету и соединение стабильно. Медленное или нестабильное соединение может привести к неудачной установке дополнительных компонентов. Попробуйте перезагрузить маршрутизатор или модем и проверить соединение ещё раз.
2. Обновите операционную систему
Убедитесь, что ваша операционная система Windows 10 обновлена до последней версии. Некоторые проблемы установки могут быть связаны с устаревшей версией операционной системы. Выполните обновление Windows, нажав на кнопку «Пуск», выбрав «Настройки», затем «Обновление и безопасность» и, наконец, «Проверить наличие обновлений». Если обновления доступны, установите их.
3. Проверьте наличие свободного места на жестком диске
Убедитесь, что на вашем жестком диске достаточно свободного места для установки дополнительных компонентов Windows 10. Недостаток места может привести к неудачной установке. Вы можете проверить доступное место, щелкнув правой кнопкой мыши на диск C: в проводнике Windows, выбрав «Свойства» и просмотрев информацию о доступном пространстве.
4. Выполните проверку целостности системных файлов
Поврежденные или отсутствующие системные файлы могут препятствовать установке дополнительных компонентов Windows 10. Выполните проверку целостности системных файлов, чтобы обнаружить и исправить такие проблемы. Нажмите правой кнопкой мыши на кнопку «Пуск», выберите «Windows PowerShell (администратор)» и выполните команду «sfc /scannow». Подождите, пока процесс завершится, и перезагрузите компьютер.
5. Отключите антивирусное программное обеспечение
Некоторые антивирусные программы могут блокировать установку дополнительных компонентов Windows 10, так как они могут рассматриваться как потенциально нежелательные программы. Временно отключите антивирусное программное обеспечение перед установкой дополнительных компонентов. Обратите внимание, что вы должны активировать антивирусное программное обеспечение снова после установки.
6. Используйте инструмент устранения неполадок Windows
Windows 10 имеет встроенный инструмент устранения неполадок, который может помочь вам решить проблемы с установкой дополнительных компонентов. Нажмите правой кнопкой мыши на кнопку «Пуск», выберите «Настройки», затем «Обновление и безопасность» и «Восстановление». В разделе «Отладочные инструменты» нажмите на кнопку «Запустить», чтобы запустить инструмент устранения неполадок.
7. Обратитесь в службу поддержки Microsoft
Если у вас по-прежнему возникают проблемы с установкой дополнительных компонентов Windows 10, рекомендуется обратиться в службу поддержки Microsoft для получения дополнительной помощи. Вы можете использовать официальный сайт Microsoft, чтобы найти контактную информацию.
Следуя этим шагам, вы должны быть в состоянии решить большую часть проблем с установкой дополнительных компонентов в Windows 10. Однако, если проблема остается, рекомендуется проконсультироваться с профессиональным специалистом или обратиться в службу поддержки Microsoft для получения дальнейшей помощи.