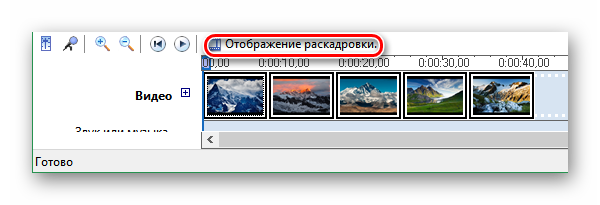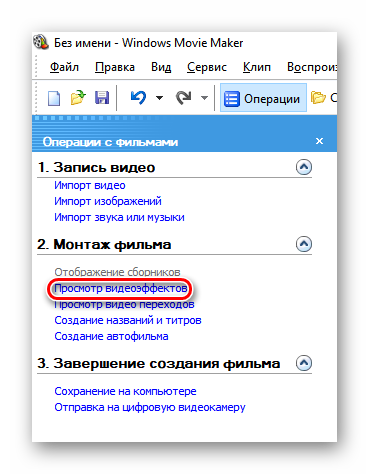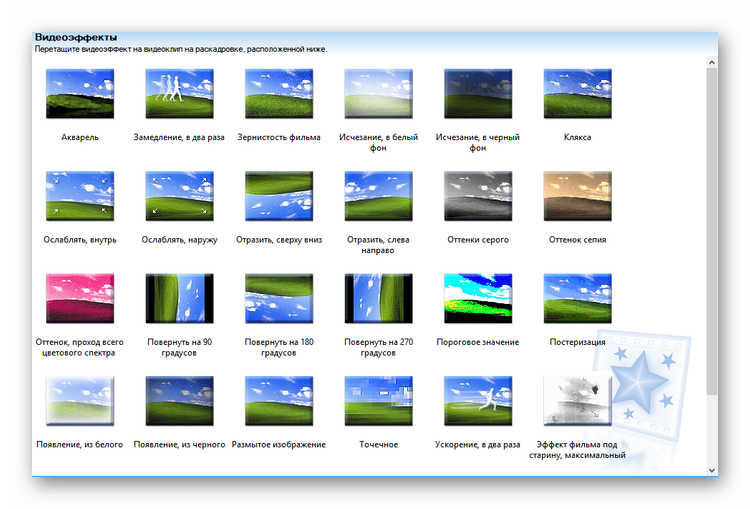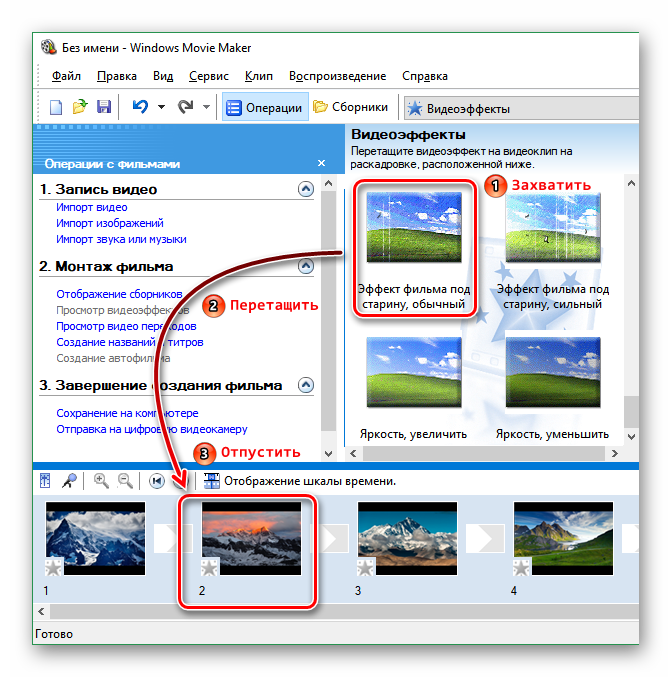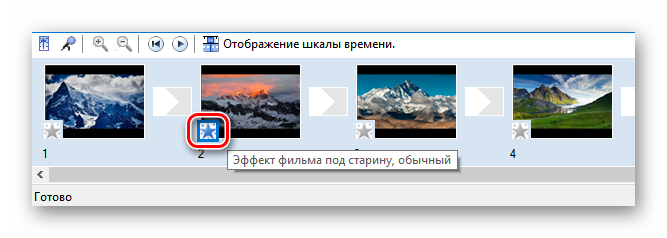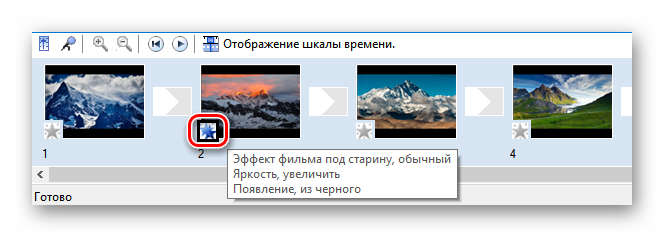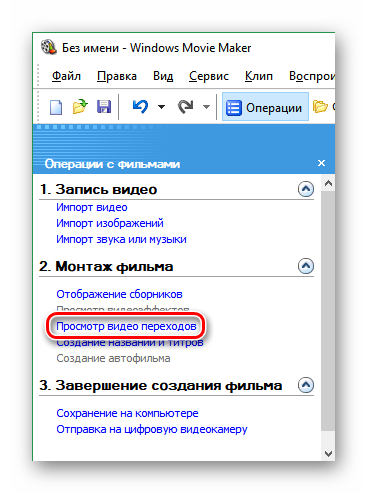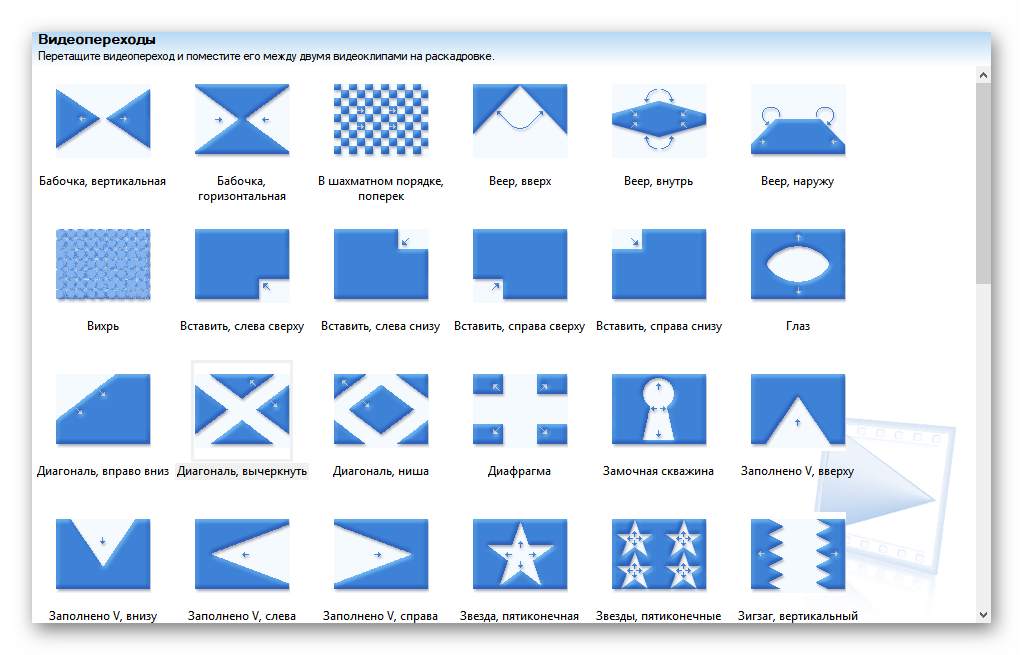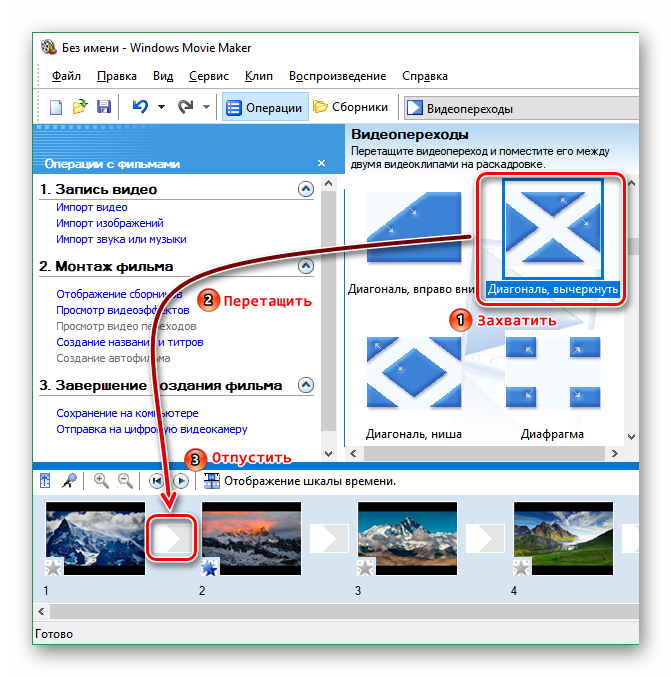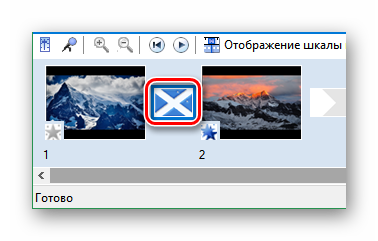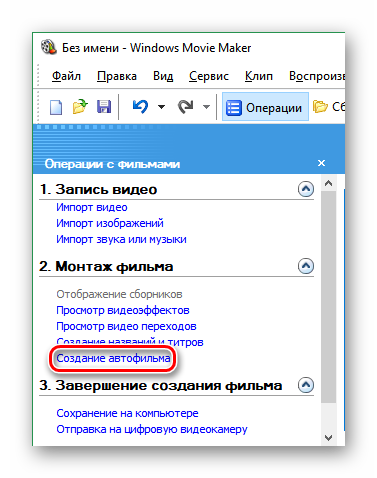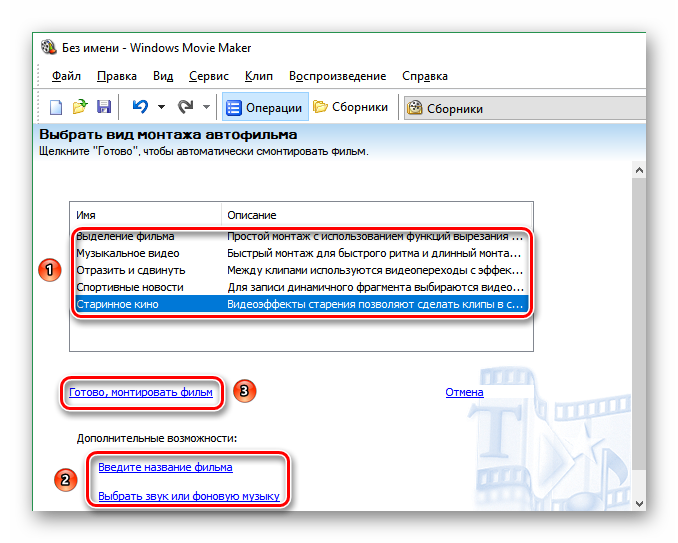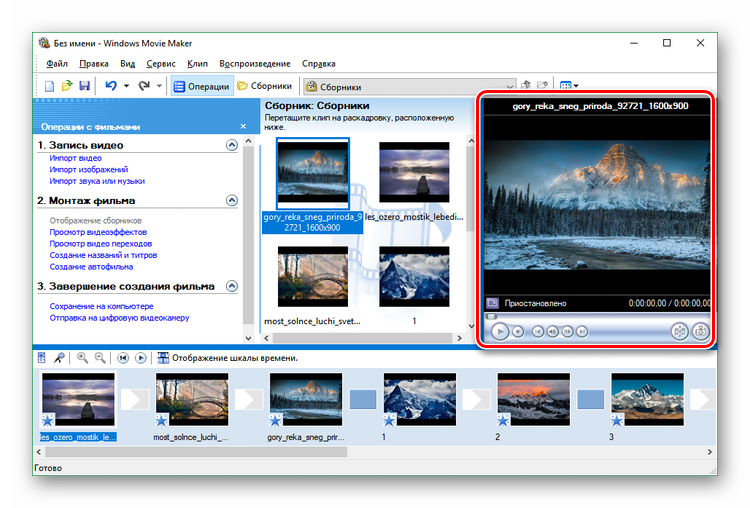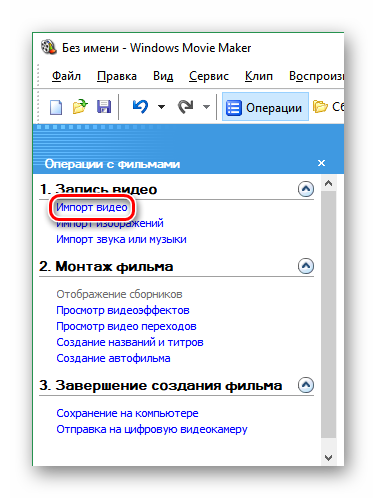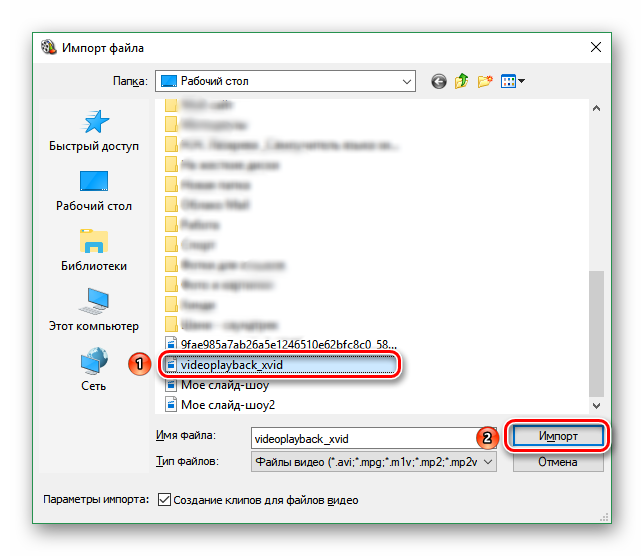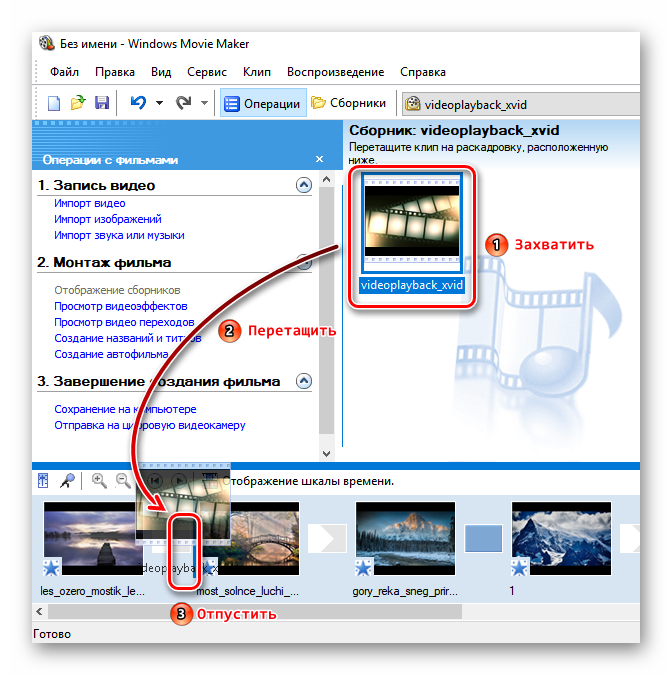Обзор эффектов в улучшенной версии Movie Maker
Создать слайд-шоу из фотографий, склеить фильм из отдельных видеофайлов, добавить яркие впечатляющие эффекты, а затем поделиться результатом с родными, друзьями или коллегами – с новой версией Windows Movie Maker вы сможете сделать это легко и быстро! Она дарит своим пользователям широчайший функционал, опробовать который можно совершенно бесплатно. Достаточно скачать программу с эффектами, чтобы с головой погрузиться в увлекательный мир монтажа.
Установив её, вы сможете накладывать титры, создавать анимацию на слайдах, добавлять музыку и записывать голосовую озвучку. Перечислять всё, что может этот программный пакет, можно долго. Однако, эффекты для Movie Maker заслуживают отдельного внимания. В программе их уже более 250, и каждое обновление лишь увеличивает встроенную коллекцию. В таком разнообразии нетрудно заблудиться, поэтому мы приготовили для вас обзор лучших эффектов.
Фотопленка 3D
Один из наиболее удачных эффектов для слайд-шоу – это «Фотоплёнка 3D». В улучшенной версии Windows Movie Maker представлено 3 различных варианта этого эффекта, не считая совмещённых («Фотоплёнка и снег» и «Горящая плёнка»). Выбранный слайд помещается на фотоплёнку, которая перемещается по экрану, создавая впечатление трёхмерного движения.
Листопад
Если на снимке осенний пейзаж, эффект «Листопад» будет более, чем кстати. Падающие разноцветные листья позволят оживить кадр, сделав из неподвижной картинки динамичную и очень красивую сцену. Попробуйте применить его на любое осеннее фото.
Три слоя 3D
Отличный пример трёхмерного эффекта в новой версии Movie Maker – «Три слоя 3D». Применив его на кадр, вы увидите 3 копии фото в ряд. Центральная копия обведена рамкой, и будет постепенно приближаться к зрителю, закрывая две крайние копии. Такой эффект будет хорошо смотреться на многих снимках.
Среди снега
Ещё один природный эффект, который отлично смотрится на сезонных снимках. Особенно хорошо он подойдёт для крупноплановых фото, а также изображений с новогодней тематикой. Медленно падающие снежинки крупного размера придают праздничное настроение слайдам, заставляя думать о празднике с подарками и приятном запахе хвои от установленной дома ёлки.
Бабочки
Что может лучше подчеркнуть красоту зелёной полянки, цветущей клумбы или луга? Конечно же, порхающие бабочки! Установив эффект «Бабочки» на слайд с любым весенним или летним фото , вы сможете сделать кадр еще более живым и интересным.
Сердечки
Хотите продемонстрировать свои чувства близкому человеку или признаться в любви, сделать презент на день Святого Валентина? Эффект «Сердечки» будет отличным вариантом для слайд-шоу с фотографиями влюблённых. Только не переборщите – использовать его на каждом кадре не стоит. Ведь вы можете применять любые дополнительные эффекты для Movie Maker, и среди них имеются другие варианты, позволяющие подчеркнуть любовную тематику слайд-шоу.
Воздушные шары
На фотографиях с детских праздников или игр будет отлично смотреться эффект «Воздушные шары», которые добавляет в кадр множество разноцветных шариков, парящих там и тут, и постепенно поднимающихся вверх. Кадр при этом слегка приближается к зрителю, создавая иллюзию динамики на слайде.
Разумеется, это далеко не всё, что может предложить вам эта программа. Однако, рассмотреть все эффекты для Windows Movie Maker можно только на практике – ведь их очень и очень много. Каждый из них по-своему хорош, и может пригодиться для того или иного снимка. Творите свои собственные слайд-шоу, оттачивайте навыки постоянной практикой с программой для создания видео с эффектами, и вы сможете добиться превосходных результатов. А помогут вам в этом обучающие материалы на сайте!
Другие статьи по теме:
- Идеи для love story
- Программа для создания видео с эффектами
- Как вставить титры в видео
- Как сделать фильм из видео в домашних условиях
Перейти к контенту
Видеоэффекты, переходы, шаблоны и футажи помогут сделать домашнее видео или слайд-шоу более интересным и оригинальным. Ряд функций уже встроен в Муви Мейкер, а кое-что можно взять со сторонних ресурсов. Рассмотрим применение доступных в Windows Movie Maker 2.6 «украшательств».
Содержание
- Видеоэффекты
- Видеопереходы
- Автофильм
- Футажи
Видеоэффекты
Прежде чем применить переходы или эффекты для Муви Мейкера рекомендуется переключиться с режима отображения шкалы времени в режим раскадровки, нажав соответствующую кнопку.
- Открыть перечень видеоэффектов можно, перейдя по ссылке «Просмотр видеоэффектов» на панели задач программы.
В средней части экрана Муви Мейкера появится список эффектов.
- Чтобы применить эффект, нужно захватить его с помощью левой клавиши мыши и перетянуть на фрагмент, расположенный на раскадровке.
- Выделенная голубым цветом звездочка свидетельствует о том, что к кадру применен какой-либо эффект. Наведите на нее курсор мыши, чтобы просмотреть название фильтра.
- То же самое при необходимости проделайте с остальными кадрами или клипами.
- Кстати, можно применить сразу несколько эффектов к одному фрагменту. Сделать это можно таким же образом, перетащив выбранный фильтр на кадр. В этом случае звездочек в окошке станет несколько, а при наведении курсора мышки вы сможете увидеть список всех примененных опций.
Видеопереходы
Когда сами фрагменты украшен, можно переходить к настройке красивых переходов от одного кадра к другому.
- Выберите на панели задач пункт «Просмотр видео переходов».
Вы получите доступ к довольно большому списку всевозможных переходов.
- Чтобы использовать видеопереход, захватите его левой клавишей мышки и перетащите на раскадровку, отпустив его между фрагментами.
В указанном на скриншоте окошке вы увидите примененный видеопереход.
- Установите переходы между другими кадрами, точно так же перенеся их на раскадровку.
Автофильм
В Муви Мейкере есть интересная функция, которая будет полезна, если времени на создание ролика мало. Она самостоятельно настраивает эффекты и переходы в зависимости от выбранного вида монтажа.
- Кликните «Создание автофильма» на панели задач.
- На открывшемся экране выберите один из предложенных вариантов монтажа. Каждый из них сопровождается небольшим описанием, а также имеет довольно «говорящее» название. По желанию вы можете указать название фильма и добавить фоновую музыку, нажав на соответствующие ссылки. Когда все будет готово, щелкните по подтверждающей это кнопке.
- Теперь во встроенном проигрывателе вы можете просмотреть результат работы функции «Автофильм». Если что-то не устроит, то можно вручную заменить эффекты и переходы.
Футажи
Простота Movie Maker – это одновременно и его достоинство, и недостаток. Поскольку он имеет только одну видеодорожку, нетнакладывать одно видео на другое и работать с футажами с прозрачным фоном, а значит вы не сможете вставить в свой проект, например, красивую рамку. Однако простые футажи, которые можно добавить в начало и конец фильма, а также между отдельными фрагментами могут быть использованы в этой программе.
- Футажи для Movie Maker можно скачать бесплатно.
- Обратите внимание на расширение загруженного файла. Если это MP4, то Movie Maker версии 2.6 его не откроет. В этом случае нужно будет переконвертировать его в поддерживаемый программой формат, например, AVI. Сделать это можно с помощью любого онлайн- или офлайн-конвертера.
- Когда файл будет подготовлен, нажмите на панели задач «Импорт видео».
- Найдите футаж и отправьте его в редактор кнопкой «Импорт».
- Из сборника перетащите его в нужное место на раскадровке.
Когда результат применения вышеперечисленных функций покажется вам удовлетворительным, можно сохранить файл и наслаждаться просмотром созданного фильма или слайд-шоу.
0
0
голоса
Рейтинг статьи
Welcome to WMM Custom Effects! As you know at WMM 6.0 — 2012 are custom effects names
Custom effects names:
RaymanChrome
The BritishYTPer
miclaus catalin
Are own RehanFX and Hitthebongo fans are Windows Movie Maker.
Copy of Windows Movie Maker on the drive,if it is not work,let me help this a Movie Maker works.
Copy of C:\Program Files\Movie Maker
and copy of Windows Live Movie Maker 2012 too. If is working for now,Let me know in a single works now.
Copy of C:\Program Files (x86)\Windows Live
Also,Hope you enjoy this,I hope you for the while and thank you for download WMM Custom Effects! Enjoy and see you next time!
CYA!
-hexagonCARLTON
Channels are custom effects
RC:https://www.youtube.com/c/RaymanChrome
TBYTPer:https://www.youtube.com/c/TheBritishYTPer
Warning:Do not much space in the Windows Movie Maker Custom Effects! If is too much space. Then a space got 0. So don’t do it or you want.
Copyright © 2022 CME872,All rights reserved.
Windows Movie Maker — это продукт Microsoft, позволяющий непрофессионалам выполнять редактирование и обработку видео для достижения лучших результатов. Платформа также полезна для обмена видео на различных платформах социальных сетей, сайтах обмена видео и других местах в Интернете. Продукт имеет несколько важных функций, но требует некоторых дополнительных плагинов и надстроек для Windows Movie Maker для получения безупречных результатов.
Примечание: Вы не можете добавлять какие-либо плагины в Киностудия Windows Live 2012, версия, которая поддерживает добавление плагинов и надстроек, — это версия 6.0 или 2.1.
Загрузите версию 6.0 здесь.
Лучшая альтернатива Windows Movie Maker для Mac и Windows 7/8/10
Использование упомянутых выше инструментов, плагинов и надстроек требует хотя бы некоторых базовых знаний и профессионального опыта. FilmoraИнструмент это продукт, который настоятельно рекомендуется для современных процессов редактирования видео. Этот единственный инструмент является наиболее подходящим, чтобы избежать использования одноразовых плагинов и надстроек для Windows Movie Maker. FilmoraTool имеет различные конфигурации программного обеспечения для устройств Windows и Mac OS. Инструмент представляет собой комплексный пакет для выполнения действий, включая:
- Аудио эквалайзер
- Настройка цвета
- Регулировка контрастности и яркости
- Обрезка видео
- Улучшить разрешение пикселей
- Удаление размытия и темноты
- Внедрение мультимедийных и анимационных эффектов
Продукт дополнен различными конфигурациями для работы с видео, улучшениями качества звука, неподвижными изображениями, текстами и наложениями. С помощью единого инструмента FilmoraTool вы можете придать великолепные эффекты кинопроизводству простым базовым видео.

Ниже приведен список из 10 очень популярных плагинов/надстроек для Windows Movie Maker и подходящей альтернативы для получения лучших результатов.
Плагины и надстройки с самым высоким рейтингом для Windows Movie Maker
1.Пакет эффектов коррекции 1
Это очень полезный инструмент для создания 46 различных эффектов с использованием простой техники перетаскивания. Некоторые важные особенности инструмента включают в себя:
- Регулировка контраста
- Создание цветовых эффектов
- Создайте эффект перехода, уменьшив размытие
- Устранение шума на краях кадра с помощью обрезки шума
- Добавляйте различные оттенки цвета
- Обесцветьте изображения
2.Мастер эффектов SceneFixer
Это одно из ведущих дополнений для Windows Movie Maker для получения динамических результатов с настройками контрастности, баланса белого и яркости. Инструмент также эффективен для настройки цвета в видео, установки необходимого эффекта RGB и насыщенности. Пользователи также могут применять эти эффекты к фотографиям и изображениям. Использование SceneFixer отнимает много сил и времени при обработке видео и изображений.
3.Мастер панорамирования
Это дополнение помогает получить хороший опыт, применяя эффекты масштабирования и панорамирования к вашим существующим видео. Этот удобный мастер подходит для создания эффектов простым перетаскиванием. Чтобы добиться желаемого эффекта, просто перетащите начальный кадр рядом с конечным и выполните необходимые настройки размера.
4.FilmTouch Wizard
Это дополнение помогает улучшить обычное видео с эффектами, подобными фильмам. Пользователи могут выбирать из более чем 200 пресетов для достижения желаемого видеоэффекта. Во время обработки пользователи могут регулировать яркость, контрастность, эффекты изображения с помощью этого единственного дополнительного инструмента, сохраняя каждый из пресетов для дальнейшего использования.
5.Мастер размытия и резкости
Это очень полезный инструмент для устранения недостатков Windows Movie Maker. Это помогает добиться лучших результатов с эффектами размытия и резкости. Инструмент имеет функцию интеллектуального размытия, которая позволяет пользователям повышать резкость необходимых частей видео, размывая остальные, чтобы получить наилучшее качество вывода.
6.Мастер эффектов OverlayFX
Этот инструмент устраняет функцию создания фильмов с минимальным перекрытием. Пользователи могут создавать до шести желаемых наложений на один видеоклип, включая импортированные изображения, логотипы, графику, кадры и заголовки. С помощью этого инструмента пользователи также могут точно настроить финальное выходное видео.
7.Мастер AccentFX
Этот инструмент позволяет пользователям выделять нужные части видео, добавлять собственные рамки и границы. Позже пользователи могут добавить к видео визуальные акценты, выбрав один из нескольких вариантов. Просматривая изменения одно за другим, добавляя эффекты, пользователи могут легко завершить требуемый окончательный результат в зависимости от темы и темы фотографий и видео.
8.Мастер специй
Это специальное дополнение позволяет пользователям настраивать несколько переменных, включая форму, текстуру, синхронизацию, мягкость, границы и т. д. Эти пользовательские переходы помогают придать профессиональный вид конечному выходному видео. Кинопроизводитель Windows не предоставляет достаточных возможностей для использования пользовательских переходов в видео.
9.Мастер TitleFX
Настройка положения текстов и заголовков на видео очень сложна с помощью Windows Movie Maker. Этот инструмент предлагает множество вариантов для настройки заголовков и текстов в видео без изменения кода XML, что является традиционным методом, отнимающим много времени.
10Мастер PerfectPIP
Этот дополнительный инструмент позволяет пользователям вводить эффект «картинка в картинке». Вы можете выбрать желаемый стиль, местоположение, время и другие характеристики, чтобы получить высококачественный вывод PIP. В дополнение к сверхчеткому рендерингу PIP пользователи могут добавлять неподвижные изображения или движущиеся видео с любым фоновым видео или изображением.
Итак, я надеюсь, что вы сможете найти целевые плагины и надстройки для Windows Movie Maker, будь то фильтр, наложение, элемент, переход или эффект разделения экрана. Честно говоря, вы можете легко добиться этих эффектов в FilmoraTool, а также редактирования звука, такого как аудиомикшер и аудиоэквалайзер. Просто скачайте FilmoraTool прямо сейчас и отредактируйте видео, следуя видеоруководству ниже.
Добавление в проект переходов и эффектов к изображениям и видеозаписям в программеWindows Movie Maker
Можно улучшить процесс создания фильма с помощью добавления собственных оригинальных штрихов, которые придадут фильму особый профессиональный вид. Благодаря переходам и эффектам ваш фильм будет плавно перетекать от одной сцены к другой и выглядеть именно так, как вам требуется.
Переходы
Переход управляет сменой одного видеоклипа или изображения другим. Можно добавить переход между двумя изображениями, видеоклипами или заголовками в любой комбинации в раскадровке или на шкале времени. Можно выбрать такой популярный и привлекательный переход, как угасание. Также можно использовать более яркие переходы, такие как Решетка, На части или Зигзаг (и многие другие).
Проект в раскадровке с переходом
Все добавленные переходы появляются на дорожке перехода шкалы времени. Чтобы увидеть эту дорожку, необходимо растянуть видеодорожку.
Проект на шкале времени с переходом
Добавление перехода
- В раскадровке или на шкале времени выберите второй из двух видеоклипов, заголовков или изображений, между которыми необходимо добавить переход.
- Щелкните Сервис, затем щелкните Переходы.
- В области содержимого выберите переход, который следует добавить. Для предварительного просмотра перехода можно нажать Воспроизвести под окном просмотра.
- Щелкните Клип, затем щелкните Добавить на шкалу времени илиДобавить на раскадровку.
Примечания
- Также можно добавить переход, перетаскивая его на шкалу времени между двумя видеоклипами на видеодорожке. Либо в режиме раскадровки можно перетащить переход в ячейку перехода между двумя видеоклипами или изображениями.
- Если было выполнено обновление с Windows XP до Windows Vista, все ранее загруженные и установленные дополнительные переходы и эффекты не будут доступны в текущей версии программы Windows Movie Maker.
Изменение продолжительности перехода
Продолжительность перехода определяется временем перекрытия между двумя клипами. Иногда необходимо сделать переход меньше или больше.
- Чтобы просмотреть дорожку перехода шкалы времени, растяните видеодорожку.
- На дорожке перехода шкалы времени выполните одно из следующих действий.
- Для уменьшения продолжительности перехода перетащите начало перехода по направлению к концу шкалы времени.
- Для увеличения продолжительности перехода перетащите начало перехода по направлению к началу шкалы времени.
Изменение продолжительности перехода по умолчанию
- Щелкните Сервис, выберите Параметры, затем щелкните вкладкуДополнительно.
- Введите время (в секундах), в течение которого переходы должны воспроизводиться по умолчанию после их добавления в раскадровку или на шкалу времени.
Удаление перехода
- Выполните одно из следующих действий.
- Щелкните в раскадровке ячейку перехода, содержащую переход, который необходимо удалить.
- Щелкните на шкале времени переход на дорожке перехода, который необходимо удалить.
- Щелкните Правка, затем щелкните Удалить.