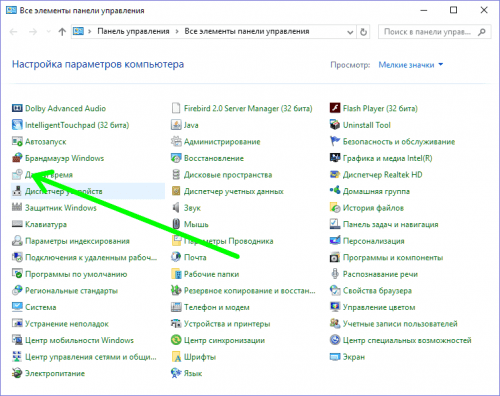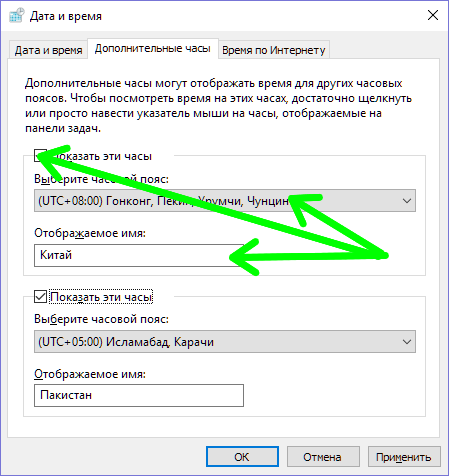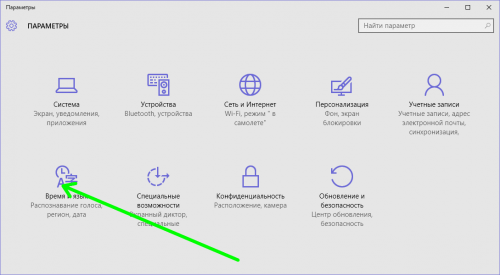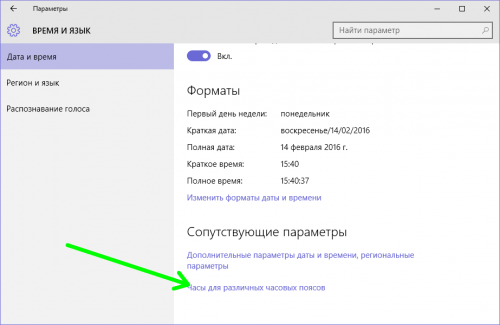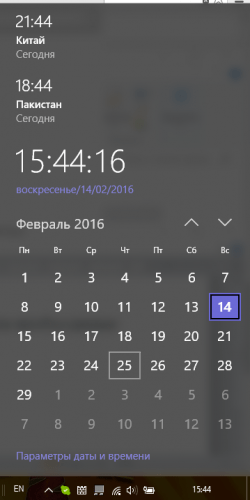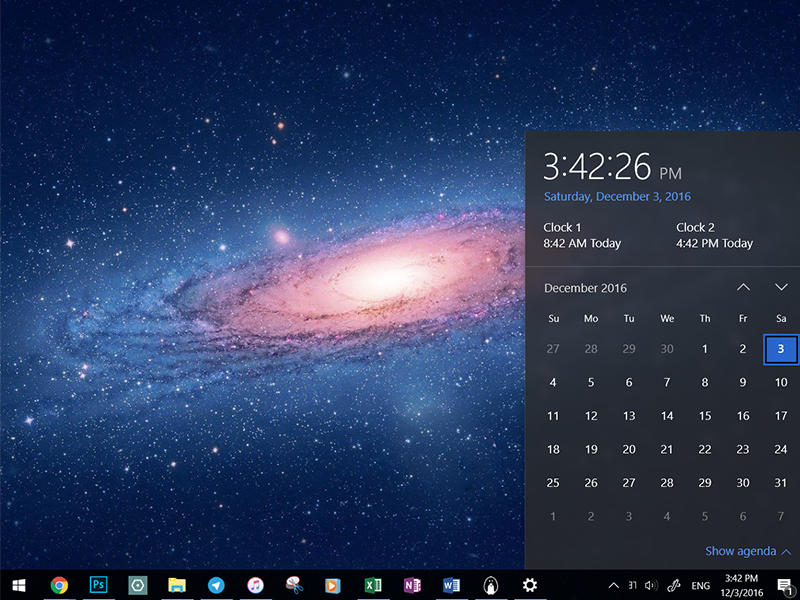Те, кто общается по Интернет с пользователями из других временных зон, смогут по достоинству оценить новую «фишку» Windows 10 – возможность добавить на taskbar дополнительные часы для различных часовых поясов. Рассмотрим два способа, с помощью которых можно легко и просто это сделать.
Из Панели управления
- Открываем классическую «Панель управления», переходим в ней в подраздел «Дата и время».
- В открывшемся окне идем на закладку «Дополнительные часы». Выбираем требуемый часовой пояс, устанавливаем чекбокс «Показать эти часы» и даем им имя.
- Можно установить двое дополнительных часов, которые будут отображаться в панели задач.
В окне «Параметры»
- Кликаем «Пуск»-«Параметры», затем «Время и язык».
- В подразделе «Дата и время» кликаем «Часы для различных часовых поясов».
- Открывается окно, описанное в п.2 предыдущего раздела. Делаем необходимые изменения и после клика «ОК» наблюдаем результат.
Вместо послесловия
Описанная выше новинка Windows 10 очень удобна на практике, и поможет Вам ориентироваться в двух и более часовых поясах.
Download Windows Speedup Tool to fix errors and make PC run faster
Did you know you can display multiple clocks in Windows 11/10? You can have Windows 11/10/8/7 display up to two clocks in the taskbar. By default, Windows asks for your location when you install it and shows the clock from the related time zone (UTC-12 to UTC+13: UTC stands for Universal Coordinated Time).
Need For Multiple Time Zone Clocks In Windows
Here are some of the reasons why you would want Windows to show multiple clocks:
- Your clients or relatives live in a time zone other than your own
- You might be traveling, and you wish to know both the time in the place you are and the current time in your country
- You attend webinars (online meetings) that are scheduled in a different time zone
There are many websites that help you convert the time at your place into a different time zone. However, they require you to know the time zone abbreviation or the name of the cities for which, you wish to convert the time. For example, if you wish to know what is the equivalent of 11 AM IST in the US, you will have to think about the cities closer to the time zone code. Not all countries have a uniform time over the same time zone.
The United States itself has four different time zones: Pacific Time (PT), Mountain Standard Time (MT), Central Standard Time (CST) and Eastern Time Zone (ET).
Before proceeding to set up clocks, please note that you might not be able to set up accurate clocks for cities having a difference of fewer than 30 minutes. The following explains how to create additional clocks in Windows 11/10/8/7.
To display multiple clocks in Windows 11 Taskbar:
- Open Settings > Time & language > Date & time
- Click on Additional clocks to open Date and Time window.
- Click the tab saying Additional Clocks.
- You can see two instances of Show This Clock. Click on the checkbox preceding the option to select it.
- Select the time zone you wish to display in the system tray (in addition to the current clock).
- Repeat these steps to set up another clock if you wish.
- Click OK.
Related: How to add Clock to Desktop in Windows 11
Display Multiple Clocks in Windows 10
To show Multiple Clocks on the taskbar in Windows 10:
- Open Control Panel.
- Double-click Date and Time icon to open Date and Time window.
- Click the tab saying Additional Clocks.
- You can see two instances of Show This Clock.
- Click on the checkbox preceding the option to select it.
- Upon selecting Show This Clock, you will be presented with the time zone list. Select the time zone you wish to display in the system tray (in addition to the current clock). If you do not know the time zone, check to see if the city you want is present in the list and select it.
- Repeat 4 and 5 to set up another clock if you wish.
- Click OK.
You can now see all the clocks by positioning the cursor on the time display in the system tray.
Hope this helps!
Read next: How to add Taskbar Clock on Secondary Monitor.
Arun Kumar has been a Microsoft MVP (2010-12). He is obsessed with technology, especially the Internet. He deals with the multimedia content needs of training and corporate houses.
Если вам часто приходится связываться с клиентами, друзьями или родственниками, живущими в других странах, возможно, вам захочется узнать их местное время, прежде чем звонить им.
Хотя вы всегда можете использовать Google, Bing или любую другую поисковую систему, чтобы быстро определить местное время в любом месте, вы можете добавить в Windows 10 дополнительные часы с разными часовыми поясами, чтобы быстро узнавать местное время ваших клиентов, друзей или родственников. без использования поисковой системы.
На панели задач Windows 10 отображаются часы. Проблема с Windows 10 заключается в том, что она не позволяет отображать несколько часов прямо на панели задач. Однако вы можете добавить до двух часов во всплывающее меню даты и времени, которое отображается при нажатии на дату/время на панели задач.
К сожалению, не существует стороннего программного обеспечения для часов, позволяющего отображать несколько часов на панели задач.
Выполните приведенные ниже инструкции, чтобы добавить дополнительные часы на панель задач Windows 10.
Шаг 1:Перейдите кНастройки>Время и язык>Дата и время. Альтернативно,щелкните правой кнопкой мышидату и часы на панели задач, а затем нажмитеНастроить дату/времячтобы открыть страницу «Дата и время».
Шаг 2:На странице «Связанные настройки» нажмите кнопкуДобавьте часы для разных часовых поясовсвязь. При нажатии на ссылку откроется диалоговое окно «Дата и время».
Шаг 3:Здесь выберитеПоказать эти часыфлажок. Если вы хотите добавить два дополнительных часа, выберите их оба. Обратите внимание, что вы можете добавить максимум два часа. После того как вы установите флажок «Показать эти часы», выберите часовой пояс в раскрывающемся списке. Введите название часового пояса или места, чтобы вы могли легко определить часовой пояс.

Шаг 4:Наконец, нажмите кнопкуПрименятькнопка, чтобы добавить часы.
Чтобы просмотреть вновь добавленные часы, наведите указатель мыши на дату/время на панели задач или щелкните дату/время на панели задач.
Обратите внимание, что не существует идеального стороннего программного обеспечения для отображения дополнительных часов на панели задач Windows 10. Обязательно сообщите нам, если вы встретите хорошее программное обеспечение для часов, которое может отображать несколько часов на панели задач Windows 10.
Вас также может заинтересовать руководство по изменению времени на 12-часовой или 24-часовой формат в руководстве по Windows 10.
Знаете ли вы, что вы можете отобразить несколько часов в Windows 10? Windows 10/8/7 может отображать до двух часов на панели задач. По умолчанию Windows запрашивает ваше местоположение при установке и показывает часы из соответствующего часового пояса (от UTC-12 до UTC + 13: UTC обозначает универсальное координированное время).
Потребность в нескольких часах в Windows

Вот несколько причин, по которым вы хотите, чтобы Windows показала несколько часов:
- Ваши клиенты или родственники живут в часовом поясе, отличном от вашего
- Вы можете путешествовать, и вы хотите знать как время в том месте, где вы находитесь, так и текущее время в вашей стране
- Вы посещаете вебинары (онлайн-встречи), которые запланированы в другом часовом поясе
Есть много сайтов, которые помогут вам конвертировать время на вашем месте в другой часовой пояс. Тем не менее, они требуют, чтобы вы знали сокращение часового пояса или названия городов, для которых вы хотите преобразовать время. Например, если вы хотите знать, что эквивалентно 11:00 IST в США, вам придется подумать о городах ближе к коду часового пояса. Не все страны имеют одинаковое время в одном часовом поясе.
В самих Соединенных Штатах есть четыре разных часовых пояса: тихоокеанское время (PT), горное стандартное время (MT), центральное стандартное время (CST) и восточный часовой пояс (ET).
Прежде чем приступить к настройке часов, обратите внимание, что вы не сможете установить точные часы для городов с разницей менее 30 минут. Ниже объясняется, как создавать дополнительные часы в Windows 10/8/7.
Отображение нескольких часов в Windows 10

Откройте панель управления.
Дважды нажмите значок Дата и время , чтобы открыть окно «Дата и время».
Нажмите на вкладку с надписью Дополнительные часы.

Вы можете увидеть два экземпляра Показать эти часы .
Нажмите на флажок, предшествующий опции, чтобы выбрать его.
После выбора Показать эти часы вам будет представлен список часовых поясов. Выберите часовой пояс, который вы хотите отобразить в системном трее (в дополнение к текущим часам). Если вы не знаете часовой пояс, проверьте, присутствует ли нужный вам город в списке, и выберите его.
Повторите 4 и 5, чтобы установить другие часы, если хотите.
Нажмите ОК.

Теперь вы можете увидеть все часы, поместив курсор на отображение времени в системном трее.
Надеюсь, это поможет!
В Anniversary Update системные часы в области уведомлений потерпели изменения в функциональности и интерфейсе, а поэтому немного изменился способ отображения и добавления дополнительных часовых поясов. В этой небольшой инструкции вы узнаете, как добавить дополнительные часы в Windows 10. Полезно, если вы хотите посмотреть какую-то зарубежную презентацию или просто надо следить за другими часовыми поясами. Всего Windows 10 позволяет вам одновременно отображать до трех часов.
- Откройте Настройки – Дата и Время и выберите самый нижний пункт «Часы для различных часовых поясов«. Отсюда вам уже откроется классический интерфейс от старой панели управления.
- Отметьте галочкой отображение часов, а затем выберите нужный часовой пояс. При необходимости можно задать имя для того, чтобы легко ориентироваться.
Если вам надо еще больше, можно попробовать другой сценарий.
- Откройте приложение Часы и будильники, перейдите на вкладку мирового времени.
- Нажмите на кнопку с плюсом и введите нужное местоположение, после чего правой кнопкой мыши по добавленному городу прикрепите часы на домашний экран. Теперь в меню Пуск будет отображаться плитка с выбранными вами часами. Их количество ничем не ограничено.
Была ли вам эта инструкция интересной или полезной? Об этом расскажите нам в комментариях.