07.12.2015
Просмотров: 21032
В Windows 10 после обновления KB3116908 у многих пользователей возникает ошибка – дополнительные атрибуты несовместимы между собой.
При этом связана она не только с процессом explorer.exe, но и со многими другими. Это значит, что при попытке запустить «Диспетчер задач» или другую службу, пользователь столкнётся с очередной ошибкой.
Что же делать в данном случае и как исправить ошибку?
Читайте также: Заблокированы все приложения в Windows 10
Решаем проблему
Поскольку ошибка с несовместимыми между собой атрибутами связана с обновлением, самым первым способом её решения является удаление установленных компонентов системы. Как это сделать в Windows 10 читайте здесь. Однако, вскроем времени, система самостоятельно подгрузит данное обновление и проблема вновь возникнет.
На сайте Microsoft разработчики предлагают запустить проверку на целостность файлов операционной системы. Для этого нужно запустить командную строку з правами администратора.
Затем ввести команду «sfc /scannow».
По завершении сканирования необходимо перезагрузить ПК. Затем вновь запускаем командную строку и вводим команду для восстановления образа системы – «dism /online /cleanup-image /restorehealth».
Если же оба, вышеуказанные способы, не помогли решить проблему, стоит запустить восстановление системы и выбрать контрольную точку до загрузки проблемного обновления.
Одна из самых критических ошибок Windows, ошибка Расширенные атрибуты несовместимы », является признаком того, что операционная система вашего компьютера повреждена. Эта ошибка вызывает множество неприятных проблем, таких как задержки времени отклика, сбои и зависания системы при запуске нескольких приложений, а также задержка открытия программ, отличная от появления ошибки, которая препятствует любой работе вашего компьютера.
Расширенные атрибуты несовместимы

Эта ошибка может возникать из-за некоторых проблем, которые включают ошибки реестра, фрагментированные файлы, чрезмерное количество записей при запуске, сбой оборудования/ОЗУ или избыточные установки программ – и это может произойти при открытии regedit или планировщика задач, CMD, установки драйверов, SSCM и т. Д.
Если вы проходите испытание, вызванное этой проблемой, единственным возможным решением этой проблемы может показаться переустановка Windows, что означает потерю большинства критических изменений настроек вашего компьютера, которые вы сделали и в в некоторых случаях потеря важных данных. Но прежде чем сделать это, вот руководство о том, как исправить ошибку «Расширенные атрибуты являются непоследовательными».
1] Выполните восстановление системы
Всякий раз, когда что-то идет не так на вашем компьютере из-за поврежденного программного обеспечения или драйвера, который что-то сломал, System Restore предоставляет удобное решение, возвращая операционную систему вашего компьютера в состояние, в котором он не сталкивался с какими-либо проблемами.
Для восстановления системы выполните следующие действия:
- Нажмите «Пуск» и введите «Восстановление системы» в поле поиска. Выберите «Восстановление» среди вариантов и выберите «Восстановление системы». Как только Восстановление системы появится в списке программ, нажмите его.
- Когда появится диалоговое окно «Восстановление системы», нажмите «Выбрать другую точку восстановления» и нажмите «Далее».
- Теперь вы увидите список точек восстановления. Выберите точку восстановления, которая была сформирована до того, как вы начали получать ошибку «Расширенные атрибуты являются несовместимыми». Теперь нажмите Далее.
- Чтобы завершить процесс, нажмите Готово.
2] Выполните сканирование SFC на компьютере
Функция сканирования проверки системных файлов проверяет важные защищенные файлы Windows в вашей системе и заменяет их в случае повреждения любого файла. Чтобы выполнить проверку System File Checker, сделайте следующее:
- Откройте командную строку и выберите «Запуск от имени администратора», обычно называемую открытием командной строки с повышенными правами.
- Нажмите «Продолжить» или укажите учетные данные администратора, если система запрашивает их.
- Когда появится командная строка, введите следующую команду и нажмите Enter: sfc/scannow .
На экране появятся следующие сообщения:
- Начало сканирования системы. Этот процесс займет некоторое время.
- Начальная фаза проверки системы сканирования.
- Проверка завершена.
Как только средство проверки системных файлов проверит целостность каждого файла защищенной операционной системы на компьютере, вы увидите одно из следующих сообщений:
- Не обнаружено нарушений целостности.
- Нашел коррупцию, но починил.
- Обнаружил коррупцию, которую не смог починить.
- Служба защиты ресурсов Windows обнаружила поврежденные файлы, но не смогла исправить некоторые из них
- Проверка системных файлов SFC не может восстановить поврежденный файл участника
- Проверка системных файлов не работает, не запускается или не может быть восстановлена
- Windows Resource Protection не удалось запустить службу восстановления
Если SFC удалось обнаружить повреждения, перезагрузите компьютер и разрешите ему восстановить файлы; в противном случае вам может потребоваться устранить неполадки, перейдя по вышеупомянутым ссылкам.
Если вам нужно, вы можете запустить проверку системных файлов во время загрузки. Это один из вариантов, который может помочь вам, так как он запускает проверку системных файлов перед загрузкой Windows.
3] Восстановить образ системы
Запустите DISM, чтобы восстановить поврежденный образ системы. Откройте командную строку с повышенными привилегиями, выполните следующую команду и нажмите Enter:
Dism/Online/Cleanup-Image/RestoreHealth
Эта команда проверяет наличие повреждений в хранилище компонентов и устраняет их. Хотя это может занять некоторое время! Полезно, если средство проверки системных файлов не работает.
4] Сброс настроек звуковой схемы Desktop Theme 7 по умолчанию
В сообщениях в Интернете также упоминается, что эта ошибка может быть вызвана несовместимой темой рабочего стола или звуковой схемой. Сбросьте тему и звуковую схему, чтобы использовать тему и звуки по умолчанию и посмотреть, поможет ли это. В Windows 10 вы получите настройки через Настройки> Персонализация.
5] Восстановите ОС .
В Windows 10 попробуйте перезагрузить этот компьютер или начать заново. В Windows 8 выполните операцию обновления или сброса. Автоматический ремонт – это также вариант, который вы можете рассмотреть, если считаете, что он применим в вашей ситуации. В Windows 7 выполните восстановление при запуске или установку с восстановлением или обновление на месте, которое, по вашему мнению, лучше всего подходит для вашей ситуации.
Надеюсь, что-нибудь поможет!
Check expert solutions that work for all
by Milan Stanojevic
Milan has been enthusiastic about technology ever since his childhood days, and this led him to take interest in all PC-related technologies. He’s a PC enthusiast and he… read more
Updated on
- The extended attributes are inconsistent error prevents users from launching applications.
- It could appear due to a corrupt user profile, misconfigured settings, or issues with the sound.
- To fix things, reconfigure the sound options, change the UAC settings, or update the OS, amongst other solutions.
ERROR_EA_LIST_INCONSISTENT is a system error that can appear on any version of Windows. The error is usually followed by The extended attributes are inconsistent message.
The error usually appears when opening applications that require administrative privileges, but other programs, too, are sometimes unaffected. Keep reading to find out the solutions!
How do I fix The extended attributes are inconsistent error?
1. Change the sound settings
- Press Windows + X to and choose Control Panel.
- Once Control Panel opens, go to Sound.
- Navigate to the Sounds tab and select Windows User Account Control from the list. Choose (None) from the Sounds menu and click Apply and OK to save changes.
According to users, The extended attributes are inconsistent message can be caused by certain sounds on your PC. To fix the problem, you need to change your sound settings.
After saving changes, check if the problem still appears. We know that this is an unusual solution, but many users claim that it works, so be sure to try it out.
2. Perform a clean boot
- Press Windows + R, enter msconfig and click OK.
- Go to Services tab, check Hide all Microsoft services, and click on Disable all.
- Go to Startup tab and click on Open Task Manager.
- Right-click each application on the list and choose Disable from the menu. After disabling all applications, close Task Manager.
- Go back to the System Configuration window and click on Apply and OK.
- After doing that, restart your PC or log off and log back into your account.
Third-party applications and services can sometimes interfere with Windows and cause this problem to appear. In many cases, these can start automatically with Windows and cause this problem to occur. To fix the problem, you need to perform a clean boot.
If the issue doesn’t appear anymore, it means that a third-party application is causing this problem. To find the problematic application, you need to repeat the same steps again and turn on all services and applications one by one or in groups.
Keep in mind that you need to restart your PC or relog into your account to apply changes. After you find the problematic application, you need to remove it or update it to the latest version.
3. Change the User Account Control settings
- Press Windows + S and enter user accounts. Select User Accounts from the menu.
- Click on Change User Account Control settings.
- Once the window opens, move the slider to the default value or set it to Never notify. Click OK to save changes.
- After doing that, restart the computer and check if the problem is resolved.
Few users also recommend performing these steps after booting into Safe Mode. This fix for The extended attributes are inconsistent error in Windows 10 worked for many.
How we test, review and rate?
We have worked for the past 6 months on building a new review system on how we produce content. Using it, we have subsequently redone most of our articles to provide actual hands-on expertise on the guides we made.
For more details you can read how we test, review, and rate at WindowsReport.
- How to Properly Fix a PC That’s Not Turning on [12 ways]
- Fix: Background Apps are Grayed Out on Windows 10
- Security Settings Blocked Self-signed Application [Fix]
4. Disable sounds and reinstall the sound drivers
- Open the Control Panel, and choose Sound.
- Navigate to the Sounds tab and set Sound Scheme to No Sounds. Click Apply and OK to save changes.
- After disabling all sounds, you should be able to install applications. However, to fix the problem, you need to reinstall your audio driver. To do that, press Windows + X and choose Device Manager.
- Locate your audio driver, right-click, and choose Uninstall from the menu.
- Click OK to remove the driver.
- After doing that, restart your PC, and the driver will be automatically installed.
- Now you can restore your default sound scheme, and the problem should be permanently resolved.
It seems that a corrupt driver can cause this problem to appear, but after reinstalling the audio driver everything should be back to normal.
A few users also suggest switching your audio scheme to Default to fix this problem. If you have custom sound schemes installed, be sure to try this before uninstalling the driver.
Sometimes, malfunctioning drivers can cause multiple system errors. If this happens to your PC, you may need to update or reinstall certain drivers entirely. As the process is not quite straightforward, we recommend using a reliable driver updater for the job.
Here’s how to do it:
- Download and install Outbyte Driver Updater.
- Launch the software.
- Wait for the app to detect all faulty drivers.
- Now, it will show you all the malfunctioning drivers listed to select the ones to Update or Ignore.
- Click on Update & Apply Selected to download and install the newest versions.
- Restart your PC to ensure the applied changes.

Outbyte Driver Updater
Secure your Windows PC with Outbyte from various errors caused by problematic drivers.
Disclaimer: this program needs to be upgraded from the free version in order to perform some specific actions.
5. Check your accounts
- Press Windows + R, enter netplwiz, and click OK.
- Check Users must enter a user name and password to use this computer option. Select your account and click on Properties.
- Go to the Group Membership tab, select Other, and choose Administrators or Users.
- Repeat the previous steps for all available user accounts.
- To apply the changes, you need to log off of every signed-in account and log back in.
Few users claim that the issue only affects standard non-administrator accounts, so if you see The extended attributes are inconsistent, upgrade the standard account to an administrator account to fix it.
6. Create a new user account
- Press Windows + I to open the Settings app.
- Navigate to the Accounts section. Go to Family & other people and click on Add someone else to this PC button.
- Select I don’t have this person’s sign-in information.
- Now click on Add a user without a Microsoft account.
- Enter the desired user name and click Next.
If The extended attributes are inconsistent error arises due to a corrupt user account, creating a local account should work. Check whether the problem still appears. If not, you can switch to the newly created account and use it as your main one.
7. Install Windows updates
- Press Windows + I to open the Settings app.
- Go to the Update & Security section and click on the Check for updates button.
Windows will now check for available updates and download them in the background. Several users reported that this solution worked for them, so be sure to try it out.
8. Temporarily uninstall your antivirus software
If you want to protect your PC from malware, it’s important to have an antivirus installed. However, some antivirus tools can cause issues with Windows and lead to The extended attributes are inconsistent error message.
To fix the problem, you can temporarily disable your third-party antivirus software and check if that helps. Even if you disable your antivirus, your PC won’t be vulnerable because Windows 10 comes with Windows Defender, which protects it from online threats.
In case disabling the antivirus doesn’t solve the issue, you might have to uninstall the program. If removing your antivirus fixes the problem, you might want to try updating it to the latest version or switch to a completely different antivirus tool.
Users reported that Avast was causing this problem on their PC, but after removing it, the issue was resolved completely.
9. Run the DISM and SFC scan
- Press Windows + X and choose Command Prompt (Admin) from the menu.
- Run the following command:
Dism /Online /Cleanup-Image /RestoreHealth - Now, paste the following command and hit Enter:
sfc /scannow - The SFC scan will now start. This process can take a while, so be sure not to interrupt it.
In some cases, this error can occur if your system files are corrupted. If that’s the case, you might be able to repair them by performing an SFC scan or running the DISM commands.
10. Change the power settings
- Press Windows + S and enter power options. Select Power Options from the menu.
- Click Change plan settings for the currently selected plan.
- Now select Change advanced power settings.
- Navigate to Switchable Dynamic Graphics, and select Global Settings. Set On battery and Plugged in to Optimize performance.
- Click OK to save changes.
After making these changes, try to run the problematic application again and verify whether The extended attributes are inconsistent message still appears. If you can’t find the options from Step 4, it means that this solution doesn’t apply to your PC.
11. Change Group Policy settings
Tip
Gpedit.msc is included in Pro and Enterprise editions of Windows but users can install the Local Group Policy Editor on Windows 10 Home.
- Press Windows + R, enter gpedit.msc, and then click OK.
- In the left pane, navigate to Local Computer Policy, select Computer Configuration, and then choose Windows Settings.
- Now, go to Security Settings, expand Local Policies, and click on Security Options.
- Now you need to disable the following policies:
- User Account Control: Use Admin Approval Mode for the built-in Administrator account
- User Account Control: Detect application installations and prompt for elevation
- User Account Control: Only elevate executable files that are signed and validated
- User Account Control: Only elevate UIAccess applications that are installed in
secure locations - User Account Control: Run all administrators in Admin Approval Mode
- To disable any of these policies, simply double-click them to open their properties and then choose Disabled. Click Apply and OK to save changes.
- After disabling all policies, close Group Policy Editor and check if the problem is resolved.
12. Uninstall problematic applications
- Open the Settings app and go to the System section.
- In the pane on the left, navigate to Apps & features, select the problematic app from the list on the right, and then click on Uninstall.
- Follow the instructions on the screen to remove the app.
Sometimes third-party applications can cause certain errors, and one of those errors is The extended attributes are inconsistent. To fix the error, you need to find and remove the problematic application.
Some users reported that Crowdstrike app was causing the problem, so if you have this application on your PC, we urge you to remove it.
13. Perform a System Restore
- Press Windows + S and enter system restore. Choose Create a restore point from the menu.
- Click on the System Restore button.
- Choose Next.
- Check the Show more restore points option in the bottom left corner. Select the desired restore point and then click on Next.
- Follow the instructions on the screen to complete the process.
If The extended attributes are inconsistent error message started appearing recently, you might be able to fix it by using System Restore. This is a useful feature that allows you to restore your PC to the previous state and fix many problems.
After your PC is restored, the error should be resolved, and everything will work normally.
14. Reset Windows
Tip
Before you proceed, make sure to create a bootable USB for Windows 10 as the process requires reinstalling the OS. Also, use dedicated backup software to create a copy of the files to retrieve them later.
- Open the Start Menu, click the Power button, press and hold the Shift key and then choose Restart.
- Choose Troubleshoot, then Reset this PC, and click on Remove everything.
- If asked to insert installation media, be sure to do that.
- Select Only the drive where Windows is installed, and then click Just remove my files.
- Now you’ll see a quick list of changes the reset will perform. To start the reset process, click the Reset button.
- Follow the instructions on the screen to complete the process.
After the process is done, you’ll have a clean installation of Windows 10. You’ll have to move your personal files from the backup and install all applications again.
However, the problem with this error should be resolved. This is a drastic solution because it will remove all your files, so use it as a last solution.
ERROR_EA_LIST_INCONSISTENT and The extended attributes are inconsistent errors can prevent you from running certain applications on your PC, but you should be able to fix them by using one of our solutions.
Before you leave, find out some quick tips to boost the performance of Windows.
For any queries or to share more solutions with us, drop a comment below.
Ошибка расширенных атрибутов несовместима
Одна из наиболее серьезных ошибок в вашей операционной системе Windows — это несовместимость расширенных атрибутов. Эта ошибка означает, что ваша операционная система была повреждена, и может вызвать множество неприятных проблем, таких как, например, задержки во времени, случайные сбои и даже зависание системы при запуске нескольких приложений.
У этой ошибки много причин: от реестра до неправильной установки приложений, а иногда и от проблем с оборудованием, таких как плохая оперативная память или плохой жесткий диск. В основном проблема возникает из-за поврежденных файлов внутри Windows, и чаще всего люди думают, что перезагрузка ПК или полная переустановка — единственный способ решить эту проблему.
Хотя переустановка системы или перезагрузка ПК решат эту ошибку, наверняка существуют другие менее трудоемкие способы исправить эту ошибку.

Ошибка исправления несоответствующих расширенных атрибутов
Запуск сканирования SFC
- Нажмите ⊞ ОКНА + X открыть скрытое меню
- Нажмите на командная строка (администратор)
- В командной строке введите SFC / scannow и нажмите ENTER
- Дождитесь завершения операции
- Перезагрузите компьютер
Используйте инструмент восстановления образа системы
- Нажмите ⊞ ОКНА + X открыть скрытое меню
- Нажмите на командная строка (администратор)
- В командной строке введите Dism / Online / Очистка-изображение / RestoreHealth и нажмите ENTER
- Дождитесь завершения операции
- Перезагрузите компьютер
Измените все учетные записи пользователей на администратора
- Нажмите ⊞ ОКНА + R открыть диалог запуска
- Введите netplwiz и нажмите ENTER
- Выберите первую учетную запись пользователя и нажмите Объекты
- Нажмите на Членство в группах таб
- Выберите Другое из вариантов
- Выберите администратор (если все учетные записи уже являются администраторами, измените все на пользователей)
- Повторите процесс для всех остальных учетных записей
- Нажмите ОК, чтобы сохранить настройки.
Изменить звуковую схему Windows на значение по умолчанию
- Щелкните правой кнопкой мыши по значку значок звука в Панель задач
- Нажмите на Варианты звука
- Перейдите в Звуки таб
- In Звуковая схема нажмите и выберите Windows по умолчанию
- Под События программы укажите Контроль учетных записей Windows
- Щелкните раскрывающееся меню и выберите Ничто
- Нажмите на Применить
- Нажмите ОК.
Понизьте версию звукового драйвера
- Нажмите ⊞ ОКНА + X открыть скрытое меню
- Нажмите на Диспетчер устройств
- Найти Аудио драйвер и щелкните его правой кнопкой мыши
- Нажмите на Удалить а затем ОК
- Перезагрузите свою систему
Восстановить систему
Если ни одно из предложенных решений не помогло, выполните восстановление системы до последней точки, где все работало нормально.
Сброс PC
Если даже восстановление системы не решило проблему или у вас нет действительной точки времени восстановления системы, выполните Сброс этого компьютера, и, надеюсь, ошибка будет окончательно исправлена.
Заключение
Если все предоставленные методы не смогли исправить эту ошибку, которая проверяет ваше оборудование, на вашем компьютере могут быть неисправные компоненты, если после полного сброса ПК ошибка не исчезнет.
Вам нужна помощь с вашим устройством?
Наша команда экспертов может помочь
Специалисты Troubleshoot.Tech всегда готовы помочь вам!
Замените поврежденные файлы
Восстановить производительность
Удалить вредоносные программы
ПОЛУЧИТЬ ПОМОЩЬ
Специалисты Troubleshoot.Tech работают со всеми версиями Microsoft Windows, включая Windows 11, с Android, Mac и другими.
Поделиться этой статьей:
Вас также может заинтересовать
Если вы вдруг столкнулись с сообщением об ошибке «Сегмент записи файла не читается» на синем экране при загрузке компьютера, это означает, что ваш жесткий диск находится в состоянии ошибки. Этот конкретный синий экран ошибки смерти может иметь много поврежденных секторов или, возможно, достиг своего конца. Обходные пути, которые вы можете попытаться решить, — это найти поврежденные сектора или проверить жесткий диск на наличие несоответствий в отображении и исправить их. Следуйте подробным инструкциям, изложенным ниже, для этих обходных путей.
Вариант 1. Попробуйте проверить наличие сбойных секторов и неправильных конфигураций на жестком диске.
Первое, что вам нужно проверить, это загрузочные файлы на вашем ПК. Как вы знаете, ваш компьютер загружается с этих файлов, и если с одним из них что-то не так или один из них оказывается поврежденным, вы, скорее всего, увидите синий экран с сообщением об ошибке смерти или подсказку с сообщением об ошибке , «Сегмент записи файла не читается». По словам некоторых пользователей, сообщивших об этой проблеме, эта ошибка не распространяется на новые жесткие диски. Вот почему рекомендуется выполнять это решение независимо от того, в каком сценарии вы находитесь. Вам нужно будет запустить командную строку в режиме восстановления и посмотреть, сможете ли вы решить проблему, выполнив команды проверки диска.
- После загрузки перезагрузите компьютер и нажмите F11, чтобы перейти в среду восстановления, затем выберите Устранение неполадок.
- Далее, нажмите «Дополнительно» в указанных параметрах и выберите «Командная строка».
- После открытия командной строки выполните команды, перечисленные ниже, и не забудьте нажать Enter сразу после ввода каждой из них, и если вы установили Windows в какой-то другой каталог, вы должны заменить «C» на имя диск, на котором установлена Windows.
- чкдск с: / г / х
- chkdsk C: / f
Примечание: Функция Chkdsk может занять некоторое время, прежде чем она завершит свои операции, поэтому вам нужно набраться терпения и дождаться завершения всего процесса. И, в зависимости от ситуации, это может занять максимум день, поэтому терпение здесь действительно ключ.
Вариант 2. Попробуйте подключить жесткий диск к другому компьютеру.
Если вариант 1 не сработал для вас, и вы все еще видите ошибку, вы можете попробовать подключить жесткий диск к другому компьютеру, а затем сначала скопировать данные. Сделайте своим приоритетом спасение данных на тот случай, если жесткий диск не сохранится в будущем. После репликации жесткого диска вы можете попробовать выполнить команды chkdsk, перечисленные в пункте 1 выше, на новом компьютере, к которому вы подключаете жесткий диск, и убедиться, что вы вводите правильную букву диска, назначенную жесткому диску. вы используете. После выполнения команд chkdsk снова подключите жесткий диск к предыдущему компьютеру, а затем проверьте, можете ли вы теперь загрузить его без каких-либо проблем.
Вариант 4 — заменить неисправный жесткий диск
Если ни один из предложенных выше вариантов действительно не сработал, возможно, пришло время подумать о замене жесткого диска. Примерно в 50% случаев с этой ошибкой у некоторых несчастных пользователей не оставалось другого выбора, кроме как заменить жесткий диск, поскольку проблема связана с самим жестким диском. Жесткие диски имеют сложный ходовой механизм, который включает в себя головку и диск, который вращается соответственно, поэтому вы можете проверить, правильно ли подключены кабели, подключенные к жесткому диску, и находится ли он в правильном положении или нет. Кроме того, вы также должны убедиться, что адаптеры SATA, к которым подключен жесткий диск, работают правильно. Если на диске возникают проблемы с операциями ввода-вывода, у вас мало шансов использовать его как обычный жесткий диск. Если жесткий диск находится на гарантии, проверьте его и замените. Если нет, вы можете подумать о том, чтобы отнести его в сервисный центр, чтобы специалисты рассмотрели его.
Узнать больше
MapsGalaxy — это расширение для браузера, разработанное MindSpark Inc., которое обычно поставляется в комплекте с другим программным обеспечением. Это расширение утверждает, что оно позволяет пользователям осуществлять поиск в Интернете, открывать карты и проверять более быстрые маршруты к месту назначения.
Пока он активен, он отслеживает активность вашего браузера. Ссылки, которые вы посещаете, ваши поисковые запросы, веб-сайты, которые вы используете, и даже личная информация отправляются обратно в MindSpark Inc. для последующей продажи / использования для показа рекламы в вашем браузере.
Пока это расширение активно, вы можете видеть дополнительную нежелательную рекламу, рекламные ссылки и всплывающие окна в результатах поиска и в браузере. Он также изменяет вашу поисковую систему по умолчанию на MyWay, обеспечивая отображение ее рекламы. Некоторые антивирусные сканеры пометили это расширение как Browser Hijacker, и поэтому его не рекомендуется держать на вашем компьютере.
О браузере угонщиков
Взлом браузера на самом деле является формой нежелательного программного обеспечения, обычно надстройки или расширения веб-браузера, которое вызывает изменения в настройках браузера. Практически все угонщики браузеров созданы в маркетинговых или рекламных целях. Как правило, это будет направлять пользователей на заранее определенные веб-сайты, которые хотят увеличить доход от своей рекламной кампании. Многие люди считают такие веб-сайты законными и безвредными, но это не так. Почти каждый угонщик браузера представляет реальную угрозу вашей безопасности в Интернете, и очень важно отнести их к категории рисков для конфиденциальности. Они не только портят ваши интернет-браузеры, но и угонщики браузеров могут изменять реестр компьютера, чтобы сделать ваш компьютер или ноутбук уязвимыми для различных других вредоносных атак.
Как узнать, что ваш интернет-браузер был взломан
Ниже приведены некоторые симптомы, указывающие на то, что вас угнали:
1. главная страница вашего веб-браузера внезапно изменилась
2. Вы наблюдаете новые нежелательные закладки или избранные добавлено, как правило, направлено на веб-сайты объявлений заполненной или порнографии
3. Страница поиска по умолчанию вашего веб-браузера изменена
4. Откройте для себя новые панели инструментов, которые вы не добавляли
5. вы заметите, что часто появляются случайные всплывающие окна.
6. сайты загружаются очень медленно и иногда не полностью
7. Неспособность перейти на определенные веб-сайты, особенно сайты, посвященные защите от вредоносных программ и других программ безопасности.
Как именно они заражают компьютерные системы
Есть много способов, которыми ваш компьютер может быть заражен угонщиком браузера. Как правило, они приходят в виде спама по электронной почте, через сети обмена файлами или путем загрузки из машины. Их также можно развернуть с помощью установки панели инструментов веб-браузера, расширения или надстройки. Угонщик браузера также может быть установлен как часть бесплатных, условно-бесплатных, демонстрационных и пиратских программ. Известные примеры угонщиков браузера включают Conduit, CoolWebSearch, RocketTab, OneWebSearch, Coupon Server, Searchult.com, Snap.do и Delta Search. Угонщики браузера могут записывать нажатия клавиш пользователя для сбора потенциально бесценной информации, что может привести к проблемам с конфиденциальностью, вызвать нестабильность на компьютерах, значительно нарушить работу пользователя и, в конечном итоге, замедлить работу ПК до такой степени, что он станет непригодным для использования.
Как исправить взлом браузера
Единственное, что вы можете попытаться избавиться от угонщика браузера, — это найти вредоносное ПО в списке «Установка и удаление программ» на панели управления Windows. Это может быть, а может и не быть. Когда это произойдет, попробуйте удалить его. При этом большинство угонщиков довольно упорны и нуждаются в специальных инструментах для их удаления. Неопытным пользователям ПК не следует пытаться использовать ручные методы удаления, поскольку для исправления системного реестра и файла HOSTS требуются глубокие знания компьютера.
Узнайте, как установить Safebytes Anti-Malware на зараженную компьютерную систему
Практически все вредоносные программы по своей сути небезопасны, но одни виды вредоносных программ наносят больший вред вашему компьютеру, чем другие. Некоторые варианты вредоносного ПО изменяют настройки веб-браузера, добавляя прокси-сервер или изменяя конфигурацию DNS компьютера. В этих случаях вы не сможете посещать некоторые или все интернет-сайты и, следовательно, не сможете загрузить или установить необходимое программное обеспечение безопасности для устранения заражения. Если вы читаете эту статью сейчас, возможно, вы уже поняли, что вирусная инфекция является причиной заблокированного подключения к Интернету. Итак, как действовать, если вы хотите загрузить и установить антивирусное приложение, такое как Safebytes? Есть несколько вариантов решения этой проблемы.
Избавьтесь от вирусов в безопасном режиме
Безопасный режим — это специальная базовая версия Microsoft Windows, в которой загружается минимум служб для предотвращения загрузки вирусов и других проблемных приложений. В случае, если вредоносное ПО настроено на загрузку сразу после загрузки компьютера, переключение в этот конкретный режим может помешать ему сделать это. Чтобы войти в безопасный режим или безопасный режим с поддержкой сети, нажмите F8 во время загрузки компьютера или запустите MSCONFIG и найдите параметры «Безопасная загрузка» на вкладке «Загрузка». Находясь в безопасном режиме, вы можете попытаться загрузить и установить программу защиты от вредоносных программ без помех со стороны вредоносных программ. На этом этапе вы можете запустить антивирусное сканирование, чтобы удалить компьютерные вирусы и вредоносное ПО без помех со стороны другого вредоносного приложения.
Используйте альтернативный веб-браузер для загрузки приложения для защиты от вредоносных программ.
Вредоносный код может использовать уязвимости в определенном браузере и блокировать доступ ко всем сайтам антивирусного программного обеспечения. Если вам кажется, что к Internet Explorer подключен троян, переключитесь на другой браузер со встроенными функциями безопасности, например Chrome или Firefox, чтобы загрузить свою любимую антивирусную программу — Safebytes.
Установите и запустите антивирус с вашей флешки
Вот еще одно решение, использующее портативный USB-пакет антивирусного программного обеспечения, который может сканировать ваш компьютер на наличие вредоносных программ без необходимости установки. Примите эти меры, чтобы запустить антивирус на зараженном компьютере.
1) Загрузите Safebytes Anti-Malware или Microsoft Windows Defender Offline на чистый компьютер.
2) Подключите перьевой диск к незараженному компьютеру.
3) Дважды щелкните загруженный файл, чтобы открыть мастер установки.
4) Выберите букву диска пера в качестве места, когда мастер спросит вас, где именно вы хотите установить антивирус. Выполните инструкции на экране, чтобы завершить процесс установки.
5) Отключите USB-накопитель. Теперь вы можете использовать это портативное анти-вредоносное ПО на зараженном компьютере.
6) Дважды щелкните значок Safebytes Anti-malware на флэш-диске, чтобы запустить программное обеспечение.
7) Запустите полное сканирование системы, чтобы обнаружить и удалить все типы вредоносных программ.
Особенности и преимущества SafeBytes Anti-Malware
Если вы хотите загрузить приложение для защиты от вредоносных программ для своего компьютера, тем не менее, на рынке есть множество инструментов, которые следует учитывать, вы не должны слепо доверять никому, независимо от того, является ли это платной или бесплатной программой. Некоторые стоят ваших денег, но многие нет. Вам нужно выбрать надежный, практичный и хорошо зарекомендовавший себя в плане защиты источников вредоносных программ. В список рекомендуемых лидеров отрасли инструментов входит SafeBytes Anti-Malware, самая надежная программа для компьютеров под управлением Windows. Антивредоносное ПО SafeBytes — это действительно мощное и очень эффективное средство защиты, созданное для помощи пользователям всех уровней компьютерной грамотности в обнаружении и удалении вредоносных угроз с их персональных компьютеров. Эта программа может легко идентифицировать, устранять и защищать ваш компьютер от самых сложных вредоносных программ, таких как шпионское ПО, рекламное ПО, троянские кони, программы-вымогатели, черви, ПНП, а также другие потенциально опасные программы. SafeBytes обладает множеством удивительных функций, которые могут помочь вам защитить свой ноутбук или компьютер от атак и повреждений вредоносных программ. Давайте рассмотрим некоторые из них ниже:
Живая защита: SafeBytes обеспечивает активную проверку в реальном времени и защиту от всех известных компьютерных вирусов и вредоносных программ. Он будет регулярно отслеживать ваш компьютер на предмет хакерской активности, а также обеспечивает конечных пользователей сложной защитой брандмауэра.
Оптимальная защита от вредоносных программ: Благодаря передовому и сложному алгоритму этот инструмент устранения вредоносных программ может эффективно обнаруживать и удалять вредоносные программы, скрывающиеся в вашей компьютерной системе.
Безопасный просмотр веб-страниц: SafeBytes проверяет гиперссылки, присутствующие на веб-странице, на предмет возможных угроз и уведомляет вас, безопасно ли посещать веб-сайт, с помощью своей уникальной системы оценки безопасности.
Быстрое многопоточное сканирование: Механизм антивирусного сканирования SafeBytes является одним из самых быстрых и эффективных в отрасли. Его целевое сканирование значительно увеличивает вероятность обнаружения вирусов, внедренных в различные файлы ПК.
Легкий вес: Программа легкая и может работать в фоновом режиме беззвучно и не повлияет на производительность вашего ПК.
24/7 он-лайн техподдержка: Служба поддержки доступна 24 x 7 x 365 дней по электронной почте и в чатах, чтобы ответить на ваши вопросы.
Технические детали и удаление вручную (для опытных пользователей)
Если вы хотите вручную избавиться от MapsGalaxy без использования автоматизированного инструмента, на самом деле это можно сделать, удалив программу из меню «Установка и удаление программ» Windows или, в случае расширений браузера, перейдя в надстройки браузера. /Менеджер расширений и его удаление. Вероятно, вы также захотите сбросить настройки интернет-браузера. Если вы решите вручную удалить системные файлы и записи реестра, используйте следующий список, чтобы убедиться, что вы точно знаете, какие файлы нужно удалить, прежде чем предпринимать какие-либо действия. Но имейте в виду, что это может быть сложной задачей, и только специалисты по компьютерам могут безопасно ее выполнить. Кроме того, некоторые вредоносные программы имеют возможность защиты от его удаления. Настоятельно рекомендуется выполнять процесс удаления в безопасном режиме.
файлы:
%PROGRAMFILES(x86)%Maps4PC_0cbar.bin%PROGRAMFILES(x86)%Maps4PC_0cbar.bin%#MANIFEST#%cbrmon.exe 26,576 682c1b3de757f8d44c49aa01fff940ab
%PROGRAMFILES%Maps4PC_0cbar.bin%#MANIFEST#%cbarsvc.exe 34,864 2114e46c4564da66ac9026e9c848504d
%PROGRAMFILES%MapsGalaxy_39bar.binbarsvc.exe 87,264 6b0c56f3192873cddf2bda0c6615118d
%LOCALAPPDATA%GoogleChromeUser DataDefaultExtensionsmjkonbafhhjkakmgejhidcnkkidokinm
%LOCALAPPDATA%GoogleChromeUser DataDefaultExtensionseejjfjgkdnjfeflpeeopjobjjldcmlfi
%LOCALAPPDATA%GoogleChromeUser DataDefaultExtensionsggjmakejeechofmkhjljemfepbhppbbh
%LOCALAPPDATA%GoogleChromeUser DataDefaultExtensionslkfkgnbjmeminilhckfckamlbkdgeaik
%LOCALAPPDATA%GoogleChromeUser DataDefaultExtensionsijjnmdphpnlnelhbhefnfmimenjgbfcn
%PROGRAMFILES%MapsGalaxy_39EIMapsGalaxy_39EIInstallr.binEIPlug.dll 55,784 59a25ac6974b6c98bfd4d11d4b2653f8
%PROGRAMFILES%MapsGalaxy_39EIMapsGalaxy_39EIInstallr.binEzSetp.DLL 739,816 8e7674f70d21bbc0703000ce5c72398a
%PROGRAMFILES%MapsGalaxy_39EIMapsGalaxy_39EIInstallr.binNP39EISb.DLL 31,216 fa7fbc48b84026c2a0dcb611e0e04bf9
%LOCALAPPDATA%GoogleChromeUser DataDefaultExtensionsdcahllpkcnofkhpacpajmibjfjccajlj
%LOCALAPPDATA%GoogleChromeUser DataDefaultExtensionshfnlkbpoacofighnabkdomkfdbpjeomm
%LOCALAPPDATA%MapsGalaxy Installer(00ef2c80).exe
Реестр:
HKEY_CURRENT_USERSoftwareAppDataLowHKEY_CURRENT_USERSoftwareMapsGalaxy_39
HKEY_CURRENT_USERSoftwareMapsGalaxy_39
HKEY_CURRENT_USERSoftwareWow6432NodeMicrosoftInternet ExplorerLow RightsElevationPolicy6818868a-1b3d-4e35-a561-fa964a96cd3b
HKEY_CURRENT_USERSoftwareWow6432NodeMicrosoftInternet ExplorerLow RightsElevationPolicy79e57afa-bc05-4636-9457-fbc0abb3576b
HKEY_CURRENT_USERSoftwareWow6432NodeMicrosoftInternet ExplorerLow RightsElevationPolicy9193e23b-4182-493f-a38e-682307a7c463
HKEY_CURRENT_USERSoftwareWow6432NodeMicrosoftInternet ExplorerLow RightsElevationPolicyae0f4663-eae3-437f-be60-9ec9b745dbfa
HKEY_CURRENT_USERSoftwareWow6432NodeMicrosoftInternet ExplorerLow RightsElevationPolicye1f80eb5-8af4-410d-87c1-4f3e2776822a
HKEY_CURRENT_USERSoftwareWow6432NodeMicrosoftInternet ExplorerToolbar, value: 364ea597-e728-4ce4-bb4a-ed846ef47970
HKEY_CURRENT_USERSoftwareWow6432NodeMicrosoftWindowsCurrentVersionexplorerBrowser Helper Objects1e91a655-bb4b-4693-a05e-2edebc4c9d89
HKEY_CURRENT_USERSoftwareWow6432NodeMicrosoftWindowsCurrentVersionexplorerBrowser Helper Objects71c1d63a-c944-428a-a5bd-ba513190e5d2
HKEY_CURRENT_USERSoftwareWow6432NodeMicrosoftWindowsCurrentVersionExtPreApproved3ED5E5EC-0965-4DD3-B7D8-DBC48A1172B9
HKEY_CURRENT_USERSoftwareWow6432NodeMicrosoftWindowsCurrentVersionExtPreApproved4b7d0b0c-cff3-49c5-9bc3-ffabc031c822
HKEY_CURRENT_USERSoftwareWow6432NodeMicrosoftWindowsCurrentVersionExtPreApproved8f0b76e1-4e46-427b-b55b-b90593468ac6
HKEY_CURRENT_USERSoftwareWow6432NodeMicrosoftWindowsCurrentVersionExtPreApproveda35ff019-6dbe-4044-b080-6f3fa78a947f
HKEY_CURRENT_USERSoftwareWow6432NodeMicrosoftWindowsCurrentVersionExtPreApprovede045df14-bf1d-405c-a37b-a75c1551ad17
HKEY_CURRENT_USERSoftwareWow6432NodeMicrosoftWindowsCurrentVersionRun, value: MapsGalaxy Search Scope Monitor
HKEY_CURRENT_USERSoftwareWow6432NodeMicrosoftWindowsCurrentVersionUninstallMapsGalaxy_39bar Uninstall Firefox
HKEY_CURRENT_USERSoftwareWow6432NodeMicrosoftWindowsCurrentVersionUninstallMapsGalaxy_39bar Uninstall Internet Explorer
HKEY_CURRENT_USERSoftwareMicrosoftInternet ExplorerLow RightsElevationPolicy1241cebd-9777-4bc6-aae5-2a77e25db246
HKEY_CURRENT_USERSoftwareMicrosoftInternet ExplorerLow RightsElevationPolicy6818868a-1b3d-4e35-a561-fa964a96cd3b
HKEY_CURRENT_USERSoftwareMicrosoftInternet ExplorerLow RightsElevationPolicy79e57afa-bc05-4636-9457-fbc0abb3576b
HKEY_CURRENT_USERSoftwareMicrosoftInternet ExplorerLow RightsElevationPolicy9193e23b-4182-493f-a38e-682307a7c463
HKEY_CURRENT_USERSoftwareMicrosoftInternet ExplorerLow RightsElevationPolicyae0f4663-eae3-437f-be60-9ec9b745dbfa
HKEY_CURRENT_USERSoftwareMicrosoftInternet ExplorerLow RightsElevationPolicye1f80eb5-8af4-410d-87c1-4f3e2776822a
HKEY_CURRENT_USERSoftwareMicrosoftInternet ExplorerToolbar, value: 364ea597-e728-4ce4-bb4a-ed846ef47970
HKEY_CURRENT_USERSoftwareMicrosoftWindowsCurrentVersionExtPreApproved1796ec91-d094-4a5f-b681-e16015d1ceac
HKEY_CURRENT_USERSoftwareMicrosoftWindowsCurrentVersionExtPreApproved3ED5E5EC-0965-4DD3-B7D8-DBC48A1172B9
HKEY_CURRENT_USERSoftwareMicrosoftWindowsCurrentVersionExtPreApproved4b7d0b0c-cff3-49c5-9bc3-ffabc031c822
HKEY_CURRENT_USERSoftwareMicrosoftWindowsCurrentVersionExtPreApproved8f0b76e1-4e46-427b-b55b-b90593468ac6
HKEY_CURRENT_USERSoftwareMicrosoftWindowsCurrentVersionExtPreApproveda35ff019-6dbe-4044-b080-6f3fa78a947f
HKEY_CURRENT_USERSoftwareMicrosoftWindowsCurrentVersionExtPreApprovede045df14-bf1d-405c-a37b-a75c1551ad17
HKEY_CURRENT_USERSoftwareMicrosoftWindowsCurrentVersionRun, value: MapsGalaxy Search Scope Monitor
HKEY_CURRENT_USERSoftwareMicrosoftWindowsCurrentVersionRunOnce, value: MapsGalaxy_39bar Uninstall
HKEY_CURRENT_USERSoftwareWow6432NodeMicrosoftInternet ExplorerLow RightsElevationPolicybf75b5a2-8403-4f70-88a6-488e3bea0d7b
HKEY_CURRENT_USERSoftwareWow6432NodeMapsGalaxy_39
HKEY_CURRENT_USERSoftwareMicrosoftInternet ExplorerLow RightsElevationPolicybf75b5a2-8403-4f70-88a6-488e3bea0d7b
HKEY_CURRENT_USERSoftwareMicrosoftInternet ExplorerApproved Extensions, value: 71C1D63A-C944-428A-A5BD-BA513190E5D2
HKEY_CURRENT_USERSoftwareMicrosoftWindowsCurrentVersionExtSettings364EA597-E728-4CE4-BB4A-ED846EF47970
HKEY_CURRENT_USERSoftwareMicrosoftWindowsCurrentVersionExtStats1E91A655-BB4B-4693-A05E-2EDEBC4C9D89
HKEY_CURRENT_USERSoftwareMicrosoftWindowsCurrentVersionExtStats364EA597-E728-4CE4-BB4A-ED846EF47970
HKEY_CURRENT_USERSoftwareMicrosoftWindowsCurrentVersionExtStats71C1D63A-C944-428A-A5BD-BA513190E5D2
HKEY_CURRENT_USERSoftwareMicrosoftInternet ExplorerDOMStoragesearch.myway.com
HKEY_CURRENT_USERSoftwareMicrosoftInternet ExplorerSearchScopesb0441a0e-a49a-4e16-afc1-74ecced1921f
HKEY_CURRENT_USERSoftwareMicrosoftInternet ExplorerDOMStoragemapsgalaxy.dl.myway.com
HKEY_CURRENT_USERSoftwareWow6432NodeMicrosoftInternet ExplorerSearchScopesb0441a0e-a49a-4e16-afc1-74ecced1921f
HKEY_CURRENT_USERSoftwareMapsGalaxy
HKEY_CURRENT_USERSoftwareWow6432NodeMapsGalaxy
HKEY_CURRENT_USERSoftwareMicrosoftInternet ExplorerLowRegistryDOMStoragewww.mapsgalaxy.com
HKEY_CURRENT_USERSoftwareMicrosoftInternet ExplorerLowRegistryDOMStoragemapsgalaxy.dl.myway.com
HKEY_CURRENT_USERSoftwareMicrosoftInternet ExplorerLowRegistryDOMStoragemapsgalaxy.com
HKEY_CURRENT_USERSoftwareMicrosoftWindowsCurrentVersionExplorerStartupApprovedRun32, value: MapsGalaxy EPM Support
HKEY_CURRENT_USERSoftwareMicrosoftWindowsCurrentVersionRun, value: MapsGalaxy EPM Support
HKEY_CURRENT_USERSoftwareWow6432NodeMicrosoftTracingMapsGalaxy_RASMANCS
HKEY_CURRENT_USERSoftwareMicrosoftTracingMapsGalaxy_RASMANCS
HKEY_CURRENT_USERSoftwareMicrosoftTracingMapsGalaxy_RASAPI32
HKEY_CURRENT_USERSoftwareWow6432NodeMicrosoftTracingMapsGalaxy_RASAPI32
HKEY_CURRENT_USERSoftwareMicrosoftInternet ExplorerLowRegistryDOMStoragemapsgalaxy.dl.tb.ask.com
HKEY_LOCAL_MACHINEHKEY_CURRENT_USERSoftware[APPLICATION]MicrosoftWindowsCurrentVersionUninstall..Uninstallercbrmon.exe 26,576 682c1b3de757f8d44c49aa01fff940ab
%PROGRAMFILES%Maps4PC_0cbar.bin%PROGRAMFILES(x86)%Maps4PC_0cbar.bin%#MANIFEST#%cbrmon.exe 26,576 682c1b3de757f8d44c49aa01fff940ab
%PROGRAMFILES%Maps4PC_0cbar.bin%#MANIFEST#%cbarsvc.exe 34,864 2114e46c4564da66ac9026e9c848504d
%PROGRAMFILES%MapsGalaxy_39bar.binbarsvc.exe 87,264 6b0c56f3192873cddf2bda0c6615118d
%LOCALAPPDATA%GoogleChromeUser DataDefaultExtensionsmjkonbafhhjkakmgejhidcnkkidokinm
%LOCALAPPDATA%GoogleChromeUser DataDefaultExtensionseejjfjgkdnjfeflpeeopjobjjldcmlfi
%LOCALAPPDATA%GoogleChromeUser DataDefaultExtensionsggjmakejeechofmkhjljemfepbhppbbh
%LOCALAPPDATA%GoogleChromeUser DataDefaultExtensionslkfkgnbjmeminilhckfckamlbkdgeaik
%LOCALAPPDATA%GoogleChromeUser DataDefaultExtensionsijjnmdphpnlnelhbhefnfmimenjgbfcn
%PROGRAMFILES%MapsGalaxy_39EIMapsGalaxy_39EIInstallr.binEIPlug.dll 55,784 59a25ac6974b6c98bfd4d11d4b2653f8
%PROGRAMFILES%MapsGalaxy_39EIMapsGalaxy_39EIInstallr.binEzSetp.DLL 739,816 8e7674f70d21bbc0703000ce5c72398a
%PROGRAMFILES%MapsGalaxy_39EIMapsGalaxy_39EIInstallr.binNP39EISb.DLL 31,216 fa7fbc48b84026c2a0dcb611e0e04bf9
%LOCALAPPDATA%GoogleChromeUser DataDefaultExtensionsdcahllpkcnofkhpacpajmibjfjccajlj
%LOCALAPPDATA%GoogleChromeUser DataDefaultExtensionshfnlkbpoacofighnabkdomkfdbpjeomm
%LOCALAPPDATA%MapsGalaxy Installer(00ef2c80).exe
HKEY_CURRENT_USERSoftwareAppDataLowHKEY_CURRENT_USERSoftwareMapsGalaxy_39
HKEY_CURRENT_USERSoftwareMapsGalaxy_39
HKEY_CURRENT_USERSoftwareWow6432NodeMicrosoftInternet ExplorerLow RightsElevationPolicy6818868a-1b3d-4e35-a561-fa964a96cd3b
HKEY_CURRENT_USERSoftwareWow6432NodeMicrosoftInternet ExplorerLow RightsElevationPolicy79e57afa-bc05-4636-9457-fbc0abb3576b
HKEY_CURRENT_USERSoftwareWow6432NodeMicrosoftInternet ExplorerLow RightsElevationPolicy9193e23b-4182-493f-a38e-682307a7c463
HKEY_CURRENT_USERSoftwareWow6432NodeMicrosoftInternet ExplorerLow RightsElevationPolicyae0f4663-eae3-437f-be60-9ec9b745dbfa
HKEY_CURRENT_USERSoftwareWow6432NodeMicrosoftInternet ExplorerLow RightsElevationPolicye1f80eb5-8af4-410d-87c1-4f3e2776822a
HKEY_CURRENT_USERSoftwareWow6432NodeMicrosoftInternet ExplorerToolbar, value: 364ea597-e728-4ce4-bb4a-ed846ef47970
HKEY_CURRENT_USERSoftwareWow6432NodeMicrosoftWindowsCurrentVersionexplorerBrowser Helper Objects1e91a655-bb4b-4693-a05e-2edebc4c9d89
HKEY_CURRENT_USERSoftwareWow6432NodeMicrosoftWindowsCurrentVersionexplorerBrowser Helper Objects71c1d63a-c944-428a-a5bd-ba513190e5d2
HKEY_CURRENT_USERSoftwareWow6432NodeMicrosoftWindowsCurrentVersionExtPreApproved3ED5E5EC-0965-4DD3-B7D8-DBC48A1172B9
HKEY_CURRENT_USERSoftwareWow6432NodeMicrosoftWindowsCurrentVersionExtPreApproved4b7d0b0c-cff3-49c5-9bc3-ffabc031c822
HKEY_CURRENT_USERSoftwareWow6432NodeMicrosoftWindowsCurrentVersionExtPreApproved8f0b76e1-4e46-427b-b55b-b90593468ac6
HKEY_CURRENT_USERSoftwareWow6432NodeMicrosoftWindowsCurrentVersionExtPreApproveda35ff019-6dbe-4044-b080-6f3fa78a947f
HKEY_CURRENT_USERSoftwareWow6432NodeMicrosoftWindowsCurrentVersionExtPreApprovede045df14-bf1d-405c-a37b-a75c1551ad17
HKEY_CURRENT_USERSoftwareWow6432NodeMicrosoftWindowsCurrentVersionRun, value: MapsGalaxy Search Scope Monitor
HKEY_CURRENT_USERSoftwareWow6432NodeMicrosoftWindowsCurrentVersionUninstallMapsGalaxy_39bar Uninstall Firefox
HKEY_CURRENT_USERSoftwareWow6432NodeMicrosoftWindowsCurrentVersionUninstallMapsGalaxy_39bar Uninstall Internet Explorer
HKEY_CURRENT_USERSoftwareMicrosoftInternet ExplorerLow RightsElevationPolicy1241cebd-9777-4bc6-aae5-2a77e25db246
HKEY_CURRENT_USERSoftwareMicrosoftInternet ExplorerLow RightsElevationPolicy6818868a-1b3d-4e35-a561-fa964a96cd3b
HKEY_CURRENT_USERSoftwareMicrosoftInternet ExplorerLow RightsElevationPolicy79e57afa-bc05-4636-9457-fbc0abb3576b
HKEY_CURRENT_USERSoftwareMicrosoftInternet ExplorerLow RightsElevationPolicy9193e23b-4182-493f-a38e-682307a7c463
HKEY_CURRENT_USERSoftwareMicrosoftInternet ExplorerLow RightsElevationPolicyae0f4663-eae3-437f-be60-9ec9b745dbfa
HKEY_CURRENT_USERSoftwareMicrosoftInternet ExplorerLow RightsElevationPolicye1f80eb5-8af4-410d-87c1-4f3e2776822a
HKEY_CURRENT_USERSoftwareMicrosoftInternet ExplorerToolbar, value: 364ea597-e728-4ce4-bb4a-ed846ef47970
HKEY_CURRENT_USERSoftwareMicrosoftWindowsCurrentVersionExtPreApproved1796ec91-d094-4a5f-b681-e16015d1ceac
HKEY_CURRENT_USERSoftwareMicrosoftWindowsCurrentVersionExtPreApproved3ED5E5EC-0965-4DD3-B7D8-DBC48A1172B9
HKEY_CURRENT_USERSoftwareMicrosoftWindowsCurrentVersionExtPreApproved4b7d0b0c-cff3-49c5-9bc3-ffabc031c822
HKEY_CURRENT_USERSoftwareMicrosoftWindowsCurrentVersionExtPreApproved8f0b76e1-4e46-427b-b55b-b90593468ac6
HKEY_CURRENT_USERSoftwareMicrosoftWindowsCurrentVersionExtPreApproveda35ff019-6dbe-4044-b080-6f3fa78a947f
HKEY_CURRENT_USERSoftwareMicrosoftWindowsCurrentVersionExtPreApprovede045df14-bf1d-405c-a37b-a75c1551ad17
HKEY_CURRENT_USERSoftwareMicrosoftWindowsCurrentVersionRun, value: MapsGalaxy Search Scope Monitor
HKEY_CURRENT_USERSoftwareMicrosoftWindowsCurrentVersionRunOnce, value: MapsGalaxy_39bar Uninstall
HKEY_CURRENT_USERSoftwareWow6432NodeMicrosoftInternet ExplorerLow RightsElevationPolicybf75b5a2-8403-4f70-88a6-488e3bea0d7b
HKEY_CURRENT_USERSoftwareWow6432NodeMapsGalaxy_39
HKEY_CURRENT_USERSoftwareMicrosoftInternet ExplorerLow RightsElevationPolicybf75b5a2-8403-4f70-88a6-488e3bea0d7b
HKEY_CURRENT_USERSoftwareMicrosoftInternet ExplorerApproved Extensions, value: 71C1D63A-C944-428A-A5BD-BA513190E5D2
HKEY_CURRENT_USERSoftwareMicrosoftWindowsCurrentVersionExtSettings364EA597-E728-4CE4-BB4A-ED846EF47970
HKEY_CURRENT_USERSoftwareMicrosoftWindowsCurrentVersionExtStats1E91A655-BB4B-4693-A05E-2EDEBC4C9D89
HKEY_CURRENT_USERSoftwareMicrosoftWindowsCurrentVersionExtStats364EA597-E728-4CE4-BB4A-ED846EF47970
HKEY_CURRENT_USERSoftwareMicrosoftWindowsCurrentVersionExtStats71C1D63A-C944-428A-A5BD-BA513190E5D2
HKEY_CURRENT_USERSoftwareMicrosoftInternet ExplorerDOMStoragesearch.myway.com
HKEY_CURRENT_USERSoftwareMicrosoftInternet ExplorerSearchScopesb0441a0e-a49a-4e16-afc1-74ecced1921f
HKEY_CURRENT_USERSoftwareMicrosoftInternet ExplorerDOMStoragemapsgalaxy.dl.myway.com
HKEY_CURRENT_USERSoftwareWow6432NodeMicrosoftInternet ExplorerSearchScopesb0441a0e-a49a-4e16-afc1-74ecced1921f
HKEY_CURRENT_USERSoftwareMapsGalaxy
HKEY_CURRENT_USERSoftwareWow6432NodeMapsGalaxy
HKEY_CURRENT_USERSoftwareMicrosoftInternet ExplorerLowRegistryDOMStoragewww.mapsgalaxy.com
HKEY_CURRENT_USERSoftwareMicrosoftInternet ExplorerLowRegistryDOMStoragemapsgalaxy.dl.myway.com
HKEY_CURRENT_USERSoftwareMicrosoftInternet ExplorerLowRegistryDOMStoragemapsgalaxy.com
HKEY_CURRENT_USERSoftwareMicrosoftWindowsCurrentVersionExplorerStartupApprovedRun32, value: MapsGalaxy EPM Support
HKEY_CURRENT_USERSoftwareMicrosoftWindowsCurrentVersionRun, value: MapsGalaxy EPM Support
HKEY_CURRENT_USERSoftwareWow6432NodeMicrosoftTracingMapsGalaxy_RASMANCS
HKEY_CURRENT_USERSoftwareMicrosoftTracingMapsGalaxy_RASMANCS
HKEY_CURRENT_USERSoftwareMicrosoftTracingMapsGalaxy_RASAPI32
HKEY_CURRENT_USERSoftwareWow6432NodeMicrosoftTracingMapsGalaxy_RASAPI32
HKEY_CURRENT_USERSoftwareMicrosoftInternet ExplorerLowRegistryDOMStoragemapsgalaxy.dl.tb.ask.com
HKEY_LOCAL_MACHINEHKEY_CURRENT_USERSoftware[APPLICATION]MicrosoftWindowsCurrentVersionUninstall..Uninstallercbarsvc.exe 34,864 2114e46c4564da66ac9026e9c848504d
%PROGRAMFILES%MapsGalaxy_39bar.binbarsvc.exe 87,264 6b0c56f3192873cddf2bda0c6615118d
%LOCALAPPDATA%GoogleChromeUser DataDefaultExtensionsmjkonbafhhjkakmgejhidcnkkidokinm
%LOCALAPPDATA%GoogleChromeUser DataDefaultExtensionseejjfjgkdnjfeflpeeopjobjjldcmlfi
%LOCALAPPDATA%GoogleChromeUser DataDefaultExtensionsggjmakejeechofmkhjljemfepbhppbbh
%LOCALAPPDATA%GoogleChromeUser DataDefaultExtensionslkfkgnbjmeminilhckfckamlbkdgeaik
%LOCALAPPDATA%GoogleChromeUser DataDefaultExtensionsijjnmdphpnlnelhbhefnfmimenjgbfcn
%PROGRAMFILES%MapsGalaxy_39EIMapsGalaxy_39EIInstallr.binEIPlug.dll 55,784 59a25ac6974b6c98bfd4d11d4b2653f8
%PROGRAMFILES%MapsGalaxy_39EIMapsGalaxy_39EIInstallr.binEzSetp.DLL 739,816 8e7674f70d21bbc0703000ce5c72398a
%PROGRAMFILES%MapsGalaxy_39EIMapsGalaxy_39EIInstallr.binNP39EISb.DLL 31,216 fa7fbc48b84026c2a0dcb611e0e04bf9
%LOCALAPPDATA%GoogleChromeUser DataDefaultExtensionsdcahllpkcnofkhpacpajmibjfjccajlj
%LOCALAPPDATA%GoogleChromeUser DataDefaultExtensionshfnlkbpoacofighnabkdomkfdbpjeomm
%LOCALAPPDATA%MapsGalaxy Installer(00ef2c80).exe
HKEY_CURRENT_USERSoftwareAppDataLowHKEY_CURRENT_USERSoftwareMapsGalaxy_39
HKEY_CURRENT_USERSoftwareMapsGalaxy_39
HKEY_CURRENT_USERSoftwareWow6432NodeMicrosoftInternet ExplorerLow RightsElevationPolicy6818868a-1b3d-4e35-a561-fa964a96cd3b
HKEY_CURRENT_USERSoftwareWow6432NodeMicrosoftInternet ExplorerLow RightsElevationPolicy79e57afa-bc05-4636-9457-fbc0abb3576b
HKEY_CURRENT_USERSoftwareWow6432NodeMicrosoftInternet ExplorerLow RightsElevationPolicy9193e23b-4182-493f-a38e-682307a7c463
HKEY_CURRENT_USERSoftwareWow6432NodeMicrosoftInternet ExplorerLow RightsElevationPolicyae0f4663-eae3-437f-be60-9ec9b745dbfa
HKEY_CURRENT_USERSoftwareWow6432NodeMicrosoftInternet ExplorerLow RightsElevationPolicye1f80eb5-8af4-410d-87c1-4f3e2776822a
HKEY_CURRENT_USERSoftwareWow6432NodeMicrosoftInternet ExplorerToolbar, value: 364ea597-e728-4ce4-bb4a-ed846ef47970
HKEY_CURRENT_USERSoftwareWow6432NodeMicrosoftWindowsCurrentVersionexplorerBrowser Helper Objects1e91a655-bb4b-4693-a05e-2edebc4c9d89
HKEY_CURRENT_USERSoftwareWow6432NodeMicrosoftWindowsCurrentVersionexplorerBrowser Helper Objects71c1d63a-c944-428a-a5bd-ba513190e5d2
HKEY_CURRENT_USERSoftwareWow6432NodeMicrosoftWindowsCurrentVersionExtPreApproved3ED5E5EC-0965-4DD3-B7D8-DBC48A1172B9
HKEY_CURRENT_USERSoftwareWow6432NodeMicrosoftWindowsCurrentVersionExtPreApproved4b7d0b0c-cff3-49c5-9bc3-ffabc031c822
HKEY_CURRENT_USERSoftwareWow6432NodeMicrosoftWindowsCurrentVersionExtPreApproved8f0b76e1-4e46-427b-b55b-b90593468ac6
HKEY_CURRENT_USERSoftwareWow6432NodeMicrosoftWindowsCurrentVersionExtPreApproveda35ff019-6dbe-4044-b080-6f3fa78a947f
HKEY_CURRENT_USERSoftwareWow6432NodeMicrosoftWindowsCurrentVersionExtPreApprovede045df14-bf1d-405c-a37b-a75c1551ad17
HKEY_CURRENT_USERSoftwareWow6432NodeMicrosoftWindowsCurrentVersionRun, value: MapsGalaxy Search Scope Monitor
HKEY_CURRENT_USERSoftwareWow6432NodeMicrosoftWindowsCurrentVersionUninstallMapsGalaxy_39bar Uninstall Firefox
HKEY_CURRENT_USERSoftwareWow6432NodeMicrosoftWindowsCurrentVersionUninstallMapsGalaxy_39bar Uninstall Internet Explorer
HKEY_CURRENT_USERSoftwareMicrosoftInternet ExplorerLow RightsElevationPolicy1241cebd-9777-4bc6-aae5-2a77e25db246
HKEY_CURRENT_USERSoftwareMicrosoftInternet ExplorerLow RightsElevationPolicy6818868a-1b3d-4e35-a561-fa964a96cd3b
HKEY_CURRENT_USERSoftwareMicrosoftInternet ExplorerLow RightsElevationPolicy79e57afa-bc05-4636-9457-fbc0abb3576b
HKEY_CURRENT_USERSoftwareMicrosoftInternet ExplorerLow RightsElevationPolicy9193e23b-4182-493f-a38e-682307a7c463
HKEY_CURRENT_USERSoftwareMicrosoftInternet ExplorerLow RightsElevationPolicyae0f4663-eae3-437f-be60-9ec9b745dbfa
HKEY_CURRENT_USERSoftwareMicrosoftInternet ExplorerLow RightsElevationPolicye1f80eb5-8af4-410d-87c1-4f3e2776822a
HKEY_CURRENT_USERSoftwareMicrosoftInternet ExplorerToolbar, value: 364ea597-e728-4ce4-bb4a-ed846ef47970
HKEY_CURRENT_USERSoftwareMicrosoftWindowsCurrentVersionExtPreApproved1796ec91-d094-4a5f-b681-e16015d1ceac
HKEY_CURRENT_USERSoftwareMicrosoftWindowsCurrentVersionExtPreApproved3ED5E5EC-0965-4DD3-B7D8-DBC48A1172B9
HKEY_CURRENT_USERSoftwareMicrosoftWindowsCurrentVersionExtPreApproved4b7d0b0c-cff3-49c5-9bc3-ffabc031c822
HKEY_CURRENT_USERSoftwareMicrosoftWindowsCurrentVersionExtPreApproved8f0b76e1-4e46-427b-b55b-b90593468ac6
HKEY_CURRENT_USERSoftwareMicrosoftWindowsCurrentVersionExtPreApproveda35ff019-6dbe-4044-b080-6f3fa78a947f
HKEY_CURRENT_USERSoftwareMicrosoftWindowsCurrentVersionExtPreApprovede045df14-bf1d-405c-a37b-a75c1551ad17
HKEY_CURRENT_USERSoftwareMicrosoftWindowsCurrentVersionRun, value: MapsGalaxy Search Scope Monitor
HKEY_CURRENT_USERSoftwareMicrosoftWindowsCurrentVersionRunOnce, value: MapsGalaxy_39bar Uninstall
HKEY_CURRENT_USERSoftwareWow6432NodeMicrosoftInternet ExplorerLow RightsElevationPolicybf75b5a2-8403-4f70-88a6-488e3bea0d7b
HKEY_CURRENT_USERSoftwareWow6432NodeMapsGalaxy_39
HKEY_CURRENT_USERSoftwareMicrosoftInternet ExplorerLow RightsElevationPolicybf75b5a2-8403-4f70-88a6-488e3bea0d7b
HKEY_CURRENT_USERSoftwareMicrosoftInternet ExplorerApproved Extensions, value: 71C1D63A-C944-428A-A5BD-BA513190E5D2
HKEY_CURRENT_USERSoftwareMicrosoftWindowsCurrentVersionExtSettings364EA597-E728-4CE4-BB4A-ED846EF47970
HKEY_CURRENT_USERSoftwareMicrosoftWindowsCurrentVersionExtStats1E91A655-BB4B-4693-A05E-2EDEBC4C9D89
HKEY_CURRENT_USERSoftwareMicrosoftWindowsCurrentVersionExtStats364EA597-E728-4CE4-BB4A-ED846EF47970
HKEY_CURRENT_USERSoftwareMicrosoftWindowsCurrentVersionExtStats71C1D63A-C944-428A-A5BD-BA513190E5D2
HKEY_CURRENT_USERSoftwareMicrosoftInternet ExplorerDOMStoragesearch.myway.com
HKEY_CURRENT_USERSoftwareMicrosoftInternet ExplorerSearchScopesb0441a0e-a49a-4e16-afc1-74ecced1921f
HKEY_CURRENT_USERSoftwareMicrosoftInternet ExplorerDOMStoragemapsgalaxy.dl.myway.com
HKEY_CURRENT_USERSoftwareWow6432NodeMicrosoftInternet ExplorerSearchScopesb0441a0e-a49a-4e16-afc1-74ecced1921f
HKEY_CURRENT_USERSoftwareMapsGalaxy
HKEY_CURRENT_USERSoftwareWow6432NodeMapsGalaxy
HKEY_CURRENT_USERSoftwareMicrosoftInternet ExplorerLowRegistryDOMStoragewww.mapsgalaxy.com
HKEY_CURRENT_USERSoftwareMicrosoftInternet ExplorerLowRegistryDOMStoragemapsgalaxy.dl.myway.com
HKEY_CURRENT_USERSoftwareMicrosoftInternet ExplorerLowRegistryDOMStoragemapsgalaxy.com
HKEY_CURRENT_USERSoftwareMicrosoftWindowsCurrentVersionExplorerStartupApprovedRun32, value: MapsGalaxy EPM Support
HKEY_CURRENT_USERSoftwareMicrosoftWindowsCurrentVersionRun, value: MapsGalaxy EPM Support
HKEY_CURRENT_USERSoftwareWow6432NodeMicrosoftTracingMapsGalaxy_RASMANCS
HKEY_CURRENT_USERSoftwareMicrosoftTracingMapsGalaxy_RASMANCS
HKEY_CURRENT_USERSoftwareMicrosoftTracingMapsGalaxy_RASAPI32
HKEY_CURRENT_USERSoftwareWow6432NodeMicrosoftTracingMapsGalaxy_RASAPI32
HKEY_CURRENT_USERSoftwareMicrosoftInternet ExplorerLowRegistryDOMStoragemapsgalaxy.dl.tb.ask.com
HKEY_LOCAL_MACHINEHKEY_CURRENT_USERSoftware[APPLICATION]MicrosoftWindowsCurrentVersionUninstall..Uninstaller
Узнать больше
Существуют различные ошибки типа «синий экран смерти», с которыми вы можете столкнуться при использовании компьютера с Windows 10, и некоторые из этих стоп-ошибок как-то связаны с файлом win32kbase.sys. Этот пост поможет вам исправить ошибки BSOD, связанные с файлом win32kbase.sys.
- Обнаружена проблема, и Windows была закрыта для предотвращения повреждения вашего компьютера. Кажется, проблема вызвана следующим файлом: Win32kbase.sys.
- Ваш компьютер столкнулся с проблемой и нуждается в перезагрузке. Если вы хотите узнать больше, вы можете найти в Интернете позже эту ошибку: win32kbase.sys.
- SYSTEM_SERVICE_EXCEPTION (win32kbase.sys)
- STOP 0x0000000A: IRQL_NOT_LESS_EQUAL — win32kbase.sys
- СТОП 0x0000001E:
KMODE_EXCEPTION_NOT_HANDLED — win32kbase.sys
- СТОП 0 × 00000050:
PAGE_FAULT_IN_NONPAGED_AREA — win32kbase.sys
Файл win32kbase.sys представляет собой базовый файл драйвера ядра Win32 операционной системы Windows, расположенный в папке System32, поэтому в случае его повреждения или пропажи ваш компьютер выдает ошибку Blue Screen. Чтобы исправить ошибки BSOD, связанные с файлом win32kbase.sys, вот несколько возможных исправлений, которые могут помочь. Не беспокойтесь, эти возможные исправления не сложны.
Вариант 1. Запустите программу проверки диска или утилиту CHDSK.
Одной из первых вещей, которые вы можете попытаться устранить из-за ошибки типа «синий экран» win32kbase.sys, является запуск утилиты CHKDSK. Если на вашем жестком диске имеются проблемы с целостностью, обновление действительно завершится сбоем, так как система будет считать, что она неработоспособна, и именно здесь появляется утилита CHKDSK. Утилита CHKDSK исправляет ошибки жесткого диска, которые могут вызывать проблему.
- Откройте командную строку с правами администратора.
- После открытия командной строки выполните следующую команду и нажмите Enter:
chkdsk / f C:
- Дождитесь завершения процесса и перезагрузите компьютер.
Вариант 2 — запустить сканирование SFC или System File Checker
Проверка системных файлов или SFC — это встроенная командная утилита, которая помогает восстановить поврежденные и отсутствующие файлы. Он заменяет плохие и поврежденные системные файлы на хорошие системные файлы. Для запуска команды SFC выполните шаги, указанные ниже.
- Нажмите Win + R, чтобы запустить Run.
- Введите CMD в поле и нажмите Enter.
- После открытия командной строки введите ПФС / SCANNOW
Команда запустит сканирование системы, которое займет несколько секунд, прежде чем завершится. Как только это будет сделано, вы можете получить следующие результаты:
- Защита ресурсов Windows не обнаружила нарушений целостности.
- Защита ресурсов Windows обнаружила поврежденные файлы и успешно восстановила их.
- Windows Resource Protection обнаружила поврежденные файлы, но не смогла исправить некоторые из них.
Перезагрузите компьютер.
Вариант 3 — Попробуйте запустить команды DISM
Возможно, вы захотите восстановить потенциально поврежденные файлы в вашей системе, поскольку их наличие может также вызвать ошибку типа «синий экран» win32kbase.sys. Чтобы восстановить эти поврежденные системные файлы, вы можете запустить команды DISM:
- Нажмите клавиши Win + X и нажмите «Командная строка (Admin)».
- После этого последовательно введите каждую из команд, перечисленных ниже, чтобы выполнить их:
- Dism / Online / Очистка-изображение / CheckHealth
- Dism / Online / Очистка-изображение / ScanHealth
- Dism / Online / Очистка-изображение / RestoreHealth
- После того, как вы выполнили приведенные выше команды, перезагрузите компьютер и проверьте, не устранена ли теперь ошибка Blue Screen dxgkrnl.sys.
Вариант 4. Попробуйте запустить средство устранения неполадок синего экрана.
Как вы знаете, средство устранения неполадок Blue Screen — это встроенный инструмент в Windows 10, который помогает пользователям исправлять ошибки Blue Screen, связанные с файлом win32kbase.sys. Его можно найти на странице устранения неполадок с настройками. Чтобы использовать это, обратитесь к этим шагам:
- Нажмите клавиши Win + I, чтобы открыть панель «Настройки».
- Затем перейдите в Обновление и безопасность> Устранение неполадок.
- Оттуда найдите опцию «Синий экран» с правой стороны, а затем нажмите кнопку «Запустить средство устранения неполадок», чтобы запустить средство устранения неполадок «Синий экран», а затем перейдите к следующим параметрам на экране. Обратите внимание, что вам может потребоваться загрузить ваш компьютер в безопасном режиме.
Узнать больше
Недавно Meta распространила вирусную информацию о том, что работает над алгоритмом создания видео на основе ИИ под названием Make a Video. ИИ понравится изображение, заставляющее ИИ вводить текст и создавать из него видео.
Теперь на поле битвы видео AI выходит новый игрок, его зовут GOOGLE!
Исследовательский проект Google Imagen Video также является генератором текста в видео, похожим на Make a Video компании Meta, с одним небольшим отличием. в отличие от предложения Meta, которое включает только регистрацию, Google пока приостанавливает доступ под предлогом проблем с безопасностью.
Google уже был в области искусственного интеллекта со своим Imagen, генератором стиля DALL-E, способным генерировать фотореалистичные изображения на основе текстовых подсказок. Новый инструмент Google работает аналогично, но с лучшими функциями. ИИ может создавать широкий спектр высококачественных видео в различных эстетических стилях и с глубоким пониманием 3D-моделей, создавая видео высокой четкости с частотой 24 кадра в секунду.
«С помощью прогрессивной дистилляции Imagen Video может создавать высококачественные видео, используя всего восемь шагов распространения на подмодель. Это существенно ускоряет время создания видео примерно в 18 раз»,
Джонатан Хо, автор исследовательской работы
Несмотря на фильтрацию «нежелательного контента», команда признает, что «существует риск того, что Imagen закодировал вредные стереотипы и представления». Таким образом, пока ИИ и его пользователям нельзя доверять, Google отказывается выпускать Imagen Video без дополнительных мер безопасности.
Узнать больше
Если вы столкнулись с ошибкой «синий экран» NMI_HARDWARE_FAILURE при использовании компьютера с Windows 10, читайте дальше, так как этот пост поможет вам решить эту ошибку «синего экрана смерти». NMI HARDWARE FAILURE или «Немаскируемое прерывание». Ошибка «Синий экран» возникает, когда в вашем компьютере есть какая-либо аппаратная неисправность. Когда вы сталкиваетесь с этой ошибкой «синий экран», вы можете получить код остановки 0x00000080, который может случайным образом возникать во время использования вашего компьютера. Однако многие пользователи сообщали об этой ошибке при попытке обновить или установить драйверы видеокарты. Код остановки, который вы можете получить для этой ошибки BSOD, — 0x00000080. Ошибка может возникать случайным образом во время использования компьютера, но большое количество пользователей сообщали об этой ошибке во время обновления или установки драйверов своей видеокарты. В этом посте мы рассмотрим все возможные исправления этой ошибки. Ошибка NMI_HARDWARE_FAILURE в Windows Проверка ошибки NMI_HARDWARE_FAILURE имеет значение 0x00000080. Эта проверка ошибок указывает на то, что произошел сбой оборудования. Существуют различные неисправности оборудования, которые могут вызвать такую ошибку «синий экран». Однако определить точную причину довольно сложно. Не беспокойтесь больше, поскольку следующие исправления, представленные ниже, могут помочь вам устранить ошибку синего экрана NMI_HARDWARE_FAILURE независимо от причины проблемы.
Вариант 1. Попробуйте удалить оборудование или драйверы, которые вы недавно установили.
Если вы недавно установили какое-либо оборудование или драйверы, возможно, вы захотите отключить или удалить их, поскольку доказано, что внешние устройства являются одним из факторов, вызывающих ошибки типа «синий экран», такие как NMI_HARDWARE_FAILURE. Все, что вам нужно сделать, это физически отключить любые внешние устройства, которые подключены к вашему компьютеру, а затем проверить, исправляет ли это ошибку BSOD или нет.
Вариант 2. Попробуйте выполнить откат, обновить или отключить драйверы видеокарты.
Поскольку ошибка синего экрана NMI_HARDWARE_FAILURE имеет какое-то отношение к драйверам видеокарты, вы можете либо откатить, либо обновить, либо отключить их в зависимости от ваших предпочтений, чтобы устранить ошибку.
- Сначала загрузите компьютер в безопасном режиме.
- После этого нажмите клавиши Win + R, чтобы запустить Run.
- Введите devmgmt.MSC в поле и нажмите Enter или нажмите OK, чтобы открыть диспетчер устройств.
- После этого отобразится список драйверов устройств. Оттуда найдите адаптеры дисплея и щелкните по ним.
- После этого щелкните правой кнопкой мыши каждую запись в разделе «Видеоадаптеры» и выберите в меню пункт «Удалить устройство».
- Теперь перезагрузите компьютер.
- После перезагрузки компьютера перейдите в приложение «Настройки» и проверьте наличие обновлений в разделе «Центр обновления Windows».
Примечание: У вас также есть возможность перейти непосредственно на веб-сайт производителей ваших видеокарт, таких как NVIDIA, Intel или AMD, и перейти в раздел под названием Драйверы, а затем проверить, есть ли новое доступное обновление — если оно есть, загрузите и установите его.
Вариант 3. Убедитесь, что все модули памяти одного типа.
Этот третий вариант довольно сложен и технически сложен. Если вы часто используете несколько физических RAM на своем компьютере с Windows 10, вам нужно сначала проверить, имеют ли они одинаковую частоту. После этого первое, что вы должны проверить, это совместимость чипа. И если розетки подключены с помощью какого-либо адаптера или нерекомендуемого устройства, это может вызвать некоторые проблемы, снижая производительность вашего компьютера. Если вам удалось найти такую настройку, вам придется отменить ее или установить подходящее и рекомендованное, а также совместимое оборудование.
Вариант 4. Попробуйте запустить средство устранения неполадок синего экрана.
Как вы знаете, средство устранения неполадок синего экрана — это встроенный инструмент в Windows 10, который помогает пользователям исправлять ошибки BSOD, такие как ошибка NMI_HARDWARE_FAILURE. Его можно найти на странице средств устранения неполадок настроек. Чтобы использовать его, выполните следующие действия:
- Нажмите клавиши Win + I, чтобы открыть панель «Настройки».
- Затем перейдите в Обновление и безопасность> Устранение неполадок.
- Оттуда найдите опцию «Синий экран» с правой стороны, а затем нажмите кнопку «Запустить средство устранения неполадок», чтобы запустить средство устранения неполадок «Синий экран», а затем перейдите к следующим параметрам на экране. Обратите внимание, что вам может потребоваться загрузить ваш компьютер в безопасном режиме.
Узнать больше
Вас не раздражает появление всплывающего сообщения об ошибке «Не удается найти propsys.dll» или «propsys.dll не найден» при запуске компьютера или открытии определенной программы? Файл propsys.dll имеет решающее значение для операционной системы Windows. Этот файл находится в одном из следующих мест: «C:\Windows», C:\Program Files, C:\WINDOWS\system32 или C:\Program Files\Common Files». И ошибка propsys.dll указывает на то, что файл электронной библиотеки propsys поврежден и поврежден.Ошибка propsys.dll может привести к очень нестабильной работе операционной системы.Это также может затруднить доступ ко многим программам на вашем компьютере, привести к сбою программы и системы и снизить производительность системы , Поэтому, чтобы избежать этих системных угроз, желательно сразу исправить ошибку.
Решения
 Причины ошибок
Причины ошибок
Распространенные причины ошибки файла propsys.dll:
- Проблема с реестром
- Файл propsys.dll поврежден из-за вируса или шпионского ПО.
- Неправильное удаление программного обеспечения
- Аппаратный сбой
Сообщение об ошибке propsys.dll отображается в одной из следующих форм:
- Propsys.dll не найден
- Не удается найти [путь] propsys.dll
- Не удалось запустить это приложение, так как propsys.dll не был найден. Переустановка приложения может решить проблему
- Файл propsys.dll отсутствует
Дополнительная информация и ручной ремонт
Есть много способов исправить ошибку propsys.dll. Однако для получения оптимальных результатов от исправления необходимо сначала определить причину ошибки, а затем выбрать соответствующее решение.
- Рекомендуемое решение для проблемы с реестром
Если вы используете свою систему ежедневно, полученные в результате бесполезные/недействительные/мусорные записи могут расширить реестры. Это может привести к сбоям в работе реестра, что может привести к появлению на экране ошибки propsys.dll. Когда это происходит, рекомендуется использовать очиститель реестра, чтобы решить проблему. Очиститель реестра помогает очищать ненужные записи и восстанавливать поврежденные реестры. Для этого сначала нужно скачать инструмент для очистки реестра. Загрузите и установите программное обеспечение на свой компьютер. После загрузки нажмите кнопку запуска сканирования, чтобы запустить его. Это помогает сканировать и диагностировать системные ошибки на вашем компьютере за считанные секунды. После завершения сканирования нажмите кнопку «Исправить», чтобы устранить проблему с реестром.
- Рекомендуемое решение для повреждения и повреждения файлов
Используйте опцию «Восстановление системы», чтобы восстановить поврежденные файлы. Функция «Восстановление системы» поможет вам получить свежую копию и одновременно поможет исправить ошибку. Вот как использовать и получить доступ к функции «Восстановление системы» на вашем компьютере: Просто перейдите в меню «Пуск» и в поле поиска введите восстановление. После того, как вы наберете, он покажет вам вариант восстановления системы. Теперь выберите «выбрать другую точку восстановления». После этого вам будет представлен список точек восстановления. Выберите момент, который, по вашему мнению, произошел до ошибки propsys.dll. Подтвердите свой выбор и перезапустите. Другое альтернативное решение для повреждения файлов — запустить сканирование всей системы на наличие вирусов; повреждение может быть связано с заражением вирусом или вредоносным ПО.
- Рекомендуемое решение для сбоя оборудования
Если ошибка propsys.dll возникает из-за сбоя оборудования, рекомендуется обновить драйверы для аппаратных устройств, которые, по вашему мнению, связаны с propsys.dll. Например, если вы получаете сообщение об ошибке propsys.dll при воспроизведении 3D-видеоигры, попробуйте обновить драйвер для вашей видеокарты.
Узнать больше
Ошибка 0x80070780 — особенно неприятная ошибка, поскольку она означает, что мы не можем получить доступ к файлам на нашем жестком диске. Это может быть важный файл с работы или что-то подобное, и это может расстраивать, когда мы можем получить к нему доступ. В этой статье мы рассмотрим решения этой ошибки, чтобы вы могли продолжить свою деятельность с того места, на котором остановились. Следуйте инструкциям шаг за шагом в указанном порядке, чтобы свести к минимуму повреждение файла и быстро найти решение.
-
Запустите встроенное средство устранения неполадок с файлами и папками
Простое и понятное решение: попробуйте сначала запустить встроенные инструменты Windows. Оставьте средство устранения неполадок, чтобы просканировать и попытаться восстановить, а затем попытайтесь получить доступ к файлу.
-
Запустить проверку диска
Возможно, файл поврежден или слегка поврежден, но его можно отремонтировать, запустите встроенную программу проверки диска Windows и дайте ей просканировать и исправить любую обнаруженную ошибку. Попробуйте получить доступ к вашему файлу после сканирования.
-
Попробуйте скопировать файл
Если файл находится в плохом секторе или кластере на диске, что может быть причиной того, что вы не можете получить к нему доступ, попробуйте скопировать файл в другое место, а затем открыть его, если операция не удалась, загрузите Windows в безопасном режиме и попробуйте затем скопировать или переместить файл. Если вам удалось скопировать файлы в безопасном режиме, перезагрузите компьютер и попробуйте открыть файл.
-
Переустановите драйвер для жесткого диска
Например, когда драйвер для USB не работает, и вы не можете получить доступ к файлам, то же самое может произойти на вашем жестком диске. Зайдите в диспетчер устройств и переустановите драйвер для вашего жесткого диска.
Узнать больше
SafeSearch — это подключаемый модуль для кросс-веб-браузера с поддержкой рекламы для Internet Explorer и Firefox / Chrome. Расширение браузера изменит стандартные или пользовательские настройки браузера, включая домашнюю страницу, настройки поиска, а в некоторых случаях изменит пороговое значение времени загрузки Internet Explorer, поместит файл блокировки в Firefox, чтобы предотвратить изменение настроек, а также отключит Контент браузера. Политика безопасности, чтобы разрешить межсайтовый скриптинг плагина. По этим причинам он был классифицирован как угонщик браузера.
От издателя: SafeSearch, созданный AVSoftware, — это уникальная поисковая система, которая фильтрует вредоносные сайты или сайты с плохой репутацией. Каждый веб-сайт оценивается по нескольким критическим факторам: надежность поставщика, безопасность детей, вопросы конфиденциальности, мнения пользователей и рейтинги.
Было обнаружено, что SafeSearch связан со сторонним программным обеспечением и вредоносными программами, поэтому его не рекомендуется хранить на вашем компьютере.
О браузере угонщиков
Взлом браузера является одной из постоянных проблем в Интернете, нацеленных на браузеры. Это своего рода вредоносная программа, которая направляет запросы веб-браузера на некоторые другие вредоносные сайты. Они созданы для нарушения работы браузера в нескольких целях. Как правило, идея состоит в том, чтобы заставить пользователей посещать определенные веб-сайты, которые пытаются улучшить посещаемость и увеличить доход от рекламы. Хотя это может показаться наивным, все угонщики браузера наносят ущерб и поэтому всегда рассматриваются как угроза безопасности. Кроме того, угонщики могут сделать уязвимой всю зараженную систему — другие опасные вредоносные программы и вирусы воспользуются этой возможностью, чтобы без особых усилий проникнуть в ваш компьютер. Признаки взлома браузера Существует несколько признаков взлома веб-браузера: изменена домашняя страница; вы видите новые нежелательные закладки или добавленные в избранное, обычно направленные на веб-сайты с рекламой или порнографией; изменяются основные настройки веб-браузера и добавляются нежелательные или небезопасные сайты в список доверенных сайтов; вы заметили множество панелей инструментов в своем интернет-браузере; непрекращающийся шквал всплывающей рекламы появляется на экране вашего ПК; веб-страницы загружаются очень медленно и иногда не полностью; вы не можете посещать определенные сайты, такие как домашние страницы программного обеспечения для обеспечения безопасности.
Так как же компьютер может заразиться угонщиком браузера?
Злоумышленники-угонщики браузера заражают компьютеры множеством способов, в том числе посредством прямой загрузки, общего доступа к файлам или зараженной электронной почты. Они могут быть включены в панели инструментов, надстройки, BHO, плагины или расширения браузера. Кроме того, некоторые условно-бесплатные и бесплатные программы могут поместить злоумышленника в ваш компьютер посредством «связывания». Примером печально известного угонщика браузера являются Conduit, Anyprotect, Babylon, SweetPage, DefaultTab, Delta Search и RocketTab, но имена постоянно меняются.
Browser Hijacker Malware — Удаление
Определенные угонщики можно удалить, просто удалив соответствующие бесплатные программы или надстройки через «Установка и удаление программ» на панели управления Microsoft Windows. Тем не менее, большинство кодов угона, конечно, не так просто удалить вручную, поскольку они намного глубже проникают в операционную систему. Более того, ручное удаление предполагает выполнение нескольких трудоемких и сложных процедур, которые сложно проводить начинающим пользователям компьютеров.
Что вы можете сделать, если вирус не дает вам ничего скачать?
Вредоносные программы могут причинить всевозможные повреждения, вторгаясь в ваш компьютер, от кражи вашей личной информации до стирания файлов данных на вашем компьютере. Некоторые варианты вредоносного ПО изменяют настройки интернет-браузера, добавляя прокси-сервер или изменяя настройки DNS компьютера. В этих случаях вы не сможете посещать некоторые или все веб-сайты и, следовательно, не сможете загрузить или установить необходимое программное обеспечение безопасности для устранения вредоносного ПО. Если вы читаете это, возможно, вы заразились вредоносным ПО, которое мешает вам загрузить программу компьютерной безопасности, такую как Safebytes Anti-Malware. Несмотря на то, что эту проблему будет сложнее решить, вы можете предпринять несколько действий.
Установите антивирус в безопасном режиме с поддержкой сети
Безопасный режим на самом деле является уникальной базовой версией Windows, в которой загружаются только минимальные службы, чтобы противодействовать загрузке вредоносных программ и других проблемных приложений. Если вредоносная программа настроена на автоматическую загрузку при загрузке ПК, переключение в этот конкретный режим вполне может помешать ей сделать это. Чтобы войти в безопасный режим или безопасный режим с поддержкой сети, нажмите F8 во время загрузки системы или запустите MSCONFIG и найдите параметры «Безопасная загрузка» на вкладке «Загрузка». После перезагрузки в безопасном режиме с загрузкой сетевых драйверов вы можете загружать, устанавливать и обновлять антивирусное программное обеспечение оттуда. На этом этапе вы можете запустить антивирусное сканирование для беспрепятственного удаления компьютерных вирусов и вредоносных программ со стороны другого приложения.
Переключиться на альтернативный браузер
Код вредоносной программы может использовать уязвимости в определенном браузере и блокировать доступ ко всем веб-сайтам с антивирусным программным обеспечением. Если вы подозреваете, что ваш Internet Explorer был захвачен компьютерным вирусом или иным образом скомпрометирован хакерами, наиболее эффективным подходом является переключение на альтернативный веб-браузер, такой как Google Chrome, Mozilla Firefox или Apple Safari, чтобы загрузить вашу любимую программу безопасности. — Safebytes Anti-Malware.
Установите программное обеспечение безопасности на флешку
Чтобы успешно устранить вредоносное ПО, вы можете подойти к вопросу установки антивирусной программы на зараженный компьютер с другой точки зрения. Выполните эти простые меры, чтобы очистить зараженный компьютер с помощью портативного антивируса.
1) Используйте другой безвирусный компьютер для загрузки Safebytes Anti-Malware.
2) Установите фломастер в ту же систему.
3) Запустите программу установки, дважды щелкнув исполняемый файл загруженного приложения с расширением .exe.
4) Выберите USB-накопитель в качестве местоположения, когда мастер спросит вас, где именно вы хотите установить приложение. Следуйте инструкциям на экране, чтобы завершить установку.
5) Перенесите флешку с незараженного компьютера на зараженный компьютер.
6) Дважды щелкните EXE-файл антивирусного программного обеспечения на флэш-накопителе.
7) Нажмите кнопку «Сканировать сейчас», чтобы запустить проверку на вирусы.
Обеспечьте безопасность своего компьютера, установив SafeBytes Anti-Malware
Если вы хотите установить приложение для защиты от вредоносных программ на свой компьютер, на рынке есть множество инструментов, которые стоит рассмотреть, но вы просто не можете слепо доверять кому-либо, независимо от того, бесплатная это программа или платная. Некоторые из них хороши, но есть несколько мошеннических приложений, которые выдают себя за подлинное антивирусное программное обеспечение, готовое нанести ущерб компьютеру. При поиске антивирусной программы выбирайте ту, которая обеспечивает надежную, эффективную и полную защиту от всех известных компьютерных вирусов и вредоносных программ. При рассмотрении надежных программ Safebytes AntiMalware, безусловно, настоятельно рекомендуется. SafeBytes можно охарактеризовать как мощное антишпионское приложение, работающее в режиме реального времени, которое помогает обычным пользователям компьютеров защитить свой компьютер от вредоносных угроз. Этот инструмент может легко идентифицировать, удалить и защитить ваш компьютер от последних вторжений вредоносных программ, таких как шпионское ПО, рекламное ПО, трояны, программы-вымогатели, паразиты, черви, ПНП, а также другие потенциально опасные программные приложения. Антивредоносное ПО SafeBytes поставляется с множеством улучшенных функций, которые отличают его от всех остальных. Вот несколько популярных функций, присутствующих в этом программном обеспечении:
Защита от вредоносного ПО: Используя признанный критиками движок вредоносных программ, SafeBytes обеспечивает многоуровневую защиту, которая предназначена для обнаружения и устранения угроз, которые спрятаны глубоко внутри вашей компьютерной системы.
Активная защита в реальном времени: Вредоносные программы, пытающиеся проникнуть в компьютер, идентифицируются и останавливаются по мере обнаружения экранами активной защиты SafeBytes. Они очень эффективны при проверке и устранении различных угроз, поскольку постоянно обновляются с учетом последних обновлений и мер безопасности.
Безопасный просмотр веб-страниц: SafeBytes обеспечивает мгновенный рейтинг безопасности на веб-страницах, которые вы собираетесь посетить, автоматически блокируя рискованные сайты и гарантируя, что вы уверены в своей безопасности при просмотре сети.
Низкое использование ЦП и памяти: Это легкое программное обеспечение, которое будет тихо работать в фоновом режиме и не повлияет на эффективность вашего компьютера.
Сервисная служба 24 / 7: SafeBytes обеспечивает круглосуточную техническую поддержку, автоматическое обслуживание и обновления для удобства пользователей.
Технические детали и удаление вручную (для опытных пользователей)
Если вы хотите удалить SafeSearch вручную без использования автоматизированного инструмента, это можно сделать, удалив программу из меню «Установка и удаление программ» Windows или, в случае расширений браузера, перейдя в диспетчер дополнений и расширений браузера. и удаление его. Вероятно, вы также захотите сбросить настройки браузера. Чтобы обеспечить полное удаление, вручную проверьте жесткий диск и реестр на наличие всего следующего и удалите или сбросьте значения соответственно. Обратите внимание, что это предназначено только для опытных пользователей и может быть затруднено из-за неправильного удаления файла, вызывающего дополнительные ошибки ПК. Кроме того, некоторые вредоносные программы способны воспроизводить или предотвращать удаление. Рекомендуется делать это в безопасном режиме.
Следующие файлы, папки и записи реестра создаются или изменяются SafeSearch
файлы:
C:Program FilesPrimesoftSafeSearchsafesearch.dll C:Program FilesPrimesoftSafeSearch_safesearch.dll C:Program FilesPrimesoftSafeSearchaanyvkcf.exe C:Program FilesPrimesoftSafeSearchsafesearch.exe C:Program FilesPrimesoftSafeSearchrgzcdhtn.exe
Реестр:
HKEY_LOCAL_MACHINESOFTWAREMicrosoftWindowsCurrentVersionRunaanyvkcf
HKEY_LOCAL_MACHINESOFTWAREMicrosoftWindowsCurrentVersionRunSafeSearch
HKEY_LOCAL_MACHINESOFTWAREMicrosoftWindowsCurrentVersionRunrgzcdhtn
HKEY_CURRENT_USERSoftwarePrimeSoft
HKEY_CURRENT_USERSoftwareSafeSearch
HKEY_CLASSES_ROOT.QSCH
HKEY_CLASSES_ROOTQSCH File
HKEY_CLASSES_ROOTSafeSearch.SafeSearchBHO
HKEY_CLASSES_ROOTSafeSearch.SafeSearchBHO.1
HKEY_CLASSES_ROOTCLSID00000000-0000-0000-0000-000000000001
HKEY_CLASSES_ROOTInterface28E6CCE2-3F2C-4B3D-9CB4-2FC8715A3ECE
HKEY_CLASSES_ROOTTypelib82E9DE01-D860-40E4-B9C1-91F0E8272962
HKEY_CLASSES_ROOTTypelibCB5006EE-F57D-4116-B7B6-48EB564FE0F0
HKEY_CLASSES_ROOTmimedatabasecontent typeapplication/x-QSCH
HKEY_USERS.defaultSoftwareNetscapeNetscape NavigatorTrusted External Applications%System%aanyvkcf.exe=yes
HKEY_USERS.defaultSoftwareNetscapeNetscape NavigatorSuffixesApplication/x-QSCH
HKEY_LOCAL_MACHINESoftwareMicrosoftInternet ExplorerToolbar00000000-0000-0000-0000-000000000001
HKEY_LOCAL_MACHINESOFTWAREMicrosoftWindowsCurrentVersionUninstallaanyvkcf
HKEY_LOCAL_MACHINESOFTWAREMicrosoftWindowsCurrentVersionUninstallrgzcdhtn
Узнать больше
Если вы внезапно столкнулись с ошибкой 0x80000003 при попытке выполнить случайный файл, читайте дальше, поскольку этот пост покажет вам, как вы можете исправить такую ошибку. Очевидно, что в основном это происходит с исполняемыми файлами или файлами .exe и, скорее всего, вызвано конфликтом при выполнении некоторых файлов реестра, или это также может быть вызвано отсутствием драйверов или несовместимым оборудованием, поэтому вы не удается запустить исполняемый файл.
Когда вы столкнетесь с этой ошибкой, вы увидите следующее сообщение об ошибке на вашем экране:
«Исключительная точка останова, достигнута точка останова (0x80000003) в приложении».
Как вы можете заметить, сообщение Windows Executive STATUS является предупреждением, и если вам предоставляется вариант, вы должны выбрать один из вариантов в окне сообщения. Поэтому, если вы запускаете приложение в среде конечного пользователя, а не в среде разработки, вы должны связаться с поставщиком работающего приложения по поводу этого сообщения об ошибке, поскольку этого не должно происходить, когда запущена готовая программа. Прежде чем приступить к выполнению приведенного ниже руководства по устранению неполадок, убедитесь, что вы сначала создали точку восстановления системы, поскольку вы будете иметь дело с некоторыми критическими настройками в Windows. Сделав это, переходите к вариантам, представленным ниже.
Вариант 1 — Попробуйте запустить утилиту CHKDSK
Запуск утилиты CHKDSK также может помочь устранить ошибку 0x80000003. Если на вашем жестком диске есть проблемы с целостностью, обновление действительно завершится сбоем, так как система будет считать, что она неработоспособна, и именно здесь появляется утилита CHKDSK. Утилита CHKDSK исправляет ошибки жесткого диска, которые могут вызывать проблему.
- Откройте командную строку с правами администратора.
- После открытия командной строки выполните следующую команду и нажмите Enter:
CHKDSK / F / R
- Дождитесь завершения процесса и перезагрузите компьютер.
Вариант 2. Попробуйте запустить сканирование с помощью средства проверки системных файлов.
Вы также можете попробовать запустить проверку системных файлов или проверку SFC, чтобы проверить ваш компьютер на наличие поврежденных файлов, которые могут быть причиной ошибки 0x80000003. Как только он найдет любые поврежденные системные файлы, он автоматически исправит их. Чтобы запустить проверку системных файлов, вот что вам нужно сделать:
- Нажмите Win + R, чтобы запустить Run.
- Введите CMD в поле и нажмите Enter.
- После открытия командной строки введите ПФС / SCANNOW
Команда запустит сканирование системы, которое займет несколько секунд, прежде чем завершится. Как только это будет сделано, вы можете получить следующие результаты:
- Защита ресурсов Windows не обнаружила нарушений целостности.
- Защита ресурсов Windows обнаружила поврежденные файлы и успешно восстановила их.
- Windows Resource Protection обнаружила поврежденные файлы, но не смогла исправить некоторые из них.
- Перезагрузите компьютер после завершения сканирования.
Вариант 3. Выполните чистую загрузку
В некоторых случаях некоторые конфликтующие программы, установленные на вашем компьютере, могут вызывать ошибку 0x80000003. Чтобы определить, какая программа вызывает проблему, необходимо перевести компьютер в состояние чистой загрузки. Для этого выполните следующие действия.
- Войдите на свой компьютер как администратор.
- Введите MSConfig в Начальном поиске, чтобы открыть утилиту конфигурации системы.
- Оттуда перейдите на вкладку Общие и нажмите «Выборочный запуск».
- Снимите флажок «Загрузить элементы запуска» и убедитесь, что установлены флажки «Загрузить системные службы» и «Использовать исходную конфигурацию загрузки».
- Затем щелкните вкладку «Службы» и установите флажок «Скрыть все службы Microsoft».
- Нажмите Отключить все.
- Нажмите Apply / OK и перезагрузите компьютер. (Это переведет ваш компьютер в состояние чистой загрузки. И настройте Windows на обычный запуск, просто отмените изменения.)
- Оттуда начните изолировать проблему, проверив, какая из программ, которые вы недавно установили, является основной причиной проблемы.
Вариант 4. Запустите средство диагностики памяти для проверки утечек памяти.
- Нажмите клавиши Win + R, чтобы открыть Run и введите мдшед.ехе и нажмите Enter, чтобы открыть средство диагностики памяти Windows.
- После этого он даст два варианта, таких как:
- Перезапустите сейчас и проверьте наличие проблем (рекомендуется)
- Проверьте проблемы при следующем запуске компьютера
- После перезагрузки компьютера выполните базовое сканирование, или вы также можете воспользоваться опциями «Advanced», такими как «Test mix» или «Pass count». Просто нажмите клавишу F10, чтобы начать тестирование.
Вариант 5. Попробуйте связаться с разработчиком
Если вы обнаружите, что получаете ошибку 0x80000003 только в одном конкретном приложении, то вы можете попробовать связаться с разработчиком программного обеспечения, которое выдает эту ошибку. Все, что вам нужно сделать, это поискать в Интернете официальный канал поддержки программного обеспечения и обсудить ошибку оттуда.
Узнать больше
Если вы столкнулись с сообщением об ошибке, в котором говорится: «Порядковый номер xxx не может быть расположен в библиотеке динамической компоновки C:/Program Files (x86)/Microsoft VS Code Insiderscode — Insiders.exe», и вы видите ссылку на отсутствующий файл DLL, тогда это указывает на то, что программное обеспечение пытается найти связанный файл DLL, однако он отсутствует, отсюда и ошибка. В ошибке упоминается «Порядковый номер», который относится к порядку чисел математически, например, 1-й, 2-й и т. д. И в этом сообщении об ошибке порядковый номер относится к X-му файлу файла XX.DLL, который отсутствует, поэтому вы получаешь такую ошибку. Когда вы получаете эту конкретную ошибку, это означает, что на вашем компьютере отсутствует распространяемая программа Microsoft Visual C++. Согласно сообщению об ошибке, XXX — это число, которое, в свою очередь, является порядковым номером. Существует также еще одна распространенная ошибка, связанная с порядковым номером, которая гласит: «Порядковый номер 12404 не может быть расположен в библиотеке динамической компоновки mfc90u.dl». Сообщение об ошибке может относиться к любой DLL в сообщении. И поскольку все эти DLL-файлы являются частью пакета, ошибка немного меняется, когда Visual Studio ищет этот DLL-файл. Чтобы исправить эту ошибку, вот несколько советов, которые могут вам помочь.
Вариант 1. Попробуйте установить распространяемый компонент Microsoft Visual C ++.
Как указывалось ранее, ошибка появляется, когда на вашем компьютере отсутствует распространяемая программа Microsoft Visual C ++. Таким образом, вам необходимо скачать его с официального сайта Microsoft. Загрузив распространяемый пакет Microsoft Visual C ++ Feature Pack, установите его и проверьте, исправлена ли теперь ошибка.
Вариант 2 — попробуйте установить OpenSSL
Если вы получаете то же сообщение об ошибке, но в нем указывается, что файл LIBEAY32.DLL отсутствует, вам необходимо установить OpenSSL. В таком случае вы увидите следующее сообщение об ошибке:
«Порядковый номер не найден. Порядковый номер [Xxxx] не может быть расположен в библиотеке динамических ссылок Libeay32.dll ».
Убедитесь, что при установке OpenSSL вы делаете это в системном каталоге Windows, поскольку файл Libeay32.dll имеет отношение к безопасности.
Вариант 3. Попробуйте проверить обновления Windows.
Бывают случаи, когда Microsoft выпускает фреймворк и связанные с ним обновления через Центр обновления Windows. Возможно, обновление, связанное с DLL, все еще не завершено, поэтому вам нужно проверить обновления Windows. Для этого перейдите в «Настройки»> «Обновление и безопасность» и проверьте наличие ожидающих обновлений. Если есть, вам необходимо установить это обновление, а затем при необходимости перезагрузить компьютер.
Узнать больше
Авторское право © 2023, ErrorTools, Все права защищены
Товарный знак: логотипы Microsoft Windows являются зарегистрированными товарными знаками Microsoft. Отказ от ответственности: ErrorTools.com не имеет отношения к Microsoft и не претендует на прямую связь.
Информация на этой странице предоставлена исключительно в информационных целях.
Windows 10 – одна из самых популярных операционных систем, которая предлагает множество новых возможностей и функций для пользователей. Однако, как и в любой программе, иногда в Windows 10 могут возникать ошибки и проблемы.
Одной из таких проблем является ошибка «Дополнительные атрибуты несовместимы между собой», которая может появиться при попытке изменить настройки системы или установить новые программы. Такая ошибка может вызвать замедление работы компьютера или даже привести к его неработоспособности.
Чтобы исправить эту ошибку, существуют несколько методов. Во-первых, необходимо проверить обновления операционной системы и установить все доступные патчи и пакеты обновления, которые могут исправить возможные ошибки. Кроме того, рекомендуется провести полное сканирование системы антивирусной программой, чтобы убедиться, что компьютер не заражен вредоносными программами.
Если вы продолжаете видеть ошибку «Дополнительные атрибуты несовместимы между собой», даже после обновлений и сканирования системы, попробуйте отключить все сторонние программы и службы, которые могут вызывать эту ошибку. Запустите компьютер в безопасном режиме и попробуйте повторить действия, которые вызывают ошибку. Если ошибка исчезла, значит, одна из установленных программ является источником проблемы.
Если ни один из вышеуказанных методов не помог в решении проблемы, то рекомендуется обратиться к специалистам технической поддержки Windows 10. Они смогут провести глубокую диагностику системы и найти источник ошибки, а также предложить наиболее эффективные решения.
Содержание
- Ошибка «дополнительные атрибуты несовместимы между собой» на Windows 10
- Что такое ошибка «дополнительные атрибуты»?
- Причины возникновения ошибки на Windows 10
- Влияние ошибки на работу операционной системы
- Как исправить ошибку дополнительные атрибуты на Windows 10
Ошибка «дополнительные атрибуты несовместимы между собой» на Windows 10
При использовании операционной системы Windows 10 пользователи иногда сталкиваются с ошибкой «дополнительные атрибуты несовместимы между собой». Эта проблема может возникнуть при попытке запуска какого-либо приложения или установки программного обеспечения.
Ошибки с «дополнительными атрибутами» могут возникать по разным причинам, но наиболее часто они связаны с конфликтами в системе. Вот несколько вариантов, как можно исправить данную ошибку на Windows 10:
- Перезагрузка компьютера. Иногда, простая перезагрузка компьютера может решить проблему с «дополнительными атрибутами». Попробуйте перезагрузить компьютер и повторите попытку запуска или установки проблемного приложения.
- Обновление операционной системы. Убедитесь, что у вас установлена последняя версия операционной системы Windows 10. Чтобы проверить наличие обновлений, откройте «Настройки» > выберите «Обновление и безопасность» > кликните на «Проверить наличие обновлений». Если доступны какие-либо обновления, установите их и перезагрузите компьютер.
- Отключение антивирусных программ. В некоторых случаях конфликты «дополнительных атрибутов» могут быть вызваны конфликтом с антивирусными программами. Попробуйте временно отключить свою антивирусную программу и повторить попытку запуска или установки проблемного приложения.
- Отключение сторонних служб. Может быть, в вашей системе запущены сторонние службы, которые вызывают конфликт и приводят к ошибке с «дополнительными атрибутами». Чтобы проверить это, выполните следующие шаги:
- Нажмите Win + R, чтобы открыть окно «Выполнить».
- Введите msconfig и нажмите Enter, чтобы открыть Утилиту конфигурации системы.
- Перейдите на вкладку «Службы» и установите флажок «Скрыть все службы Microsoft».
- Нажмите на кнопку «Отключить все», чтобы отключить все сторонние службы.
- Нажмите «ОК» и перезагрузите компьютер.
После перезагрузки, повторно попробуйте запустить или установить проблемное приложение.
- Проверка системных файлов. Некоторые поврежденные или отсутствующие системные файлы могут вызывать конфликты и ошибки в системе. Чтобы проверить и восстановить системные файлы:
- Нажмите Win + X и выберите «Windows PowerShell (администратор)».
- Введите команду sfc /scannow и нажмите Enter.
- Дождитесь завершения процесса сканирования и восстановления системных файлов.
- После окончания работы команды, перезагрузите компьютер и повторно попробуйте запустить или установить проблемное приложение.
Если вы все еще сталкиваетесь с ошибкой «дополнительные атрибуты несовместимы между собой» на Windows 10, рекомендуется обратиться к специалистам технической поддержки.
Что такое ошибка «дополнительные атрибуты»?
Ошибка «дополнительные атрибуты несовместимы между собой» является проблемой, с которой пользователи сталкиваются на операционной системе Windows 10. Эта ошибка возникает при попытке открыть или запустить некоторые программы или приложения.
Когда возникает ошибка «дополнительные атрибуты несовместимы между собой», пользователь получает сообщение об ошибке, которое указывает на проблему в том, что некоторые атрибуты программы или приложения несовместимы между собой.
Эта проблема может быть вызвана разными факторами, включая несовместимость версий программы или приложения с операционной системой Windows 10 или конфликты между различными атрибутами программы или приложения.
Чтобы решить проблему, связанную с ошибкой «дополнительные атрибуты несовместимы между собой», можно попробовать следующие решения:
- Обновите программу или приложение до последней версии, которая совместима с операционной системой Windows 10.
- Удалите программу или приложение и переустановите его снова.
- Изучите документацию к программе или приложению, чтобы найти информацию о возможных конфликтах атрибутов и способах их решения.
- Обратитесь за помощью к разработчику программы или приложения, чтобы получить советы по устранению данной ошибки.
В любом случае, решение проблемы, связанной с ошибкой «дополнительные атрибуты несовместимы между собой», зависит от конкретной программы или приложения, поэтому необходимо исследовать их документацию или получить помощь от разработчиков.
Причины возникновения ошибки на Windows 10
Ошибка «дополнительные атрибуты несовместимы между собой» может возникать на операционных системах Windows 10 по ряду причин. Вот некоторые из них:
- Конфликт приложений. Ошибка может возникнуть из-за конфликта между установленными программами на компьютере. Например, одно приложение может быть несовместимо с другим и вызывать ошибку при попытке их одновременного использования.
- Несовместимость аппаратного обеспечения. Если у вас установлено несовместимое оборудование, такое как видеокарта или принтер, это может вызывать ошибку «дополнительные атрибуты несовместимы между собой». Драйверы или программное обеспечение, связанное с устройством, могут не работать должным образом на Windows 10, что вызывает эту ошибку.
- Неправильное обновление. Некорректно установленное обновление операционной системы Windows 10 может быть еще одной причиной ошибки. Если у вас есть установленное обновление, которое несовместимо с вашей текущей версией Windows, это может вызвать ошибку при использовании дополнительных атрибутов.
Если вы столкнулись с ошибкой «дополнительные атрибуты несовместимы между собой» на Windows 10, вам следует рассмотреть эти возможные причины и попробовать соответствующие решения. Например, вы можете проверить и обновить все установленные программы, аппаратное обеспечение и драйверы. Также полезно будет проверить наличие обновлений для Windows 10 и установить их, чтобы исправить возможные ошибки, связанные с обновлениями.
В случае, если ошибки продолжают возникать, необходимо обратиться к специалистам по поддержке или на официальный сайт Windows для получения дополнительной информации и помощи в решении данной проблемы.
Влияние ошибки на работу операционной системы
Ошибка «Дополнительные атрибуты несовместимы между собой» на Windows 10 может серьезно повлиять на работу операционной системы и вызвать следующие проблемы:
- Замедление работы системы: ошибка может привести к уменьшению производительности компьютера. Операционная система может работать медленнее, процессы могут выполняться дольше, что приводит к дополнительным задержкам и ухудшению пользовательского опыта.
- Неправильная работа установленных программ: некоторые программы, зависящие от определенных атрибутов операционной системы, могут перестать работать корректно. Они могут выдавать ошибки, зависать или даже прекратить функционирование.
- Сбои и зависания системы: неправильное взаимодействие между атрибутами операционной системы может вызывать сбои и зависания системы. В некоторых случаях это может привести к аварийной остановке компьютера, когда требуется перезагрузка.
- Потеря данных: в результате ошибок работы операционной системы могут возникать проблемы с сохранением данных. Файлы могут повреждаться или удаляться, что может привести к потере важной информации и снижению производительности.
- Невозможность установки или обновления программ: если операционная система содержит ошибки, связанные с атрибутами, могут возникнуть проблемы при установке или обновлении программ. Это может привести к невозможности использования новых функций и исправлений безопасности.
В связи с этим рекомендуется решить проблему «Дополнительные атрибуты несовместимы между собой» как можно скорее, чтобы избежать негативного влияния на работу операционной системы и обеспечить стабильную и безопасную работу компьютера.
Как исправить ошибку дополнительные атрибуты на Windows 10
Ошибка «дополнительные атрибуты несовместимы между собой» может возникать на компьютерах с операционной системой Windows 10. Эта проблема может возникнуть из-за конфликта различных настроек и параметров системы.
Чтобы исправить данную ошибку, рекомендуется выполнить следующие шаги:
- Перезагрузите компьютер — иногда простая перезагрузка может помочь решить проблему.
- Проверьте обновления системы — убедитесь, что у вас установлены все доступные обновления Windows 10. Для этого откройте меню «Пуск», выберите «Настройки», затем «Обновление и безопасность» и нажмите на «Проверить наличие обновлений». Если обновления доступны, установите их.
- Отключите конфликтующие программы — проблема может быть вызвана взаимодействием различных программ на компьютере. Попробуйте временно отключить антивирусное программное обеспечение или другие программы, которые могут вызвать конфликт.
- Выполните проверку системных файлов — поврежденные или неправильно настроенные системные файлы могут стать причиной этой ошибки. Выполните проверку целостности системных файлов с помощью утилиты SFC. Чтобы это сделать, откройте командную строку (нажмите правой кнопкой мыши на кнопку «Пуск» и выберите «Командная строка (администратор)»), и введите команду sfc /scannow. Подождите, пока процесс завершится, и перезагрузите компьютер.
- Проверьте наличие вирусов и вредоносного программного обеспечения — убедитесь, что ваш компьютер не заражен вредоносными программами. Запустите антивирусное программное обеспечение и выполните полную проверку системы. Если обнаружены вирусы или вредоносное ПО, удалите их.
- Восстановите систему — если все остальные методы не помогли решить проблему, попробуйте восстановить систему до предыдущей точки восстановления, когда ошибка не возникала. Чтобы это сделать, откройте меню «Пуск», выберите «Настройки», затем «Обновление и безопасность» и нажмите на «Восстановление». Следуйте инструкциям на экране, чтобы выбрать точку восстановления и начать процесс.
Если ни один из этих методов не помог решить проблему, рекомендуется обратиться за помощью к специалисту или поддержке Microsoft.
Важно помнить, что при проведении любых изменений в системе следует быть осторожным и сохранить резервную копию всех важных данных, чтобы избежать потери информации.
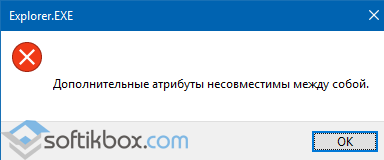
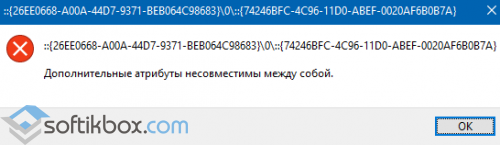
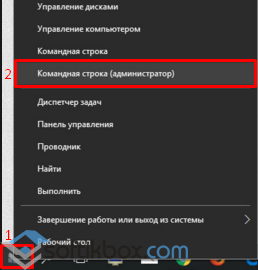



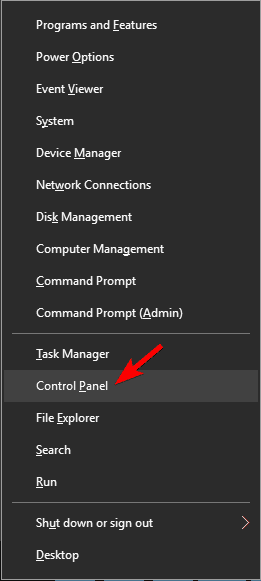

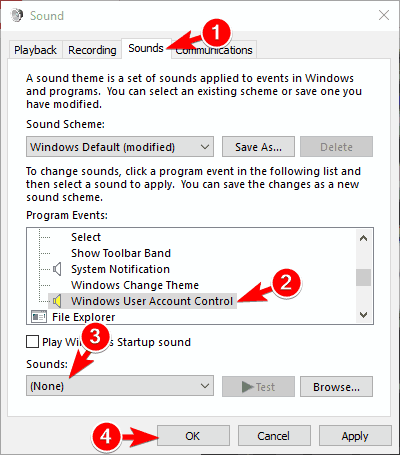
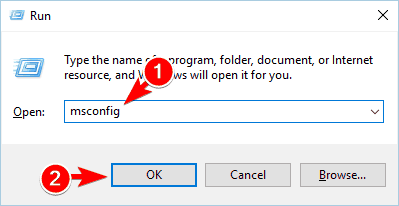
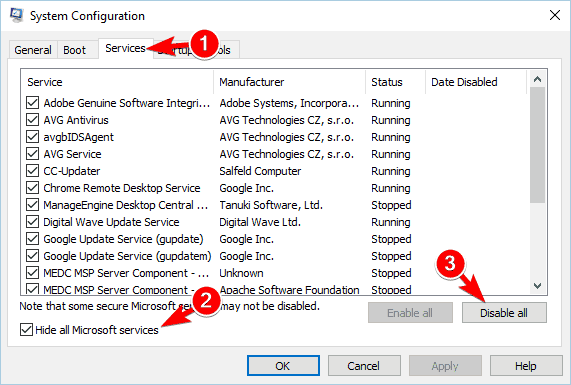
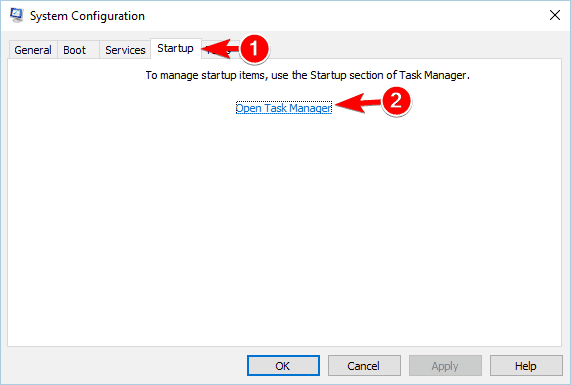
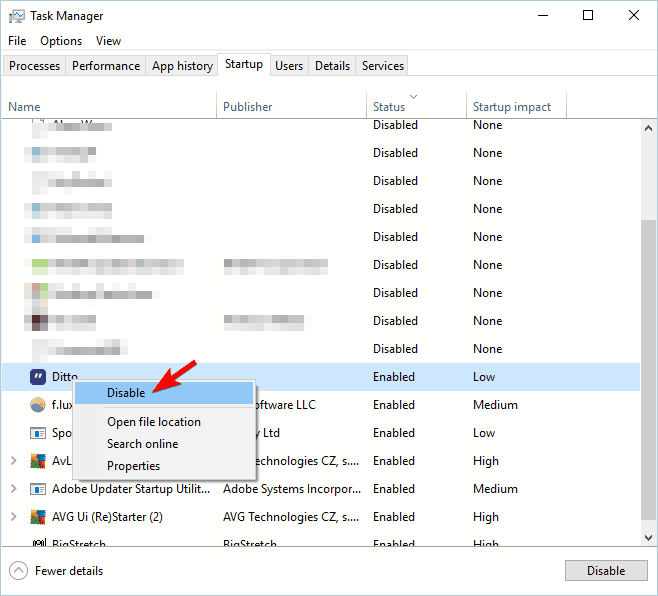
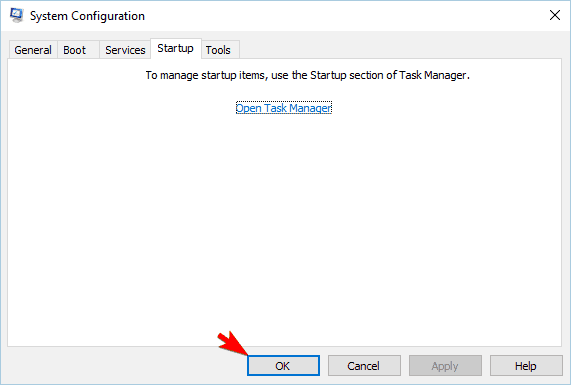
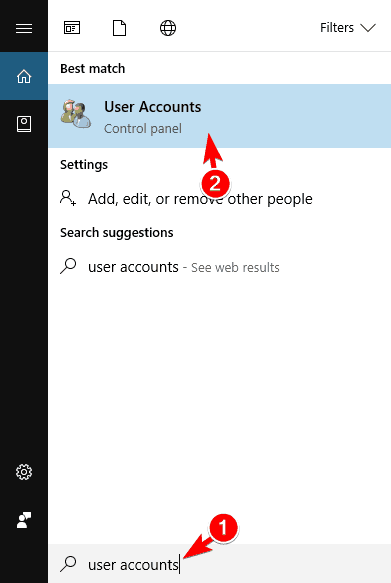
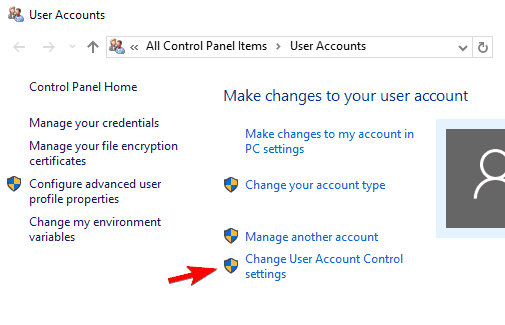
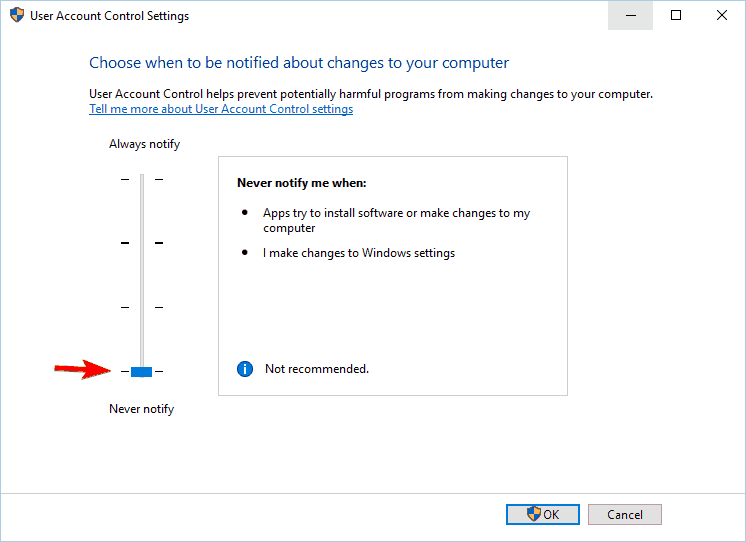
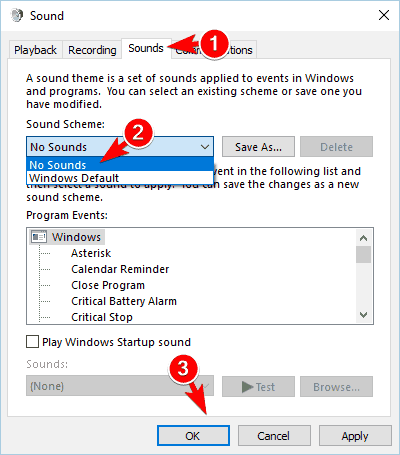

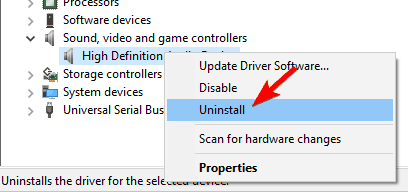
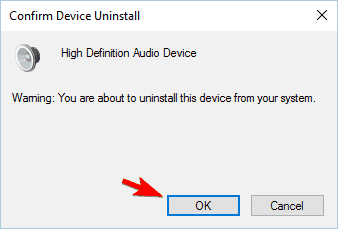

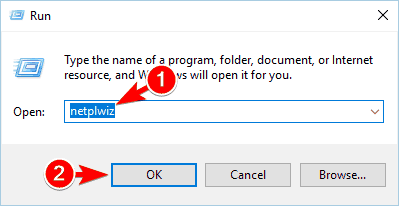
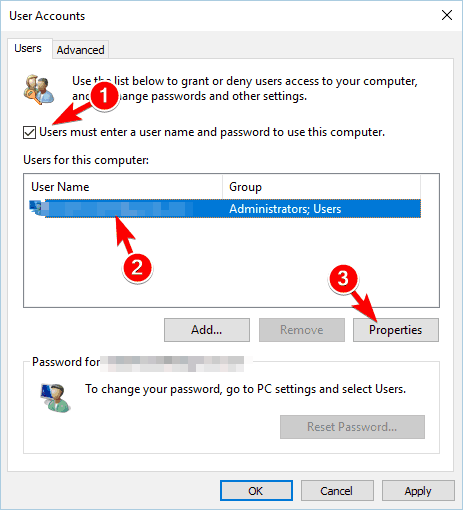

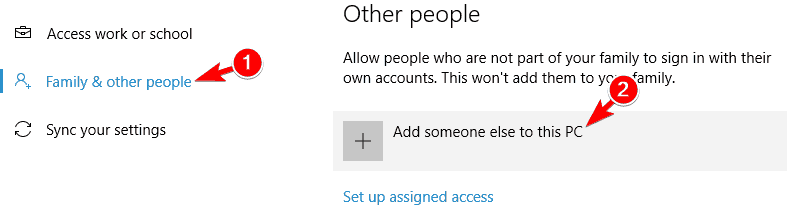
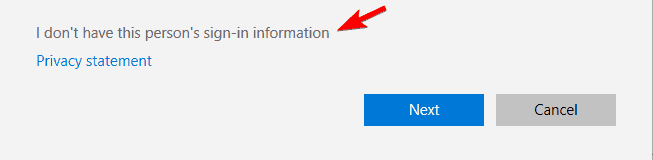
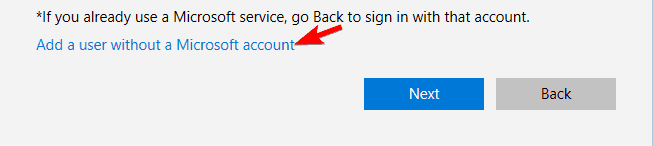
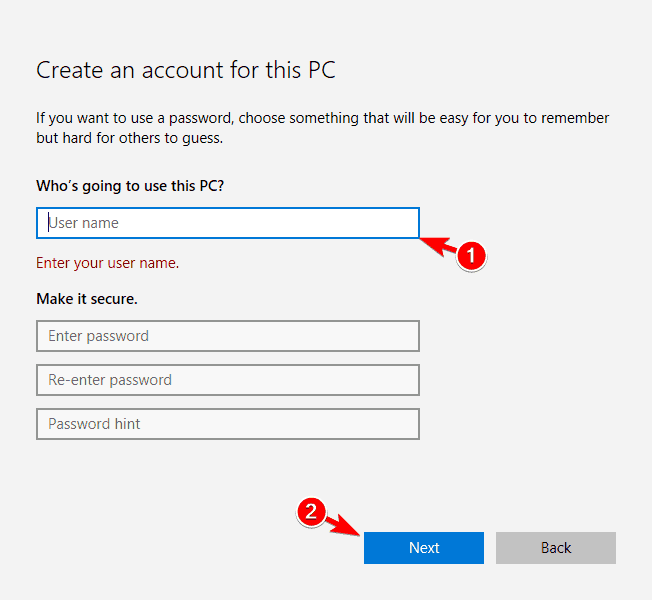
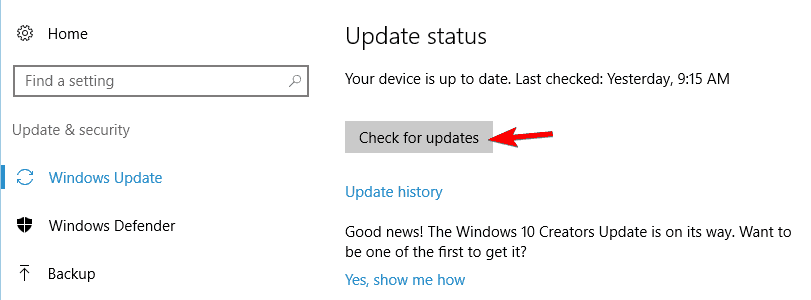
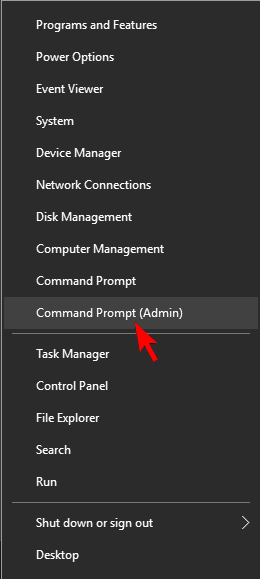
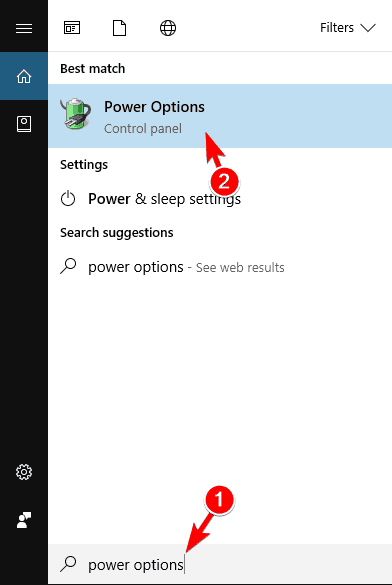
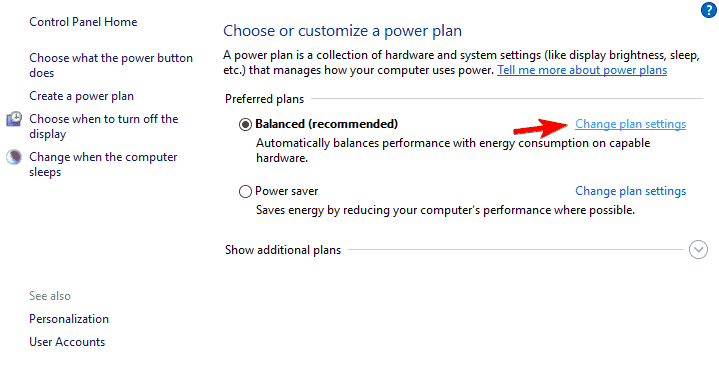
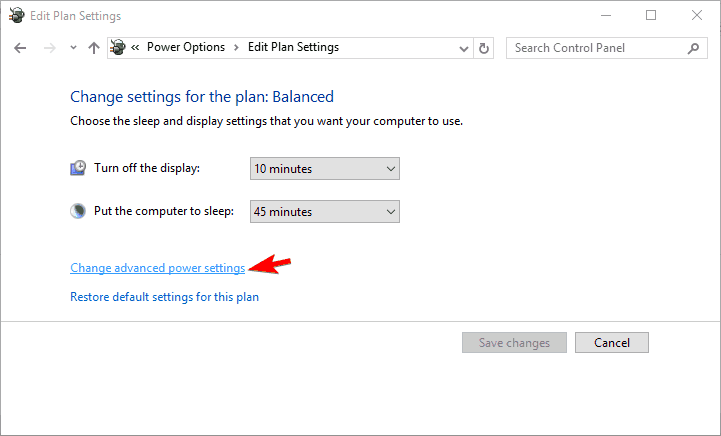

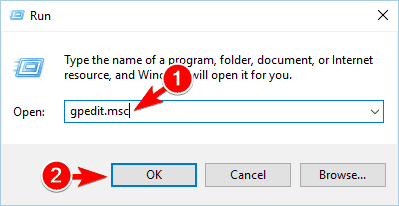
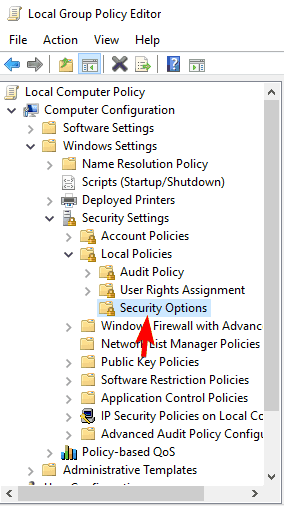



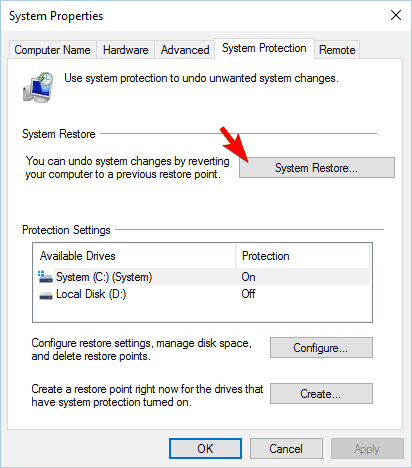
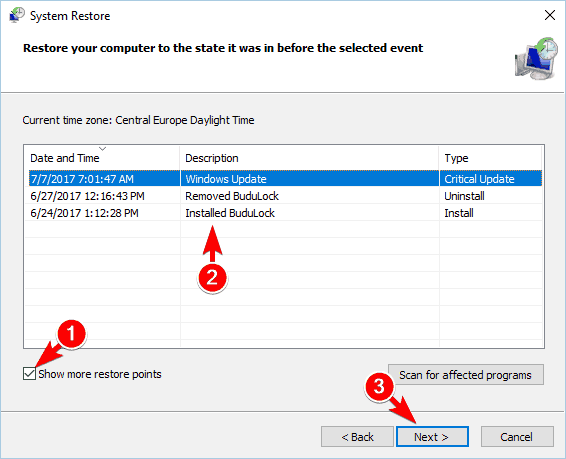


 Причины ошибок
Причины ошибок