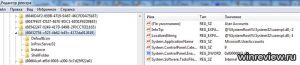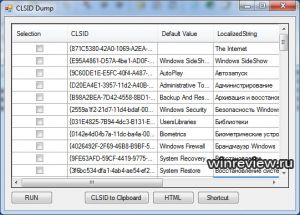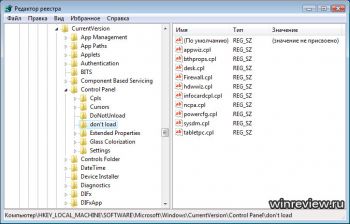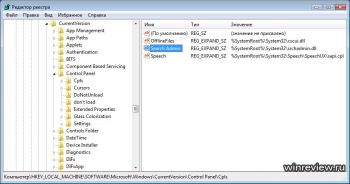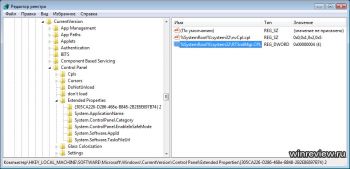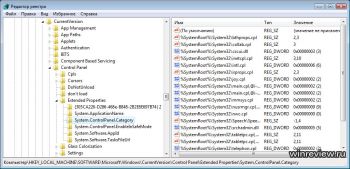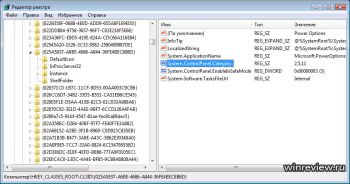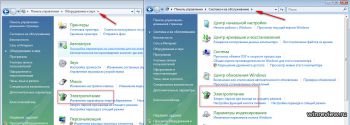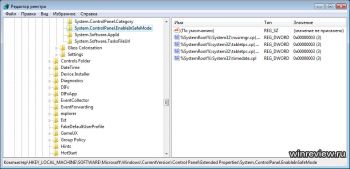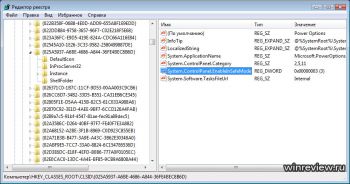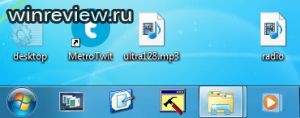17 038
Это пакет дополнительных апплетов в панель управления. В пакете 32 апплета, которые полностью переведены на русский язык. Установив их, вы можете сделать работу со своим компьютером гораздо удобнее.
Выбирать апплеты для установки вы можете вручную. Удаление их происходит через установку и удаление программ.
Список апплетов
- DirectX — DirectX 9.0c CPL
- TweakUI PowerToy — TweakUI PowerToy v2.10.0.0
- Автозагрузка — Startup CPL v2.8
- Анализ видеоадаптера — GPU-Z v0.7.6
- Анализ дампов памяти — BlueScreenView v1.52
- Анализ и проверка винчестеров — HD Tune v2.55
- Анализ процессора и памяти — CPU-Z v1.68
- АнтиAutorun — Анти-Autorun v4.1
- Диспетчер задач
- Инструмент BootSafe — BootSafe v2.0.1000
- Инструмент НоstsXpert — НоstsXpert v4.4
- Инструмент Microsoft TimeZone — Microsoft TimeZone v2.1.34.0 — для работы необходим Microsoft .NET Framework версии 1.1 и выше!
- Инструмент MS AutoPlay — Microsoft AutoPlay Repair Wizard
- Инструмент Nero DriveSpeed — Nero DriveSpeed v3.0.0
- Инструмент Nero Info Tool — Nero Info Tool v5.3.3.0
- Ключи Windows — ProduKey v1.65
- Мониторинг системы — HWmonitor v1.24
- Настройка ClearType — ClearType PowerToy
- Настройка системы — New MSConfig
- Очистка Internet Cookies — Expired Cookies Cleaner v1.03
- Пароли в браузерах — WebBrowserPassView v1.45
- Проверка монитора — TFT монитор тест v1.52
- Проверка памяти — MemTest v4.0
- Прозрачность панели задач — TransBar v1.4.2
- Разблокер — Razblocker v1.5.4
- Редактор реестра
- Сохранение значков рабочего стола — DesktopOK 3.82
- Синхронизация времени — SP TimeSync 2.4
- Службы и устройства — Services and Devices v2.7
- Тестирование оборудования — S&M v1.9.1+
- Учётные записи Win2k — User Accounts 2 CPL
- Центр установленных обновлений — WinUpdatesList v1.32
Скачать дополнительные апплеты панели управления
Скачать Дополнительные апплеты панели управления 18.07b бесплатно
Оцени программу!
- 100
- 1
- 2
- 3
- 4
- 5
Рейтинг: 5 из 5
(Голосов: 6, просмотров 17 038)

Дополнительные апплеты панели управления (CPLDAPU) 13.3a
Название программы: Дополнительные апплеты панели управления (CPLDAPU)
Версия программы: 13.3a
Последняя Версия программы: 13.3a
Адрес официального сайта: WinAddon Project
Язык интерфейса: Русский
Лечение: не требуется
Системные требования:
Windows XP SP2 и SP3 / Vista / 7
Описание: CPLDAPU устанавливает Дополнительные апплеты панели управления, которые упростят слежение за операционной системой и ее настройку. Можно выбрать компоненты для установки как в тихом режиме, так и при установке на «живую» систему. CPLDAPU не совместим с аддоном CPL_Plus. 6 компонентов можно найти в папке «Администрирование»: Ключи Windows, Инструмент BootSafe, Инструмент Hosts Editor, Разблокер, Службы и устрой-
ства, Центр установленных обновлений. Удаление апплетов через «Установка/удаление программ»
На данный момент интегрируется 32 апплета. Все апплеты русифицированы. За перевод апплетов
благодарности: Serega и loginvovchyk
Список апплетов:
DirectX — DirectX 9.0c CPL
TweakUI PowerToy — TweakUI PowerToy v2.10.0.0
Автозагрузка — Startup CPL v2.8
Анализ видеоадаптера — GPU-Z v0.6.8
Анализ дампов памяти — BlueScreenView v1.47
Анализ и проверка винчестеров — HD Tune v2.55
Анализ процессора и памяти — CPU-Z v1.63
АнтиAutorun — Анти-Autorun v4.1
Диспетчер задач
Инструмент BootSafe — BootSafe v2.0.1000
Инструмент НоstsXpert — НоstsXpert v4.4
Инструмент Microsoft TimeZone — Microsoft TimeZone v2.1.34.0 — для работы необходим Microsoft .NET Framework версии 1.1 и выше!
Инструмент MS AutoPlay — Microsoft AutoPlay Repair Wizard
Инструмент Nero DriveSpeed — Nero DriveSpeed v3.0.0
Инструмент Nero Info Tool — Nero Info Tool v5.3.3.0
Ключи Windows — ProduKey v1.54
Мониторинг системы — HWmonitor v1.21
Настройка ClearType — ClearType PowerToy
Настройка системы — New MSConfig
Очистка Internet Cookies — Expired Cookies Cleaner v1.03
Пароли в браузерах — WebBrowserPassView v1.37
Проверка монитора — TFT монитор тест v1.52
Проверка памяти — MemTest v4.0
Прозрачность панели задач — TransBar v1.4.2
Разблокер — Razblocker v1.5.4
Редактор реестра
Сохранение значков рабочего стола — DesktopOK 3.45
Синхронизация времени — Neutron 1.07
Службы и устройства — Services and Devices v2.7
Тестирование оборудования — S&M v1.9.1+
Учётные записи Win2k — User Accounts 2 CPL
Центр установленных обновлений — WinUpdatesList v1.31
Для интеграции в дистрибутив нужных апплетов удалите ненужные записи в файле CPLDAPU.inf:
Значение: com0; Описание: CPLDAPU Updater (Beta)
Значение: com1; Описание: DirectX
Значение: com2; Описание: TweakUI PowerToy
Значение: com3; Описание: Автозагрузка
Значение: com4; Описание: Анализ видеоадаптера
Значение: com5; Описание: Анализ дампов памяти
Значение: com6; Описание: Анализ и проверка винчестеров
Значение: com7; Описание: Анализ процессора и памяти
Значение: com8; Описание: АнтиAutorun
Значение: com9; Описание: Диспетчер задач
Значение: com10; Описание: Инструмент BootSafe
Значение: com11; Описание: Инструмент НоstsXpert
Значение: com12; Описание: Инструмент Microsoft TimeZone
Значение: com13; Описание: Инструмент MS AutoPlay
Значение: com14; Описание: Инструмент Nero DriveSpeed
Значение: com15; Описание: Инструмент Nero Info Tool
Значение: com16; Описание: Ключи Windows
Значение: com17; Описание: Мониторинг системы
Значение: com18; Описание: Настройка ClearType
Значение: com19; Описание: Настройка системы
Значение: com20; Описание: Очистка Internet Cookies
Значение: com21; Описание: Пароли в браузерах
Значение: com22; Описание: Проверка монитора
Значение: com23; Описание: Проверка памяти
Значение: com24; Описание: Прозрачность Панели задач
Значение: com25; Описание: Разблокер
Значение: com26; Описание: Редактор реестра
Значение: com27; Описание: Синхронизация времени
Значение: com28; Описание: Службы и устройства
Значение: com29; Описание: Тестирование оборудования
Значение: com30; Описание: Учётные записи Win2k
Значение: com31; Описание: Центр установленных обновлений
Значение: com32; Описание: Сохранение значков рабочего стола
Мини-FAQ:
Q: Можно ли установить CPLDAPU на «живую систему?»
A: Можно, для этого запустите файл CPLDAPU.exe
Q: Совместим ли CPLDAPU с Windows Vista / 7, или он только для Windows XP?
A: Совместим, при установке есть вариант для Vista / 7
Скачать по прямым ссылкам
Если по соображениям безопасности вы хотите скрыть, показать, добавить или удалить указанную или существующую панель управления по умолчанию Апплеты Панель управления Апплеты в Windows 10/8/7, или для удобства добавьте ВАШИ СВОИ апплеты в Панель управления, здесь как ты можешь это сделать.
Содержание
- Удалить или скрыть апплеты панели управления
- Добавьте свою собственную панель управления апплетами
- Удалить или скрыть панель управления апплетами
Удалить или скрыть апплеты панели управления
Введите gpedit.msc в строке поиска меню Пуск Windows, нажмите Enter, чтобы открыть Редактор групповой политики> Конфигурация пользователя. Разверните Административные шаблоны> Нажмите Панель управления> Показать только указанные апплеты панели управления > Свойства.
Откроется диалоговое окно. Нажмите на Включить. Кнопка Показать оживет.
Нажмите на Показать, и откроется новое диалоговое окно.
Те элементы, которых нет в этом списке, НЕ будут отображаться, ЕСЛИ это включено. Вам нужно ДОБАВИТЬ ИМЯ апплета панели управления (например, appwiz.cpl ), которое вы ХОТИТЕ отобразить на панели управления. Но это легче сказать, чем сделать, и это довольно кропотливая работа, так как вам нужно знать имена! Нажмите и прочитайте все, что написано на вкладке «Объяснение». Таким образом, вы можете выбрать, какие апплеты скрыть или показать на панели управления.
Вот неполный список всех апплетов панели управления Windows.
- Добавить Удалить Программы
- Добавить оборудование
- Инструменты управления
- Автовоспроизведение
- Центр резервного копирования и восстановления
- Управление цветом
- Дата и время
- Стандартные программы
- Диспетчер устройств
- Центр Простоты Доступа
- Свойства папки
- шрифты
- Игровые контроллеры
- Параметры индексации
- настройки интернета
- Инициатор iSCSI
- клавиатура
- почта
- мышь
- Центр коммуникаций и передачи данных
- Автономные файлы
- Ручка и устройства ввода
- Люди рядом со мной
- Информация о производительности и инструменты
- воплощение
- Параметры телефона и модема
- Варианты питания
- Принтеры
- Отчеты о проблемах и решения
- Обновления программы
- Программы и особенности
- Региональные и Языковые Настройки
- Сканеры и камеры
- Центр безопасности
- звук
- Варианты распознавания речи
- Центр синхронизации
- система
- Настройки планшетного ПК
- Панель задач и меню Пуск
- Текст в речь
- Учетные записи пользователей
- Добро пожаловать Центр
- Windows Anytime Upgrade
- Windows CardSpace
- Защитник Windows
- Брандмауэр Windows
- Свойства боковой панели Windows
- Windows SideShow
- Центр обновления Windows
Чтобы узнать имена апплетов панели управления, откройте папку system32 и найдите файл * .cpl. Ваши результаты будут выбрасывать элементы панели управления. Я попытался составить список некоторых из них ниже для справки:
- Установка и удаление программ – appwiz.cpl
- Администрирование – управление admintools
- Добавить оборудование – hdwwiz.cpl
- Настройки внешнего вида – контроль цвета
- Аудиоустройства и звуковые темы – mmsys.cpl
- Устройства Bluetooth – bthprop.cpl
- Дата и время – timedate.cpl
- Настройки отображения – desk.cpl
- Администратор источника данных ODBC – ODBCCP32.cpl
- Межсетевой экран – firewall.cpl
- Параметры папки – папки
- Игровые контроллеры – joy.cpl
- Infocard – контроль infocardcpl.cpl
- Управление параметрами Интернета – inetcpl.cpl
- Клавиатура – управление main.cpl Клавиатура
- Мышь – управление main.cpl
- Сетевые подключения – ncpa.cpl
- Перо и устройства ввода – tabletpc.pcl
- Люди рядом со мной – collab.pcl
- Параметры телефона и модема – telephon.cpl
- Опции электропитания – powercfg.cpl
- Принтеры и факсы – управляющие принтеры
- Региональные и языковые параметры – intl.cpl
- Сканеры и камеры – sticpl.cpl
- Центр безопасности Windows – wscui.cpl
- Планировщик заданий – контрольные задачи
- Текст в речь – контрольная речь
- Система – sysdm.cpl
- Аккаунты пользователей – lusrmgr.cpl
Добавьте свою собственную панель управления апплетами
Добавление и регистрация ВАШЕГО СОБСТВЕННОГО апплета и задач на панели управления стало проще в Windows 8 | 7. Разработчики программного обеспечения могут легко добавлять свои собственные апплеты и задачи в Панель управления.
Существует три типа апплетов панели управления: объекты команд, папки оболочки и списки лицензий. Объекты команд – это апплеты, которые запускают команды, указанные в реестре. Папки оболочки – это апплеты, которые открываются на панели управления. CPL реализуют функцию CplApplet. Командные объекты проще всего реализовать.
Процесс добавления апплетов в панель управления в предыдущих версиях Windows не так прост, как использование объектов команд, поскольку апплеты должны реализовывать интерфейс CplApplet. Хотя интерфейс CplApplet все еще поддерживается в Windows Vista, использование объектов команд приветствуется, поскольку его легче реализовать.
Теперь в Windows вы можете просто написать исполняемый файл (.exe), зарегистрировать его как объект команды, и апплет появится на панели управления. Для получения дополнительной информации о том, как добавить и зарегистрировать свой собственный апплет в Панели управления, см. Разработка для Панели управления. Вы также хотите увидеть Команды оболочки Windows 7.
В условиях, когда компьютеры в сети используются не так часто, как для официальных целей, лучше всего скрывать некоторые элементы панели управления (апплеты). Это поможет вам запретить пользователям вносить нежелательные административные изменения, сохраняя при этом основные настройки.
Вот небольшой учебник, в котором показано, как скрыть апплеты панели управления в Windows 7/8.
Удалить или скрыть панель управления апплетами
Некоторые из нас могут хотеть или не хотеть, чтобы некоторые апплеты (значки) отображались на панели управления, в целях безопасности или по каким-либо причинам. Вот небольшой урок, чтобы показать, как их скрыть. Есть инструменты, которые делают это, но таким образом вы можете скрыть любой, вручную.
Допустим, вы хотите скрыть апплет «Параметры папки» в элементе управления, который вы можете сделать так:
Откройте редактор групповой политики: Нажмите Пуск> Выполнить> gpedit.msc> ОК.
Откройте редактор групповой политики, нажмите «Конфигурация пользователя» и выберите «Административные шаблоны».

Затем выберите элемент «Панель управления» и выберите « Скрыть указанные элементы панели управления ».

После перехода в новое окно установите флажок «Включено». Затем отобразите список запрещенных элементов панели управления> Добавить> Параметры папки> ОК> Применить> ОК.

Если в вашей редакции Windows нет редактора групповой политики, вы можете увидеть этот пост о том, как скрыть апплеты панели управления с помощью реестра Windows. Перейдите по этой ссылке, если окно панели управления или восстановления системы пустое.
Сообщение размещено с WVC, обновлено и размещено здесь.
- Размер: 8 MB
- Категория: Программы / Разное
- Загрузок: 6 859
- Комментарии: 1
- Дата обновления:07.04.2014
полный обзор Дополнительные апплеты
Версия программы: 14.03a
Официальный сайт: ссылка
Язык интерфейса: Русский
Лечение: не требуется
Системные требования:
Аддон протестирован на Windows XP SP2 и SP3
Описание:
CPLDAPU устанавливает Дополнительные апплеты панели управления, которые упростят слежение за операционной системой и ее настройку. Можно выбрать компоненты для установки как в тихом режиме, так и при установке на «живую» систему. CPLDAPU не совместим с аддоном CPL_Plus. 6 компонентов можно найти в папке «Администрирование»: Ключи Windows, Инструмент BootSafe, Инструмент Hosts Editor, Разблокер, Службы и устройства, Центр установленных обновлений. Удаление апплетов через «Установка/удаление программ»
Дополнительная информация:
На данный момент интегрируется 32 апплета. Все апплеты русифицированы.
Аддон можно устанавливать на живую систему, пользователь может задать выбор компонентов при тихой установке, а также при установке на живую систему. CPLDAPU не совместим с аддоном CPL_Plus. 6 аплетов теперь находятся в папке Администрирование: Ключи Windows, Инструмент BootSafe, Инструмент Hosts Editor, Разблокер, Службы и устройства, Центр установленных обновлений.
Для интеграции в дистрибутив нужных апплетов удалите ненужные записи в файле CPLDAPU.inf (CPLDAPU.inf.txt — описание)
За перевод апплетов благодарности: Serega и loginvovchyk
Мини-FAQ:
Q: Можно ли установить CPLDAPU на «живую систему?»
A: Можно, для этого запустите файл CPLDAPU.exe
Q: Совместим ли CPLDAPU с Windows Vista и выше, или он только для Windows XP?
A: Совместим, при установке есть вариант для Vista/7/8
Список апплетов:
DirectX — DirectX 9.0c CPL
TweakUI PowerToy — TweakUI PowerToy v2.10.0.0
Автозагрузка — Startup CPL v2.8
Анализ видеоадаптера — GPU-Z v0.7.6
Анализ дампов памяти — BlueScreenView v1.52
Анализ и проверка винчестеров — HD Tune v2.55
Анализ процессора и памяти — CPU-Z v1.68
АнтиAutorun — Анти-Autorun v4.1
Диспетчер задач
Инструмент BootSafe — BootSafe v2.0.1000
Инструмент НоstsXpert — НоstsXpert v4.4
Инструмент Microsoft TimeZone — Microsoft TimeZone v2.1.34.0 — для работы необходим Microsoft .NET Framework версии 1.1 и выше!
Инструмент MS AutoPlay — Microsoft AutoPlay Repair Wizard
Инструмент Nero DriveSpeed — Nero DriveSpeed v3.0.0
Инструмент Nero Info Tool — Nero Info Tool v5.3.3.0
Ключи Windows — ProduKey v1.65
Мониторинг системы — HWmonitor v1.24
Настройка ClearType — ClearType PowerToy
Настройка системы — New MSConfig
Очистка Internet Cookies — Expired Cookies Cleaner v1.03
Пароли в браузерах — WebBrowserPassView v1.45
Проверка монитора — TFT монитор тест v1.52
Проверка памяти — MemTest v4.0
Прозрачность панели задач — TransBar v1.4.2
Разблокер — Razblocker v1.5.4
Редактор реестра
Сохранение значков рабочего стола — DesktopOK 3.82
Синхронизация времени — SP TimeSync 2.4
Службы и устройства — Services and Devices v2.7
Тестирование оборудования — S&M v1.9.1+
Учётные записи Win2k — User Accounts 2 CPL
Центр установленных обновлений — WinUpdatesList v1.32
Скриншоты:
![Дополнительные апплеты панели управления (CPLDAPU) 14.03a [Ru] Дополнительные апплеты панели управления (CPLDAPU) 14.03a [Ru]](https://torrent-windows.org/programmy/raznoe/2014-04/07/9zshxbu5kxykqrzyf8tqxrwpn.jpg)
![Дополнительные апплеты панели управления (CPLDAPU) 14.03a [Ru] Дополнительные апплеты панели управления (CPLDAPU) 14.03a [Ru]](https://torrent-windows.org/programmy/raznoe/2014-04/07/i5z7lyv47j5qe3puj8k9chrs5.jpg)
![Дополнительные апплеты панели управления (CPLDAPU) 14.03a [Ru] Дополнительные апплеты панели управления (CPLDAPU) 14.03a [Ru]](https://torrent-windows.org/programmy/raznoe/2014-04/07/0fkmoeckp17jwgedkihcy3mvc.jpg)
с нашего сервера
На этой странице доступно для скачивания Дополнительные апплеты панели управления (CPLDAPU) 14.03a [Ru]
оставайтесь на раздаче, оставляйте комментарии и помогите другим оценить качество сборки windows и программы
Мужайся, читатель — тебя ждет технический псто, долгий и унылый. Из него ты узнаешь, как выглядит Панель управления изнутри, какие элементы в неё входят, научишься размещать их в других папках, добавлять скрытые во имя светлого будущего элементы, такие как «Сетевые подключения», на их законное место, и много другое. Я поделюсь с тобой утилитой CSLID Dump, которая покажет список доступных виртуальных папок и ActiveX-приложений, расскажет об их локализованных именах, CLSID-ах, и даже даст их попробовать.
Дочитавшему до конца — покажу фотку котёнка.
Папка Панель управления не является папкой как таковой, в привычном значении термина, обычно применяемого к файловой системе. На деле это ActiveX-объект, создающий виртуальную папку со значками для открытия большинства стандартных конфигурационных диалогов и утилит операционной системы. Microsoft Windows, начиная с Windows 95, поддерживали и поддерживают два вида элементов, отображаемых в этой виртуальной папке: CPL-апплеты и ActiveX-объекты.
Аборигены Панели управления — CPL-апплеты
Впервые они в составе панели управления появились в Windows 95, в которой подавляющее большинство апплетов были именно CPL-апплеты. CPL-апплетом обычно является файл с расширением *.cpl, который по сути своей является обычным DLL файлом со специально описанными функциями, позволяющими операционной системе вызывать функционал апплета. Как правило, это диалог настройки чего-либо, каких-то системных параметров. Этот механизм часто используется сторонними разработчиками, например, известный производитель электроники Realtek Semiconductors реализовывал настройку встраиваемых аудиокарт AC 97 именно апплетом cpl, и это далеко не единственный пример. Их физическое расположение нигде строго не регламентировано, но большинство CPL-апплетов находятся в каталоге%systemroot%\system32. Вот их типичный список для Windows 7 Home Basic:
Программы и компоненты: C:\Windows\System32\appwiz.cpl
Параметры Bluetooth: C:\Windows\System32\bthprops.cpl
Соседние пользователи: C:\Windows\System32\collab.cpl
Параметры оформления: C:\Windows\System32\desk.cpl
Брандмауэр: C:\Windows\System32\Firewall.cpl
Установка оборудования: C:\Windows\System32\hdwwiz.cpl
Свойства обозревателя: C:\Windows\System32\inetcpl.cpl
Windows Cardspace: C:\Windows\System32\infocardcpl.cpl
Язык и региональные стандарты: C:\Windows\System32\intl.cpl
Инфракрасные устройства: C:\Windows\System32\irprops.cpl
Джойстик: C:\Windows\System32\joy.cpl
Мышь и клавиатура: C:\Windows\System32\main.cpl
Звуки: C:\Windows\System32\mmsys.cpl
Сетевые подключения: C:\Windows\System32\ncpa.cpl
Параметры электропитания: C:\Windows\System32\powercfg.cpl
Свойства системы: C:\Windows\System32\sysdm.cpl
Параметры планшетного ПК: C:\Windows\System32\TabletPC.cpl
Телефон и модем: C:\Windows\System32\telephon.cpl
Время и дата: C:\Windows\System32\timedate.cpl
Интерфейс центра обновления: C:\Windows\System32\wscui.cpl
Распознавание речи: C:\Windows\System32\Speech\SpeechUX\sapi.cpl
Любой из этих апплетов откроется, если ввести его имя в диалог «Выполнить», например, напечатав timedate.cpl.
ActiveX — элементы: быстрее, удобней, современней
Панель управления современных версий Windows в основной массе своей состоит из элементов ActiveX. Элемент ActiveX— специальный контрол-библиотека, регистрируемая в системе и позволяющая использовать её свойства и методы в других приложениях. В случае с Панелью управления возможности ActiveX-элементов во многом превосходят CPL-апплеты: удобная локализация, контекстное меню, масса возможностей по отображению не только в Панели управления, но и в других папках, как правило, также виртуальных — этого всего CPL-апплеты лишены «из коробки». Механизм реализации Панели управления на ActiveX-элементах — довольно удачное решение, надо отдать должное разработчикам.
Перечень всех ActiveX элементов, доступных в Windows 7, легко получить, проследовав в реестр, в раздел HKEY_CLASSES_ROOT\CLSID. Все ActiveX — апплеты Панели управления перечислены в подразделах-идентификаторах класса (CLSID). Определить потенциальную возможность присутствия ActiveX в Панели управления достаточно легко — у CLSID должен присутствовать подраздел ShellFolder. Вот, например, так выглядит CLSID, идентифицирующий «Учётные записи пользователей»:
Говоря о присутствии ActiveX-апплетов в Панели Управления, я неслучайно употребил «потенциальная возможность». Далеко не все апплеты представлены в Панели. Например, нашумевший в свое время «GodMode» и банальный апплет «Сетевые подключения» там отсутствуют. Состав того, что отображается в Панели управления, определяется ключом
[code]HKEY_LOCAL_MACHINE\SOFTWARE\Microsoft\Windows\CurrentVersion\Explorer\ControlPanel\NameSpace[/code]
Его подразделы представляют собой как раз список ActiveX-апплетов. Вы можете добавлять сюда системные апплеты, по умолчанию не отображаемые в Панели. От вас требуется знание необходимого CLSID.
Но и это ещё не всё. Некоторые ActiveX-апплеты так отконфигурированы так (тот же GodMode, например), что даже если вы добавите его в NameSpace, в Панели управления отображаться не будет. Подробнее об этом — на MSDN, и об этом я расскажу ниже.
Путешествие по дебрям системного реестра — занятие весьма унылое, поиск нужного CLSID — тем более. Поэтому я только что набросал на коленке утилиту CSLID Dump, позволяющую получить список всех ActiveX-апплетов.
Прошу строго не судить, она кривая и одноразовая. Она позволяет:
- Выполнить конкретный ActiveX, дабы посмотреть, что он делает.
- Экспортировать список CLSID в HTML файл.
- Скопировать выделенный CLSID в буфер обмена Windows
- Создать на помеченные флажками CLSID ярлыки и поместить их в выбранную папку, например, на рабочий стол. Таким образом можно создать собственную папку-панель управления, о чем я писал выше.
Скачать CLSID Dump
Воспользуемся утилитой для получения CLSID элемента «Сетевые подключения» и добавим его в Панель управления , раз уж я о нем упомянул.
Как формируется содержимое Панели управления
Итак, мы выяснили, что для отображения ActiveX-эелементов в Панели управления нужно как минимум присутсвие GUID-а элемента в ключе
[code]HKEY_LOCAL_MACHINE\SOFTWARE\Microsoft\Windows\CurrentVersion\Explorer\ControlPanel\NameSpace[/code]
Касательно CPL-апплетов, дело обстоит чуть иначе и прозрачней: по умолчанию в Панель управления попадают все CPL-апплеты, находящиеся в папке \Windows\System32. Кроме этого, существуют определенные механизмы, позволяющие:
- отображать апплеты, находящиеся в каких-либо других папках;
- позволяющие скрывать CPL-апплет в Панели управления.
Оба представляют собой специальные ключи реестра.
Так, чтобы отключить загрузку CPL-апплета в Панели управления (скрыть апплет), необходимо имя его файла прописать в разделе
[code]HKEY_CURRENT_USER\Control Panel\don’t load[/code]
либо в разделе
[code]HKEY_LOCAL_MACHINE \Software\Microsoft\Windows\CurrentVersion\Control Panel\don't load[/code]
В любом из разделов достаточно создать параметр строкового типа с именем, соответствующим имени файла апплета.
Очевидно, что HKEY_CURRENT_USER-раздел влияет только на текущего пользователя, в то время как прописанный в HKEY_LOCAL_MACHINE разделе апплет становится невидим всем пользователям компьютера.
Отображение CPL-файла, не находящегося в System32, – задача не намного сложнее. Достаточно прописать путь к CPL файлу в разделе реестра
[code]HKEY_LOCAL_MACHINE\SOFTWARE\Microsoft\Windows\CurrentVersion\Control Panel\Cpls[/code]
Записи в нем представляют собой строковые параметры, в качестве имени которых выступают названия апплетов, а в качестве значений – полные пути к CPL файлам:
Категории Панели управления
Одним новшеств, которое принесла с собой любимая пользователями Windows XP, была Панель управления, разбитая на категории. Это несколько смущало привыкшего к классическому списку пользователя, но давало несомненный выигрыш в скорости работы самой Панели. Особо актуальна категорированная Панель управления в 6-ой версии Windows NT (Vista/7), где обилие апплетов способно поразить любого видавшего виды оператора ПК.
Категория, в которой будет размещаться сторонний CPL-апплет, задаётся в реестре в разделе
[code]HKEY_LOCAL_MACHINE\SOFTWARE\Microsoft\Windows\CurrentVersion\Control Panel\Extended Properties\{305CA226-D286-468e-B848-2B2E8E697B74} 2[/code]
Здесь должен присутствовать создать параметр DWORD, название которого соответствует пути к файлу апплета, а значение —цифре из этого списка:
- 0x00000001 — Оформление и персонализация
- 0x00000002 — Оборудование и звук
- 0x00000003 — Сеть и Интернет
- 0x00000004 — Более не используется. Все апплеты с такой категорией отображаются в «Оборудование и звук»
- 0x00000005 — Система и ее безопасность (Система и обслуживание в Vista)
- 0x00000006 — Часы, язык и регион
- 0x00000007 — Специальные возможности
- 0x00000008 — Программы
- 0x00000009 — Учетные записи пользователей и семейная безопасность
- 0x0000000a — Безопасность (в Windows 7 не используется. Элементы отображаются в категории Система и ее обслуживание)
- 0x0000000b — В Vista — Мобильные ПК (отображается только на переносных компьютерах) , в Windows 7 не используется вообще.
- 0xFFFFFFFF — Не отображать данный апплет
Если для апплета описанным выше способом категория не задана, то он отображается в окне по ссылке «Все элементы Панели управления» (в Vista она называется «Дополнительные параметры»).
Пример. Нештатный апплет от аудиокарты Realtek отображается в категории «Оборудование и звук»:
Несколько слов о штатных апплетах Панели управления. Системные CPL-апплеты разносятся по категориям по тому же принципу, что и сторонние, но принадлежность к категории для них задается в разделе
[code]HKEY_LOCAL_MACHINE\SOFTWARE\Microsoft\Windows\CurrentVersion\Control Panel\Extended Properties\System.ControlPanel.Category[/code]
Что касается ActiveX-апплетов, механизм их распределения по категориям несколько иной. Принадлежность к категории для них указывается прямо в разделе GUID-описания ActiveX, строковым параметром System.ControlPanel.Category. Его значение – это одна или несколько цифр, разделенных запятой, каждая из которых олицетворяет собой отдельную категорию Панели управления. Если цифр несколько, то апплет показывается сразу в нескольких категориях. Вот эти цифры:
0 — Без категории (Все элементы Панели управления)
1 — Оформление и персонализация
2 — Оборудование и звук
3 — Сеть и Интернет
4 — Более не используется. Все апплеты с такой категорией отображаются в «Оборудование и звук»
5 — Система и ее безопасность (Система и обслуживание в Vista)
6 — Часы, язык и регион
7 — Специальные возможности
8 — Программы
9 — Учетные записи пользователей и семейная безопасность
10 — Безопасность (в Windows 7 не используется. Элементы отображаются в категории Система и ее обслуживание)
11 — В Vista — Мобильные ПК (отображается только на переносных компьютерах) , в Windows 7 не используется вообще.
Давайте посмотрим на примере апплета «Электропитание», как это работает. Его GUID-описание находится в разделе
[code]HKEY_CLASSES_ROOT\CLSID\{025A5937-A6BE-4686-A844-36FE4BEC8B6D}[/code]
Значение параметра System.ControlPanel.Category в Windows Vista, в которой я готовлю сейчас эту статью, равно «2,5,11», значит, апплет доступен из категорий Оборудование и звук, Система и ее безопасность и Мобильные ПК. В этом легко убедиться:
Панель управления и Безопасный режим (Safe mode)
В безопасном режиме в Панели управления отображаются далеко не все апплеты. Как и в обычном режиме работы, механизм формирования списка CPL- и ActiveX-апплетов весьма схож, но контролируется разным ветками реестра. Какие CPL-апплеты должны показываться, определяется параметрами раздела реестра
[code]HKEY_LOCAL_MACHINE\Software\Microsoft\Windows \CurrentVersion\Control Panel\ExtendedProperties\System.ControlPanel.EnableInSafeMode[/code]
Здесь имя каждого из параметров представляет собой путь к CPL-файлу, а значение – это значние типа DWORD из следующего списка:
- 0x00000001 — Апплет отображается только в «обычном» Safe Mode.
- 0x00000002 — Апплет отображается в Безопасном режиме с поддержкой сети.
- 0x00000003 — Апплет всегда отображается, какой бы режим Safe Mode не был выбран при запуске системы.
Что касается ActiveX-апплетов, то видимостью в Безопасном режиме управляет DWORD-параметр System.ControlPanel.EnableInSafeMode в разделе GUID-описания с теми же возможными значениями. Опять-таки, вот пример с апплетом «Электропитание»:
Как несложно догадаться, этот апплет отображается в любом из «Безопасных» режимов.
Отображение ActiveX-апплетов вне Панели упавления
Помимо непосредственно Панели управления, ActiveX-апплеты могут быть добавлены в любую другую виртуальную папку («Мой компьютер», к примеру) по принципу присутствия подраздела CLSID в соотвствуеющем NameSpace:
Я полагаю, принцип и суть вам ясны? Отмечу, особняком здесь стоит панель навигации Проводника (область слева). Разговор о ней займет ещё одну статью такого же размера (я опубликую её в ближайшее время).
Внимание! Никогда не удаляйте \NameSpace\ подразделы, созданные не вами! Вы испортите операционную систему, удаленные апплеты перестанут открываться.
Создание ярлыков на элементы Панели управления
Проводник умеет запускать так называемые Shell:-объекты. Набрав в диалоге «Выполнить» shell:Desktop, вы открете рабочий стол. Desktop, как вы наверное уже догадались, это friendly name объекта ActiveX. Если известен CLSID объекта, можно заставить Проводник его выполнить вот такой командой:
[code]Explorer.exe shell:::{CLSID}[/code]
Например, командна, которая откроет апплет «Параметры папки»:
[code]Explorer.exe shell:::{6DFD7C5C-2451-11d3-A299-00C04F8EF6AF}[/code]
Вот ещё пара интересных ярлыков:
Свернуть все окна:
[code]C:\Windows\explorer.exe shell:::{3080F90D-D7AD-11D9-BD98-0000947B0257}[/code]
Переключение между окнами:
[code]C:\Windows\explorer.exe shell:::{3080F90E-D7AD-11D9-BD98-0000947B0257}[/code]
Таким образом, вы можете создать ярлыки на практически любой апплет Панели управления. Можно поместить ярлыка на часто используемые апплеты на рабочий стол или в какую-либо другую папку, дабы иметь их всегда под рукой. Я создал ярлык на Сетевые подключения, так как я часто пользуюсь этим апплетом. Я считаю создания ярлыков более предпочитательным способом, и более прозрачным, чем внедрение апплетов в NameSpace.
Для быстрого создания нужных вам ярлыков вы можете снова воспользоваться программой CLSID Dump, поставив флажки на нужные вам ActiveX-апплеты и нажав кнопку Shortcut в программе. Ярлыки создаются они в папке, которую вы сами укажете.
На этом — всё. Надеюсь, статья была вам интересна и пролила каплю света на то, как работает главный инструмент настройки операционных систем Microsoft Windows.
💡Узнавайте о новых статьях быстрее. Подпишитесь на наши каналы в Telegram и Twitter.
Судя по тому, что вы читаете этот текст, вы дочитали эту статью до конца. Если она вам понравилась, поделитесь, пожалуйста, с помощью кнопок ниже. Спасибо за вашу поддержку!
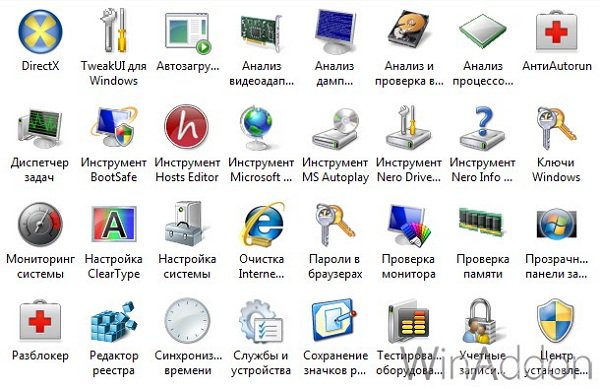





![Дополнительные апплеты панели управления (CPLDAPU) 14.03a [Ru]](https://torrent-windows.org/uploads/posts/2014-04/thumbs/1396879529_xl9cdiu.jpg)
![Дополнительные апплеты панели управления (CPLDAPU) 14.03a [Ru] Дополнительные апплеты панели управления (CPLDAPU) 14.03a [Ru]](https://torrent-windows.org/programmy/raznoe/2014-04/07/kyk3he2mpe1ugb089juenxow6.jpg)