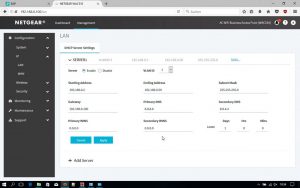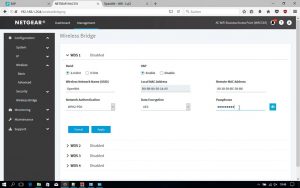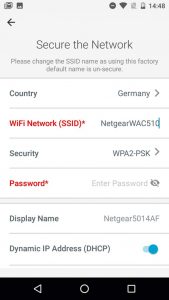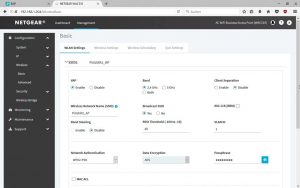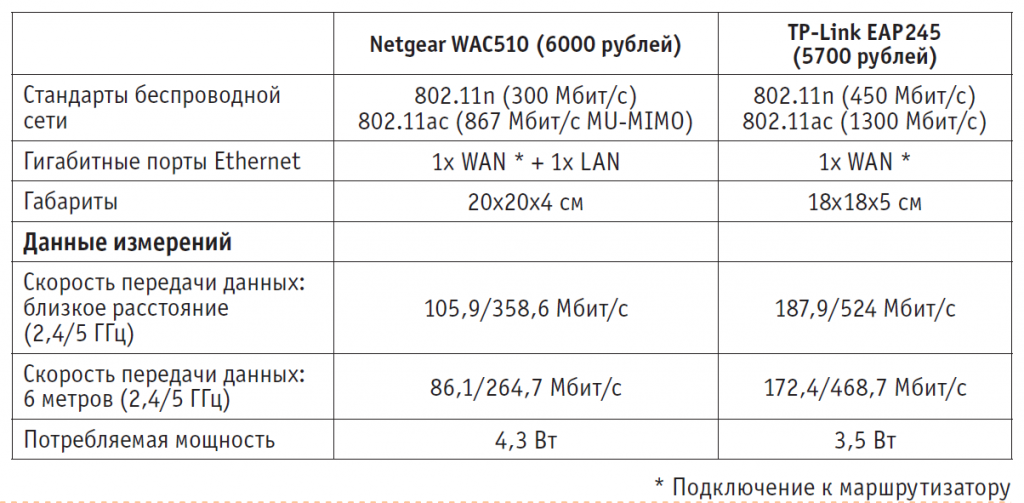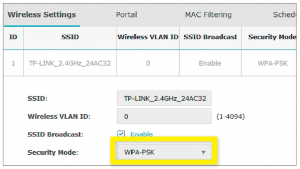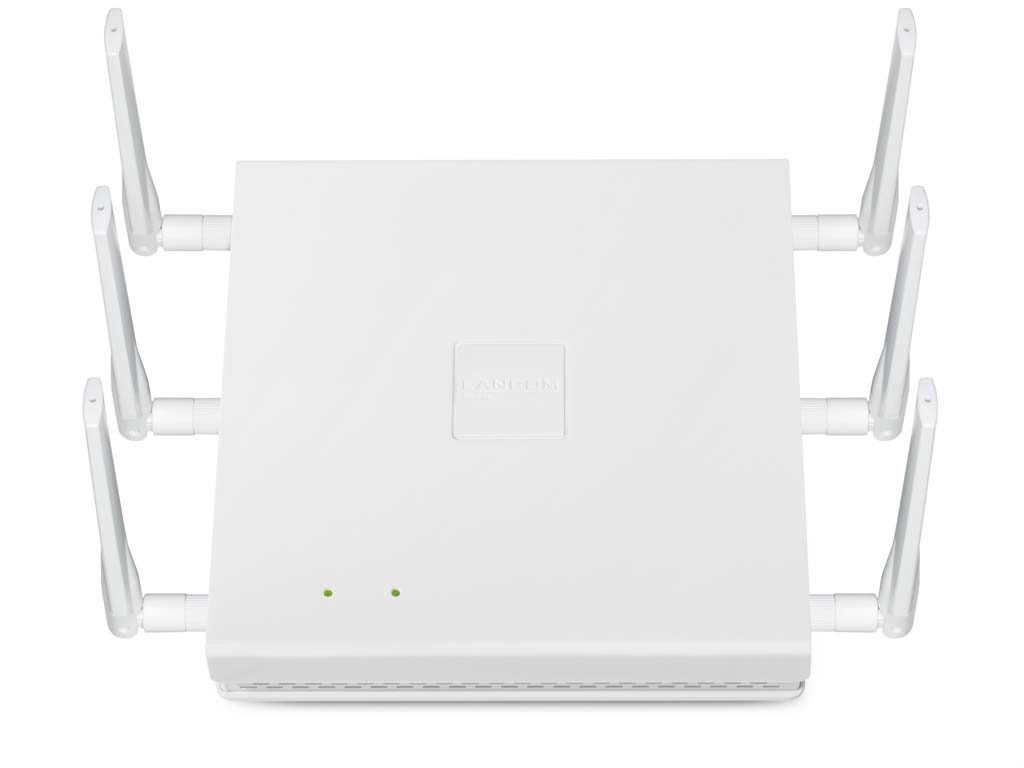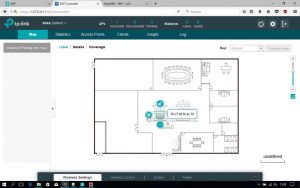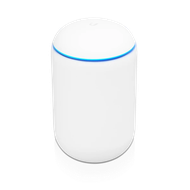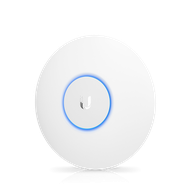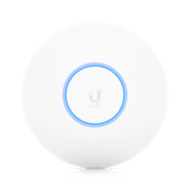Начну с того, что сам роутер, который вы хотите сделать точкой доступа, это и есть точка доступа, только более функциональная. В нем работает DHCP-сервер, который раздает IP, есть скорее всего брандмауэр, и он грубо говоря строит маршруты между подключенными устройствами, поэтому он и маршрутизатор. Так вот, что бы роутер превратить в точку доступа, достаточно отключить в нем некоторые функции, и подключить по кабелю к другому роутеру, или к модему.
В отельной статье, я уже писал что такое точка доступа, и чем она отличается от роутера. Можете почитать, если интересно. Там я обещал подробно, на примере разных роутеров показать настройки, которые нужно выполнить для использования маршрутизатора в качестве точки доступа Wi-Fi.
Давайте на примере выясним, для каких целей может подойти такой режим работы. Допустим, у вас на первом этаже, или в одном конце дома установлен модем, или роутер. Который возможно раздает Wi-Fi, а может и нет, это не важно. Так вот, а в другом конце дома, или на другом этаже, нам нужно поставить точку доступа, что бы раздавать Wi-Fi. При этом соединение между роутером, и точкой доступа будет по сетевому кабелю.
Если мы поставим на втором конце точку доступа, то IP-адреса будет раздавать главный роутер, и устройства будут в одной сети, что часто очень важно. Так же, режим точки доступа может пригодится для раздачи Wi-Fi от модема, в котором нет такой возможности. На самом деле, вариантов применения много. В противном случае, точки доступа бы просто не продавались, как отдельные устройства. Так как в них бы не было смысла.
Обратите внимание, что большинство маршрутизаторов, могут работать и в других режимах, которые вам возможно подойдут лучше:
- Режим репитера – подойдет, если у вас цель просто расширить уже существующую Wi-Fi сеть за счет еще одного роутера. У нас на сайте есть инструкции по настройке режима репитера на роутерах ASUS, так же режим повторителя мы настраивали на устройствах Zyxel Keenetic, и на роутере Netis. После настройки будет одна Wi-Fi сеть, просто усиленная. Интернет по кабелю от «повторителя» так же будет.
- Режим беспроводного моста WDS – это практически то же самое, что режим точки доступа, но здесь соединение между роутерами не по кабелю, а по Wi-Fi сети. Более подробно, на настройке такого соединения я писал в статье: настройка двух роутеров в одной сети. Соединяем два роутера по Wi-Fi и по кабелю. Там подробно показано на примере популярных роутеров: ASUS, TP-LINK, D-Link, Zyxel. Есть еще подробная инструкция по настройке WDS на роутерах TP-LINK.
Извините, что так много информации и ссылок уже в начале статьи, но в этих вопросах нужно было разобраться.
Что касается именно режима работы «точка доступа», она же AP (Access Point), то на роутерах разных производителей, это режим настраивается по-разному. Например, на маршрутизаторах от ASUS и Zyxel, достаточно включить режим Access Point в панели управления, соединить устройства сетевым кабеле, и все готово. А вот на устройствах от TP-LINK, нужно вручную сменить IP-адрес роутера и отключить DHCP-сервер.
Подключение точки доступа к роутеру (модему):
Соединяем оба устройства сетевым кабелем. На главном роутере (модеме), кабель подключаем в порт LAN (Домашняя сеть), и на роутере-точке доступа так же в LAN-порт.
От точки доступа, интернет по сетевому кабелю так же работает. Для многих это важно.
Настройка роутера ASUS в режиме точки доступа (AP)
На маршрутизаторах ASUS, как правило, режим работы AP включается в панели управления. После чего, просто подключаем его к роутеру, или модему и все готово. На некоторых моделях, например на старом RT-N13U, режимы переключаются специальным переключателем на корпусе устройства. Я покажу настройку точки доступа на примере роутера Asus RT-N12.
Подключаемся к роутеру, и по адресу 192.168.1.1, заходим в его настройки. В настройках переходим на вкладку «Администрирование». И сверху вкладка «Режим работы». Ставим переключатель возле «Режим точки доступа (AP)». Читаем описание режима, и нажимаем «Сохранить».
В следующем окне нам нужно задать настройки IP. Можно ничего не менять, а просто нажать «Далее». Но, в этом случае, для определения IP-адреса точки доступа, нужно будет использовать специальную утилиту «Discovery». А можно, там где «Получать IP автоматически» поставить нет, и изменить последнюю цифру. Например, на 192.168.1.2. Теперь, настройки будут доступны по этому адресу. DNS, если нужно, можно указать как на скриншоте ниже. Или, оставить автоматическое получение.
В следующем окне, если нужно, меняем настройки Wi-Fi сети нашей точки доступа ASUS, и нажимаем «Применить».
Роутер перезагрузится, и перейдет в режим AP. Если зайти в его настройки, по адресу, который вы возможно указали сами, или, который можно определить утилитой «Discovery» (скачать можно по этой ссылке), то вы увидите урезанную панель управления. Где можно изменить необходимые настройки, или, например, вернуть устройство в режим работы «Беспроводной роутер».
После настройки, подключаем Access Point к роутеру, или модему по кабелю (схема есть выше), и она будет раздавать Wi-Fi.
Точка доступа из роутера Zyxel Keenetic
Если не ошибаюсь, то только у модели Keenetiс Lite III есть механический переключатель режима работы на корпусе. Во всех остальных случаях, заходим в настройки нашего Zyxel Keenetic. Я сразу советую настроить Wi-Fi сеть (задать название сети и пароль, если нужно), что бы потом не разбираться с входом в настройки AP.
Для активации режима точки доступа на Zyxel, перейдите на вкладку «Система», и сверху откройте вкладку «Режим». Выделите пункт «Точка доступа – расширение зоны Wi-Fi с подключением по Ethernet», и нажмите кнопку «Применить».
Разрешите роутеру перезагрузится. После этого, можно соединять его с другим рутером, и он уже будет работать в режиме «Access Point».
Что бы зайти в его настройки, можно сначала зайти в настройки главного роутера (модема), перейти в список клиентов, и посмотреть там IP адрес нашего Zyxel. И уже по нему перейти в веб-интерфейс. А можно просто сделать сброс настроек, и роутер будет работать в обычном режиме «Интернет-центр».
Роутер TP-LINK как точка доступа Wi-Fi
Если у вас устройство от TP-LINK, то нужно будет вручную изменить несколько параметров. Так как переключателя режима работы там нет. Сейчас пошагово покажу что и как делать. Показывать буду на примере роутера TP-Link TL-WR740N.
1
Для начала, заходим в настройки маршрутизатора TP-LINK, который хотим настроить в режиме беспроводной точки доступа. И меняем IP-адрес роутера. Для этого, откройте вкладку «Network» – «LAN». Нам нужно задать IP адрес, такой же как у основного роутера (можно посмотреть на самом устройстве), только с другой цифрой в конце. Например: если IP-адрес главного модема (роутера) 192.168.1.1, то в настройках TP-LINK нужно задать 192.168.1.2, и сохранить настройки. Роутер будет перезагружен.
Снова заходи в настройки, но уже по новому адресу. В моем случае, это 192.168.1.2.
2
Настройка Wi-Fi сети. Если необходимо, то на вкладке «Wireless» задайте настройки Wi-Fi, для нашей точки доступа. Укажите название сети и пароль.
3
Последний шаг. Отключаем DHCP-сервер. Для этого, перейдите на вкладку «DHCP». Ставим переключатель возле «Disable» (отключить), и сохраняем настройки.
И перезагружаем роутер. Можно через панель управления. Вкладка «System Tools» – «Reboot», кнопка «Reboot».
Соединяем его с основным маршрутизатором (LAN – LAN), и получаем точку доступа Wi-Fi.
Настройка Access Point на роутерах Netis
На своем роутере Netis, я так же просто сменил IP-адрес, отключил DHCP, и все заработало. Зайдите в настройки по адресу netis.cc.
Откройте вкладку «Сеть» – «LAN». Меняем IP-адрес. Если у главного роутера, или модема 192.168.1.1, то пишем 192.168.1.2. Что бы отличалась только последняя цифра. Там же отключаем DHCP-сервер. И сохраняем настройки.
Если необходимо, то заходим снова в настройки (уже по новому адресу, который задали), и на вкладке «Беспроводной режим» задаем настройки Wi-Fi.
Соединяем нашу точку доступа Netis с главным устройством сетевым кабелем (LAN – LAN), и все готово.
Роутеры являются неотъемлемой частью нашей повседневной жизни. Они позволяют нам подключаться к Интернету, обмениваться данными и создавать домашние сети. Однако, наше потребление онлайн-сервисов и количества устройств на каждого человека постоянно растет. Иногда в одной части дома или офиса бывает слабый Wi-Fi сигнал, и это может замедлять нашу работу или развлечения.
В таких случаях, решением может быть добавление дополнительной точки доступа для роутера. Это значит, что вы можете установить еще одно устройство, которое будет улучшать Wi-Fi покрытие в конкретной зоне. Это особенно полезно для крупных домов, офисов или мест с большим количеством стен.
Добавление дополнительной точки доступа для роутера несложно, но требует некоторых шагов, которые нужно выполнить. Процесс включает подключение нового устройства к сети, настройку его параметров и определение оптимального места для установки. В этой статье мы рассмотрим основные шаги для добавления дополнительной точки доступа и поможем вам настроить ее для оптимальной производительности.
Содержание
- Зачем нужна дополнительная точка доступа для роутера?
- Подготовка устройств для подключения новой точки доступа
- Проведение физического подключения новой точки доступа к роутеру
- Настройка новой точки доступа через веб-интерфейс
- Выбор наилучших настроек для новой точки доступа
- Тестирование соединения после настройки новой точки доступа
- Проверка безопасности и рекомендации по дополнительной защите
Зачем нужна дополнительная точка доступа для роутера?
Роутеры, как правило, имеют одну основную точку доступа, через которую они предоставляют сетевое подключение устройствам в домашней или офисной сети. Однако, в некоторых случаях может возникнуть потребность в установке дополнительной точки доступа для расширения зоны покрытия Wi-Fi сигнала или увеличения количества подключаемых устройств.
Дополнительная точка доступа позволяет:
| 1. | Расширить зону покрытия Wi-Fi сигнала: |
| Если ваш роутер имеет слабый сигнал или не покрывает все помещение, установка дополнительной точки доступа может решить эту проблему. Дополнительная точка доступа будет расширять зону покрытия Wi-Fi сигнала, позволяя подключаться к сети в местах, где раньше была слабая или отсутствующая связь. | |
| 2. | Увеличить количество подключаемых устройств: |
| Основная точка доступа может иметь ограничение на количество одновременно подключенных устройств. Если вам необходимо подключить большое количество устройств, установка дополнительной точки доступа может быть необходима. Она позволит распределить нагрузку между двумя или более точками доступа, увеличивая количество подключаемых устройств и обеспечивая стабильное подключение для каждого из них. | |
| 3. | Улучшить скорость и качество подключения: |
| При использовании дополнительной точки доступа, сетевая нагрузка будет равномерно распределена между точками доступа, что может привести к улучшению скорости и качества подключения. |
В итоге, установка дополнительной точки доступа для роутера может быть полезной в случаях, когда требуется увеличить зону покрытия Wi-Fi сигнала, подключить большое количество устройств или улучшить скорость и качество подключения в сети.
Подготовка устройств для подключения новой точки доступа
Прежде чем приступать к подключению новой точки доступа к вашему роутеру, необходимо выполнить несколько предварительных шагов, чтобы убедиться, что все устройства готовы к работе.
1. Проверьте совместимость:
Удостоверьтесь, что ваш роутер поддерживает подключение дополнительных точек доступа. Проверьте документацию к роутеру или обратитесь к производителю для получения информации о совместимости.
2. Подготовьте новую точку доступа:
Если вы только что приобрели новую точку доступа, прочитайте инструкции по ее установке и настройке. Обычно это включает подключение антенны (если таковая имеется), питание и сетевой кабель.
3. Подключите новую точку доступа к роутеру:
Используя сетевой кабель, подключите один конец к порту LAN вашего роутера, а другой конец к разъему WAN или LAN на новой точке доступа.
4. Питание новой точки доступа:
Подключите точку доступа к источнику питания, обычно это сетевая розетка или инжектор питания (если предусмотрено).
5. Настройка новой точки доступа:
После подключения новой точки доступа к роутеру, откройте веб-браузер и введите IP-адрес точки доступа в адресной строке. Войдите в интерфейс управления точкой доступа, следуя инструкциям производителя.
6. Настройка сетевых параметров:
В интерфейсе управления точкой доступа настройте сетевые параметры, такие как SSID (имя сети), пароль и другие необходимые настройки. Убедитесь, что настройки точки доступа соответствуют настройкам роутера.
После выполнения этих шагов ваша новая точка доступа должна быть готова для использования. Убедитесь, что ее расположение и настройки обеспечивают наилучшее покрытие Wi-Fi в вашей сети.
Проведение физического подключения новой точки доступа к роутеру
Подключение новой точки доступа к роутеру состоит из нескольких этапов:
- Возьмите сетевой кабель и подключите его одним концом к LAN-порту на роутере.
- Подключите другой конец сетевого кабеля к WAN-порту новой точки доступа.
- Убедитесь, что подключение кабеля к обоим устройствам прочное и надежное.
После того, как физическое подключение выполнено, вы можете перейти к настройке новой точки доступа на роутере.
Настройка новой точки доступа через веб-интерфейс
Для добавления дополнительной точки доступа к роутеру, необходимо выполнить следующие шаги:
- Подключите новую точку доступа к роутеру с помощью сетевого кабеля.
- Откройте веб-интерфейс роутера, введя его IP-адрес в адресную строку браузера.
- Введите логин и пароль для входа в интерфейс, если они установлены.
- Перейдите в раздел «Настройки Wi-Fi» или аналогичный раздел с настройками беспроводной сети.
- Нажмите на кнопку «Добавить точку доступа» или аналогичную.
- Задайте имя (SSID) новой точки доступа.
- Выберите тип шифрования и установите пароль (если требуется).
- Настройте остальные параметры сети по своему усмотрению.
- Нажмите кнопку «Применить» или аналогичную для сохранения настроек.
После выполнения этих шагов новая точка доступа будет настроена и готова к использованию. Вы можете подключаться к ней с помощью устройств, поддерживающих Wi-Fi.
Выбор наилучших настроек для новой точки доступа
При подключении и настройке новой точки доступа для роутера важно определить наилучшие настройки, чтобы обеспечить стабильное соединение и максимальную производительность сети. Вот несколько важных аспектов, которые следует учесть при выборе настроек новой точки доступа:
1. Выбор правильного расположения:
Расположение новой точки доступа имеет большое значение для обеспечения максимального покрытия и сигнала Wi-Fi. Определите место, где сигнал будет лучше распространяться и покрывать все необходимые зоны. Избегайте помещений, которые могут создавать помехи, например, стены или другие электронные устройства.
2. Выбор канала:
При настройке новой точки доступа выберите наименее загруженный канал Wi-Fi. Это позволит избежать перегрузки и помех от других устройств, которые могут использовать близлежащие каналы. Вы можете воспользоваться инструментами сканирования сетей Wi-Fi, чтобы определить наиболее свободный канал.
3. Защита сети:
Создайте безопасный пароль для новой точки доступа, чтобы предотвратить несанкционированный доступ в вашу сеть. Используйте сильный пароль смешанный из букв, цифр и специальных символов, который будет трудно подобрать.
4. Настройка режимов:
Определите, в каких режимах будет работать новая точка доступа. Режим точки доступа позволяет подключаться к существующей сети, а режим усилителя сигнала позволяет расширить покрытие сети. Выберите режим, который наиболее подходит для ваших потребностей и требований.
Помните, что эффективные настройки для новой точки доступа могут зависеть от многих факторов, включая размер помещения, количество пользователей и тип используемого оборудования. Всегда хорошо провести дополнительное исследование и посоветоваться с опытными специалистами для получения наилучших настроек.
Тестирование соединения после настройки новой точки доступа
После настройки новой точки доступа для роутера необходимо протестировать соединение, чтобы убедиться в его работоспособности. Вот несколько шагов, которые помогут вам выполнить эту задачу:
1. Подключите устройство к новой точке доступа.
Подключите ваш компьютер или другое устройство к новой точке доступа с помощью Wi-Fi или провода Ethernet. Убедитесь, что устройство успешно подключено.
2. Проверьте статус подключения.
Перейдите в настройки сети на вашем устройстве и проверьте статус подключения к новой точке доступа. Убедитесь, что устройство получило правильный IP-адрес и другие сетевые настройки.
3. Проверьте скорость интернета.
Определите скорость вашего интернет-соединения после настройки новой точки доступа. Существует несколько онлайн-сервисов, которые позволяют вам провести тест скорости. Запустите тест и убедитесь, что скорость соответствует вашим ожиданиям.
4. Проверьте стабильность соединения.
Необходимо проверить стабильность соединения после настройки новой точки доступа. Для этого можно запустить пинг-тест к надежному сайту или IP-адресу. Проверьте, сколько времени занимает пинг до сервера и наличие потерянных пакетов. Это поможет определить, насколько надежна ваша новая точка доступа.
Если все эти шаги успешно выполнены, значит конфигурация новой точки доступа выполнена правильно, и вы можете пользоваться интернетом без проблем. В случае возникновения проблем, повторите настройки или обратитесь за помощью к специалисту.
Проверка безопасности и рекомендации по дополнительной защите
После установки и настройки дополнительной точки доступа для роутера, необходимо убедиться в безопасности вашей сети. Вот несколько рекомендаций по дополнительной защите:
1. Измените пароль по умолчанию
По умолчанию большинство точек доступа имеют стандартные учетные данные (логин и пароль), которые легко подобрать злоумышленникам. Обязательно измените пароль на более сложный и надежный. Используйте комбинацию заглавных и строчных букв, цифр и специальных символов.
2. Включите шифрование Wi-Fi
Включение шифрования Wi-Fi поможет защитить вашу сеть от несанкционированного доступа. Рекомендуется использовать WPA2 или более современный протокол, который обеспечивает более высокий уровень безопасности.
3. Ограничьте доступ по MAC-адресам
Вы можете настроить роутер для разрешения только определенным устройствам подключаться к вашей сети Wi-Fi, используя MAC-адрес устройства. Это может предотвратить подключение несанкционированных устройств к вашей сети.
4. Включите защитный фаервол
Защитный фаервол может предоставить дополнительный уровень безопасности, блокируя попытки несанкционированного доступа к вашей сети. Убедитесь, что фаервол включен на вашем роутере и настройте его соответствующим образом.
5. Регулярно обновляйте прошивку
Обновления прошивки могут содержать патчи безопасности, исправления уязвимостей и другие улучшения. Проверяйте наличие обновлений прошивки на сайте производителя и регулярно устанавливайте их.
Следуя этим рекомендациям, вы сможете обеспечить дополнительную защиту вашей сети Wi-Fi.
Беспроводные точки доступа можно увидеть в офисах. Плоские коробки предназначены для оптимальной передачи сигнала беспроводной сети. Сетевые функции — подключение к Интернету (сетевой шлюз), защита (брандмауэр) и управление локальными сетями (назначение IP-адресов и маршрутизация) — выполняются другими устройствами.
В отличие от профессиональной среды, маршрутизатор в частной домашней сети выполняет все сетевые функции, в том числе создание беспроводной сети. Это означает, что приходится идти на компромиссы, и недостатки проявляются сильнее всего в работе сети. Уже только место расположения маршрутизатора в большинстве случаев определяется не оптимальным покрытием, а местом установки сетевой розетки. При этом подключенные кабели не дают расположить устройство высоко, что обеспечило бы оптимальные условия для беспроводной сети.
Кроме того, беспроводные технологии развиваются быстрее, чем все остальные. Так, в маршрутизаторе пятилетней давности устарел только стандарт беспроводной сети, а все остальные компоненты работают все еще достаточно хорошо. Кроме того, тонкая настройка для большинства функций доступна только в довольно дорогих роутерах, что дополнительно склоняет чашу весов не в пользу новой (то есть дорогой) модели. Однако и доступные устройства, работающие только в диапазоне 2,4 ГГц (например, от провайдера), можно дооснастить современной технологией 5 ГГц при помощи точки доступа.
Точки доступа для профессиональных беспроводных сетей
Точки доступа с поддержкой стандарта 802.11ac стоят около 6000 рублей, то есть не больше, чем хороший репитер беспроводной сети. Благодаря мощному передатчику и более удобным вариантам расположения точка доступа может расширить покрытие сети маршрутизатора или полностью заменить ее. Если раньше эти специальные функциональные станции были доступны только для опытных пользователей (поскольку рассчитаны для использования в качестве части сложной инфраструктуры), то современные модели дополнительно предлагают удобный веб-интерфейс для базовой конфигурации.
Новое устройство Netgear WAC510, которое можно конфигурировать через приложение для смартфона, демонстрирует, что точки доступа могут быть очень просты в использовании. На следующих двух страницах мы расскажем о тестировании этого устройства, а также более доступного TP-Link EAP245 с поддержкой 802.11ac со скоростью передачи данных 1300 Мбит/с.
Подключение и режимы работы
Точки доступа могут принципиально по-разному подключаться к роутеру и работать в разных режимах, из которых мы выделили четыре основных.
> Замена беспроводной сети маршрутизатора. Точка доступа подключается к сетевому порту роутера (LAN) и к сети питания (для сетевого оборудования с поддержкой Power over Ethernet достаточно стандартной витой пары). Точка доступа формирует новую беспроводную сеть. Компьютеры и другие устройства, которые подключаются к ней, получают IP-адреса и доступ к Интернету от маршрутизатора, то есть находятся в его сети, как если бы были подключены к его Wi-Fi. В этом случае вам нужно только выполнить простую первоначальную настройку в веб-интерфейсе точки доступа. Если роутер и точка доступа работают в одной комнате, на первом лучше полностью отключить беспроводную сеть, чтобы не создавать помехи сигналу точки доступа.
> Расширение беспроводной сети маршрутизаторов. Если ни точка доступа, ни роутер по отдельности не в состоянии распространить сеть по всей квартире, стоит попробовать объединить их усилия. Используя длинную витую пару или адаптер Powerline, поместите точку доступа в то место, где нужно оптимизировать покрытие беспроводной сети. В этом случае в веб-интерфейсе точки доступа нужно указать то же имя беспроводной сети (SSID) и пароль WPA2, что в настройках сети маршрутизатора, но при этом разные каналы — чем удаленнее они будут друг от друга, тем лучше (например, для полосы 2,4 ГГц каналы 1 и 13).
Клиентские устройства будут автоматически находить самый сильный сигнал в зоне их досягаемости, даже если вы будете передвигаться с ними по комнатам. Похожие функциональные возможности предлагают приборы, которые называются Powerline Wi-Fi Extender, предназначенные для расширения покрытия: они сочетают в себе адаптер Powerline и беспроводной передатчик. Преимущества же «настоящей» точки доступа заключаются в более крупных антеннах и более гибких возможностях расположения (например, установка на потолок или шкаф), что обещает более качественную передачу сигнала.
> Вместо репитера. Если подключение точки доступа к роутеру по кабелю или Powerline не представляется возможным, оптимизировать сеть маршрутизатора можно при помощи технологии распределения беспроводных сетей — Wireless Distribution System (WDS). Точка доступа отличается от обычного репитера более крупными антеннами, что означает возможность расширения зоны покрытия и увеличение скорости передачи данных.
> Точка доступа в режиме маршрутизатора. Netgear WAC510 можно использовать как маршрутизатор, с помощью которого можно не только сформировать сеть, но и управлять ею. Однако для подключения к Интернету нужно соединение Ethernet Uplink — например, при помощи кабельного модема или LTE-модема. Устройство не способно самостоятельно установить DSL-соединение.
Маршрутизатор, повторитель WDS или только точка доступа — Netgear WAC510 отличается несколькими вариантами использования
Богатая функциональность: Netgear WAC510
Эта точка доступа легко настраивается с приложения для смартфонов Netgear Insight. Если учесть относительно невысокую стоимость, то устройство становится привлекательным в том числе и для частного использования.
В самом простом случае процесс первого запуска проходит следующим образом. WAC510 подсоединяется по витой паре к имеющемуся маршрутизатору. На планшет или смартфон, подключенные к беспроводной сети роутера, устанавливается приложение Netgear Insight, в котором запускается окно помощника. Дальше нужно открыть меню «Access Point | … WiFi Discovery | Connect to WIFI … | Discover Device», нажать на точку доступа, выбрать страну, в которой работает устройство (это нужно для того, чтобы определить, какие каналы точка доступа может использовать), задать имя сети (SSID) и пароль WPA2-PSK — вот и все.
Веб-интерфейс с широкими возможностями
После основных настроек подключите клиентские устройства к беспроводной сети WAC510. Кабельные устройства можно подключить через его дополнительный сетевой порт. Более подробные настройки находятся в веб-интерфейсе WAC510. Чтобы их открыть, найдите IP-адрес точки доступа в веб-интерфейсе маршрутизатора. В первую очередь нужно изменить стандартные логин-пароль «admin/password» — они находятся в меню «Management | Configuration | System | Advanced | User Accounts».
Из дополнительных опций WAC510 в качестве примера можно привести настройку WDS, которая находится в разделе «Configuration». Эта технология позволяет объединить несколько точек доступа в единую беспроводную сеть с централизованным управлением — подробные указания находятся в руководстве пользователя. Настроить WAC510 для использования в качестве маршрутизатора можно через меню «Configuration | System | Basic» — там полностью сбрасываются все конфигурации, в том числе имя беспроводной сети.
Практическое тестирование конфигурации и использования веб-интерфейса WAC510 оставило хорошие впечатления, хотя для применения изменений (прежде всего для перезапуска) устройству иногда требовалось немного больше времени, чем хотелось бы. Измерения производительности при помощи бенчмарка JPerf на планшете HP Pro X2 на чипе Intel AC 8265 Wi-Fi сначала немного разочаровали, особенно в полосе 2,4 ГГц, в которой работают старые смартфоны, телевизоры и другие клиентские устройства попроще. Наиболее высокой скорости, причем равномерно во всех направлениях, точка доступа Netgear достигала тогда, когда клиентское устройство находилось рядом и на одном уровне с ней.
То есть излучение сигнала, очевидно, оптимизировано скорее для равномерного покрытия окружающей области, чем для направленного действия в одну сторону, поэтому сеть с несколькими клиентскими устройствами будет демонстрировать хорошую производительность, если эти устройства удачно распределить в пространстве. Вместе с тем максимальная производительность Netgear значительно превосходит возможности старых слабых маршрутизаторов и репитеров. Потребляемая мощность же в режиме ожидания составляет примерно половину от мощности полноценного маршрутизатора беспроводной сети, а во время передачи данных она почти не повышается (с 4,3 до приблизительно 4,5 Вт).
Точка доступа TP-Link обеспечивает более высокую производительность, в то время как Netgear благодаря множеству функций представляет больше вариантов использования
На высоких скоростях: TP-Link EAP245
По внешнему виду TP-Link EAP245 напоминает Netgear (и многие другие точки доступа). Но тут через витую пару можно установить только соединение Uplink с маршрутизатором (WAN), а подключить клиентское устройство невозможно. Кроме того, не предусмотрено использование устройства в качестве репитера и отсутствует конфигурирующее приложение для смартфона.
TP-Link EAP245 предлагает меньше возможностей, чем Netgear, но беспроводная сеть этого устройства более мощная, и стоит оно дешевле
Зато TP-Link стоит немного дешевле, чем Netgear, а в стандарте 802.11ac достигает скорости передачи данных не 866, а целых 1300 Мбит/с. Настройку проще всего выполнить в веб-интерфейсе. IP-адрес можно найти, как и в случае с Netgear, в веб-интерфейсе маршрутизатора. При первом запуске сначала задайте имя пользователя и надежный пароль для веб-интерфейса. Система ввода работает упорядоченно, откликается моментально, а устройство быстро применяет изменения.
Реальный недостаток в безопасности устройства заключается в том, что оно по умолчанию создает две открытые сети (в диапазонах 2,4 и 5 ГГц), для защиты которых нужно предпринять отдельные меры. Для этого на вкладке «Wireless» и далее «SSIDs» щелкните по значку блокнота рядом с «Modify». Укажите имя беспроводной сети (SSID), для «Security Mode» выберите «WPA-PSK», для «Version» — «WPA2-PSK», введите для «Wireless Password» надежный пароль и подтвердите изменения, нажав кнопку «ОК» внизу. Затем в верхней части страницы переключитесь на сеть в диапазоне 5 ГГц и повторите то же самое.
Точки доступа: ассортимент
Из-за большой популярности точек доступа в сегменте бизнеса ассортимент этих устройств очень широк, в особенности от специализированных поставщиков сетевого оборудования, например D-Link, Lancom или Ubiquity. Такие устройства стоят больше 10 000 рублей и предлагают широкие функциональные возможности, не используемые в домашних условиях. Поэтому для тестирования мы выбрали две доступные простые модели от Netgear и TP-Link.
Высокая скорость беспроводной сети
Все остальные настройки по умолчанию EAP245 интуитивно понятны. Некоторые опции могут быть интересны для коммерческого использования устройства, например, страница-заставка с условиями использования. Практичной для домашнего использования оказывается функция Scheduler, которая включает и отключает беспроводную сеть по графику.
По измерению производительности точка доступа EAP245 впечатлила как результатами в сети стандарта 802.11ac 5 ГГц, так и в 802.11n 2,4 ГГц. По сравнению с Netgear мощность направляемого сигнала TP-Link больше — максимальная скорость была достигнута, когда панель с логотипом была обращена к клиентскому устройству. Но благодаря большим ресурсам скорости в сценарии использования, в котором мы проводили измерения, TP-Link оказался быстрее Netgear во всех направлениях.
В общем и целом, EAP245 производства TP-Link — это хороший выбор для тех, кому нужна чистая точка доступа с максимально возможной производительностью по невысокой цене. Покупка же Netgear WAC510 оправдает себя в тех случаях, если в первую очередь устройство должно быть простым (с управлением с приложения) или использоваться не только как точка доступа, но и как маршрутизатор или устройство WDS. Так или иначе, профессиональные устройства раз и навсегда решат почти все проблемы покрытия и скорости передачи.
Фото: компании-производители; CHIP Studios/Simon Kirsch
Компактный уличный всепогодный маршрутизатор MikroTik BaseBox 5 обладает высокоскоростным Ethernet портом и мощным двухканальным радиомодулем Wi-Fi. Стандартный набор для использования в качестве точки доступа, при необходимости возможно расширение функций.
Внешняя беспроводная точка доступа
AX3000 Домашняя Mesh Wi-Fi система, Wi-Fi 6, 2402 Мбит/с на 5 ГГц и 574 Мбит/с на 2,4 ГГц, 2 гигабитных порта на каждом модуле, поддержка OFDMA, MU-MIMO, бесшовный роуминг 802.11k/v/r, поддержка WPA3, система безопасности HomeCare, простая настройка и управление с помощью приложения Deco. Комплект из 2 маршрутизаторов
Комплект из 3-х точек доступа 2.4+5 ГГц, ac Wave2, 4х4 MU-MIMO, 802.3af, 1х 1G Ethernet
Wi-Fi Mesh система Tenda Nova MW6 – это двухдиапазонная Wi-Fi Mesh система, предназначенная для построения единой Wi-Fi сети на площади до 500 кв. м и обеспечивающая скорость передачи данных до 1200 Мбит/с. Куда бы вы ни пошли, в любой точке ваши устройства будут автоматически переключаться между блоками MW6, работая на самой большой скорости
Беспроводной маршрутизатор hAP ac³ LTE6 kit, двудиапазонный 2,4+5 ГГц (a/b/g/n/ac), 5 портов 1G RJ45, USB, разъем micro-SIM, со встроенный модемом miniPCI-e R11e-LTE6
Беспроводная двухдиапазонная точка доступа / маршрутизатор AC1300 Wave 2 c поддержкой MU-MIMO и PoE
Базовая станция, 2,4+5 ГГц (a/b/g/n/ac); 12 дБи, 90° (2,4 ГГц); 15 дБи, 60° (5 ГГц)
Трехдиапазонный игровой маршрутизатор стандарта Wi-Fi 6 (802.11ax): система информационной безопасности AiProtection Pro, поддержка технологии ячеистых сетей AiMesh, геймерская система Wtfast, поддержка VPN, Adaptive QoS и DFS
Wi-Fi маршрутизатор, 2,4+5 ГГц (a/b/g/n/ac), 2х 1G Ethernet, MIMO 2×2, корпус белого цвета
Гигабитный интернет-центр с двухдиапазонным Mesh Wi-Fi AC2600, двухъядерным ARM-процессором, 10-портовым коммутатором Smart Pro, портами SFP, USB 3.0 и 2.0
Гибридная точка доступа Zyxel NebulaFlex Pro WAC500H, Wave 2, 802.11a/b/g/n/ac (2,4 и 5 ГГц), MU-MIMO, настенная, антенны 2×2, до 300+866 Мбит/с, 3xLAN GE (1x PoE out), защита от 3G/4G, PoE
Комплект из пяти гибридных точек доступа Zyxel NebulaFlex Pro WAX510D, WiFi 6, 802.11a/b/g/n/ac/ax (2,4 и 5 ГГц), MU-MIMO, антенны 2×2, до 575+1200 Мбит/с, 1xLAN GE, PoE, защита от 4G/5G
AC1300 Домашняя Wi-Fi система, чипсет Qualcomm, два диапазона (Dual-Band), поддержка стандартов 802.11ac/a/b/g/n, 717 МГц четырёхъядерный процессор, Bluetooth 4.2, 2 гигабитных порта Ethernet, 4 встроенные антенны, 256QAM, MU-MIMO, HomeCare (родительский контроль, встроенный антивирус с лицензией на 3 года, приоритезация трафика (QoS), создание отчетов), TP-Link ART (динамическая маршрутизация), мастер настройки, мобильное приложение Deco, Speedtest, помощник по установке (location assistant),покрытие до 510 кв.м. (3 устройства) / 350 кв.м. (2 устройства), подключение более 100 устройств
4G LTE Двухдиапазонный Wi-Fi роутер AC1200, cat 6, до 300/50 Мбит/с скорости 4G/LTE, до 866 Мбит/с на 5 гГц и до 300Мбит/с на 2.4G, 1 порт 1 Гбит/с WAN/LAN + 3 порта1 Гбит/с LAN, 2 внешние съёмные антенны LTE, поддержка стандартов FDD/TDD.
AC1200 Домашняя Mesh Wi-Fi система, чипсет Qualcomm, 867 Мбит/с на 5 ГГц + 300 Мбит/с на 2,4 ГГц, поддержка стандартов 802.11ac/a/b/g/n, 2 10/100 Мбит/с порта Ethernet, 2 встроенные антенны, MU-MIMO, Beamforming, Родительский контроль, приоритезация трафика (QoS), Создание отчетов, Режим точки доступа, мастер настройки, мобильное приложение Deco, Speedtest, IPv6 Ready, Облачный сервис, Совместим со всеми Deco,покрытие до 370(3 устройства), подключение более 100 устройств
Универсальное устройство с контроллером UniFi, с точкой доступа 802.11ac 4×4 Wave 2, 4-портовым гигабитным коммутатором и шлюзом безопасности. Все, что вам нужно для небольшой проводной сети и сети Wi-Fi.
Беспроводная двухдиапазонная унифицированная точка доступа AC1300 Wave 2 с поддержкой MU-MIMO, PoE и технологии D-Link Smart Antenna (адаптер питания не входит в комплект поставки)
Mikrotik hAP – компактный бюджетный Wi-Fi роутер/точка доступа с рабочей частотой 2,4 ГГц 802.11b/g/n, выгодное решение для домашней сети или для небольшого офиса. 2 встроенные антенны с поддержкой MIMO покрым уверенным сигналом площадь 50-70 м2. У роутера 5 Ethernet портов 10/100 Мбит/с, причём последний пятый порт с поддержкой Passive PoE (позволяет питать другие устройства, подключенные по витой паре), оперативной памяти 64 Мб , 1 порт USB 2.0 для подключения 3G/4G модема или внешнего жесткого диска.
Компактный двухдиапазонный домашний роутер — 5 Ethernet-портов и 802.11a/b/g/n/ac Wi-Fi со встроенными антеннами.
Точка доступа UniFi AC‑Lite, 1×10/100/1000, PassivePoE, 802.3af/A PoE, коэффициент усиления антенны 3dBi, мощность передатчика 20dBm.
Точка доступа, построенная с использованием секторных антенн mANT, имеет встроенный беспроводной роутер стандарта 802.11 ac/a/n. Основанный на устройстве RB921, mANTBox имеет в комплекте всё, что необходимо для использования. Обладает высокоскоростным процессором, работающим с частотой 720 МГц, и выходной мощностью до 31 дБм.
mAP lite — мобильный беспроводной компактный Wi-FI роутер размером с пальчиковую батарейку. Один Ethernet порт + WiFi радиомодуль, работающий на частоте 2.4 ГГц (802.11b/g/n).
OmniTIK 5 ac (RBOmniTikG-5HacD) — внешняя точка доступа для создания базовой станции, рабочая частота 5GHz, мощный процессор QCA9557 720 MHz, 128 MB, 802.11ac, две всенаправленные антенны 7.5 dBi, 5 Gigabit Ethernet, порт USB для подключения модема 3G/LTE, PoE-out на 4 портах
Уличная однодиапазонная точка доступа Wi-Fi 4 N300, 802.11n, 2.4 ГГц: 2×2 MIMO, 3 дБи, 1 x 100 Мбит/с, Passive PoE, до 300 Мб/с
Ubiquiti UniFi AC Mesh Pro AP — уличная двухдиапазонная точка доступа класса Enterprise, поддерживающая технологию Mesh. Обеспечивает максимальную скорость соединения в 300/867 Мбит/с (2.4/5 ГГц). Поддерживает 3×3 MIMO в 2.4 и 5 ГГц, Wireless Uplink, работает в стандартах 802.11a/b/g/n/ac. Оснащена двумя гигабитными сетевыми интерфейсами с поддержкой PoE 802.3af.. Поддерживает монтаж на мачту/стену. Точка доступа оснащена тремя встроенными, всенаправленными, двухдиапазонными антеннами. Комплект из 5 точек доступа без блоков питания
Внутренняя двухдиапазонная точка доступа WiFi 6, которая может поддерживать более 300 клиентов с общей пропускной способностью 5,3 Гбит/с.
Гигабитный интернет-центр с Mesh Wi-Fi 6 AX1800, 4-портовым Smart-коммутатором и переключателем режима роутер/ретранслятор
Потолочная двухдиапазонная точка доступа, 802.11ac, 2×2 MIMO, 2 дБи, 2x 10/100 Base-T, 802.3af/at PoE
Потолочная двухдиапазонная точка доступа Wi-Fi 6, 802.11ax, 4×4 MIMO, 3 дБи, 1x 10/100/1000 Base-T, 1x 10/100/1000/2500 Base-T 802.3at PoE, до 3200 МБ/с
Потолочная двухдиапазонная точка доступа Wi-Fi 6 AX3000, 802.11ax, 2.4 ГГц: 2×2 MIMO, 4 дБи, 5 ГГц: 2×2 MIMO, 5 дБи, 1 x 1Гбит/с, 802.3at PoE, до 2976 Мб/с, Omada Mesh
AX3000 Домашняя Mesh Wi‑Fi система, упаковка из 3 штук
На чтение 8 мин Просмотров 6.9к. Опубликовано
Обновлено
Сегодня речь пойдет о создании сети WiFi в помещении с большим количеством одновременно подключенных пользователей. Таких как кафе, офис или отель. Для обеспечения высокопроизводительного беспроводного подключения обычным роутером уже не обойтись. Необходимо строить широкую систему, состоящую из производительных точек доступа, которые покрывают всю площадь. Поговорим про то, как подключить точку доступа к WiFi роутеру по кабелю Ethernet и настроить на ней интернет. К нам в руки попала мощная офисная точка доступа TP-Link Omada EAP660 HD, предназначенная для установки в общественных местах с большим количеством клиентов — с поддержкой Wi-Fi 6, бесшовного роуминга, облачного управления и питанием через PoE адаптер, то есть все, как вы любите. В данной статье детально посмотрим, как подключить точку доступа TP-Link к роутеру по проводу и настроить WiFi сеть.
Еще несколько лет назад мы делали обзор камеры наблюдения TP-Link NC200. В ней впервые была реализована облачная технология, которая позволяет вести удаленное управление через интернет без каких-либо дополнительных настроек со стороны пользователя. Сегодня облачное администрирование уже используются повсеместно, особенно в сферах малого бизнеса, например, таких как отели или кафе. В качестве одной из реализаций подобных систем можно использовать точки доступа TP-Link Omada. Они могут быть объединены с единую бесшовную сеть с централизованным управлением, что делает их весьма удобным инструментом для обеспечения беспроводным интернетом крупных помещений.
Как выглядит TP-Link Omada?
Перед настройкой взглянем на упаковку и внешний вид устройства. На лицевой стороне коробки изображение устройства с перечислением всех основных его особенностей
На оборотной — более подробные технические характеристики со схемами возможных сценариев использования.
Точка доступа представляет собой довольно увесистую и большую по габаритам «тарелку» белого цвета с логотипом TP-Link по центру. Для размещения на потолке — идеальная форма, так как если смотреть снизу, будет чем-то напоминать светильник и не слишком привлекать к себе внимание.
Нижняя часть корпуса TP-Link Omada EAP660 HD по периметру оснащена решеткой для охлаждения внутреннего пространства. По центру расположена наклейка с информацией для первого подключения к точке доступа, чтобы произвести ее настройку:
- названия сетей,
- адрес входа в панель управления,
- логин с паролем для авторизации
Из разъемов присутствуют только минимально необходимые для работы. Это порт LAN для Ethernet кабеля, которым точка доступа TP-Link Omada EAP660 HD будет подключаться к роутеру. Причем поддерживаемая скорость составляет целых 2,5 Гбит/с, что является на сегодняшний день почти максимальным показателем.
Рядом с ними имеется кнопка «Reset» для сброса программных настроек точки доступа к заводским.
Разумеется присутствует вход для кабеля питания. Однако, устройство также поддерживает технологию PoE. То есть может запитываться и получать интернет одновременно только по одному сетевому кабелю, что удобно при размещении точки доступа на таком расстоянии, на которое не хватает стандартного электрокабеля из набора. Но для этого необходимо использовать специальный адаптер, которого в комплекте нет, его надо докупать отдельно.
Для создания большой сети необходимо использовать сразу несколько подобных точек доступа. А когда речь заходит о связной работе сразу нескольких устройств, встает ребром вопрос объединения их в единую систему и организованного управления. В TP-Link Omada он решен поддержкой работы через единый личный кабинет с облачным доступом. Все точки доступа добавляются в единую панель управления, зайти в которую можно через интернет с любого компьютера или ноутбука из любого места.
Для удобства управления TP-Link для своих точек доступа разработал отдельное мобильное приложение «Omada». Благодаря ему изменять параметры сети можно не только с ПК, но и со смартфона.
Любая современная беспроводная система уже немыслима без поддержки >>бесшовного роуминга между отдельными ее элементами. Присутствует он и здесь. Если подключить к роутеру и настроить через личный кабинет сразу несколько точек доступа WiFi из серии TP-Link Omada, то клиентские устройства сами будут выбирать, от какой из них сигнал в данной локации лучше. И переподключаться между ними без потери соединения с интернетом.
Еще одна интересная функция, которая реализована в беспроводной точке доступа TP-Link Omada EAP660 HD, касается обеспечения безопасности подключения к WiFi. Дело в том, что с ее помощью можно организовать гостевое подключения с очень гибкими настройками аутентификации.
Если у вас есть потребность в раздаче интернета для клиентов, например жителей отеля или посетителей кафе, то TP-Link Omada EAP660 HD поддерживает сразу несколько способов подключения к сети с авторизацией по SMS, с помощью однократного ваучера и другие. При желании, можно даже брать деньги за пользование интернетом.
Подробные характеристики и спецификации можно изучить на сайте производителя
Подключение точки доступа TP-Link Omada к роутеру
Прежде чем непосредственно перейти к инструкции по подключению и настройке, необходимо оговорить такой момент, что нужно понимать отличие точки доступа от маршрутизатора. Многие их путают, а при этом это два совершенно разных устройства. Точка доступа умеет только преобразовывать кабельный интернет и преобразовывать его в WiFi сигнал. Однако, она не умеет раздавать подключающимся к сети устройствам IP адреса, а значит ее нельзя использовать в качестве головного устройства в локальной сети. Даже если у вас не несколько, а только одна точка доступа, просто воткнуть в нее кабель от провайдера и пользоваться интернетом по wifi не получится. Для конфигурации всех параметров подключения к интернету и настройки беспроводной сети необходим основной роутер, к которому уже будут подключаться ретрансляторы wifi.
В результате этого, первым шагом в настройке любой точки доступа является подключение к роутеру. TP-Link Omada EAP660 HD в этом случае не исключение. Необходимо вставить в ее сетевой разъем кабель Ethernet
А другой его конец — в порт «LAN» на маршрутизаторе. При этом сам кабель интернета должен быть вставлен в порт «WAN»
После этого можно подключить точку доступа к источнику питания и переходить к настройке
tplinkeap.net — вход в панель управления точки доступа TP-Link Omada
Сразу после подачи электричества на точку доступа она начнет транслировать две сети wifi (2.4 и 5 ГГЦ) с именами «TP-Link_XXXX». Они открыты для подключения, поэтому нужно как можно быстрее зайти в настройки и поменять все значения.
Адрес входа в панель администратора для управления настройками точки доступа у TP-Link Omada расположен по адресу «tplinkeap.net». Его необходимо ввести прямо в браузере. После чего откроется страница входа в систему
Для авторизации используем логин и пароль «admin — admin», и нам тут же его предлагается сменить на свой более надежный. Причем, если задать простой набор цифр или букв, то точка доступа не даст нам его сохранить, нужно создать более сложный.
Далее попадаем в мастер быстрой настройки точки доступа. Здесь предлагает активировать или наоборот отключить вещание в том или ином диапазоне частот. А также поменять название своей сети, что мы и делаем.
После сохранения нас попросят переподключиться к сети точки доступа с новым названием. Выбираем его из списка
И вводим только что заданный пароль
И когда соединение будет установлено установки ставим галочку на подтверждение этого и жмем «Finish»
Настройки точки доступа TP-Link Omada
На стартовой странице панели администратора нас встречает сводная информация о работе системы точки доступа TP-Link Omada. К сожалению, пока на момент написания обзора здесь все на английском языке и выбрать русский не представляется возможным.
В меню «Status» есть три подраздела. В «Wireless» отображаются текущие настройки беспроводной сети
В рубрике «Devices» — список подключенных к wifi точки доступа устройств
Настройки Wi-Fi
Для настройки параметров беспроводной сети WiFi необходимо перейти в главное меню «Wireless». Здесь доступны для изменения:
- Режим WiFi — b/g/n/ax
- Ширина канала
- Выбор беспроводного канала вещания
- TX Power (сила ретрансляции сигнала)
Авторизация по SMS или Email
Но самое лично для меня интересное скрывается в меню «Портал». А именно, тут можно установить подключение к WiFi сети через авторизацию по одноразовому паролю. Сначала выбираем сеть, к которой хотим применить правила
И потом выбираем тип авторизации. Самое простое — локальный пароль. Есть возможность назначить конкретный день и часы, в которые он будет активен. А также указать адрес для перенаправления после того, как пользователь подключится к точке доступа. Например, если вы установили TP-Link Omada в кафе, можно перекидывать клиентов на рекламную страницу партнера и брать за это деньги.
Более сложные варианты — вход в систему с подтверждением по СМС или email. Для такого типа нужно уже использовать сторонние сервисы, данные от которых прописываются также здесь в настройках.
Локальная сеть
В разделе «VLAN» есть возможность включить или деактивировать локальную сеть для диапазона 2.4 или 5 GHz
Расписание
В «Sheduler» настраивается расписание работы беспроводных сетей. Его можно задать сразу по целому диапазону частот или отдельно по каждому SSID
Дополнительные настройки точки доступа TP-Link Omada EAP660 HD
- Band Steering — объединение двух диапазонов частот под одним названием сети для автоматического переключения пользователей между ними
- Выбор IP адреса точки доступа — динамический, который будет получать от роутера, или статический, назначенный вручную
- Отключение световой индикации на передней панели точки доступа
- Time Zone — выбор часового пояса
- Принудительная перезагрузка устройства
- BackUp — создание резервной копии текущей конфигурации системы
- Firmware Update — обновление прошивки точки доступа
Видео/h2>
Обзор TP-Link Omada EAP660 HD
Инструкция по настройке точки доступа ТП-Линк
Актуальные предложения:

Задать вопрос
- 10 лет занимается подключением и настройкой беспроводных систем
- Выпускник образовательного центра при МГТУ им. Баумана по специальностям «Сетевые операционные системы Wi-Fi», «Техническое обслуживание компьютеров», «IP-видеонаблюдение»
- Автор видеокурса «Все секреты Wi-Fi»