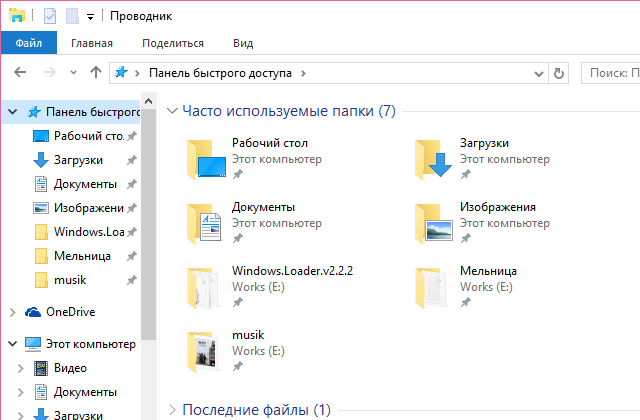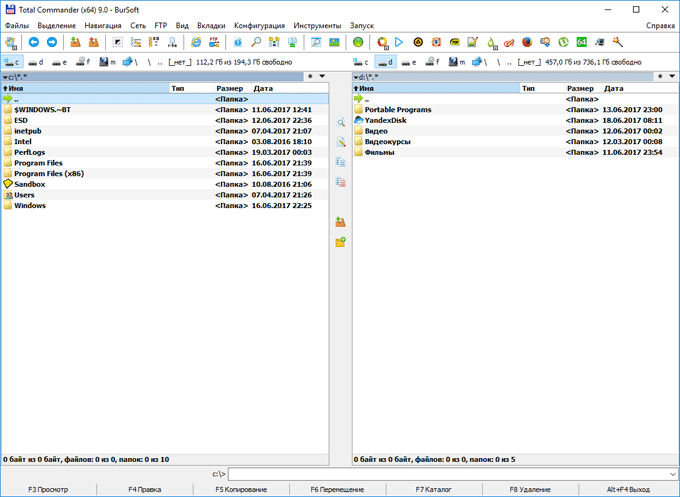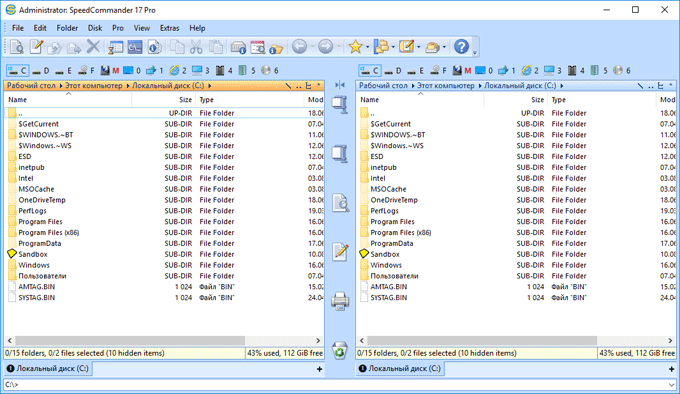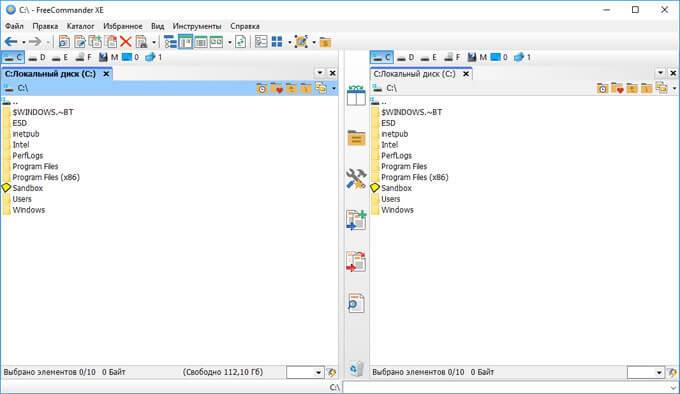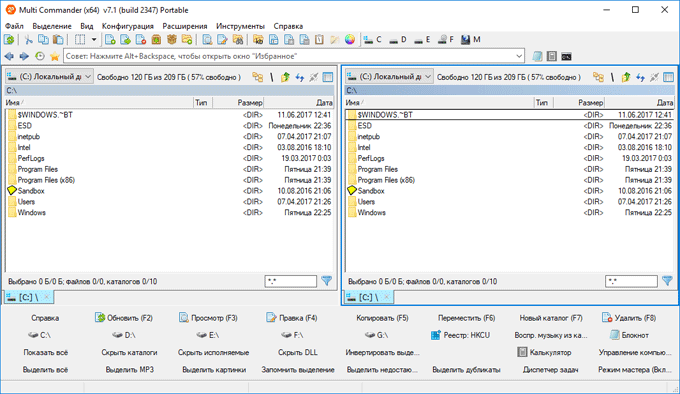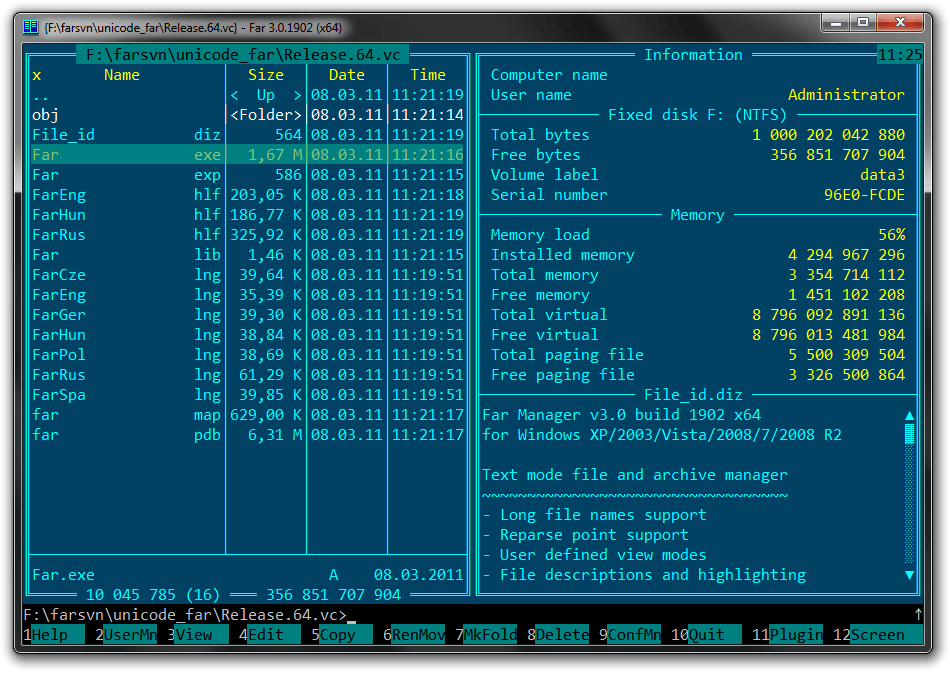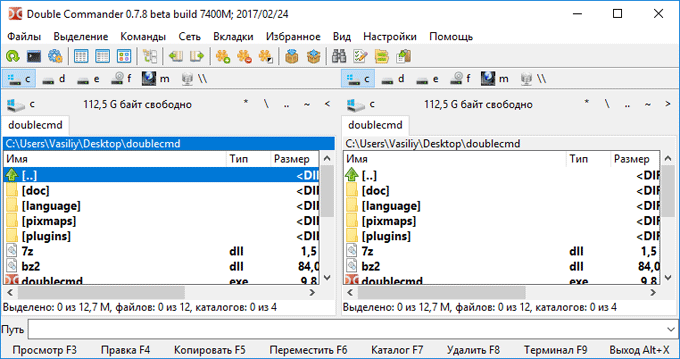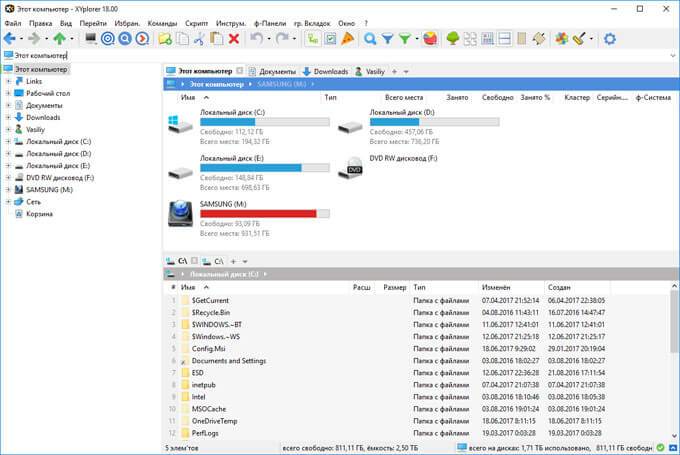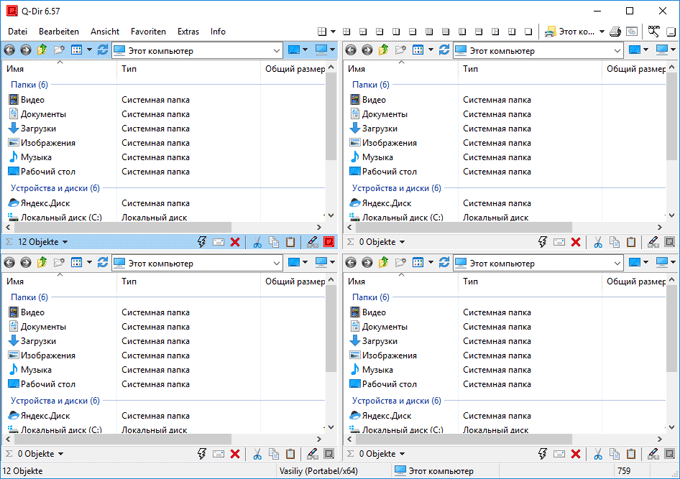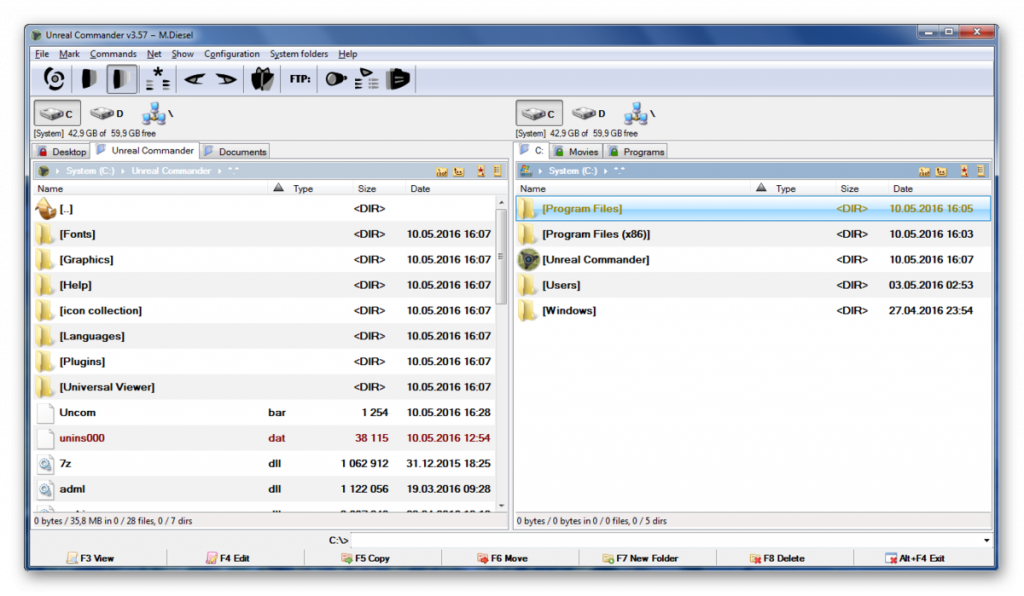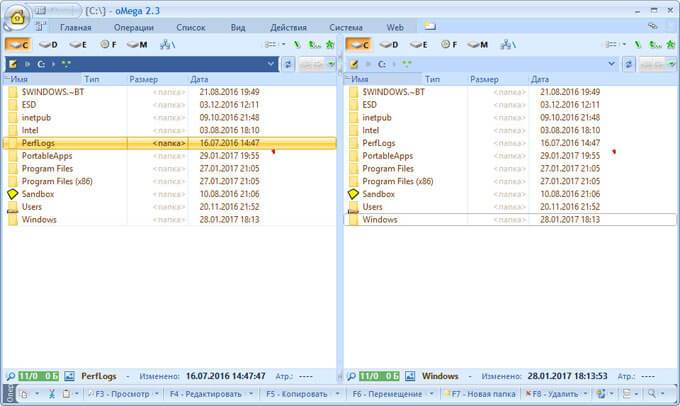Привет, друзья. Проводник – самая обделённая вниманием Microsoft область Windows 10, в неё существенных изменений не вносилось с момента официального релиза операционной системы в 2015 году. Грядущее накопительное обновление должно исправить ситуацию: в инсайдерских сборках Redstone 5 ныне тестируется работа проводника с несколькими вкладками. Также, возможно, в скором времени будем лицезреть его тёмную тему оформления. В стабильных сборках Windows 10 пока же можем рассчитывать только на кастомизацию неофициальными методами – путём редактирования реестра и использования сторонних программных средств. Что это за методы, и как с их помощью можно преобразить штатный проводник – в этом будем разбираться ниже.
В результате проведения предложенных в этой статье преобразований проводник Windows 10 может выглядеть вот так.
Иной дизайн, иные иконки, несколько изменённая организация, отсутствие неиспользуемых разделов – всё это результат поэтапной работы с отдельными настройками и софтом. Рассмотрим эти этапы.
Важно: все предложенные ниже операции являются вмешательством в системные настройки. Перед их применением обязательно создавайте точку отката, ещё лучше – резервную копию.
Кардинально преобразить внешний вид проводника могут только сторонние темы оформления. Официальные темы для Windows меняют лишь обои и акцентный системный цвет. И никак не видоизменяют интерфейс штатных приложений. Для установки сторонних тем необходимо прежде установить в систему программу-патч – UxStyle или UltraUXThemePatcher. Дело это, друзья, несложное, проблема здесь заключается в другом: актуальная нынче версия 1803 Windows 10 не хочет работать с такими патчами. Например, патч UxStyle она блокирует на этапе установки, а патч UltraUXThemePatcher устанавливает, но после перезагрузки уходит в синий экран смерти и перестаёт запускаться. Устанавливать эти патчи можно только по версию 1709 включительно – т.е. если в системе отложены функциональные обновления на год, вовсе отключены любые обновления или используется редакция LTSB. Чтобы узнать, какая версия Windows 10 стоит на компьютере, жмём клавиши Win+X, выбираем «Система». И смотрим характеристики. Если в графе «Версия» указано 1803, отказываемся от идеи внедрить сторонние темы и переходим ко второму пункту статьи.
В версиях же 1607, 1703, 1709 можем поэкспериментировать со сторонними темами. Скачиваем бесплатную программу-патч в UltraUXThemePatcher:
https://www.syssel.net/hoefs/software_uxtheme.php?lang=en
Устанавливаем. По завершении инсталляции программа попросит перезагрузить компьютер.
Далее идём на любой сайт, посвящённый кастомизации Windows, и скачиваем понравившуюся тему. В нашем случае это тема с сайта 7themes.su, называется Seda:
https://7themes.su/load/windows_10_themes/flat/seda/36-1-0-1168
Содержимое именно этой темы включает файлы отдельно для версии Windows 10 1607 и отдельно для 1703. Файлы последней актуальны и для версии 1709. Раскрываем нужную папку, копируем её содержимое и вставляем его в системной папке тем:
C:\Windows\Resources\Themes
Далее обращаемся к параметрам персонализации. Здесь при установке одной сторонней темы можем обнаружить её несколько вариантов. Обычно с теми же расцветками, но разными их компоновками.
В нашем случае выбрана более контрастная, более эффектная тема.
Она будет применена ко всем классическим штатным утилитам Windows 10.
Сторонние темы могут менять расцветку интерфейса, дизайн кнопок навигации и управления окнами, но они не кастомизируют проводник в области Ribbon-панели – ленточного меню.
Ribbon-панель при желании можно скрыть, при этом доступ к её функциям будет возможен так же, как в Windows 7 – при нажатии клавиши Alt. Скачиваем бесплатную утилиту-твикер Ribbon Disabler:
https://winaero.com/download.php?view.18
У неё только две опции – выключить и включить Ribbon-панель. После запуска утилиты выбираем, соответственно, выключение. И соглашаемся на перезаход в систему.
В итоге получим более аккуратный вид проводника. Тема оформления применяется и к меню, которое вместо Ribbon-панели появляется при нажатии Alt.
Смена иконок – простейший способ освежить внешний вид проводника и избавиться и приевшегося за долгие годы существования Windows жёлтого цвета папок. В нашем случае пойдём по пути наименьшего сопротивления и установим пакет иконок с их автоматическим применением к системным папкам. Под стать выбранной теме оформления я выбрал набор иконок в стиле Material Design – пакет установки Winremix Slate Icon Pack. Скачал его здесь:
https://unisira.deviantart.com/art/Winremix-Slate-Icon-Pack-for-Win-7-8-8-1-and-10-716212891
Поскольку антивирусы Windows обычно ругаются на разного рода софт для кастомизации системы, создатель пакета иконок, предвидя это, удалил последнюю букву расширения файла запуска. Нам нужно переименовать файл запуска с расширением «ex» и дописать последнюю букву «e», чтобы в итоге было «.exe». Далее инсталлируем программу.
И получаем такой вот альтернативный дизайн проводника в благородных серо-зелёных тонах.
Обычные папки наследуют новый стиль иконок.
***
По этому принципу вы, друзья, можете внедрять любые иные сторонние темы и иконки, которые найдёте на просторах Интернета. А вот далее пойдут универсальные операции — будем избавляться от некоторых разделов проводника. Они занимают акцентное место на панели слева, где, не будучи используемыми, ухудшают юзабилити. Тщательно взвесьте решение и удаляйте эти разделы, если только действительно не будете пользоваться ими. Удалять будем с помощью правки реестра Windows. Запускаем его редактор — жмём Win+R, вводим:
regedit
Прежде чем избавляться от раздела «Быстрый доступ», необходимо настроить сам проводник на запуск с директории «Этот компьютер», если этого не было сделано ранее. Заходим в параметры папок. Изначально это делается в меню «Вид – Параметры» на Ribbon-панели. Если она отключена, жмём клавишу Alt, используем меню «Сервис». Далее убираем галочки отображения при запуске проводника часто используемых папок и недавно открытых файлов. И настраиваем директорию по умолчанию «Этот компьютер».
В окне редактора реестра раскрываем путь:
HKEY_CLASSES_ROOT\ CLSID\ {679f85cb-0220-4080-b29b-5540cc05aab6}\ ShellFolder
На папке «ShellFolder» вызываем контекстное меню, выбираем «Разрешения».
Кликаем «Дополнительно».
Вверху нажимаем «Изменить». В появившемся окошке вписываем слово «Администраторы», жмём «Ок».
Потом снова «Ок» в предыдущем окне. Выйдем на первое окно установки разрешений. Здесь теперь кликаем в группах и пользователях «Администраторы» и внизу ставим галочку полного доступа. Жмём «Применить».
И последнее действие – в папке «ShellFolder» открываем параметр «Attributes» и меняем его значение на такое:
a0600000
Чтобы раздел «Быстрый доступ» исчез из проводника, остаётся только перезайти в систему.
Другой раздел проводника, который нужен далеко не всем — «OneDrive». Он не исчезает вместе с удалением предустановленного в среду клиента этого облачного хранилища, но его можно убрать путём правки реестра. В окне его идём по пути:
HKEY_CLASSES_ROOT\ CLSID\ {018D5C66-4533-4307-9B53-224DE2ED1FE6}
В корне папки раскрываем параметр «System.IsPinnedToNameSpaceTree» и устанавливаем его значение 0.
В 64-битных Windows 10 затем нужно открыть ещё один путь:
HKEY_CLASSES_ROOT\ Wow6432Node\ CLSID\ {018D5C66-4533-4307-9B53-224DE2ED1FE6}
Здесь также в корне папки раскрываем параметр «System.IsPinnedToNameSpaceTree» и устанавливаем его значение 0.
Ещё один раздел проводника сомнительной полезности — «Объёмные объекты». Особо большим экспертом в области работы с 3D графикой со штатным Paint 3D не станешь, а те, кто всерьёз эти делом занимаются, уж как-нибудь разберутся, где им хранить свои проекты. Чтобы удалить этот раздел проводника в редакторе реестра проходим путь:
HKEY_LOCAL_MACHINE\SOFTWARE\Microsoft\Windows\CurrentVersion\Explorer\MyComputer\NameSpace\{0DB7E03F-FC29-4DC6-9020-FF41B59E513A}
И удаляем с помощью контекстного меню конечную папку пути.
В 64-битных Windows 10 затем открываем ещё один путь:
HKEY_LOCAL_MACHINE\SOFTWARE\WOW6432Node\Microsoft\Windows\CurrentVersion\Explorer\MyComputer\NameSpace\{0DB7E03F-FC29-4DC6-9020-FF41B59E513A}
И здесь также удаляем конечную папку пути.
Вот ещё, друзья, несколько отдельных операций по тонкой настройке проводника, которые ранее рассматривалась на страницах сайта:
Если вы используете Windows 10, вы используете File Explorer. Попробуйте эти удобные расширения, чтобы получить больше от File Explorer!
File Explorer – это стандартная утилита управления файлами в Windows. Это первое приложение, которое вы открываете для управления файлами и папками или любыми устройствами, подключенными к вашему ПК. Однако, возможно, вы не используете его потенциал в полной мере. Расширения File Explorer могут добавить дополнительные функции и помочь вам сделать гораздо больше
Эти утилиты могут экономить ваше время и силы каждый день. Давайте рассмотрим некоторые сторонние приложения для File Explorer, которые вы можете загрузить и установить прямо сейчас
1.Mountain Duck: монтирование удаленного хранилища
Если вам нужно управлять несколькими облачными хранилищами одновременно, переключение между различными интерфейсами может затруднить рабочий процесс.Mountain Duck – это удобное приложение, позволяющее монтировать серверные и облачные хранилища как локальные тома в File Explorer
Выберите Новая закладка > Подключить , чтобы смонтировать сервер как том в File Explorer. Сервер появится в разделе Этот компьютер и на боковой панели, что позволит вам просматривать содержимое и быстро перемещать файлы. Вы можете выполнять любые операции с удаленными файлами и папками так же, как и с локальными файлами
Если вы хотите переподключить удаленный сервер после перезагрузки, выберите Включить вход и Сохранить рабочее пространство в Настройках.Mountain Duck включает встроенную утилиту Cryptomator, которая может зашифровать ваши данные на любом сервере
Приложение поддерживает SFTP, WebDAV, Amazon S3, Backblaze B2 и многое другое. В готовящейся версии 3 появится функция интеллектуальной синхронизации, которая работает так же, как и другие облачные сервисы хранения данных
Скачать: Mountain Duck (бесплатная пробная версия, $39)
2.TeraCopy: Быстрое и безопасное копирование файлов
Копирование больших файлов из одной папки в другую на том же диске или на другой диск никогда не было быстрым и гибким. Еще до начала копирования Windows тратит целую вечность на обнаружение и вычисление того, сколько данных ей нужно переместить. При возникновении ошибок она пропустит весь процесс и подвергнет ваши данные риску
TeraCopy – это утилита для перемещения и копирования файлов. Приложение реализует динамическую регулировку буфера в процессе копирования. Оно создает очереди с несколькими файловыми операциями и выполняет их одновременно. При возникновении ошибки приложение просто пропускает поврежденный файл, а не прерывает весь процесс передачи
Приложение поставляется с минимальной панелью и настройками. Вы можете расширить панель, чтобы показать дополнительные свойства файла: размер пути к исходному файлу, статус, исходный и целевой CRC. Поскольку TeraCopy встроена в контекстное меню, она может заменить стандартный обработчик копирования
Скачать: TeraCopy (бесплатно, Pro версия за $25)
3.Icaros: включение эскизов для любого типа видео
Icaros – это пакет расширений оболочки, который позволяет включать и отображать миниатюры видео любого типа в File Explorer. При установке приложения Icaros регистрирует распространенные типы файлов, которые поддерживает FFmpeg, а также форматы FLAC, APE и MPC
Приложение предлагает обширный интерфейс, в котором можно выбрать активацию или деактивацию миниатюр
После включения Icaros все видеофайлы отображаются в виде миниатюр, что позволяет быстро просмотреть содержимое, не открывая их.Icaros поддерживает популярные видеоформаты, такие как MKV, FLV, AVI, MP4 и другие. Если у вас много видеофайлов, то это расширение может оказаться полезным
Скачать: Icaros (Бесплатно)
4.Listary: Мощная поисковая утилита для Windows
Мы теряем много времени, просматривая папки в поисках важных файлов, поскольку встроенный поиск не слишком умен.Listary – это поисковая утилита, позволяющая быстро находить файлы на вашем компьютере и выполнять действия нажатием горячей клавиши. При первом запуске появится строка поиска с тремя встроенными в нее иконками
Значок Избранное показывает список папок, значок Недавнее показывает все каталоги, которые вы недавно просматривали, а Интеллектуальные команды показывает некоторые полезные команды. Вы можете добавлять/удалять папки, команды и настраивать их так, чтобы они были легко доступны.Listary также интегрируется с ‘Open and Save Dialog Box’ для быстрого открытия и сохранения файлов
Экономит ваше время на повторяющихся кликах. С помощью нечеткого поиска Listary вы можете найти файлы, просто набрав несколько символов. Нажмите клавишу со стрелками вправо на клавиатуре, чтобы развернуть контекстное меню Проводника и меню действий Listary
Вы найдете полезные команды, которые упростят ежедневные операции с файлами. Бесплатная версия Listary уже обладает широкими возможностями. Вы можете перейти на версию Pro для получения дополнительных возможностей
Скачать: Listary (бесплатно, Pro-версия за $20)
5. Конвертер файлов: конвертирование файлов с помощью контекстного меню
File Converter – это простое приложение, позволяющее конвертировать один или несколько файлов с помощью контекстного меню. Оно поддерживает множество различных форматов файлов. Например, вы можете конвертировать документы Word, листы Excel в PDF, PSD-файл в JPEG и многое другое. Вы можете настроить приложение так, чтобы добавлять/удалять предустановки конвертации в контекстном меню или даже редактировать существующие
Чтобы создать простую предустановку, откройте настройки конвертера файлов и выберите предустановку, которую вы хотите создать. Нажмите кнопку Плюс , чтобы создать новый пресет на левой панели с их опциями на правой панели. Для изображений правая панель будет включать настройки масштабирования, поворота и переименования файлов изображений
Скачать: Конвертер файлов (бесплатно)
6.FileMenu Tools: Настройка контекстного меню Проводника
Меню правой кнопки мыши может сделать вашу работу продуктивной. Но оно также может помешать этому из-за нагромождения команд.FileMenu Tools – это многофункциональное, интуитивно понятное приложение, которое поможет вам настроить контекстное меню
Например, изменить меню ‘Send-To’ и убрать беспорядок, созданный другими приложениями.FileMenu поставляется с целым набором полезных инструментов. Добавляйте настраиваемые команды в соответствии с типами файлов, используйте расширенную функцию переименования для пакетного переименования файлов, синхронизируйте две папки из Проводника и многое другое
Вы можете организовать их с помощью значков, разделителя и имени через диалог свойств. Версия Pro позволяет добавлять пользовательские команды и неограниченное количество файлов и папок
Скачать: FileMenu Tools (бесплатно, Pro версия за $11)
7. Расширение Link Shell: Hardlinks и Symbolic Links
Иногда бывает полезно иметь один файл в нескольких папках на компьютере, а не просто отдельные копии одного и того же файла в разных местах. В Windows есть такая возможность, но для этого нужно иметь некоторые навыки работы с командной строкой Windows
Link Shell Extension – это своего рода графический инструмент для упрощения процесса создания жестких ссылок, перекрестков или точек монтирования томов, а также символических ссылок (симлинков) с помощью всего нескольких щелчков мыши. Найдите файл или папку, щелкните правой кнопкой мыши и выберите в меню Pick Link Source
Затем перейдите в другую папку, щелкните правой кнопкой мыши и выберите Drop As. Выберите Hardlink для создания жесткой ссылки на файл или Symbolic Link для создания мягкой ссылки на файл или каталог. Если вы часто работаете с жесткими и символьными ссылками, это приложение поможет вам сэкономить много времени
Скачать: Расширение Link Shell (бесплатно)
8.Groupy: Организация проводника в сгруппированные вкладки
Groupy – это утилита для лучшей системы управления окнами. Оно создает вкладки для приложений Windows, как современных UWP, так и классических Win32. Просто перетащите окно, которое вы хотите сгруппировать, на строку заголовка другого окна. Вы можете использовать это приложение для организации нескольких окон Проводника в группы
При установке Groupy попросит вас установить положение вкладок. Чтобы сделать вкладки раскрывающимися, включите опцию Показывать значок окна на вкладках. Вы также можете автоматически объединять определенные типы приложений
Если вы каждый день работаете с одинаковым набором окон, сохраните группу и снова запустите приложение, чтобы загрузить вкладки. Приложение может быть полезно для тех, кто работает над несколькими задачами одновременно
Скачать: Groupy (30-дневная бесплатная пробная версия, $5)
9.File Meta: Просмотр и редактирование метаданных для любого типа файлов
Каждый файл, хранящийся на вашем компьютере, имеет метаданные, связанные с ним. Метаданные – это информация об источнике файла, его размере, рейтинге, дате последнего изменения и многом другом. Эти метаданные значительно ускоряют поиск и упорядочивание файлов в Windows
Компания Microsoft ограничила метаданные определенными типами файлов, такими как изображения, музыка и файлы Microsoft Office.File Meta позволяет добавлять и редактировать метаданные для любого файла
Чтобы добавить метаданные, выберите расширение файла и выберите профиль редактируемых свойств, предоставленный Windows. Затем нажмите Добавить обработчик метаданных файла. Для вступления в силу перезапустите Проводник
Диспетчер мета-ассоциаций файла управляет свойствами, отображаемыми на ‘Панели предварительного просмотра’, ‘Информационной подсказке’ и на вкладке ‘Подробности’ диалогового окна свойств файла. Свойства метаданных также будут видны на главной панели Проводника файлов
Скачать: File Meta (Бесплатно)
10.DropIt: Автоматически упорядочивайте файлы и папки
Хотите избавиться от необходимости вручную открывать папки, переименовывать файлы или перемещать их в разные места? Используйте DropIt для автоматизации управления файлами
Использовать DropIt очень просто. Создайте некоторые ассоциации между правилами и действиями. Затем перетащите файлы или папки на плавающий значок, чтобы начать их обработку. Вы можете определить, как отфильтровать файл по имени, размеру, дате, свойству, и связать одно из 21 доступных действий для выполнения. Поддерживаются такие действия, как загрузка, переименование, шифрование, сжатие, изменение свойств и многое другое
DropIt также позволяет отслеживать папки с определенным интервалом времени и автоматически предпринимать действия в отношении них. Действие происходит в фоновом режиме. Вам не нужно ни с чем возиться
Скачать: DropIt (бесплатно)
Если вы проводите много времени в Проводнике файлов, попробуйте некоторые из этих приложений и посмотрите, сделают ли они вас более продуктивными
Хотя File Explorer выглядит просто, не обманывайтесь его простым видом. Он открыт для многих скрытых действий и настроек, о которых вы можете не знать, например, эти быстрые способы обмена файлами из File Explorer. Проблемы с функцией поиска в Проводнике? Вот как можно исправить поиск в Windows File Explorer
Проводник Windows 10 — это удобный инструмент управления файлами, позволяющий пользователям без проблем перемещать, копировать и удалить файлы и папки. Однако, стандартные функции проводника могут быть недостаточными для выполнения сложных задач. Именно поэтому пользователи Windows 10 ищут дополнительные возможности для улучшения работы с файлами.
Существует множество дополнений для проводника Windows 10, которые могут значительно расширить функционал этого инструмента. Некоторые дополнения позволяют добавить новые команды и функции, другие — улучшают интерфейс и навигацию. Использование этих дополнений позволяет увеличить производительность и упростить работу с файлами.
Одним из лучших дополнений для проводника Windows 10 является QTTabBar. Это бесплатное дополнение добавляет в проводник вкладки, позволяющие открывать несколько папок в одном окне. Также, QTTabBar позволяет пользователю добавлять закладки для быстрого доступа к папкам и выполнять массовые операции над файлами.
Другим полезным дополнением для проводника Windows 10 является FileMenu Tools. Это расширение добавляет новые команды в контекстное меню проводника, позволяя быстро выполнять различные операции с файлами и папками. FileMenu Tools также позволяет настраивать и редактировать контекстное меню, добавлять или удалять команды по своему усмотрению.
Еще одним интересным дополнением для проводника Windows 10 является QuickLook. Это расширение позволяет просматривать содержимое файлов без их открытия. Просто выберите файл и нажмите клавишу пробела, чтобы получить быстрый предварительный просмотр. QuickLook поддерживает большинство популярных форматов файлов и позволяет значительно сэкономить время при просмотре большого количества файлов.
Содержание
- Лучшие дополнения для проводника Windows 10 — получите дополнительные функции для управления файлами
- Расширьте возможности проводника с помощью этих дополнений
- Организуйте свои файлы лучше с помощью удобных инструментов
- Ускорьте процесс копирования и перемещения файлов с этими дополнениями
Лучшие дополнения для проводника Windows 10 — получите дополнительные функции для управления файлами
В этой статье мы представляем вам лучшие дополнения для проводника Windows 10, которые помогут вам получить дополнительные функции и возможности.
1. QTTabBar: Это дополнение добавляет в проводник Windows 10 вкладки, как в браузере, что позволяет вам легко открывать несколько папок в одном окне и переключаться между ними.
2. Clover: Это дополнение добавляет функциональность в проводник Windows 10, позволяя открывать окна проводника в стиле вкладок Chrome. Это удобно и позволяет работать с разными папками в одном окне.
3. Total Commander: Это дополнение представляет собой полнофункциональный файловый менеджер, который добавляет множество дополнительных функций и возможностей к проводнику Windows 10. Он имеет ряд продвинутых функций, таких как двухпанельный режим, встроенный FTP-клиент и многое другое.
4. Directory Opus: Это очень мощное дополнение, которое может полностью заменить проводник Windows 10. Оно предлагает множество функций и настраиваемых опций, а также имеет возможность добавления дополнительных модулей и плагинов.
5. FileMenu Tools: Это дополнение добавляет дополнительные функции к контекстному меню проводника Windows 10. Оно позволяет настраивать и добавлять свои собственные команды в контекстное меню файлов и папок.
Выберите одно из этих дополнений для проводника Windows 10, и вы получите новые возможности и функции для управления вашими файлами. Каждое из этих дополнений имеет свои преимущества и подходит для разных потребностей, поэтому выберите то, которое наиболее соответствует вашим требованиям.
Расширьте возможности проводника с помощью этих дополнений
- QTTabBar: Данное дополнение добавляет в проводник вкладки, что позволяет открывать несколько окон одновременно и легко переключаться между ними. Это особенно удобно при работе с несколькими папками одновременно.
- Everything: Это дополнение значительно улучшает поиск файлов и папок в проводнике Windows 10. Оно обеспечивает быструю и точную индексацию всех файлов на вашем компьютере, что позволяет мгновенно находить нужные вам элементы.
- Classic Shell: Если вы привыкли к классическому интерфейсу проводника Windows, то это дополнение вам понравится. Оно восстанавливает старый стиль меню Пуск и панели задач, что делает использование проводника более комфортным для пользователей, привыкших к старым версиям операционной системы.
- Directory Opus: Данное дополнение предоставляет расширенные возможности управления файлами и папками. Оно позволяет выполнять множество действий над файлами, включая копирование, перемещение, архивацию, синхронизацию и многое другое. Кроме того, Directory Opus имеет интуитивно понятный интерфейс с рядом настраиваемых параметров.
- Clover: Последнее, но не менее важное дополнение — Clover. Оно добавляет в проводник вкладки, аналогичные тем, которые есть в браузерах. Это позволяет удобно организовывать вашу работу с файлами и папками, открывая несколько вкладок с разными местами файловой системы одновременно.
Установив эти дополнения, вы расширите возможности проводника Windows 10 и сможете легче и быстрее управлять вашими файлами и папками. Попробуйте и оцените их преимущества уже сегодня!
Организуйте свои файлы лучше с помощью удобных инструментов
Для эффективного управления файлами в операционной системе Windows 10 предоставляется множество полезных инструментов и дополнений для проводника. Эти инструменты помогут вам лучше организовать и структурировать ваши файлы, сохранив полный контроль над ними.
Один из таких инструментов — расширение «QuickLook», которое позволяет предварительно просматривать содержимое файлов без необходимости их открывать. С помощью этого расширения вы можете быстро просмотреть содержимое документов, изображений, видео и аудиофайлов, а также архивов, не открывая их. Это значительно экономит время и упрощает работу с файлами.
Еще одним полезным дополнением является «Drag and Drop». Это расширение позволяет упростить процесс копирования и перемещения файлов, просто перетаскивая их из одной папки в другую. Благодаря этой функции, вы можете легко и быстро перемещать файлы без необходимости воспользоваться контекстным меню и командами «Копировать» и «Вставить».
Для более удобного просмотра и выборки файлов вы можете воспользоваться функцией «Groupy» — расширением, позволяющим группировать разные типы файлов и отображать их в виде вкладок. Это упрощает работу с множеством файлов и позволяет быстро переключаться между разными группами.
Кроме того, с помощью дополнения «Directory Opus» вы можете получить расширенные возможности управления файлами, такие как двухпанельный режим, сравнение и синхронизация файлов и многое другое. Это расширение позволяет вам настроить проводник под свои нужды и значительно упростить работу с файлами.
В итоге, правильное использование дополнений для проводника Windows 10 поможет вам с легкостью организовать вашу файловую систему, ускорить работу с файлами и повысить эффективность вашей работы.
Ускорьте процесс копирования и перемещения файлов с этими дополнениями
Одно из таких дополнений — TeraCopy. Это инструмент, который позволяет ускорить процесс копирования и перемещения файлов, а также обеспечивает большую надежность при копировании. TeraCopy использует специальные алгоритмы для улучшения скорости передачи данных и минимизации возможных ошибок. Кроме того, TeraCopy предоставляет возможность приостанавливать и возобновлять процесс копирования, что особенно полезно при работе с большими файлами.
Еще одно полезное дополнение — FastCopy. Оно также позволяет ускорить копирование и перемещение файлов в Windows 10. FastCopy использует специальные алгоритмы для оптимизации работы с файлами, что позволяет достичь более высоких скоростей передачи данных. Кроме того, FastCopy имеет функцию многопоточного копирования, которая позволяет выполнять несколько операций копирования или перемещения одновременно, что еще больше ускоряет процесс.
Еще одно полезное дополнение — RoboCopy. Это командная строка управления копированием файлов, которая позволяет выполнять различные задачи с файлами. RoboCopy обеспечивает высокую скорость копирования и защиту данных, а также имеет возможность автоматически перезапускать операции в случае ошибок или прерываний.
Это только некоторые из дополнений, которые помогут ускорить процесс копирования и перемещения файлов в Windows 10. Выбор конкретного дополнения зависит от ваших потребностей и предпочтений, но все они помогут вам получить максимальную эффективность при работе с файлами.
| Дополнение | Описание |
|---|---|
| TeraCopy | Ускоряет процесс копирования и перемещения файлов, обеспечивает надежность |
| FastCopy | Оптимизирует работу с файлами, имеет функцию многопоточного копирования |
| RoboCopy | Командная строка управления копированием файлов, обеспечивает высокую скорость и защиту данных |
Работа с документами, создание фотоальбомов, простой просмотр дисков, как и любая другая обработка информации, подразумевает под собой тесное взаимодействие с файловой системой компьютера. Чаще всего практически все задачи, связанные с носителями, решаются штатными средствами «Проводника» Windows 10 или же встроенным инструментарием используемых программ. Но что делать, если их функционала оказывается недостаточно? И чем вообще отличаются сторонние утилиты от системного решения Microsoft?
Сегодня мы поговорим о файловых менеджерах для Windows 10, а также рассмотрим лучшие из них.
- Зачем нужны сторонние файловые менеджеры?
- Расширения для «Проводника» Windows
- Total Commander
- SpeedCommander
- FreeCommander
- Multi Commander
- Far Manager
- Double Commander
- XYplorer
- Q-Dir
- Unreal Commander
- oMega Commander
Зачем нужны сторонние файловые менеджеры?
При всех своих недостатках и некоторой архаичности интерфейса, не особо изменившегося с эпохи первых графических версий Windows, «Проводник» остаётся самым используемым файловым менеджером, будучи достаточным решением для нетребовательных пользователей.
Проводник Windows 10
Кроме того, существует достаточно много функциональных расширений, позволяющих доработать некоторые раздражающие особенности программы – например, QTTabBar, добавляющий в стандартный интерфейс «Проводника» функционал вкладок, позволяющих организовать работу с несколькими папками в одном окне.
Но, к сожалению, не всё исправляется дополнениями, а если и исправляется, то не в полной мере. Среди важных недостатков «Проводника», заставляющих пользователей обращаться к сторонним решениям, следует выделить:
- маленькую скорость копирования,
- неудобный интерфейс,
- недостаточный функционал.
Рассмотрим наиболее функциональные и популярные аналоги стандартного «Проводника» Windows.
Несмотря на все преимущества сторонних утилит, не каждый захочет менять столь привычный и удобный интерфейс штатного решения Microsoft. Что делать в таком случае, если и замена приложения не представляется хорошим решением, а требования к функционалу больше не могут быть удовлетворены стандартными средствами?
На помощь приходят сторонние расширения для «Проводника», оставляющие на месте все основные особенности встроенного файлового менеджера, но дополняющие их новым функционалом. Среди таких дополнений, наиболее полезными и популярными являются:
- QTTabBar (аналог Clover, немного отличающийся интерфейсом). Одно из самых популярных дополнений, реализованных по умолчанию в практически всех файловых менеджерах от сторонних разработчиков. Вкладки позволяют существенно облегчить работу с несколькими расположениями, убирая лишние окна из интерфейса.
- TeraCopy. Надстройка, повышающая скорость копирования и перемещения информации. Помимо этого, она позволяет приостанавливать процесс и откладывать неоконченные задачи на потом.
- InfoTag Magic. С этим дополнением информация из метаданных будет автоматически выводиться при наведении мыши на файл.
А теперь перейдем к рейтингу лучших файловых менеджеров для Windows 10.
10 лучших файловых менеджеров
Несмотря на всё разнообразие дополнений для «Проводника», по-настоящему расширенный функционал может быть представлен только в других программах. Итак, поехали.
Total Commander
Меню самого известного файлового менеджера
Самый распространённый и известный файловый менеджер для Windows, также имеющий версии для Android, Windows Phone и давно забытой Windows CE/Mobile. Программа распространяется бесплатно в виде неограниченной демоверсии, обладает широким комьюнити и крайней нетребовательностью к системе (поддерживаются все версии Windows от 95).
Среди основных особенностей менеджера хочется выделить следующее:
- Цена полной версии – около 3 тысяч рублей. Бесплатная версия, тем не менее, не имеет каких-либо ограничений на использование.
- Двухпанельный интерфейс – возможность работы сразу с двумя папками в одном окне.
- Работа с сетевыми расположениями (в том числе защищёнными), наличие встроенной работы с архивами.
- Поддержка плагинов, позволяющих расширить и без того внушительный функционал программы.
- Официальная русификация и широкое фанатское комьюнити.
Плагины для Total Commander распространяются в формате отдельных приложений, не требующих особой настройки – достаточно запустить загруженный файл и следовать инструкциям установщика. Найти расширения возможно на официальном сайте программы в разделе «Addons».
Благодаря своей популярности и поддержке плагинов, менеджер довольно быстро обрёл множество функциональных сборок, включающих в себя наиболее полезные дополнения. Несколько наиболее популярных наборов:
- Total Commander PowerUser v67 – самый полный вариант, содержащий в себе все основные расширения. Подойдёт для взыскательных пользователей.
- Total Commander PowerPack – включает в себя основные программы для работы с дисками, мультимедиа, сетями.
- Total Commander 9.0 Extended – портативная сборка с оптимальным набором дополнений.
Total Commander – отличная замена «Проводнику» Windows, по личному опыту автора, в разы превосходящая штатную утилиту по скорости и удобству работы. Аналоги Total Commander для Linux и macOS.
SpeedCommander
Файловый менеджер SpeedCommander
Двухпанельный менеджер файлов со схожим с Total Commander интерфейсом. Окно программы может быть разделено на две панели либо в горизонтальном, либо в вертикальном положении (для удобства на разных форматах мониторов).
Среди основных особенностей следует выделить:
- мультивкладочность – несколько вкладок в одном окне;
- поддержку основных архивных форматов (ZIP, ARJ, LZH, gzip, tar, RAR, ACE и прочие);
- работу с системами шифрования отдельных файлов и папок;
- гибкую работу с фильтрацией/сортировкой файлов, сравнение изменения данных в выбранных папках;
- возможность разделения и последующей сборки крупных файлов (работает не со всеми форматами).
Хороший аналог Total Commander и «Проводника» Windows, который подойдёт для выполнения почти всех стандартных задач.
Полезно знать: Лучшие программы для диагностики ноутбука.
FreeCommander
Free Commander
Полностью бесплатный файловый менеджер, даже не пытающий скрывать своего вдохновителя – Total Commander. Распространяется в трёх версиях – простой программе установки, наборе со справкой на английском языке и портативной версии. Программа доступна для бесплатной загрузки в 32-битной версии. Для получения 64-битного издания потребуется внести «пожертвование» в 5 евро – довольно элегантная маскировка покупки под добровольную помощь. Искренне надеемся, что такие уловки не повлияют на отношения разработчика с налоговыми службами.
Файловый менеджер разработан польским программистом Мареком Ясински и доступен для свободной загрузки на официальной странице проекта. Основные особенности FreeCommander:
- возможность переключения между одно- и двухпанельным режимами работы;
- поддержка архивов ZIP, RAR, и CAB;
- работа с сетевыми расположениями и встроенный FTP-клиент;
- текстовый режим работы во встроенной командной консоли DOS;
- поддержка всех Windows от XP (программа требует, как минимум, 2 Гб оперативной памяти).
Multi Commander
Multi Commander
Двухпанельный файловый менеджер, доступный на всех популярных системах– Windows, Linux, macOS и FreeBSD. Некоторое время назад окончательно перешёл на свободную модель распространения.
По задумке разработчиков менеджер должен был представлять из себя этакий «комбайн», содержащий в себе архиваторы, видео и аудио кодеки, редактор реестра, надстройки для работы с серверами FTP и прочие дополнения. Весь функционал настраивается при установке, но в процессе работы вы сможете отменить подключение ненужных вам опций.
В главных фишках Multi Commander стоит отметить:
- свободное распространение;
- есть официальная русификация;
- крайне широкий функционал, который настраивается при установке;
- очень гибкая настройка всех параметров программы;
- функция автоматического обновления (включается/отключается в настройках).
Решение «всё в одном»: простой и удобный аналог «Проводника» для любителей настраивать ПО под свои нужды.
Far Manager
Far Manager — очень аутентичный менеджер
Для настоящих ценителей классики и тех, кто считает, что графический интерфейс – ненужная роскошь. Несмотря на крайне архаичный внешний вид, вызывающий воспоминания о лучших годах DOS, менеджер работает на последних версиях Windows. Программа является прямым наследником классического Norton Commander.
Опустим вопросы эстетики и сочетаемости, возникающие при использовании программы на Windows 10, и перейдём к основным особенностям:
- Крайне простой интерфейс. Двухпанельное отображение папок и применимые функции в нижней части экрана.
- Наличие официальной русификации. Для активации перейдём по следующему маршруту: F9 – Options – Languages – Русский.
- Поддержка плагинов. Бесплатные дополнения можно загрузить на официальной странице программы в разделе «PlugRing».
- Полностью бесплатен.
Интересный выбор для любителей DOS и эпохи псевдографических изображений. По функционалу – на уровне именитых аналогов, но особенности интерфейса могут отпугнуть некоторых пользователей.
Double Commander
Так выглядит Double Commander
Утилита от разработчиков из России, представляющая собой попытку сделать «отечественный» аналог Total Commander. И, как бы это ни было удивительно, Double Commander представляет собой решение не хуже именитых аналогов.
Среди приятных особенностей хочется выделить:
- Двухпанельный интерфейс, дополняющийся работой с вкладками на каждой из частей экрана. Достаточно удобное решение, хоть и вызывающее ощущение некоторой перегруженности интерфейса.
- Частичную совместимость с плагинами для Total Commander.
- Расширенный функционал работы с группами файлов и папок – синхронизацию, переименование и прочее.
- Поддержку работы с основными архивными форматами.
Программа представляет собой интересный аналог Total Commander, пока что слабо конкурентный на фоне источника своего вдохновения. Тем не менее рекомендуем его попробовать.
XYplorer
Меню XYplorer
Файловый менеджер с возможностью ставить метки (теги), во многом схожий с «Проводником» Windows. Распространяется в двух версиях: платное издание XYplorer Pro и издание с ограниченным функционалом. Тем не менее даже в бесплатной версии он представляет собой достаточно интересный аналог штатной утилиты Microsoft.
Среди основных особенностей выделяются:
- наличие русификации;
- работа в одно- и двухпанельном режимах;
- поддержка скриптов и пакетных операций;
- синхронизация каталогов;
- расширенный функционал поиска и группировки файлов;
- возможность ставить теги и подписи отдельным файлам и папкам.
Q-Dir
Главное меню Q-Dir
Пока все файловые менеджеры шли по пути разделения рабочего пространства на 2 окна, разработчики Q-Dir не стали мелочиться и добавили в программу сразу 4 активные панели, что сразу же выделило её на фоне остальных решений. Настолько ли это практично, как кажется – вопрос спорный (автору текста ближе разделение экрана по вкладкам).
Среди менее выделяющихся особенностей программы:
- наличие русификации;
- поддержка всех версий Windows от 98;
- полная бесплатность;
- возможность глубокой настройки интерфейса, в том числе и путем сокращения количества рабочих панелей.
Довольно интересное решение от разработчика из Германии. Вряд ли подойдёт всем, но можно попробовать.
Unreal Commander
Интерфейс Unreal Commander
Unreal Commander – это бесплатный двухпанельный файловый менеджер с богатым выбором функций от разработчика Max Diesel. Внешне интерфейс программы похож на Total Commander, и к тому же – плагины для Total Commander также работают на Unreal за исключением плагинов файловой системы. Unreal Commander может синхронизировать папки, поддерживает основные типы архивов и функцию пакетного переименования файлов. Для работы с полнофункциональным режимом необходимо получить бесплатный лицензионный ключ.
Главные особенности менеджера:
- возможность работы в двухпанельном режиме;
- групповое переименование файлов и каталогов;
- поддержка основных архивных форматов ZIP, RAR, ACE, CAB, JAR, TAR и др.;
- синхронизация каталогов;
- встроенный FTP-клиент;
- поддержка WLX-плагинов и WCX-плагинов.
oMega Commander
oMega Commander
«Мастер на все руки», обладающий крайне ярким интерфейсом и возможностью бесплатного использования без каких-либо ограничений. При желании поддержать разработчиков вы сможете купить официальную лицензию за 10$.
Хочется отметить общую дружелюбность oMega Commander к неопытным пользователям – сразу после запуска нас встречают многочисленные всплывающие подсказки, предлагающие ознакомить нас с основными особенностями интерфейса программы.
Главные особенности программы:
- официальная русификация,
- встроенная командная строка DOS,
- удобные настройки для обработки групп файлов или каталогов,
- работа с основными архивными форматами,
- безопасное удаление данных с невозможностью дальнейшего восстановления,
- разделение и сбор крупных файлов «по частям»,
- поддержка дополнений, расширяющих функционал программы – часть из них можно найти на официальной странице oMega Commander в разделе «Плагины», часть – на фанатских форумах.
Расширения программы представляют собой автоматические устанавливаемые пакеты, не требующие каких-либо дополнительных настроек перед запуском.
Заключение
На этом наш рейтинг подошел к концу. Какая программа лучше — решать только вам. Надеюсь, что мне удалось помочь вам выбрать файловый менеджер исходя из ваших потребностей.
Всего хорошего!
Загрузка …
Post Views: 24 275
Если вы используете Windows, вы знакомы с проводником. Проводник — это инструмент управления файлами по умолчанию в Windows. Когда вы управляете файлами и папками, хранящимися на вашем ПК или подключенными к нему, это первое приложение, которое вы открываете. Однако с помощью этого базового инструмента вы можете сделать гораздо больше, чем сейчас. Есть расширения проводника, которые вы можете добавить, чтобы сделать его еще более функциональным.
Вот несколько сторонних приложений для проводника, которые вы можете сразу загрузить и установить. Эти утилиты могут сделать использование Проводника быстрее и проще.
1. Горная утка
Горная утка — удобное приложение, которое позволяет монтировать сервер и облачное хранилище как локальные тома в проводнике. Это полезно, если вам нужно управлять сразу несколькими различными службами облачного хранилища, поскольку переключение между разными интерфейсами может замедлить работу во время работы.
Mountain Duck позволяет выполнять любые операции с удаленными файлами и папками так же легко, как и с локальными файлами. Он включает встроенную утилиту Cryptomator, которая шифрует ваши данные на любом используемом вами сервере.
Приложение поддерживает множество различных серверов облачных хранилищ, включая SFTP, WebDAV, Amazon S3 и Backblaze B2. Новейшая версия 3 будет иметь функцию интеллектуальной синхронизации, которая работает так же, как и другие службы облачного хранения.
Mountain Duck поставляется с бесплатной пробной версией и стоит 39 долларов США за покупку.
2. TeraCopy
Перемещение больших файлов из одной папки в другую может занять много времени и привести к ошибкам. TeraCopy это служебное приложение для перемещения и копирования файлов с использованием динамических настроек буфера в процессе копирования. Он создает очереди ожидания с несколькими файловыми операциями и выполняет их одновременно. В случае возникновения ошибки TeraCopy пропустит только поврежденный файл, а не завершит весь процесс передачи.
Поскольку TeraCopy интегрируется с контекстным меню, он может заменить обработчик копирования по умолчанию в Windows.
TeraCopy бесплатен, но есть и профессиональная версия за 25 долларов.
3. Икарос
Если вы часто работаете с видеофайлами, Икарос может сделать этот процесс более удобным для пользователя. Часто видео отображаются в Проводнике файлов только со значком, что затрудняет идентификацию видео. Эта утилита представляет собой пакет расширений оболочки, которые позволяют вашему компьютеру отображать эскизы любого типа видео в проводнике.
Когда вы включаете Icaros, каждый видеофайл показывает миниатюры, что позволяет вам просматривать контент, не открывая файлы. Icaros поддерживает большинство популярных видеоформатов, включая MKV, FLV, AVI и MP4. Если у вас много видеофайлов, это расширение может пригодиться.
Icaros можно использовать совершенно бесплатно.
4. Групповуха
Если вы работаете с одним и тем же набором окон каждый день, Групповуха позволяет сохранить группу и повторно запустить приложение для загрузки вкладок. Приложение создает вкладки для приложений Windows, и вы можете использовать его для организации нескольких окон проводника в логические группы. Просто перетащите окно, которое вы хотите сгруппировать, на строку заголовка другого окна.
Некоторые вещи, которые вы можете делать с Groupy, включают объединение нескольких приложений и документов для облегчения доступа к ним, группирование связанных вкладок вместе и сохранение групп приложений для использования в дальнейшем.
Groupy поставляется с тридцатидневной бесплатной пробной версией и стоит всего 5 долларов США.
5. DropIt
Брось это это приложение, которое может автоматизировать все управление вашими файлами.
Когда вам нужно организовать файлы, DropIt может сократить время поиска и ручного открытия папок и перемещения файлов. В этом приложении вы можете перетаскивать различные файлы и папки на плавающее изображение DropIt, и оно отправляет их в заранее определенные папки. Он также может открывать их с помощью программ по умолчанию и сжимать или извлекать их в зависимости от ваших потребностей.
Вы определяете, как фильтровать файлы (по имени, каталогу, размеру, дате и т. Д.) И связывать одно из многих доступных действий для выполнения с этими файлами. Эти действия включают перемещение, копирование, сжатие, извлечение, переименование, удаление, разделение, объединение, шифрование, расшифровку, открытие с помощью, печать и т. Д.
DropIt — бесплатное расширение для проводника.
Иногда кажется, что технология, которую мы используем, чтобы упростить задачу, отнимает больше времени. Это делает нас менее продуктивными. Использование этих приложений поможет вам тратить меньше времени в течение дня на управление файлами и больше времени на работу над проектами.