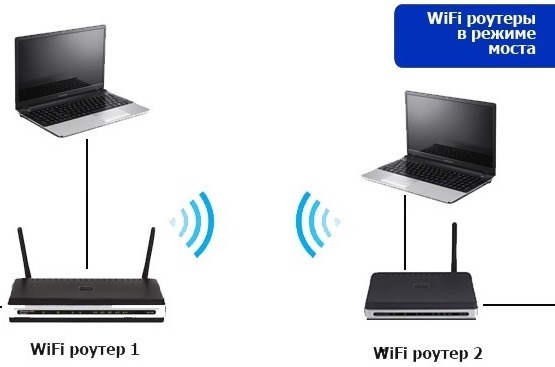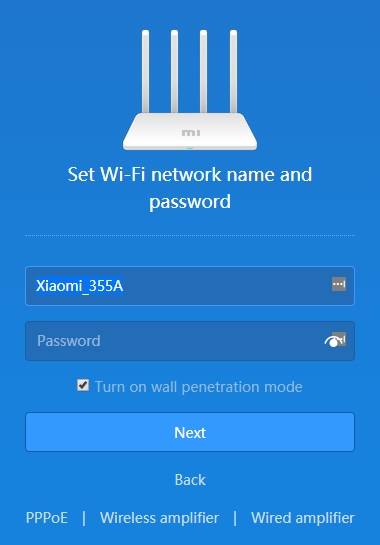Читайте о том, как подключить два и более роутеров в одну сеть, как усилить сигнал вашей Wi-Fi сети или создать ещё одну точку доступа внутри сети. Рассмотрим два способа – соединение роутеров кабелем или по Wi-Fi.
Зачем соединять несколько роутеров в одну сеть
В некоторых ситуациях, для постройки сети или качественного Wi-Fi покрытия, одного роутера может не хватать. В том смысле, что он не сможет обеспечить желаемый радиус покрытия Wi-Fi сети или необходимое количество портов для сетевых устройств. К каким-то комнатам или помещениям может не доставать сигнал Wi-Fi. Это знакомо тем, кто делал Wi-Fi сеть в большом доме, квартире или многокомнатном офисе. В такой ситуации нужно устанавливать дополнительное оборудование и каким-то образом расширять сеть. Сделать это не сложно.
Есть несколько вариантов, которые мы и рассмотрим в данной статье:
- Первый – это соединение двух и более роутеров с помощью кабеля. Необходимо будет проложить сетевой кабель от одного роутера к другому. Это не всегда удобно. Но, это самый надежный и стабильный способ. Если вам нужна стабильная сеть с хорошей скоростью и для большого количества устройств, то лучше всего соединить маршрутизаторы именно кабелем.
- Второй способ – это соединение маршрутизаторов по Wi-Fi. В таком случае, используется соединение в режиме моста (WDS), клиента, или в режиме репитера. По сути, это одно и то же. Просто на роутерах разных производителей, эти настройки реализованы по-разному.
Итак, у нас есть главный роутер, к которому подключен Интернет, и он раздает Wi-Fi сеть. Нам нужно установить еще один роутер, например, в другой комнате или на другом этаже. Этот второй роутер будет как-бы усиливать Wi-Fi сеть основного роутера и служить для расширения одной сети в удалённых помещениях.
Второй роутер мы можем подключить к первому по кабелю или по Wi-Fi.
Давайте теперь детально рассмотрим оба способа соединения.
Как соединить роутеры по Wi-Fi
Чаще всего, роутеры связывают именно по Wi-Fi. Это понятно, ведь не нужно долбить стены и прокладывать кабель.
У меня в роли главного роутера выступает TP-link TL-WR841N. Он раздает Wi-Fi сеть с названием “hetmansoftware”.
Обратите внимание, что роутер, к которому мы будем подключаться в режиме моста, должен быть настроен. То есть, Интернет должен работать, он должен раздавать Wi-Fi сеть.
О том, как сделать такие настройки у нас есть отдельная статья и детальное видео. Можете ознакомиться с ними.
Прежде чем перейти к настройке второго роутера, нам нужно в настройках беспроводной сети главного роутера установить не автоматический, а статический канал для беспроводной сети.
Если у вас, например, в качестве основного роутера так же TР-Link, то канал можно сменить в настройках, на вкладке «Wireless» (или «Беспроводной режим»). В поле «Канал» («Channel») укажите статический канал. Например: 1, или 9, любой. И сохраните настройки.
Статический канал установили. Из настроек основного маршрутизатора можно выходить.
Переходим к настройке роутера, который будет у нас настроен в режиме моста – WDS. У меня это модель TР-Link Archer C20. Заходим в настройки роутера.
Для начала, нужно сменить IP-адрес нашего второго роутера. Это нужно для того, чтобы в сети не было двух устройств с одинаковыми IP. Например, если у главного IP-адрес 192.168.0.1, и у второго – 192.168.0.1, то получится конфликт адресов. Перейдите на вкладку Сеть / LAN. В поле IP-адрес замените, например, последнюю цифру с 1 на 2. Или, как в моём случае, с 192.168.1.1 на 192.168.0.2. Сохраните внесённые настройки.
Почему так? Нужно знать, какой IP адрес у главного роутера, к которому мы собрались подключатся. Если у него 192.168.1.1, то на роутере, который хотим подключить по WDS меняем адрес на 192.168.1.2. А если у главного адрес 192.168.0.1, то второму задаем 192.168.0.2. Важно, чтобы они были в одной подсети.
Снова зайдите в настройки, только IP-адрес будет уже другой – 192.168.0.2. Который мы указали выше.
Перейдите на вкладку «Беспроводной режим» / «Основные настройки». В поле «Имя беспроводной сети» можете указать имя второй беспроводной сети. А в поле «Канал» обязательно укажите такой-же канал, который установили в настройках главного роутера. У меня – это 9-ый канал.
Дальше, установите галочку возле «Включить WDS». И нажмите на кнопку «Поиск».
Выберите из списка нужную сеть, с которой роутер будет получать Интернет. Напротив нужной сети нажмите на ссылку “Подключить”.
Нам осталось только в поле «Пароль» указать пароль к этой основной сети. Введите его и для сохранения, нажмите на кнопку «Сохранить».
После перезагрузки, снова заходим в настройки второго роутера. И прямо на главном экране (вкладка Состояние), смотрим раздел «Беспроводной режим». Напротив «Состояние WDS» должно быть написано «Включено». Это значит, что наш второй роутер уже подключится к главному роутеру и должен раздавать Интернет по Wi-Fi.
Но, Интернет будет работать только по Wi-Fi, а при подключении к роутеру (который в режиме WDS) устройств по кабелю, Интернет работать не будет.
Для правильной настройки данной функции необходимо обязательно отключать DHCP-сервер на том роутере, на котором настроен WDS-мост – то есть на том, который в моём случае второй. Также необходимо, чтобы его локальный IP-адрес был в той же подсети, что и изначальный роутер.
Поэтому, переходим в меню DHCP второго роутера и отключаем данную функцию.
На этом соединение двух роутеров по Wi-Fi закончено.
Выберите правильное место для установки второго роутера, чтобы он был в радиусе действия главного. Установите на нём желаемое имя беспроводной сети и пароль. О том, как сделать это, мы уже детально рассказывали в статье о настройке беспроводного Wi-Fi режима роутера.
Как создать сеть из нескольких роутеров соединенных кабелем
Есть два способа соединить несколько роутеров в одной сети с помощью сетевого кабеля. Это:
-
Так называемое LAN/LAN подключение. То есть, создание сети из нескольких роутеров, соединяя сетевым кабелем их LAN порты.
И LAN/WAN подключение. То есть, создание сети из нескольких роутеров, соединяя сетевым кабелем LAN порт главного роутера с WAN/Internet портом второго, подключаемого к основному роутера.
Давайте рассмотрим их детально.
LAN/LAN подключение
При LAN/LAN подключении, берем два роутера, и определяем для себя, который из них будет первым. Обычно это тот роутер, к которому приходит кабель с Интернетом от провайдера.
Соединяем сетевым кабелем LAN порты основного роутера, с дополнительным.
Будем считать, что первый роутер у нас уже с настроенным соединением интернета, поэтому этот шаг пропускаем. Если же интернета на нём нет, то о том, как его настроить читайте нашу статью о базовых настройках Wifi роутера.
Подключаемся к первому устройству
-
и проверяем активирован ли на нём DHCP сервер. По умолчанию он обычно включен. Для этого переходим в его настройки, меню «DHCP»/ «Настройки DHCP».
-
Включаем, если DHCP-сервер отключен.
-
Не забываем сохранить изменения.
Затем подключаемся ко второму устройству.
-
И отключаем DHCP сервер, так как все адреса мы будем получать от первого роутера. Для этого переходим в его настройки, меню «DHCP»/ «Настройки DHCP».
-
Отключаем, если DHCP-сервер включен.
-
В разделе «Сеть»/«LAN» меняем IP-адрес, чтобы он не совпадал с первым роутером. Например, на 192.168.0.2. Так как на первом 192.168.0.1
-
Сохраняем.
После перезагрузки второго роутера он должен работать в сети с первым. Получать от него Интернет, и работать как беспроводная точка доступа.
LAN/WAN подключение
Второй способ соединения двух роутеров в одну сеть, с помощью сетевого кабеля.
При LAN/WAN подключении, соединяем сетевым кабелем LAN порт основного роутера, с WAN/Internet портом второго.
Подключаемся к первому устройству:
-
и проверяем активирован ли на нём DHCP сервер. По умолчанию он обычно включен. Для этого переходим в его настройки, меню «DHCP»/ «Настройки DHCP».
-
Включаем, если DHCP-сервер отключен.
-
Не забываем сохранить изменения.
Затем подключаемся ко второму устройству.
-
На втором устройстве в разделе «Сеть» / «WAN», выставляем Тип подключения «Динамический IP-адрес». Сохраняем изменения.
В разделе «DHCP» оставляем включенным DHCP-сервер.
-
Если на ведомом маршрутизаторе будут задействованы LAN-порты, также убедитесь, что их IP-адреса не конфликтуют с адресами ведущего.
То есть, если на основном роутере у нас задан диапазон от 192.168.0.100 до 192.168.0.199, то на ведомом лучше задать от 192.168.0.200 до 192.168.0.299, но обязательно в рамках основной подсети.
-
Сохраняем.
После этого на каждом из роутеров может быть запущена отдельная точка доступа. Если все сделано верно, оба роутера будут подключены к Интернет, будут находиться в одной сети и иметь доступ к сетевым устройствам.
Это были все способы подключения нескольких роутеров в одну сеть: проводную или беспроводную.
Если в процессе настройки подключения нескольких роутеров в одну сеть у вас возникли какие-то вопросы, то можете задавать их в комментариях.
Полную версию статьи со всеми дополнительными видео уроками смотрите в источнике.
Данный материал является частной записью члена сообщества Club.CNews.
Редакция CNews не несет ответственности за его содержание.
Обновили роутер на более продвинутый — куда девать старый? Не спешите складывать его в коробку или отдавать знакомым. Из него вполне можно сделать дополнительную точку доступа и расширить домашнюю сеть Wi-Fi. Что для этого понадобится, и какие шаги придется выполнить — все подробности в данном материале.
Что такое точка доступа и почему она лучше репитера
Расширить покрытие Wi-Fi с помощью второго роутера можно двумя основными способами. Один из них — прямое проводное подключение с созданием точки доступа. Для этого потребуется кабель соответствующей длины, но взамен вы получаете возможность раздать сигнал даже там, куда не добивает основной роутер.
В отличие от режима репитера, точка доступа может находиться за пределами покрытия главного роутера. К тому же вы не будете терять в скорости, поскольку оба роутера будут связаны между собой сетевым кабелем, которому не страшны помехи или преграды.

Процедура настройки зависит от конкретной модели роутера и прошивки. Мы же рассмотрим разные варианты.
Роутер имеет режим точки доступа (Access Point)
Большинство современных роутеров уже имеют предустановленный режим точки доступа, достаточно только активировать его.
Шаг первый — второй роутер, который будет в режиме AP, рекомендуется сбросить до заводских настроек. Делается это путем продолжительного нажатия кнопки Reset.

Шаг второй — настройка старого роутера — нужно подключиться к его веб-интерфейсу. Для этого изучите заводскую наклейку на обратной стороне. Там указывается стандартный IP-адрес, логин и пароль, а также данные для Wi-Fi.

Попасть в веб-меню можно двумя способами. Вариант первый — через Wi-Fi. Однако это актуально лишь в том случае, если после сброса до заводских настроек роутер автоматически раздает Wi-Fi. Самый надежный вариант — это напрямую. Вам необходимо подключить свой ноутбук или ПК кабелем к LAN порту маршрутизатора. К WAN порту ничего подключать не нужно.

Далее зайдите по указанному на наклейке IP-адресу, введите заводской логин и пароль. Вы попадете в настройки роутера.
Необходимо найти режим точки доступа — как правило, раздел находится в основном меню. Активируйте соответствующий режим.



В роутерах ASUS этот пункт может быть спрятан в разделе Администрирование.

После активации режима необходимо настроить параметры Wi-Fi точки. Некоторые модели, в том числе ASUS, предлагают это сделать сразу же в последующих окнах. Достаточно придумать новое имя сети (SSID) и пароль. При этом настройки получения IP-адреса можно оставить «автоматически».
Параметры Wi-Fi настраиваются в отдельности для 2,4 ГГц и 5 ГГц.

В других роутерах, например, TP-Link, после включения режима AP нужно зайти в раздел «Беспроводной режим» (Wireless), в котором указываются имя и пароль для точки доступа Wi-Fi.
Обязательно сохраните изменения и проверьте в блоке «Статус», что роутер теперь работает в выбранном режиме.

Статус может и не поменяться при сохранении параметров. Поэтому финальный этап всей настройки — перезагрузка роутера. На этом процесс завершен и остается правильно подключить нашу пару роутеров.
Здесь возможны два способа подключения. Первый, от LAN главного роутера к WAN порту второго роутера. Как правило, при наличии соответствующего режима работает именно эта схема. К LAN портам точки доступа вы также можете подключать сетевые устройства.
Некоторые производители указывают, что маршрутизатор в режиме Access Point можно подключать через любой порт, в том числе LAN. Однако об этом должно быть явно указано, иначе схема LAN-LAN может не работать.

После подключения кабеля основной роутер начнет раздавать интернет на второй, а среди Wi-Fi подключений появится новая точка.
Добавить режим Access Point на относительно старые модели маршрутизаторов обычно позволяет обновление прошивки.
Подробнее про настройку режима для роутеров TP-LINK:
Для роутера ASUS:
Для роутера Tenda:
В роутере отсутствует режим точки доступа
Не стоит расстраиваться, если в настройках вашего маршрутизатора нет возможности активировать точку доступа. Как правило, данный режим отсутствует у старых моделей или при устаревшей прошивке. Однако сделать из второго роутера Access Point можно, причем двумя способами.
Схема LAN-LAN
Бывает, что на старом роутере от сильных перепадов напряжения перегорает основной WAN порт, а переназначить его нельзя. Тогда вам понадобится эта схема подключения.
В первую очередь нужно проверить несколько пунктов на основном роутере. Во-первых, DHCP-сервер должен быть включен, чтобы основной роутер смог раздать IP-адреса точке доступа. Во-вторых, необходимо выяснить сетевой адрес роутера. Данные обычно указываются на главной странице веб-интерфейса в разделе «Статус».

Записываем IP-адрес и маску — эта информация пригодится позже.
Теперь необходимо подключиться ко второму (старому) маршрутизатору, который будет использоваться в качестве точки доступа. Сбросьте его до заводских настроек, а после соедините LAN-выход с сетевым портом на компьютере или ноутбуке. Попав в веб-меню по заводскому IP, нужно сделать три основных действия.
Отключите в настройках DHCP-сервер. Это необходимо, чтобы роутер смог принять адреса от основного и работал в режиме точки доступа.

Затем настройте беспроводной режим — имя Wi-Fi сети и пароль. Это мы описывали ранее.
И третий шаг — задайте статический IP-адрес. Предварительно нужно отключить от основного маршрутизатора все устройства, в том числе подключенные по Wi-Fi. Это нужно для того, чтобы освободить все IP-адреса диапазона.
Итак, если главный маршрутизатор имеет адрес 192.168.0.1, то у второго вам нужно выставить адрес 192.168.0.Х, где Х можно брать от 2 до 254. Например, 192.168.0.2. Главное, чтобы этот IP-адрес не был занят каким-то подключенным устройством. Именно поэтому на всякий случай нужно отключить от главного роутера все гаджеты.
Если DHCP-сервер главного роутера раздает адреса только в выделенном диапазоне, например 192.168.0.100-199, то для второго роутера используйте адрес за пределами этого диапазона.

Выставляете статический ip в разделе LAN и сохраняете настройки. Роутер должен уйти в перезагрузку. Если этого не произошло, выполните ее самостоятельно.

Теперь остается все подключить по схеме LAN-LAN. После этого появятся две сети Wi-Fi — от основного маршрутизатора и второго, который станет точкой доступа.
Схема LAN-WAN
В этом случае инструкция настройки второго роутера отличается двумя пунктами. Необходимо для порта WAN выбрать «Динамический IP-адрес», а также оставить включенным DHCP-сервер. Сохраняем и перезагружаем роутер.

После этого сделайте подключение уже по схеме LAN-WAN. В этом случае у точки доступа можно задействовать и LAN-порты. Главное, чтобы диапазоны IP-адресов DHCP у обоих роутеров не пересекались.

Подробнее про обе схемы подключения в этом ролике:
Если же не хочется или нет возможности прокладывать дополнительные кабели, роутер можно настроить в режиме репитера (моста WDS). Главное условие — второй маршрутизатор должен быть в зоне покрытия первого, что ограничивает максимальное расстояние между ними.
Слабый Wi-Fi – проблема, с которой сталкиваются владельцы больших домов, квартир или офисов. Одного маршрутизатора зачастую оказывается недостаточно для покрытия всей площади, что отражается на скорости передачи данных. Иногда отдельные комнаты или углы помещения остаются совсем без покрытия, поэтому возникает вопрос, как оптимально усилить сигнал wi-fi роутера, и чаще всего проблема решается подключением второго маршрутизатора без провода. Процесс настройки не отнимает много времени, поскольку происходит без задействования оптоволокна.
Если одного маршрутизатора оказывается недостаточно для покрытия всей площади, в результате чего скорость передачи данных оставляет желать лучшего, то имеет смысл задействовать дополнительное устройство в качестве репитера
Содержание:
- Как усилить сигнал Wi-Fi с помощью второго роутера без дополнительного провода
- Для чего нужно объединять несколько маршрутизаторов для одной сети
- Основные схемы и общие инструкции для объединения двух устройств
- Пошаговый алгоритм усиления сигнала вай-фай для разных моделей роутеров
- TP-Link
- ASUS
- Xiaomi
- D-Link
- Netis
Как усилить сигнал Wi-Fi с помощью второго роутера без дополнительного провода
Существует несколько способов усиления беспроводного интернет-сигнала. Каждый из них имеет, как преимущества, так и недостатки. Делать выбор в пользу одного из них следует, исходя из преследуемых целей, возможностей и площади покрытия.
Самый простой способ подразумевает установку специальных устройств – репитеров, которыми могут выступать обычные роутеры. Они расширяют существующую сеть, передавая ее дальше. Чтобы добиться стабильного соединения при раздаче сигнала на слишком большую площадь, придётся прибегнуть к помощи сразу нескольких репитеров.
Для чего нужно объединять несколько маршрутизаторов для одной сети
Объединение маршрутизаторов в одну сеть расширяет радиус интернет-покрытия.
Процедура решает проблемы, связанные со слабым сигналом в дальних комнатах, или его полным отсутствием. Особенно часто с недостаточным покрытием сталкиваются владельцы больших домов в несколько этажей, или квартир с толстыми стенами и дополнительной шумоизоляцией.
Объединение маршрутизаторов в одну сеть значительно расширяет радиус интернет-покрытия. Благодаря этому удается решить проблемы, связанные со слабым сигналом или его полным отсутствием в дальних комнатах и труднодоступных местах
Основные схемы и общие инструкции для объединения двух устройств
Существует два способа объединения роутеров: кабелем и по воздуху. Первый даёт стабильный сильный сигнал, но отнимает много времени и средств, из-за необходимости протягивать оптоволокно по всей площади помещения. Значительно проще соединить устройства через внутренние настройки.
Процедура объединения зависит от бренда маршрутизатора.
При этом не обязательно использовать устройства одного производителя. Главная задача установить режим репитера (повторителя) или режим моста (WDS) в настройках дополнительного роутера. В некоторых случаях придётся переносить настройки с главного роутера.
Общая инструкция усиления сети:
- Выбираем местоположение второго устройства (в месте рядом с точкой, где сигнал слабеет).
- Настраиваем статический канал в меню главного роутера.
- Меняем IP-адрес второго гаджета, во избежание конфликта адресов (достаточно просто сменить одну цифру в конце, с сохранением адреса подсети).
- Устанавливаем режим повторителя или моста в настройках дополнительно маршрутизатора.
- Выбираем сеть, которая будет усиливаться.
- Вводим пароль, и подключаемся к сети.
После перезагрузки маршрутизатора радиус интернет-сигнала расширится.
Пошаговый алгоритм усиления сигнала вай-фай для разных моделей роутеров
Алгоритм объединения роутеров «по воздуху» зависит от фирмы производителя. Узнать точную инструкцию для конкретного устройства можно в интернете, вбив в поисковую строку название и модель дополнительного роутера.
TP-Link
При выборе роутеров бренда TP-Link перед усилением сигнала необходимо произвести настройки главного устройства. Нужно установить статический канал для беспроводной сети в настройках и запомнить его. Сменить канал можно в разделе «Беспроводной режим», в подпункте «Канал».
Алгоритм настройки вспомогательного роутера:
- Смените IP-адрес, если тот совпадает с данными основного устройства. Например, 192.168.0.1 на 192.168.0.2.
- Сохраните настройки.
- Откройте раздел «Беспроводной режим», и установите канал аналогичный тому, что указан в настройках главного маршрутизатора.
- Поставьте галочку рядом с графой «Включить WDS», и начните поиск сети.
- Подключитесь к домашней сети, и введите от неё пароль.
- Сохраните изменения.
- Перезагрузите устройство.
Убедиться в правильности настройки можно, вернувшись в раздел «Беспроводной режим». Рядом со строчкой «Состояние WDS» появится надпись «Включено», а радиус сигнала существенно расширится.
При объединении роутеров бренда TP-Link для настройки нужно установить статический канал для беспроводной сети в настройках и запомнить его. Изменить последний в случае необходимости можно в разделе «Беспроводной режим», в подпункте «Канал»
Посмотреть на AliExpress
ASUS
Объединять роутеры бренда ASUS лучше в режиме повторителя, поскольку в настройках WDS даже с инструкцией от производителя разобраться сложно.
Для копирования настроек сети:
- Перейдите в настройки (192.168.1.1.) вспомогательного устройства, и откройте раздел «Администрирование».
- Кликните на раздел «Режим работы», и активируйте «Режим повторителя», нажав на него.
- Сохраните действия.
- Выберите сеть, которую планируете расширить, и введите сетевой ключ.
После подключения и перезагрузки устройства, радиус сети успешно расширится.
Главное, перед основными настройками не забыть сменить динамический канал на статический, а также отключить сетевой кабель от WAN-порта.
Посмотреть на AliExpress
Xiaomi
Процедура объединения устройств от Xiaomi несколько осложняется тем, что на многих моделях невозможно установить русский язык интерфейса. Придётся разбираться с китайскими иероглифами или английскими терминами, в зависимости от прошивки.
Алгоритм:
- Сбросьте роутер до заводских настроек, зажав маленькую кнопку на панели (если устройство ранее использовалось).
- Зайдите в настройки гаджета (192.168.31.1), и выберите режим «Ретранслятор» (Amplifier mode).
- Выберите сеть и введите данные для подключения к ней.
- Назовите сеть, продублировав название первой, и задайте пароль от второго устройства.
- Дождитесь пока страница прогрузится.
Перезагрузка устройства приведёт к активации новых настроек.
Процедура объединения устройств от Xiaomi осложняется тем, что у многих моделей отсутствует русский интерфейс
Посмотреть на AliExpress
D-Link
Маршрутизатор от D-Link успешно переводится в режим усилителя, правда, здесь он называется «Режим клиента».
Для активации необходимо:
- Подключите к роутеру LAN-кабель, и перейдите в настройки (192.168.0.1).
- Выберите раздел Wi-Fi и подраздел «Клиент».
- Подставьте галочку напротив «Включить» в подпункте «Настройка маршрутизатора в режиме беспроводного клиента».
- Выберите главную сеть и введите пароль.
- Примените действия.
- Перейдите во вкладку «Сеть» и «WAN».
- Удалите все созданные профили, и добавьте новый.
- В полях «Тип соединения» и «Интерфейс» выберите «Динамический IP» и WifiClient соответственно.
- Примените изменения, и перейдите в раздел «Система».
- Выберите «Сохранить» и «Перезагрузить».
Этих манипуляций будет достаточно для усиления интернет-сигнала «по воздуху».
Посмотреть на AliExpress
Netis
Радиус действия, уже существующий беспроводной сети, легко расширяется с помощью роутера от Netis.
Для этого:
- Откройте настройки, прописав в адресной строке браузера 192.168.1.1.
- Перейдите в раздел «Беспроводной режим» и «Настройки Wi-Fi».
- Выберите «Режим радио» и «Повторитель».
- Подтвердите действие, нажав на Ар Scan.
- Кликните на найденную домашнюю сеть, поставив напротив неё метку «Подключить».
- Введите пароль от интернета, и сохраните изменения.
После перезагрузки можно спокойно пользоваться более сильным сигналом, с дальним действием.
Прекрасно подходят для усиления сигнала и маршрутизаторы netis, которые к тому же легко настраиваются на волну репитера
Посмотреть на AliExpress
Усилить вай-фай сигнал и расширить радиус покрытия можно с помощью подключения дополнительных роутеров. Каждое новое звено цепи при этом выступает повторителем, неким продолжением одной сети. Это позволит решить проблему слабого сигнала или его полного отсутствия на дальнем расстоянии от главного маршрутизатора.
Загрузка…
Консервные банки и расширители сети с AliExpress не понадобятся.
Есть несколько хитростей, позволяющих улучшить Wi‑Fi в труднодоступных местах. Одна из самых действенных — приобрести расширитель беспроводной сети, или, как его ещё называют, репитер. Но это дополнительные траты, а ещё он может быть не особо эффективен, если его от роутера отделяет несколько стен.
Создать дополнительную беспроводную сеть в дальней части квартиры или дома можно также с помощью старого роутера. Есть два варианта, как это сделать:
- Первый потребует протягивания LAN‑кабеля через квартиру. Иногда это не очень удобно, но зато качество связи будет на высоте.
- Второй способ полностью беспроводной. Вы превратите ваш роутер в импровизированный репитер. Правда, скорость и стабильность связи будут зависеть от того, насколько далеко ваш старый маршрутизатор будет стоять от нового.
Открываем настройки старого роутера
Отсоедините ваш компьютер от основного роутера, вынув кабель локальной сети и отключив Wi‑Fi. Затем возьмите старое устройство и подключите его к компьютеру LAN‑кабелем. К интернету его подсоединять необязательно. Включите роутер.
Зайдите в настройки старого роутера. Для этого откройте браузер и введите в поисковую строку адрес 192.168.0.1 либо 192.168.1.1.
Появится меню запроса пароля администратора. Если этого не произошло, загляните в документацию роутера и узнайте, какой адрес по умолчанию устанавливает в его настройках производитель.
Введите логин и пароль — для большинства роутеров это одно и то же слово admin. Если оно не подходит, опять‑таки обратитесь к инструкциям от производителя. Поздравляем, вы открыли настройки роутера.
Вариант 1. Превращаем роутер в проводную точку доступа
Это лучший способ, если вам нужна хорошая скорость соединения и вы не против использования кабеля.
Итак, вы зашли в настройки старого роутера. В зависимости от модели и производителя названия пунктов могут отличатся, но в целом они схожи. Тут нужно сделать следующие три вещи.
Зайдите в настройки LAN и задайте маршрутизатору новый IP‑адрес. Он должен быть таким же, как у основного роутера, но с другой цифрой на конце. Например, если у основного маршрутизатора адрес 192.168.0.1, то у старого должен быть 192.168.0.2. Посмотреть адреса можно в документации или на наклейке на роутере.
Сохраните изменения и подождите, пока устройство перезагрузится. Теперь для того, чтобы зайти в его настройки, понадобится вводить новый адрес.
Снова откройте настройки, зайдите в параметры Wi‑Fi и укажите там название вашей новой беспроводной сети и пароль к ней. Удобнее всего давать похожие имена, чтобы не путаться. Например, если основной роутер раздаёт Wi‑Fi‑сеть под названием Home, то сети на старом роутере лучше дать название Home 2.
Наконец, перейдите в настройки DHCP и выберите опцию «Отключить DHCP‑сервер». Перезагрузите роутер.
Подключите длинный кабель локальной сети к порту LAN своего старого маршрутизатора. Другой конец кабеля вставьте в порт LAN вашего основного роутера.
Затем поставьте старый маршрутизатор в дальней комнате, где сигнал Wi‑Fi не очень хороший, — теперь там появится своя сеть с хорошим уровнем сигнала.
Вариант 2. Превращаем роутер в репитер
Зайдите в настройки старого роутера, как было показано ранее, и откройте там параметры беспроводного режима. Дайте устройству новый IP‑адрес — как у вашего основного маршрутизатора, но с другой цифрой на конце.
Задайте имя и пароль для новой Wi‑Fi‑сети, которую будет раздавать ваш роутер. Как и в предыдущем пункте, названия лучше сделать похожими. Пароль можно задавать любой.
Найдите в разделе настроек беспроводного режима функцию репитера. Она может называться Repeater, Wireless Bridge или WDS на разных моделях.
Включите её. Нажмите кнопку поиска и найдите там ваш основной роутер, раздающий Wi‑Fi. Подключитесь к нему.
Введите пароль от своей Wi‑Fi‑сети и сохраните настройки.
В конце опять откройте настройки DHCP и выберите опцию «Отключить DHCP‑сервер». Перезагрузите роутер.
Теперь поставьте ваш старый роутер в подходящем месте, желательно ближе к середине квартиры. И репитер готов.
Создаём бесшовный Wi‑Fi
Учтите один нюанс. Если вы установите то же имя Wi‑Fi‑сети (SSID) на старом роутере, что и на новом, ваши гаджеты будут думать, что это одна и та же сеть. Но при этом, если устройство подключено к маршрутизатору в одной комнате, а вы уносите его в другую, оно будет продолжать цепляться за уже подключённый роутер, игнорируя тот, что стоит ближе.
Поэтому проще создать две Wi‑Fi‑сети с чуть отличающимися названиями и переключаться между ними по необходимости.
Однако, если роутеры поддерживают функцию Roaming Assistant, сети можно присвоить одно и то же имя на обоих маршрутизаторах. И при переходе из комнаты в комнату ваши гаджеты будут переключаться между ними автоматически.
Читайте также 🧐
- Как раздать интернет с компьютера через кабель или Wi-Fi
- Как с помощью QR-кода поделиться с гостями паролем от Wi-Fi
- 5 способов узнать пароль своей Wi-Fi-сети
В этой статье я расскажу, как выбрать усилитель Wi-Fi сигнала для частного дома или квартиры, какие есть варианты, и на что обратить внимание при выборе этих устройств. Так же рассмотрим лучшие модели репитеров на 2020 и 2021 год.
Усилитель Wi-Fi сигнала, репитер, Wi-Fi ретранслятор – это названия устройства, которое предназначено для увеличения радиуса действия уже существующей Wi-Fi сети. Очень часто, это единственный вариант увеличить покрытие Wi-Fi сети в квартире, в частном доме, офисе и т. д. Когда, например, в другой комнате сигнал очень плохой, или вообще отсутствует. Репитер – это отдельное устройство, а не программа для телефона, или компьютера (как многие думают). Более подробно об этих устройствах можно почитать в статье: что такое Wi-Fi репитер (повторитель) и как он работает. Задача усилителя принять сигнал Wi-Fi сети от маршрутизатора и передать его дальше. По сути он ретранслирует беспроводную сеть. Устанавливается в комнате, где есть стабильный сигнал от роутера.
Для начала отвечу на очень популярные вопросы:
- В качестве усилителя можно использовать другой роутер. В большинстве роутеров есть отдельный режим работы в качестве усилителя, или режим беспроводного моста WDS. На нашем сайте есть много инструкций по настройке роутеров разных производителей в роли репитера. Их можно найти через поиск по сайту. Или спрашивайте в комментариях, подскажу. Но отдельное устройство будет более компактное и настроить его будет проще, так как оно создано для этой задачи.
- Бесшовную Wi-Fi сеть (с быстрым роумингом) можно построить только из роутера и репитера с поддержкой технологии Mesh. Производители начинают активно выпускать линейки таких устройств. Думаю, в 2021 году выбор таких устройств будет намного больше. К ним мы еще вернемся в статье.
- Одна Wi-Fi сеть. Когда мы настраиваем усилитель сигнала, то в большинстве случаев он копирует настройки беспроводной сети (имя, пароль) с роутера. В таком случае после настройки устройства видят одну сеть (в настройках репитера есть возможность сменить имя сети на другое). Но на самом деле Wi-Fi сети две: от роутера и от усилителя. И устройства все время переключаются между роутером и усилителем при перемещении по дому, квартире, офису.
- Скорость подключения вырастет или упадет? Деликатный вопрос, на который очень сложно ответить. Но я постараюсь. Через репитер скорость падает примерно на 50% по сравнению со скоростью через роутер. Но это если делать замеры рядом с репитером, в зоне стабильного сигнала от роутера. Если же мы сделаем замеры в той комнате, где без репитера сигнал очень плохой (и скорость, соответственно, тоже), то с репитером скорость будет выше. Так как он усиливает сигнал. Скорость при лучшем сигнале через репитер будет выше по сравнению с плохим сигналом напрямую от роутера.
- Быстрое и незаметное переключение устройств между роутером и репитером. Здесь все очень просто: быстрое и незаметное переключение устройств бывает только в бесшовной Wi-Fi сети, которую можно создать из роутера + репитера с поддержкой технологии Mesh. Если использовать обычный репитер, то в большинстве случаев устройства переключаются не очень стабильно. Например, до последнего держат подключение к роутеру, даже при низком уровне сигнала. Когда в этом месте покрытие от репитера более устойчивое и скорость выше.
- Не обязательно покупать усилитель того же производителя, что и роутер. Например усилители TP-Link без проблем работают с роутерами ASUS. Исключением могут быть устройства с поддержкой технологии Wi-Fi Mesh.
- Можно использовать несколько Wi-Fi усилителей одновременно. Вот статья на эту тему: как подключить несколько усилителей к одному роутеру. Но я бы не советовал это делать (разве что это устройства с поддержкой Wi-Fi Mesh).
Совет: если вы только выбираете оборудование для создания Wi-Fi сети в большой квартире, или в частном доме, то я рекомендую обратить внимание на Wi-Fi Mesh системы. Ставите такую систему и никакие усилители вам не нужны. Так же обратите внимание на статью с советами по выбору роутера (актуальная в 2023 году).
На что обратить внимание при выборе репитера?
Есть несколько ключевых моментов, на которые нужно ориентироваться при выборе усилителя Wi-Fi сигнала. Я постараюсь коротко, но максимально информативно рассказать о каждом из них.
Поддерживаемый диапазон (2.4 ГГц и 5 ГГц)
Репитеры, как и роутеры, бывают однодиапазонные (работают только на частоте 2.4 ГГц) и двухдиапазонные (с поддержкой диапазона 2.4 ГГц и 5 ГГц). На коробке, или в описании к которым обычно написано «Dual Band», «AC». Усилители, которые поддерживают частоту 5 ГГц имеют поддержку стандарта Wi-Fi 802.11ac. Двухдиапазонный репитер может подключаться к роутеру сразу в двух диапазонах. На частоте 2.4 ГГц и 5 ГГц. Или, например, подключаться к роутеру только на частоте 2.4 ГГц, а раздавать две Wi-Fi сети: на частоте 2.4 ГГц и 5 ГГц.
Есть смысл выбрать именно двухдиапазонный усилитель Wi-Fi сигнала, даже если у вас сейчас однодиапазонный роутер (работает только на частоте 2.4 ГГц). Так как на выходе вы сможете получить сеть в диапазоне 5 ГГц (в которой, возможно, скорость будет выше). Ну и при смене роутера на двухдиапазонный, вам не придется менять репитер.
В 2020 — 2021 году я рекомендую покупать именно двухдиапазонные ретрансляторы Wi-Fi сигнала. Однодиапазонный можно взять только в том случае, если ваш бюджет на покупку этого устройства сильно ограничен.
Скорость передачи
В технических характеристиках усилителя указывают максимальную скорость передачи для каждого диапазона (стандарта Wi-Fi сети). Например, на 2.4 ГГц (802.11n) до 300 Мбит/с, на частоте 5 ГГц (802.11ac) до 867 Мбит/с. Это максимальная, теоретически возможная скорость. Не реальная. Но чем она выше, тем выше пропускная способность усилителя, и тем выше будет реальная скорость подключения к интернету.
Наличие и скорость LAN-портов
Репитер может быть оборудован Ethernet-портами. Обычно это 1-2 порта. Чаще всего один. Есть модели вообще без Ethernet-портов.
Они нужны в двух случаях:
- Для подключения к репитеру устройств с помощью сетевого кабеля. Например, можно подключить к интернету стационарный компьютер, или телевизор, в котором нет Wi-Fi. То есть репитер раздает интернет не только по Wi-Fi, но и по кабелю.
- Для работы в режиме точки доступа. Это когда репитер подключается к роутеру с помощью сетевого кабеля. Главный плюс такого соединения – более высокая стабильность и скорость (по сравнению с беспроводным соединением). Должна быть поддержка режима работы «Точка доступа». Этот режим есть на большинстве устройств.
Что касается скорости LAN-портов, то на более бюджетных вариантах порты не гигабитные (до 100 Мбит/с), а на более дорогих моделях порты гигабитные (до 1000 Мбит/с).
Поддержка технологии Mesh
Если вы думали, что двухдиапазонные репитеры самые новые и современные, то я вас разочарую. Самые новые и современные – с поддержкой технологии Wi-Fi Mesh. С их помощью можно построить бесшовную Wi-Fi сеть, в которой будет решена главная проблема усилителей сигнала – переключение устройств между роутером и усилителем. Все устройства (кроме старых, которые не поддерживают быстрый роуминг в Wi-Fi сети) в такой сети будут переключаться очень быстро (быстрый роуминг) и без разрыва соединения.
Но нужна поддержка Mesh со стороны всех устройств (роутера, усилителя, клиента). Сейчас на рынке очень мало таких устройств. У компании TP-Link есть линейка устройств (роутеров и усилителей), которая называется OneMesh. Если у вас роутер с поддержкой технологии Wi-Fi Mesh, вы просто покупаете усилитель сигнала (в случае с Mesh, скорее всего, он должен быть того же производителя, что и роутер), настраиваете, и получаете бесшовную Wi-Fi сеть. Одна сеть по всему дому. Как и с Wi-Fi Mesh системой. В статье по ссылке выше я показывал настройку такой сети на примере усилителя TP-Link RE300 и роутера TP-Link Archer A7 v5.
Пока что не видел таких устройств у других производителей. Есть что-то похожее у Keenetic и ASUS. Но там в одну сеть можно объединять несколько роутеров с этой технологией. Отдельных Wi-Fi ретрансляторов вроде как нет. Но это на момент написания статьи. Думаю, они будут появляться.
Антенны и их количество
Что касается количества антенн, то их обычно две. Четыре антенны можно встретить только на дорогих моделях, в которых обычно есть поддержка технологии MU-MIMO. Иначе эти четыре антенны там просто не нужны.
От количества антенн радиус действия сети не зависит. Даже нет особой разницы в том, внутренние антенны, или внешние. Радиус действия ретранслированной Wi-Fi сети будет у всех моделей примерно одинаковый. Тем более не нужно ориентироваться на длину этих антенн.
Поддержка режима точки доступа
Это когда усилитель Wi-Fi сигнала можно подключить к роутеру с помощью сетевого кабеля и он будет раздавать интернет по Wi-Fi получая его по кабелю. Использовать их вместо роутеров (подключить кабель от провайдера) не рекомендуется. А в большинстве случаев это вообще невозможно сделать.
Такую схему можно применить в том случае, когда у вас в другую комнату проложен сетевой кабель, и при подключении усилителя по Wi-Fi он сильно режет скорость. По кабелю потери в скорости будут незначительные.
На большинстве современных усилителей есть поддержка режима точки доступа.
И еще:
- Возможность управления через приложение с телефона. Такая фишка есть не на всех устройствах. Обычно настройка и управление осуществляется через веб-интерфейс (через браузер).
- Если вы, например, выбираете репитер на AliExpress, то убедитесь, что продавец предлагает товар с подходящей для вас вилкой. Должен быть тип розетки «Европа (EU)». В противном случае вы сможете подключить его только через переходник.
- Наличие кнопки WPS (или ей подобной) упрощает процесс настройки устройства.
- Поддержку технологий MU-MIMO и Beamforming можно встретить только на топовых моделях Wi-Fi усилителей. Если у вас дорогой и производительный роутер, нужна быстрая сеть, и без усилителя никак не обойтись, то желательно выбрать модель с поддержкой этих технологий.
Совет: если у вас новый роутер, то я советую проверить, поддерживает ли он технологию Wi-Fi Mesh. Посмотрит можно в характеристиках на официальном сайте. Так же можно обновить прошивку до последней версии, так как поддержка Mesh может зависеть от прошивки.
Если поддерживает, то намного лучше выбрать репитер с поддержкой Wi-Fi Mesh, или еще один такой же роутер и объединить их в одну бесшовную Wi-Fi сеть. Выше я об этом писал более подробно.
Какой усилитель Wi-Fi сигнала выбрать в 2020-2021 году?
Этих устройств на рынке очень много. Я уже не говорю о каких-то китайских репитерах, которых на AliExpress просто тонны. Ниже я покажу несколько моделей репитеров от популярных производителей, которые заслуживают вашего внимания. Это исключительно мое мнение. Вам не обязательно выбирать только из этих устройств.
Чтобы найти лучший репитер Wi-Fi сигнала, это нужно тщательно протестировать абсолютно все устройства, которые есть на рынке. А это практически невозможно. Плюс условия у всех разные, и та модель, которая у меня показывает отличные результаты в плане покрытия и скорости, у вас может работать очень плохо. Ну и как правило, чем дороже усилитель, тем он лучше, быстрее, производительнее. Глупо сравнивать устройство за 15 и 50 долларов.
TP-Link RE305
Популярная модель двухдиапазонного ретранслятора Wi-Fi сигнала. Я уже делал его обзор и писал инструкцию по настройке.
Есть 1 порт Ethernet (до 100 Мбит/с). Скорость беспроводной сети в диапазоне 5 ГГц до 867 Мбит/с. В 2.4 ГГц до 300 Мбит/с. Интересный внешний вид и внешние антенны, которые можно сложить. Есть кнопка для быстрого подключения к маршрутизатору.
Так же есть поддержка OneMesh начиная с аппаратной версии V3 и на прошивках с конца 2019 года. Из минусов: цена и небольшой радиус действия сети в диапазоне 5 ГГц (но это скорее особенность данного диапазона).
Можно посмотреть еще TP-Link RE205 – похожая, но более дешевая модель.
Asus RP-N12
Недорогой усилитель от компании ASUS с поддержкой только одного диапазона 2.4 ГГц. Скорость до 300 Мбит/с. LAN-порт до 100 Мбит/с.
Из минусов: режет скорость примерно в 2 раза (как и все подобные устройства), иногда зависает и его приходится перезагружать.
TP-Link AC750 RE200
Более доступная (по сравнению с TP-Link RE305) модель ретранслятора Wi-Fi сигнала от TP-Link. Есть поддержка обеих диапазонов (2.4 ГГц + 5 ГГц) и стандарта 802.11ac. Очень много отзывов на эту модель в разных интернет-магазинах. Можете почитать мою инструкцию по настройке этого устройства.
Каких-то особых проблем с ним не наблюдается.
Xiaomi Mi Wi-Fi Amplifier PRO
Это для любителей техники Xiaomi. Недорогой усилитель с поддержкой только одного диапазона (2.4 ГГц). Две внешние Wi-Fi антенны. Стильный внешний вид.
Могут быть проблемы с настройкой. Приложение MiHome, учетная запись Xiaomi, проблемы с регионом и т. д.
TP-Link TL-WA854RE
Еще одна популярная модель Wi-Fi усилителя от TP-Link. На этот раз уже однодиапазонная (2.4 ГГц, 802.11n). Модель новая, но собрала уже очень много положительных отзывов.
Обратите внимание, что эта модель не оборудована Ethernet-портом.
TP-Link AC1200 RE300 (с поддержкой Mesh)
Отличная модель с поддержкой технологии Mesh. При подключении к роутеру из линейки OneMesh создает бесшовную Wi-Fi сеть. Может работать с обычными роутерами. Работает на двух диапазонах.
Ethernet-порт отсутствует. Антенны встроенные в корпус. Есть ночной режим, который отключает индикаторы в заданное время.
Есть много хороших моделей и у других производителей: Tenda, D-Link, Mercusys, Totolink, Zyxel и т. д. Выбор очень большой. Под любые задачи и разный бюджет.
Выводы
- Если есть возможность обойтись без усилителя Wi-Fi сигнала (например, перенести роутер ближе к центру квартиры) – желательно воспользоваться этой возможностью.
- Когда без усилителя никак – рассмотрите вариант создания бесшовной Wi-Fi сети. Особенно если у вас большой частный дом, или огромная квартира. Для этого нужна либо Wi-Fi Mesh система, либо роутер и репитер (или два роутера) с поддержкой технологии Mesh. Может у вас уже очень старый роутер, и вы поменяете его на Mesh систему, или у вас роутер поддерживает технологию Mesh и вы купите репитер, или еще один роутер с поддержкой этой же технологии.
- Если бесшовный Wi-Fi не нужен, или такие расходы не вписываются в ваш бюджет, тогда я рекомендовал бы выбрать обычный, но двухдиапазонный усилитель Wi-Fi сигнала. С ним будет больше шансов добиться более высокой скорости подключения.
- Если двухдиапазонная модель тоже выходит за рамки вашего бюджета – выберите что-то из однодиапазонных. Их сейчас достаточно на рынке, есть с чего выбрать. Можно посмотреть какие-то модели на AliExpress. Просто наберите в поиске «WiFi Repeater». Но будьте готовы к частым обрывам, к сильному падению скорости и трудностям в процессе настройки.
Репитры будут развиваться в сторону технологии Wi-Fi Mesh и конечно же нового стандарта Wi-Fi 6 (802.11ax), так как роутеры с поддержкой этого стандарта уже начинают появляться в продаже. Стандарт 802.11ac (Wi-Fi 5 GHz) так же еще долго будет актуальным. Можете смело выбирать такие репитры в 2020 и 2021 году, как для частного дома, так и для квартиры. А вот устройства с поддержкой одного диапазона 2.4 ГГц (стандарта 802.11n) скорее всего постепенно будут уходить с рынка.