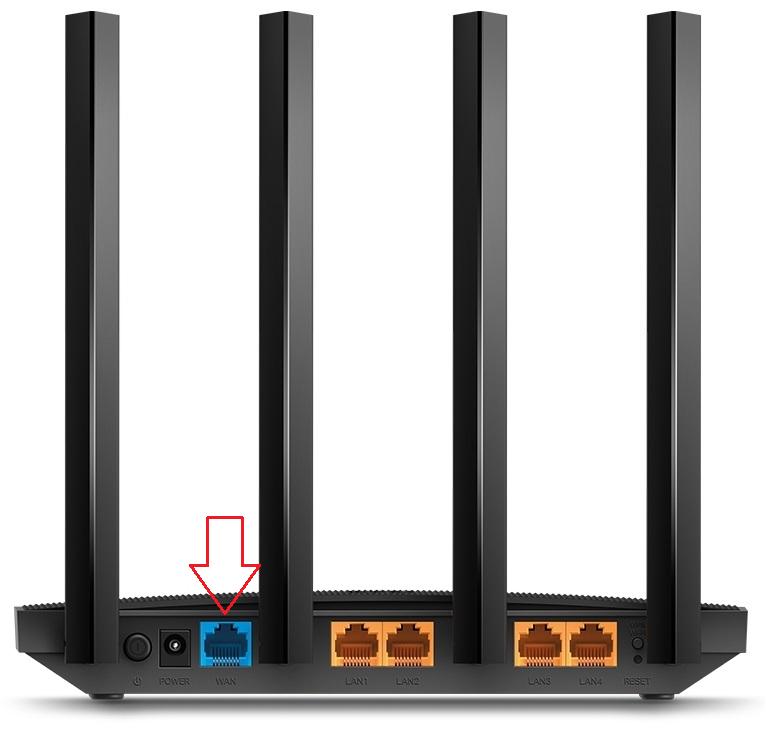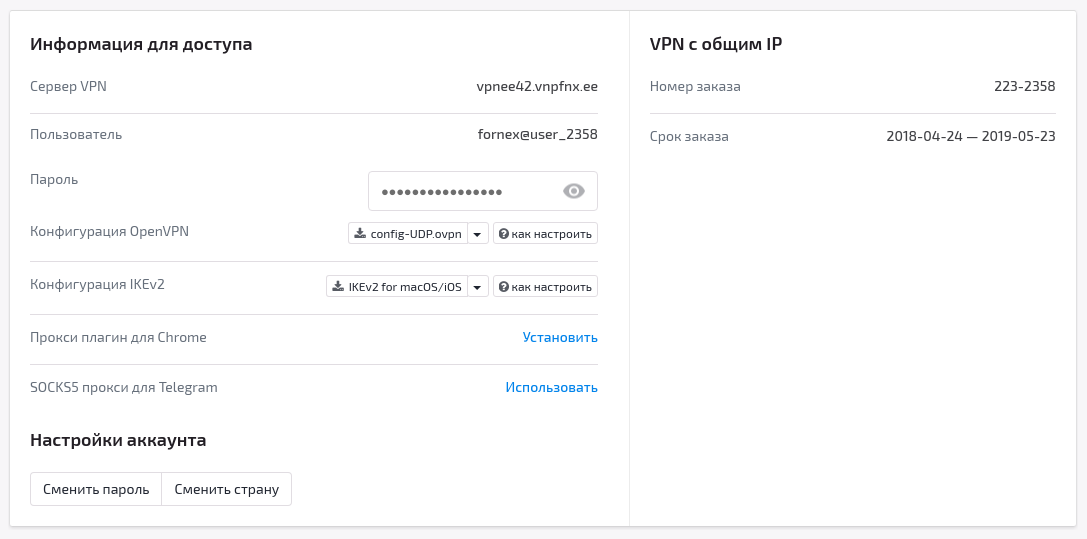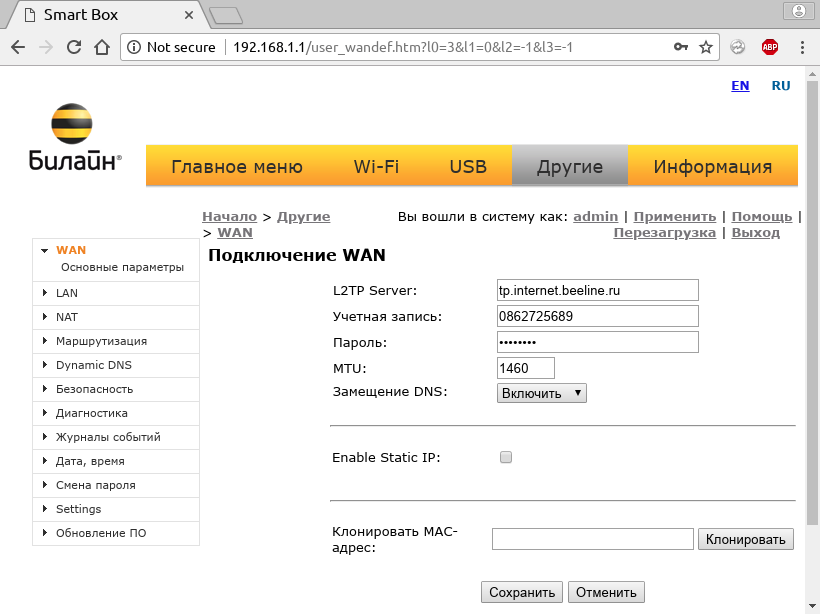- Частным лицам
- Помощь и поддержка
- Домашний билайн
- Домашний интернет
- Настройка роутера
- TP-Link Archer C80
|
|
Имя беспроводной сети (SSID) по умолчанию |
Диапазон 2.4 ГГц; TP-LINK_XXXXXX (где X — последовательность символов) Диапазон 5 ГГц; TP-LINK_XXXXXX_5G (где X — последовательность символов) |
|
Пароль для беспроводной сети (Wi-Fi) по умолчанию |
Указан на дне роутера |
|
|
Адрес роутера |
192.168.0.1 |
|
|
Доступ на web-интерфейс |
логин admin |
|
|
Официальный сайт |
Подключите кабель, который вам провели в квартиру наши монтажники в порт WAN, а компьютер подключите в любой из LAN портов. Вы так же можете соединить ваш ПК с роутером по беспроводной сети, но на первичном этапе настройки лучше использовать кабель.
Попробуйте открыть любую страницу в браузере или введите в адресную строку login.beeline.ru или 83.102.180.167 — откроется страница авторизации, на которой нужно ввести данные:
В поле «Логин» — имя пользователя по договору (089/085).
В поле «Пароль» — пароль от домашнего интернета.
После чего нажмите кнопку «Войти».
Отобразится информация, что авторизация успешно пройдена и для установки соединения нужно подождать 10 минут.
Используйте аппаратный сброс настроек, если требуется настроить устройство заново (удалить все пользовательские настройки), нет доступа к веб-странице интерфейса настроек роутера, после настройки роутера интернет-соединение не установилось или пароль доступа к нему был утерян.
Внимание! При выполнении аппаратного сброса настроек все пользовательские установки будут сброшены на заводские параметры!
На корпусе устройства имеется углубленная кнопка СБРОС (RESET, RESTORE), позволяющая сбросить настройки на заводские установки. Кнопку СБРОС (RESET, RESTORE) вы сможете найти на той же стороне корпуса роутера, где располагаются остальные разъемы и кнопки. В редких случаях кнопка может располагаться на дне роутера.
Для того, чтобы сбросить настройки роутера на заводские установки выполните следующие действия:
Включите питание роутера и дождитесь полной загрузки устройства. Нажмите кнопку СБРОС (RESET, RESTORE), используя заостренный тонкий предмет (например, скрепку) и удерживайте 30 секунд, затем отпустите кнопку.
После этого роутер перезагрузится с установками по умолчанию (заводскими настройками) и потребуется повторная его настройка.
После настройки роутера проверьте работу Интернета, открыв любую Web-страницу
Тарифы на Домашний интернет в Москве
для дома 100 ›
100
Мбит/сек
Wi-Fi-роутер
не входит в тариф
В тариф не входит Wi-Fi-роутер. Вы можете взять Wi-Fi-роутер в аренду за 100,00 ₽/мес!
Для дома 500 Хит ›
500
Мбит/с
Wi-Fi-роутер
не входит в тариф
В тариф не входит Wi-Fi-роутер. Вы можете взять Wi-Fi-роутер в аренду за 100,00 ₽/мес!
Игровой Премиум ›
600
Мбит/с
Wi-Fi-роутер
не входит в тариф
В тариф не входит Wi-Fi-роутер. Вы можете взять Wi-Fi-роутер в аренду за 50,00 ₽/мес!
Домашний интернет с ТВ и мобильной связью ещё выгоднее
Простые способы получения адреса и подключения VPN-сервера
Адрес VPN-сервера Билайн – это виртуальная сеть, которая работает по протоколам IP, РРТР, SSL, L2TP. У каждого канала есть маршрутизатор. У VPN – это WAN. Благодаря комбинированному соединению создается закрытая, защищенная связь. Система работает по принципу «точка-точка».
Содержание
- 1 Что такое VPN
- 2 Протоколы ВПН
- 2.1 Об интернете от Билайна
- 3 Подключение VPN от Билайн
- 4 Как самостоятельно настроить ВПН
- 4.1 Подключение роутера
- 4.2 Настройка соединения и маршрутизатора Билайн
Что такое VPN
VPN – это тип интернет-соединения. Если сеть будут использовать более чем два устройства, то ей потребуется защита. Сигнал с одного источника попадает во второй, и там замыкает сеть. Именно этот путь называется ВПН. Имя сервера Билайн — L2TP. Этот протокол хорошо кодируется с маршрутизатором данной версии. Благодаря VPN, передача данных полностью защищена. Схема работы: от компьютера к планшету, потом к основному серверу. После исходной точки сигнал продолжает свой путь опять к компьютеру, но уже с обновленной информацией. Например, при вводе запроса.
Крупные компании, такие как Билайн, являются посредником соединения, но с отведенной сетью.
Протоколы ВПН
Билайн L2TP – это один из протоколов, с помощью которого интернет-соединение работает стабильно. Этот вид создан в 1999 году. Он считается самым безопасным из ныне существующих. Работа не такая быстрая, как у аналогов, но стабильная и качественная. SSL – новый вид протокола. Он работает быстрее, но если ввести неверный алгоритм шифрования, соединение будет прервано. Стабильно предоставляет сетевой канал только на базе Windows. РРРТР – устаревший протокол, он небезопасен, хотя поддерживает все операционные системы.
Об интернете от Билайна
Соединение от Билайн работает как отдельная сеть, хотя она зависима от сервера. Особенность VPN-услуги заключается в том, что данные известны только клиенту. Получить сведения можно при наличии верного ключа шифрования. Глобальная настройка позволяет обеспечить полную безопасность информацию, которая передается по сети. Клиенту предлагается следующее:
- Анонимная работа в интернете.
- Загрузки любых приложений и сервисов, даже если ip-адрес ресурса находится в другой точке мира.
- Защищенная работа предприятия с использованием коммуникаций.
- Легкость настройки и подключения. Если изучить инструкцию, то сделать это сможет любой пользователь самостоятельно.
- Обеспечение высокой интернет-скорости от Билайн: без атак хакеров, обрывов и сетевого сбоя.
VPN Билайн – это защищенная локальная сеть, созданная для передачи трафика.
Подключение VPN от Билайн
Чтобы настроить домашний интернет потребуется роутер. Для частных лиц следует использовать соединение л2тп. Чтобы провести правильное подключение и настройку, нужно посетить официальный портал Билайн по адресу: https://moskva.beeline.ru. Автоматической настройки не предусмотрено, но создана инструкция по подключению.
Как самостоятельно настроить ВПН
Прямое соединение создать проблематично, поскольку требуется создание доменного канала. Настройка производится на основном компьютере, который потом будет раздавать трафик. Пошаговая инструкция:
- Открыть раздел «Центр управления сетями и общим доступом».
- Найти вкладку «Создание и настройка нового подключения или сети».
- Выбрать маршрут: «Подключение к рабочему месту».
- Если до этого на оргтехнике не проводили установку интернета, система попросит создать новое подключение или нажать пункт: «Использовать мое подключение к интернету (VPN)».
- Открывшееся окно содержит два пустых поля. Первая строчка – l2tp.internet.beeline.ru. Вторая содержит «Имя объекта», пользователь придумывает его на свое усмотрение. Действия подтверждаются кнопкой «Создать».
- Вернуться в «Сетевые подключения», чтобы изменить позиции адаптера. Во вкладке «Параметры» выбрать «Билайн».
- Кликнуть на вкладку правой кнопкой мыши. Выбрать «Свойства» и «Безопасность».
- В поле «Тип VPN» указать «Протокол L2TP c IPSec pppoe». Эти данные можно найти на ресурсе Билайн.
Если все сделано правильно, то компьютер пройдет авторизацию в сети. Затем вводится логин и пароль.
Проблема может возникнуть из-за роутера, который присоединяется после настройки ВПН. Для билайновского подключение важно приобрести «родной» приемник.
Подключение роутера
Тип подключения к интернету Билайн — L2TP, который указывается в настройках. Чтобы подключать модем и роутер, важно убедиться, что в комплекте присутствуют все кабель. Шнур синего цвета подключается в один из портов WAN, в него вставляется витая пара от интернет-провайдера. Желтый кабель предусмотрен для порта LAN, который соединяется с компьютерной техникой через сетевую плату.
С другими приборами соединение выполняется по беспроводной сети.
Настройка соединения и маршрутизатора Билайн
Когда роутер подключен, нужно проложить маршрут и провести заключительные настройки:
- Открыть «Сетевые настройки» через кнопку «Пуск».
- Выполнить переход по пунктам: «Панель Управления», «Сеть и Интернет», «Подключение по локальной сети». В последней вкладке открыть «Свойства».
- Найти Протокол «TCP/IPv4». Выбрать позиции: «IP автоматически» и «DNS-сервера автоматически».
- Выполнить вход в браузер. В поисковой строчке указать путь: 192.168.0.1.
- Ввести имя и пароль, которые указаны на нижней крышке роутера. Чаще всего это: login – admin, password – admin.
- В меню прибора найти раздел «Network», далее пункт «WAN».
- Выбрать позицию «L2TP/Russia L2TP». Провести установку личного пароля. Именно с помощью этой вкладки можно блокировать интернет.
- Указать имя сервера – tp.internet.beeline.ru, если в контракте с провайдером не указано иное.
- Сохранить настройки.
- Совершить возврат в раздел «Сеть». В двух полях прописывается: SSID – имя Wi-Fi, защита – WPA2-Personal, шифровка – AES или TKIP.
Дополнительно указывается персональный ключ, придуманный пользователем. Он должен состоять из 8 символов. После этого все позиции сохраняются. Остается только провести стандартное подключение к Билайн через вкладку рабочего стола.
Оценка статьи:

Загрузка…
Настройки локальной сети.
IP-адрес, маршруты, шлюз по-умолчанию (Default Gateway), сервер доменных имен (DNS) — ваш компьютер или маршрутизатор получает по протоколу DHCP.
Для доступа к Интернет используется vpn-подключение по L2TP- (без IPsec) или PPTP- протоколам. Мы рекомендуем использовать подключение по протоколу L2TP.
Адреса серверов:
- tp.internet.beeline.ru — для подключения по протоколу L2TP.
- vpn.internet.beeline.ru — для подключения по протоколу PPTP.
Для корректной работы vpn-соединения убедитесь чтобы ваше защитное программное обеспечение не блокировало порты, используемые при установлении vpn-сессии.
- L2TP — 1701
- PPTP — 1723
- WWW — 80/8080
Оборудование — маршрутизаторы, коммутаторы.
Мы поддерживаем и рекомендуем следующие модели маршрутизаторов для работы в сети «Билайн»:
- Wi-Fi роутер Билайн
- Билайн Smart Box
- Билайн N150L
- Билайн D150L
- Asus 520GU
- D-Link DIR 300/NRU rev. B1-B6, C1
- Linksys WRT610n
Данное оборудование нами протестировано и отвечает всем требования для работы в сети «Билайн». Подробную информацию по настройке данного оборудования вы можете найти в разделе «Настройки роутеров».
Если ваш роутер не входит в список рекомендованного, вы можете попробовать настроить его самостоятельно:
- Убедитесь, что ваш роутер поддерживает L2TP/PPTP.
- Скачать саму новую прошивку с сайта производителя.
- В качестве vpn-сервера ввести tp.internet.beeline.ru или vpn.internet.beeline.ru
- Выставить получение IP-адреса и адресов DNS на автоматическое (по DHCP).
- Ввести ваши регистрационные данные.
Более подробную информацию по настройке нерекомендованного оборудования вы можете найти на форуме пользователей Домашнего Интернета «Билайн».
Телевидение.
Просмотр телевидения с помощью приставки (STB).
Мы поддерживаем следующие модели приставок*:
- с функцией управления телеэфиром: Cisco CIS 430, ISB7031, ISB2230,Motorola VIP 1216, 2262E, Tatung STB3210
- без функции управления телеэфиром: Cisco CIS 2001, ISB2200, Motorola VIP 1200, 1002E, Tatung STB2530
*Другие модели приставок работать с услугой Цифровое телевидение «Билайн-ТВ» не будут.
Просмотр телевидения на компьютере:
Для просмотра телевидения на вашем компьютере установите бесплатную программу VLC и скачайте список каналов. Более подробную информацию вы можете узнать на форуме пользователей Домашнего Интернета «Билайн».
Номера портов наиболее распространенных протоколов
- SMTP — 25
- POP — 110
- IMAP — 143 (993 IMAP over SSL)
- SSL — 443
- FTP — 21
- SSH — 22
- Telnet — 23
- WWW — 80, 8080
- PPTP — 1723
- L2TP — 1701
- NTP — 123/UDP
Maximum Transmission Unit (MTU).
Для VPN соединения:
- PPTP — 1460
- L2TP — 1460
Maximum Receive Unit (MRU) — 1500
Maximum Segment Size (MSS).
Для VPN соединения:
- PPTP — 1452
- L2TP — 1460
На чтение 11 мин Просмотров 56.9к.
Артём Нойман
Веб-разработчик, контент-менеджер на проектах IT-тематики
Настройка роутера под Билайн зависит от конкретной модели. Провайдер поддерживает не все устройства. Если же роутер есть в списке поддерживаемых, то даже неопытный пользователь сможет самостоятельно настроить его для работы с модемом Билайн.
Содержание
- Рекомендуемые роутеры для Билайн
- Неподдерживаемые модели
- Подключение маршрутизатора
- Вход в настройки
- Особенности настройки по моделям роутеров
- Общие рекомендации
- Smart Box
- ASUS
- D-Link
- Zyxel
- TP-Link
- Keenetic
- Как подключить телевизор
Рекомендуемые роутеры для Билайн
Провайдер может гарантировать простую настройку и стабильную работу в роутерах Smart Box. Линейка этих устройств — фирменное решение Beeline. Однако они могут стоить дороже, чем другие маршрутизаторы с аналогичными возможностями и качеством. Оператор поддерживает роутеры и от других производителей, но в основном от популярных: ASUS, D-Link, Linksys, Netgear, TP-Link, Zyxel.
Это не означает, что все модели этих фирм подходят по умолчанию. На официальном сайте Beeline есть список поддерживаемых маршрутизаторов для каждого из брендов.
Неподдерживаемые модели
Если ваш маршрутизатор не входит в «белый» список, значит, он официально не поддерживается Beeline. Поэтому в ходе работы могут возникнуть нерешаемые проблемы. Однако это не значит, что подключить модем на роутерах других моделей невозможно, попробовать стоит.
Однозначно не поддерживаются только устаревшие модели. Beeline рекомендовал их раньше, но теперь корректное подключение через них невозможно:
Подключение маршрутизатора
Сначала подключите роутер к компьютеру и сети электропитания. В комплекте с оборудованием идет сетевой кабель и блок питания. Вместо кабеля можно использовать модем от Билайн. Тариф должен быть активным и включать раздачу интернета через маршрутизатор.
Подключение производится по инструкции:
- Подсоедините роутер к электросети с помощью блока питания, идущего в комплекте с оборудованием и включите его.
- Подсоедините модем в USB-порт или Ethernet-кабель провайдера к роутеру в порт WAN.
- Подключите роутер к ноутбуку или компьютеру с помощью сетевого кабеля (в комплекте). Кабелем нужно соединить порт LAN роутера и разъем компьютера. В некоторых моделях есть возможность подключиться по вайфай.
Подключаясь через Wi-Fi, нужно дополнительно подтвердить подключение на ноутбуке или компьютере. Для этого кликните по значку беспроводной сети в панели задач Windows. Среди списка доступных сетей выберите сеть с названием вашего роутера. Иногда провайдер меняет название. Актуальные данные можно узнать из договора, на наклейке снизу роутера или обратившись в техническую поддержку.
Вход в настройки
Вход в роутер Билайн проходит по следующему алгоритму:
- Откройте браузер. Необязательно, чтобы у вас было активное интернет-соединение, но роутер должен быть подключен к компьютеру.
- В адресную строку браузера введите 192.168.1.1 и нажмите Enter. Это стандартный адрес для входа в админ-панель большинства маршрутизаторов. Другие возможные адреса: my.keenetic.net, tplinkwifi.net, 192.168.0.1 (смотрите на нижней наклейке роутера).
- У вас будет запрошен логин и пароль. По умолчанию: admin и 1234 или тоже admin. Провайдер может их изменить. В таком случае ищите актуальные логин и пароль в договоре или на наклейке.
- В некоторых роутерах система попросит сбросить стандартный пароль и поставить новый. Придумайте пароль и повторите его в специальном окне. После этого вам дадут войти в админ-панель.Для следующего входа нужно использовать придуманный пароль.
Особенности настройки по моделям роутеров
Настроить роутер для Билайн проще всего через веб-интерфейс, в зависимости от модели и производителя он может различаться.
Общие рекомендации
Для каждого производителя есть уникальная инструкция, но чтобы настройка домашнего интернета Билайн прошла без проблем, рекомендуем воспользоваться некоторыми советами:
- Выберите центральную точку в квартире, но так, чтобы LAN-кабель дотягивался до компьютера. Если настройка происходит через Wi-Fi, то установите роутер так, чтобы между ним и ноутбуком не было преград в виде толстых стен. Сигнал должен быть на отличном уровне.
- Если подключение идет через модем, перед входом в настройки подключите к маршрутизатору модем от Beeline.
- Проверьте, чтобы модем нормально работал. Обратите внимание на индикатор USB, который должен гореть зеленым светом.
Потом можете переходить непосредственно к настройкам маршрутизатора. Для каждого производителя написана своя инструкция.
Smart Box
Так как роутеры этой линейки выпускает сам Билайн, то проблем здесь возникает меньше всего:
- После входа в веб-интерфейс настроек нужно выбрать «Быстрая настройка».
- Страница состоит из четырех разделов. Вам требуется для начала переключиться в «Домашний интернет».
- Будет предложено выбрать вашего провайдера для основного подключения к интернету. В строке «Сеть» укажите Beeline.
- Для подключения нужно ввести данные вашего договора – логин и пароль. Обычно расположены на лицевой стороне договора в соответствующих блоках. Если для подключения используется не вайфай, а кабель, то обратите внимание на пункт «Статус».
- Перейдите в блок «Wi-Fi-сеть роутера». Здесь вы можете изменить название беспроводной точки доступа и/или задать для нее новый пароль.
- Ниже расположен блок «Гостевая Wi-Fi сеть». Она используется для того, чтобы с другого устройства пользователи не могли подключиться к основной точке беспроводного доступа. Необходима для обеспечения приватности оборудования в рамках локальной сети. Гостевая Wi-Fi сеть настраивается по тому же принципу, что и основная: заполняются поля с названием сети и паролем.
- Закончив с настройками, нажмите «Сохранить». Ваши параметры будут применены.
ASUS
Некоторые роутеры от этого производителя поддерживаются Билайном, поэтому их можно подключить к интернету через модем или по проводу следуя инструкции.
Алгоритм настройки проводного подключения:
- После входа в админ-панель перейдите в раздел «Дополнительные настройки» (он находится слева). Там же переключитесь в подраздел «Интернет».
- Найдите пункт «Тип WAN-подключения». В выпадающем меню выберите «протокол L2TP». Его используются основные российские мобильные операторы, в том числе и Билайн. Оптимальный вариант для домашнего интернета.
- У пункта «Получать IP-адрес WAN автоматически» включите «Да».
- Аналогичную отметку установите у пункта «Автоматическое подключение к DNS-серверу».
- Теперь введите логин и пароль от сети Beeline. Здесь требуется ввести данные из договора, а не данные от роутера.
- В строке «VPN сервер» укажите имя сервера: tp.internet.beeline.ru для L2TP. Если используете протокол PPTP, то вводите имя: vpn.internet.beeline.ru.
- Теперь осталось заполнить поле «Имя хоста». В него пропишите название сети, например, inet.
- Сохраните изменения, воспользовавшись одноименной кнопкой.
- Последним шагом настраиваем Wi-Fi. Выбираем пункт «Беспроводная сеть» и заполняем поля «SSID» — имя сети и «Предварительный ключ WPA» (пароль). Остальные настройки рекомендуется установить как на скриншоте и не забываем нажать кнопку «Применить»
Инструкция для USB-модема:
- В случае использования только модема в меню «Дополнительные настройки» выбираем пункт «Интернет», кликаем на вкладку «Подключение».
- «Тип WAN» выбираем USB, «Включить USB modem» — «Да».
- Заполняем поля «Местоположение», «ISP» — провайдер, «Dial Number» — *99# или *99***1# ,«APN» — internet.beeline.ru или home.beeline.ru, «Имя пользователя» и «Пароль» — beeline, PIN код, если установлен.
- Нажимаем кнопку «Применить».
- Настраиваем WI-FI сеть. Это все.
D-Link
Для поддерживаемых роутеров фирмы D-Link инструкция выглядит так:
- Авторизовавшись, перейдите раздел «WAN». Он расположен в блоке «Сеть».
- В пункте «Тип подключения» укажите «L2TP + Динамический IP». Его используют основные российские мобильные операторы, в том числе и Билайн.
- Ниже в поле «Имя» введите название для вашего соединения. Оно может быть любым.
- Проверьте, отмечен ли галочкой пункт «Разрешить».
- Поставьте галочку в блоке VPN у пункта «Соединяться автоматически».
- Заполняем «Имя пользователя» и «Пароль» (два раза).
- В строке «Адрес VPN-сервера» укажите имя сервера: tp.internet.beeline.ru для L2TP. Если используете протокол PPTP, то вводите имя: vpn.internet.beeline.ru.
- Сохраните изменения, воспользовавшись одноименной кнопкой.
- Wi-Fi настраивается в одноименной вкладке. Во вкладке «Основные настройки» заполняем «SSID» — имя сети.
- Осталось только установить пароль. Заходим во вкладку «Настройки безопасности» вписываем пароль в поле «Ключ шифрования PSK».
Zyxel
Для роутера Zyxel Keenetic Ultra инструкция следующая:
- После входа в настройки воспользуйтесь кнопкой «Веб-конфигуратор».
- Введите новый пароль.
- Повторно появится форма входа в админ-панель. Туда нужно ввести уже измененный пароль.
- В нижней части интерфейса кликните по иконке глобуса, чтобы перейти к настройкам соединения.
- Переключитесь в раздел «PPPoE/VPN» и нажмите кнопку «Добавить соединение».
Заполните форму по образцу:
- Галка у «Включить».
- У пункта «Использовать для выхода в интернет» поставьте галку.
- Установите L2TP в поле «Тип (протокол)».
- Подключаться через –Broadband connection ISP.
- В поле «Адрес сервера» пропишите tp.internet.beeline.ru.
- Имя пользователя и пароль возьмите из договора.
- Метод проверки подлинности – Авто.
- Настройка параметров IP – Автоматически.
- После заполнения воспользуйтесь кнопкой «Применить» и вы подключитесь к сети Билайн.
- Последний этап — настройка Wi-Fi. Для этого в меню выбираем «Сеть и на вкладке «Точка доступа» отмечаем галочкой «Включить точку доступа». Заполняем «Имя сети» и «Ключ сети», остальные параметры рекомендуем заполнить согласно скриншоту. Жмем «Применить».
Настройка USB-модема:
- В меню выбираем пункт Интернет (значок глобуса).
- Щелкаем на вкладку «3G/4G».
- Далее ставим галочки, выбираем провайдера из списка и заполняем поля. «Номер телефона» — *99# или *99***1# ,«Имя точки доступа (APN)» — internet.beeline.ru или home.beeline.ru, «Имя пользователя» и «Пароль» — beeline.
- Нажимаем кнопку «Применить». Остается только настроить беспроводную сеть.
TP-Link
Настройка по проводу:
- Авторизовавшись перейдите в подраздел «WAN». Он расположен в левом разделе меню «Сеть».
- В пункте «Тип подключения WAN» укажите «L2TP/Россия L2TP».
- Ниже в поле «Имя пользователя» введите логин из договора. Аналогично в поле «Пароль».
- В строке «IP-адрес/Имя сервера» укажите имя сервера: tp.internet.beeline.ru.
- «Размер MTU». Здесь укажите значение в 1400.
- Последним шагом настраиваем Wi-Fi. Для этого переходим во вкладку «Беспроводной режим».
- Выбираем «Настройки беспроводного режима» и прописываем «Имя сети», остальные настройки рекомендуем оставить как на скриншоте.
- Переходим во вкладку «Защита беспроводного режима» и придумываем сложный пароль для подключения к сети. Остальные настройки выставляем как на картинке. Нажатием кнопки «Сохранить» мы завершаем настройку.
Настройки в этой прошивке применяются автоматически.
Алгоритм для USB-модема:
- В разделе «Сеть» основного меню выбираем пункт «Доступ в интернет». Если планируется использование только модема, то выбираем «Только 3G/4G».
- Далее переходим в раздел «3G/4G» и указываем регион и провайдера.
- Нажимаем кнопку «Дополнительные настройки» и заполняем поля «Номер набора» — *99# или *99***1# ,«APN» — internet.beeline.ru или home.beeline.ru, «Имя пользователя» и «Пароль» — beeline.
- Нажимаем кнопку «Сохранить».
- Далее нам нужно зайти в Беспроводной режим и настроить WI-FI сеть.
Keenetic
Инструкция для современных прошивок Keenetic:
- При первом входе в настройки роутера вам будет предложено произвести автоматические настройки. Нажмите на ссылку «Панель управления».
- Выберите раздел «Проводной» в левом меню.
- В пункте «Тип (протокол)» укажите «L2TP».
- «Адрес сервера» пропишите: tp.internet.beeline.ru.
- «Имя пользователя» и «Пароль» перенесите из договора.
- Сохраните изменения, воспользовавшись одноименной кнопкой.
- Настройка Wi-Fi происходит в разделе «Мои сети» и Wi-Fi вкладки «Домашняя сеть». Прописываем «Имя сети (SSD)» и пароль для подключения, защиту сети выбираем WPA2-PSK. Настройки одинаковы для всех диапазонов.
В новых прошивках Keenetic для настройки модема достаточно его только подсоединить, настройки подтянутся в автоматическом режиме.
Иногда при подключении к Билайн возникает ошибка 868. Читайте по ссылке, как решить проблему.
Как подключить телевизор
Подключение роутера Beeline к телевизору происходит во всех моделях примерно одинаково:
- Вернитесь на страницу с основными настройками.
- Там выберите пункт «IP-телевидение» или с похожим с названием. Оно может различаться в зависимости от модели маршрутизатора и версии прошивки.
- Укажите номер LAN-порта, который используется для подключения к ТВ.
- Сохраните настройки.
Для настройки роутера для Beeline необязательно вызывать мастера – все можно выполнить самостоятельно.
Время на прочтение
2 мин
Количество просмотров 49K
Билайн активно вводит в своих домашних сетях технологию IPoE. Данный подход позволяет авторизовать клиента по MAC-адресу его оборудования без применения VPN. При переводе сети на IPoE VPN-клиент роутера становится незадействованным и продолжает настойчиво стучаться в отключенный провайдерский VPN-сервер. Нам остается только перенастроить VPN-клиент роутера на VPN-сервер в стране, где не практикуются блокировки интернета, и вся домашняя сеть автоматически получает доступ к google.com (на момент написания статьи этот сайт был заблокирован).
Роутер от Билайн
В своих домашних сетях Билайн использует VPN типа L2TP. Соответственно их роутер заточен именно под этот тип VPN. L2TP представляет из себя IPSec+IKE. Нам надо найти VPN-провайдера, который продает VPN соответствующего типа. Для примера возьмем FORNEX (не на правах рекламы).
Настраиваем VPN
В панели управления VPN-провайдера узнаем параметры подключения к VPN-серверу. Для L2TP это будут адрес сервера, логин и пароль.
Теперь входим в роутер.
Как указано в подсказке, «ищи пароль на коробке».
Далее кликаем в «Расширенные настройки», затем в «Другие».
И тут мы попадаем на страницу настроек L2TP (Начало > Другие > WAN).
В параметрах уже введены адрес L2TP-сервера Билайн, логин и пароль к вашему личному кабинету Билайн, которые так-же используются и на L2TP-сервере. При переходе на IPoE ваша учетная запись на L2TP-сервере Билайн блокируется, что приводит к значительному возрастанию нагрузки на IKE-сервер провайдера, т.к. вся толпа домашних роутеров продолжает к нему ходить днем и ночью раз в минуту. Дабы немного облегчить участь оного продолжим.
Вводим адрес L2TP-сервера, логин и пароль, предоставленные VPN-провайдером.
Нажимаем «Сохранить», затем «Применить».
Переходим в «Главное меню»
затем снова в «Расширенные настройки».
В итоге, что у нас получилось.
В секции «DHCP интерфейс» к нам пришли настройки от DHCP-сервера Билайн. Нам выдан белый адрес и DNS, которые отрабатывают блокировки. В секции «Информация о подключении» к нам пришли настройки от VPN-провайдера: адреса серые (так секурней) и DNS без блокировок. DNS-сервера от VPN-провайдера перекрывают DNS-сервера из DHCP.
Profit
Получили чудо-роутер, который раздает WiFi с работающим Гуголом, довольная бабушка продолжает чатиться в Telegram, а PS4 радостно подгружает контент из PSN.
Disclaimer
Все торговые марки принадлежат их владельцам и их использование в данном материале есть следствие чистого совпадения. Все адреса, логины, пароли, идентификаторы — вымышлены. В статье отсутствует реклама какого-либо провайдера или оборудования т.к. данный трюк работает с любым оборудованием в сети любого оператора связи.