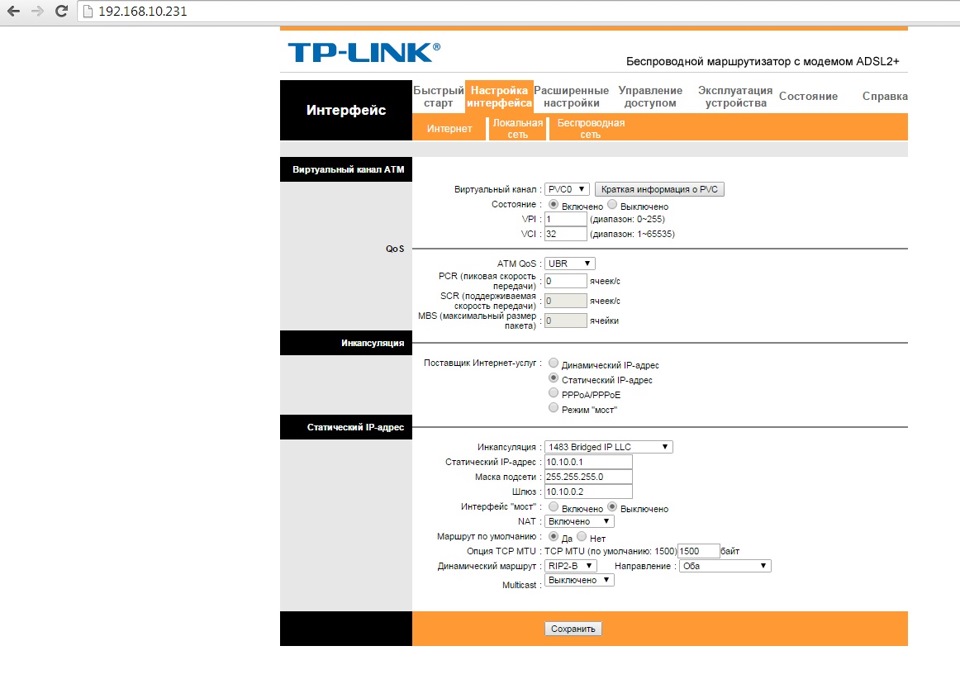Пользователям TP-Link предлагается либо использовать IP-адрес, либо доменное имя для настройки и доступа к своим сетевым устройствам TP-Link.
Ниже приведены официальные доменные имена, используемые на текущий момент:
Маршрутизатор — http://tplinkwifi.net
DSL/кабельный модем-маршрутизатор — http://tplinkmodem.net
Усилитель беспроводного сигнала — http://tplinkrepeater.net
Беспроводное оборудование Powerline — http://tplinkplc.net
Могут возникнуть случаи, при которых необходимо обновить или изменить доменные имена посещаемых нами веб-сайтов. С 2015 г. мы приостановили действие двух доменов: tplinklogin.net и tplinkextender.net.
Тем не менее, это никак не влияет на функционирование устройств TP-Link или на защиту сетей наших клиентов. При попытке доступа к вышеупомянутым приостановленным доменам во время подключения к любому сетевому устройству TP-Link, пользователи будут автоматически перенаправлены на веб-интерфейс устройства.
Если пользователи имеют устройства с просроченным сроком годности или истекшим сроком эксплуатации с приостановленными доменами сайтов или они все еще не уверены в защите устройств, используйте IP-адрес для доступа к устройству.
Ниже приведены IP-адресы по умолчанию для сетевых устройств TP-Link:
- Маршрутизатор: 192.168.0.1 или 192.168.1.1
- DSL/кабельный модем-маршрутизатор: 192.168.1.1
- Усилитель беспроводного сигнала и Powerline с функцией усилителя беспроводного сигнала:
。 По умолчанию: 192.168.0.254
。 Настройки: Найдите IP-адрес для устройства в списке клиентов DHCP вашего маршрутизатора и используйте его для доступа к вашему устройству
Приоритетом для TP-Link всегда была защита наших устройств, независимо от даты изготовления. Мы непоколебимо выполняем свои обязательства в отношении безопасности наших клиентов.
В случае возникновения любых вопросов, пожалуйста, свяжитесь с нами через страницу технической поддержки на нашем веб-сайте: tp-link.com/ru/support
Был ли этот FAQ полезен?
Ваш отзыв поможет нам улучшить работу сайта.
Что вам не понравилось в этой статье?
- Недоволен продуктом
- Слишком сложно
- Неверный заголовок
- Не относится к моей проблеме
- Слишком туманное объяснение
- Другое
Как мы можем это улучшить?
Спасибо
Спасибо за обращение
Нажмите здесь, чтобы связаться с технической поддержкой TP-Link.
Если вы зашли на эту страницу, то скорее всего хотите настроить функцию DDNS на своем роутере TP-Link. Возможно, для удаленного доступа к настройкам роутера, для доступа к FTP-серверу через интернет, или еще для каких-то задач, для которых может понадобится настройка динамической системы доменных имен. Если это так, то вы зашли по адресу. В этой статье я покажу, как выполнить настройку функции «Динамический DNS» на роутерах компании TP-Link со старым (зеленым) и новым (синим) веб-интерфейсом. Чтобы подготовить простую, а главное рабочую инструкцию, я уже все проверил на своем роутере (даже на двух). Сделал необходимые скриншоты, и готов рассказать вам о всех нюансах и возможных проблемах, с которыми можно столкнуться в процессе настройки. Прежде чем перейти непосредственно к настройке, в двух словах расскажу о DDNS, зачем он нужен и как работает.
Функция «Динамический DNS», или просто DDNS позволяет присвоить маршрутизатору постоянный адрес, с помощью которого можно получать доступ к роутеру. А так же к устройствам (IP-камерам, например) или серверам (FTP, HTTP), которые находятся (настроены) за роутером, или на роутере. Проще говоря, DDNS решает проблему внешнего динамического IP-адреса. Интернет провайдер выдает роутеру внешний IP-адрес, используя который можно зайти на роутер. Если этот WAN IP-адрес статический (постоянный) – отлично, настраивать DDNS вам не нужно. Но обычно провайдеры выдают динамические IP-адреса (которые постоянно меняются). Так вот, функция «Динамический DNS» позволяет привязать роутер к одному постоянному адресу, не смотря на динамический WAN IP-адрес.
Два важных момента:
- Если провайдер выдает роутеру внешний (публичный) статический IP-адрес, то выполнять настройку DDNS на роутере TP-Link не нужно, так как у роутера уже есть постоянный адрес. Как правило, эту функцию можно подключить у провайдера за дополнительную плату.
- Функция DDNS не работает с серыми IP-адресами. И это большая проблема, так как большинство провайдеров сейчас выдают именно серые, внешние IP-адреса, а не белые.
Больше информации об этой технологии, и о том, как проверить какой адрес (белый, или серый) выдает ваш провайдер, я писал в этой статье: DDNS (динамический DNS) на роутере: что это, как работает и как пользоваться. Обязательно прочитайте ее.
Как это работает: выбираем сервис (который предоставляет данную услугу) из списка доступных на своем роутере и регистрируемся в нем. Получаем постоянный адрес. В настройках роутера вводим этот адрес, имя пользователя и пароль (от сервиса, на котором регистрировались).
TP-Link DNS – только на роутерах с поддержкой облачных функций
Некоторые модели маршрутизаторов поддерживают фирменный сервис TP-Link DNS. Его можно настроить только на роутерах с поддержкой облачных функций. Как правило, это новые, дорогие модели (Archer C3150 V2, Archer C1200 V2/V3, Archer C59 V2/V3, Archer C9 V4/V5, Archer C7/V4 V5 и т. д.). Если у вас в роутере есть поддержка «Облако TP-Link», то рекомендую использовать DDNS от TP-Link.
Сначала нужно зарегистрировать аккаунт TP-Link ID и войти в него в настройках роутера, в разделе «Облако TP-Link» на вкладке «Базовые настройки».
Роутер будет привязан к вашему TP-Link ID. И, например, если войти в этот аккаунт в приложении TP-LINK Tether, то вы сможете управлять роутером удаленно. Через облако. Но это уже тема для другой статьи. И еще один момент: после привязки роутера к TP-Link ID, при входе в его настройки нужно будет вводить не пароль администратора роутера, а логин и пароль от аккаунта TP-Link ID.
Переходим в «Дополнительные настройки» — «Сеть» — «Динамический DNS». Ставим переключатель возле «TP-Link» в строке «Поставщик услуг». Нажимаем на кнопку «Зарегистрируйтесь». В поле «Доменное имя» нужно придумать и записать уникальный адрес для своего роутера. После чего нажимаем на кнопку «Сохранить».
Все, теперь установленный адрес (у меня это http://helpwifi123.tplinkdns.com/) можно использовать для обращения к маршрутизатору через интернет.
Всегда можно отвязать этот адрес от роутера и удалить его. Или создать новый.
Если роутер с поддержкой облачных функций, то однозначно рекомендую использовать именно TP-Link DNS. Настраивается очень просто и быстро, чего не скажешь о сторонних сервисах, о которых речь пойдет дальше в статье.
Регистрируем адрес DDNS (подходит для всех роутеров)
В начале статьи я уже писал, что сначала нам нужно выбрать сервис и зарегистрироваться в нем. Сервис нужно выбирать из списка доступных в своем роутере. Для этого заходим в настройки роутера TP-Link и переходим в раздел «Динамический DNS» (Dynamic DNS). На новых прошивках это вкладка: «Дополнительные настройки» — «Сеть» — «Динамический DNS».
Выбираем из писка «Поставщик услуг» нужный сервис и переходим по ссылке «Перейти к регистрации…»
Я регистрировал адрес на сайте no-ip.com. Мне он показался самым простым. Вы можете выбрать другой сервис.
В сервисе no-ip.com можно получить адрес и использовать его бесплатно (тариф free), но там есть три ограничения: нужно каждые 30 дней подтверждать активность аккаунта, можно получить максимум три адреса третьего уровня, и ограниченный выбор доменов.
Переходим по ссылке, и сразу на главной странице нам нужно придумать и ввести адрес, который в дальнейшем будет использоваться для доступа к роутеру через интернет. Это должен быть уникальный адрес. Впрочем, если вы введет адрес, который уже используется, сервис вас об этом предупредит. Придумываем адрес и нажимаем на кнопку «Sign Up». У меня после регистрации этот адрес почему-то не появился в личном кабинете. Добавлял его заново.
Дальше нужно указать свою почту, придумать и указать пароль (эту почту и пароль мы будем вводить еще в настройках роутера), принять лицензионное соглашение и нажать на кнопку «Get Enhanced».
Откроется окно, где нам предложат оплатить платные услуги. Вы можете просто закрыть это окно. На почту придет письмо, в котором нужно подтвердить свою электронную почту. Просто перейдите по ссылке из письма, нажав на кнопку «Confirm Account».
Откроется страница, на которой переходим в свой аккаунт (если необходимо, войдите в свой аккаунт используя почту и пароль).
Так как адрес, который я вводил при регистрации почему-то не был создан автоматически, то нужно создать его вручную. Для этого в своем аккаунте переходим в раздел «Dynamic DNS» и нажимаем на кнопку «Create Hostname».
Нужно придумать какой-то уникальный адрес (в дальнейшем это будет адрес нашего роутера) и указать его в поле «Hostname». Если хотите, можете выбрать любой домен из списка «Domain» (это не обязательно). Больше ничего не меняем. Регистрируем адрес нажав на кнопку «Create Hostname».
Видим, что адрес зарегистрирован. После настройки роутера, по этому адресу (доменному имени) мы сможем получать доступ к нашему роутеру из интернета (в том числе к FTP-серверу, IP-камерам и т. д.). В моем случае, это адрес tplinkhelpwifi.hopto.org.
Все, регистрация завершена. Осталось только настроить маршрутизатор.
Настройка функции «Динамический DNS» на роутере TP-Link
Настройка роутеров со старой версией веб-интерфейса. Выполните вход в настройки своего маршрутизатора (зайдите на адрес 192.168.0.1, или 192.16.1.1) по этой инструкции.
Откройте раздел «Динамический DNS» (Dynamic DNS). Вменю «Поставщик услуг» выбираем сервис, в котором зарегистрировали адрес.
Дальше вводим «Доменное имя», которое создали на сайте постановщика услуг DDNS (см. скриншот выше). В поле «Имя пользователя» и «Пароль» нужно ввести электронную почту и пароль, которые использовали при регистрации на сайте (в нашем случае на no-ip.com).
Ставим галочку возле «Включить DDNS» и нажимаем на кнопку «Войти».
Если мы все сделали правильно, то статус подключения сменится на «Успешно». Сохраните настройки.
Вы можете отвязать роутер от этого адреса. Просто нажмите на кнопку «Выйти» и сохраните настройки.
Настройка DDNS на роутере с новым веб-интерфейсом
Открываем настройки роутера и переходим в раздел «Дополнительные настройки» — «Сеть» — «Динамический DNS».
Выбираем поставщика услуг и вводим данные, которые использовали при регистрации на сайте. В том числе доменное имя, которое мы создали для нашего маршрутизатора. Нажимаем на кнопку «Войти». После успешного подключения к DDNS можно сохранить настройки.
В любой момент можно перестать использовать динамический DNS, нажав на кнопку «Выход» и сохранив настройки.
Как пользоваться?
Чтобы зайти в настройки роутера TP-Link через интернет используя DDNS (с любого устройства, где бы вы не находились) нужно просто в браузере перейти по адресу, который мы получили в процессе регистрации. Например, http://tplinkhelpwifi.hopto.org/ (в моем случае).
Но перед этим нужно в настройках маршрутизатора открыть удаленный доступ для всех IP-адресов.
Я так понимаю, что для конкретного IP-адреса открыть доступ не получится (только в том случае, когда провайдер выдает вам статический IP-адрес). А это не очень безопасно. Поэтому, обязательно установите надежный пароль администратора роутера по этой инструкции: как на роутере поменять пароль с admin на другой. Он будет защищать страницу с настройками. Так же смените имя пользователя с заводского admin на другое.
Этот адрес можно использовать для доступа к FTP-серверу (который настроен на роутере) через интернет. В браузере переходим по этому адресу прописав в начале ftp://. Получится примерно такой адрес: ftp://tplinkhelpwifi.hopto.org/
Нужно сначала настроить FTP-сервер по инструкции настройка FTP-сервера на роутере TP-LINK и включить в настройках «Доступ к Интернет» (подробнее смотрите в инструкции по ссылке выше).
Содержание
- Готовим маршрутизатор к работе
- Возможные варианты настройки
- Быстрая настройка
- Настройка вручную
- Дополнительные возможности
- Управление доступом
- Динамический DNS
- Родительский контроль
- IPTV
- Вопросы и ответы
Роутер TP-Link TL-WR740n представляет собой устройство, предназначенное для обеспечения совместного доступа к интернету. Он является одновременно Вай-Фай маршрутизатором и сетевым коммутатором на 4 порта. Благодаря поддержке технологии 802.11n, скорости работы сети до 150 Мбит/с и доступной цене, данное устройство может быть незаменимым элементом при создании сети в квартире, частном доме или небольшом офисе. Но для того чтобы использовать возможности роутера в полной мере, необходимо уметь правильно его настраивать. Об этом и пойдет речь далее.
Готовим маршрутизатор к работе
Прежде чем начинать непосредственную настройку маршрутизатора, необходимо подготовить его к работе. Для этого потребуется:
- Выбрать месторасположение устройства. Нужно постараться расположить его так, чтобы сигнал Wi-Fi распространялся максимально равномерно по предполагаемой площади покрытия. При этом следует учитывать наличие преград, могут препятствовать распространению сигнала, а также избегать наличия в непосредственной близости от роутера электроприборов, работа которых может его глушить.
- Соединить роутер через порт WAN с кабелем от провайдера, а через один из портов LAN — с компьютером или ноутбуком. Для удобства пользователя порты маркированы разным цветом, так что перепутать их предназначение очень сложно.
Если соединение с интернетом осуществляется через телефонную линию — порт WAN использоваться не будет. И с компьютером, и с DSL-модемом устройство нужно соединять через LAN-порты. - Проверить конфигурацию сети на ПК. В свойствах протокола TCP/IPv4 должно быть указано автоматическое получение IP-адреса и адреса сервера DNS.
После этого остается включить питание роутера и приступать к его непосредственному конфигурированию.
Возможные варианты настройки
Чтобы начать настройку TL-WR740n, необходимо подключиться к его веб-интерфейсу. Для этого понадобится любой браузер и знание параметров входа. Обычно эта информация наносится на нижней части устройства.
Внимание! На сегодняшний день домен tplinklogin.net больше не принадлежит компании TP-Link. Подключиться к странице настроек роутера можно по адресу tplinkwifi.net
Если по указанному на корпусе адресу невозможно подключиться к маршрутизатору, можно вместо него просто ввести IP-адрес устройства. Согласно заводскими настройками для устройств TP-Link установлен IP-адрес 192.168.0.1 или 192.168.1.1. Логин и пароль — admin.
Введя всю необходимую информацию, пользователь попадает в основное меню страницы настроек маршрутизатора.
Ее внешний вид и перечень разделов могут несколько отличаться в зависимости от версии прошивки, установленной на устройстве.
Быстрая настройка
Для потребителей, которые не очень искушены в тонкостях наладки маршрутизаторов, или не хотят слишком заморачиваться, в прошивке TP-Link TL-WR740n имеется функция быстрой настройки. Чтобы запустить ее, нужно перейти в раздел с таким же названием и нажать на кнопку «Далее».
Дальнейшая последовательность действий такая:
- Найти в списке, выведенном на экран, тип подключения к интернету, используемый вашим провайдером, или позволить роутеру сделать это самому. Подробности можно узнать из договора с поставщиком услуг интернета.
- Если автоопределение не было выбрано в предыдущем пункте — ввести данные для авторизации, полученные у провайдера. В зависимости от типа используемого подключения, может понадобиться также указать адрес VPN-сервера поставщика услуги интернет.
- Произвести настройку параметров Wi-Fi в следующем окне. В поле SSID нужно вписать придуманное имя для своей сети, чтобы легко отличать ее от соседних, выбрать регион и обязательно указать тип шифрования и задать пароль для подключения к Вай-Фай.
- Перезагрузить TL-WR740n, чтобы настройки вступили в силу.
На этом быстрая настройка маршрутизатора закончена. Сразу после перезагрузки появится выход в интернет и возможность соединения по Wi-Fi с заданными параметрами.
Настройка вручную
Несмотря на наличие опции быстрой настройки, многие пользователи предпочитают производить конфигурирование маршрутизатора вручную. Это требует от пользователя глубже разбираться в функционировании устройства и работе компьютерных сетей, однако также не представляет большой сложности. Главное — не изменять тех настроек, предназначение которых непонятно, или неизвестно.
Настройка интернета
Чтобы настроить самостоятельно соединение со всемирной паутиной, нужно сделать следующее:
- На главной странице веб-интерфейса TL-WR740n выбрать раздел «Сеть», подраздел «WAN».
- Установить параметры соединения, согласно данным, предоставленным провайдером. Ниже показана типичная конфигурация для поставщиков, использующих РРРоЕ-подключение (Ростелеком, Дом.ру и другие).
В случае использования другого типа подключения, например, L2TP, которое использует Билайн и некоторые другие провайдеры, необходимо будет также указать адрес VPN-сервера.
- Сохранить сделанные изменения и перезагрузить роутер.
Некоторые провайдеры кроме перечисленных выше параметров могут требовать регистрации МАС-адреса маршрутизатора. Эти настройки можно посмотреть в подразделе «Клонирование МАС-адреса». Обычно там изменять ничего не потребуется.
Конфигурирование беспроводного соединения
Все параметры соединения Вай-Фай устанавливаются в разделе «Беспроводной режим». Нужно перейти туда и затем сделать следующее:
- Ввести название домашней сети, указать регион и сохранить изменения.
- Открыть следующий подраздел и настроить основные параметры защиты соединения Вай-Фай. Для домашнего использования наиболее подходящим является WPA2-Personal, который и рекомендуется в прошивке. Обязательно также указать пароль к сети в поле «Пароль PSK».
В остальных подразделах вносить какие-либо изменения необязательно. Требуется только выполнить перезагрузку устройства и удостовериться в том, что беспроводная сеть работает так, как нужно.
Дополнительные возможности
Выполнения описанных выше шагов обычно хватает для обеспечения доступа к интернету и раздачу его на устройства в сети. Поэтому многие юзеры на этом и заканчивают конфигурирование маршрутизатора. Однако там есть еще ряд интересных функций, которые становятся все более востребованными. Рассмотрим их подробнее.
Управление доступом
Устройство TP-link TR-WR740n позволяет очень гибко регулировать доступ к беспроводной сети и к интернету, что позволяет сделать контролируемую им сеть более безопасной. Пользователю доступны такие возможности:
- Ограничение доступа к настройкам. Администратор сети может сделать так, что войти на страницу настроек роутера будет разрешено только с определенного компьютера. Эта функция находится в разделе «Безопасность» подразделе «Локальное управление» Нужно установить отметку, разрешающую доступ только определенным узлам в сети, и добавить МАС-адрес устройства, с которого выполнен вход на страницу настроек, нажав на соответствующую кнопку.
Таким образом можно назначить несколько устройств, с которых будет разрешено настраивать маршрутизатор. Их МАС-адреса необходимо внести в список вручную. - Удаленное управление. В некоторых случаях администратору может понадобиться получить возможность конфигурировать роутер, находясь за пределами контролируемой им сети. Для этого в модели WR740n имеется функция удаленного управления. Настроить ее можно в одноименном подразделе раздела «Безопасность».
Достаточно просто указать адрес в интернете, с которого будет разрешен вход. Номер порта, в целях безопасности, можно изменить. - Фильтрация МАС-адресов. В роутере модели TL-WR740n имеется возможность избирательно разрешать или запрещать доступ к W-Fi по МАС-адресу устройства. Для настройки этой функции необходимо войти в одноименный подраздел раздела «Беспроводной режим» веб-интерфейса роутера. Включив режим фильтрации, можно запретить или разрешить отдельным устройствам или группе устройств вход в сеть по Wi-Fi. Механизм создания списка таких устройств интуитивно понятен.
Если сеть небольшая, а администратор переживает из-за возможного ее взлома — достаточно составить список МАС-адресов и внести его в категорию разрешенных, чтобы наглухо перекрыть возможность доступа к сети из постороннего устройства, даже если злоумышленник каким-то образом узнает пароль Wі-Fi.
В TL-WR740n существуют и другие возможности управления доступом к сети, но они менее интересны для рядового пользователя.
Динамический DNS
Клиентам, которым необходимо получать доступ к компьютерам в своей сети из интернета, может пригодиться функция динамического DNS. Ее настройкам посвящен отдельный раздел в веб-конфигураторе TP-Link TL-WR740n. Для того чтобы ее активировать, нужно сначала зарегистрировать свое доменное имя у поставщика услуги DDNS. Затем предпринять следующие шаги:
- Найти в выпадающем списке своего поставщика услуги DDNS и внести полученные от него регистрационные данные в соответствующие поля.
- Включить динамический DNS, отметив галочкой чекбокс в соответствующем пункте.
- Проверить наличие подключения, нажав кнопки «Войти» и «Выйти».
- Если подключение прошло успешно, сохранить созданную конфигурацию.
После этого пользователь сможет получать доступ к компьютерам в своей сети извне, воспользовавшись зарегистрированным доменным именем.
Родительский контроль
Родительский контроль — функция, очень востребованная родителями, желающими контролировать доступ своего ребенка к интернету. Для ее настройки на TL-WR740n нужно сделать такие шаги:
- Войти в раздел родительского контроля веб-интерфейса роутера.
- Включить функцию родительского контроля и назначить свой компьютер контролирующим, скопировав его МАС-адрес. Если планируется назначить контролирующим другой компьютер — ввести его МАС-адрес вручную.
- Добавить МАС-адреса контролируемых компьютеров.
- Настроить список разрешенных ресурсов и сохранить изменения.
При желании действие созданного правила можно настроить более гибко, настроив расписание в разделе «Контроль Доступа».
Желающим использовать функцию родительского контроля следует иметь в виду, что в TL-WR740n она действует весьма своеобразно. Включение функции делит все устройства в сети на одно контролирующее, имеющее полный доступ к сети и управляемые, имеющие ограниченный доступ согласно созданным правилам. Если устройство не отнесено к какой-либо из этих двух категорий — выйти с него в интернет будет невозможно. Если такое положение дел не устраивает пользователя, для осуществления родительского контроля лучше воспользоваться сторонним программным обеспечением.
IPTV
Возможность просмотра цифрового телевидения через интернет привлекает все больше пользователей. Поэтому практически во всех современных маршрутизаторах предусмотрена поддержка IPTV. Не является исключением из данного правила и TL-WR740n. Настроить в нем такую возможность очень просто. Последовательность действия такая:
- В разделе «Сеть» перейти в подраздел «IPTV».
- В поле «Режим» установить значение «Мост».
- В добавившемся поле указать разъем, к которому будет подключаться телевизионная приставка. Для IPTV допускается использование только LAN4 или LAN3 и LAN4.
Если настроить функцию IPTV не удается либо такой раздел вообще отсутствует на странице настроек роутера, следует обновить прошивку.
Таковы основные возможности маршрутизатора TP-Link TL-WR740n. Как видно из обзора, несмотря на бюджетную цену, данное устройство предоставляет пользователю довольно широкий набор возможностей для осуществления доступа в интернет и защиты своих данных.
Стандартный вопрос, который задают начинающие пользователи — это как зайти в настройки роутера TP-Link, который они пытаются подключить и настроить самостоятельно. Главная их ошибка в том, что они считают роутер периферийным устройством компьютера и он должен отображаться в диспетчере устройств. Это неверное суждение.
Дело в том, что современный WiFi-роутер — это отдельное сетевое устройство, имеющее свой процессор, память и свою операционную систему. Соответственно, зайти в настройки роутера ТП-Линк через диспетчер устройств Windows не получится однозначно. На самом деле здесь всё достаточно просто. Достаточно просто выполнить указанные ниже шаги.
Как узнать IP адрес роутера
Первый шаг, с которого необходимо начать — это узнать какой IP-адрес у Вашего роутера TP-Link. Для этого обычно достаточно просто перевернуть его вверх «тормашками» и посмотреть что написано в наклейке:
Как Вы видите на примере выше, IP-адрес маршрутизатора в локальной сети — 192.168.1.1. Иногда, на некоторых моделях роутеров TP-Link используется АйПи 192.168.0.1.
В последнее время на современных моделях маршрутизаторов TP-Link вместо IP-адреса указывается доменное имя утройства в сети.
Обычно это tplinkwifi.net, tplinklogin.net или tplinkmodem.net. Новичков это сильно смущает, так как они считают, что это адрес официального сайта производителя. А на самом деле — это доменное имя Вай-Фай роутера ТП-Линк, которое сделано специально, чтобы облегчить жизнь пользователю из-за того, что даже у одной модели модема или маршрутизатора, но с отличающейся прошивкой, IP-адреса могут различаться.
Примечание: Обратите внимание на содержимое полей Username и Password. Эти данные так же пригодятся, если Вам необходимо зайти в настройки роутера TP-Link. Пароль после настройки желательно будет сменить на более сложный в целях обеспечения безопасности.
Доступ к настройкам роутера TP-Link
Адрес устройства в локальной сети мы с Вами узнали. Знаем мы так же логин и пароль на доступ к веб-конфигуратору. Теперь, чтобы зайти в настройки роутера TP-Link, Вам необходимо сначала подключить его кабелем к компьютеру или ноутбуку. Можно, конечно, подключиться и по WiFi, но для этого надо знать пароль от Вай-Фая.
Затем запустите веб-браузер Internet Explorer, Microsoft Edge или Google Chrome и в адресной строке введите IP-адрес роутера ТП-Линк, который указан на наклейке:
Соответственно, если в наклейке указано доменное имя tplinkwifi.net или tplinklogin.net — в адресной строке можно прописать именно его:
Если проблем с доступом в настройки маршрутизатора TP-Link нет, то следующим этапом появится окно для авторизации, где надо ввести логин и пароль на вход в веб-интерфейс.
Если настройка роутера ТП-Линк делается впервые после покупки или после сброса кнопкой ресет, то вводите пароль с наклейки (обычно это admin).
На самых современных моделях после этого появится автоматический запрос на смену заводского пароля «admin» на другой, более сложный:
В дальнейшем обязательно учитывайте тот факт, что заводской пароль был изменён и используя его у Вас не получится зайти в интерфейс настройки роутера.
Настройка роутера TP-Link через телефон
При необходимости Вы можете зайти в настройки роутера ТП-Линк с мобильного телефона или планшета, подключенных к нему по WiFi. Делается всё точно так же, как и на обычном ПК: запускаем веб-браузер и вводим адрес роутера. Откроется всё тот же веб-интерфейс, но в мобильной развёртке, ориентированный на маленький экран.
Ещё один очень удобный инструмент для настройки роутера TP-Link через телефон и планшет — это приложение TP-Link Tether. Оно доступно в магазинах приложений Android и Apple iOS.
Приложение для Вай-Фай роутеров ТП-Линк Tether предоставляет простой и интуитивный пользовательский интерфейс, рассчитанный на миниатюрность мобильного устройства. Несмотря на это от предоставляет теже самые возможности по настройке маршрутизатора, что и полноценный веб-интерфейс. Более того, за счёт встроенной поддержки технологии DLNA приложение позволяет смотреть на смартфоне видео и слушать музыку с флешки или переносного диска, подключенного к роутеру.
Среди интересных возможностей программы Tether можно выделить интерактивную карту клиентов, где можно узнать кто подключен к роутеру и с каких устройств.
Если у Вас в сети несколько модемов или маршрутизаторов ТП-Линк, то для каждого из них можно сделать отдельный профиль. Тем более, что поддерживаются практически все современные модели.
ИСПОЛЬЗОВАНИЕ ДОМЕННОГО ИМЕНИ ДЛЯ ВХОДА В СИСТЕМУ СЕТЕВЫХ УСТРОЙСТВ TP-Link
Пользователям TP-Link предлагается либо использовать IP-адрес, либо доменное имя для настройки и доступа к своим сетевым устройствам TP-Link.
Ниже приведены официальные доменные имена, используемые на текущий момент:
DSL/кабельный модем-маршрутизатор — http://tplinkmodem.net
Усилитель беспроводного сигнала — http://tplinkrepeater.net
Беспроводное оборудование Powerline — http://tplinkplc.net
Могут возникнуть случаи, при которых необходимо обновить или изменить доменные имена посещаемых нами веб-сайтов. С 2015 г. мы приостановили действие двух доменов: tplinklogin.net и tplinkextender.net.
Тем не менее, это никак не влияет на функционирование устройств TP-Link или на защиту сетей наших клиентов. При попытке доступа к вышеупомянутым приостановленным доменам во время подключения к любому сетевому устройству TP-Link, пользователи будут автоматически перенаправлены на веб-интерфейс устройства.
Если пользователи имеют устройства с просроченным сроком годности или истекшим сроком эксплуатации с приостановленными доменами сайтов или они все еще не уверены в защите устройств, используйте IP-адрес для доступа к устройству.
Ниже приведены IP-адресы по умолчанию для сетевых устройств TP-Link:
- Маршрутизатор: 192.168.0.1 или 192.168.1.1
- DSL/кабельный модем-маршрутизатор: 192.168.1.1
- Усилитель беспроводного сигнала и Powerline с функцией усилителя беспроводного сигнала:
。 По умолчанию: 192.168.0.254
。 Настройки: Найдите IP-адрес для устройства в списке клиентов DHCP вашего маршрутизатора и используйте его для доступа к вашему устройству
Приоритетом для TP-Link всегда была защита наших устройств, независимо от даты изготовления. Мы непоколебимо выполняем свои обязательства в отношении безопасности наших клиентов.
Источник
Настройка подключения домена и беспроводной сети
Добрый день!
После решения одной проблемы Беспроводная сеть выше локальной. Появилась другая
Опишу еще раз ситуацию:
есть 2 сети:
1- локальная, домен
ip 192.168.5.5
Маска — 255.255.255.0
Днс1 — 192.168.5.1 (надо или нет?)
2-беспроводная вайфай
ip — dhcp
маска — 255.255.255.0
шлюз 192.166.1.1
днс1 — 192.166.1.1
Правильно ли я организовал подключение? Теперь вопрос в том, что когда я УБИРАЮ в локальной сети ДНС(192.168.5.1) — интернет работает хорошо, но сеть определяется как «Неизвестная» и появляются проблемы с доступом на расшаренные папки в домене на других компах домена. В этот момент днсы черпаются из беспроводной для интернета. Как только я вписываю днс 192.168.5.1 в локальную сеть, интернет начинает работать отвратительно.
Возможно, я что-то не понимаю и неправильно делаю. Не судите))
============================================================ ===============
Список интерфейсов
8. 62 e3 27 16 60 87 . Microsoft Wi-Fi Direct Virtual Adapter #2
11. c0 7c d1 c0 66 a1 . Realtek PCIe GBE Family Controller
6. 60 e3 27 16 60 87 . TP-LINK Wireless USB Adapter
1. Software Loopback Interface 1
5. 00 00 00 00 00 00 00 e0 Microsoft ISATAP Adapter
14. 00 00 00 00 00 00 00 e0 Microsoft ISATAP Adapter #2
============================================================ ===============
IPv4 таблица маршрута
============================================================ ===============
Активные маршруты:
Сетевой адрес Маска сети Адрес шлюза Интерфейс Метрика
0.0.0.0 0.0.0.0 192.166.1.1 192.166.1.249 55
127.0.0.0 255.0.0.0 On-link 127.0.0.1 331
127.0.0.1 255.255.255.255 On-link 127.0.0.1 331
127.255.255.255 255.255.255.255 On-link 127.0.0.1 331
192.166.1.0 255.255.255.0 On-link 192.166.1.249 311
192.166.1.249 255.255.255.255 On-link 192.166.1.249 311
192.166.1.255 255.255.255.255 On-link 192.166.1.249 311
192.168.2.0 255.255.255.0 192.168.5.80 192.168.5.5 36
192.168.3.0 255.255.255.0 192.168.5.80 192.168.5.5 36
192.168.5.0 255.255.255.0 On-link 192.168.5.5 291
192.168.5.5 255.255.255.255 On-link 192.168.5.5 291
192.168.5.255 255.255.255.255 On-link 192.168.5.5 291
224.0.0.0 240.0.0.0 On-link 127.0.0.1 331
224.0.0.0 240.0.0.0 On-link 192.168.5.5 291
224.0.0.0 240.0.0.0 On-link 192.166.1.249 311
255.255.255.255 255.255.255.255 On-link 127.0.0.1 331
255.255.255.255 255.255.255.255 On-link 192.168.5.5 291
255.255.255.255 255.255.255.255 On-link 192.166.1.249 311
============================================================ ===============
Постоянные маршруты:
Сетевой адрес Маска Адрес шлюза Метрика
192.168.2.0 255.255.255.0 192.168.5.80 1
192.168.3.0 255.255.255.0 192.168.5.80 1
============================================================ ===============
Настройка протокола IP для Windows
Адаптер беспроводной локальной сети Подключение по локальной сети* 2:
Состояние среды. . . . . . . . : Среда передачи недоступна.
DNS-суффикс подключения . . . . . :
Адаптер Ethernet Ethernet:
DNS-суффикс подключения . . . . . :
IPv4-адрес. . . . . . . . . . . . : 192.168.5.5
Маска подсети . . . . . . . . . . : 255.255.255.0
Основной шлюз. . . . . . . . . :
Адаптер беспроводной локальной сети Беспроводная сеть:
DNS-суффикс подключения . . . . . :
IPv4-адрес. . . . . . . . . . . . : 192.166.1.249
Маска подсети . . . . . . . . . . : 255.255.255.0
Основной шлюз. . . . . . . . . : 192.166.1.1
Состояние среды. . . . . . . . : Среда передачи недоступна.
DNS-суффикс подключения . . . . . :
Состояние среды. . . . . . . . : Среда передачи недоступна.
DNS-суффикс подключения . . . . . :
Источник
Сообщества › Компьютерная Помощь › Блог › Общественный Вай-Фай в доменной сети
Приветствую всех. Ситуация следующая: Имеется доменная сеть, пользователям инет раздаётся через прокси сервер по имени пользователя и паролю. Хочу подсоединить к сети роутер (модем) с Вай-Фаем, чтоб любой мог подключиться… Как сделать? Кто подскажет?
Комментарии 33
Ну и? Втыкаешь роутер, на нем настраиваешь вай-фай с другой подсетью, не той, которая раздается юзверям, на проксе задаешь соответствующие ограничения для этой сети.
Я подобную схему реализовывала на микротике, там вообще все делается очень красиво.
Аналогичный вопрос стоит, только немного сложнее. Решил заюзать старый ком с 2мя сетевухами (ethernet и wi-fi) и все это на микротике, все что надо работает кроме раздачи интернета на wi-fi клиентах ) пок не могу понять почему не работает, либо дело в маскараде либо в маршрутах, по теории должно всё работать, но не рабит)
А вообще есть такая wi-fi точка UniFi, цена приемлимая, имеет встроенную биллинговую систему, т.е. раздавать нуждающимя клиентам интернет по билетам, на определенное время, очень хорошо подходит для кафе, гостиниц и т.д и т.п. советую хотябы поискать и ознакомиться с fi-fi точками unifi. Управлять такой системой может даже официант как пишут производители)
пребей айпи 192.168.1.ххх Роутер вотскни в свитч. Проверено.
1. Увидеть бы схему сети.
2. Инет безлимитный?
3. Маршрутизатор есть?
4. Коммутаторы поддерживают VLAN?
1 фотка настройка локалки — правильно?
2 фотка настройка подключения к инету — так?
1 192, , , , 231 это сам роутер в локалке, дальше через DHCP раздаются адреса 192, , , , 232 по 192, , , , 242 — правильно?
попробуй поменять диапазон раздачи через DHCP например на 10,59,0, , , , (может не проканать :), не все роутеры могут раздавать и находится в разных сетях)
еще вопрос будет по ДНС если пойдет то все нормально. если нет придется прописывать хотя бы 8.8.8.8
Кстати а локалку должны видеть по ВИФИ?
кто головняк — винсерв, линух или аппаратка? про VLAN уже говорили? =)
и да, тут уже предлагали отличное решение вопроса — комп, который авторизацию на проксе проходит, а от него вафля со своим диапазоном IP.
— но в таком варианте пользователи вафли не увидят ресурсы основной сети… по этому VLAN =)
Добавил фото, где, что поменять?
А не проще тогда прям на роутере с вифи вбить логин и пароль и на нем же настроить dhcp с отличной от доменной подсетью.
а где там логин и пароль вобьёшь то? В поле где инет настраивается, тогда по какому протоколу его прописывать?
Верно. Там где wan настраивается там вобъешь логин пароль пользователя, а также адрес прокси. Днс тоже будет адрес прокси. С типом подключения нужно будет поэкспериментировать
Источник
Подключаем доменное имя к нашему умному дому
Введение
Приветствую дорогой читатель!
На днях возникли проблемы с тем, что я обычно забываю свой ip адрес и не могу попасть малинку чтобы ее перегрузить или же просто внести какие-либо коррективы в config.json
Вспомнил, что у меня есть купленное доменное имя в зоне Ru которое не используется, но оплачивается исправно.
Нужно все таки найти ему применение и все таки начать его использовать.
Что потребуется нам для решения данной задачи?
- Купить доменное имя у любого хостинг провайдера
- Поменять все пароли для доступа к малинке, Homebridge ui-x, Home Assistant, SSH доступ и так далее.
- Прокинуть порты на роутере на те которые нам потребуются
- Должен быть белый IP от провайдера.
- Настроить в панели хостинга перенаправление на наш сервер
Покупка домена
Так как у меня домен был куплен и мной был давно выбран хостинг провайдер по этому буду рассказывать на примере Beget.com
Если вы не собираетесь брать хостинг у данного регистратора, то можете воспользоваться их предложением Тариф Парковка на котором можно покупать домены и ими управлять. Для нашей задачи этого хватит.
Остается зарегистрироваться на сайте у Хостинг провайдера, там все просто и остается заполнить поля.
После регистрации мы увидим нашу панель управления
Переходим в раздел домены и поддомены.
Там выбираем вкладку регистрация домена и выбираем имя.
Нажимаем продолжить и оплачиваем наш домен. На этом много останавливаться не стоит, так как у Beget все очень просто и удобно.
Как только наш домен будет зарегистрирован и подтвержден. Нам требуется его прокинуть на нашу малину.
Поменять все пароли для доступа к малинке, Homebridge ui-x, Home Assistant, SSH доступ и так далее.
Не стоит игнорировать данный пункт, так как мы выводим нашу малину в сеть и много нехороших людей попробуют получить несанкционированный доступ к нашей малинке и поломать ее.
Рекомендации по выбору паролей: пороли должен быть сложным минимум 7 — 10 символов и это должны быть и буквы, и символы, и цифры.
Пример безопасного пароля: 55za#)mYY2
Так же не забываем поменять стандартный логин типа admin на более уникальное.
Прокинуть порты на роутере на те которые нам потребуются
Для того чтобы прокинуть порты нужно понимать, что у Вас за роутер и пойти в поисковую систему и посмотреть как это делается. Роутеров очень много и так же прошивок очень много, по этому в рамках этой статьи не представляет возможным рассмотреть все прошивки и все роутеры. Это очень тяжело, а точнее невозможно.
Какие порты можно использовать?
Для проброса Homebridge ui-x по умолчанию стоит порт 8080
Для Home Assistant порт по умолчанию 8123
Для SSH используется порт 22
Если требуется еще какие-либо порты пробросить в интернате есть информация по портам.
Должен быть белый IP от провайдера.
Каждый провайдер по разному относиться к своим клиентам.
У некоторых провайдеров IP белый входит в пакет услуг, у некоторых это дополнительная услуга, ну а некоторые просто не предоставляют такую услугу.
У меня провайдер всем выдает IP белый и у меня проблем с дальнейшими настройками не возникает.
У тех у кого провайдер не предоставляет белый ip подумайте о смене провайдера (мое мнение).
Как проверить белый у вас белый ip или же вы спрятаны за серверами провайдера и кучей NAT шлюзами.
В роутере посмотрите настройки которые называются (у меня так есть) Доступ из интернета к роутеру.
Попробуйте зайти с мобильного устройства не подключенного к Wi-Fi обратиться через браузер по ip к роутеру. Если вы смогли все таки получить доступ к роутеру через мобильную связь, то супер идем дальше.
Настроить в панели хостинга перенаправление на наш сервер
Теперь нам нужно перейти панель хостинг провайдера и перейти в раздел DNS.
Выбираем домен который нам нужен и нажимаем на карандаш и вносим изменения в запись А
Нажимаем сохранить и ждем обновления это займет примерно 15 -20 минут.
Если вы все правильно сделали, то через 15-20 минут при обращении в браузере
Это пример: http://ivanov.ru:8080 если все порты стоят по умолчанию то мы увидим Homebridge ui-x
На этом все. Надеюсь статья будет полезна и на вопросы по поводу как прокинуть порты на роутере просьба не писать в комментарии, так как в интернете очень много мануалов.
Поставьте лайк, вам не сложно, а мне приятно
Источник