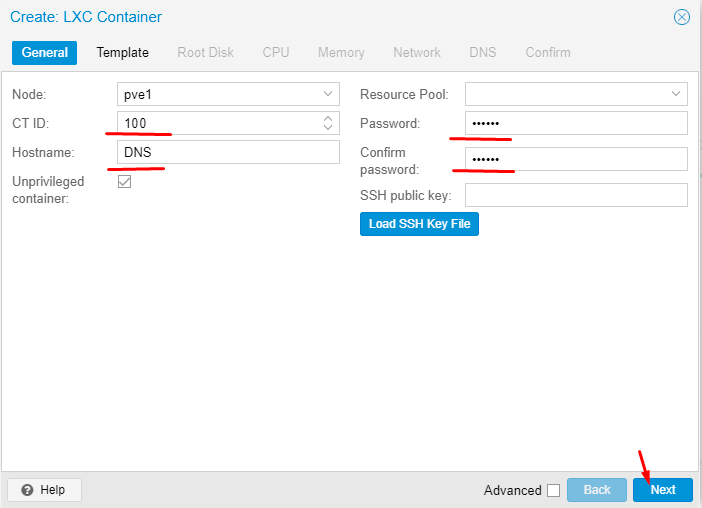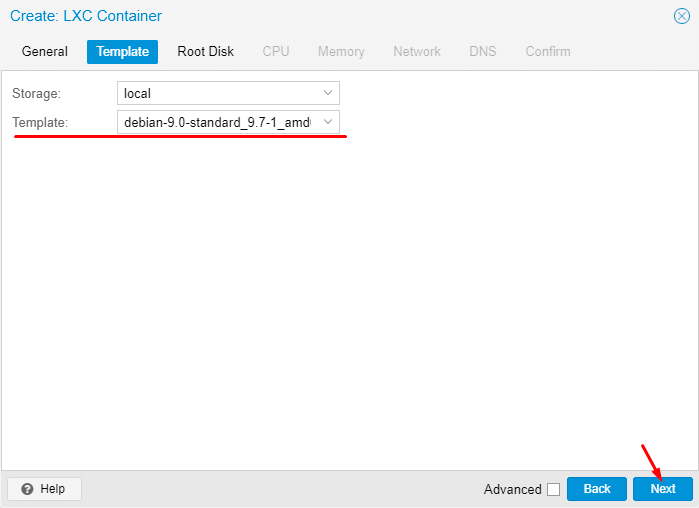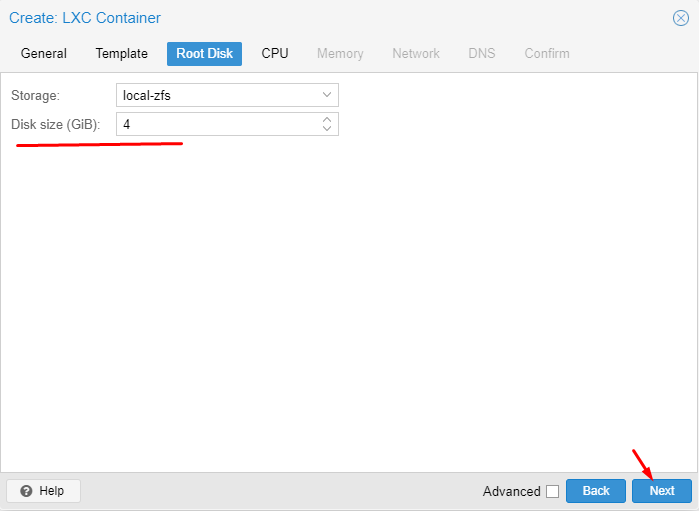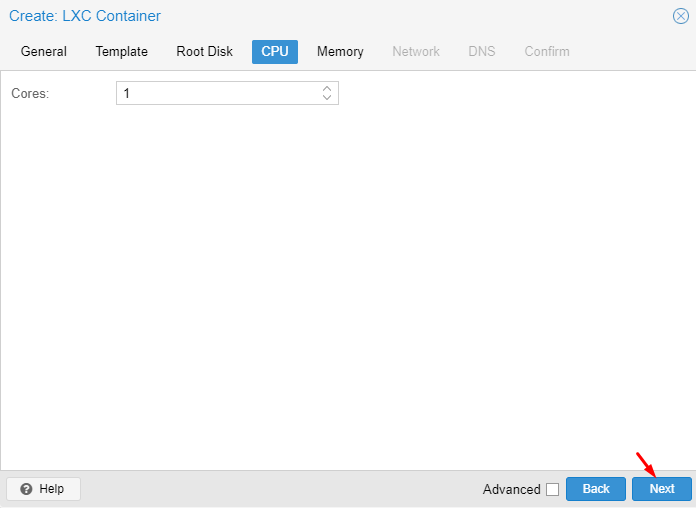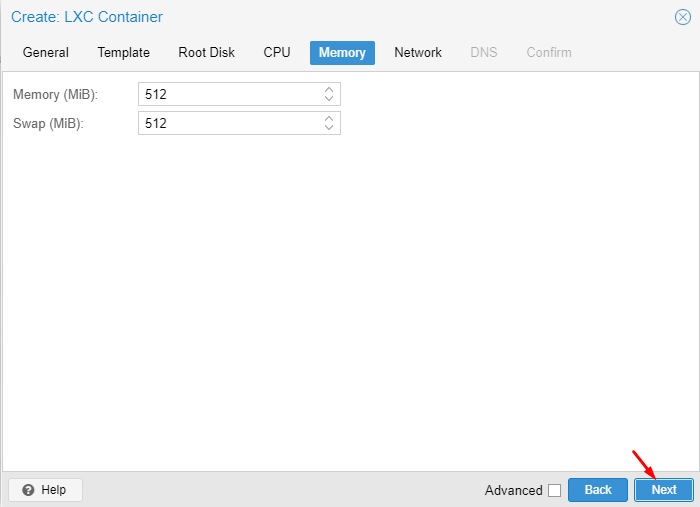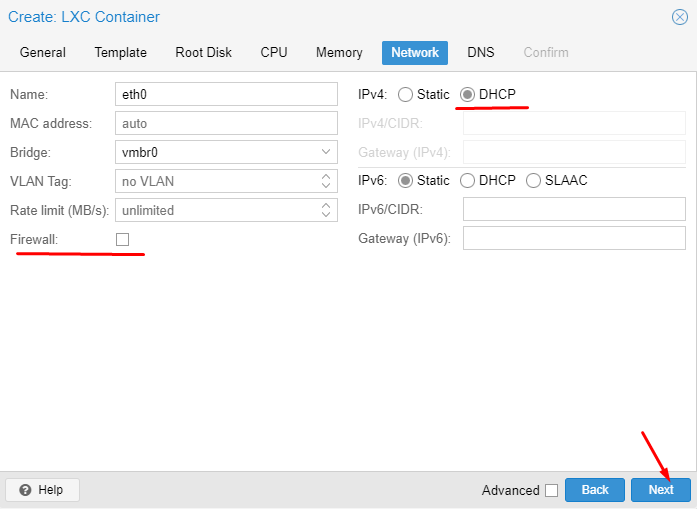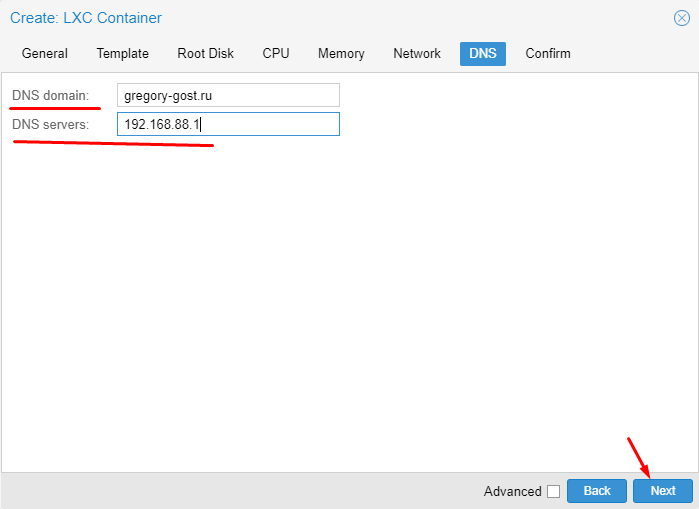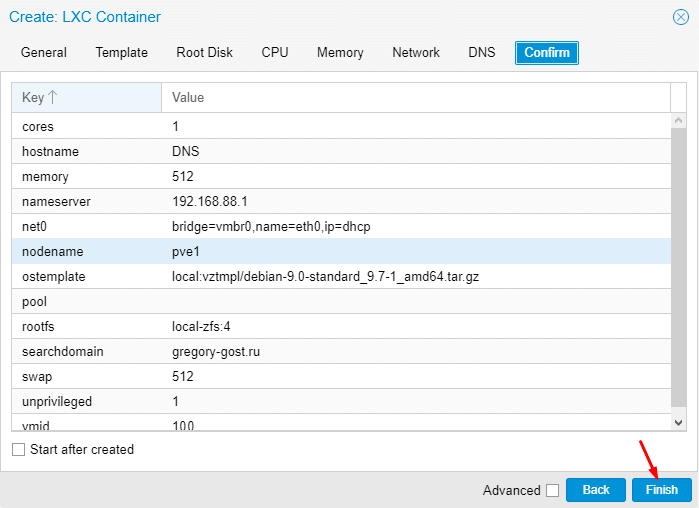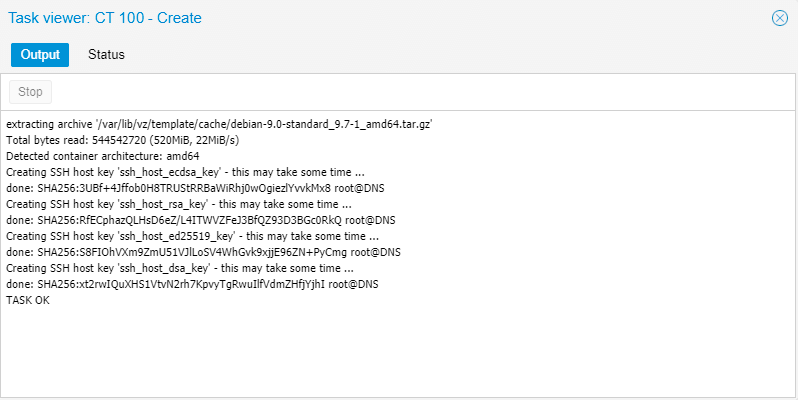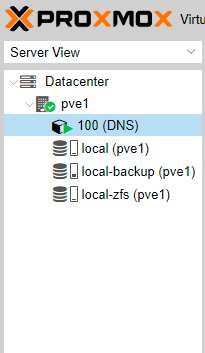Где найти домен роутера
Когда вы устанавливаете роутер или требуется изменить настройки сети, одним из первых вопросов, который может возникнуть, является: как найти домен роутера? Если вы забыли, где находится домен вашего роутера, не беспокойтесь, в этой статье мы подробно рассмотрим все способы его нахождения.
- Как найти домен роутера на наклейке
- Как узнать где находится домен
- Как узнать свой домен Интернета
- Что такое доменное имя на роутере
- Как узнать название своего роутера
- Полезные советы
- Выводы
Как найти домен роутера на наклейке
Первый и наиболее простой способ найти домен роутера состоит в том, чтобы обратиться к его наклейке. Для этого:
- Переверните свой роутер и найдите наклейку на его днище или задней части корпуса.
- На наклейке вы найдете IP-адрес вашего роутера, а вместо IP-адреса, у многих современных устройств указано его доменное имя.
Обычно домен роутера может иметь один из следующих IP-адресов: 192.168.0.1, 192.168.1.1 или 192.168.10.1.
Как узнать где находится домен
Если вы не можете найти наклейку с доменом роутера, то есть и другие способы найти эту информацию.
Для установления хостинга, на котором расположен сайт, при помощи доменного имени, существует Whois-сервис. Для этого:
- Перейдите на страницу Whois-сервиса в интернете.
- Введите доменное имя вашего сайта и нажмите Проверить.
- В строке «Сервер DNS» будет указан адрес DNS-сервера.
- По нему можно определить хостинг-провайдера.
Этот способ позволит вам определить местонахождение доменного имени, но не будет давать информацию о том, где находится домен роутера.
Как узнать свой домен Интернета
Для нахождения доменного имени пользователя:
- Войдите в Google Domains при помощи аккаунта Google, который использовался при регистрации.
- На странице «Мои домены» вы увидите список всех доменов, принадлежащих вам.
- Чтобы посмотреть подробную информацию о каком-либо из них, выберите нужный домен.
Этот способ, как и предыдущий, поможет вам только найти домен вашего Интернет-провайдера, но не домен вашего роутера.
Что такое доменное имя на роутере
DDNS или динамический DNS, это специальная система доменных имен, которая закрепляет постоянный IP-адрес за конкретным роутером, что позволяет подключаться к нему в удаленном режиме. Это особенно полезно, если ваш интернет-провайдер предоставляет вам динамический IP-адрес, который может изменяться в любое время.
Если ваш провайдер предоставляет статический IP-адрес, у вас не будет проблем с его подключением.
Как узнать название своего роутера
Чтобы определить название/номер модели вашего роутера, можно воспользоваться одним из следующих способов:
- Название/номер модели устройства часто указывается на наклейке сзади или снизу устройства, или на самом устройстве.
- Если не удалось найти номер модели на устройстве, он должен быть указан на упаковке.
Полезные советы
- Если у вас возникли проблемы с подключением к роутеру, попробуйте перезагрузить его.
- Если вы не можете найти наклейку с IP-адресом роутера, обратитесь к документации на роутер или в Интернете.
- Если вы не можете подключиться к роутеру, убедитесь, что роутер включен и подключен к вашему устройству правильно.
- Если вы используете динамический IP-адрес, рекомендуется использовать DDNS для облегчения удаленного подключения к роутеру.
Выводы
В этой статье мы рассмотрели несколько способов нахождения домена роутера. Вы можете использовать наклейку на роутере или обратиться к документации, чтобы определить его IP-адрес. Также вы можете использовать специальные сервисы, такие как Whois или Google Domains, для нахождения доменного имени вашего провайдера. Если у вас возникли проблемы, не стесняйтесь обратиться к специалисту.
Как понять что роутер заряжен
Для определения заряда роутера есть несколько индикаторов. Если мигает зеленый светодиод, то это означает, что батарея роутера заряжается. Когда светодиод горит постоянно зеленым светом, это говорит о том, что батарея имеет средний заряд или уже полностью заряжена. Если светодиод не горит, значит роутер не включен или находится в режиме ожидания, и его батарея не заряжается. Также возможна причина, что батарея извлечена. Правильная и своевременная зарядка батареи роутера не только обеспечит бесперебойную работу устройства, но и продлит срок его службы. Поэтому важно следить за индикаторами заряда и своевременно подключать устройство к зарядке.
Как сбросить к заводским настройкам Netis MW5230
Для сброса настроек роутера Netis MW5230 нужно на 6-10 секунд зажать кнопку WPS/Default. Это рекомендуется делать, если роутер раньше уже был настроен. После сброса, для настройки роутера, необходимо подключить его к компьютеру и запустить любой браузер. Затем перейти по адресу http://netis.cc. Там можно найти детальную инструкцию, как войти в настройки роутера Netis для его настройки. Этот метод сброса настроек поможет восстановить работу роутера, если возникли какие-то проблемы в его работе или настройке. Он очень прост и может быть использован даже новичками без специальных знаний в области настройки сетевых устройств.
Можно ли роутер отключать от сети
Роутер — это устройство, которое обеспечивает доступ к Интернету через Wi-Fi или проводное подключение. Многие люди задаются вопросом, можно ли отключать роутер от сети. Ответ — да, можно и даже нужно. Постоянная работа роутера приводит к его перегреву и износу. Чтобы продлить срок службы устройства, рекомендуется выключать роутер от электросети хотя бы на ночь. Это позволяет снизить нагрузку на устройство и обеспечивает его охлаждение. Конечно, некоторым этот совет может показаться странным, но на самом деле постоянное отключение и включение роутера гораздо лучше, чем его постоянная работа. Бережное отношение к роутеру поможет избежать неприятностей, связанных с его поломкой и поможет продлить срок его жизни.
Как сбросить роутер QBR 1041wn
Роутер QBR 1041wn можно сбросить до заводских настроек, если он был настроен ранее и Вы не можете попасть на его интерфейс. Для этого нужно нажать и удерживать кнопку Reset на нижней стенке маршрутизатора в течение 20 секунд. После этого, все настройки будут сброшены, и Вы сможете заново снастраивать свое устройство. При этом, обратите внимание на то, что после сброса роутера до заводских настроек, все ранее сохраненные данные и настройки будут удалены. Поэтому, перестраивайте свое сетевое подключение и настройки только в случае необходимости, чтобы избежать потери предыдущих данных и настроек.
Установка и настройка домена в роутере — необходимый шаг для создания сетевого подключения и распространения сигнала Wi-Fi по всей квартире или дому. Данный процесс может показаться сложным для новичков, но с помощью подробной инструкции вы сможете настроить домен в роутере самостоятельно.
Для начала необходимо подключить компьютер к роутеру с помощью Ethernet-кабеля. Затем, воспользовавшись стандартным IP-адресом роутера (как правило, это 192.168.1.1 или 192.168.0.1), откройте веб-браузер и введите этот адрес в адресную строку.
После того, как вы попадете на страницу настроек роутера, найдите раздел «Настройки DNS». Здесь вы должны указать желаемый домен для вашей сети. Обычно это поле называется «Domain Name» или «SSID». Введите имя домена, которое хотите использовать, и сохраните изменения.
Когда настройка домена будет завершена, перезагрузите роутер, чтобы изменения вступили в силу. После перезагрузки вы сможете подключиться к вашей сети по новому доменному имени. Теперь ваш роутер готов к использованию и обеспечивает оптимальное Wi-Fi подключение для всех устройств в вашем доме или квартире.
Содержание
- Шаг 1: Вход в меню роутера
- Шаг 2: Подключение к интернету
- Шаг 3: Открытие раздела настройки сети
- Шаг 4: Выбор раздела настройки домена
- Шаг 5: Ввод имени домена
- Шаг 6: Установка DNS-адресов
- Шаг 7: Сохранение изменений и проверка подключения
- Вопрос-ответ
- Можно ли настроить домен в роутере без доступа к интернету?
Шаг 1: Вход в меню роутера
Перед тем, как начать настройку домена в роутере, необходимо войти в меню управления роутером. Для этого выполните следующие действия:
- Откройте веб-браузер на вашем компьютере. Рекомендуется использовать последнюю версию Mozilla Firefox, Google Chrome или Internet Explorer.
- В адресной строке введите IP-адрес вашего роутера. Обычно это 192.168.0.1 или 192.168.1.1. Если вы не знаете IP-адрес своего роутера, вы можете найти его в документации к роутеру или обратиться к провайдеру интернет-услуг.
- Нажмите клавишу Enter на клавиатуре или нажмите кнопку «Перейти».
- Откроется страница входа в меню роутера. Введите логин и пароль, которые вы используете для входа в роутер. Если вы не знаете логин и пароль, обратитесь к провайдеру интернет-услуг или проверьте документацию к роутеру.
- После успешного входа вы попадете в меню управления роутером. Здесь вы сможете выполнить настройку домена и другие необходимые настройки.
После того, как вы вошли в меню роутера, вы можете перейти к следующему шагу настройки домена в роутере.
Шаг 2: Подключение к интернету
Перед тем, как настроить домен на роутере, убедитесь, что у вас есть стабильное подключение к интернету. Для этого выполните следующие действия:
- Подключите провод от вашего интернет-провайдера к порту WAN (Wide Area Network) на вашем роутере. Обычно этот порт размечен специальной надписью.
- Включите роутер в сеть, подключив его к электрической розетке.
- Дождитесь, пока роутер запустится и установит соединение с вашим провайдером интернета. Это может занять некоторое время.
- Убедитесь, что на роутере горят индикаторы, указывающие на успешное подключение к интернету.
Если индикаторы на роутере не горят или мигают, возможно, вы неправильно подключили кабель или у вас есть другие проблемы с подключением к интернету. В этом случае обратитесь к своему интернет-провайдеру или проконсультируйтесь с технической поддержкой роутера.
После успешного подключения к интернету вы будете готовы переходить к следующему шагу — настройке домена в вашем роутере.
Шаг 3: Открытие раздела настройки сети
После успешного входа в пользовательский интерфейс роутера, вам необходимо найти раздел настроек сети. Этот раздел может называться по-разному, в зависимости от модели роутера и производителя, но обычно настройки сети можно найти в меню «Настройки» или «Сеть».
Чтобы найти раздел настроек сети, просмотрите пункты меню и щелкните по названию раздела, указывающему на настройки сети. Если вам сложно определить нужный раздел, воспользуйтесь документацией, прилагаемой к устройству, или обратитесь к руководству пользователя, которое можно найти на веб-сайте производителя.
После того, как вы найдете раздел настроек сети, откройте его, щелкнув по нему или нажав на соответствующую ссылку или кнопку.
Внутри раздела настроек сети вы увидите несколько подразделов, связанных с различными аспектами сетевых настроек. Например, это может быть подраздел «DHCP», «LAN» или «Беспроводная сеть». Каждый подраздел предоставляет доступ к определенным параметрам настройки сети.
Прежде чем приступить к настройке домена, будьте внимательны и ознакомьтесь со всеми настройками в разделе настроек сети, чтобы понять, какие именно параметры и функции доступны в вашем роутере. Это поможет вам сориентироваться в настройках и выполнить задачу настройки домена корректно.
Шаг 4: Выбор раздела настройки домена
После успешного входа в настройки роутера, вам нужно найти раздел, связанный с настройкой домена. Этот раздел может называться по-разному на разных моделях и производителях роутеров, поэтому вам придется немного поискать.
Обычно разделы настройки роутера группируются в различные категории или вкладки. Разделы, относящиеся к домену, часто могут находиться в разделах «Настройки сети», «Дополнительные настройки» или «Расширенные настройки». Если у роутера есть поиск по настройкам, вы также можете воспользоваться им, чтобы найти нужный раздел.
Один из способов найти раздел настройки домена — это просмотреть все разделы в роутере и искать ключевые слова, связанные с доменом, такие как «домен», «доменное имя», «DNS» или «хостинг». Обычно эти ключевые слова помогают определить, где находятся нужные настройки.
Как только вы найдете раздел настройки домена, следует кликнуть на него или выбрать его из соответствующего меню. В этом разделе вы сможете изменять и управлять настройками, связанными с вашим доменом.
В некоторых роутерах может потребоваться перезагрузка после изменения настроек домена, чтобы изменения вступили в силу. Если вам потребуется перезагрузить роутер, обязательно сохраните все ваши текущие настройки, чтобы избежать их потери.
После выбора раздела настройки домена и выполнения необходимых изменений, вы будете готовы перейти к следующему шагу — сохранению настроек и проверке их работы.
Шаг 5: Ввод имени домена
После того, как вы настроили все соединения в роутере и получили доступ к его веб-интерфейсу, настало время ввести имя для вашего домена. Имя домена должно быть уникальным и отражать вашу организацию, бизнес или личные предпочтения.
Вы можете выбрать любое имя домена, при условии, что оно еще не занято другим пользователем или организацией. Основные правила для выбора имени домена включают следующее:
- Краткость: Имя домена должно быть легко запоминающимся и не слишком длинным. Постарайтесь создать имя домена, которое состоит из 1-2 слов.
- Отражение бренда: Если у вас есть бренд или организация, стоит размышлять над включением его имени в домен.
- Доменное расширение: Выберите подходящее доменное расширение для вашего домена, такое как .com, .org, .net или .ru. Расширение может отражать характер вашей организации или вашу целевую аудиторию.
- Точка назначения: Решите, куда будет вести ваш домен. Например, вы можете сделать его указателем на ваш веб-сайт, почтовый сервер или другой узел в вашей сети.
Введите выбранное вами имя домена в соответствующее поле веб-интерфейса роутера. Убедитесь, что имя написано без ошибок и не содержит пробелов или специальных символов, кроме дефиса. Нажмите «Применить» или аналогичную кнопку, чтобы сохранить изменения и завершить процесс настройки имени домена. После этого ваш домен будет доступен в сети и вы сможете использовать его для обращения к вашей сети или услугам.
Шаг 6: Установка DNS-адресов
После настройки доменного имени и IP-адреса вам необходимо установить DNS-адреса, чтобы ваш роутер мог правильно направлять запросы на нужные серверы.
Для этого выполните следующие действия:
- Откройте веб-интерфейс роутера, введя его IP-адрес в адресную строку браузера. Обычно адрес веб-интерфейса указан на устройстве и выглядит как «192.168.0.1» или «192.168.1.1».
- Войдите в настройки роутера, используя правильные учетные данные администратора. Обычно логин и пароль указаны на корпусе роутера или в руководстве пользователя.
- Найдите раздел сетевых настроек или DNS-настроек.
- Введите следующие значения DNS-адресов:
| Провайдер DNS | Предпочтительный DNS-адрес | Альтернативный DNS-адрес |
|---|---|---|
| 8.8.8.8 | 8.8.4.4 | |
| OpenDNS | 208.67.222.222 | 208.67.220.220 |
| Cloudflare | 1.1.1.1 | 1.0.0.1 |
Запись предпочтительного DNS-адреса является обязательной, а альтернативный адрес можно оставить пустым или указать другой DNS-сервер.
Завершив установку DNS-адресов, сохраните изменения и перезагрузите роутер для их применения. Теперь ваш роутер настроен для использования указанных DNS-серверов.
Шаг 7: Сохранение изменений и проверка подключения
После того, как вы внесли все необходимые настройки в роутере, настало время сохранить изменения и проверить подключение к созданному домену.
1. Нажмите на кнопку «Сохранить» или «Применить» (наименование может отличаться в зависимости от модели роутера).
2. Подождите, пока роутер примет изменения. Процесс может занять несколько секунд.
3. После сохранения изменений, проверьте ваше подключение к домену, набрав его в адресной строке браузера.
- Если вы видите страницу с сообщением «Домен успешно настроен!», значит, настройки прошли успешно и ваш домен теперь работает.
- Если вы видите сообщение об ошибке или страницу с сообщением «Не удалось подключиться к домену», проверьте правильность введенных настроек и повторите шаги снова.
В случае возникновения проблем с подключением, вы можете попробовать перезагрузить роутер и повторить шаги снова. Если проблема не устраняется, обратитесь к документации вашего роутера или обратитесь за помощью к специалисту.
Вопрос-ответ
Можно ли настроить домен в роутере без доступа к интернету?
Нет, для настройки домена в роутере необходим доступ к интернету. Домен — это уникальное имя, которое привязывается к IP-адресу устройства, чтобы пользователи могли легко обращаться к ресурсу по этому имени. Для настройки домена в роутере нужно иметь доступ к DNS-серверу, который преобразует доменные имена в соответствующие IP-адреса. Этот сервер обычно предоставляется провайдером интернета, поэтому без доступа в интернет настройка домена в роутере невозможна.
На чтение 24 мин Просмотров 86.7к. Опубликовано
Обновлено
Приветствую, уважаемые читатели на третьей части цикла!
В прошлый раз мы установили и настроили Систему виртуализации Proxmox-VE.
Список цикла статей:
- Домашний Сервер: Часть 1 – Предисловие, аппаратная и софтовая начинка
- Домашний Сервер: Часть 2 – Установка системы виртуализации Proxmox
- Домашний Сервер: Часть 3 — Внутренний DNS или свои доменные имена в локальной сети (вы тут)
- Домашний Сервер: Часть 4 – Настройка Transmission daemon в контейнере LXC Proxmox-VE
- Домашний Сервер: Часть 5 – Установка и настройка Plex Media Server в контейнере LXC Proxmox-VE
Содержание
- Предисловие
- Установка контейнера LXC в Proxmox-VE
- Установка и настройка DNS сервиса BIND9
- Описание локальных доменных зон
- Настройка локальной сети для обработки внутренних DNS запросов
- Настройка открытия WEB интерфейса Proxmox-VE по доменному имени
- Заключение
- UPD: 21.06.2020
Предисловие
В данной статье мы установим отдельный контейнер LXC, я кратко расскажу чем контейнеры отличаются от обычных виртуальных машин.
Установим и настроим сервис для обработки доменных имен в своей локальной сети BIND9
Настроим роутер(MikroTik) и сеть для того, чтобы наши устройства в локальной сети могли находить наши доменные имена.
И для примера настроим наш PVE1(сам сервер) для доступа к нему по доменному имени, а не IP адресу.
Для чего вообще это делать?
В общих чертах это не обязательно, но намного приятнее обращаться к своим сервисам по привычному доменному имени, а не IP адресу.
Например к медиасервису Plex я обращаюсь по адресу plex.gregory-gost.ru, а не 192.168.88.8:32400/web. Согласитесь удобнее 🙂
Вроде ничего не упустил 🙂 Кому интересно прошу далее под кат!
Текста много, предупреждаю сразу 😉
Установка контейнера LXC в Proxmox-VE
Для того, чтобы наш DNS сервис работал самостоятельно и не зависел от наших попыток, что-то сломать сделать, я его установил в отдельный LXC контейнер(виртуальную среду).
Что такое LXC контейнер?
LXC (англ. Linux Containers) — система виртуализации на уровне операционной системы для запуска нескольких изолированных экземпляров операционной системы Linux на одном узле. LXC не использует виртуальные машины, а создаёт виртуальное окружение с собственным пространством процессов и сетевым стеком. Все экземпляры LXC используют один экземпляр ядра операционной системы.
В чем отличие обычной Виртуальной машины от LXC контейнера?
Подробно разбирать не буду, к данной статье это не относится. Просто для справки опишу основное отличие:
Контейнер использует ядро операционной системы сервера. У виртуальной машины может быть совершенно отличное ядро. Для лучшего понимания — в виртуальной машине можно запустить почти все, от Windows, до специфических Linux систем, а в контейнере можно запустить только Linux систему с тем же ядром, Windows уже не запустишь.
Начнем мы с добавления в наш сервер специального шаблона(Template) операционной системы. В Proxmox их можно скачать из своих репозиториев.
Откроем панель управления через WEB по IP адресу. И перейдем к нашему хранилищу Local(pve1), потом переходим к содержимому(Content) и нажмем кнопку Шаблоны(Templates)
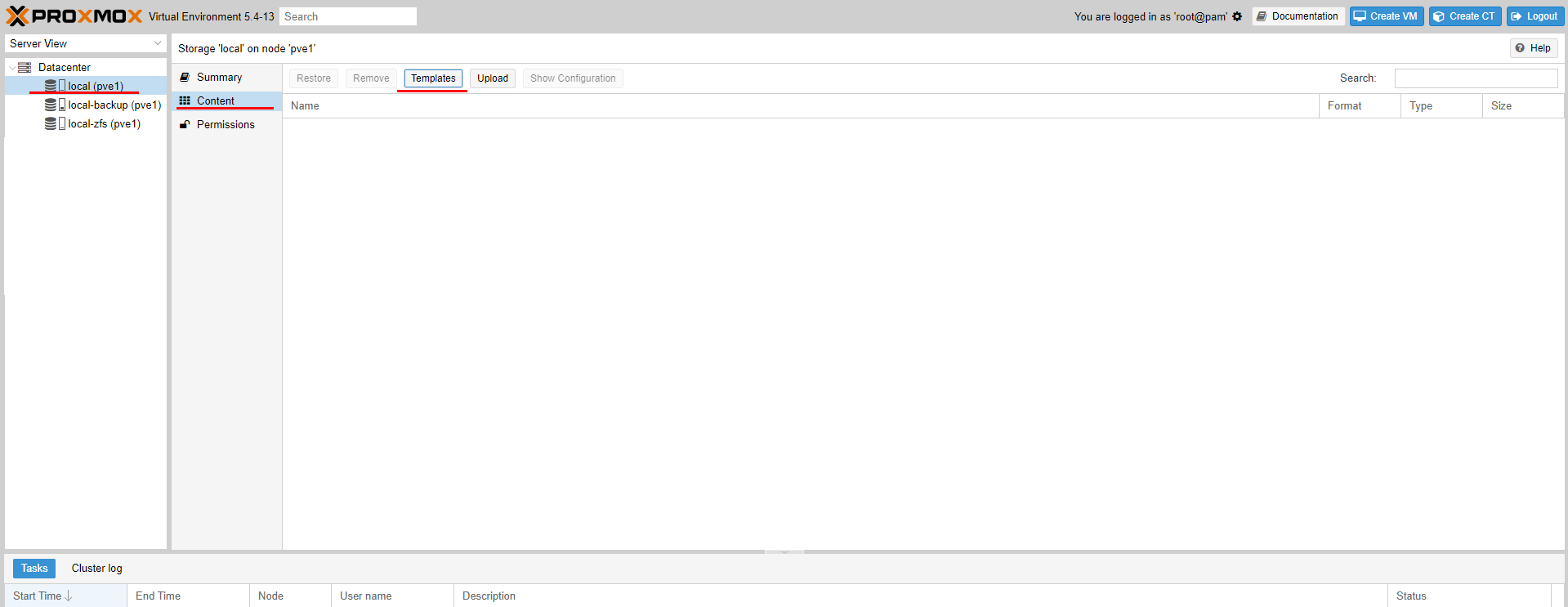
Т.к. наш Proxmox основан на ОС Debian, то я принял для себя решение использовать LXC Debian 9 версии. Мне с ними удобнее работать. Если опыт вам позволяет, то вы можете использовать и другие дистрибутивы, благо выбор позволяет. В 17 версии Proxmox доступен также Alpine, который используют практически во всех Docker контейнерах, как один из самых легковесных.
Находим нужный шаблон и грузим его.
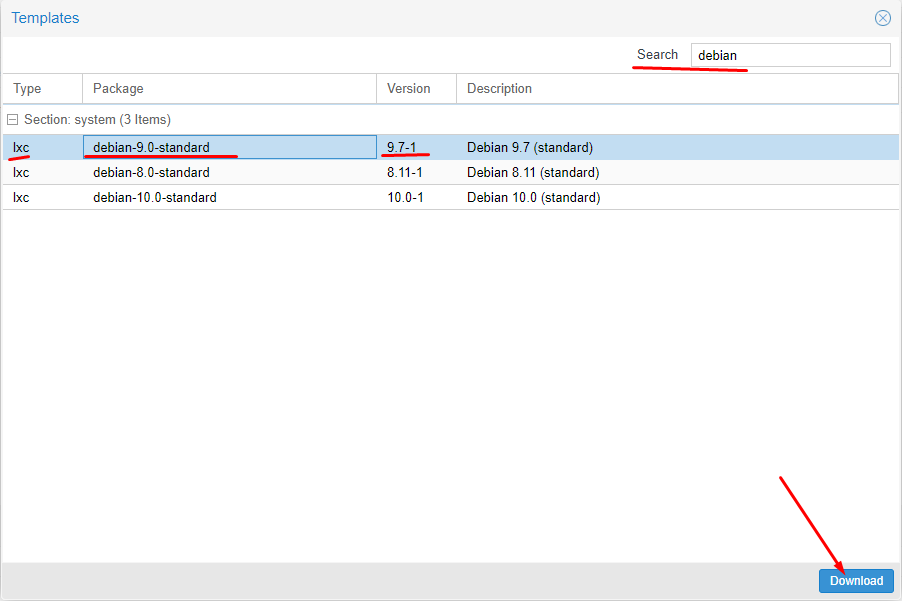
Нам остается только подождать окончания загрузки.
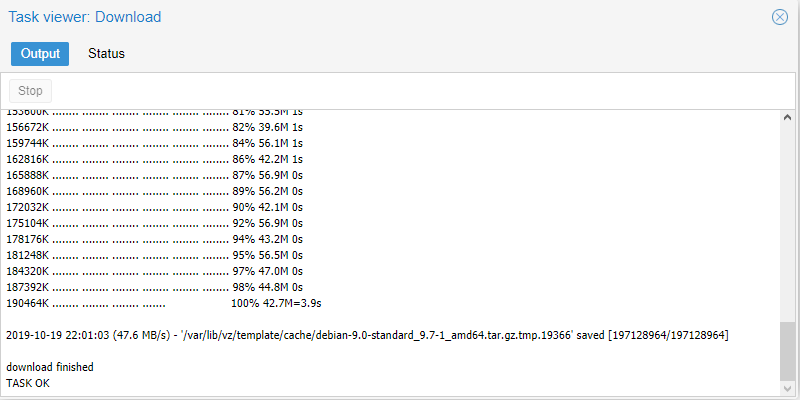
Начинаем установку.

Проводим действия по настройке контейнера
Запускаем контейнер по кнопке Start если еще не сделали это сами 🙂

Все дальнейшие действия будем проводить через консоль:
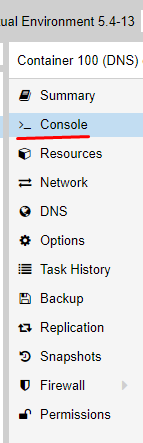
Далее начинается сам процесс установки и настройки DNS сервиса…
Установка и настройка DNS сервиса BIND9
Обновляем контейнер
apt update && apt full-upgrade -yУстанавливаем BIND9
apt install bind9 -yЖдем окончания установки и пока останавливаем сервис
service bind9 stopДля того, чтобы все работало как нужно в моей нашей сети, необходимо продумать как будут проходить запросы от сети с другим шлюзом и другим роутером обрабатывающим основные DNS запросы не относящиеся к нашей локальной сети.
Согласно статьи: Создание домашней сети на базе устройств MikroTik: Часть 7 – Firewall правильное перенаправление портов в сети с двумя шлюзами
Необходимо сделать так, чтобы локальный DNS сервис корректно обрабатывал локальное доменное имя, а остальные запросы отправлял основному роутеру(шлюзу)
Все файлы настроек и зон в bind9 находятся по пути /etc/bind/
root@DNS:~# ls -l /etc/bind/
total 55
-rw-r--r-- 1 root root 3923 May 3 20:34 bind.keys
-rw-r--r-- 1 root root 237 May 3 20:34 db.0
-rw-r--r-- 1 root root 271 May 3 20:34 db.127
-rw-r--r-- 1 root root 237 May 3 20:34 db.255
-rw-r--r-- 1 root root 353 May 3 20:34 db.empty
-rw-r--r-- 1 root root 270 May 3 20:34 db.local
-rw-r--r-- 1 root root 3171 May 3 20:34 db.root
-rw-r--r-- 1 root bind 463 May 3 20:34 named.conf
-rw-r--r-- 1 root bind 490 May 3 20:34 named.conf.default-zones
-rw-r--r-- 1 root bind 165 May 3 20:34 named.conf.local
-rw-r--r-- 1 root bind 890 Oct 20 17:13 named.conf.options
-rw-r----- 1 bind bind 77 Oct 20 17:13 rndc.key
-rw-r--r-- 1 root root 1317 May 3 20:34 zones.rfc1918Я решил немного изменить принцип хранения файлов и зон, чтобы было удобнее.
Вот к такому виду необходимо привести конструкцию. Давайте разбираться, что тут и к чему!
root@DNS:~# ls -l /etc/bind/
total 45
drwxr-sr-x 2 root bind 5 Oct 20 20:44 key
-rw-r--r-- 1 root bind 554 Oct 20 20:46 named.conf
-rw-r--r-- 1 root bind 1044 Oct 13 18:32 named.conf.acl
-rw-r--r-- 1 root bind 514 Oct 13 18:33 named.conf.default-zones
-rw-r--r-- 1 root bind 917 Oct 13 18:33 named.conf.local-zones
-rw-r--r-- 1 root bind 891 Oct 13 18:36 named.conf.logging
-rw-r--r-- 1 root bind 397 Oct 13 18:34 named.conf.options
-rw-r--r-- 1 root bind 215 Oct 20 20:45 rndc.conf
drwxr-sr-x 2 root bind 10 Oct 14 20:33 zone
-rw-r--r-- 1 root root 1317 May 3 20:34 zones.rfc1918Т.к я пока не планирую выводить работу BIND9 на IPv6, то я запустил службу только для IPv4. Для этого необходимо добавить опцию запуска в файл /etc/default/bind9
Добавляем опцию -4 в параметр OPTIONS
# run resolvconf?
RESOLVCONF=no
# startup options for the server
OPTIONS="-u bind -4"Правим основной файл настроек named.conf:
// Access List
include "/etc/bind/named.conf.acl";
// Options
include "/etc/bind/named.conf.options";
// Key file
include "/etc/bind/key/rndc.key";
include "/etc/bind/key/ns.gregory-gost.ru.key";
// Server
server 192.168.88.7 {
keys { "ns.gregory-gost.ru"; };
};
// Trusted DNS
acl trusted-dns {
127.0.0.1;
key ns.gregory-gost.ru;
};
// Controls Channel
controls {
inet 127.0.0.1 port 953
allow { 127.0.0.1; } keys { "rndc-key"; };
};
// Logging
include "/etc/bind/named.conf.logging";
// Zones
include "/etc/bind/named.conf.local-zones";Описание параметров named.conf
include — подключение отдельных конфигурирующих файлов. Причем порядок не менее важен.
server — определяет свойства или поведение, которое этот сервер будет использовать. Например IP адрес и вложенные параметры для него.
server -> keys — определяет какой ключ использовать для подписи при активном DNSSEC
acl trusted-dns — определяет отдельный список доступа и какой ключ использовать для него.
controls — описывает и контролирует доступ к каналу управления, используемому удаленным администратором при использовании утилиты rndc
Создаем отдельный файл named.conf.acl:
Acl (access control list) — позволяет задать именованный список сетей. Формат раздела: acl «имя_сети» {ip; ip; ip; };
У меня пока две разделенные зоны, но с одной подсетью, соответственно разделяю по выделенным диапазонам. Я прописывал все выделенные IP адреса.
acl "loc" {
192.168.88.7;
127.0.0.1;
};
acl "lan-pool-one" {
192.168.88.1;
192.168.88.2;
192.168.88.3;
192.168.88.4;
192.168.88.5;
192.168.88.6;
...
};
acl "lan-pool-two" {
192.168.88.30;
192.168.88.31;
192.168.88.32;
192.168.88.33;
...
};
acl "ext" {
!192.168.88.0/24;
any;
};Если у вас разные подсети, то достаточно прописать сами подсети с их маской
- 192.168.88.0/24;
- 192.168.89.0/24;
- и т.д.
Описание параметров файла named.conf.acl
В данном файле ничего особенного нет, по сути мы делим нашу сеть и описываем их IP адреса отдельными правилами.
acl «loc» — свой IP адрес localhost
acl «lan-pool-one» — Набор IP адресов первой зоны/подсети
acl «lan-pool-two» — Набор IP адресов второй зоны/подсети
acl «ext» — IP адреса не относящиеся к локальным подсетям, в моём случае только к одной 192.168.88.0/24 и любые другие.
Файл named.conf.options уже есть, проводим некоторые настройки:
options {
directory "/var/cache/bind";
dnssec-enable no;
dnssec-validation no;
dump-file "/var/log/bind/bind.dump";
statistics-file "/var/log/bind/bind.stats";
auth-nxdomain no;
version none;
port 53;
max-cache-size 241172480;
listen-on {
127.0.0.1;
192.168.88.7;
};
listen-on-v6 {
none;
};
allow-transfer {
none;
};
allow-query {
any;
};
allow-recursion {
loc;
lan-pool-one;
lan-pool-two;
};
};Описание параметров файла named.conf.options
directory — указывает абсолютный путь к рабочему каталогу сервера. Все последующие относительные пути используют этот базовый каталог. Если параметры каталога не указаны, используется каталог, из которого был загружен BIND.
dnssec-enable — указывает, что используется защищенная служба DNS
dnssec-validation — указывает, что распознаватель(сервер имен с кэшированием или только для кэширования) будет пытаться проверить ответы из включенных(подписанных) зон DNSSEC
dump-file — определяет абсолютный путь, по которому BIND создает дамп базы данных (кеша) в ответ на rndc dumpdb
statistics-file — Этот оператор определяет имя файла, в который будут записываться данные при выдаче команды rndc stats
version — выводить версию сервера или нет при специфических запросах.
port — на каком порту обрабатывать запросы. Лучше не менять, т.к. порт для всех DNS запросов стандартный 53
listen-on — на каких IPv4 ожидать поступления DNS запросов
listen-on-v6 — на каких IPv6 ожидать поступления DNS запросов
allow-transfer — определяет список совпадений, например IP-адрес(а), которому разрешено передавать(копировать) информацию о зоне с сервера(главного или подчиненного для зоны)
allow-query — определяет список совпадений IP-адресов, которым разрешено отправлять запросы на сервер
allow-recursion — определяет список совпадений IP-адресов, которым разрешено отправлять рекурсивные запросы на сервер
Создаем отдельный файл named.conf.logging:
В этом разделе описывается условие ведения журнала.
logging {
channel update_debug {
file "/var/log/bind/update_debug.log" versions 3 size 100k;
severity debug;
print-severity yes;
print-time yes;
};
channel security_info {
file "/var/log/bind/security_info.log" versions 1 size 100k;
severity info;
print-severity yes;
print-time yes;
};
channel bind_log {
file "/var/log/bind/bind.log" versions 4 size 4m;
severity info;
print-category yes;
print-severity yes;
print-time yes;
};
channel query {
file "/var/log/bind/query.log" versions 4 size 4m;
print-time yes;
print-severity no;
print-category no;
};
category default {
bind_log;
};
category lame-servers {
null;
};
category update {
update_debug;
};
category update-security {
update_debug;
};
category security {
security_info;
};
category resolver {
null;
};
category queries {
query;
};
};Описание параметров файла named.conf.logging
channel — BIND принимает несколько определений каналов и параметры того, как их вести.
category — управляет тем, какие категории заносятся в различные определенные или стандартные имена каналов.
На файле named.conf.local-zones я бы хотел остановится немного подробнее. Именно в данном файле мы определяем направления. Именно в этом файле указываются сами зоны с доменными именами и правила их обработки. Как я уже писал, у меня всего две зоны и именно для двух зон мне необходимо сделать идентичные описания, но с различными параметрами.
Переименуем стандартный файл named.conf.local в named.conf.local-zones
mv /etc/bind/named.conf.local /etc/bind/named.conf.local-zonesИ отредактируем файл named.conf.local-zones:
view "lan_zone_one" {
match-clients {
loc;
lan-pool-one;
};
allow-query {
loc;
lan-pool-one;
};
allow-transfer {
trusted-dns;
};
allow-update {
none;
};
recursion yes;
forwarders {
192.168.88.1;
};
include "/etc/bind/named.conf.default-zones";
zone "gregory-gost.ru" {
type master;
file "/etc/bind/zone/db.gregory-gost.ru";
};
zone "88.168.192.in-addr.arpa" {
type master;
file "/etc/bind/zone/db.gregory-gost.ru.inverse";
};
};
view "lan_zone_two" {
match-clients {
loc;
lan-pool-two;
};
allow-query {
loc;
lan-pool-two;
};
allow-transfer {
trusted-dns;
};
allow-update {
none;
};
recursion yes;
forwarders {
192.168.88.30;
};
include "/etc/bind/named.conf.default-zones";
zone "gregory-gost.ru" {
type master;
file "/etc/bind/zone/db.gregory-gost.ru";
};
zone "88.168.192.in-addr.arpa" {
type master;
file "/etc/bind/zone/db.gregory-gost.ru.inverse";
};
};Описание параметров файла named.conf.local-zones
view — позволяет BIND предоставлять различные функциональные возможности в зависимости от доступа к нему определенных хостов. Т.е. позволяет разделить доменную зону, например для внешних и внутренних запросов. У нас пока только внутренние!
match-clients — основной список клиентов(хостов) для совпадений с направлением
allow-query — определяет список совпадений IP-адресов, которым разрешено отправлять запросы на сервер
allow-transfer — определяет список совпадений, например IP-адрес(а), которому разрешено передавать(копировать) информацию о зоне с сервера(главного или подчиненного для зоны)
allow-update — определяет список совпадений, которым разрешено отправлять динамические обновления для мастер-зон
recursion — если для рекурсии установлено значение «да»(по умолчанию), сервер всегда будет обеспечивать рекурсивное поведение запросов, если этого требует клиент(распознаватель).
forwarders — определяет список IP-адресов(адресов) (и необязательных номеров портов), на которые будут перенаправляться запросы. Именно этот параметр отвечает за перенаправление неизвестных запросов к своему роутеру.
zone — тут описываются управляющие свойства и путь к файлу с описанием самих зон
Файл rndc.conf создавать не обязательно, но если вы хотите изменить ключ rndc.key, то можно воспользоваться данным механизмом.
Необходимо подать команду:
rndc-confgen > rndc.confСодержимое файла выглядит так:
# Start of rndc.conf
key "rndc-key" {
algorithm hmac-md5;
secret "S+vUL+wY/RO5JdNZ6VVX2A==";
};
options {
default-key "rndc-key";
default-server 127.0.0.1;
default-port 953;
};
# End of rndc.conf
# Use with the following in named.conf, adjusting the allow list as needed:
# key "rndc-key" {
# algorithm hmac-md5;
# secret "S+vUL+wY/RO5JdNZ6VVX2A==";
# };
#
# controls {
# inet 127.0.0.1 port 953
# allow { 127.0.0.1; } keys { "rndc-key"; };
# };
# End of named.confБлок key «rndc-key» это и есть содержимое файла ключа rndc.key. Потому вы можете скопировать этот текст в файл rndc.key
С файлами настроек разобрались, теперь необходимо создать нужные папки и переместить туда базовые файлы с описанием зон.
Создаем папки:
mkdir /etc/bind/zone
mkdir /etc/bind/keyПереносим файлы с описанием базовых зон:
mv /etc/bind/db.0 /etc/bind/zone
mv /etc/bind/db.127 /etc/bind/zone
mv /etc/bind/db.255 /etc/bind/zone
mv /etc/bind/db.empty /etc/bind/zone
mv /etc/bind/db.local /etc/bind/zone
mv /etc/bind/db.root /etc/bind/zoneПереносим базовые файлы ключей:
mv /etc/bind/bind.keys /etc/bind/key
mv /etc/bind/rndc.key /etc/bind/keyПолное описание параметров файлов конфигурации BIND9 можно найти тут: zytrax.com (ENG)
Теперь самое интересное, а именно описание доменных зон!
Описание локальных доменных зон
У нас уже есть базовые доменные зоны и мы указали в файле конфигурации наши локальные зоны. Возможно вы это заметили в файле named.conf.local-zones
Пункты:
zone "gregory-gost.ru" {
type master;
file "/etc/bind/zone/db.gregory-gost.ru";
};
zone "88.168.192.in-addr.arpa" {
type master;
file "/etc/bind/zone/db.gregory-gost.ru.inverse";
};Соответственно нам необходимо создать два файла:
1. /etc/bind/zone/db.gregory-gost.ru
2. /etc/bind/zone/db.gregory-gost.ru.inverse
Эти два файла называются зонами прямого просмотра и зонами обратного просмотра. Почему так? А потому что DNS работает в обе стороны! Вы можете попасть через доменное имя, как на IP адрес так и наоборот, проверить IP адрес на привязку к нему доменного имени.
Представляю вам файл зоны прямого просмотра:
;
; Zone Front view
;
$TTL 3600
@ IN SOA gregory-gost.ru. example.gregory-gost.ru. (
2019101401 ; Serial
1d ; Refresh
1h ; Retry
1w ; Expire
2h ; Negative Cache TTL
)
@ IN NS ns1.hostdomen.ru.
@ IN NS ns2.hostdomen.ru.
@ IN NS ns3.hostdomen.org.
@ IN NS ns4.hostdomen.org.
@ IN A 99.55.99.199
www IN CNAME gregory-gost.ru.
@ IN NS ns.gregory-gost.ru.
ns IN A 192.168.88.7
pve1 IN A 192.168.88.6Описание файла прямого просмотра db.gregory-gost.ru
$TTL — Время активности записей в секундах. Необходим, чтобы указать другим DNS-серверам, как долго стоит хранить запись у себя в кэше. Слишком малое значение увеличит нагрузку на сервер, а большое приведет к слишком длительному процессу изменения записи. Поставим 1 час.
SOA-запись — Запись идет сразу после параметра TTL и она хранит общие настройки для зоны.
Запись начинается с символа @ продолжается указателем на тип сети IN(Internet), потом тип SOA, потом идет домен(точка после ru обязательна!), потом идет email адрес без символа @. Символ @ заменяется на точку.(также в конце доменного имени точка после ru обязательна!)
Serial — порядковый номер изменения. Его необходимо каждый раз менять вручную при редактировании файла. С помощью него вторичный сервер (если такой есть), может определить, что были изменения и начать процесс копирования настроек. Имеет формат даты и порядкового номера: 2019101401 -> 2019-10-14 №01 (т.е. версия №01 от 14 октября 2019 г.)
Refresh — указывает вторичным серверам, через какой промежуток времени они должны сделать запрос на обновление зоны.
Retry — говорит вторичным серверам, как часто повторять попытки на обновление зоны, если первичный сервер не смог дать ответ (сервис был недоступен).
Expire — время в секундах, которое может работать вторичный сервер, если недоступен первичный. Если данный период истечет, а вторичный сервер так и не смог обновить зону, он должен прекратить отвечать на запросы.
Далее идут типы записей, кто работал с хостингами и настраивал доменные имена увидят знакомые типы записей.
Основные типы записей, использующиеся в DNS:
A — сопоставляет имени узла соответствующий IP-адрес. Именно его мы и будем использовать!
NS — указатель на DNS-сервера, которые обслуживают данную зону. Тоже используем не много 🙂
MX — почтовая запись. Указывает на почтовые сервера, которые обслуживают домен. Поддерживает приоритезацию при указании нескольких записей, клиент будет ориентироваться на значение той, для которой указано меньшее число.
CNAME — aliase или псевдоним. Перенаправляет запрос на другую запись.
TXT — произвольная запись. Чаще всего используется для настройки средств повышения качества отправки почтовых сообщений.
Ну а сам принцип построения записи вы можете видеть в примере файла.
Как видите после записи доменных имен в этих файлах всегда ставится точка: gregory-gost.ru.
Будьте внимательны!
Остался файл зоны обратного просмотра:
;
; Zones invert view
;
$TTL 3600
@ IN SOA gregory-gost.ru. example.gregory-gost.ru. (
2019101401 ; Serial
1d ; Refresh
1h ; Retry
1w ; Expire
2h ; Negative Cache TTL
)
@ IN NS ns1.hostdomen.ru.
@ IN NS ns2.hostdomen.ru.
@ IN NS ns3.hostdomen.org.
@ IN NS ns4.hostdomen.org.
@ IN NS ns.gregory-gost.ru.
7 IN PTR ns.gregory-gost.ru.
6 IN PTR pve1.gregory-gost.ru.Описание файла прямого просмотра db.gregory-gost.ru
По сути это обратная операция преобразования IP адреса в доменное имя.
Адрес преобразуется через строку 88.168.192.in-addr.arpa подстановкой числа описанного в зоне.
Например 6 IN PTR pve1.gregory-gost.ru. — это IP 192.168.88.6
Вы могли видеть еще непонятные доменные имена, по типу ns1.hostdomen.ru. я оставил это для нормальной обработки основного доменного имени т.к. мой домен привязан к хостингу.
Сохраняем все наши файлы и пробуем запустить сервис BIND9
service bind9 startДля проверки работает или нет, сначала проверяем сервис
service bind9 statusЕсли видим что-то похожее значит все ок
Active: active (running) since Sun 2019-10-20 20:57:57 UTC; 21h agoПосле правки файлов зон, необходимо обнулить кеш и обновить файлы зон:
rndc reloadИ не забывайте менять строку Serial при каждом внесении изменений!
Теперь проверим, как резолвится доменное имя:
root@DNS:~# nslookup pve1.gregory-gost.ru
Server: 192.168.88.7
Address: 192.168.88.7#53
Name: pve1.gregory-gost.ru
Address: 192.168.88.6Если вы установили пакет dnsutils, вы можете проверить свою установку используя обзорную утилиту DNS dig
После установки BIND9 примените dig к интерфейсу обратной петли (loopback), чтобы убедиться, что порт 53 прослушивается. Из терминала наберите:
dig -x 127.0.0.1В ответ получите, что-то такое:
root@DNS:~# dig -x 127.0.0.1
; <<>> DiG 9.10.3-P4-Debian <<>> -x 127.0.0.1
;; global options: +cmd
;; Got answer:
;; ->>HEADER<<- opcode: QUERY, status: NOERROR, id: 9723
;; flags: qr aa rd ra; QUERY: 1, ANSWER: 1, AUTHORITY: 1, ADDITIONAL: 3
;; OPT PSEUDOSECTION:
; EDNS: version: 0, flags:; udp: 4096
;; QUESTION SECTION:
;1.0.0.127.in-addr.arpa. IN PTR
;; ANSWER SECTION:
1.0.0.127.in-addr.arpa. 604800 IN PTR localhost.
;; AUTHORITY SECTION:
127.in-addr.arpa. 604800 IN NS localhost.
;; ADDITIONAL SECTION:
localhost. 604800 IN A 127.0.0.1
localhost. 604800 IN AAAA ::1
;; Query time: 1 msec
;; SERVER: 192.168.88.7#53(192.168.88.7)
;; WHEN: Mon Oct 21 18:18:15 UTC 2019
;; MSG SIZE rcvd: 132named-checkzone
Хороший способ проверить ваши файлы зон — это использовать утилиту named-checkzone, установленную вместе с пакетом bind9. Эта утилита позволяет вам убедиться в корректности настроек до перезапуска BIND9 и применения изменений.
named-checkzone pve1.gregory-gost.ru /etc/bind/zone/db.gregory-gost.ruzone pve1.gregory-gost.ru/IN: loaded serial 2019101401
OKОчистить кеш данных DNS сервиса можно командой rndc flush
Для нормальной обработки доменных имен обычно необходимо подождать некоторое время, от минуты до десяти минут.
Все хорошо. Займемся настройкой сети, ведь мы хотим, чтобы локальные доменные имена работали на всех наших локальных устройствах (умеющих работать с DNS)
Настройка локальной сети для обработки внутренних DNS запросов
Локальная сеть настраивается достаточно просто.
Вам необходимо указать IP адрес LXC контейнера, как основной DNS сервер. Его будут получать клиенты через DHCP.
Для устройств со статическими IP настройками, необходимо DNS прописать вручную.
Я покажу, как добавить DNS в DHCP сервер, на примере своего роутера MikroTik
Открываем Winbox или терминал, подключаемся к нашему роутеру и идем по пути: IP -> DHCP Server вкладка Networks
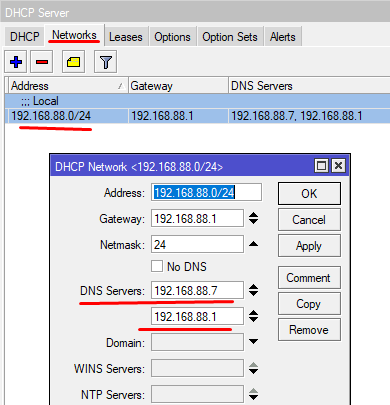
Консольно:
[RC]/ip dhcp-server network set dns-server=192.168.88.7,192.168.88.1[/RC]
Далее обновляем аренду для всех клиентов или какого-то одного для проверки.
Например в Windows 10 можно запустить командную строку(cmd) и проверить получение DNS:
ipconfig /allАдаптер беспроводной локальной сети Беспроводная сеть:
DNS-суффикс подключения . . . . . :
Описание. . . . . . . . . . . . . : Broadcom 802.11ac Network Adapter
Физический адрес. . . . . . . . . : DE-AD-00-00-BE-EF
DHCP включен. . . . . . . . . . . : Да
Автонастройка включена. . . . . . : Да
Локальный IPv6-адрес канала . . . : fe80::f541:4077:7558:57f3%4(Основной)
IPv4-адрес. . . . . . . . . . . . : 192.168.88.24(Основной)
Маска подсети . . . . . . . . . . : 255.255.255.0
Аренда получена. . . . . . . . . . : 21 октября 2019 г. 20:57:33
Срок аренды истекает. . . . . . . . . . : 24 октября 2019 г. 20:57:32
Основной шлюз. . . . . . . . . : 192.168.88.1
DHCP-сервер. . . . . . . . . . . : 192.168.88.1
IAID DHCPv6 . . . . . . . . . . . : 408986700
DUID клиента DHCPv6 . . . . . . . : 00-01-00-01-24-56-5F-89-70-22-37-35-61-F4
DNS-серверы. . . . . . . . . . . : 192.168.88.7
192.168.88.1
NetBios через TCP/IP. . . . . . . . : ВключенВидим строку DNS-серверы. . . . . . . . . . . : 192.168.88.7 значит наш ПК получает DNS корректно.
Но для нормального открытия WEB страницы по доменному имени этого еще не достаточно!
Необходимо, чтобы на целевом IP адресе, WEB интерфейс корректно обработал такой запрос.
Давайте на примере основной хост машины PVE, попробуем получить к ней доступ через указанное нами доменное имя pve1.gregory-gost.ru.
Настройка открытия WEB интерфейса Proxmox-VE по доменному имени
Для того, чтобы запрос к доменному имени был обработан корректно, нам необходимо настроить специальный сервис, который будет за это отвечать.
Этот сервис nginx. Очень мощная штука по которой пишут не маленькие мануалы. Поэтому мы ограничимся самым простым функционалом.
Переходим к консоли хост машины:
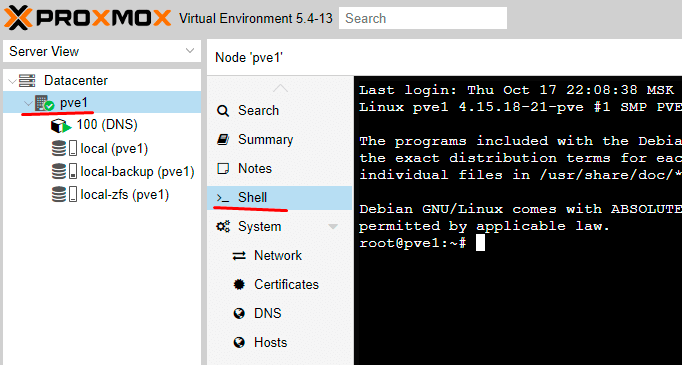
Если сомневаетесь в том, какой у вас IP на хосте
Необходимо поставить утилиту net-tools
apt install net-toolsПроверка IP адреса
ifconfigvmbr0: flags=4163<up,broadcast,running,multicast> mtu 1500
inet 192.168.88.6 netmask 255.255.255.0 broadcast 192.168.88.255
inet6 fe80::bu5f:f5ff:fydd:9900 prefixlen 64 scopeid 0x20
ether bc:5f:f4:dd:99:00 txqueuelen 1000 (Ethernet)
RX packets 4862376 bytes 5029988315 (4.6 GiB)
RX errors 0 dropped 279692 overruns 0 frame 0
TX packets 2392712 bytes 397248364 (378.8 MiB)
TX errors 0 dropped 0 overruns 0 carrier 0 collisions 0</up,broadcast,running,multicast>Для начала давайте поставим nginx:
apt install nginx -yОстанавливаем сервис
service nginx stopФайлы nginx хранит по пути /etc/nginx/:
root@pve1:~# ls -l /etc/nginx/
total 56
drwxr-xr-x 2 root root 3 Oct 13 22:21 conf.d
-rw-r--r-- 1 root root 1077 Aug 19 12:31 fastcgi.conf
-rw-r--r-- 1 root root 1007 Aug 19 12:31 fastcgi_params
-rw-r--r-- 1 root root 2837 Aug 19 12:31 koi-utf
-rw-r--r-- 1 root root 2223 Aug 19 12:31 koi-win
-rw-r--r-- 1 root root 3957 Aug 19 12:31 mime.types
drwxr-xr-x 2 root root 2 Aug 19 12:31 modules-available
drwxr-xr-x 2 root root 12 Oct 13 22:03 modules-enabled
-rw-r--r-- 1 root root 1299 Oct 13 22:05 nginx.conf
-rw-r--r-- 1 root root 180 Aug 19 12:31 proxy_params
-rw-r--r-- 1 root root 636 Aug 19 12:31 scgi_params
drwxr-xr-x 2 root root 3 Oct 13 22:03 sites-available
drwxr-xr-x 2 root root 2 Oct 13 22:05 sites-enabled
drwxr-xr-x 2 root root 4 Oct 13 22:03 snippets
-rw-r--r-- 1 root root 664 Aug 19 12:31 uwsgi_params
-rw-r--r-- 1 root root 3071 Aug 19 12:31 win-utfДавайте удалим базовую WEB страницу, она нам не нужна
rm /etc/nginx/sites-enabled/defaultНичего страшного это всего лишь simlink, оригинал лежит тут: /etc/nginx/sites-available/default
Все файлы дополнительных конфигураций можно располагать в папке /etc/nginx/conf.d/
Она как раз подключена в основном файле конфигурации.
Заодно проверим основной файл конфигурации nginx
nano /etc/nginx/nginx.confuser www-data;
worker_processes 1;
worker_cpu_affinity auto;
worker_rlimit_nofile 10000;
pcre_jit on;
pid /var/run/nginx.pid;
include /etc/nginx/modules-enabled/*.conf;
events {
worker_connections 1024;
multi_accept on;
accept_mutex off;
use epoll;
}
http {
##
# Basic Settings
##
sendfile on;
tcp_nopush on;
tcp_nodelay on;
keepalive_timeout 30;
keepalive_requests 1000;
types_hash_max_size 2048;
reset_timedout_connection on;
server_tokens off;
client_body_timeout 10;
send_timeout 2;
# server_names_hash_bucket_size 64;
# server_name_in_redirect off;
include /etc/nginx/mime.types;
default_type application/octet-stream;
##
# SSL Settings
##
ssl_protocols TLSv1 TLSv1.1 TLSv1.2; # Dropping SSLv3, ref: POODLE
ssl_prefer_server_ciphers on;
##
# Logging Settings
##
access_log off;
error_log /var/log/nginx/error.log crit;
##
# Gzip Settings
##
gzip on;
gzip_disable "msie6";
gzip_min_length 100;
# gzip_vary on;
# gzip_proxied any;
# gzip_comp_level 6;
# gzip_buffers 16 8k;
gzip_http_version 1.1;
gzip_types text/plain text/css application/json application/javascript text/xml application/xml application/xml+rss text/javascript;
##
# Virtual Host Configs
##
include /etc/nginx/conf.d/*.conf;
include /etc/nginx/sites-enabled/*;
}Создадим файл настройки для нашего PVE1:
nano /etc/nginx/conf.d/proxmox.confЗаполним его такими настройками
upstream proxmox {
server "pve1.gregory-gost.ru";
}
server {
listen 80 default_server;
rewrite ^(.*) https://$host$1 permanent;
}
server {
listen 443;
server_name _;
#ssl on;
#ssl_certificate /etc/pve/local/gregory-gost.ru.crt;
#ssl_certificate_key /etc/pve/local/device.key;
proxy_redirect off;
location / {
proxy_http_version 1.1;
proxy_set_header Upgrade $http_upgrade;
proxy_set_header Connection "upgrade";
proxy_pass https://localhost:8006;
proxy_buffering off;
client_max_body_size 0;
proxy_connect_timeout 3600s;
proxy_read_timeout 3600s;
proxy_send_timeout 3600s;
send_timeout 3600s;
}
}В общем основная суть того, что происходит.
При запросах по доменному имени pve1.gregory-gost.ru мы попадаем на 80 порт(стандартный HTTP) и нас перенаправляет на 443 порт(HTTPS) на котором работает WEB Proxmox-VE.
Ну а там запрос поступает уже на свой внутренний адрес и порт: https://localhost:8006 при этом для нас, все скрыто за кулисами nginx 🙂
По сути, именно таким образом все это и работает.

По данному мануалу, локальные доменные имена не доступны из Интернета!
Если вы столкнулись с ошибкой «401 no token»:
Необходимо отредактировать файл запуска сервиса nginx
systemctl edit nginx.serviceи добавить такие строки
[Unit]
Requires=pve-cluster.service
After=pve-cluster.serviceНе забудем перезапустить нужные службы
systemctl daemon-reload
service nginx restartСпасибо за наводку комментатору: Pavel !
Заключение
Статья получилась достаточно большой. Хотя это еще не все, вы могли заметить закомментированные строки связанные с SSL сертификатами.
Возможно позже я разберусь с этим и дополню статью, а пока приходится мириться с паникой браузера в отношении непроверенных сертификатов.
Существуют и системы альтернативные BIND. Например PowerDNS, Unbound, djbdns, Dnsmasq.
Вы можете рассмотреть их для реализации похожего функционала.
Мне остается только напомнить про дальнейшие шаги по реализации своего домашнего сервера:
- Torrent Transmission — качалка торрентов. Домашний Сервер: Часть 4 – Настройка Transmission daemon в контейнере LXC Proxmox-VE
- Plex Mediaserver — домашний медиа сервер. Домашний Сервер: Часть 5 – Установка и настройка Plex Media Server в контейнере LXC Proxmox-VE
Делитесь своими методиками и способами реализации доменной системы. Читателям будет интересно узнать про альтернативы! 🙂
Благодарю за ваше время!
Всего хорошего на просторах Интернета 😉
UPD: 21.06.2020
Добавлена информация для корректной совместной работы nginx и pve по https (расширенный протокол http)
Спасибо комментатору Pavel !!!
Выразить благодарность автору
Если Вам не безразлична судьба блога или Вы просто хотите отблагодарить Автора за его труд, смело переходите на страницу Поддержки, там описана вся информация, по тому, как это сделать. Заранее благодарен вам за данную инициативу!
Пользователям TP-Link предлагается либо использовать IP-адрес, либо доменное имя для настройки и доступа к своим сетевым устройствам TP-Link.
Ниже приведены официальные доменные имена, используемые на текущий момент:
Маршрутизатор — http://tplinkwifi.net
DSL/кабельный модем-маршрутизатор — http://tplinkmodem.net
Усилитель беспроводного сигнала — http://tplinkrepeater.net
Беспроводное оборудование Powerline — http://tplinkplc.net
Могут возникнуть случаи, при которых необходимо обновить или изменить доменные имена посещаемых нами веб-сайтов. С 2015 г. мы приостановили действие двух доменов: tplinklogin.net и tplinkextender.net.
Тем не менее, это никак не влияет на функционирование устройств TP-Link или на защиту сетей наших клиентов. При попытке доступа к вышеупомянутым приостановленным доменам во время подключения к любому сетевому устройству TP-Link, пользователи будут автоматически перенаправлены на веб-интерфейс устройства.
Если пользователи имеют устройства с просроченным сроком годности или истекшим сроком эксплуатации с приостановленными доменами сайтов или они все еще не уверены в защите устройств, используйте IP-адрес для доступа к устройству.
Ниже приведены IP-адресы по умолчанию для сетевых устройств TP-Link:
- Маршрутизатор: 192.168.0.1 или 192.168.1.1
- DSL/кабельный модем-маршрутизатор: 192.168.1.1
- Усилитель беспроводного сигнала и Powerline с функцией усилителя беспроводного сигнала:
。 По умолчанию: 192.168.0.254
。 Настройки: Найдите IP-адрес для устройства в списке клиентов DHCP вашего маршрутизатора и используйте его для доступа к вашему устройству
Приоритетом для TP-Link всегда была защита наших устройств, независимо от даты изготовления. Мы непоколебимо выполняем свои обязательства в отношении безопасности наших клиентов.
В случае возникновения любых вопросов, пожалуйста, свяжитесь с нами через страницу технической поддержки на нашем веб-сайте: tp-link.com/ru/support
Был ли этот FAQ полезен?
Ваш отзыв поможет нам улучшить работу сайта.
Что вам не понравилось в этой статье?
- Недоволен продуктом
- Слишком сложно
- Неверный заголовок
- Не относится к моей проблеме
- Слишком туманное объяснение
- Другое
Как мы можем это улучшить?
Спасибо
Спасибо за обращение
Нажмите здесь, чтобы связаться с технической поддержкой TP-Link.
Домен — это уникальное имя, которое помогает идентифицировать веб-сайт в интернете. Чтобы сделать свой сайт доступным по доменному имени, необходимо настроить соответствующие DNS-записи. Один из способов настроить домен в роутере – это использование функционала хостингового провайдера.
В этой статье мы расскажем вам о том, как настроить домен в роутере с помощью пошаговой инструкции. Мы рассмотрим несколько примеров, чтобы помочь вам разобраться со всеми необходимыми настройками. Мастерская сетей – ваш помощник в настройке сетевого оборудования!
Прежде чем приступить к настройке домена в роутере, убедитесь, что у вас есть зарегистрированный домен и учетная запись веб-хостинга. Это позволит вам полноценно использовать все функции и возможности.
Шаги по настройке домена можно разбить на следующие этапы:
- Настройка DNS-записей в панели управления хостинга.
- Настройка портов роутера для перенаправления трафика.
- Настройка правил файерволла для безопасности.
- Проверка работоспособности домена после настройки.
Содержание
- Подготовительные шаги для настройки домена в роутере
- Подключение к роутеру и доступ к его настройкам
- Создание и настройка DNS-сервера для домена
- Настройка проброса портов для домена в роутере
- Проверка работоспособности настроенного домена
- Вопрос-ответ
- Какой IP-адрес нужно ввести для доступа к панели управления роутером?
Подготовительные шаги для настройки домена в роутере
Прежде чем приступить к настройке домена в роутере, необходимо выполнить ряд подготовительных шагов. В этом разделе мы рассмотрим основные действия, которые вам потребуются для успешной настройки.
- Определите цель настройки: перед началом работы необходимо ясно определить, для какой цели вы хотите настроить домен в роутере. Это может быть использование домена для доступа к вашей сети из интернета или настройка локального домена для удобства работы внутри сети.
- Выберите подходящий домен: затем вам потребуется выбрать подходящий домен для вашей сети. Рекомендуется выбирать доменные имена, которые легко запоминаются и отражают назначение вашей сети.
- Проверьте доступность домена: перед тем, как приступить к настройке, необходимо проверить доступность выбранного домена. Убедитесь, что доменное имя не занято и вы можете зарегистрировать его.
- Установите статический IP-адрес для роутера: чтобы настроить домен в роутере, вам потребуется статический IP-адрес для вашего роутера. Это позволит указать доменное имя на конкретный IP-адрес роутера.
- Определите имя хоста: после того, как у вас есть статический IP-адрес, необходимо определить имя хоста, которое будет использоваться для доступа к вашей сети через доменное имя. Имя хоста обычно представляет собой поддомен основного домена и может быть выбрано по вашему усмотрению.
Обратите внимание: перечисленные шаги являются общими рекомендациями для подготовки к настройке домена в роутере. В зависимости от используемого роутера и операционной системы, шаги могут немного отличаться. Поэтому рекомендуется обратиться к документации вашего роутера или провайдера интернет-услуг для получения точных инструкций.
Подключение к роутеру и доступ к его настройкам
Прежде чем начать настраивать домен в роутере, необходимо подключиться к самому роутеру и получить доступ к его настройкам. Для этого выполните следующие шаги:
- Убедитесь, что ваш компьютер подключен к роутеру посредством Ethernet-кабеля или беспроводно через Wi-Fi.
- Откройте веб-браузер (например, Google Chrome, Mozilla Firefox, Microsoft Edge) на вашем компьютере.
- В адресной строке введите IP-адрес роутера. Обычно это 192.168.0.1 или 192.168.1.1. Если не знаете IP-адрес вашего роутера, вы можете найти его в документации к роутеру или обратиться к вашему интернет-провайдеру.
- Нажмите клавишу Enter или Return на клавиатуре, чтобы перейти по указанному IP-адресу.
После выполнения этих шагов вы попадете на страницу входа в настройки роутера. Для доступа к самим настройкам роутера вам может потребоваться учетная запись и пароль. Обычно эти данные можно найти на наклейке на самом роутере или в документации.
После успешного входа вы сможете получить доступ к настройкам роутера и настроить доменное имя в соответствии с инструкцией, предоставленной вашим интернет-провайдером или хостинг-провайдером.
Создание и настройка DNS-сервера для домена
Для создания и настройки DNS-сервера для домена необходимо выполнить следующие шаги:
- Выберите подходящий DNS-сервер. В зависимости от ваших требований и предпочтений выберите подходящий DNS-сервер. Некоторые из популярных DNS-серверов включают BIND, PowerDNS, Microsoft DNS Server и другие.
- Установите выбранный DNS-сервер. Следуйте инструкциям по установке, которые обычно предоставляются с выбранным DNS-сервером. Убедитесь, что сервер установлен в соответствии с вашей операционной системой и архитектурой.
- Настройте основные параметры DNS-сервера. Перед началом работы настройте основные параметры DNS-сервера, такие как имя, IP-адрес и другие настройки, которые могут варьироваться в зависимости от выбранного DNS-сервера.
- Создайте зоны DNS для вашего домена. В зависимости от вашего DNS-сервера создайте зоны DNS для вашего домена. Это может включать создание основной зоны, обратной зоны или других дополнительных зон в зависимости от ваших потребностей.
- Добавьте записи DNS для вашего домена. После создания зон DNS добавьте необходимые записи DNS для вашего домена. Это может быть запись типа A для связи имени домена с IP-адресом, записи CNAME для создания псевдонимов домена и другие.
- Настройте обновление DNS-зон. Если вам необходимо автоматическое обновление DNS-зон при изменении IP-адресов или других параметров, настройте соответствующий механизм обновления DNS-зон в вашем DNS-сервере.
- Проверьте работоспособность DNS-сервера. После завершения настроек проверьте работоспособность DNS-сервера, выполнив тестирование различных DNS-запросов и убедившись, что они возвращают ожидаемые значения.
Это лишь базовая инструкция по созданию и настройке DNS-сервера для домена. В зависимости от ваших потребностей и выбранного DNS-сервера могут потребоваться дополнительные действия и настройки.
Настройка проброса портов для домена в роутере
Для работы с вашим доменным именем и установления соединения с вашим сервером необходимо настроить проброс портов в роутере. Проброс портов позволит входящим пакетам, направленным на определенные порты, проходить через роутер и достигать вашего сервера.
Вот пошаговая инструкция, которая поможет вам настроить проброс портов для вашего домена в роутере:
- Откройте веб-интерфейс вашего роутера, введя его IP-адрес в адресную строку любого веб-браузера. Обычно IP-адресом роутера является 192.168.0.1 или 192.168.1.1. Если вы не знаете IP-адрес своего роутера, вы можете найти его в настройках сети вашего компьютера.
- Войдите в веб-интерфейс роутера, введя свои учетные данные. Обычно имя пользователя и пароль указываются на самом роутере или в документации к нему.
- Найдите раздел «Проброс портов» или «Port Forwarding» в меню настроек роутера. Обычно этот раздел находится в разделе «Настройки сети» или «Advanced Settings».
- В этом разделе вы должны увидеть таблицу, в которой можно добавлять новые правила проброса портов. Правило проброса портов должно указывать номер внешнего и внутреннего порта, а также IP-адрес вашего сервера.
- Создайте новое правило проброса портов, указав нужные значения для внешнего и внутреннего портов, а также IP-адрес вашего сервера.
- Не забудьте сохранить настройки и перезагрузить роутер, чтобы изменения вступили в силу.
Если все настройки выполнены правильно, входящие пакеты, направленные на ваш домен, будут пробрасываться через роутер и достигать вашего сервера. Теперь вы сможете устанавливать соединение с вашим сервером по вашему доменному имени.
Учтите, что процесс настройки проброса портов может отличаться в зависимости от модели и производителя вашего роутера. Если у вас возникнут сложности с настройкой, рекомендуется обратиться к документации роутера или обратиться за помощью к специалисту.
Проверка работоспособности настроенного домена
После того, как мы настроили доменное имя в роутере, важно убедиться, что все работает правильно. Для этого можно выполнить несколько проверок:
- Проверка соединения с интернетом:
- Проверка DNS-записи:
- Проверка переадресации портов:
- Проверка SSL-сертификата:
Откройте веб-браузер и введите адрес, который вы назначили для домена. Если вы видите страницу с информацией о вашем роутере или настроенную вами страницу, значит, соединение с интернетом работает.
Выполните команду ping [ваше доменное имя]. Если в ответ вы видите IP-адрес вашего роутера, значит, DNS-запись настроена правильно.
Если вы настроили переадресацию портов в роутере, убедитесь, что она работает корректно. Откройте веб-браузер на устройстве, которое находится в другой сети, и введите адрес вашего домена вместе с номером порта. Если вы видите запрашиваемое веб-содержимое, значит, переадресация портов настроена правильно.
Если вы использовали SSL-сертификат для обеспечения безопасного соединения, убедитесь, что сертификат установлен правильно и работает. Открыть веб-браузер и введите адрес вашего домена с префиксом «https://». Если в адресной строке браузера отображается зеленый замок или иконка безопасности, значит, SSL-сертификат установлен и работает.
Если все вышеперечисленные проверки пройдены успешно, значит, ваш домен настроен и работает корректно. Вы можете использовать его для доступа к вашим веб-сервисам, сайтам и другим удаленным ресурсам.
Вопрос-ответ
Какой IP-адрес нужно ввести для доступа к панели управления роутером?
Для доступа к панели управления роутером, вам необходимо ввести IP-адрес роутера в веб-браузере. Обычно, IP-адрес роутера указан на его корпусе или в руководстве по эксплуатации. Типичные IP-адреса роутеров в локальной сети начинаются с 192.168.xxx.xxx или 10.xxx.xxx.xxx. Если вы не знаете IP-адрес роутера, можно также воспользоваться командой ipconfig в командной строке, чтобы узнать IP-адрес шлюза по умолчанию, который часто используется как IP-адрес роутера.