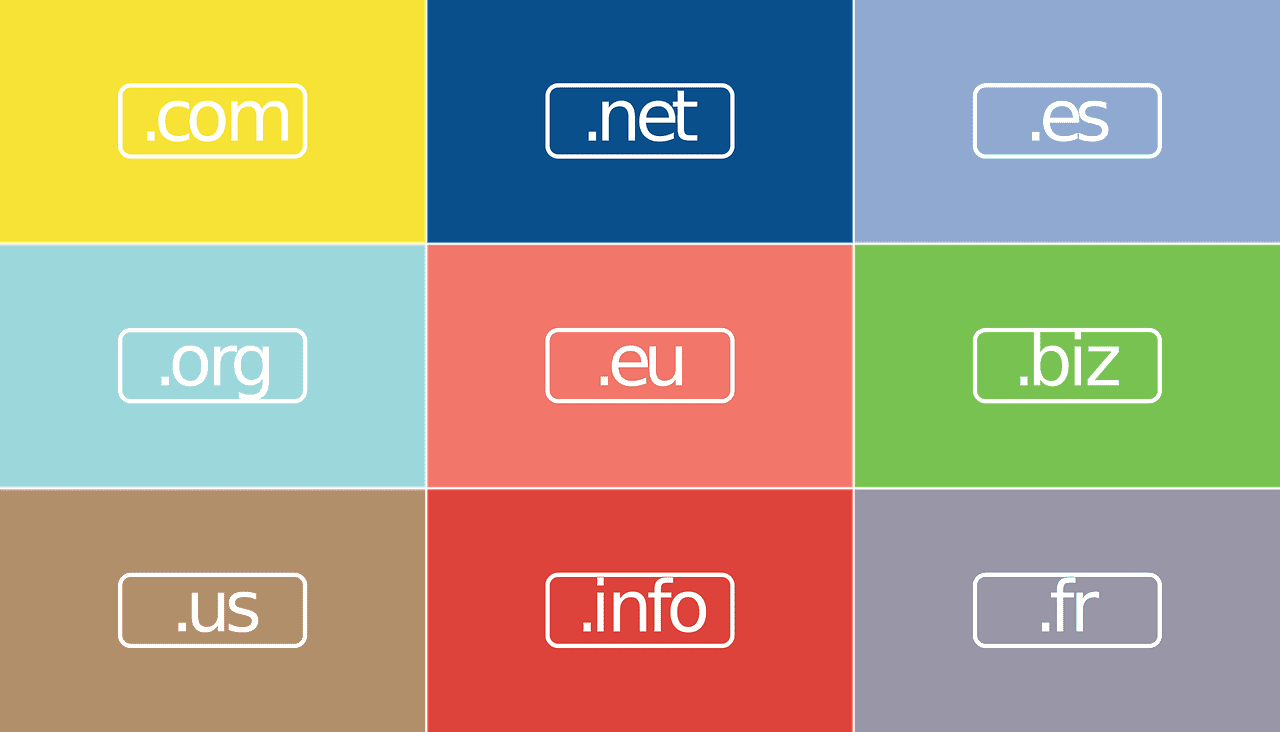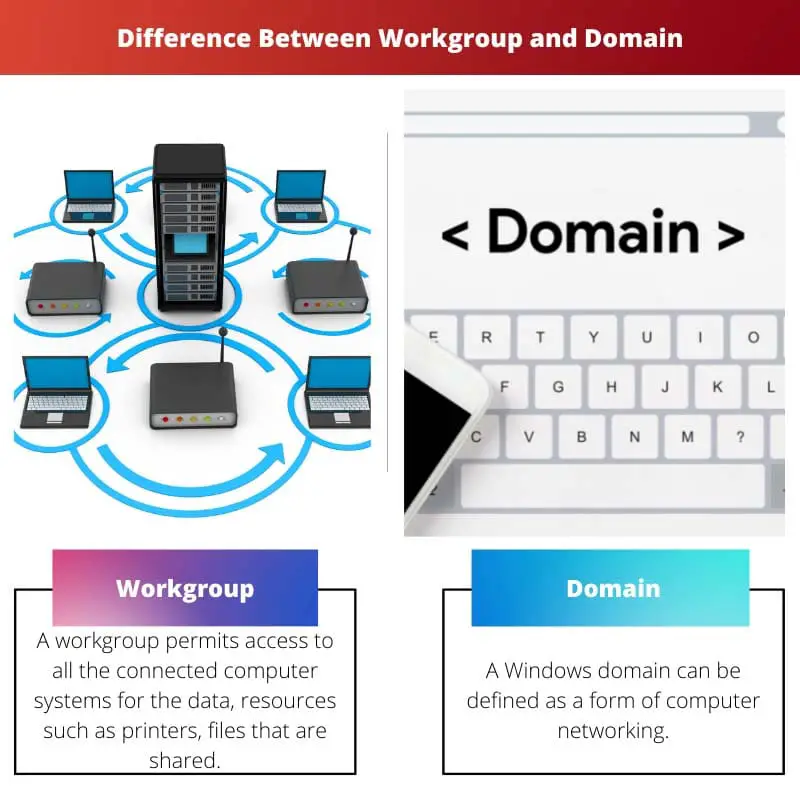По умолчанию операционная система Windows 10 для каждого компьютера, на который она устанавливается, автоматически назначает имя рабочей группы WORKGROUP. Название можно менять, а два и более компьютера с одинаковым именем рабочей группы можно объединять в небольшую сеть.
Содержание
- Особенности
- Изменение имени
- Способ 1: через интерфейс ОС
- Способ 2: через командную строку
- Открытие доступа к общим принтерам и файлам
- Заключение
- Задать вопрос автору статьи
Особенности
По-простому, рабочая группа – это набор сетевых протоколов, благодаря которым взаимодействуют как минимум две машины под управлением Windows в единой сети.
Несколько компьютеров Windows в локальной сети лучше обмениваются сетевыми данными в домашней или рабочей группе. Они обнаруживаются входящими в сеть устройствами с аналогичной ОС, способны обмениваться файлами и использовать совместные принтеры.
Если компьютер с ОС Windows используется в учебном заведении или большом офисе и у него есть доступ к сети, вероятно, он подключен к домену. Выбирать принадлежность компьютера к рабочей группе или домену можно в настройках. Там же можно изменить рабочую группу в Windows 10. Как это сделать?
Для наглядности советуем посмотреть видео про настройку рабочей группы:
Изменение имени
Есть два способа смены имени: в интерфейсе операционной системы и через командную строку.
Способ 1: через интерфейс ОС
Как поменять рабочую группу Windows 10:
- Комбинацией WIN + R вызовите строку и выполните control system.
- Справа выберите строку «Дополнительные параметры системы».
- В новом окне перейдите в раздел «Имя компьютера».
- Для переименования жмите кнопку «Изменить».
- Здесь можно дать имя компьютеру, выбрать между группой и доменом и переименовать WORKGROUP на что-либо другое.
- Чтобы изменения вступили в силу, жмите ОК и пускайте компьютер на перезагрузку.
В названии нельзя применять только цифры, запрещенные в Windows для имени символы, а также нельзя ставить пробелы. Если имя состоит из двух слов, между ними поставьте нижнее подчеркивание.
Способ 2: через командную строку
Зная одну команду, можно сменить имя через командную строку:
- Нажмите ПКМ по Пуск и выберите Командная строка (Администратор).
- Если у вас написано PowerShell (Администратор), выбирайте эту оболочку, а затем пропишите в ней cmd.
- После выполните команду wmic computersystem where name=”%computername%” call joindomainorworkgroup name=”coolgroup”
- Вместо coolgroup подставьте собственное название.
После переименования, перезагрузите ПК, чтобы только что измененные параметры вступили в силу.
Открытие доступа к общим принтерам и файлам
После указания одинаковых имен рабочих групп на двух и более компьютерах можно открыть обнаружение их в локальной сети. Для этого:
- Нажмите + R и выполните команду %windir%\system32\control.exe /name Microsoft.NetworkAndSharingCenter /page Advanced.
- Перейдите в раздел «Гостевая…» и установите метку напротив «Включить общий доступ к файлам и принтерам» и «Включить сетевое обнаружение».
- Аналогичные действия по открытию сделайте во всех разделах.
- Далее для предоставления доступа к папке с других компьютеров нажмите ПКМ по ней и выберите последний пункт «Свойства».
- Откройте раздел «Доступ» и клацните «Расширенная настройка».
- Активируйте «Открыть общий доступ к этой папке» и жмите «ОК».
- Перейдите в раздел настроек «Безопасность» – «Изменить».
- Затем «Добавить».
- В пустом поле напишите «Все» и нажмите кнопку «Проверить имена».
- Жмите ОК, затем напротив новой группы выставите галочки разрешить «Полный доступ».
- Нажмите «Применить» и пользуйтесь открытым доступом в локальной сети.
Такие настройки нужно делать для каждой машины, информацию с которой нужно расшарить на остальные компьютеры Windows.
Заключение
Стандартное имя рабочей группы в Виндовс 10 – WORKGROUP. Его можно поменять на то, что вы придумали, в параметрах системы или через командную строку. Затем, чтобы дать доступ к данным и принтерам по сети, нужно выставить разрешающие настройки в сетевых параметрах Windows и задать необходимые дозволения для конкретной расшариваемой папки.
1. Domain: Domain is a client/server network where users can log in from any device in the office. Also known as Remote login. It has a centralized administration and all devices can be managed from a centralized device. It prefers centralized storage and all the user’s data is stored at a centralized storage device which can be NAS or SAN.
2. Workgroup: A workgroup is a peer-to-peer windows computer network, where users can use their login credentials only on or her system and not others. It holds a distributed administration wherein each user can manage his machine independently. Most storage is distributed. Each device has its own dedicated storage.
Difference between Domain and Workgroup:
| Domain | Workgroup |
|---|---|
| The computers in a domain have a centralized database. | The computers in workgroup mainly has its own local database. |
| A domain is mainly to transfer and share sensitive and important data only. | A Workgroup is used to share less secure and personal data only due to less security. |
| A domain is mainly preferred for large public and business networks. | A workgroup is mainly preferred for small local area networks like schools, colleges, buildings, etc. |
| A domain is used to transfer and share sensitive and important data due to security. | A workgroup is used to share personal data as it is less secure. |
| A domain can work better for large numbers of devices. | A workgroup works better for fewer computers. |
| The domain names are provided by domain controller on the basis of IP address. | In workgroup there is no dependencies on any hardware components and server for assigning the name. |
| Data can be recovered in a domain from the centralized storage. | Data recovery is not possible in a workgroup due to the local storage of each device. |
| A Domain can be formed using the devices of one or more different networks domain and adding all the intended devices to it. | The devices of the same network can only be added to a workgroup. |
| A domain is a set of values that a column or attribute in a table can contain. | A workgroup is a group of users who collaborate on a project or task within an organization. |
| Domain focuses on data management and organization | Workgroup focuses on collaboration and teamwork |
| Purpose of domain is to define and enforce data integrity and consistency within a database. | Purpose of workgroup is to facilitate communication, collaboration, and teamwork among members of a group or team. |
| Domain-level access control can be used to restrict access to specific values within a column or attribute. | Workgroup-level access control can be used to restrict access to specific files, folders, or applications within a team or group. |
Last Updated :
23 Mar, 2023
Like Article
Save Article
Как мне перейти с рабочей группы на домен?
Чтобы присоединить компьютер к домену
- На начальном экране введите Панель управления и нажмите клавишу ВВОД.
- Перейдите в раздел «Система и безопасность», а затем нажмите «Система».
- В разделе «Имя компьютера, домен и параметры рабочей группы» щелкните «Изменить параметры».
- На вкладке «Имя компьютера» нажмите «Изменить».
Изменение рабочей группы в Windows 10
- Щелкните правой кнопкой мыши Пуск »Система. В разделе «Имя компьютера, домен и настройки рабочей группы» нажмите «Изменить настройки».
- Управление настройками. На вкладке «Имя компьютера» найдите Изменить……
- Измените название рабочей группы. В разделе «Член» измените имя рабочей группы.
- Измените название рабочей группы.
Может ли компьютер рабочей группы получить доступ к домену?
Учетные записи администраторов домена могут получить доступ к общему ресурсу с компьютеров рабочей группы, но стандартные учетные записи пользователей не могу.
Как вы относите компьютер к рабочей группе и домену?
это невозможно. Компьютер должен находиться в домене или в рабочей группе — эти две технологии невозможно объединить. Если у домена будет такое же имя NETBIOS, что и у рабочей группы, он будет работать нормально.
В чем разница между рабочей группой и доменом?
Основное различие между рабочими группами и доменами заключается в как управляются ресурсы в сети. Компьютеры в домашних сетях обычно являются частью рабочей группы, а компьютеры в рабочих сетях обычно являются частью домена. В рабочей группе: все компьютеры равноправны; ни один компьютер не контролирует другой компьютер.
Как изменить имя рабочей группы по умолчанию?
Изменение имени рабочей группы компьютера под управлением Windows
- Щелкните Поиск.
- Щелкните Компьютер.
- В открывшемся окне щелкните правой кнопкой мыши «Компьютер» и выберите «Свойства».
- Выберите опцию Advanced system settings.
- Выберите «Имя компьютера» и нажмите «Изменить…».
- Введите уникальное имя компьютера и имя рабочей группы, затем нажмите OK.
Домашняя группа удалена из Windows 10 (Версия 1803). Однако, даже несмотря на то, что он был удален, вы по-прежнему можете предоставлять общий доступ к принтерам и файлам с помощью функций, встроенных в Windows 10. Чтобы узнать, как предоставить общий доступ к принтерам в Windows 10, см. Общий доступ к сетевому принтеру.
Как мне найти имя моей рабочей группы по умолчанию?
Щелкните правой кнопкой мыши компьютер. Щелкните Свойства. В окне «Свойства» в разделе «Имя компьютера, домен и параметры рабочей группы» просмотрите имя своей рабочей группы.
Каковы характеристики рабочей группы в Windows 10?
Общие характеристики учетных записей рабочих групп в Windows 10
- Никакие компьютеры в рабочей группе не контролируют другие компьютеры; скорее, они равноправные компьютеры.
- С каждым компьютером в рабочей группе связано несколько учетных записей. …
- Учетные записи рабочих групп не защищены паролем.
Какой лучше домен или рабочая группа?
Рабочая группа используется для обмена личными данными, поскольку она менее безопасна. 5. Домен может работать лучше для большого количества устройств. Рабочая группа лучше работает с меньшим количеством компьютеров.
Как мне получить доступ к другому компьютеру рабочей группы?
Настройка и присоединение к рабочей группе в Windows 10
- Перейдите в Панель управления, Система и безопасность и Система, чтобы получить доступ к сведениям о вашем компьютере.
- Найдите Workgroup и выберите Изменить настройки.
- Выберите «Изменить» рядом с «Чтобы переименовать этот компьютер или изменить его домен…».
- Введите имя рабочей группы, к которой вы хотите присоединиться, и нажмите «ОК».
Сколько компьютеров может быть в рабочей группе?
По мнению Microsoft, не должно быть более 20 компьютеров в одной рабочей группе, так что управление сетью не становится слишком сложным. К рабочей группе могут присоединяться компьютеры с разными операционными системами.
Может ли Windows 10 Home Edition присоединиться к рабочей группе?
ПРИМЕЧАНИЕ. Компьютеры под управлением Windows 10 Home по умолчанию входят в рабочую группу, но не могу присоединиться к домену.
Обмен файлами по сети в Windows 10
- Щелкните правой кнопкой мыши или нажмите файл, выберите Предоставить доступ> Определенным людям.
- Выберите файл, перейдите на вкладку «Поделиться» в верхней части проводника, а затем в разделе «Поделиться с помощью» выберите «Определенные люди».
Может ли компьютер присоединиться к нескольким доменам?
Вы можете добавить компьютер в несколько доменов, 1. войдите в систему как локальный пользователь и присоединитесь к компьютеру со своим 1-м доменом. 2. Снова выйдите из домена и войдите в систему с локальным администратором -> присоединитесь ко 2-му домену.
По умолчанию операционная система Windows 10 для каждого компьютера, на который она устанавливается, автоматически назначает имя рабочей группы WORKGROUP. Название можно менять, а два и более компьютера с одинаковым именем рабочей группы можно объединять в небольшую сеть.
Содержание
- Особенности
- Изменение имени
- Способ 1: через интерфейс ОС
- Способ 2: через командную строку
- Открытие доступа к общим принтерам и файлам
- Заключение
- Задать вопрос автору статьи
Особенности
По-простому, рабочая группа – это набор сетевых протоколов, благодаря которым взаимодействуют как минимум две машины под управлением Windows в единой сети.
Несколько компьютеров Windows в локальной сети лучше обмениваются сетевыми данными в домашней или рабочей группе. Они обнаруживаются входящими в сеть устройствами с аналогичной ОС, способны обмениваться файлами и использовать совместные принтеры.
Если компьютер с ОС Windows используется в учебном заведении или большом офисе и у него есть доступ к сети, вероятно, он подключен к домену. Выбирать принадлежность компьютера к рабочей группе или домену можно в настройках. Там же можно изменить рабочую группу в Windows 10. Как это сделать?
Для наглядности советуем посмотреть видео про настройку рабочей группы:
Изменение имени
Есть два способа смены имени: в интерфейсе операционной системы и через командную строку.
Способ 1: через интерфейс ОС
Как поменять рабочую группу Windows 10:
- Комбинацией WIN + R вызовите строку и выполните control system.
- Справа выберите строку «Дополнительные параметры системы».
- В новом окне перейдите в раздел «Имя компьютера».
- Для переименования жмите кнопку «Изменить».
- Здесь можно дать имя компьютеру, выбрать между группой и доменом и переименовать WORKGROUP на что-либо другое.
- Чтобы изменения вступили в силу, жмите ОК и пускайте компьютер на перезагрузку.
В названии нельзя применять только цифры, запрещенные в Windows для имени символы, а также нельзя ставить пробелы. Если имя состоит из двух слов, между ними поставьте нижнее подчеркивание.
Способ 2: через командную строку
Зная одну команду, можно сменить имя через командную строку:
- Нажмите ПКМ по Пуск и выберите Командная строка (Администратор).
- Если у вас написано PowerShell (Администратор), выбирайте эту оболочку, а затем пропишите в ней cmd.
- После выполните команду wmic computersystem where name=”%computername%” call joindomainorworkgroup name=”coolgroup”
- Вместо coolgroup подставьте собственное название.
После переименования, перезагрузите ПК, чтобы только что измененные параметры вступили в силу.
Открытие доступа к общим принтерам и файлам
После указания одинаковых имен рабочих групп на двух и более компьютерах можно открыть обнаружение их в локальной сети. Для этого:
- Нажмите + R и выполните команду %windir%system32control.exe /name Microsoft.NetworkAndSharingCenter /page Advanced.
- Перейдите в раздел «Гостевая…» и установите метку напротив «Включить общий доступ к файлам и принтерам» и «Включить сетевое обнаружение».
- Аналогичные действия по открытию сделайте во всех разделах.
- Далее для предоставления доступа к папке с других компьютеров нажмите ПКМ по ней и выберите последний пункт «Свойства».
- Откройте раздел «Доступ» и клацните «Расширенная настройка».
- Активируйте «Открыть общий доступ к этой папке» и жмите «ОК».
- Перейдите в раздел настроек «Безопасность» – «Изменить».
- Затем «Добавить».
- В пустом поле напишите «Все» и нажмите кнопку «Проверить имена».
- Жмите ОК, затем напротив новой группы выставите галочки разрешить «Полный доступ».
- Нажмите «Применить» и пользуйтесь открытым доступом в локальной сети.
Такие настройки нужно делать для каждой машины, информацию с которой нужно расшарить на остальные компьютеры Windows.
Заключение
Стандартное имя рабочей группы в Виндовс 10 – WORKGROUP. Его можно поменять на то, что вы придумали, в параметрах системы или через командную строку. Затем, чтобы дать доступ к данным и принтерам по сети, нужно выставить разрешающие настройки в сетевых параметрах Windows и задать необходимые дозволения для конкретной расшариваемой папки.
Перейти к содержанию
На чтение 2 мин Просмотров 178 Опубликовано 20.10.2021
Идеально подходит для малого бизнеса!
В этом руководстве по Windows 10 вы узнаете, как присоединиться к рабочей группе в Windows 10 на вашем ПК или ноутбуке.
Рабочая группа идеально подходит для использования дома или в малом бизнесе.
В рабочей группе можно подключить несколько компьютеров к одной локальной сети (LAN).
В отличие от домена, в рабочей группе нет компьютеров, имеющих контроль над другими компьютерами.
* * * * * Верхний совет* * * * *
Измените имя компьютера, чтобы облегчить идентификацию вашего ПК в сети рабочей группы
Чтобы присоединиться к рабочей группе в Windows 10:
1. Откройте проводник файлов > Щелкните правой кнопкой мыши «Этот ПК» > Нажмите на «Свойства» > В разделе «Имя компьютера, домен и параметры рабочей группы» нажмите «Изменить параметры»
2. Убедитесь, что вы находитесь на вкладке «Имя компьютера» > Нажмите «Изменить» > В разделе «Член» выберите рабочую группу > Введите имя вашей рабочей группы > Как только вы будете готовы, нажмите OK > Перезагрузите компьютер, чтобы изменения вступили в силу
Посмотрите наши последние сообщения:
- Как удалить Messenger в Windows 10
- Back 4 Blood Улучшение производительности на Windows 10 ПК
- Установка последних драйверов NVIDIA в Windows 11
- Back 4 Blood FIX Connection & Sign In Issues On Windows 10 PC
- Back 4 Blood PC Fix Crashing & Errors Best 7 Methods Windows 10
Download Article
Download Article
This wikiHow teaches you how to add a Windows 10 computer to a domain. You can add a computer to a domain using the Control Panel or Windows Settings. After you join your computer to a local domain, you can log in to the domain at the Windows Sign In screen.
-
1
Click the Windows Start
button. It’s the button that has the Windows logo. By default, it can be found in the task bar in the lower-left corner. This displays the Windows Start menu.
-
2
Type Control Panel and press ↵ Enter. This displays the Control Panel in the Windows Start menu. It’s the app that has an icon that resembles a computer screen with graphs. Click the Control Panel, or press the Enter key to open the Control Panel.
Advertisement
-
3
Click System and Security. It’s the green text next to the icon that resembles a blue shield next to a planet. This opens the System and Security Settings menu.
-
4
Click System. It’s the green text next to an icon that resembles a computer screen. This displays system information.
-
5
Click Change Settings. This is across from the computer name, domain and work group information. This displays the System Properties menu.
-
6
Click the Computer Name tab. It’s the first tab at the top of the System Properties menu.
-
7
Click Change. It’s the last button in the System Properties menu.
-
8
Click Domain. It’s the first radial button at the bottom of the «Computer Name/Domain Changes». You can select a Domain or Workgroup.
-
9
Type the domain name and click Ok. Type the name or URL of the domain you would like to join. If you are not sure what the domain name is, consult the network administrator.
-
10
Type an administrator’s username and password and click Ok. You need to have permission from a network administrator to join a domain. Type a network administrator’s username and password and click Ok to join.
-
11
Click Ok. You may see a welcome prompt, and a prompt advising you to restart your computer. Click Ok to acknowledge.[1]
-
12
Click Close. This closes the System Properties window. A prompt immediately displays asking you to restart your computer.
-
13
Click Restart Now. Before you log in to the domain with your computer, it must be restarted. If prompted, click Restart Now. If you are not prompted to restart your computer, use the following steps to restart.
- Click the Windows Start button.
- Click the icon with the circle with a line through the top.
- Click Restart
-
14
Click Other user. After your computer restarts, you can log in to your computer locally using your Windows username and password, or click Other User in the lower-left corner to log in to the domain.
-
15
Type the domain name/administrator’s username. In the first bar where you would normally type your Windows username, type the domain followed by a backslash (), then followed by an administrator’s username. For example, «company.comAdminstrator».[2]
-
16
Type the administrative password and press ↵ Enter. Type an administrative password in the box below the bar with the domain and user name. Press the Enter key, or click the arrow to the side of the password bar to log in to the domain.
Advertisement
Ask a Question
200 characters left
Include your email address to get a message when this question is answered.
Submit
Advertisement
About This Article
Thanks to all authors for creating a page that has been read 38,943 times.
Is this article up to date?
Download Article
Download Article
This wikiHow teaches you how to add a Windows 10 computer to a domain. You can add a computer to a domain using the Control Panel or Windows Settings. After you join your computer to a local domain, you can log in to the domain at the Windows Sign In screen.
-
1
Click the Windows Start
button. It’s the button that has the Windows logo. By default, it can be found in the task bar in the lower-left corner. This displays the Windows Start menu.
-
2
Type Control Panel and press ↵ Enter. This displays the Control Panel in the Windows Start menu. It’s the app that has an icon that resembles a computer screen with graphs. Click the Control Panel, or press the Enter key to open the Control Panel.
Advertisement
-
3
Click System and Security. It’s the green text next to the icon that resembles a blue shield next to a planet. This opens the System and Security Settings menu.
-
4
Click System. It’s the green text next to an icon that resembles a computer screen. This displays system information.
-
5
Click Change Settings. This is across from the computer name, domain and work group information. This displays the System Properties menu.
-
6
Click the Computer Name tab. It’s the first tab at the top of the System Properties menu.
-
7
Click Change. It’s the last button in the System Properties menu.
-
8
Click Domain. It’s the first radial button at the bottom of the «Computer Name/Domain Changes». You can select a Domain or Workgroup.
-
9
Type the domain name and click Ok. Type the name or URL of the domain you would like to join. If you are not sure what the domain name is, consult the network administrator.
-
10
Type an administrator’s username and password and click Ok. You need to have permission from a network administrator to join a domain. Type a network administrator’s username and password and click Ok to join.
-
11
Click Ok. You may see a welcome prompt, and a prompt advising you to restart your computer. Click Ok to acknowledge.[1]
-
12
Click Close. This closes the System Properties window. A prompt immediately displays asking you to restart your computer.
-
13
Click Restart Now. Before you log in to the domain with your computer, it must be restarted. If prompted, click Restart Now. If you are not prompted to restart your computer, use the following steps to restart.
- Click the Windows Start button.
- Click the icon with the circle with a line through the top.
- Click Restart
-
14
Click Other user. After your computer restarts, you can log in to your computer locally using your Windows username and password, or click Other User in the lower-left corner to log in to the domain.
-
15
Type the domain name/administrator’s username. In the first bar where you would normally type your Windows username, type the domain followed by a backslash (), then followed by an administrator’s username. For example, «company.comAdminstrator».[2]
-
16
Type the administrative password and press ↵ Enter. Type an administrative password in the box below the bar with the domain and user name. Press the Enter key, or click the arrow to the side of the password bar to log in to the domain.
Advertisement
Ask a Question
200 characters left
Include your email address to get a message when this question is answered.
Submit
Advertisement
About This Article
Thanks to all authors for creating a page that has been read 38,943 times.
Is this article up to date?
Skip to content
На чтение 3 мин. Просмотров 5.5k. Опубликовано 03.09.2019
Выпуск Windows 10 Pro и Enterprise поддерживает функцию домена Windows. Это позволяет пользователям добавлять свой компьютер в корпоративную среду. Используя Домен, вы можете получить доступ к ресурсам, для которых у вас есть разрешение в пределах периметра сети. К сожалению, некоторые пользователи сообщают, что даже после выполнения всех требований в Windows 10 отсутствует опция присоединения к домену.
Вот что сказал один из них.
Я обновился с Windows 10 Home до Pro. Я хочу добавить этот компьютер в мой рабочий домен, но хотя у меня есть профессионал, выбор добавления в домен отсутствует.
Узнайте, как восстановить отсутствующий параметр «Домен», следуя приведенным ниже инструкциям.
Содержание
- Как добавить Windows 10 в домен?
- 1. Присоединяйтесь к домену из настроек
- 2. Присоединяйтесь к домену с этого компьютера
- 3. Присоединитесь к домену с помощью командной строки
- 4. Добавление других пользователей в домен
Как добавить Windows 10 в домен?
- Нажмите Пуск и выберите Настройки.
-
Перейдите в Аккаунты.
- Нажмите « Доступ к работе или школе » на левой панели.
- Нажмите кнопку «Подключиться» .
- Нажмите « Присоединить это устройство к локальному домену Active Directory. »
- Теперь введите имя Домена и нажмите Далее.
- Следуйте инструкциям на экране, чтобы присоединиться к домену.
- Откройте «Проводник» на панели задач.
- Нажмите правой кнопкой мыши Этот компьютер и выберите Свойства.
-
В разделе Имя компьютера, настройки домена и рабочей группы «нажмите Изменить.
-
В окне «Свойства системы» перейдите на вкладку Компьютер Имя .
- Нажмите кнопку Идентификатор сети , чтобы присоединиться к домену или Рабочей группе.
- Следуйте инструкциям на экране, чтобы присоединиться к домену.
- Также прочитано: Исправлено: Windows 10 не может подключиться к этой сети
3. Присоединитесь к домену с помощью командной строки
- Введите cmd в строке поиска.
- Нажмите правой кнопкой мыши на Командная строка и выберите « Запуск от имени администратора ».
-
В командной строке введите следующую команду и нажмите Enter.
netdom/domain: Techmaniac/user: tashre1/пароль: addyourown member/joindomain -
В приведенной выше команде замените Домен на ваше доменное имя, пользователя на ваше имя пользователя. Добавьте пароль и обязательно измените имя компьютера на имя вашего компьютера.
- Это должно добавить ваш компьютер в домен.
4. Добавление других пользователей в домен
- Откройте командную строку от имени администратора.
-
В окне командной строки введите следующую команду и нажмите ввод.
netdom/domain: techmaniac/user: tashref1/пароль: addyourown member/add - Для запуска вышеуказанной команды вам необходимо быть администратором домена. И необходимо запустить эту команду, чтобы добавить нового пользователя в домен, прежде чем пользователь сможет присоединиться к этому домену.
- Теперь на передней панели пользователя введите следующую команду и нажмите Enter.
- netdom/domain: Techmaniac/пользователь: tashre1/пароль: добавочный член/joindomain
- Здесь также внесите необходимые изменения в приведенную выше команду для присоединения к домену.
В приведенной выше команде Netdom – это средство командной строки, встроенное в Windows Server 2008 и более поздние версии. Его можно использовать не только для присоединения к домену, но и для создания учетной записи и доверительных отношений. Так что, если вы часто сталкиваетесь с доменами, это может быть очень полезно для изучения.
Присоединение к домену – довольно простой процесс для всех, кто работал с серверами. Чтобы присоединиться к домену, вам нужна учетная запись пользователя в домене, имя домена, компьютер под управлением ОС Windows 10 Pro или Enterprise и контроллер домена под управлением Windows Server 2003.
В этой статье мы рассмотрим, как ввести компьютер с Windows 10/11 или Windows Server 2022/2019/2016 в домен Active Directory.
Содержание:
- Предварительные требования для присоединения Windows к домену
- Вводим компьютер Windows в домен через классический интерфейс System Properties
- Добавление Windows в домен через панель Settings
- Добавить Windows в домен с помощью PowerShell
- Предварительное создание учетной записи компьютера в домене
Предварительные требования для присоединения Windows к домену
Рассмотрим основные требования и подготовительные шаги, которые нужно выполнить на вашем компьютере для подключения его к домену Active Directory:
- В домен можно добавить только следующие редакции Windows 10/11: Pro, Education, Pro for Workstations и Enterprise. Редакции Home не поддерживают работу в домене Active Directory;
- Вы должны подключить ваш компьютер к локальной сети, из которой доступен хотя бы один контроллер домена AD. Предположим, что на вашем компьютере уже настроен IP адрес из локальной подсети, а в настройках DNS северов указаны IP адреса ближайших котроллеров домена (вы можете настроить параметры сетевого адаптера вручную или получить от DHCP сервера);
- Проверьте, что ваш компьютер может отрезолвить имя домена и с него доступны контроллеры домена:
ping contoso.com
- Время на компьютере не должно сильно расходится со временем на контроллере домена (плюс-минус пять минут). Корректное время нужно для выполнения Kerberos аутентификации;
- Задайте имя вашего компьютера (hostname), под которым он будет добавлен в домен. По умолчанию Windows генерирует имя компьютера при установке, но лучше изменить его на что-то более осмысленное. Вы можете изменить имя компьютера
Через классическую панель
sysdm.cpl
. Нажмите кнопку Change, укажите новое имя компьютера и нажмите OK (как вы видите, сейчас компьютера находится в рабочей группе Workgroup);
Также Можно изменить имя компьютера с помощью PowerShell команды:
Rename-Computer -NewName "wks-test1"
После смены
hostname
нужно перезагрузить Windows.
Вводим компьютер Windows в домен через классический интерфейс System Properties
Вы можете добавить ваш компьютер в домен из классической панели управления Windows.
- Выполните команду
sysdm.cpl
и нажмите кнопку Change; - В поле Member of переключите опцию на Domain и укажите имя вашего домена;
- Появится запрос имени и пароля пользователя, которому делегированы административные права на добавление компьютеров в домен. Это может быть обычный пользователь AD (по умолчанию любой пользователь домена может присоединить до 10 устройств) или учетная запись с правами Domain Admins;
- После этого должна появится надпись Welcome to the contoso.com domain;
- Перезагрузите компьютер.
В Windows Server 2022/2019/2019 диалог System Properties для присоединения к домену AD можно открыть из Server Manager -> Local Server -> Domain.
После перезагрузки к компьютеру загрузить и применит доменные групповые политики, а вы может выполнить аутентификацию на компьютере с помощью учетной записи пользователя домена.
Добавление Windows в домен через панель Settings
В современных версиях Windows 10 и Windows 11 вы можете присоединить ваш компьютер в домен AD через панель Settings.
- Перейдите в раздел Settings -> Accounts -> Access work or school -> нажмите Connect (для быстрого перехода в этот раздел Setting можно использовать команду быстрого доступа: ms-settings:workplace);
- В открывшейся форме нажмите на ссылку Alternate actions: Join this device to a local Active Directory domain;
Если ваш компьютер уже добавлен в домен, здесь будет надпись Connected to CONTOSO AD domain.
- Укажите имя домена в форме Join a domain;
- Затем укажите имя доменного пользователя и пароль.
- Пропустите следующий шаг с добавлением пользователя в администраторы (вы можете добавить пользователя в локальные админы с помощью GPO);
- Осталось перезагрузить компьютер, чтобы завершить добавление в домен.
Добавить Windows в домен с помощью PowerShell
Для присоединения компьютеров к домену Active Directory можно использовать команду Powershell Add-Computer. Командлет позволяет ввести компьютер в домен с новым именем, а также позволяет сразу поместить учетную запись компьютера в определенный OU.
В самом простом случае для добавления в домен достаточно выполнить команду:
Add-Computer -DomainName contoso.com
Появится окно, в котором нужно указать свою учетную запись и пароль.
Вы можете сразу поместить ваш компьютер в нужную OU. Для этого имя OU в формате DN (distinguishedName) нужно указать в параметре OUPath:
$OU ="OU=Computers,OU=SPB,OU=RU,DC=contosoc,DC=loc"
Add-Computer -DomainName contoso.loc -OUPath $OU -Restart
Ключ -Restart означает, что вы хотите перезагрузить Windows сразу после завершения команды добавления в домен.
После перезагрузки вы можете проверить, что ваш компьютер теперь является членом домена Windows с помощью команды:
Get-WmiObject Win32_NTDomain
Команда вернули имя домена, сайта AD, IP адрес и имя контроллера домена, через который выполнен вход (Logon server)
Также можно получить имя вашего домена с помощью команды:
systeminfo | findstr /B "Domain"
Вы можете добавить удаленный компьютер в домен. Для этого нужно указать имя компьютера в параметре -ComputerName:
Add-Computer -ComputerName wks-pc22 -DomainName contoso.com -Credential contosoAdministrator -LocalCredential wks-pc22Admin -Restart –Force
В новых версиях PowerShell Core 6.x и 7.x команда Add-Computer отсутствует в модуле Microsoft.PowerShell.Management.
Add-Computer: The term 'Add-Computer' is not recognized as a name of a cmdlet, function, script file, or executable program. Check the spelling of the name, or if a path was included, verify that the path is correct and try again. Suggestion [4,General]: The most similar commands are: Add-Computer, Stop-Computer, Get-ADComputer, New-ADComputer, Set-ADComputer, Add-Content, Rename-Computer, Add-Member.
Поэтому для добавления компьютера в домен, нужно запускать
powershell.exe
, а не pwsh.exe.
Также для добавления Windows в домен можно использовать утилиту netdom, но она требует установки пакета администрирования RSAT на клиентский компьютер и сейчас используется очень редко:
netdom join %computername% /domain:contoso.com /UserD:contosoadmin /PasswordD:pasS1234
Если вам нужно вывести компьютер из домена и вернуть его в рабочую группу, выполните команду PowerShell:
Remove-Computer
After you leave the domain, you will need to know the password of the local Administrator account to log onto this computer. Do you wish to continue? [Y] Yes [N] No [S] Suspend [?] Help (default is "Y"): y
Предварительное создание учетной записи компьютера в домене
При добавлении в домен новые компьютеры по умолчанию помещаются в стандартный контейнер (Organizational Unit / OU) с именем Computers в корне домена. Вы можете вручную перенести учетную запись компьютера в новую OU с помощью пункта меню Move или простым перетягиванием (drag and drop).
Администратор может предварительно создать учетную запись компьютера в Active Directory с помощью графической консоли Active Directory Users and Computers dsa.msc (New -> Computer) или с помощью командлета New-ADComputer из модуля ActiveDirectory PowerShell:
New-ADComputer -Name "wks-msk022" -SamAccountName "wks-msk022" -Path "OU=Computers,OU=MSK,OU=RU,DC=contoso,DC=loc"
Если вы создаёте учетную запись компьютера вручную, ее имя должно совпадать с именем компьютера (hostname), который вы добавляете в домен AD.
Сначала рекомендуем воспользоваться поиском в AD для поиска компьютеров с таким же именем. Если это имя уже занято, и вы хотите его использовать для другого компьютера, можно его сбросить. Щёлкните правой клавишей по компьютеру в AD и выберите Reset Account.
Также можно сбросить учетную запись компьютера в AD с помощью команды:
Get-ADComputer -Identity "computername" | % {dsmod computer $_.distinguishedName -reset}
Это сбросит пароль компьютера в домене который используется для установки доверительных отношений с AD.
Мир — это место с бесконечным количеством сетевых кабелей. Эти сетевые кабели позволяют различным компьютерным системам мира подключаться и работать.
Когда эти компьютерные системы соединены, они могут обмениваться своими записями, данными и другой информацией друг с другом. Есть два Windows-сервера или группы компьютеров, что упрощает совместную работу компьютеров.
Основные выводы
- Домены обеспечивают централизованный контроль и управление, в то время как рабочие группы полагаются на управление отдельными устройствами.
- Домены имеют повышенные меры безопасности, включая централизованную аутентификацию и авторизацию.
- Рабочие группы лучше подходят для небольших сетей, а домены предназначены для крупных организаций с большим количеством пользователей и устройств.
Рабочая группа против домена
Отличие рабочей группы от домена в том, что в рабочей группе все компьютеры работают независимо, ни один компьютер не имеет полномочий над другими компьютерами, а в домене все компьютеры контролируются администраторами сети. И как в обоих случаях происходит управление данными и ресурсами.
Рабочая группа в компьютерных сетях может быть определена как набор компьютеров, подключенных к набору устройств, известных как LAN (локальная сеть). Эта совокупность компьютеров имеет обычный контроль, полномочия, ресурсы и обязанности.
Рабочая группа представляет собой одноранговую локальную сеть, в которой используется программное обеспечение Microsoft.
Домен может быть определен как сервер который подтверждает запросы аутентификации и подтверждает пользователей в сетях компьютеров.
Домены расположены в иерархическом порядке для управления компьютерными системами и пользователями, работающими в одной сети. Данные компьютеров организованы и защищены контроллером домена.
Сравнительная таблица
| Параметры сравнения | Рабочая группа | Домен |
|---|---|---|
| Тип сети | Рабочая группа представляет собой одноранговую локальную компьютерную сеть. | Домен представляет собой сеть клиентского или серверного типа. |
| Вход | В рабочей группе пользователю требуется уникальный идентификатор входа в систему и пароль для каждой компьютерной системы. | В домене пользователи используют для входа в любую компьютерную систему через свои данные для входа и доступа к ресурсам домена. |
| Количество компьютерных систем | Максимальное количество компьютеров, которые могут быть подключены в рабочую группу, равно 10. | В домене количество компьютеров может быть до 2000. |
| Восстановление данных | Из-за локального хранилища компьютеров восстановление данных в рабочей группе невозможно. | Данные могут быть восстановлены в домене из центрального хранилища. |
| Настройки | В рабочей группе невозможно централизованное изменение настроек, каждый пользователь может управлять настройками своих компьютерных систем. | Поскольку сетевым администраторам необходимо обеспечить стабильность компьютерных систем, пользователи могут вносить в систему лишь ограниченные изменения. |
Что такое рабочая группа?
Рабочая группа разрешает доступ ко всем подключенным компьютерным системам для данных, ресурсов, таких как принтеры, файлы, которые являются общими. Вы можете просто создать рабочую группу, соединив два или более компьютеров без использования отдельного сервер или компьютер.
В этой системе рабочих групп каждый компьютер в локальной сети подключен к коммутатору или маршрутизатор физически.
Каждый компьютер, входящий в рабочую группу, получает доступ к общим данным в локальной сети или даже может делиться своими данными с другими компьютерами рабочей группы.
Рабочая группа — это сеть компьютеров, однако это не то же самое, что сеть.
Не обязательно, что компьютер может быть подключен к сети только тогда, когда он является членом определенной рабочей группы. Это означает, что вы можете подключить компьютер к любой сети, не делая его частью какой-либо конкретной рабочей группы.
В одной сети у вас может быть множество рабочих групп. Каждый компьютер, входящий в рабочую группу, одновременно является сервером и клиентом.
Безопасность обеспечивается индивидуально каждым компьютером в рабочей группе. Безопасность поддерживается за счет использования базы данных локальной безопасности, которая определяет, кто входит в систему на компьютере и к каким разрешениям имеет доступ пользователь.
Что такое домен?
Домен Windows можно определить как форму компьютерной сети. Это набор файлов, гаджетов и баз данных, которые эффективно и эффективно обмениваются информацией и данными друг с другом.
В центральной базе данных домена записываются данные пользователей, такие как их учетные записи и компьютеры.
Центральная база данных домена расположена на одном или нескольких кластерах на центральных компьютерах, которые называются контроллерами домена.
На контроллерах домена происходит аутентификация компьютеров.
Каждому пользователю, использующему компьютеры в домене, предоставляется отдельная или уникальная учетная запись пользователя или идентификационные идентификаторы. Домен выполняет задачу управления вопросами безопасности в сети.
Он также выполняет задачу управления доступом к ресурсам и данным. Эта концепция домена Windows полностью отличается от концепции рабочей группы.
В рабочей группе каждый компьютер записывает свою базу данных принципов безопасности. Домен Windows также известен как удаленный вход.
Основные различия между рабочей группой и доменом
- В рабочей группе каждый компьютер записывает свою базу данных принципов безопасности. В то время как в домене Windows центральная база данных записывает его.
- Рабочая группа — это сеть компьютеров, в которой пользователь может использовать свои регистрационные данные только для входа на свой компьютер, а домен — это серверная сеть, в которой пользователь может войти с любого гаджета.
- Рабочая группа используется для обмена личными данными пользователей, менее конфиденциальными и незначительными данными, поскольку они менее защищены. В то время как домен широко используется только для обмена более важными данными.
- Рабочая группа может быть сформирована только тогда, когда могут быть добавлены те компьютеры, которые связаны с теми же данными. При этом домен можно формировать даже с использованием компьютеров с разными сетями.
- В рабочей группе изменения в компьютерах вносятся вручную. При этом изменения, происходящие на одном компьютере, автоматически применяются ко всем компьютерам.
Рекомендации
- https://onlinelibrary.wiley.com/doi/abs/10.1002/job.257
- https://www.sciencedirect.com/science/article/pii/S0272638614008841
Сандип Бхандари имеет степень бакалавра вычислительной техники Университета Тапар (2006 г.). Имеет 20-летний опыт работы в сфере технологий. Он проявляет большой интерес к различным техническим областям, включая системы баз данных, компьютерные сети и программирование. Подробнее о нем можно прочитать на его био страница.
Содержание
Спрятать
- Что такое рабочие группы?
- Что такое рабочая группа в Active Directory?
- Проблемы рабочих групп для крупных предприятий и потребность в Active Directory.
- Преимущества использования рабочих групп
- Рабочие группы и домены
- Как создать рабочую группу Windows 10?
- Как поделиться файлами и папками в рабочей группе?
- Как перейти с домена на рабочую группу?
- Windows 10 все еще использует рабочие группы?
- Как работают рабочие группы?
- Что такое рабочая группа в бизнесе?
- Почему люди присоединяются к рабочим группам?
- №1. Прислушайтесь к различным точкам зрения.
- № 2. Распределить работу
- №3. Используйте различные способности
- № 4. Создайте каналы связи
- № 5. Поощряйте людей к участию.
- Статьи по теме
- Рекомендации
Сотрудники любой организации, большой или маленькой, должны входить в систему на своих компьютерах в начале каждого рабочего дня. Вход в систему предоставляет им доступ к общим файлам, папкам, принтерам, жизненно важным бизнес-программам и Интернету. Прежде чем предоставить доступ к этим ресурсам, организации должны аутентифицировать и подтвердить личность каждого пользователя, но как? Метод, который вы используете для аутентификации и проверки людей, определяется типом конфигурации компьютерной сети на вашем рабочем месте. Существует два типа сетевых конфигураций: рабочие группы и активный каталог. Здесь мы объясним все, что вам нужно знать о рабочей группе.
Что такое рабочие группы?
Рабочая группа — это одноранговая сеть с операционной системой Microsoft Windows. Это набор компьютеров, подключенных к локальной сети, которые совместно используют ресурсы и обязанности. Вы можете быстро создать рабочую группу, подключив два или более ПК без использования сервера.
Каждый компьютер в сети в рабочей группе физически подключен к маршрутизатору или коммутатору. Каждый компьютер в рабочей группе может получать доступ к общим сетевым ресурсам, таким как файлы и принтеры, а также делиться своими собственными ресурсами с группой. Рабочая группа — это набор компьютеров, подключенных к сети, но это не то же самое, что сеть. Вы можете подключить компьютер к своей сети, не назначая его рабочей группе. Несколько рабочих групп могут даже существовать в одной сети.
Что такое рабочая группа в Active Directory?
Рабочая группа Active Directory — это одноранговая сеть, не требующая централизованной проверки подлинности. В рабочей группе каждый компьютер служит и клиентом, и сервером. Когда пользователь в рабочей группе Active Directory хочет получить доступ к компьютеру другого пользователя или общему ресурсу, такому как файл, он должен сначала создать имя пользователя и пароль на компьютере другого пользователя.
Проблемы рабочих групп для крупных предприятий и потребность в Active Directory.
Рабочие группы неэффективны в больших рабочих контекстах по двум причинам:
Они не масштабируемы: Управление рабочей группой в небольшой сети довольно просто. Рассмотрим ситуацию, в которой имеется более 15 компьютеров. Создание имен пользователей и паролей путем посещения каждого компьютера было бы трудоемким и утомительным занятием. Рассмотрим фирму с более чем 5,000 ПК. Управлять учетными записями пользователей в рабочей группе было бы почти сложно.
Пароли не синхронизируются автоматически: если пользователь изменит свой пароль на своем компьютере, это изменение не отразится на других компьютерах в сети. При попытке доступа к другим компьютерам пользователям будет необходимо ввести свой логин и пароль, что они должны сделать, чтобы получить доступ.
Рабочие группы отлично подходят для небольших сетей, но неэффективны для более крупных. Для больших сетей очень важно синхронизировать все имена пользователей и пароли друг с другом. Это требует использования Active Directory, централизованной базы данных, в которой хранятся все учетные записи и пароли.
Важно отметить, что клиентский ПК не может одновременно быть членом и рабочей группы, и домена. Когда клиент присоединяется к домену, его членство в рабочей группе автоматически деактивируется. Обратное тоже верно.
Преимущества использования рабочих групп
Рабочие группы позволяют выполнять следующие действия:
Создавайте группы пользователей, команд, приложений или рабочих нагрузок: Каждая рабочая группа имеет свою историю запросов, а также список сохраненных запросов.
Вы можете настроить параметры рабочей группы для всех запросов в рабочей группе.. Они включают корзину Amazon S3 для хранения результатов запроса, ожидаемого владельца корзины, шифрование и контроль над элементами, загружаемыми в корзину результатов запроса. Вы также можете сделать настройки рабочей группы обязательными.
Принудительное ограничение затрат: Для запросов в рабочей группе можно определить два типа ограничений стоимости:
Ограничение на запрос указывает количество данных, сканируемых для каждого запроса. Когда запросы превышают заданный порог, Athena отменяет их. На каждый текущий запрос в рабочей группе распространяется ограничение. Вы можете указать только одно ограничение на запрос и настроить его по мере необходимости.
Ограничение на рабочую группу — это пороговое значение количества данных, сканируемых запросами в рабочей группе, которое вы можете определить для каждой рабочей группы. При превышении порогового значения срабатывает сигнал тревоги Amazon SNS, который может быть чем угодно, от отправки электронного письма определенному пользователю. Для каждой рабочей группы вы можете определить многочисленные ограничения для каждой рабочей группы.
В CloudWatch отслеживайте метрики, связанные с запросами, для всех запросов рабочей группы.: если вы настроили рабочую группу для публикации метрик, Athena публикует метрики в CloudWatch для каждого выполняемого в ней запроса. В консоли Athena вы можете проверить статистику запросов для каждой из ваших рабочих групп. В CloudWatch можно создавать настраиваемые информационные панели, а для этих данных можно определять пороговые значения и сигналы тревоги.
Рабочие группы и домены
Рабочая группа или домен — это группа компьютеров в сети. Основное различие между рабочими группами и доменами заключается в том, как управляются сетевые ресурсы. Домашние сети обычно состоят из рабочих групп, тогда как офисные сети состоят из доменов.
В рабочей группе все компьютеры равноправны; ни один компьютер не имеет власти над другим.
Каждая машина имеет свой собственный набор учетных записей пользователей. Для его использования у вас должна быть учетная запись на любом компьютере в рабочей группе.
Обычно компьютеров всего от 10 до XNUMX.
Каждая машина должна быть подключена к одной и той же локальной сети или подсети.
Один или несколько компьютеров служат серверами в домене. Серверы используются сетевыми администраторами для управления безопасностью и правами всех машин в домене. Это упрощает внесение изменений, поскольку обновления применяются ко всем машинам автоматически.
Если у вас есть учетная запись пользователя домена, вы можете войти на любой компьютер в домене, не требуя наличия учетной записи на этом компьютере.
Возможны сотни или тысячи компьютеров.
ПК могут быть подключены к различным локальным сетям.
Как создать рабочую группу Windows 10?
После того, как вы настроили сеть в своем крошечном офисе, вы можете присоединить все свои устройства к одной рабочей группе Windows, выполнив следующие действия:
- Перейдите в Панель управления, а затем во Все элементы панели управления > Система. Вы сможете увидеть некоторую основную информацию об экране вашего компьютера.
- Чтобы получить доступ к всплывающему окну «Свойства системы», нажмите «Изменить параметры» в разделе «Имя компьютера, домен и параметры рабочей группы».
- Чтобы переименовать этот компьютер, нажмите «Изменить».
- Вы можете присоединиться к выбранной вами рабочей группе во всплывающем окне «Изменение имени компьютера/домена». Убедитесь, что все устройства, которые вы хотите в определенной рабочей группе, подключены к этой рабочей группе. В этом сценарии рабочая группа называется Моя рабочая группа. На изображении ниже показано, где вы можете ввести имя рабочей группы, к которой хотите присоединиться.
Давайте поговорим о том, как предоставить общий доступ к файлам и папкам нескольким пользователям в рабочей группе Windows 10 теперь, когда вы настроили рабочую группу для своего небольшого рабочего места. Предположим, вы хотите открыть общий доступ к папке «Мои игры» в «Документах».
Чтобы поделиться этой папкой, выполните следующие действия:
- Выберите «Мои игры» в раскрывающемся меню.
- Выберите пункт Свойства.
- Выберите параметр «Общий доступ».
- Выберите Поделиться.
- Выберите людей, с которыми вы хотите поделиться папкой, и уровень разрешений. На изображении ниже показан экран, на котором вы можете предоставить доступ другим членам рабочей группы.
Вы должны сгенерировать их имена пользователей и пароли на своем компьютере, прежде чем разрешать доступ другим пользователям. Это единственный способ аутентифицировать этих пользователей.
Как перейти с домена на рабочую группу?
- Нажмите и удерживайте Windows + Пауза. Откройте панель управления и выберите Система.
- На левой панели выберите Дополнительные параметры системы.
- Измените имя компьютера, выбрав вкладку «Имя компьютера» вверху.
- Выберите переключатель рядом с рабочей группой и дайте ей имя.
- Нажмите кнопку ОК.
Windows 10 все еще использует рабочие группы?
Все машины с Windows 10 автоматически распределяются в группу WORKGROUP (или MSHOME в Windows XP). Пользователи с правами администратора могут изменить имя рабочей группы из панели управления.
Как работают рабочие группы?
Каждый компьютер в сети в рабочей группе физически подключен к маршрутизатору или коммутатору. Каждый компьютер в рабочей группе может получать доступ к общим сетевым ресурсам, таким как файлы и принтеры, а также делиться своими собственными ресурсами с группой.
Что такое рабочая группа в бизнесе?
В бизнесе рабочая группа относится к группам людей на рабочем месте, которые работают вместе для достижения определенных целей, задач или проектов. Некоторые рабочие группы существуют всего несколько месяцев, а другие – годами. Эти группы существуют для поощрения сотрудников к взаимодействию и участию в индивидуальных и групповых проектах.
У членов рабочей группы обычно есть определенные цели, и успех определяется производительностью каждого человека. С другой стороны, некоторые рабочие группы действуют более коллективно, и их успех измеряется общим результатом группы. Общие цели рабочей группы могут включать:
- Создание ведомственных информационных документов
- Устранение проблемы
- Организация мероприятия
- Улучшение системы в масштабах компании
- Исследование новых новых идей
- Внедрение новых ведомственных стандартов
Почему люди присоединяются к рабочим группам?
Люди могут присоединиться к рабочим группам по разным причинам. Их менеджер может иногда просить, чтобы определенные люди участвовали в группе. В других случаях есть варианты для добровольных рабочих групп внутри бизнеса. Некоторые из основных мотивов для присоединения к рабочей группе или формирования рабочей группы включают в себя:
№1. Прислушайтесь к различным точкам зрения.
Одна важная причина присоединиться к рабочей группе — услышать разные точки зрения. Эти группы служат центрами для сотрудничества и общения между самыми разными людьми. Это может привести к тому, что члены выслушают мнение других с разными точками зрения. Рабочие группы, которые поощряют разнообразие мнений, могут генерировать эффективные решения проблем или проблем на рабочем месте.
№ 2. Распределить работу
Из-за сложного проекта руководство может принять решение об организации рабочей группы. Вместо того, чтобы назначать задачу одному человеку, рабочая группа позволяет сотрудникам разделить рабочую нагрузку. Это может помочь людям улучшить свои навыки работы в команде и работать более эффективно для выполнения различных компонентов проекта.
№3. Используйте различные способности
Объединение сотрудников в рабочую группу помогает им использовать свои различные навыки. Каждый член группы обладает уникальными талантами и способностями, которые могут помочь группе достичь своей цели. Группа имеет потенциал для долгосрочного успеха, распределяя работу на основе индивидуальных навыков члена группы.
№ 4. Создайте каналы связи
Очень важно установить открытые линии связи на рабочем месте. Создание рабочей группы позволяет сотрудникам встречаться и узнавать друг друга. Члены группы также могут улучшить свои коммуникативные навыки, работая вместе над проектом или работой. Даже после того, как рабочая группа закончилась, эти сотрудники могут продолжать общаться друг с другом или сотрудничать в проектах в будущем.
№ 5. Поощряйте людей к участию.
Если вы работаете в огромной корпорации, вы можете обнаружить, что у каждого человека мало возможностей почувствовать себя связанным. Присоединение к рабочей группе — одна из стратегий увеличения участия сотрудников. рабочие группы часто вносят вклад во всю организацию, поэтому участие может помочь сотрудникам почувствовать, что их работа оказывает влияние. Кроме того, рабочие группы позволяют каждому высказаться и быть услышанным на рабочем месте.
Статьи по теме
- 27 лучших программ для систем управления базами данных (СУБД) в 2023 году
- Хранилище данных: определение и принцип работы
- БИЗНЕС-ДОМЕННЫЕ ИМЕНА: лучший выбор для вдохновения в 2023 году (практическое руководство)
- УПРАВЛЕНИЕ БАЗОЙ ДАННЫХ: определение, типы и преимущества
Рекомендации
- Windows-active-directory.com
- Techtron.co.za
- Indeed.com