Чтобы помочь вам исследовать безмысный и красивый мир, Bing каждый день имеет новое изображение домашней страницы.
Подробнее об изображении
Узнайте больше о теме ежедневного изображения:
-
Чтобы получить базовую подпись к изображению, наведите на нее курсор в правом нижнем углу. Чтобы получить более подробные сведения, щелкните заголовок или заголовок.
-
Чтобы узнать, сколько уже знаете, переместите указатель мыши в область под полем поиска на домашней странице, чтобы увидеть ежедневный тест. Каждый тест на домашней странице имеет сведения об этой теме и ссылки для получения дополнительных сведений.
Использовать в качестве обоев
Большинство ежедневных изображений можно скачать для использования в качестве обоев. Наведите курсор на заголовок изображения и выберите Скачать сегодняшнее изображение. Если лицензионные ограничения не позволяют скачивать изображения, есть ссылка для скачивания приложения «Обои Bing», в котором есть библиотека изображений, опубликованных в Bing.
Смотреть предыдущие изображения
Рядом с заголовком ежедневного изображения выберите < или >, чтобы увидеть изображения за последние семь дней.
Настройка домашней страницы
В правом верхнем углу страницы щелкните 
-
Показать меню
-
Показать новости и интересы
-
Показывать изображение домашней страницы
Настройка Bing в качестве домашней страницы и поисковой системы
Используйте эти ссылки, чтобы Bing.com в качестве домашней страницы и Bing поисковой системы по умолчанию для этого браузера. Если Bing не получается автоматически настроить домашняя или поисковая система, следуйте инструкциям на экране.
Будьте всегда в курсе
Чтобы получать обновления о домашней странице и другие новости о Bing, например, Bing в Facebook или Bing в Твиттере.
Примечание: Некоторые описанные здесь функции и функции могут быть недоступны в вашей стране или регионе.
Нужна дополнительная помощь?
Нужны дополнительные параметры?
Изучите преимущества подписки, просмотрите учебные курсы, узнайте, как защитить свое устройство и т. д.
В сообществах можно задавать вопросы и отвечать на них, отправлять отзывы и консультироваться с экспертами разных профилей.
Windows 10 — это операционная система, которая предлагает множество настроек для удовлетворения потребностей каждого пользователя. Одной из таких настроек является настройка домашней страницы. Домашняя страница — это первая страница, которую вы видите при входе в систему.
Настройка домашней страницы может быть полезной, например, если вы хотите быстро запускать свои любимые программы или получать доступ к важным файлам. В этом руководстве мы рассмотрим различные способы настройки домашней страницы в Windows 10.
1. Использование классического рабочего стола в качестве домашней страницы. Если вы предпочитаете рабочий стол в качестве домашней страницы, вы можете установить его как домашнюю страницу в настройках. Просто щелкните правой кнопкой мыши на рабочем столе и выберите «Настроить» в контекстном меню. Затем выберите вкладку «Персонализация» и в разделе «Фон» выберите «Изображение» или «Цвет».
2. Использование плиток меню «Пуск» в качестве домашней страницы. Если вы предпочитаете использовать плитки меню «Пуск» в качестве домашней страницы, вам потребуется немного больше настроек. Зайдите в меню «Пуск», выберите «Настройки» и перейдите в раздел «Панель задач и меню «Пуск». Здесь вы найдете различные параметры для настройки плиток или панелей на вашей домашней странице.
Важно помнить, что настройка домашней страницы является вопросом личных предпочтений и может быть изменена в любое время. Использование личной домашней страницы поможет вам сделать работу более удобной и эффективной, а также сэкономит время и усилия при входе в систему.
Содержание
- Создание папки для домашней страницы Windows 10
- Выбор и загрузка фонового изображения
- Настройка виджетов и ярлыков
- Настройка виджетов
- Настройка ярлыков
- Персонализация цветовой схемы и темы
- Установка приложений на домашнюю страницу
Создание папки для домашней страницы Windows 10
Домашняя страница Windows 10 позволяет перемещаться между различными приложениями и разделами компьютера. Одним из способов упрощения навигации является создание папки на рабочем столе или в главном меню, которая будет содержать ярлыки нужных приложений и ссылки на важные файлы и документы.
Создание папки для домашней страницы Windows 10 очень просто. Вот пошаговая инструкция:
- Щелкните правой кнопкой мыши на рабочем столе или в главном меню Windows 10.
- В контекстном меню выберите пункт «Новоe» и затем «Папкa».
- На рабочем столе или в меню Windows 10 появится новая папка с именем «Новая папка». Вы можете сразу же изменить его название на что-то более подходящее для вашей домашней страницы.
- Откройте созданную папку и начните заполнять ее содержимым. Для этого вы можете просто перетащить ярлыки приложений и ссылки на нужные файлы или создать новые ярлыки, перетащив нужные элементы на рабочий стол и затем перетащив их внутрь папки.
- Расположите ярлыки и ссылки в папке так, чтобы они были удобны для использования. Вы можете создавать подпапки внутри главной папки, чтобы логически группировать свои элементы.
Теперь у вас есть созданная папка, которая служит домашней страницей Windows 10. Вы можете легко получить доступ к нужным приложениям и файлам, открывая эту папку. Такой подход позволяет организовать свой компьютер и повысить эффективность работы.
Выбор и загрузка фонового изображения
Для создания уникальной и персонализированной домашней страницы в Windows 10 можно выбрать и загрузить фоновое изображение. Фоновое изображение будет отображаться на рабочем столе и на странице «Пуск». В данном руководстве мы покажем вам, как выполнить эту операцию.
-
Щелкните правой кнопкой мыши на свободном месте на рабочем столе и выберите «Настройки персонализации».
-
В открывшемся окне перейдите на вкладку «Фон».
-
На этой вкладке вы можете выбрать готовое фоновое изображение из предложенного списка или загрузить собственное изображение, щелкнув на кнопке «Обзор».
-
При выборе готового изображения его превью будет отображаться справа от списка. Щелкните на выбранное изображение, чтобы установить его в качестве фонового.
-
Если вы хотите загрузить собственное фоновое изображение, нажмите на кнопку «Обзор» и выберите файл с изображением на вашем компьютере. После выбора файла, его превью также будет отображаться справа.
-
После выбора или загрузки изображения, оно будет автоматически применено в качестве фонового. Вы можете закрыть окно «Настройки персонализации» и наслаждаться новым фоном на рабочем столе и на странице «Пуск».
Теперь вы знаете, как выбрать и загрузить фоновое изображение для своей домашней страницы в Windows 10. Персонализация вашей операционной системы позволит сделать ее более уникальной и отражающей вашу индивидуальность.
Настройка виджетов и ярлыков
Одной из особенностей Windows 10 является наличие удобных виджетов и ярлыков, которые позволяют быстро получить доступ к различным функциям и приложениям. В этом разделе мы рассмотрим, как настроить и настроить их.
Настройка виджетов
Виджеты представляют собой небольшие программы или приложения, которые отображаются непосредственно на рабочем столе и обеспечивают быстрый доступ к различным функциям. Для настройки виджетов в Windows 10 следуйте этим шагам:
- Щелкните правой кнопкой мыши на свободной области рабочего стола и выберите «Персонализировать».
- В открывшемся окне перейдите на вкладку «Виджеты».
- Выберите нужные виджеты из списка доступных и перетащите их на рабочий стол.
- Чтобы удалить виджет, просто щелкните на него правой кнопкой мыши и выберите «Удалить».
Также вы можете настроить расположение и размер виджетов, а также их внешний вид, щелкнув правой кнопкой мыши на виджете и выбрав соответствующие опции в контекстном меню.
Настройка ярлыков
Ярлыки — это ссылки на файлы, папки, программы или веб-страницы, которые позволяют быстро запускать нужные вам объекты. Для настройки ярлыков в Windows 10 выполните следующие действия:
- На рабочем столе найдите объект, для которого вы хотите создать ярлык.
- Щелкните правой кнопкой мыши на объекте и выберите «Отправить» в контекстном меню, затем «Рабочий стол (ярлык)».
- Ярлык объекта будет создан на рабочем столе. Вы можете перетащить его в любое другое место на рабочем столе.
- Вы также можете настроить ярлык, щелкнув правой кнопкой мыши на нем и выбрав нужные опции в контекстном меню, такие как изменение иконки или привязка к другому объекту.
Таким образом, настройка виджетов и ярлыков в Windows 10 позволяет персонализировать рабочий стол и получать быстрый доступ к нужным функциям и приложениям.
Персонализация цветовой схемы и темы
Одной из самых привлекательных возможностей операционной системы Windows 10 является возможность настройки цветовой схемы и темы рабочего стола. Вы можете выбрать свои любимые цвета и настроить общий внешний вид своего компьютера.
Для персонализации цветовой схемы и темы в Windows 10 выполните следующие шаги:
- Щелкните правой кнопкой мыши на рабочем столе и выберите «Персонализация» из контекстного меню.
- На странице «Персонализация» выберите раздел «Цвета» в меню слева.
- В разделе «Цвета» вы можете настроить фоновый цвет, цвет акцента и тему.
- Чтобы выбрать фоновый цвет, выберите один из предлагаемых цветов или нажмите на ссылку «Дополнительные цвета», чтобы выбрать собственный цвет.
- Чтобы выбрать цвет акцента, выберите один из предлагаемых цветов или включите опцию «Автоматический выбор цвета акцента из фона».
- Чтобы выбрать тему, выберите одну из предлагаемых тем или загрузите новую тему из Магазина Microsoft.
- Когда вы закончите настройку цветовой схемы и темы, закройте окно «Персонализация».
Вы также можете настроить цветовую схему и тему через Панель управления Windows. Просто откройте Панель управления, выберите «Отображение» и выберите «Настройка тем рабочего стола» или «Настройка экрана блокировки».
Не стесняйтесь экспериментировать с различными цветами и темами, чтобы найти наиболее подходящий для вас вариант. Подберите цветовую схему, которая максимально удовлетворяет вашим предпочтениям и отражает вашу индивидуальность.
Установка приложений на домашнюю страницу
На домашней странице Windows 10 можно установить приложения для быстрого доступа к нужной информации или удобного выполнения задач. В этом разделе мы расскажем, как установить приложения на домашнюю страницу.
1. Запуск Microsoft Store
Для установки приложений на домашнюю страницу, сначала вам нужно открыть Microsoft Store. Для этого выполните следующие действия:
- Кликните на кнопку «Пуск» в левом нижнем углу экрана.
- Найдите иконку Microsoft Store и кликните по ней. Обычно она имеет значок белой сумки на синем фоне.
2. Поиск и установка приложения
После открытия Microsoft Store, вы можете найти приложение, которое хотите установить на домашнюю страницу. Для этого сделайте следующее:
- Нажмите на поле поиска в верхнем правом углу окна Microsoft Store.
- Введите название приложения, которое вы хотите установить.
- Нажмите на кнопку «Поиск» или нажмите клавишу Enter на клавиатуре.
После выполнения этих действий, Microsoft Store покажет вам результаты поиска, относящиеся к запрошенному приложению. Вы можете просмотреть информацию о приложении, читать отзывы других пользователей и просмотреть скриншоты.
3. Установка приложения на домашнюю страницу
Когда вы нашли нужное приложение, чтобы установить его на домашнюю страницу, выполните следующие шаги:
- Кликните на приложение, чтобы открыть его страницу.
- На странице приложения найдите и кликните на кнопку «Получить» или «Установить». Обычно она расположена под описанием приложения рядом с его значком.
После этого, Microsoft Store начнет загрузку и установку приложения на ваш компьютер. После установки, приложение появится на вашей домашней странице. Вы сможете открыть его, кликнув на его значок, чтобы запустить его и использовать его.
Примечание: не все приложения из Microsoft Store могут быть установлены на домашнюю страницу. Некоторые приложения могут работать только в полноэкранном режиме или требовать дополнительные разрешения.
Одной из основных возможностей операционной системы Windows 10 является настройка домашней страницы. Домашняя страница — это первая страница, которую вы видите при запуске браузера, и она может быть настроена на ваше усмотрение. В данной статье мы расскажем о том, как настроить домашнюю страницу в Windows 10 шаг за шагом, чтобы каждый раз при открытии браузера вы видели желаемую информацию.
Первым шагом к настройке домашней страницы является открытие настроек браузера. Для этого запустите браузер и найдите на панели инструментов значок настроек. Обычно это представлено в виде трех точек или шестеренки. Нажмите на этот значок и выберите пункт «Настройки».
Далее, внутри окна настроек браузера, найдите раздел «Настройка домашней страницы». Это может быть представлено в виде поля, где вы можете ввести желаемый URL-адрес или выбрать опцию «Текущая страница». Если вы хотите, чтобы домашняя страница была пустой, выберите опцию «Пустая страница».
Как только вы введете или выберете желаемую домашнюю страницу, сохраните изменения, закройте окно настроек и перезапустите браузер. Теперь при каждом запуске браузера вы будете видеть настроенную домашнюю страницу и получать самую актуальную информацию при первом входе в браузер в Windows 10.
Содержание
- Основная домашняя страница в Windows 10
- Варианты настройки домашней страницы
- Как изменить домашнюю страницу в браузере Microsoft Edge
- Как изменить домашнюю страницу в браузере Google Chrome
- Как изменить домашнюю страницу в браузере Mozilla Firefox
Основная домашняя страница в Windows 10
На основной домашней странице вы можете увидеть следующие элементы:
- Панель задач: здесь расположены значки для быстрого доступа к популярным приложениям и функциям. Вы можете добавлять или удалять значки приложений на панели задач в соответствии с вашими предпочтениями.
- Меню «Пуск»: открывает список всех установленных приложений и позволяет выполнить поиск по компьютеру. В меню «Пуск» также есть возможность быстрого доступа к настройкам и функциям операционной системы.
- Область уведомлений: содержит информацию о текущих уведомлениях, таких как новые сообщения электронной почты и обновления приложений. Вы можете нажать на значок в области уведомлений, чтобы открыть связанное событие или задачу.
- Виджеты: панель виджетов предоставляет информацию о погоде, календаре, новостях и других персонализированных данных. Вы можете настроить виджеты в соответствии с вашими предпочтениями и интересами.
Основная домашняя страница в Windows 10 можно настроить в соответствии с вашими потребностями и предпочтениями. Вы можете изменить расположение и размеры элементов, настроить список приложений на панели задач и добавить новые виджеты для отображения полезной информации.
Настройка основной домашней страницы поможет вам создать удобное и функциональное рабочее пространство на вашем компьютере под управлением Windows 10.
Варианты настройки домашней страницы
Windows 10 предлагает несколько вариантов настройки домашней страницы, позволяя пользователям выбрать наиболее удобное решение для себя. Они включают:
| Вариант | Описание |
|---|---|
| Стандартная страница браузера | В этом варианте домашней страницы будет установлена страница, которую вы обычно видите при запуске браузера. |
| Пустая страница | Если вы предпочитаете начинать с пустой страницы при запуске браузера, вы можете выбрать этот вариант и настроить домашнюю страницу на пустую. |
| Специальная страница | Windows 10 также дает вам возможность выбрать определенную страницу в качестве домашней. Вы можете указать URL-адрес этой страницы и каждый раз, когда запускается браузер, он будет открываться на этой странице. |
Для выбора настройки домашней страницы в Windows 10, вам нужно открыть настройки браузера, найти раздел, отвечающий за домашнюю страницу, и выбрать нужный вариант. После этого сохраните изменения и при следующем запуске браузера они вступят в силу.
Как изменить домашнюю страницу в браузере Microsoft Edge
Если вы используете браузер Microsoft Edge в Windows 10 и хотите изменить домашнюю страницу, то следуйте этой простой инструкции.
1. Откройте браузер Microsoft Edge.
2. В правом верхнем углу окна браузера нажмите на иконку с тремя точками для открытия меню.
3. В открывшемся меню выберите «Настройки».
4. В разделе «Настройки» найдите «Открыть с помощью».
5. В выпадающем списке выберите «Определенная страница» и нажмите на ссылку «Изменить» рядом.
6. В поле «URL» введите адрес желаемой домашней страницы и нажмите «Сохранить».
7. Теперь при открытии браузера Microsoft Edge вы будете перенаправлены на новую домашнюю страницу.
Таким образом, вы сможете легко и быстро изменить домашнюю страницу в браузере Microsoft Edge. Приятного использования!
Как изменить домашнюю страницу в браузере Google Chrome
Вот пошаговая инструкция:
| Шаг 1: | Откройте Google Chrome на своем компьютере. |
| Шаг 2: | Нажмите на значок с тремя точками в верхнем правом углу окна браузера. |
| Шаг 3: | В выпадающем меню выберите вариант «Настройки». |
| Шаг 4: | Прокрутите страницу вниз и найдите раздел «При запуске». |
| Шаг 5: | В этом разделе выберите опцию «Открыть определенную страницу или набор страниц». |
| Шаг 6: | Нажмите на ссылку «Добавить новую страницу». |
| Шаг 7: | Введите URL адрес вашей предпочтительной домашней страницы. |
| Шаг 8: | Нажмите на кнопку «Готово», чтобы сохранить изменения. |
Теперь при запуске браузера Google Chrome ваша новая домашняя страница будет открываться автоматически.
Как изменить домашнюю страницу в браузере Mozilla Firefox
Если вы хотите изменить домашнюю страницу в браузере Mozilla Firefox, следуйте этим простым шагам:
- Откройте браузер Mozilla Firefox, нажав на его значок на рабочем столе или в меню «Пуск».
- В верхней части окна браузера найдите кнопку меню. Она представляет собой три горизонтальные линии.
- Нажмите на кнопку меню. В выпадающем списке выберите пункт «Настройки».
- Откроется новая вкладка с настройками браузера. В левой части окна найдите раздел «Общие».
- В разделе «Домашняя страница» вы увидите поле ввода. Введите адрес желаемой домашней страницы в это поле.
- Нажмите на кнопку «OK», чтобы сохранить изменения.
Теперь, когда вы откроете браузер Mozilla Firefox, он будет загружать указанную вами домашнюю страницу.
Домашняя страница – это важный элемент операционной системы Windows 10, который отображается при запуске компьютера и предоставляет быстрый доступ к важным программам и файлам. Настройка домашней страницы позволяет создать персонализированное окружение, отражающее предпочтения и потребности каждого пользователя.
Настройка домашней страницы в Windows 10 осуществляется через Панель управления. Приложение Панель управления доступно через меню «Пуск». Найдите и выберите в этом меню раздел «Панель управления». Откройте раздел «Внешний вид и персонализация» и выберите «Настройка домашней страницы».
При настройке домашней страницы в Windows 10 вы можете выбрать фоновое изображение, расположение значков программ и папок, а также добавить ярлыки на важные файлы и приложения. Для этого щелкните на пустом месте домашней страницы и выберите пункт меню «Настроить». Здесь вы сможете настроить внешний вид домашней страницы по своему вкусу и установить желаемые параметры.
Помимо внешнего вида, настройка домашней страницы в Windows 10 также позволяет изменить расположение меню «Пуск». Вы можете выбрать классическое меню «Пуск» или новую вертикальную панель с возможностью закрепления приложений. Это позволит более удобно организовать и быстро получить доступ к необходимым программам и файлам.
Настройка домашней страницы в Windows 10 позволяет создать комфортное и индивидуальное рабочее пространство, отвечающее вашим потребностям и предпочтениям. С помощью простых инструментов и настроек вы сможете настроить домашнюю страницу так, чтобы она максимально соответствовала вашим предпочтениям и потребностям.
Содержание
- Как разместить свою домашнюю страницу на компьютере в Windows 10
- Подготовка к настройке домашней страницы в Windows 10
- Выбор браузера для установки домашней страницы в Windows 10
- Настройка домашней страницы в выбранном браузере для Windows 10
- Шаг 1: Откройте выбранный вами браузер
- Шаг 2: Найдите настройки
- Шаг 3: Откройте раздел настроек
- Шаг 4: Введите URL домашней страницы
- Шаг 5: Сохраните изменения
- Изменение стартовой страницы на компьютере под управлением Windows 10
Как разместить свою домашнюю страницу на компьютере в Windows 10
По умолчанию, при открытии веб-браузера, Windows 10 загружает стартовую страницу, которая может быть поставщиком поисковых услуг или сайтом Microsoft. Однако, вы можете легко изменить эту настройку и использовать свою собственную домашнюю страницу. Чтобы сделать это, следуйте инструкциям ниже:
- Откройте веб-браузер в Windows 10.
- Нажмите на иконку меню в правом верхнем углу окна браузера (обычно это три горизонтальные линии).
- В выпадающем меню выберите «Настройки».
- В разделе «Общие» найдите настройку «Установить страницы».
- Нажмите на кнопку «Изменить».
- Введите URL своей домашней страницы в поле «Адрес».
- Нажмите на кнопку «ОК», чтобы сохранить изменения.
Теперь, при открытии веб-браузера, Windows 10 будет загружать вашу собственную домашнюю страницу. Вы также можете повторить эти шаги, чтобы изменить домашнюю страницу на другую, если понадобится.
Подготовка к настройке домашней страницы в Windows 10
Перед тем как приступить к настройке домашней страницы в Windows 10, важно убедиться, что у вас уже есть необходимые компоненты и информация.
Вот некоторые вещи, которые вам понадобятся:
1. Компьютер с операционной системой Windows 10.
2. Учетная запись с административными правами.
3. Надежное подключение к интернету.
4. Информация о домашней странице, которую вы хотите настроить. Это может быть URL-адрес или локальный файл.
5. Необходимое программное обеспечение для настройки домашней страницы, если требуется.
После того как вы подготовили все необходимые компоненты, вы готовы приступить к настройке домашней страницы в Windows 10.
Выбор браузера для установки домашней страницы в Windows 10
Windows 10 предлагает пользователю широкий выбор браузеров для установки домашней страницы. Какой браузер выбрать? Решение зависит от ваших предпочтений и потребностей.
Google Chrome — один из самых популярных браузеров, который предлагает простой и понятный интерфейс, быструю загрузку страниц и широкие возможности настройки. Благодаря многочисленным расширениям вы можете адаптировать браузер под свои нужды. Если вы активно пользуетесь сервисами Google, то этот браузер будет хорошим выбором.
Mozilla Firefox — браузер с открытым исходным кодом, предлагающий высокую скорость работы, многочисленные возможности настройки и возможность установить свою домашнюю страницу. Браузер известен своей надежностью и защитой пользовательских данных.
Microsoft Edge — стандартный браузер Windows 10, который предлагает быструю работу, интеграцию с множеством сервисов Microsoft и отличную оптимизацию энергопотребления. Если вы являетесь пользователем Windows 10 и хотите использовать интегрированное решение, то Microsoft Edge может стать вашим выбором.
Независимо от выбора браузера, вам потребуется открыть его настройки и указать домашнюю страницу, которую вы хотите установить. В большинстве браузеров настройки доступны через главное меню или с помощью комбинации клавиш.
Настройка домашней страницы в выбранном браузере для Windows 10
Какая бы операционная система не использовалась, настройка домашней страницы веб-браузера поможет вам быстро получить доступ к своим любимым сайтам и сервисам при каждом запуске. В Windows 10 это может быть особенно полезным, так как многие пользователи проводят много времени в интернете.
В этом гайде мы расскажем, как настроить домашнюю страницу в выбранном браузере для операционной системы Windows 10.
Шаг 1: Откройте выбранный вами браузер
Первым шагом является открытие браузера, который вы хотите использовать в качестве своего основного. Не важно, является ли этим браузером Microsoft Edge, Google Chrome, Mozilla Firefox или любой другой популярный браузер.
Шаг 2: Найдите настройки
После открытия браузера, найдите меню настроек. Обычно оно расположено в правом верхнем углу браузера и выделено значком с тремя горизонтальными линиями или точками.
Шаг 3: Откройте раздел настроек
После того, как вы открыли меню настроек, найдите и выберите раздел, связанный с домашней страницей. Этот раздел может быть назван по-разному в разных браузерах, но обычно это «Настройки», «Основные настройки» или «Параметры».
Шаг 4: Введите URL домашней страницы
После того, как вы вошли в раздел настроек, найдите поле, предназначенное для URL домашней страницы, и введите адрес сайта, который вы хотите использовать в качестве своей домашней страницы. Например, это может быть «https://www.google.com» или «https://www.yandex.ru».
Шаг 5: Сохраните изменения
После того, как вы ввели URL домашней страницы, найдите кнопку «Сохранить» или аналогичную кнопку, чтобы сохранить изменения. В зависимости от используемого браузера, эта кнопка может быть размещена внизу страницы или находиться в отдельной закладке.
После завершения этих шагов, вы успешно настроили домашнюю страницу в выбранном вами браузере для операционной системы Windows 10. Теперь, когда вы запускаете браузер, он автоматически открывает вашу настроенную домашнюю страницу.
Изменение стартовой страницы на компьютере под управлением Windows 10
Установка стартовой страницы веб-браузера по вашему выбору может существенно улучшить ваш опыт в интернете. Если у вас установлен Windows 10 и вы хотите изменить стартовую страницу, следуйте инструкциям ниже:
- Откройте веб-браузер, который вы используете в Windows 10.
- Найдите значок в виде шестеренки (или иконку «Настройки») в верхнем правом углу окна браузера и нажмите на него.
- В открывшемся меню выберите «Настройки».
- Настройки браузера откроются в новой вкладке. Прокрутите вниз и найдите раздел «Домашняя страница».
- Выберите опцию «Специфическая страница», если вы хотите установить определенную страницу в качестве домашней.
- В поле «URL» введите URL-адрес страницы, которую вы хотите установить в качестве домашней страницы.
- Щелкните «Сохранить», чтобы сохранить изменения.
Поздравляю! Вы успешно изменили стартовую страницу на компьютере под управлением Windows 10. Теперь каждый раз, когда вы открываете веб-браузер, он автоматически загружает вашу новую стартовую страницу.
Как задать домашнюю страницу в веб-браузере
Статья о том, как установить или изменить стартовую страницу любого интернет-браузера. Описаны способы как для версий браузеров для ПК, так и версий для мобильных устройств.
Всемирная информационная компьютерная сеть «Интернет», созданная в основном, для хранения и обмена различной информацией, получила в последнее время необычайную популярность. С развитием новых видов компьютерных устройств, увеличивающих мобильность пользователей и предоставляющих возможность выхода в сеть «Интернет» из любого места, только усилило применение «Интернета» в повседневной жизни.

Содержание
- Интернет-браузер. Домашняя или стартовая страница
- Измените домашнюю страницу в «Google Chrome»
- Измените домашнюю страницу в «Mozilla Firefox»
- Стационарно установленный веб-браузер «Mozilla Firefox»
- Мобильный вариант веб-браузера «Mozilla Firefox»
- Измените домашнюю страницу в «Opera»
- Измените домашнюю страницу в «Microsoft Edge»
- Измените домашнюю страницу в «Microsoft Explorer»
- Вопросы и ответы
- Комментарии
Интернет-браузер. Домашняя или стартовая страница
До недавнего времени, основным источником выхода в «Интернет» являлись стационарный персональный компьютер и ноутбук. Они с легкостью позволяли удовлетворять любые потребности пользователя. Например, поиск новостей, прослушивание музыки и просмотр различных видеофайлов, получение и отправка личной и деловой корреспонденции по электронной почте, удаленная совместная разработка проектов, загрузка и скачивание различных файлов и баз данных и т.д.
Перейти к просмотру
Как восстановить очищенную историю браузеров Chrome, Mozilla FireFox, Opera, Edge, Explorer 🌐⏳💻
С недавних пор значительную конкуренцию основным устройствам для выхода в «Интернет» составили мобильные смартфоны и коммуникаторы. Благодаря им пользователи получили возможность общаться в социальных сетях и группах, искать любые ответы на различные запросы, организовывать свой досуг, играть в мобильные и онлайн игры, создавать и обмениваться различными документами и многое другое.
Все это было бы недоступно без современного программного обеспечения. Основным видом программ для доступа ко всем возможностям «Интернета» являются веб-браузеры. Это специальная прикладная программа для отображения различных веб-страниц и приложений, открывающая любые ссылки, файлы, изображения и решающая другие сетевые задачи. На сегодняшний момент доступно большое количество различных браузеров, но наиболее популярными являются: «Google Chrome», «Mozilla Firefox», «Opera» и «Microsoft Edge» («Microsoft Explorer»). Благодаря развитию компьютерных технологий, возможности представленных браузеров неуклонно расширяются. Но ввиду высокой конкуренции, данные веб-браузеры, практически, не отличаются друг от друга, и могут, с легкостью, быть заменены один на другой. Поэтому, главными критериями при выборе веб-браузера выступают дружественный пользовательский интерфейс обозревателя, удобство его использования и возможность браузера решать определенные задачи пользователя в данный конкретный момент.
Каждый пользователь старается настроить работу браузера максимально комфортно для себя, придать его интерфейсу свой собственный стиль и задать его внутренним функциям требуемые характеристики.
Очень часто, пользователю бывает необходимо установить конкретную главную страницу в веб-браузере по определенным причинам (например, любимый новостной сайт, важный форум, конкретный поисковый сайт и т.д.). Главная страница – это первая страница, которую открывает браузер при своем запуске. У большинства браузеров установлена собственная домашняя страница по умолчанию, в которой отображаются последние веб-сайты, которые вы посетили, и, возможно, другое содержимое, основанное на ваших личных интересах. Вы легко можете заменить предустановленную страницу браузера любой другой по вашему выбору. В этой статье мы рассмотрим возможные способы, как задать новую домашнюю страницу для основных видов веб-браузеров: «Google Chrome», «Mozilla Firefox», «Opera», «Microsoft Edge» и «Microsoft Explorer».
Измените домашнюю страницу в «Google Chrome»
На момент написания этой статьи, обозреватель «Google Chrome» поддерживает возможное изменение домашней страницы на другую, по выбору пользователя, только в стационарно установленном браузере.
Перейти к просмотру
Горячие клавиши браузеров Google Chrome, Яндекс, Mozilla Firefox, Opera, Microsoft Edge ⌨️🌐⚙️
Запустите приложение «Google Chrome» и нажмите в правом верхнем углу кнопку вызова главного меню управления приложением «Настройка и управление Google Chrome», представленную в виде трех вертикальных точек. Иногда, когда обозреватель «Google Chrome» уже открыт и ожидает обновления, вместо кнопки меню с тремя точками может появиться зеленая или оранжевая стрелка, при нажатии на которую также будет открыто главное меню веб-браузера.
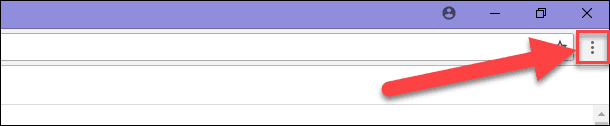
В открывшемся всплывающем меню выберите среди предложенных действий раздел «Настройки». Или скопируйте и вставьте в адресную строку обозревателя команду «chrome://settings/» для быстрого перехода на страницу настроек веб-браузера.
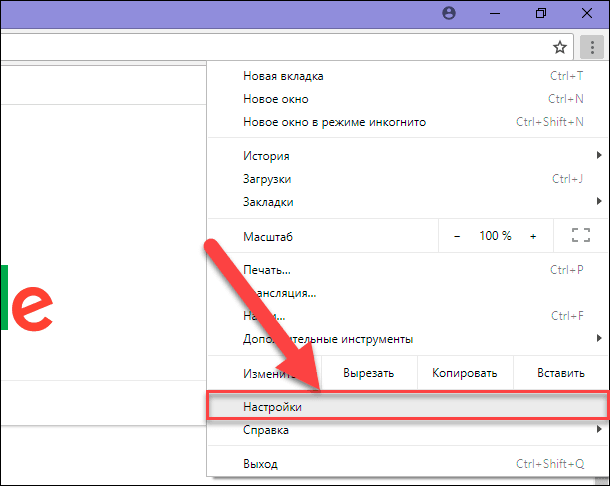
На открывшейся странице настроек браузера, используя полосу прокрутки, опустите бегунок вниз страницы, и найдите раздел «Запуск Chrome». В найденном разделе установите переключатель в ячейку «Заданные страницы». Указанное действие вызовет открытие скрытых текстовых ссылок раздела.
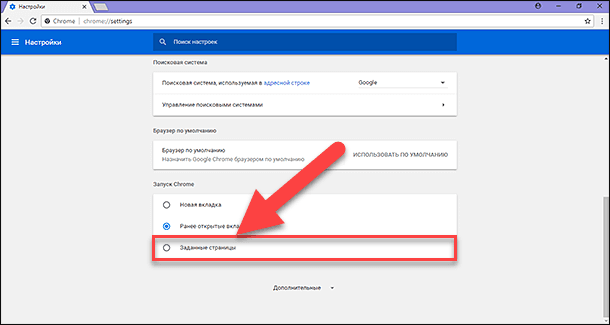
Если у вас уже есть заданная домашняя страница (или страницы), то вы увидите там ее название и ссылку (или список ссылок). Веб-браузер «Google Chrome» поддерживает несколько вариантов домашних страниц, а все открытые адреса отображаются в виде набора вкладок при запуске обозревателя.
На этом этапе у вас есть два варианта установки домашней страницы. Нажмите текстовую ссылку «Добавить страницу», чтобы ввести (или вставить) адрес вашей новой домашней страницы. Или нажмите ссылку «Использовать текущие страницы», чтобы добавить все открытые вкладки в текущее окно к вашей группе домашних страниц.
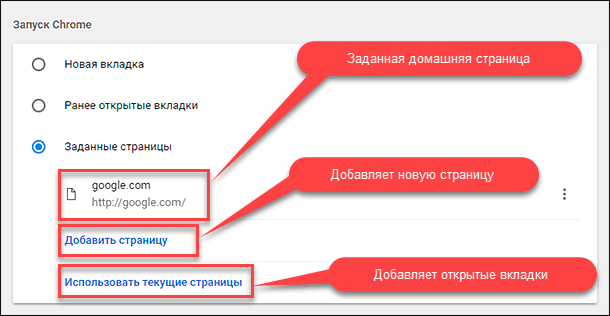
В первом случае появится небольшое всплывающее окно «Добавить страницу», в котором вы можете ввести в соответствующую ячейку «Адрес сайта» требуемый «URL-адрес» домашней страницы, а затем нажмите кнопку «Добавить».
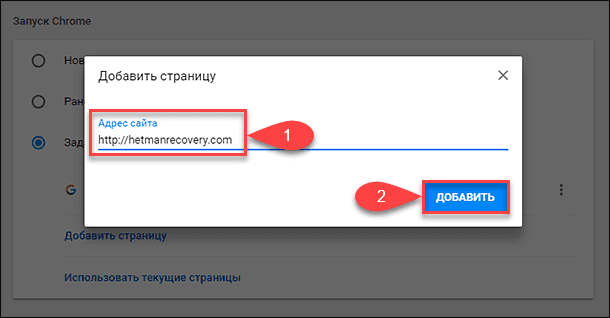
Выбранная страница сразу будет добавлена на главную страницу настроек в раздел «Запуск Chrome». Если вы хотите изменить существующие домашние страницы, то нажмите кнопку «Другие действия», представленную в виде трех вертикальных точек, расположенную рядом с нужным «URL-адресом».
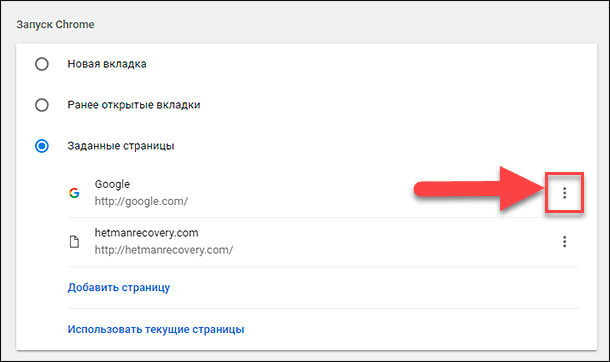
Вместо изображения кнопки появится всплывающее меню с двумя вариантами действий: «Изменить» и «Удалить», которые вы можете использовать для изменения или удаления, соответственно, выбранной домашней страницы.
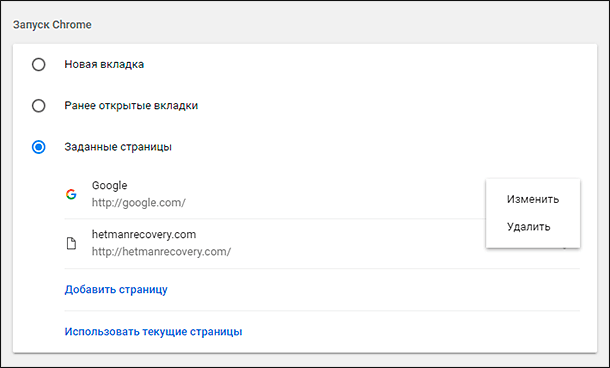
Измените домашнюю страницу в «Mozilla Firefox»
Веб-браузер «Mozilla Firefox» поддерживает пользовательские домашние страницы на своих обоих, стационарной и мобильной, версиях.
Стационарно установленный веб-браузер «Mozilla Firefox»
Откройте веб-браузер «Mozilla Firefox» и нажмите кнопку вызова основного меню управления обозревателем «Открыть меню» в правом верхнем углу окна, имеющую вид трех вертикально расположенных горизонтальных полос.
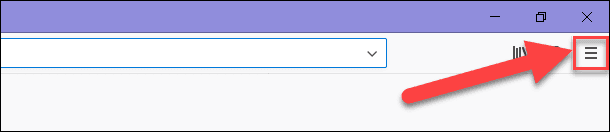
В открывшемся вертикальном меню выберите, среди возможных действий, раздел «Настройки». Или в адресную строку браузера скопируйте и вставьте следующую команду «about:preferences» для прямого доступа на страницу настроек обозревателя.
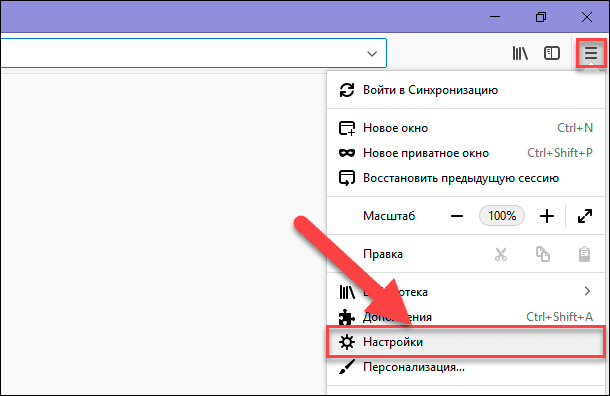
На открывшейся странице настроек веб-браузера «Mozilla Firefox» во вкладке «Основные» найдите раздел «Домашняя страница», в котором представлены несколько параметров настройки.
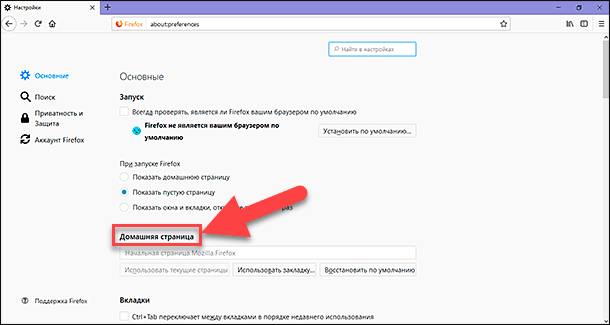
«Mozilla Firefox» поддерживает возможность установки нескольких домашних страниц. Если вы зададите более одной домашней страницы, то каждая страница будет открыта на отдельной вкладке при запуске браузера.
Вы можете вводить (или вставлять) адреса непосредственно в текстовое поле «Начальная страница Mozilla Firefox». Если вы решите ввести сразу несколько адресов, то отделите их друг от друга символом «|».
Нажатие кнопки «Использовать текущие страницы» добавляет все открытые вкладки в текстовое поле «Начальная страница Mozilla Firefox». При нажатии кнопки «Использовать закладку» вы можете выбрать нужный адрес из своих сохраненных закладок.
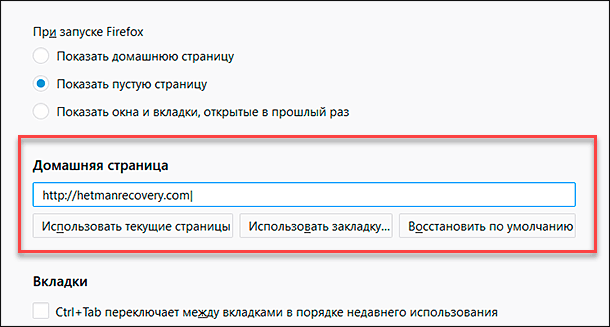
В браузере отсутствует кнопка сохранения, и любые сделанные вами изменения будут сохранены автоматически.
Однако процесс изменения домашней страницы в браузере еще не завершен. Прямо над разделом «Домашняя страница» вы увидите несколько вариантов действий, которые будут выполнены при запуске «Firefox». Выберите настройку «Показать домашнюю страницу», установив переключатель в соответствующую ячейку, чтобы обозреватель «Firefox» открывал ваши сохраненные домашние страницы при своем запуске.
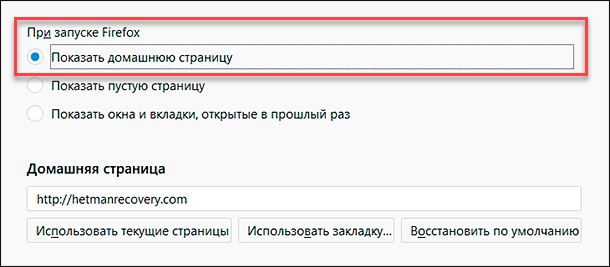
Мобильный вариант веб-браузера «Mozilla Firefox»
Процесс установки домашней страницы в мобильной версии веб-браузера «Mozilla Firefox» несколько отличается. Откройте «Firefox» на своем телефоне, а затем нажмите кнопку меню в правом верхнем углу, представленную в виде трех вертикальных точек.
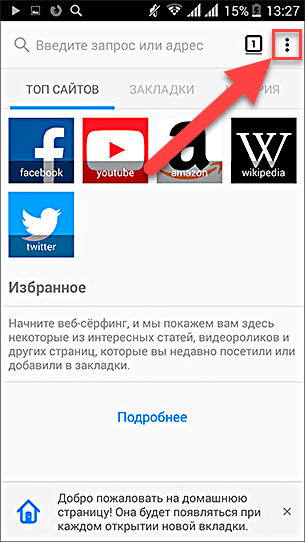
Во всплывающем меню, в предложенном списке доступных действий, выберите раздел «Параметры».
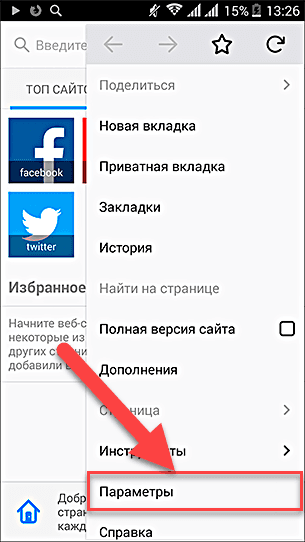
На полноразмерной странице параметров браузера выберите раздел «Основные».
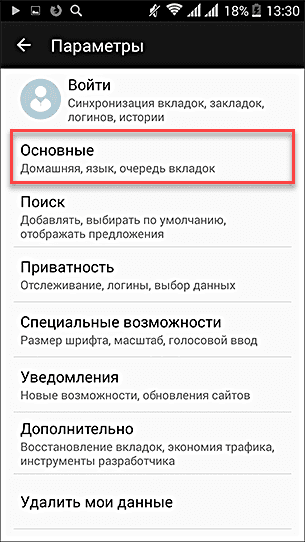
Затем в открывшемся разделе в верхней части экрана нажмите раздел «Дом».
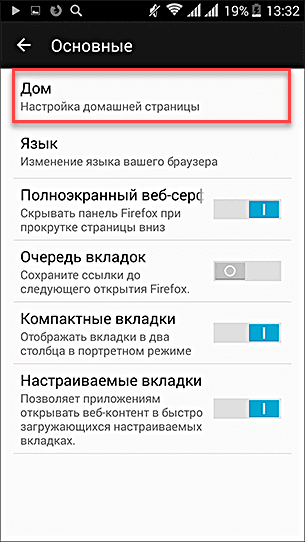
В открывшейся вкладке найдите раздел «Домашняя страница» и выберите строку «Установка домашней страницы».
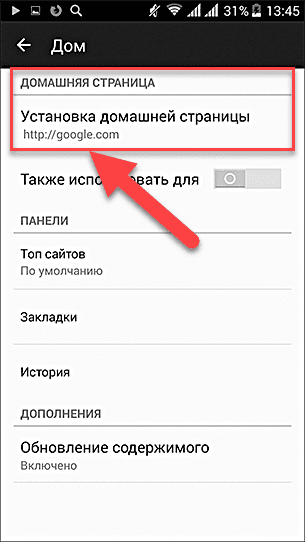
Во всплывающем окне установите переключатель в ячейку «Другая».
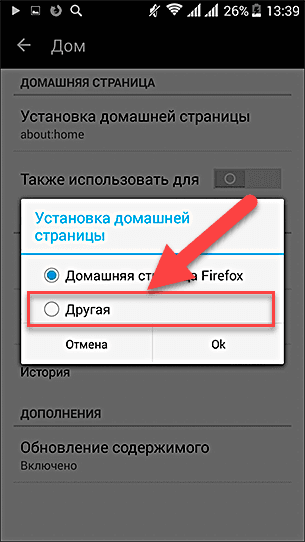
В появившемся текстовом поле введите желаемый «URL-адрес», который вы хотите установить в качестве домашней страницы, используя всплывающую виртуальную клавиатуру, а затем нажмите кнопку «ОК» для сохранения заданных параметров.
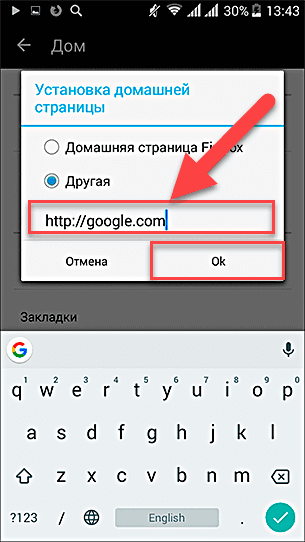
В разделе «Домашняя страница» вы увидите вашу, вновь установленную, домашнюю страницу.
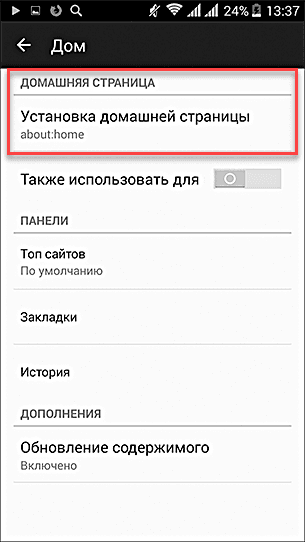
Измените домашнюю страницу в «Opera»
В настоящий момент, веб-браузер «Opera» позволяет выполнить настройку домашней страницы, по желанию пользователя, только в стационарной версии браузера.
Запустите обозреватель «Opera» и найдите в левом верхнем углу экрана кнопку «Настройка и управление Opera» (представлена в виде красной буквы «О») и откройте главное меню управления браузером.

Среди предложенных вариантов возможных действий, найдите и откройте раздел «Настройки». Или в открытом браузере нажмите вместе сочетание клавиш «Alt + P» для быстрого перемещения на требуемую страницу.
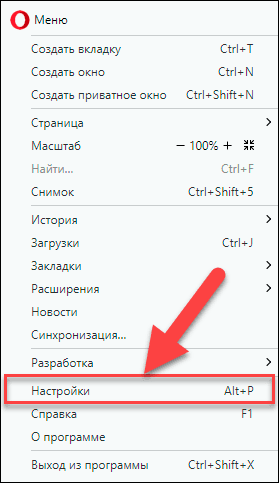
На странице настроек браузера во вкладке «Основные» найдите раздел «При запуске». В строке «Открыть определенную страницу или несколько страниц» нажмите на текстовую ссылку «Задать страницы».
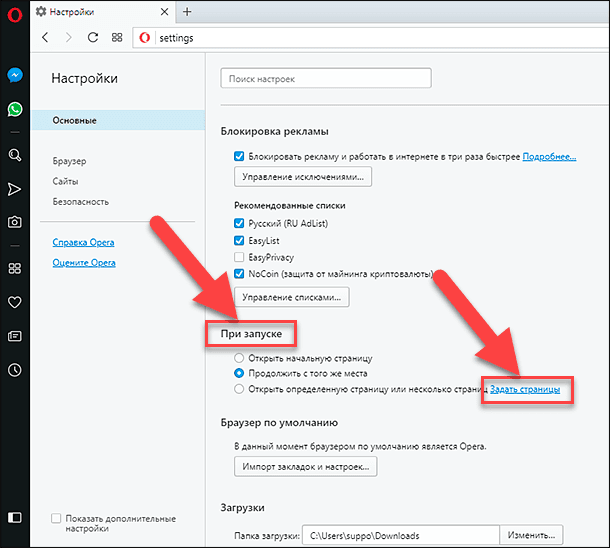
Теперь вы можете выбрать два варианта установки домашней страницы в браузере «Opera». В первом варианте во всплывающем окне «Начальные страницы» в строке «Добавить новую страницу» введите в соответствующей ячейке требуемый «URL-адрес» будущей домашней страницы и нажмите клавишу «Ввод» на клавиатуре.
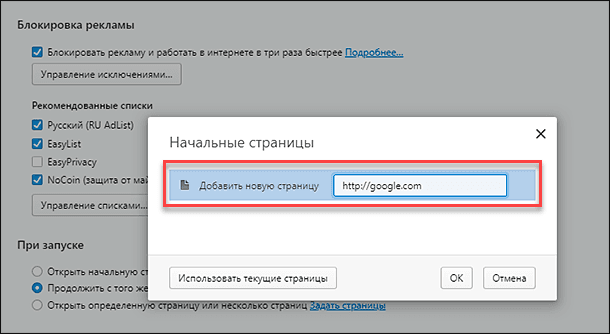
Указанный адрес будет сразу отображен в окне «Начальные страницы». Вы можете указать несколько адресов, которые будут открываться каждый в отдельной вкладке при запуске веб-браузера. По завершению нажмите кнопку «ОК» для сохранения установленных параметров домашних страниц.
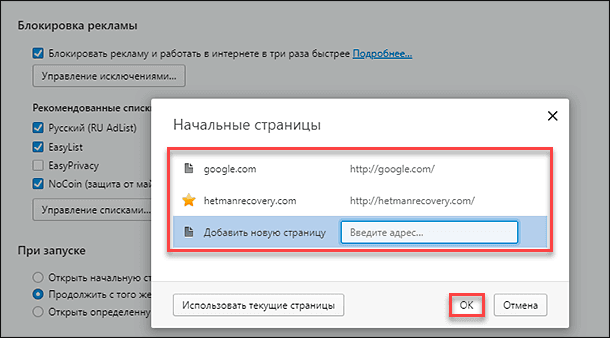
Во втором варианте нажмите кнопку «Использовать текущие страницы», чтобы добавить все открытые вкладки в текущее окно настроек «Начальные страницы» к вашей группе домашних страниц.
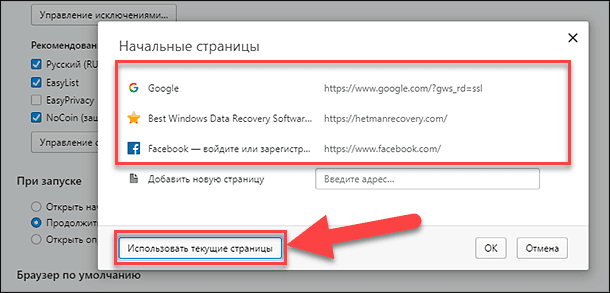
При наведении курсора на строку с «URL-адресом» домашней страницы появляется всплывающая кнопка «Удалить» (круг с красным крестом внутри), которую вы можете использовать для удаления ненужной страницы.
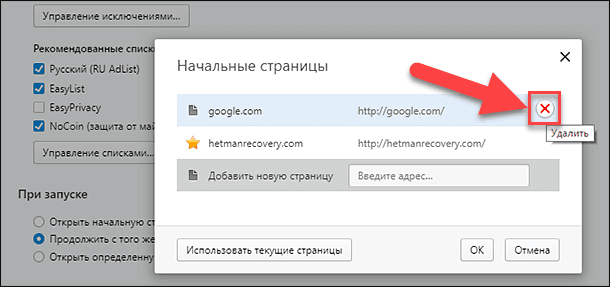
По окончанию всех действий нажмите кнопку «ОК», чтобы все внесенные изменения вступили в силу.
На основной странице настроек переключатель в ячейке «Открыть определенную страницу или несколько страниц» будет включен автоматически.
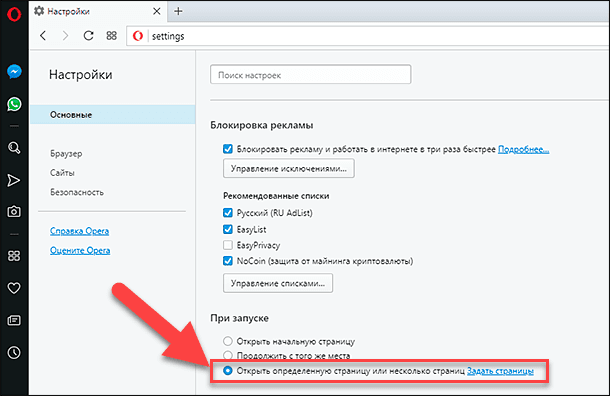
Измените домашнюю страницу в «Microsoft Edge»
Подобно обозревателям «Google Chrome» и «Opera», веб-браузер «Microsoft Edge» поддерживает установку домашних страниц только в своей стационарно установленной версии.
Откройте браузер «Microsoft Edge» и нажмите кнопку доступа к меню управления обозревателем в виде трех горизонтальных точек «Параметры и прочее» в правом верхнем углу окна. Или напрямую откройте всплывающую панель меню, нажав в открытом браузере вместе сочетание клавиш «Alt + X».
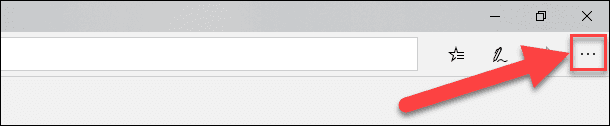
В открывшемся меню, среди возможных вариантов действий, выберите раздел «Параметры».
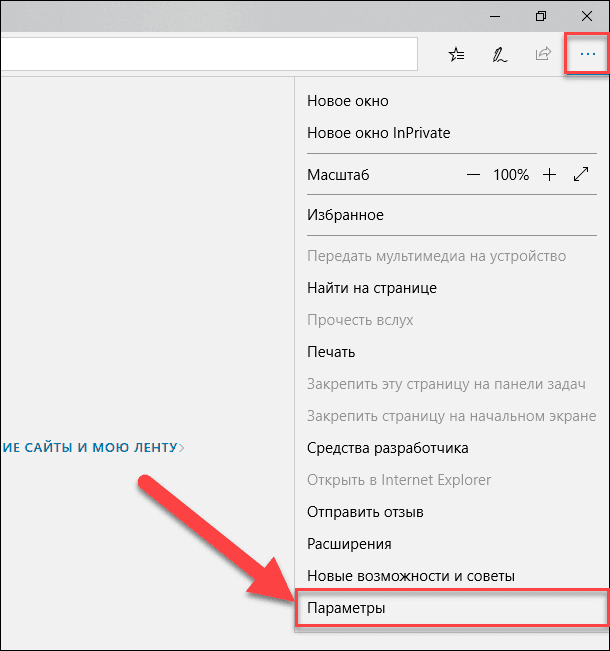
Панель меню будет обновлена и покажет все возможные настройки веб-браузера. В предложенном списке параметров найдите раздел «Показывать в новом окне Microsoft Edge» и выберите в раскрывающемся меню пункт «Конкретную страницу или страницы».
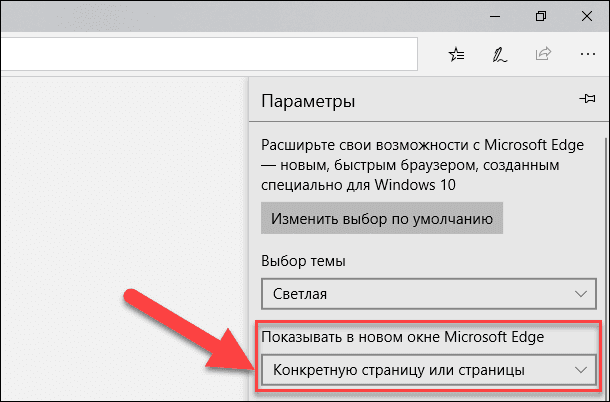
В текстовом поле, которое отображается после выбора указанного пункта, введите «URL-адрес», который вы хотите установить в качестве домашней страницы, а затем нажмите кнопку «Сохранить», представленную в виде дискеты и расположенную рядом с текстовым полем.
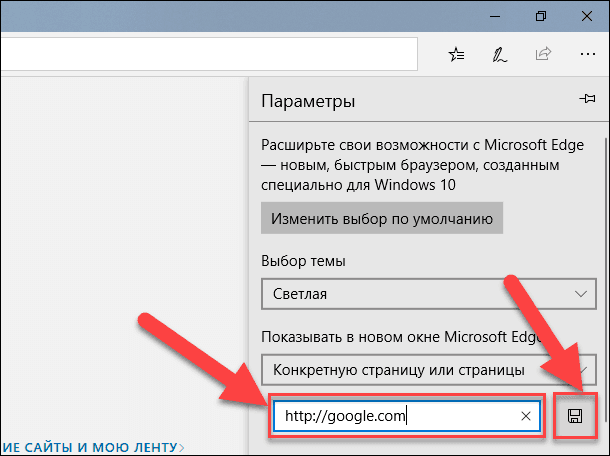
Как только внесенные изменения сохранены, ваша домашняя страница будет отображена в меню «Параметры» под разделом «Показывать в новом окне Microsoft Edge».
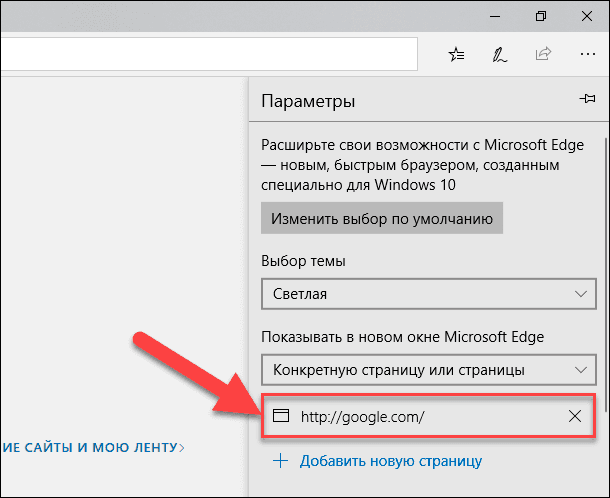
Вы можете добавить дополнительно несколько домашних страниц, используя текстовую ссылку «Добавить новую страницу». При ее нажатии будет открыто дополнительное текстовое поле, в которое необходимо ввести новый «URL-адрес» следующей домашней страницы и нажать кнопку «Сохранить».
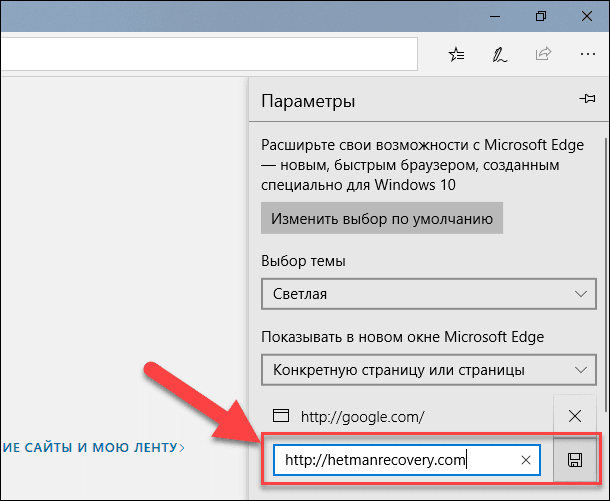
При наведении курсора на строку, содержащую «URL-адрес» домашней страницы, появляются всплывающие функциональные кнопки. Кнопка, с изображенным не ней карандашом, позволяет изменить существующий введенный «URL-адрес» на новый. В свою очередь, кнопка «Удалить» с изображением крестика на ней, позволяет мгновенно удалить домашнюю страницу из вашего списка.
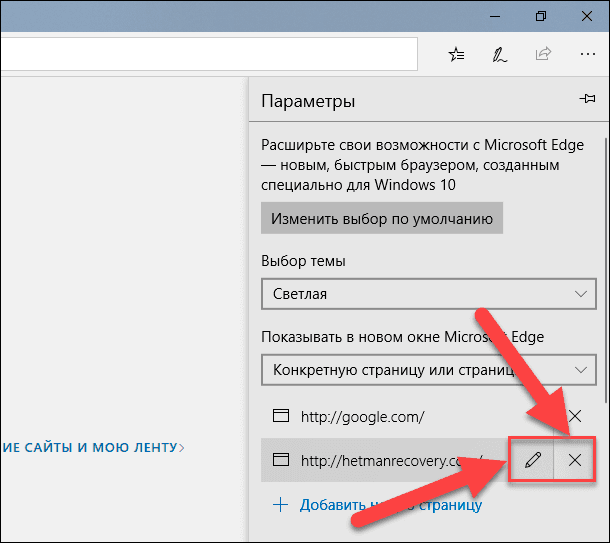
Измените домашнюю страницу в «Microsoft Explorer»
Не все пользователи перешли на последнюю версию операционной системы «Windows 10» с новым веб-браузером «Microsoft Edge», а продолжают использовать предыдущие версии операционных систем, и, соответственно, пользуются браузером «Microsoft Explorer». Для этого обозревателя процесс установки пользовательского варианта домашней страницы следующий.
Откройте веб-браузер «Microsoft Explorer». Затем в правом верхнем углу окна нажмите на кнопку «Сервис», на которой изображена шестеренка, и откройте всплывающее меню управления браузером. Или нажмите в окне веб-браузера сочетание клавиш вместе «Alt + X» для мгновенного доступа к меню.

Среди доступных вариантов действий, во всплывающем меню выберите раздел «Свойства браузера».
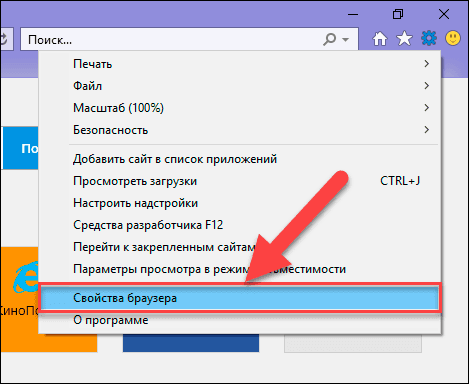
Появится окно свойств браузера, в верхней части которого расположены вкладки, содержащие различные настраиваемые параметры обозревателя. Перейдите на вкладку «Общие» и найдите раздел «Домашняя страница». Введите в текстовое поле каждый из требуемых адресов домашней страницы с новой строки. Вы можете ввести то количество адресов, которое вам необходимо. В разделе «Автозагрузка» установите переключатель в ячейку «Начинать с домашней страницы». Затем нажмите кнопки «Применить» и «ОК» для сохранения всех внесенных изменений.
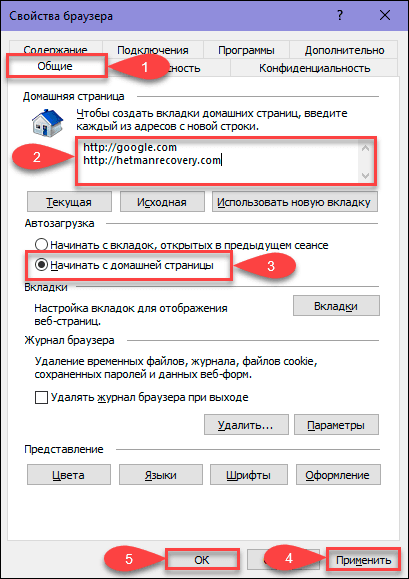
Теперь вы знаете, какие шаги необходимо предпринять, чтобы установить свою любимую домашнюю страницу в самых популярных версиях веб-браузеров, используемых на сегодняшний день. Если у вас есть какие-либо вопросы, сообщите нам об этом в комментариях к нашей статье.
