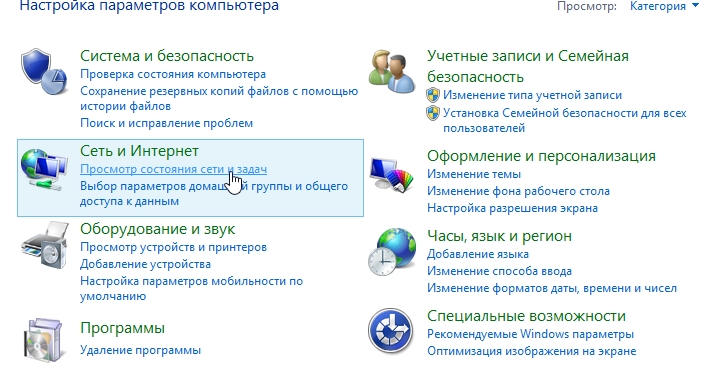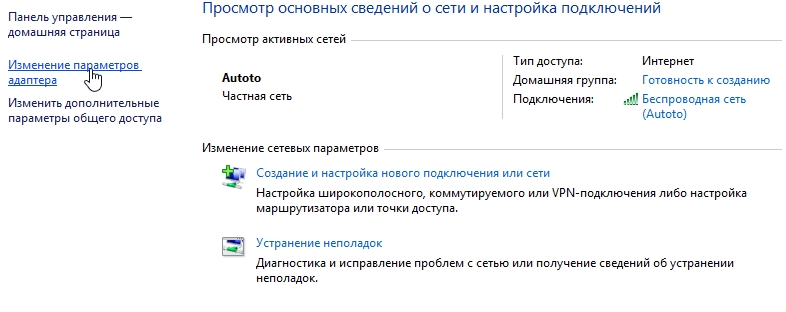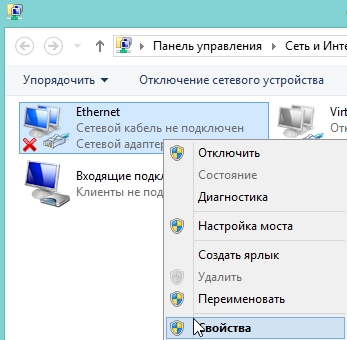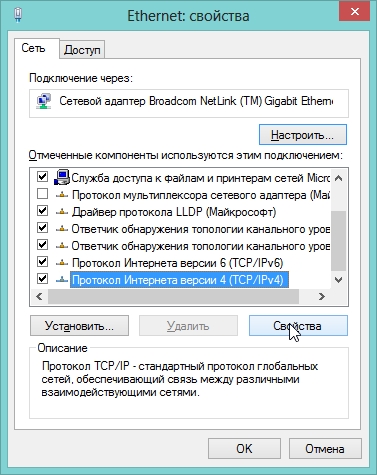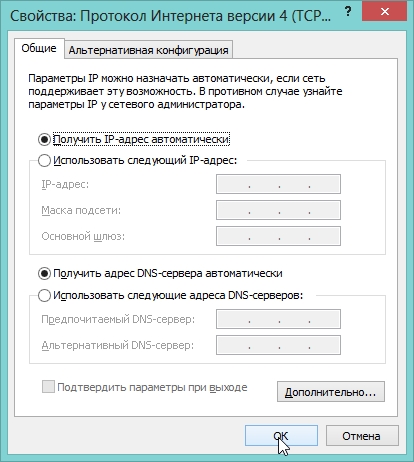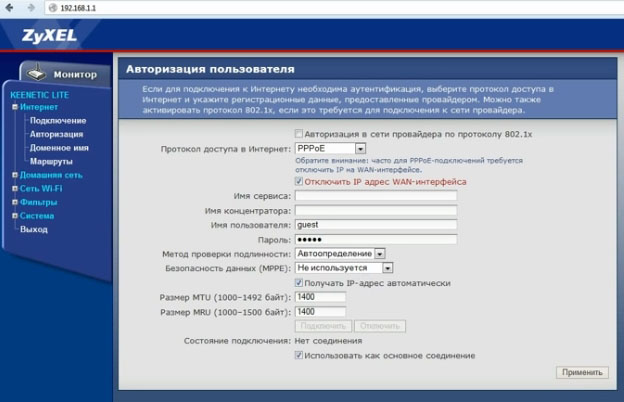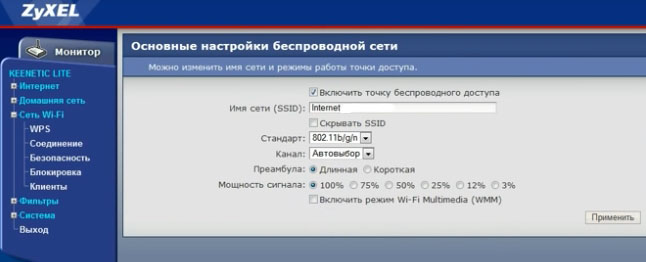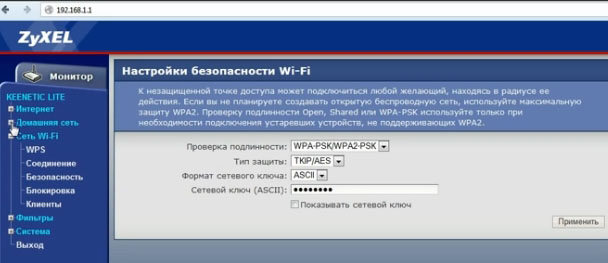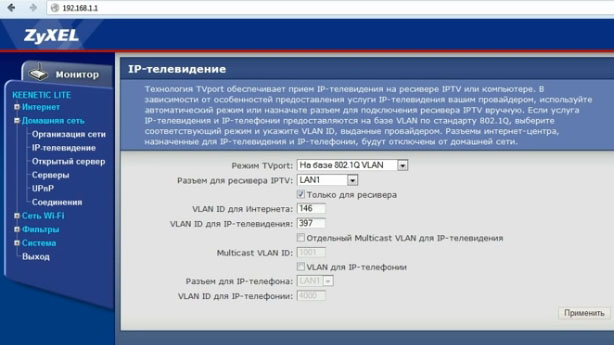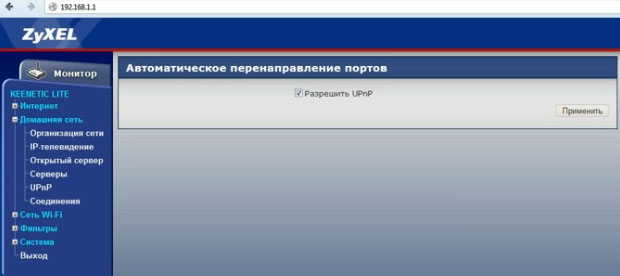Настройка локальной сети через роутер Keenetic — важный процесс для тех, кто хочет обеспечить стабильное и безопасное подключение к интернету. Keenetic — это современный маршрутизатор, который предлагает множество возможностей для управления сетью и обеспечения ее безопасности.
В данном подробном руководстве мы рассмотрим основные шаги по настройке локальной сети через роутер Keenetic. Здесь вы найдете информацию о том, как подключиться к роутеру, как изменить настройки сети, а также о безопасности вашей сети.
Первый шаг — подключение к роутеру. Для этого нужно присоединить компьютер к роутеру с помощью кабеля Ethernet. Затем откройте веб-браузер и введите IP-адрес роутера в адресную строку. После этого вы увидите страницу входа в панель управления роутером.
Далее необходимо войти в панель управления, используя логин и пароль, указанный на вашем роутере. После успешного входа вы сможете изменить различные настройки сети, включая IP-адрес роутера, настройки безопасности и многое другое.
Содержание
- Установка роутера Keenetic
- Подключение роутера к компьютеру
- Вход в настройки роутера
- Настройка локальной сети
Установка роутера Keenetic
Перед началом установки роутера Keenetic необходимо выполнить ряд предварительных действий.
1. Включите роутер и подключите его к источнику питания.
2. Подключите Ethernet-кабель к порту WAN (Wide Area Network) на роутере и другому концу кабеля подключите к модему вашего интернет-провайдера.
3. Подключите компьютер к роутеру с помощью Ethernet-кабеля. Вставьте один конец кабеля в порт LAN (Local Area Network) на роутере, а другой конец кабеля в сетевой порт вашего компьютера.
4. Проверьте, что все устройства включены и подключены правильно.
5. Откройте любой веб-браузер на компьютере и введите IP-адрес роутера. Обычно он указан на нижней или задней панели устройства. Например, введите 192.168.1.1.
6. В открывшемся окне браузера введите логин и пароль для доступа к настройкам роутера Keenetic. Если вы не меняли эти данные, то по умолчанию логин — admin, а пароль — admin.
7. После успешной авторизации вы окажетесь в интерфейсе управления роутером Keenetic и сможете приступить к его настройке.
8. При необходимости вы можете изменить настройки подключения к интернету и настройки локальной сети в соответствии с требованиями вашего провайдера и особенностями сети.
Теперь вы готовы к использованию роутера Keenetic и настройке локальной сети через него.
Подключение роутера к компьютеру
Для настройки локальной сети через роутер Keenetic, необходимо сначала подключить роутер к компьютеру.
Шаги подключения роутера к компьютеру:
- Возьмите сетевой кабель и подсоедините его одним концом к порту Ethernet роутера Keenetic, а другим концом к порту Ethernet на вашем компьютере.
- Убедитесь, что роутер Keenetic и компьютер включены, и дождитесь, пока они запустятся.
- После запуска роутера Keenetic и компьютера, откройте веб-браузер на компьютере.
- В адресной строке браузера введите IP-адрес роутера Keenetic. Обычно это 192.168.1.1, но вы можете проверить эту информацию в документации к роутеру.
- Нажмите клавишу Enter на клавиатуре или кликните на кнопку «Ввод».
После выполнения этих шагов вы должны будете перейти к настройке роутера через веб-интерфейс, который откроется в вашем веб-браузере.
Вход в настройки роутера
Для начала настройки локальной сети через роутер Keenetic необходимо войти в его настройки. Для этого выполните следующие шаги:
- Подключите компьютер к роутеру Keenetic с помощью Ethernet-кабеля.
- Откройте веб-браузер на компьютере и введите в адресной строке IP-адрес роутера Keenetic. Обычно адрес состоит из четырех групп цифр разделенных точками (например, 192.168.1.1).
- Нажмите клавишу Enter или кнопку «Войти».
- В открывшемся окне авторизации введите логин и пароль для доступа к настройкам роутера. Если вы ранее не меняли данные авторизации, вы можете воспользоваться значением по умолчанию. Часто для логина используется «admin», а для пароля – «admin» или оставляется пустым.
- Нажмите кнопку «Войти» или клавишу Enter.
После выполнения указанных действий вы будете перенаправлены на главную страницу настроек роутера Keenetic, где сможете приступить к настройке локальной сети по своему усмотрению.
Настройка локальной сети
- Подключите роутер Keenetic к источнику питания и модему с помощью кабелей Ethernet. Убедитесь, что все соединения правильные и надежные.
- Включите роутер Keenetic, дождитесь его полной загрузки и подключите свой компьютер к роутеру с помощью кабеля Ethernet.
- Откройте веб-браузер и введите IP-адрес роутера Keenetic в адресной строке. Обычно это 192.168.1.1 или 192.168.0.1. Нажмите Enter.
- В появившемся окне авторизации введите логин и пароль администратора роутера Keenetic. Если вы не меняли их ранее, по умолчанию логин — admin, пароль — admin. Нажмите Войти.
- В главном меню роутера Keenetic найдите раздел «Настройки локальной сети» и перейдите в него.
- В этом разделе вы можете изменить IP-адрес роутера Keenetic, настроить DHCP-сервер, изменить DNS-серверы и другие параметры локальной сети по вашему усмотрению. Внесите необходимые изменения и нажмите Сохранить.
- После сохранения изменений, роутер Keenetic перезагрузится, чтобы применить новые настройки. После перезагрузки, ваша локальная сеть будет настроена согласно введенным изменениям.
Настройка локальной сети через роутер Keenetic — это простой и эффективный способ обеспечить стабильную работу вашей домашней сети. Следуйте указанным выше шагам и настройте локальную сеть согласно вашим потребностям.
На чтение 3 мин Опубликовано Обновлено
Современный дом не может обойтись без домашней сети, которая позволяет подключать к интернету не только компьютеры, но и другие устройства, такие как смартфоны, планшеты, телевизоры и т.д. Установка и настройка роутера Zyxel Keenetic является одним из популярных вариантов для создания стабильной и безопасной домашней сети.
Настройка домашней сети через роутер Zyxel Keenetic может показаться сложной задачей для неопытных пользователей, однако в данной пошаговой инструкции мы расскажем, как осуществить этот процесс без особых усилий.
Первым шагом необходимо подключить роутер к провайдеру интернет-услуг. Для этого подключите Ethernet-кабель от провайдера в соответствующий порт роутера. Затем подключите роутер к блоку питания и включите его в сеть.
Как только роутер будет подключен к интернету и включен, можно переходить к настройке Wi-Fi. Для этого зайдите во вкладку настройки Wi-Fi в веб-интерфейсе роутера, введите логин и пароль, указанные в документации, и создайте новую сеть Wi-Fi с уникальным именем и безопасным паролем.
О подготовке к настройке
Перед началом настройки домашней сети через роутер Zyxel Keenetic необходимо выполнить ряд подготовительных шагов.
Во-первых, убедитесь, что у вас есть доступ к сети Интернет. Для этого проверьте соединение с провайдером и убедитесь, что у вас есть рабочий интернет-кабель.
Во-вторых, подключите роутер к питанию и включите его. Дождитесь, пока роутер завершит процесс загрузки.
В-третьих, подключите свои устройства к роутеру. Например, подключите компьютер или ноутбук с помощью сетевого кабеля или подключитесь к беспроводной сети через Wi-Fi.
В-четвертых, убедитесь, что вы знаете IP-адрес доступа к веб-интерфейсу роутера. Обычно это адрес 192.168.1.1, но может отличаться в зависимости от модели роутера и настроек сети. Если вы не знаете IP-адрес, вы можете его найти в документации к роутеру или обратившись к своему интернет-провайдеру.
Теперь, когда вы выполнены все подготовительные шаги, вы готовы приступить к настройке домашней сети через роутер Zyxel Keenetic.
Выбор и подключение роутера
Прежде чем приступить к настройке, убедитесь, что у вас есть следующие компоненты:
- Роутер Zyxel Keenetic
- Интернет-кабель (обычно RJ-45)
- Инструкция пользователя
- Электропитание для роутера
Подключение роутера происходит следующим образом:
- Подключите один конец интернет-кабеля к порту WAN на задней панели роутера.
- Подключите другой конец кабеля к модему или проводному интернет-провайдеру.
- Подключите роутер к электропитанию с помощью кабеля питания.
- Дождитесь, пока роутер запустится и установит соединение с интернетом.
Убедитесь в правильности подключения, проверьте индикаторы на роутере – они должны быть зелеными или мигающими, что указывает на успешное подключение и работу роутера.
Выбор и подключение роутера – первый шаг в настройке домашней сети. После подключения роутера Zyxel Keenetic, мы можем продолжить процесс настройки и установки необходимых параметров для создания стабильной и безопасной домашней сети.
На чтение 7 мин Просмотров 43к. Опубликовано
Обновлено
Всем привет! Сегодня подробно разберем, как создать локальную сеть через wifi роутер. Будем настраивать подключение к локальной сети компьютеров и ноутбуков с операционными системами Windows 7 или 10 по кабелю или WiFi. Локальная сеть удобна тем, что с ее помощью можно открыть общий доступ и расшарить папки, после чего обмениваться файлами между компьютерами и ноутбуками, передавать экран одного устройства на другое, управлять системой видеонаблюдения, для онлайн игр и много еще что.
Собственно, под понятием «локальная сеть» подразумевается, что все компьютеры, ноутбуки, смартфоны, планшеты, ТВ-приставки и прочие девайсы, которые подключены к одному wifi роутеру, будут видеть друг друга и между ними можно обмениваться данными. На этом построены технологии создания FTP-сервера, медиа-сервера DLNA, доступа к общему принтеру, к системе видеонаблюдения и так далее.
Главная задача понять принцип, как именно создать между компьютерами связь и открыть общий доступ к папкам, файлам и прочим ресурсам сети. При этом не важно, как вы подключили компьютер к роутеру — через wifi или по кабелю.
По сути, чтобы установить локальную сеть, необходимо просто выполнить простейшую настройку wifi роутера на раздачу беспрводного сигнала. Если вы еще этого не сделали, то обязательно прочитайте руководство по установке роутера, иначе ничего не поймете.
Как подключить компьютеры или ноутбуки к локальной сети wifi роутера?
Для подключения к локальной сети просто необходимо подсоединить к своему wifi роутеру компьютер и ноутбук. Сделать это можно либо по кабелю, либо по wifi. Никаких других танцев с бубном делать не нужно — они уже будут в одной локальной сети.
Как открыть общий доступ к папкам Windows и расшарить их по локальной сети?
А вот для того, чтобы открыть для локальной сети общий доступ к какой-нибудь папке (то есть расшарить) на компьютере, необходимо сделать некоторые настройки в Windows.
- Жмем по папке, которую нужно расшарить, правой кнопкой мыши
- Заходим в «Свойства > Доступ > Расширенная настройка»
- Устанавливаем галочку на пункте «Открыть общий доступ к этой папке»
- Сохраняем настройку кнопкой «Применить»
Проделываем то же самое со всеми папками, к которым надо открыть общий доступ на всех компьютерах. После этого, зайдя в раздел «Сеть», вы увидите названия этих ПК. А если пройти внутрь них — расшаренные общие папки Windows.
Как исправить подключение по локальной сети?
- В том случае, если не подключается зайти в общие расшаренные в локальной сети папки, то попробуйте перезагрузить компьютер или ноутбук и подключиться заново.
- Также может помочь отключение брандмауэра (файервола), встроенного в защитник Windows или от сторонних антивирусов. Они могут блокировать ваши попытки соединиться.
Общие папки для домашней группы Windows 7 в локальной сети роутера
После создания локальной сети через маршрутизатор в Windows 7 можно настроить еще так называемую домашнюю группу. Это система, в которой разрешенные для общего доступа папки, принтеры и другие устройства, подключенные к разным компьютерам и ноутбукам, будут видны и открыты для работы только на тех устройствах, которые входят в данную группу, а не для всех рабочих станций в сети.
Для установки такого ограничения к папкам и файлам по локальной сети домашняя группа обычно защищается паролем.
Скажу сразу, создать домашнюю группу на самом дешевом варианте Windows 7 — Home Basic, не получится. Можно будет только подключиться к существующей. Поэтому это удастся сделать лишь на версии, начиная с «Домашней расширенной».
Заходим в «Пуск — Панель управления — Центр управления сетями и общим доступом». Находим подзаголовок «Домашняя группа» и жмем на ссылку «Готовность к созданию», а потом на кнопку «Создать домашнюю группу».
После этого выбираем те папки и устройства, которые подключены к компьютеру и к которым мы хотим разрешить доступ из сети.
Далее нам выдадут сгенерированный пароль, который надо записать куда-то, т.к. он понадобится при подключении к локальной сети по wifi остальных компьютеров.
После чего в открывшемся следующем окне найдем ссылку «Изменение дополнительных параметров общего доступа». Кликаем по ней и ищем все пункты, где говорится о том, что надо «Включить общий доступ с парольной защитой». Ее нужно отключить, иначе создать локальную сеть wifi не получится. После чего сохранить параметры.
На этом на первом компьютере все — домашняя группа создана. На всякий случай можно перезагрузить компьютер, чтобы все сохранилось и все параметры применились.
Как подключить компьютер или ноутбук к домашней группе в локальной сети Windows 7?
Теперь надо соединить с этой группой другой компьютер или ноутбук. Подключаемся к нашей беспроводной сети и заходим по цепочке «Пуск — Панель управления — Центр управления сетями и общим доступом — Домашняя группа». И жмем кнопку «Присоединиться».
Далее точно также настраиваем второй компьютер — вводим пароль, указываем папки, к которым хотим открыть доступ с других устройств. Перезагружаем.
Если подключиться не удается, то отключите сторонний брандмауэр (файрвол), который вы установили. Он может также быть встроен в какой-либо антивирус.
Вот и все. Теперь зайдя в сеть вы увидите все подключенные по wifi к локальной сети устройства. Кликнув по иконке любого компьютера, увидите все расшаренные папки и устройства, например принтер.
Как расшарить локальную сеть и домашнюю группу в Windows 10?
Алгоритм создания локальной сети и подключения к домашней группе на Windows 10 схож с локальной сетью на 7-ке, но есть различие в навигации, как попасть в ее устройство. Для этого кликаем по иконке «Пуск» правой кнопкой мыши и выбираем пункт «Сетевые подключения»
Далее находим на странице блок «Домашняя группа»
Далее мы увидим все то же самое, что было на Windows 7
- Создаем группу или подключаемся к уже существующей
- Выбираем, к каким ресурсам предоставить общий доступ
- При необходимости вводим пароль для подключения
Но открыть доступ можно также и к другим папкам, а не только тем, которые мы задали при создании домашней группы.
Для этого:
- Кликаем правой кнопкой по папке, выбираем «Свойства», вкладка «Доступ».
- Далее кнопка «Расширенная настройка»
- и ставим галочку на «Открыть общий доступ к этой папке».
- После этого жмем «применить»
Теперь эта папка появилась среди расшаренных и видна всем участникам локальной wifi сети.
Как подключить к локальной сети смартфон на Android?
Но и это еще не все. Сделать локальную сеть можно не только между компьютерами и ноутбуками, но и включить в нее планшет или смартфон на базе Android, после чего мы сможем получить с ноутбука доступ к файлам на телефоне и наоборот — с Андроида можно будет зайти в папки Windows, расположенные на компьютере.
Для мобильной платформы есть такая классная программка, как ES проводник. Ее можно скачать через приложение Google Play. Устанавливаем ее и подключаемся с Android к wifi.
После этого заходим в «Меню» и открываем подраздел «Сеть»
Открываем раздел «LAN» — проводник обнаружит все компы локальной сети. Те из них, в которые в данный можно зайти и посмотреть с них файлы, выделены темным цветом.
Если данный ПК входит в домашнюю группу, защищенную паролем, откроется дополнительное окно авторизации
После чего мы увидим все открытые общие папки системы
Но и это не все — теперь также можно напрямую с этого гаджета выводить документы на печать через принтер, подключенный к одному из компьютеров к которому настроен общий доступ.
Надеюсь, прочитав эту статью вы осознали все преимущества настройки локальной сети через роутер и сможете теперь сами обмениваться документами между компьютерами по wifi. Если есть вопросы, задавайте в комментариях!
Видео, как установить локальную сеть между компьютерами через роутер
Актуальные предложения:

Задать вопрос
- 10 лет занимается подключением и настройкой беспроводных систем
- Выпускник образовательного центра при МГТУ им. Баумана по специальностям «Сетевые операционные системы Wi-Fi», «Техническое обслуживание компьютеров», «IP-видеонаблюдение»
- Автор видеокурса «Все секреты Wi-Fi»
В этой статье мы будем настраивать локальную сеть между двумя, и более компьютерами с установленной Windows 7 (Windows 
Понятное дело, что для настройки локальной сети, и общего доступа к файлам, компьютеры нужно как-то соединить межу собой. Это можно сделать с помощью сетевого кабеля, я имею введу прямое соединение двух компьютеров. Но, куда интереснее соединить все компьютеры через роутер, который сейчас установлен практически в каждом доме и офисе. При подключении через роутер, уже можно настроить локальную сеть не только между двумя компьютерами. В локальную сеть можно объединить все компьютеры, и даже мобильные устрйоства, которые подключены к одному роутеру
Например, стационарные компьютеры можно подключить к роутеру по сетевому кабелю, а ноутбуки – по Wi-Fi сети. Это уже как вам удобнее, и как у вас получается. Не важно, по Wi-Fi, или по кабелю подключен компьютер к маршрутизатору, локальная сеть будет работать. Да и не важно, какая у вас операционная система установлена, но показывать я буду на примере Windows 7.
А настраивать и показывать сеть я буду через роутер Asus RT-N18U, к которому у меня по Wi-Fi подключен ноутбук, и стационарный компьютер. Оба работают на Windows 7. Вот между этими двумя компьютерами мы сейчас и настроим локальную сеть. А так же, откроем общий доступ к папкам и файлам. Для чего вообще локальная сеть между компьютерами? В основном, для обмена файлами. Если вам часто нужно передавать какие-то файлы с одного компьютера на другой, то что-бы не бегать с флешкой, это можно делать по сети. Ну и в игры по сети можно поиграть.
Если в вашей сети еще есть телевизор со Smart TV, то вы можете настроить доступ к фильмам на компьютере с телевизора. Подробнее, в этой статье.
Инструкция по настройке локальной сети в Windows 7
Напомню, что компьютеры, которые вы хотите объединить в сеть, должны быть подключены к одному роутеру, или соединены кабелем напрямую. Так же, все действия, которые я буду показывать в этом разделе, нужно выполнять на обоих компьютерах.
Важный момент! Если вы хотите настроить сеть через Wi-Fi роутер, к которому подключены какие-то сторонние устрйоства (например, ваш сосед), то после настройки, он сможет получить доступ к тем папкам на вашем компьютере, к которым вы настроите общий доступ. Установите хороший пароль на свою Wi-Fi сеть, что бы защитить свою сеть. Если вам все же нужно подключать к своему роутеру сторонние устройства, но вы хотите настроить домашнюю сеть, то можно для гостей создать «гостевую сеть», как это мы делали на роутере Zyxel в этой статье.
Еще один момент. Если вы настраиваете сеть при соединении компьютеров напрямую, без роутера, то еще нужно будет задать статические IP-адреса, в свойствах подключения по локальной сети. Если у вас соединение через роутер, то ничего дополнительно делать не нужно, продолжайте следовать инструкции.
1
Первым делом, нам нужно проверить, что бы все компьютеры работали в одной рабочей группе. Это нужно проверить на всех компьютерах, которые будут подключены в локальную сеть.
Делаем так: нажимаем сочетание клавиш Win+R, и в появившемся окне указываем команду sysdm.cpl. Нажимаем Ok.
Напротив Рабочая группа, скорее всего будет написано WORKGROUP. Можно оставить ее. Главное, что бы на остальных компьютерах рабочая группа была так же WORKGROUP.
Если вы заходите изменить ее, например на MSHOME, то нажмите кнопку Изменить, и укажите новую группу. Сохраните изменения и перезагрузите компьютер.
2
Второй шаг, это изменение настроек общего доступа. Эти настройки выполняем так же на всех компьютерах в сети. Сейчас я покажу, что нужно включить.
Нажмите правой кнопкой мыши на значок подключения к интернету на панели уведомлений, и откройте Центр управления сетями и общим доступом. В новом окне выберите Изменить дополнительные параметры общего доступа.
Там будет два профиля. Домашний или рабочий, и Общий. Изменяем тот, возе которого написано текущий профиль. Можете внести такие настройки для обоих профилей.
Первым делом, ставим переключатель возле Включить сетевое обнаружение. Так же, включаем Общий доступ к файлам и принтерам, и включаем общий доступ к папкам. Смотрите скриншот ниже.
Прокручиваем страницу с настройками, находим и открываем вкладку Все сети, или Общий, и обязательно отключаем Общий доступ с парольной защитой.
После этих действий желательно перезагрузить компьютер. Это собственно все настройки, локальная сеть уже должна работать. Что бы проверить, нужно на одном из компьютеров зайти в проводник (Мой компьютер), и слева открыть вкладку Сеть. Там будут отображаться все компьютеры в сети. На скриншоте, вы можете увидеть мой компьютер, и еще один, из сети.
Мы уже можем зайти на компьютер в нашей домашней сети, там будет доступ к общим папкам.
Если у вас не появляются компьютеры в сети, или нет доступа к компьютеру, то смотрите решения в конце этой статьи.
Настройка общего доступа к файлам и папкам
Как я писал выше, доступ к общим папкам уже есть. Но, нам может понадобится открыть общий доступ к какой-то другой папке, которая находится например на локальном диске D. Это можно без проблем сделать. После того, как мы откроем общий доступ к папке, все компьютеры из локальной сети смогут просматривать находящиеся в ней файлы, изменять их, и добавлять в эту папку новые файлы (правда, это зависит от того, какие разрешения мы включим).
Например, я хочу открыть доступ к папке «Картинки». Для этого, нажимаем на нее правой кнопкой мыши, и выбираем Свойства. Переходим на вкладку Доступ, и нажимаем на кнопку Расширенная настройка. Ставим галочку возле пункта Открыть общий доступ к этой папке, и нажимаем на кнопку Разрешения.
В окне, которое откроется после нажатия на кнопку Разрешения, нам нужно выставить права доступа к этой папке. Что бы пользователи сети могли только просматривать файлы, то оставьте галочку только напротив Чтение. Ну а для полного доступа к папке, с возможностью изменять файлы, установите все три галочки.
Нажмите Применить и Ok. В окне Расширенная настройка общего доступа, так же нажмите кнопки Применить и Ok.
В свойствах папки, перейдите на вкладку Безопасность, и нажмите на кнопку Изменить. Откроется еще одно окно, в котором нажимаем на кнопку Добавить. В поле пишем «Все» и нажимаем Ok.
Выделяем группу Все, и снизу отмечаем галочками нужные нам пункты доступа для этой папки.
Все, после этих действий, появится общий доступ к этой папке со всех компьютеров в сети. Начинает работать без перезагрузки, проверял. Открываем с другого компьютера эту папку:
Запутанно все так сделали, пока разберешься… Можно было как-то эти настройки более просто сделать, и понятнее. Но, все работает. Получается, что у меня есть доступ к папке, которая находится на другом компьютере. И это все по воздуху, так как у меня оба компьютера подключены к роутеру по Wi-Fi.
Кстати, эта папка так же будет доступна и со смартфонов и с планшетов, которые подключены к этому Wi-Fi роутеру. Для просмотра сетевых папок на Android, советую установить программу ES Проводник, или использовать стандартный проводник. Все работает:
Сейчас мы еще рассмотрим возможные проблемы и ошибки, с которыми очень часто можно столкнутся в процессе настройки.
Возможные проблемы и ошибки при настройке домашней локальной сети
Если в процессе настройки появляются какие-то ошибки, или проблемы, то в первую очередь отключите антивирус, и другие программы, которые могут блокировать соединение. Если проблема в антивирусе, то нужно будет добавит ваше соединение в исключения.
- На вкладке Сеть не появляются компьютеры из локальной сети. В таком случае, на всех компьютерах проверяем рабочую группу, и настройки общего доступа. Откройте в проводнике вкладку Сеть, нажмите правой кнопкой мыши на пустую область, и выберите Обновить. Еще один важный момент, очень часто антивирусы, и брандмауэры блокируют доступ в локальной сети. Пробуйте на время отключить свой антивирус. Так же, нужно убедится, что подключение к роутеру есть.
- Нет доступа к общей папке. Еще одна проблема, когда мы вроде бы все настроили, общий доступ открыли, но при попытке открыть папку на компьютере в сети, появляется сообщение что у нас нет доступа, нет прав для доступ к этой папке, не удалось открыть сетевую папку и т. д. Или, появляется запрос имени пользователя и пароля.
Обязательно проверьте настройки общего доступа в свойствах этой папки. Там настроек много, все запутанно, возможно что-то упустили. Ну и снова же, отключаем антивирус, он может блокировать. - Компьютер, который подключен по Wi-Fi, другие компьютеры в локальной сети не видят. Или наоборот. Если у вас сеть построена с компьютеров и ноутбуков, которые подключены как по беспроводной сети, так и по кабелю, то может возникнуть проблем с определенным подключением. Например, ноутбуки которые подключены по Wi-Fi могут не отображаться в локальной сети.
В таком случае, обратите внимание для какого профиля вы включали сетевое обнаружение (настройки в начале статьи). Так же, желательно присвоить статус домашней сети для подключения к вашей Wi-Fi сети. Ну и обязательно попробуйте отключить антивирус.
Думаю, у вас все получилось. Если что-то не удалось настроить, то спрашивайте в комментариях. Так же, не забывайте делится своими советами по этой теме.

В сегодняшней статье хотелось бы остановиться на настройках роутера ZyXEL Keenetic. Такой роутер очень удобен в домашних условиях: позволяет обеспечить все ваши мобильные устройства (телефоны, нетбуки, ноутбуки и пр.) и компьютер(ы) интернетом. Так же все устройства, подключенные к роутеру, будут находится в локальной сети, чем существенно облегчится передача файлов.
В роутере ZyXEL Keenetic реализована поддержка самых встречаемых в России типов соединения: PPPoE (наверное, самый популярный тип, вам при каждом соединение выдается динамический IP адрес), L2TP и PPTP. О типе соединения должно быть указано в договоре с интернет-провайдером (кстати, в нем должны быть указаны и необходимые данные для подключения: логин, пароль, IP, DNS и пр., которые нам понадобятся для настройки роутера).
И так, начнем…
1. Пару слов о подключении роутера к компьютеру
Здесь все стандартно. Как и на любом другом роутере подобного типа, один из выходов LAN (их 4 на задней стенке роутера) необходимо подключить к компьютеру (к его сетевой карте) при помощи кабеля «витая пара» (всегда идет в комплекте). Провод провайдера, который раньше соединялся с сетевой картой компьютера — соедините с гнездом «WAN» роутера.
Zyxel keenetic: вид маршрутизатора сзади.
Если все соединили правильно, то на корпусе маршрутизатора должны начать мигать светодиоды. После этого, можно переходить к настройке сетевого подключения в Windows.
2. Настройка сетевого подключения в Windows
Настройка сетевого подключения будет показана на примере ОС Windows 8 (то же самое и в ОС Windows 7).
1) Заходим в панель управления ОС. Нас интересует раздел «Сеть и интернет», а точнее «просмотр состояния сети и задач«. Переходим по этой ссылке.
2) Далее слева щелкаем по ссылке «изменение параметров адаптера«.
3) Здесь у вас будет, скорее всего, несколько сетевых адаптеров: по крайней мере 2 — Ethernet, и беспроводное соединение. Если вы подключены через провод, заходите в свойства адаптера с названием Ethernet (соответственно, если хотите настраивать роутер по Wi-Fi — выбираете свойства беспроводного соединения. Рекомендую настройку вести с компьютера, который подключен по кабелю к LAN порту роутера).
4) Далее отыскиваете строчку (обычно, в самом низу) «Протокол интернета версии 4 (TCP/IPv4)» и жмете «свойства».
5) Здесь нужно поставить автоматическое получение IP адреса и DNS и нажать OK.
На этом настройка сетевых подключения в ОС завершена.
3. Настройка роутера: беспроводное соединение Wi-Fi, PPOE, IP — телевидение
Чтобы зайти в настройки роутера, достаточно запустить любой из браузеров, установленных на вашем компьютере и в адресной строке набрать: http://192.168.1.1
Далее должно появиться окно с вводом логина и пароля. Вводим следующее:
— логин: admin
— пароль: 1234
Затем открываем вкладку «интернет«, «авторизация». Перед вами должно открыться примерно такое же окно, как на картинке ниже.
Ключевое здесь, что нужно ввести:
—протокол соединения: в нашем примере будет PPoE (у вашего провайдера, возможно другой тип соединения, в прицнипе, многие пункты настроек будут похожими);
— имя пользователя: вводите логин, предоставленный вашим провайдером для соединения с сетью интернет;
— пароль: пароль идет вместе с логином (должен быть так же в договоре с вашим интернет-провайдером).
После этого, можно нажать кнопку применить, сохранив настройки.
Затем открываем раздел «Сеть Wi-Fi«, и вкладку «соединение«. Здесь нужно задать основные настройки, которые будут использоваться при каждом подключении по сети Wi-Fi.
Имя сети (SSID): «internet» (вводите любое имя, оно будет отображаться среди найденных сетей Wi-Fi с которыми можно соединиться).
Остальное можно оставить как по умолчанию и нажать на кнопку «применить».
Не забудьте зайти во вкладку «безопасность» (она в этом же разделе сети Wi-Fi). Здесь нужно выбрать проверку подлинности по WPA-PSK/WPA2-PSK и ввести ключ защиты (т.е. пароль). Это нужно, чтобы никто кроме вас не смог пользоваться вашей сетью Wi-Fi.
Открываем раздел «домашняя сеть«, затем вкладку «IP-телевидение«.
Эта вкладка позволяет настроить прием IP-телевидения. В зависимости от того, как ваш провайдер предоставляет услугу, настройки могут быть разными: можно выбрать автоматический режим, а можно указать настройки вручную, как на примере ниже.
Режим TVport: на базе 802.1Q VLAN (более подробно о 802.1Q VLAN);
Режим для ресивера IPTV: LAN1 (если вы подключили приставку к первому порту роутера);
VlAN ID для интернета и VLAN ID для IP-телевидения уточняются у вашего провайдера (скорее всего прописаны в договоре на предоставление соответствующей услуги).
Собственно на этом настройка IP-телевидения завершена. Жмем применить для сохранения параметров.
Не лишним еще будет зайти в раздел «домашняя сеть«, вкладка «UPnP» (разрешить эту возможность). Благодаря этому роутер сможет автоматически находить и настраивать любые устройства в локальной сети. Более подробно об этом здесь.
Собственно, после всех произведенных настроек, вам осталось только перезагрузить роутер. На компьютере, подключенным проводом к роутеру, уже должна функционировать локальная сеть и интернет, в ноутбуке (который будет подключаться по Wi-Fi) — должны увидеть возможность присоединиться к сети, название которой мы дали чуть ранее (SSID). Присоединяетесь к ней, вводите пароль и так же начинается пользоваться локальной сетью и интернетом…
4. Заключение
На этом настройка роутера ZyXEL Keenetic для работы в интернете и организации домашней локальной сети завершена. Чаще всего трудности возникают из-за того, что пользователи указывают неверные логины и пароли, не всегда правильно указывают клонируемый MAC адрес.
Кстати, простой совет. Иногда, соединение пропадает и значок в трее будет писать, что «вы подключены к локальной сети без доступа к интернету». Чтобы это довольно быстро исправить и не «ковыряться» в настройках — можно просто перезагрузить и компьютер (ноутбук) и роутер. Если не помогло — вот статья, в которой мы разбирали более подробно эту ошибку.
Удачи!
- Распечатать
Оцените статью:
- 5
- 4
- 3
- 2
- 1
(3 голоса, среднее: 3.7 из 5)
Поделитесь с друзьями!