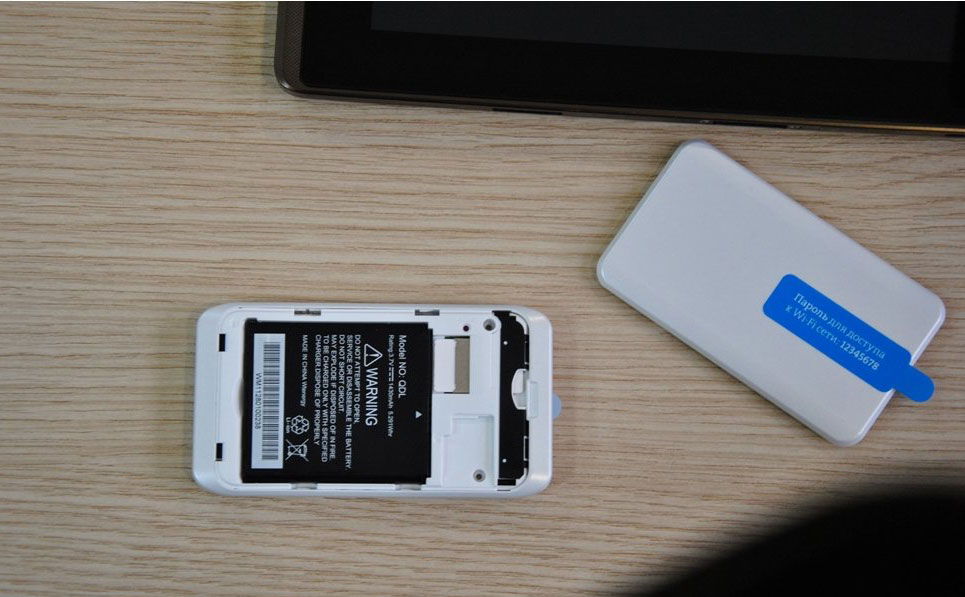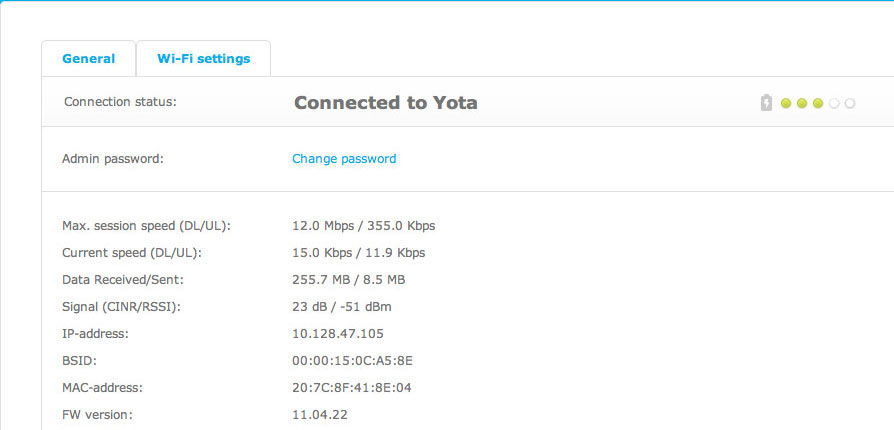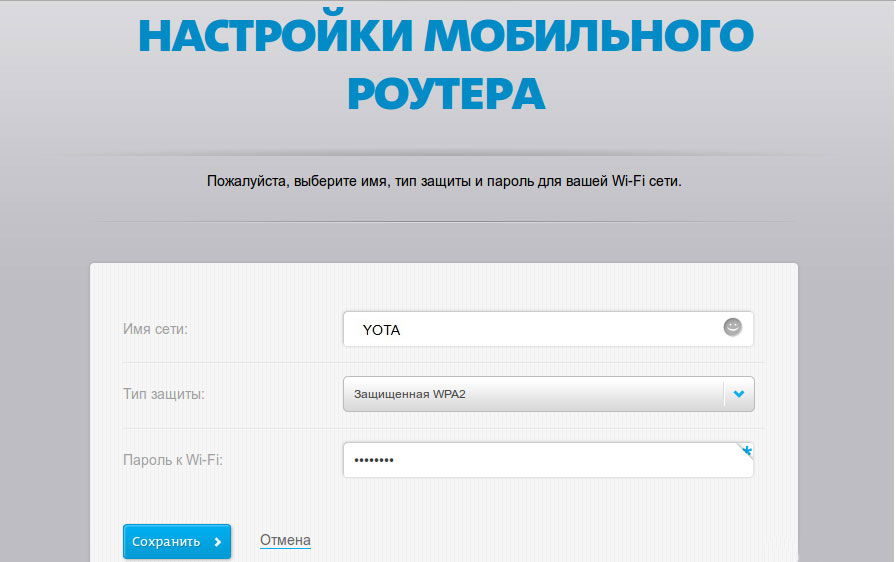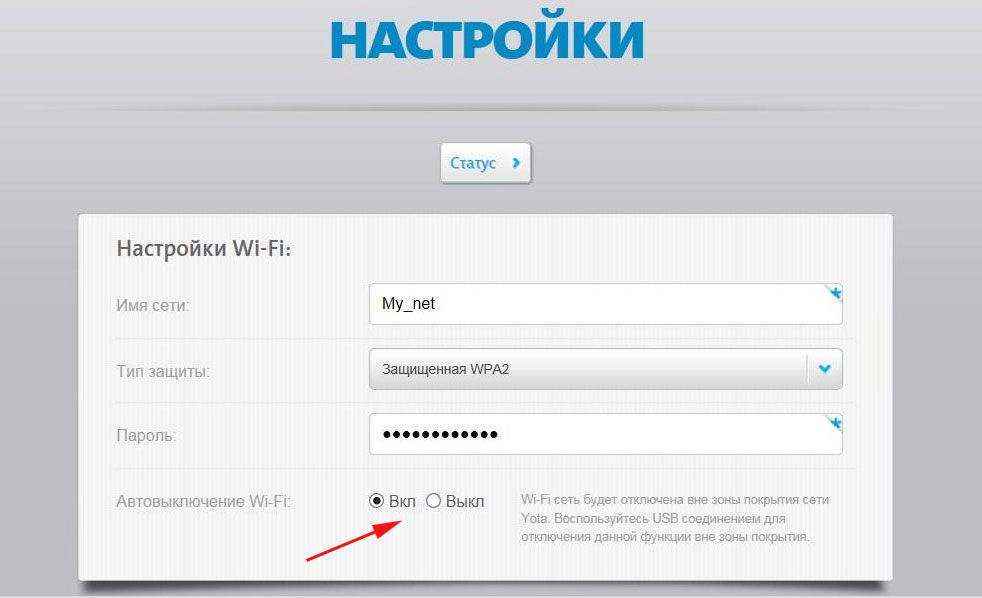Установка и настройка роутера Yota может оказаться сложной задачей для многих пользователей. Однако, с помощью правильных инструкций и рекомендаций, вы сможете легко установить и настроить роутер, чтобы получить быстрый и стабильный доступ к Интернету в домашней сети.
Первым шагом при настройке роутера Yota является подключение его к источнику питания. После этого, подключите роутер к вашему компьютеру с помощью сетевого кабеля. На роутере должны быть разъемы для подключения кабеля к компьютеру.
После подключения роутера к компьютеру, откройте веб-браузер и введите адрес «192.168.1.1» в адресной строке. Вам будет предложено ввести имя пользователя и пароль для входа в настройки роутера. Введите предоставленные вам учетные данные.
После успешного входа в настройки роутера, следуйте инструкциям на экране для настройки соединения. Выберите тип соединения (LAN или DHCP), а затем укажите желаемые настройки сети, такие как SSID и пароль. После завершения настройки, сохраните изменения и перезагрузите роутер.
Теперь ваш роутер Yota настроен для работы с вашей домашней сетью. Вы можете подключать к нему различные устройства, такие как компьютеры, смартфоны и планшеты, чтобы пользоваться быстрым и стабильным интернет-соединением.
Содержание
- Настройка роутера Yota
- Подключение и установка
- Создание домашней сети
- Выбор имени и пароля
- Защита домашней сети
- Настройка безопасности
Настройка роутера Yota
Шаг 1: Подключите роутер Yota к источнику питания и дождитесь, пока индикатор питания перейдет в режим работы.
Шаг 2: Подключите свой компьютер к роутеру Yota с помощью сетевого кабеля. Удостоверьтесь, что соединение установлено стабильно.
Шаг 3: Откройте веб-браузер и введите в адресной строке IP-адрес роутера Yota. Обычно это 192.168.1.1. Нажмите Enter, чтобы перейти на страницу настройки.
Шаг 4: Введите имя пользователя и пароль для доступа к веб-интерфейсу роутера Yota. Если вы не помните учетные данные, обратитесь к документации, поставляемой с роутером.
Шаг 5: После успешного входа в систему, вы попадете на страницу настроек роутера Yota. Здесь вы можете изменить различные параметры сети, такие как имя сети (SSID), пароль и тип защиты.
Шаг 6: Подтвердите внесенные изменения и перезапустите роутер Yota, чтобы новые настройки вступили в силу.
Шаг 7: Теперь вы можете отсоединить компьютер от роутера Yota и подключить другие устройства к домашней сети. Убедитесь, что они могут успешно подключиться и использовать интернет.
Шаг 8: Если у вас возникли проблемы с подключением или настройкой, обратитесь в службу поддержки Yota или воспользуйтесь документацией, чтобы получить помощь.
Следуя этим простым шагам, вы сможете правильно настроить роутер Yota для использования домашней сети без лишних проблем.
Подключение и установка
Перед тем как настроить роутер Yota для домашней сети, убедитесь, что у вас есть все необходимые компоненты. Для подключения роутера вам понадобится:
- Роутер Yota
- Интернет-кабель (обычно поставляется вместе с роутером)
- Интернет-провайдер (в данном случае — Yota)
- Электропитание для роутера
Подключение роутера Yota для домашней сети осуществляется следующим образом:
- Подключите один конец интернет-кабеля к порту WAN (широкополосный доступ) на задней панели роутера.
- Подключите второй конец интернет-кабеля к сетевому разъему, предоставленному вашим интернет-провайдером.
- Подключите роутер к источнику электропитания с помощью кабеля питания.
- Включите роутер, нажав кнопку питания на задней панели.
- Дождитесь, пока роутер полностью загрузится и установится соединение с интернет-провайдером в течение нескольких минут.
После выполнения указанных шагов роутер Yota будет готов к настройке для создания домашней сети.
Создание домашней сети
Для создания домашней сети с помощью роутера Yota, вам потребуется следовать нескольким простым шагам:
- Подключите роутер Yota к вашему интернет-провайдеру и убедитесь, что у вас есть доступ к интернету.
- Войдите в настройки роутера, набрав в адресной строке браузера IP-адрес роутера (обычно это 192.168.0.1 или 192.168.1.1). Введите свои учетные данные, если они необходимы.
- Перейдите в раздел настроек Wi-Fi и задайте имя и пароль для вашей домашней сети. Обычно эти поля называются SSID и ключ безопасности.
- Выберите тип защиты для вашей сети. Рекомендуется использовать WPA2-PSK для лучшей защиты.
- Сохраните настройки и перезагрузите роутер.
После выполнения этих шагов ваш роутер Yota будет настроен для использования в домашней сети. Вы сможете подключить к нему все ваши устройства и наслаждаться быстрым и безопасным интернетом в своем доме.
Выбор имени и пароля
Имя сети (SSID) должно быть уникальным и необходимо выбирать такое, чтобы оно не повторялось с другими беспроводными сетями в вашем районе. Это позволит избежать возможных конфликтов и помощникам легче ориентироваться в вашей сети при подключении.
Пароль для Wi-Fi сети должен быть надежным и сложным. Используйте буквы разного регистра, цифры и специальные символы. Чем сложнее пароль, тем сложнее будет его подобрать злоумышленникам.
Старайтесь не использовать очевидные пароли, такие как даты рождения, имена детей или личные данные, которые могут быть легко угаданы злоумышленниками. Лучше выбрать что-то менее предсказуемое, но при этом запоминающееся только вам.
Не забудьте записать имя сети (SSID) и пароль в надежное место, чтобы иметь к ним доступ в случае необходимости.
Защита домашней сети
Для обеспечения безопасности домашней сети на роутере Yota можно применить несколько мер предосторожности:
1. Измените пароль доступа к административной панели роутера. По умолчанию логин и пароль могут быть стандартными, что делает роутер уязвимым для взлома. Установите уникальный и надежный пароль, который будет сложно угадать.
2. Включите защищенное беспроводное подключение (WPA2). Используйте сильный пароль для вашей Wi-Fi сети, содержащий буквы разного регистра, цифры и специальные символы. Никогда не используйте простые или очевидные пароли.
3. Ограничьте доступ к административной панели роутера только по проводному подключению. Отключите доступ к административным настройкам через беспроводную сеть. Это поможет предотвратить возможность несанкционированного доступа к настройкам роутера.
4. Включите фильтрацию MAC-адресов. MAC-адрес — это уникальный идентификатор устройства в сети. Вы можете создать список разрешенных MAC-адресов и разрешить только этим устройствам подключаться к вашей сети.
5. Обновляйте прошивку роутера. Производители регулярно выпускают обновления прошивки, которые исправляют уязвимости и улучшают безопасность. Проверяйте и устанавливайте обновления регулярно, чтобы быть уверенным в безопасности вашей домашней сети.
6. Включите брандмауэр на роутере. Брандмауэр поможет контролировать входящий и исходящий трафик в вашей сети, блокируя подозрительные или вредоносные попытки доступа.
Эти меры помогут защитить вашу домашнюю сеть от возможных угроз и повысят уровень безопасности вашего роутера Yota.
Настройка безопасности
| 1. Смените пароль администратора | По умолчанию, пароль для доступа к административной панели роутера Yota может быть легко угадан злоумышленниками. Установите сложный пароль, который включает в себя буквы верхнего и нижнего регистров, цифры и специальные символы. |
| 2. Включите фильтрацию MAC-адресов | MAC-адрес — это уникальный адрес сетевого адаптера вашего устройства. Включение фильтрации MAC-адресов ограничит доступ в вашу сеть только для предварительно разрешенных устройств, что повысит безопасность вашей сети. |
| 3. Отключите функцию беспроводного маршрутизатора, если вы не используете Wi-Fi | Если вы не планируете использовать беспроводное соединение, рекомендуется отключить функцию беспроводного маршрутизатора. Это поможет предотвратить несанкционированный доступ к вашей сети через Wi-Fi. |
| 4. Включите брандмауэр | Включение брандмауэра поможет блокировать попытки несанкционированного доступа и защитит вашу сеть от вредоносных атак. |
| 5. Регулярно обновляйте прошивку роутера | Разработчики регулярно выпускают обновления прошивки, которые содержат исправления уязвимостей и улучшения безопасности. Убедитесь, что вы установили последнюю доступную версию прошивки на вашем роутере. |
Следуя этим рекомендациям, вы сможете обеспечить безопасность вашей домашней сети, минимизировать риски несанкционированного доступа и повысить защиту своих данных и устройств.
Yota — это один из крупнейших российских операторов мобильной связи, предлагающий услугу беспроводного доступа в интернет на базе технологии WiMAX. Подключение к интернету осуществляется через специальные устройства — роутеры. Если у вас есть роутер Yota и вы хотите настроить его для использования у себя дома, то эта подробная инструкция поможет вам выполнить задачу без особых проблем.
Прежде всего, убедитесь, что вам понадобятся данные из вашего договора с Yota, такие как логин и пароль. Эти данные понадобятся при настройке роутера.
Когда вы уже уверены в наличии всех необходимых данных, подробная инструкция поможет вам выполнить всю процедуру настройки роутера Yota. Следуйте инструкциям шаг за шагом, и вскоре вы сможете наслаждаться стабильным и высокоскоростным подключением к интернету.
Не забывайте, что в случае возникновения трудностей или непредвиденных проблем вы всегда можете обратиться в службу поддержки Yota для получения дополнительной помощи.
Содержание
- Комплектация роутера Yota
- Подключение роутера Yota к питанию и Интернету
- Вход в интерфейс управления роутером Yota
- Настройка подключения к провайдеру Интернета
- Настройка Wi-Fi на роутере Yota
- Настройка безопасности на роутере Yota
- 1. Измените пароль по умолчанию
- 2. Включите шифрование Wi-Fi
- 3. Отключите функцию WPS
- 4. Включите брандмауэр
- 5. Обновляйте прошивку регулярно
- Настройка дополнительных функций роутера Yota
- Сохранение и применение настроек роутера Yota
Комплектация роутера Yota
В комплект роутера Yota входит:
- Роутер – основное устройство, которое обеспечивает доступ к сети Интернет. Роутер Yota имеет компактный размер и простой и интуитивно понятный интерфейс.
- Антенна – это внешнее устройство, которое улучшает сигнал и помогает установить стабильное соединение с сетью.
- Блок питания – используется для подачи питания на роутер.
- Сетевой кабель – предназначен для подключения роутера к интернет-провайдеру.
- Инструкция по настройке – подробное руководство по подключению и настройке роутера. Инструкция содержит все необходимые шаги и советы для корректной работы устройства.
Благодаря комплектации, роутер Yota является удобным и простым в использовании устройством, позволяющим настроить быстрый и стабильный интернет-соединение в доме или офисе.
Подключение роутера Yota к питанию и Интернету
Перед началом настройки роутера Yota необходимо его подключить к питанию и интернету. Следуйте инструкциям ниже, чтобы правильно произвести подключение:
Шаг 1: Подключите кабель от блока питания роутера Yota в разъем на задней панели устройства.
Шаг 2: Вставьте другой конец кабеля в розетку электрической сети.
Шаг 3: Подождите, пока роутер полностью включится и установит соединение с сетью.
Шаг 4: Подключите сетевой кабель от поставщика интернет-услуг в разъемы WAN или LAN на задней панели роутера.
Шаг 5: Если вы подключаетесь через кабельное подключение, убедитесь, что кабель подключен к правильному разъему и включен.
Шаг 6: Подключите другой конец сетевого кабеля к сетевой розетке.
Теперь ваш роутер Yota правильно подключен к питанию и интернету и готов к настройке.
Вход в интерфейс управления роутером Yota
Для того чтобы настроить роутер Yota, необходимо войти в его интерфейс управления. Чтобы это сделать, следуйте инструкциям:
- Подключите роутер Yota к компьютеру с помощью кабеля Ethernet.
- Откройте веб-браузер и введите в адресной строке IP-адрес роутера Yota. Обычно он равен 192.168.1.1, но в случае необходимости, уточните его у провайдера.
- Нажмите клавишу Enter на клавиатуре.
- Откроется страница входа в интерфейс управления роутером Yota. Введите логин и пароль, предоставленные провайдером. Если у вас нет этих данных, свяжитесь с технической поддержкой провайдера.
- Нажмите кнопку «Войти» или «OK».
После успешного входа в интерфейс управления роутером Yota, вы сможете настроить все необходимые параметры, включая тип подключения к интернету, безопасность, настройки Wi-Fi и другие.
Настройка подключения к провайдеру Интернета
Для настройки подключения к провайдеру Интернета на роутере Yota, выполните следующие шаги:
- Подключите роутер к питанию и подключите его к компьютеру с помощью Ethernet-кабеля.
- Откройте любой веб-браузер и в адресной строке введите IP-адрес роутера. По умолчанию адрес может быть 192.168.0.1 или 192.168.1.1. Нажмите «Ввод».
- Введите имя пользователя и пароль администратора роутера. Если вы не меняли эти данные, по умолчанию они часто выглядят как «admin» и «password». Нажмите «Войти».
- В меню роутера найдите раздел «Интернет» или «WAN».
- Выберите тип подключения, предлагаемый провайдером Интернета. Это может быть PPPoE, DHCP, статический IP, PPTP или L2TP.
- Введите необходимые данные для подключения, такие как имя пользователя, пароль, IP-адрес, серверы DNS и другие настройки, предоставленные вашим провайдером Интернета.
- Нажмите кнопку «Сохранить» или «Применить», чтобы сохранить настройки.
После выполнения этих шагов, роутер Yota должен успешно подключиться к вашему провайдеру Интернета. Если по-прежнему возникают проблемы с подключением, рекомендуется связаться с технической поддержкой вашего провайдера Интернета для получения более подробной информации и помощи.
Настройка Wi-Fi на роутере Yota
- Подключите компьютер или ноутбук к роутеру Yota с помощью сетевого кабеля.
- Откройте веб-браузер и введите адрес 192.168.0.1 в строке адреса.
- Введите логин и пароль для доступа к настройкам роутера Yota. Если вы не установили свои учетные данные, используйте стандартные значения: логин — admin, пароль — admin.
- Найдите раздел Wi-Fi в меню настроек роутера.
- Включите Wi-Fi и выберите название сети (SSID), которое будет видно для других устройств.
- Задайте пароль для доступа к Wi-Fi сети. Убедитесь, что пароль достаточно сложный, чтобы обеспечить безопасность вашей сети.
- Выберите тип шифрования для Wi-Fi сети. Рекомендуется использовать WPA2-PSK, так как он обеспечивает наиболее высокий уровень защиты.
- Сохраните изменения и перезагрузите роутер Yota.
После выполнения этих шагов, Wi-Fi на роутере Yota будет настроен и готов к использованию. Вы сможете подключиться к сети с помощью вашего устройства, используя указанное вами название сети и пароль.
Настройка безопасности на роутере Yota
Настройка безопасности на роутере Yota позволяет защитить вашу сеть и данные от несанкционированного доступа. В этом разделе мы расскажем о нескольких важных шагах, которые помогут обеспечить безопасность вашей домашней сети.
1. Измените пароль по умолчанию
Первым шагом при настройке безопасности роутера Yota является изменение пароля от учетной записи администратора. Пароль по умолчанию может быть известен многим людям, поэтому важно задать уникальный и надежный пароль, чтобы предотвратить несанкционированный доступ к настройкам роутера.
2. Включите шифрование Wi-Fi
Для защиты вашей беспроводной сети от несанкционированного доступа вы должны включить шифрование Wi-Fi. Роутер Yota поддерживает протоколы шифрования WPA и WPA2, которые являются наиболее безопасными. Выберите сильный пароль для вашей беспроводной сети и установите соответствующий протокол шифрования.
3. Отключите функцию WPS
Функция WPS (Wi-Fi Protected Setup) упрощает процесс подключения новых устройств к вашей беспроводной сети, но может быть уязвима для взлома. Рекомендуется отключить функцию WPS, чтобы предотвратить возможные атаки на вашу сеть.
4. Включите брандмауэр
Брандмауэр-это программа или аппаратное устройство, которое контролирует трафик между сетями и предотвращает несанкционированный доступ. Включение брандмауэра на роутере Yota поможет защитить вашу сеть от внешних атак.
5. Обновляйте прошивку регулярно
Регулярное обновление прошивки роутера Yota помогает исправить ошибки безопасности и уязвимости. Рекомендуется периодически проверять наличие обновлений прошивки на сайте производителя и устанавливать их при необходимости.
Следуйте этим рекомендациям и уделите достаточное внимание безопасности вашей домашней сети. Защита вашего роутера Yota от несанкционированного доступа поможет вам обеспечить безопасность всех подключенных устройств и данных в сети.
Настройка дополнительных функций роутера Yota
Роутер Yota поддерживает различные дополнительные функции, которые позволяют настроить его работу по своему усмотрению и удовлетворить индивидуальные потребности пользователей. Ниже приведены некоторые из этих функций:
- Фильтрация и блокировка контента. Вы можете настроить роутер Yota таким образом, чтобы блокировать или фильтровать определенный тип контента, такой как веб-сайты определенных категорий или определенные приложения. Для этого вам потребуется зайти в настройки роутера Yota и выбрать соответствующий пункт. Здесь вы сможете указать список веб-сайтов или приложений, которые будут заблокированы или отфильтрованы.
- Управление доступом к сети. Если у вас есть домашняя сеть, вы можете управлять доступом к ней, чтобы предотвратить несанкционированный доступ или ограничить время, в течение которого устройство может быть подключено к вашей сети Wi-Fi. В настройках роутера Yota вы можете настроить список устройств, которым будет разрешен доступ к вашей сети, а также установить ограничения по времени для каждого устройства.
- Настройка брандмауэра. Роутер Yota поддерживает настройку встроенного брандмауэра, который обеспечивает дополнительный уровень защиты вашей сети. Вы можете настроить различные правила брандмауэра, например, блокировать определенные порты или ограничивать доступ к вашей сети только определенным устройствам.
- Настройка качества обслуживания (QoS). С помощью функции QoS роутера Yota вы можете приоритезировать определенный трафик в вашей сети. Например, вы можете установить более высокий приоритет для видео- и голосового трафика, чтобы обеспечить более стабильную передачу данных при просмотре видео или голосовых вызовах.
Настройка этих дополнительных функций роутера Yota позволит вам получить более удобное и безопасное использование вашей домашней сети.
Сохранение и применение настроек роутера Yota
1. Сохранение настроек
Чтобы сохранить все настройки роутера Yota, следуйте этим шагам:
- Зайдите в веб-интерфейс роутера, введя в адресной строке браузера IP-адрес роутера (например, 192.168.0.1) и нажмите Enter.
- Войдите в систему, введя логин и пароль, которые были указаны при первом включении роутера.
- На главной странице веб-интерфейса найдите раздел «Настройки» или «Система».
- В этом разделе вы должны увидеть опцию «Сохранить настройки» или «Backup». Нажмите на нее.
- Вас попросят выбрать место для сохранения файла с настройками. Выберите удобное место на вашем компьютере и сохраните файл.
2. Применение сохраненных настроек
Чтобы применить ранее сохраненные настройки роутера Yota, выполните следующие действия:
- Зайдите в веб-интерфейс роутера, введя в адресной строке браузера IP-адрес роутера (например, 192.168.0.1) и нажмите Enter.
- Войдите в систему, введя логин и пароль, которые были указаны при первом включении роутера.
- На главной странице веб-интерфейса найдите раздел «Настройки» или «Система».
- В этом разделе должна быть опция «Восстановление настроек» или «Restore». Нажмите на нее.
- Выберите файл с сохраненными настройками роутера на вашем компьютере.
- Нажмите на кнопку «Применить» или «Apply» для начала процесса восстановления настроек.
Примечание: Во время восстановления настроек роутера Yota могут произойти некоторые изменения в сетевом подключении. Убедитесь, что все ваши устройства подключены к роутеру и включены.
Оператор Yota предлагает оборудование для выхода в интернет, поддерживающее сети 3G/4G/LTE. Скорость передачи данных будет достаточно высокой, причем маршрутизаторы этого провайдера портативные и не требуют постоянного подключения к питанию. Однако, настройка роутера Йота отличается от работы с другими устройствами.
Сети 4G – новый стандарт, поддерживающий скорость приема данных в 178 Мбит/сек и получения 58 Мбит/сек. Роутеры от Yota могут поддерживать и более скоростной доступ через 4G/LTE. Во время презентации при тестировании были зафиксированы скорости 326 и 172 Мбит в секунду.
Сетевое оборудование этого производителя позволяет подключать одновременно до 5 пользователей (это указано в характеристиках). На практике можно подключить даже шесть клиентов. Использование сетей LTE подойдет, если необходимо обмениваться большими объемами трафика.
Обзор и тестирование мобильного роутера можно посмотреть тут:
Содержание
- Соединение с компьютером
- Доступ в панель администратора
- Настройка беспроводного подключения
- Подключение через USB
- Возврат к заводским настройкам
- Заключение
- Задать вопрос автору статьи
Соединение с компьютером
Перед тем, как настроить роутер Yota, его необходимо подключить к ПК через кабель USB, который предоставляется в комплекте:
- Соединить шнуром USB порты роутера и ПК;
- Если автозагрузка отключена, потребуется открыть роутер как физический накопитель и запустить в нем AutoInstall.exe;
- Если функция активна, продолжить действовать по инструкции программы для установки драйверов.
Можно подключиться «по воздуху» при наличии в компьютере беспроводной сетевой карты с поддержкой стандартов b/g. Это позволит не загромождать рабочее место проводами. По умолчанию в роутерах используется название сети YOTARouterXXXXX, где вместо X-ов указаны последние цифры физического адреса устройства.
Доступ в панель администратора
Настройка 4G Wi-Fi роутера Yota возможна через установленный браузер, независимо от его версии и названия. Она проводится следующим способом:
- Запустить свой браузер и набрать в адресной строке 192.168.1.1 или 10.0.0.1. Это IP-адрес маршрутизатора по умолчанию. Если один не сработал, должен открыться другой.
- В новом окне потребуется ввести данные для входа. Логин – слово admin, а пароль – 1234. При необходимости их можно изменить на свои значения.
- В окне появится основное меню устройства, расположенное по левой стороне. Вкладки любого открытого раздела будут расположены сверху.
В основном окне показана информация о роутере, все параметры подключения.
Настройка беспроводного подключения
Если вы подключаете роутер Yota без проводов, нужно провести настройки Wi-Fi. Процесс не сложный, достаточно выполнить несколько действий:
- В настройках устройства среди вкладок в верхней стороне экрана выберите конфигурацию Wi-Fi. Появится возможность ввести название сети SSID, чтобы в будущем ее можно было удобнее распознавать.
- Здесь же можно скрыть название сети, если важна безопасность. В таком случае, с других устройств SSID нужно будет прописывать вручную.
- В этом же разделе можно задать или отключить подключение к Wi-Fi через пароль.
- По умолчанию здесь выключена опция «Спящий режим». Ее не стоит активировать, поскольку периодически устройство будет переходить в режим ожидания, и сеть будет отключаться.
- Если нажать кнопку «Сохранить», в программе будут сохранены все изменения. Однако, чтобы они вступили в силу, потребуется перезапустить маршрутизатор.
Подключение через USB
При выборе проводного варианта соединения компьютера с 4G/LTE роутером для настройки, операционная система предложит установить драйвера, от чего не следует отказываться. Как только инсталляция будет завершена, устройство станет распознанным и сделает доступной поддержку выхода в сеть.
Теперь нужно:
- нажать на ярлык устройства в трее левой кнопкой мыши;
- в следующем окне ввести все данные для работы. Этого касается имени сети и пароля к ней, запуска или выключения Wi-Fi. При необходимости можно указать автоматическое отключение.
Прямое меню для новичка понятнее по сравнению с интерфейсом через браузер. Здесь все будет интуитивно понятным. Тем не менее, детальную настройку рекомендуется проводить именно через браузер, поскольку в нем доступны все опции. Это касается изменения физического адреса устройства, выбора другого канала, способа защиты сети и многого другого.
Настройка 4G/LTE роутера Yota сводится к простоте подключения. Здесь не понадобится выполнять сложные операции, что требуется в устройствах от других производителей. Первое подключение рекомендуется делать напрямую, через кабель USB. Вы сможете выполнить все желательные настройки.
Часто возникает потребность задать фиксированный IP-адрес. Для этого достаточно выйти в сеть с другого устройства, если ПК не может подключиться к мобильному IP, и в меню настроек «Сети» выбрать вместо динамического IP статический. Останется только указать новое значение.
Как только будет выполнено первое подключение к интернету, в роутере автоматически будет обновлена прошивка. Это позволит избежать лишних манипуляций и сэкономить время.
А здесь можно посмотреть отзыв про модемы оператора:
Возврат к заводским настройкам
Иногда после ввода неправильных данных интернет может перестать работать. Однако, сеть может отключиться и после внезапных изменений настроек провайдером. Вернуть роутер в исходное состояние можно через веб-интерфейс:
- Перейти по адресу status.yota.ru/advanced.
- Выбрать раздел «Порты» и пролистать страницу вниз.
- Найти «Восстановить настройки по умолчанию» и нажать.
- Подождать некоторое время, пока система выполнит необходимые действия.
Если это не помогло, можно попробовать на устройстве нажать Reset и удерживать в течение 15 секунд. После перезагрузки предстоит выполнить настройку заново.
Заключение
Процесс подключения роутеров от Yota несложный. От пользователя достаточно только воспользоваться проводом USB или беспроводным соединением, и дальнейшая настройка будет проведена автоматически. Как правило, основных действий достаточно для обычных пользователей, а расширенные возможности могут потребоваться в исключительных случаях.
Посещая сайт www.yota.ru или мобильное приложение YOTA, вы соглашаетесь на обработку ваших cookies и иных пользовательских данных, сбор которых автоматически осуществляется ООО «Скартел» на условиях Политики обработки ПД и системами Яндекс.Метрика и др. с целью функционирования сайта www.yota.ru.
Роутер Yota для дома + SIM-карта
— Домашний Wi-Fi без проводов
— 4G интернет со скоростью до 150 Мбит
— Раздача на 32 устройства
— Можно подключить проводной интернет
Что ещё хорошего:
— Стоимость интернета зависит от скорости — меняйте в любое время.
— Бесплатный тест-драйв интернета — 48 часов на максимальной скорости
— Тест-драйв устройства — 14 дней. Если не подойдёт, вернём за него деньги. Для этого сохраните чек и упаковку.
— Доставка бесплатная везде, кроме Московской и Ленинградской областей — там до 250 ₽.
Стоимость интернета зависит от выбранной скорости.
Её вы можете изменить в любое время.
Каждые 30 дней доступно 100 Гб, затем скорость снижается до 512 Кбит/с.
0
руб. на 365 дней0 руб. в месяц
0
руб. на дней0 руб. в месяц
Мобильные роутеры появились на рынке сравнительно недавно — с широким распространением 3G-интернета. Сейчас эта технология продолжает развиваться, а скорость мобильного интернета стандарта 4G или LTE может обеспечить связью даже полноценные компьютеры.
Мобильный роутер позволяет подключиться к интернету с любой точки земного шара
На сегодняшний день это реализуется с помощью мобильных роутеров. В любой точке, куда не дотянуты кабеля проводных провайдеров, но есть мобильное покрытие, вы вполне сможете организовать небольшую Wi-Fi-сеть, используя роутер Yota.
Характеристики устройства
Беспроводной роутер Yota — это устройство, получающее интернет через мобильную сеть провайдера (посредством предустановленной сим-карты) и раздающего его по Wi-Fi на компьютеры или мобильные девайсы. В его характеристиках заявлено подключение до 5 устройств, но на практике к нему отлично подключаются и работают джае 6 клиентов. Разница невелика, но в некоторых случаях может быть решающей. Стандарты Wi-Fi — 802.11 g и n.
Несколько минут, чтобы настроить новоприобретённый маршрутизатор — и все ваши компьютеры смогут выходить в интернет с довольно приличной для мобильной сети скоростью (в среднем около 20 Мбит/с, а точнее будет зависеть от выбранного при покупке тарифа).
Настройка Yota
Распаковав устройство, перед его включением нужно вставить на место аккумулятор — он находится в коробке отдельно. Перед тем как закрыть крышку корпуса, найдите и запишите МАС-адрес — он находится на наклейке с технической информацией.
Первоначальная настройка:
- Подключить маршрутизатор к компьютеру любым способом — через Wi-Fi или с помощью комплектного USB-кабеля. Включается он нажатием кнопки Power, её нужно держать около 5 секунд.
- Изначально имя сети для доступа будет выглядеть как YOTARouter*****. Звёздочки — это пять последних символов МАС-адреса, именно для этого мы рекомендовали записать его. Пароль по умолчанию — 12345678.
- Для изменения настроек заходим на web-интерфейс по адресу 10.0.0.1. Логин для входа в управление: admin, пароль такой же.
- На вкладке «Настройки» можно включить DHCP-сервер — службу, которая будет раздавать IP-адреса подключающимся устройствам, начиная с начального адреса, который вы можете назначить здесь же.
- На этой же странице есть настройка IP-адреса самого роутера, являющегося также адресом доступа к его web-интерфейсу.
- Можно также поменять имя беспроводной сети на любое удобное для вас. Для этого зайдите в «Настройки» — «Wi-Fi». Здесь же настраивается безопасность и назначается ключ сети. При включённом шифровании сети можно также пользоваться кнопкой WPS для подключения без ввода ключа.
- Для экономии батареи предусмотрена настройка времени отключения на случай, если ни одно устройство в локальной сети не активно в течение какого-то времени — вкладка «Управление режимами электропитания».
Заключение
Беспроводной роутер от Yota — отличное решение для ситуаций, когда нет доступа к проводным сетям. Интерфейс его управления прост и понятен, остаётся настроить девайс по нашей инструкции — и ваши компьютеры, ноутбуки, смартфоны и другая техника получит доступ в интернет. Задавайте вопросы в комментариях, приветствуются также рассказы о своём опыте работы с беспроводными роутерами.