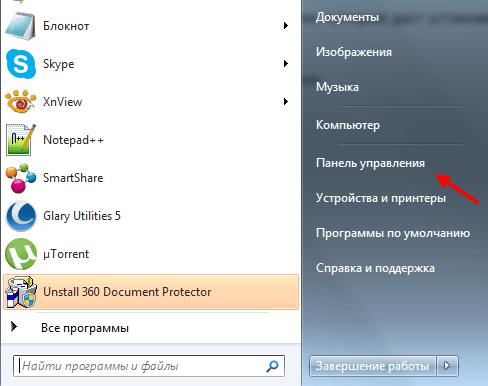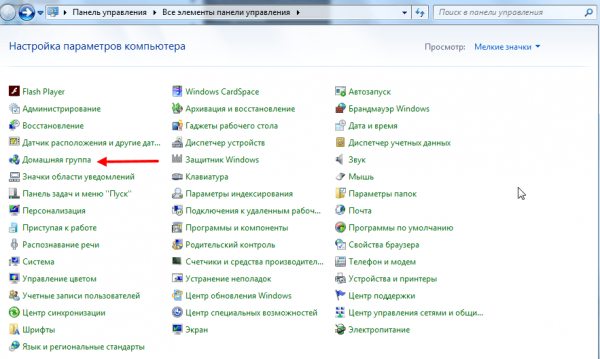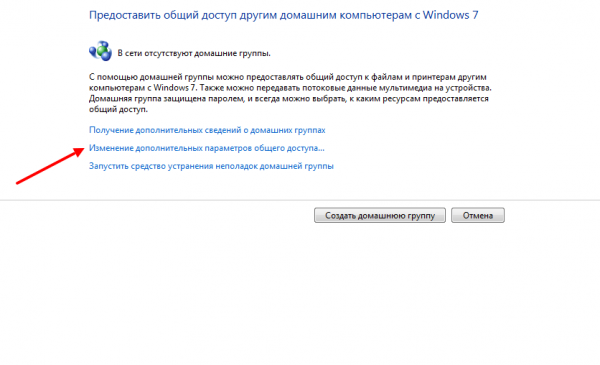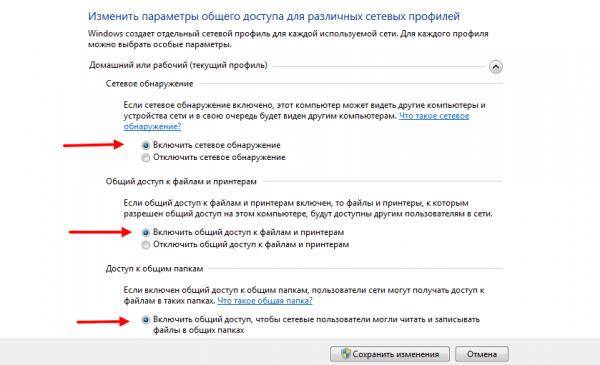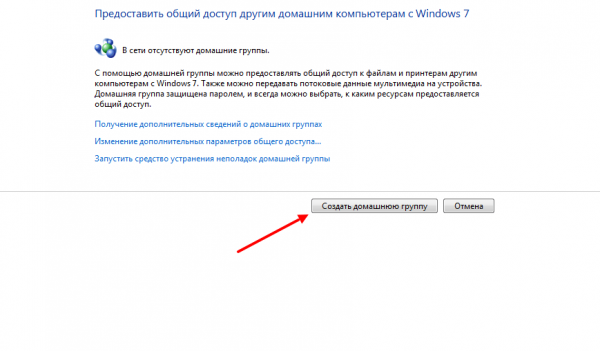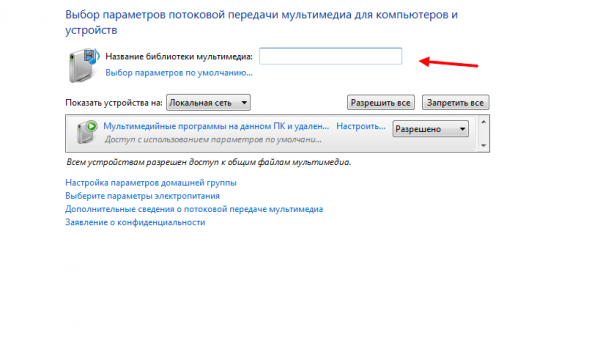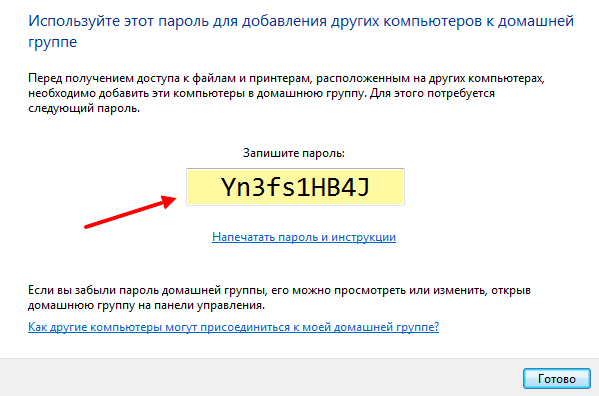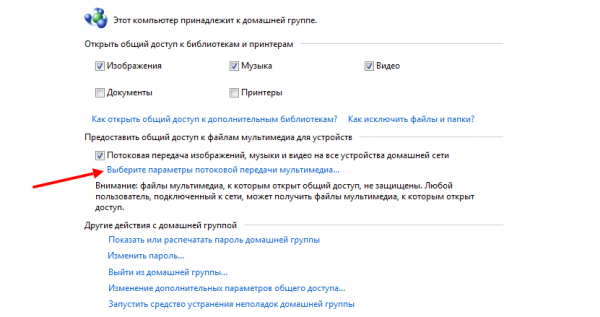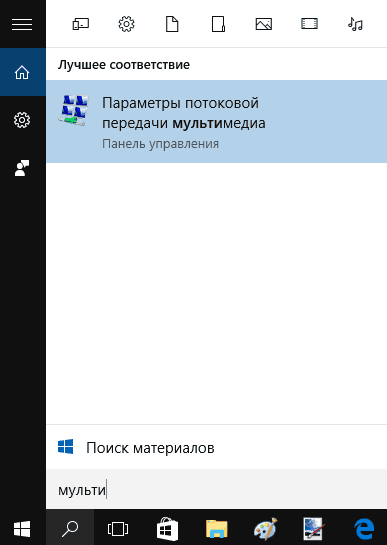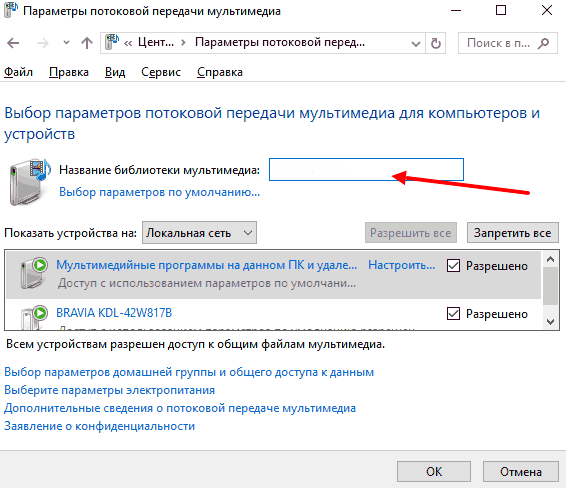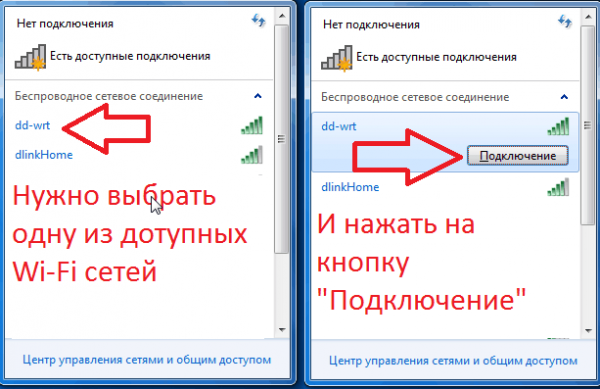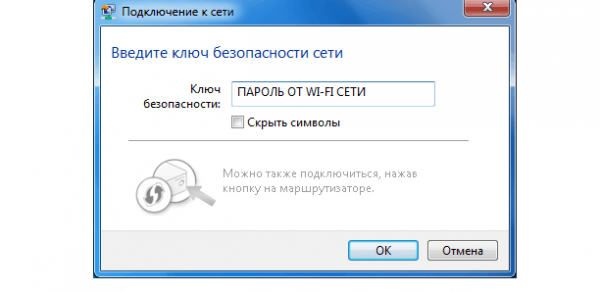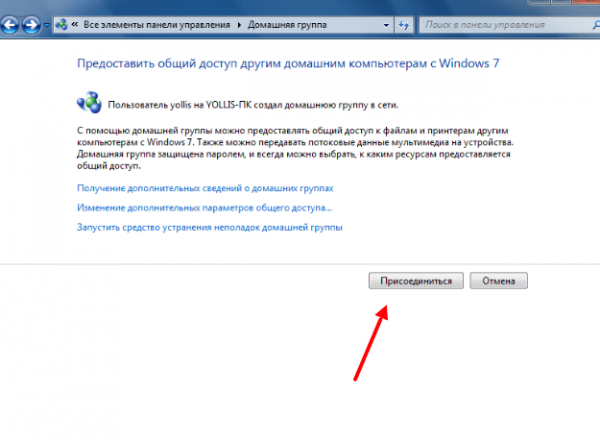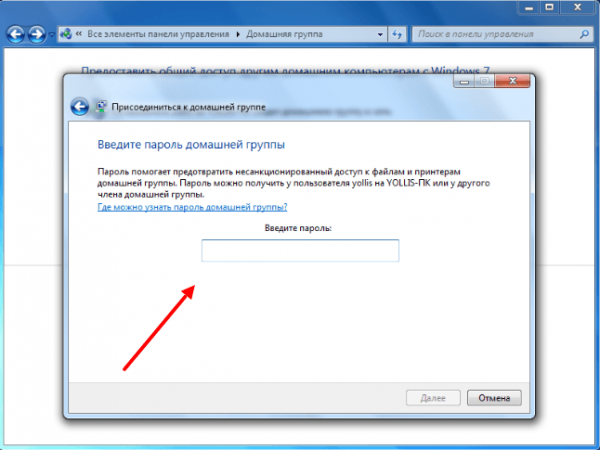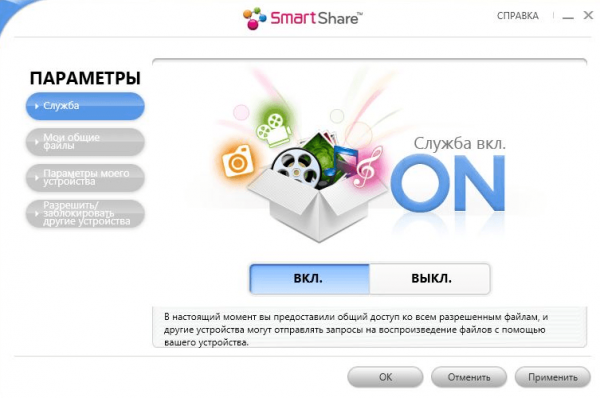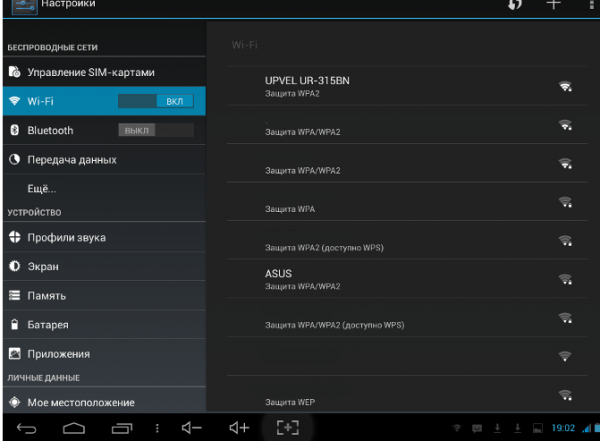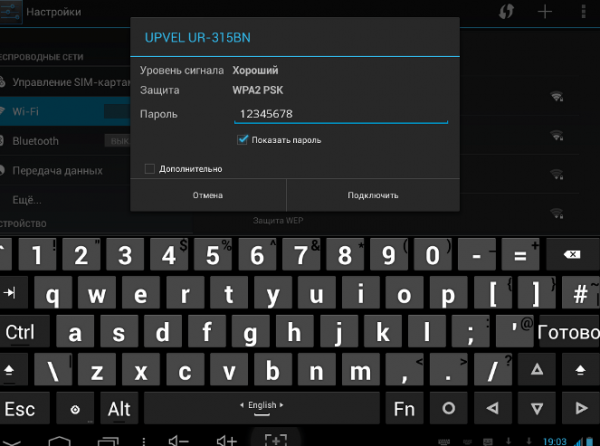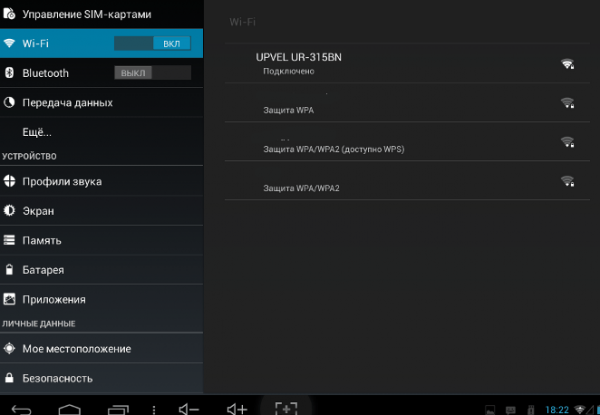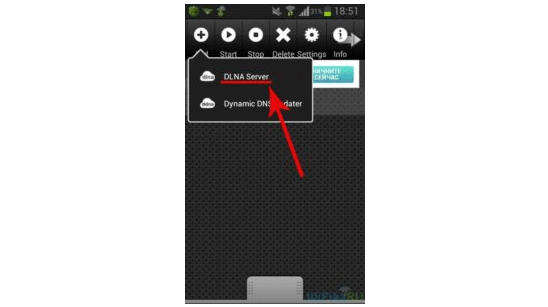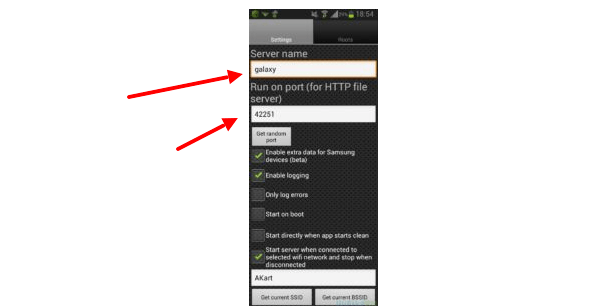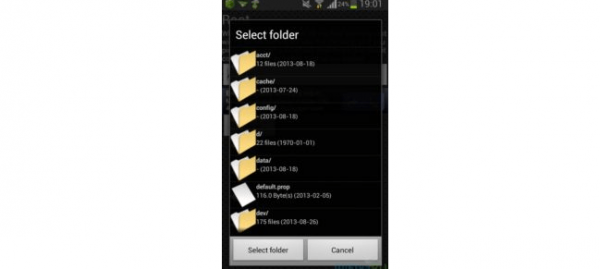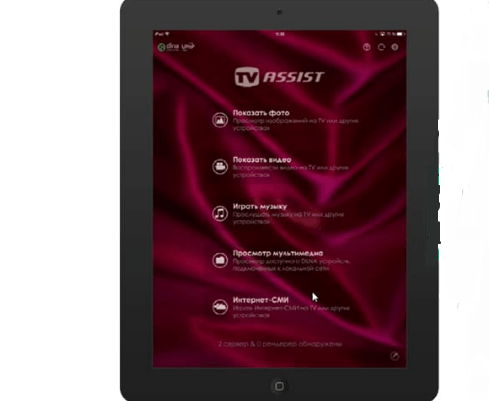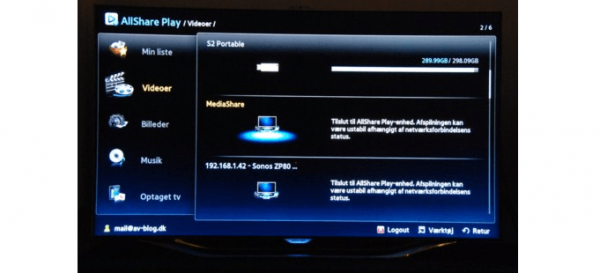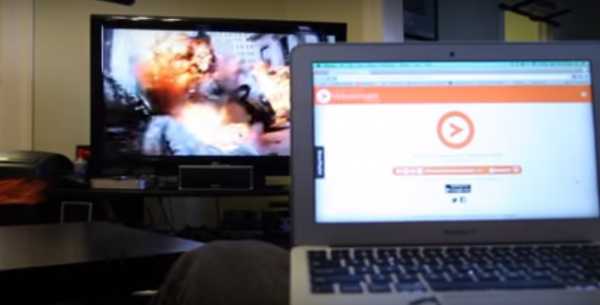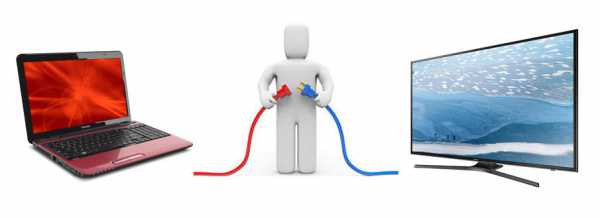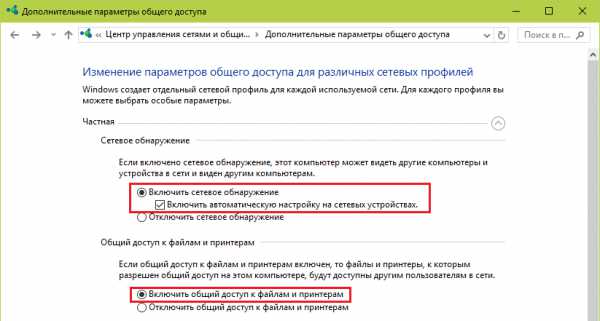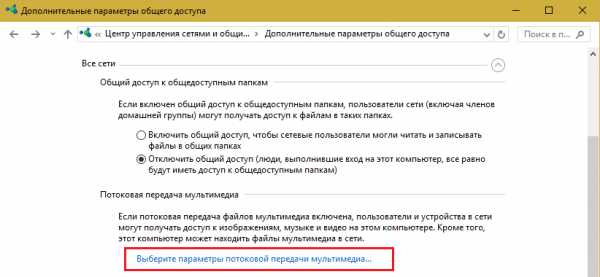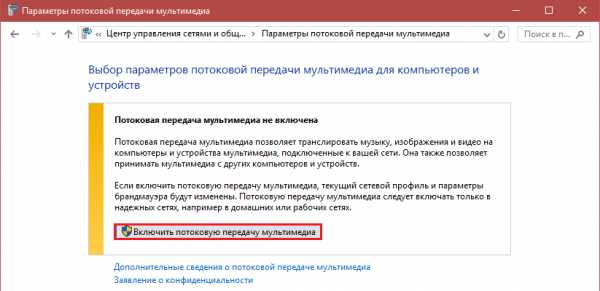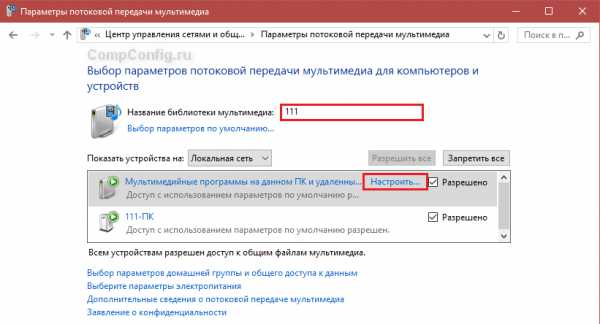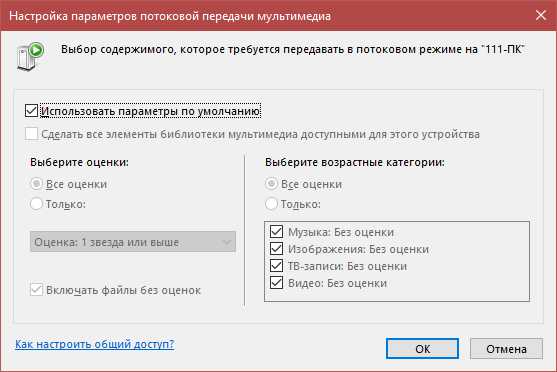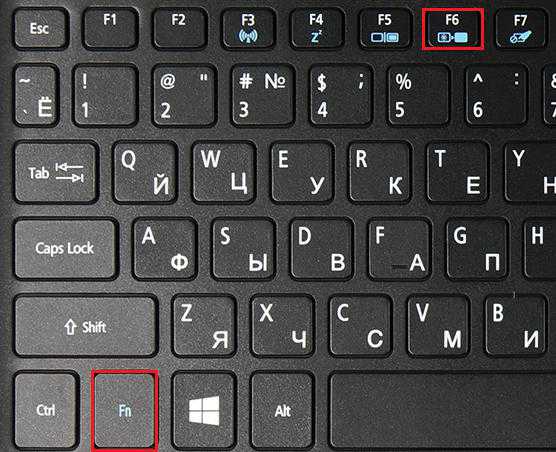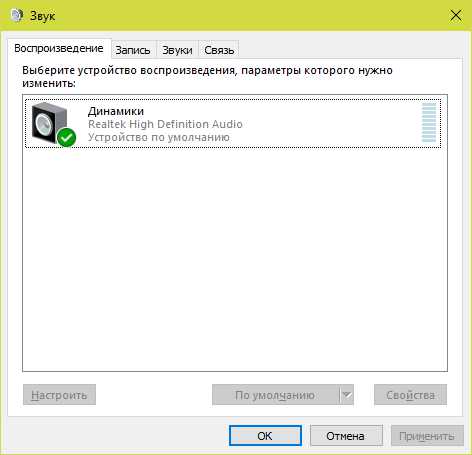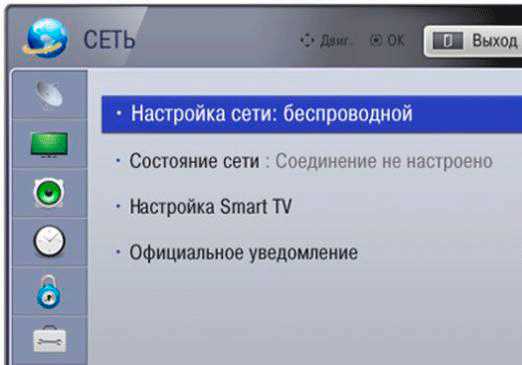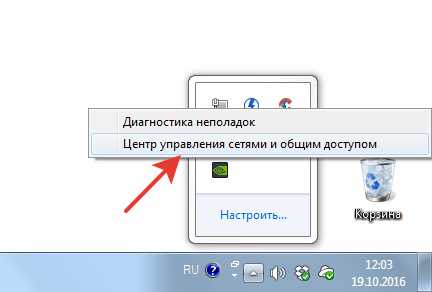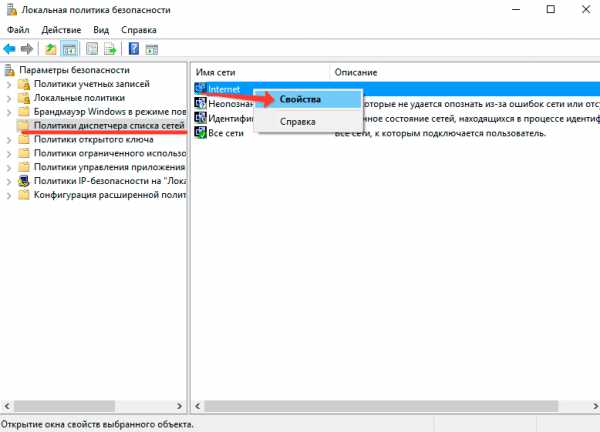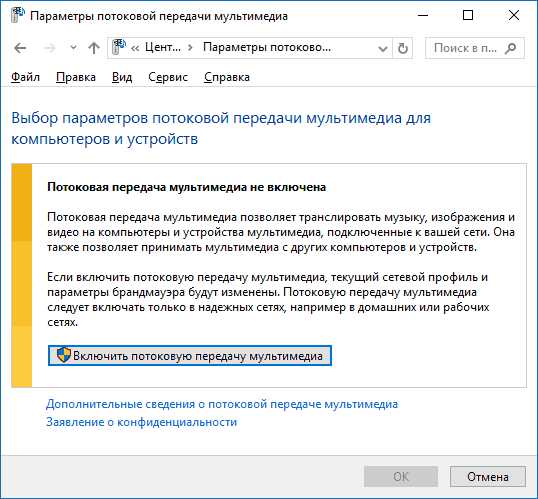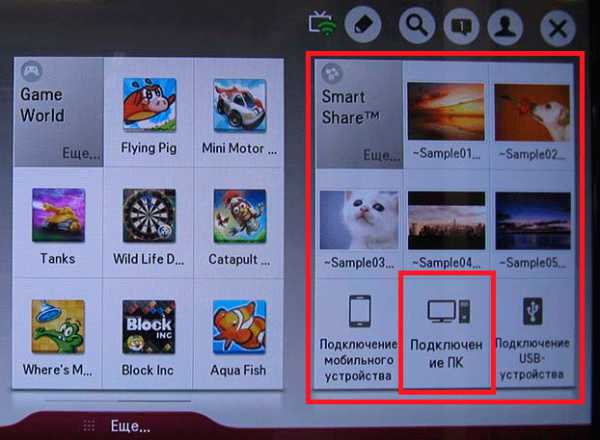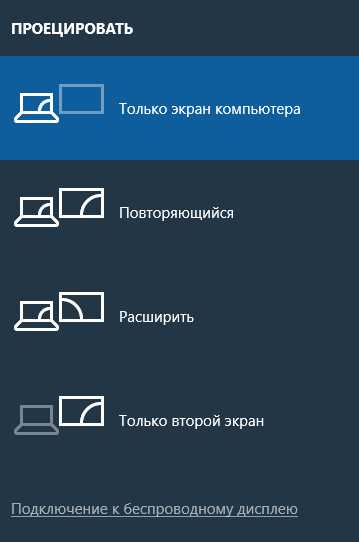Настройка домашней сети в Windows 10 через роутер – очень простой процесс. «Десятка» специально создана, чтобы облегчить и автоматизировать работу, которая ранее, в XP и даже в Windows 7, вызывала определённые сложности. Более того, система меняется от обновления к обновлению. Раньше домашняя сеть через WiFi роутер на Windows 10 настраивалась посредством «Домашней группы». Но после обновления номер 1803 это понятие исчезло, и весь процесс ещё более упростился. О том, как провести настройку и зачем она нужна, я расскажу в этой инструкции.
Зачем нужна домашняя сеть
Если вам требуется быстро и без проблем делиться файлами между ноутбуками, смартфонами и даже телевизором – то вам необходима именно домашняя «локалка». Зачем ещё создать Вай Фай сеть на Виндовс 10:
- Файлы и каталоги не нужно переписывать на флешку.
- Не нужно использовать Блютуз и другие дополнительные технологии.
- Файл можно не переписывать между компьютерами, а просто открывать с нужного ПК.
- Можно печатать файлы на одном принтере, где бы они ни находились.
- Вы сможете запускать сетевые игры.
Чем больше девайсов подключены к маршрутизатору, тем более востребована домашняя «локалка». Тем более, настроить сеть между двумя компьютерами Windows 10 через роутер не составляет сложности. Необходимо проделать несколько обязательных шагов, о которых я расскажу ниже.
Создание и настройка домашней «локалки»: инструкция
Этапы, как настроить домашнюю сеть через WiFi роутер на Windows 10, достаточно просты:
- Все ПК и ноутбуки должны входить в одну и ту же рабочую группу.
- Вай Фай, к которому они подключены, должен быть «частным».
- На всех ПК необходимо провести настройки доступности.
- Активируйте сетевое обнаружение.
- «Откройте» элементы, какими вы хотите поделиться.
Крайне важно придерживаться инструкции по созданию локальной сети через WiFi роутер на Windows 10 максимально чётко: система Windows может выдавать неожиданные ошибки, и вам придётся долго разбираться, на каком этапе настройка пошла по неверному пути.
Итак, теперь я расскажу обо всех этапах настройки более детально.
Шаг 1. Общая рабочая группа
Перед тем как создать домашнюю сеть через WiFi роутер на Windows 10, все ваши компьютеры должны входить в одну рабочую группу. Чтобы выполнить это требование, достаточно переименовать группы разных ПК. Я рекомендую использовать стандартное имя Windows – «WORKGROUP».
- Введите в поиске Windows 10 слово «Система» и перейдите по появившейся ссылке.
- На панели слева выберите настройку «Дополнительные параметры системы».
- В окне, которое появится, нажмите на последнюю кнопку.
- Отметьте, что компьютер является членом рабочей группы и введите её название.
- Проделайте эту настройку для всех компьютеров вашей будущей «локалки».
Шаг 2. Сделайте подключение «частным»
Изменение этой настройки – ещё один шаг, необходимый перед тем, как настроить локальную сеть на Windows 10 через WiFi роутер. Данный шаг может и не быть обязательным, но это обезопасит ваши данные и предоставит вам больший контроль. Подобную операцию можно проделать с главного ПК, обладающего правами администратора:
- Перейдите в Настройки Windows 10 и затем в «Сеть и Интернет».
- Выберите пункт «Вай Фай».
- Кликните по своему подключению.
- Смените профиль на «Частная».
Шаг 3. Настройки общего доступа
Этот пункт – один из самых важных, поскольку он раскрывает возможности компьютера делиться файлами и создать локальную сеть через WiFi Windows 10. Необходимо выполнить такие шаги:
- Откройте «Центр управления сетями». Перейти к этому пункту можно из системного трея (нажав на значок подключения), либо введя эту строку в поиске.
- На панели слева кликните на соответствующий пункт.
- Включите все необходимые параметры: сетевое обнаружение, доступность файлов и принтеров.
- В последнем разделе откройте ПК для пользователей. Кроме того, отключите защиту паролем.
- Обязательно нажмите на клавишу «Сохранить изменения».
- Эти пункты лучше проделать для всех компьютеров, которыми вы планируете пользоваться в домашней «локалке».
Настройка локальной сети в Windows 10 через роутер практически завершена. Всё, что осталось, это открыть файлы и папки, чтобы они были доступны с любого девайса.
Шаг 4. Сетевое обнаружение
Включить настройку достаточно просто. Сама система Windows вам с этим поможет:
- Откройте проводник. В боковой панели слева найдите пункт «Сеть» и кликните на него.
- Возможно, всё работает правильно. Тогда вы увидите все доступные компьютеры. Иначе, появится сообщение, что настройка отключена.
- Нажмите на оповещение ниже адресной строки и выберите первый пункт.
- Если вы пропустили этап, когда нужно было задать подключение как «частное», то появится ещё одно оповещение. Тогда эту опцию надо выбрать на данном этапе.
- Вам удалось через роутер настроить домашнюю сеть. После этого в Проводнике вы увидите все компьютеры, входящие в неё.
Нажав на какой-то компьютер из списка, перед вами появятся все папки с общим доступом. Обычно это «Общие изображения», «Общие документы» и так далее – стандартные папки Windows, обычно пустые. Чтобы передать файл между компьютерами, вы можете перенести его в одну из этих папок, либо выполнить последний шаг как сделать локальную сеть через WiFi роутер на Windows 10, и предоставить доступ к тем каталогам, к которым пожелаете.
Шаг 5. Выборочно откройте файлы и папки
В первую очередь найдите папку, которой вы хотите поделиться после создания локальной сети через WiFi Windows 10. Затем проделайте следующие шаги:
- Перейдите на свойства папки.
- Нажмите «Доступ» в верхней части окна.
- Кликните «Расширенные настройки».
- Поставьте верхнюю галочку. Затем нажмите «Разрешения».
- Другой способ: нажать правой кнопкой на папке и выбрать в меню «Предоставить доступ к» – «Отдельные люди».
- Случай, который подходит для домашней «локалки» – открыть папку или файл для всех. Нажмите «Добавить» и выберите «Все» в появившемся поле.
- Отметьте, какие именно права вы предоставляете для этой папки. Сохраните изменения.
Использование домашней «локалки»
После того, как вам удалось выполнить все описанные шаги и вы смогли создать сеть по WiFi между компами Windows 10, вы можете использовать её на полную. Вот нюансы, которые сделают работу ещё проще:
- откройте любую папку. В левой панели кликните на значок «Сеть», а затем на интересующий вас компьютер. Вы увидите все папки, которыми «делится» выбранный ПК;
- если вы введёте в адресной строке строчку «\localhost» (без кавычек), то сможете посмотреть все файлы и папки вашего компьютера, открытые для других ПК;
- чтобы «закрыть» папку или файл на Windows 10, нажмите на неё правой кнопкой и в меню выберите «Сделать недоступными». Или перейдите в Свойства папки и уберите разрешения, аналогично тому, как это было описано выше;
- чтобы отключить компьютер от «локалки», проще всего переименовать рабочую группу ПК, как на шаге 1.
Если вы смогли настроить домашнюю сеть через WiFi роутер, то перед вами открываются и дополнительные возможности: создание DLNA-сервера для телевизора и использование общего сетевого принтера. Во всех смыслах, настройка «локалки» в Windows 10 через домашний роутер – крайне полезное действие.
Возможные проблемы и пути решения
Первое, что нужно сделать, столкнувшись с проблемой создания WiFi сети на Win 10 – проверить правильность всех описанных выше действий. Их точное выполнение – залог успеха. Ведь одна отсутствующая галочка или одна неправильная буква в названии рабочей группы приведут к тому, что создать локальную сеть по WiFi Windows 10 через домашний роутер у вас не выйдет, а общий доступ не появится.
Чаще всего возникают такие проблемы:
- При открытии файла ПК спрашивает пароль – отключите парольную защиту, как было описано на шаге 3.
- Первый компьютер видит второй, но второй не видит первый – полностью выполните шаг 3 на обоих ПК.
- Устройства не находят друг друга. Если все шаги выше выполнены на 100% верно, то, возможно, неполадки с настройкой адресации на роутере. Вы можете попробовать зайти в свойства адаптера (через центр управления сетями), выбрать протокол TCP/IP4 и его свойства, и далее прописать вручную IP-адреса компьютера. Сделайте это на обоих ПК. Помните, что адреса должны отличаться, но состоять в одной подсети.
Итак, теперь вам известны все нюансы, как настроить локальную сеть через роутер. Это открывает массу перспектив и намного упрощает работу и отдых. Не нужно больше переносить флешку по квартире, не требуется пересылать самому себе файлы на почту или в месенджеры. Благодаря удобству Windows 10 вы сами становитесь хозяином своей домашней сети.
DLNA — позволяет совместимым устройствам, таким как компьютер, телевизор, ноутбук, телефон, планшет передавать, принимать или воспроизводить различные файлы медиаконтента. Функция даёт огромные возможности для воспроизведения медиаконтента. Скачанный на ПК видеофайл можно смотреть на телевизоре, а музыку, загруженную на телефон слушать на аудиосистеме. Это очень удобно. Нужно всего лишь создать сеть DLNA.
Как создать сеть DLNA
Есть много программ для установки домашней сети DLNA, но можно просто воспользоваться собственными средствами windows.
Установка на windows 7:
- Войдите в меню «Пуск» и выберите пункт «Панель управления».
Меню «Пуск» расположенно в левом нижнем углу монитора, в нем необходимо выбрать пункт «Панель управления»
- На вкладке «Все элементы панели управления» есть пункт «Домашняя группа», кликните на нём.
На вкладке «Панель управления» выбираем пункт «Домашняя группа», он указан красной стрелкой
- Откроется новое окно, в нём зайдите во вкладку «Изменение дополнительных параметров общего доступа».
Пункт «Изменение дополнительных параметров общего доступа» находится на вкладке «Домашняя группа»
- Проверьте подключение всех позиций.
Все позиции вкладки «Изменение дополнительных параметров общего доступа» должны находиться в активном положении
- Вернитесь в окно «Домашняя группа» в его нижней части есть пункт «Создать домашнюю группу» кликните на него мышью.
Кнопка «Создать домашнюю группу» находится в нижней части окна «Домашняя группа»
- В следующем окне введите название, которое вы придумали для сервера DLNA и нажмите кнопку OK.
В окне «Параметры потоковой передачи мультимедиа» укажите название сервера и нажмите кнопку «ОК»
- Запишите пароль, появившийся в окне, можете его распечатать (он будет необходим при добавлении других устройств в домашнюю группу), нажмите «Готово».
Пароль, который появится в окне, необходимо записать или распечатать
- В окне «Домашняя группа» нажмите на пункт «Выберите параметры потоковой передачи мультимедиа».
В окне «Домашняя группа» необходимо выбрать пункт «Выбирите параметры потоковой передачи мультимедиа»
- Появится окно медиасервера, в нём нужно отметить типы контента, для которых будет открыт общий доступ.
В окне медиа сервера необходимо отметить типы контента, которые будут доступны домашней группе
- Нажмите кнопку «Далее».
Сервер DLNA windows 7 подключён. На вкладке «Компьютер» появится значок «Сеть», нажав на неё, вы сможете увидеть все подключённые устройства. Выбрав нужное устройство, кликните по нему. Все доступные файлы медиаконтента откроются в окне медиаплеера, их можно просматривать и передавать на другие устройства.
На windows 10 все проще, здесь необязательно создавать «Домашнюю группу».
Установка на windows 10:
- В окне «Поиск» панели управления наберите «Параметры потоковой передачи мультимедиа», откройте этот пункт.
В окне поиск наберите «Параметры потоковой передачи мультимедиа»
- На открытой вкладке кликните пункт «Включить потоковую передачу мультимедиа».
В окне «Параметры потоковой передачи мультимедиа» включите потоковую передачу мультимедиа
- На следующей вкладке в пункте «Название библиотеки мультимедиа» напишите имя своего DLNA сервера, нажмите OK.
В окне «Включить потоковую передачу мультимедиа» нужно вписать название будущей библиотеки мультимедиа
Запишите созданный пароль и нажмите кнопку «Готово».
После проведения настроек, с устройств вашей домашней сети можно получить доступ к содержащимся в папках вашего компьютера файлам медиаконтента, просматривать их и воспроизводить.
Оборудование для построения домашней сети с DLNA
Для создания сети DLNA вам понадобится компьютер или ноутбук с настроенным на нём медиасервером. С помощью проводного или беспроводного Wi-fi соединения он подключается к маршрутизатору, который, в свою очередь, раздаёт сигнал на другие устройства.
Сеть DLNA превратит ваш дом в медиацентр
Такими устройствами могут выступать: телевизоры, ноутбуки, планшеты, телефоны, музыкальные центры. Если нет маршрутизатора раздачу сигнала можно настроить непосредственно с компьютера, но в таком случае для компьютера понадобится Wi-Fi адаптер. Принцип построения домашней сети DLNA, как у интернета.
В итоге вам понадобятся:
- компьютер или ноутбук;
- wi-Fi роутер или адаптер;
- как минимум ещё одно устройство с поддержкой DLNA.
Телевизор лучше подключать к компьютеру кабельным соединением. Беспроводная связь удобна и современна, но при просмотре мощных файлов медиаконтента, возможна потеря потоковых данных и как результат сбои в работе телевизора.
Подключение телевизора с поддержкой DLNA к wi-fi роутеру
К домашней сети DLNA можно подключить телевизор, такой шаг даст возможность полноценно использовать установленный сервер. Прежде всего телевизор нужно подключить к Wi-fi роутеру. Сделать это можно одним из двух способов.
Достаточно просто соединить телевизор и роутер интернет-кабелем с разъёмами LAN:
- Подключите один конец кабеля к гнезду телевизора.
К гнезду лан телевизора подключается провод интернета
- Второй конец кабеля подключите к разъёму LAN роутера.
Провод подсоединенный к телевизору вторым концом подключается к разьему лан роутера
Расположение гнёзд LAN на разных моделях телевизоров отличается, но они везде подписаны и спутать с выходами другого назначения их не получится.
Можно подключить телевизор к роутеру по беспроводной сети wi-fi. В новых моделях телевизоров, как правило, уже есть встроенный адаптер. Если модель постарше, придётся воспользоваться внешним wi-fi адаптером. Его нужно вставить в usb разъем телевизора, при этом система сама его обнаружит и включит в работу.
Wi-fi адаптер нужно подключить к телевизору через usb порт
Дальше нужно переходить к процедуре настройки телевизора:
- Возьмите в руки пульт дистанционного управления телевизором, нажмите клавишу Меню.
- В открывшемся меню нажмите «Сеть», далее «Настройки сети» и выберите «Беспроводная (общие)».
- В открывшемся списке выберите свою и нажмите «Далее».
- В открывшемся окне введите пароль своей домашней сети.
- Если все сделать правильно установится соединение.
Добавление других совместимых с DLNA устройств в домашнюю сеть
Настроив сервер DLNA на ПК, вы можете подключить к wi-fi роутеру другие устройства. Подключение к домашней сети, возможно, через беспроводное соединение, и через кабель.
Ноутбук или другой ПК
Для добавления ноутбука в домашнюю сеть вам необходимо, настроить его соединение с роутером. В случае с проводным подключением достаточно соединить LAN разъёмы его и роутера. При беспроводном соединении вам нужно обратить внимание на нижний правый угол монитора. Там вы найдёте значок, в виде разных по высоте серых палочек.
Значек на панели свидетельствует о том что вданный момент ноутбук отключен от сети wi-fi
Нажав на него, вы выйдете в меню настройки сетевого соединения, здесь отображаются все сети с возможностью подключения. Выберите нужную сеть, кликните мышью.
На вкладке «Центр управления общим доступом» подключается нужная сеть wi-fi
Если сеть без пароля — подключение произойдёт в автоматическом режиме. В противном случае всплывёт окно, в которое необходимо ввести пароль.
х
Введите пароль от домашней сети нажмите «Готово».
Видео: как подключить ноутбук к сети wi-fi
Прежде чем вы сможете передавать медиаконтент на другие устройства вам нужно произвести настройки медиасервера.
Для добавления ноутбука в домашнюю сеть вам нужно:
- Войти в меню «Пуск», далее «Панель управления» и перейти во вкладку «Домашняя группа».
- Если домашняя группа уже создана на одном из устройств, система предложит к ней присоединиться, нажмите «Присоединиться».
Для подключения устройства нужно нажать кнопку присоединиться
- В следующем окне введите пароль, сгенерированный системой при создании домашней группы.
Для подключения к домашней группе нужно ввести пароль
Медиаплеер
Для встраивания медиаплеера в домашнюю сеть просто подсоедините его к роутеру. Плеер автоматически подключает найденные ресурсы DLNA. Достаточно на устройстве, выступающем в роли медиасервера открыть общий доступ к папкам для устройств домашней группы.
Настройка DLNA на телевизоре
Телевизоры, подключённые к домашней сети, находят сервер и папки с разрешённым к просмотру контентом в автоматическом порядке. На телевизорах LG папки доступных медиасерверов появляются в одном ряду с предустановленными программами и функциями.
Есть множество альтернативных программ для создания медиасервера. В комплекте с телевизором LG идёт диск с программой, называющейся Smart Share, её можно скачать и в интернете. Эта программа позволяет создать медиасервер, не используя средства windows. Достаточно загрузить её на компьютер, нажать на её пусковой ярлык и дождаться завершения установки.
пп
На панели программ и подключений телевизора появится папка с логотипом Smart Share. На компьютере в окне настроек программы можно назначать папки для воспроизведения контента. Вы можете просматривать фото и видеофайлы, находящиеся в этих папках на телевизоре.
Smart Share хорошая программа для тех кому лень копаться в настройках windows. Она довольно сильно нагружает систему. Даже при выключенном телевизоре, на слабеньком компьютере, может ощущаться её присутствие. Почему-то не всегда обновляет папку с добавленными файлами. Иногда приходится делать это вручную. Лучше настроить нормальный сервер средствами windows.
Существует универсальная программа, позволяющая связать любой телевизор, поддерживающий DLNA с компьютером. Она называется «Домашний медиасервер».
Видео: инструкции по установке и настройке программы «Домашний медиасервер»
Использование DLNA на ОС Android
Для использования устройства андроид прежде всего нужно подключить его к роутеру:
- Для этого войдите в настройки и переключите ползунок подключения wi-fi в положение «вкл.».
При включеной функции wi-fi ползунок находится в положение «вкл»
- Дальше нужно зайти в настройки wi-fi.
- Вы увидите список сетей доступных на данный момент.
В настройках wi-fi устройства на ОС Android выбираете нужную сеть
- Выбираете нужную и введите пароль сети.
- Через некоторое время произойдёт соединение.
В настройках wi-fi можно увидеть информацию о сети к которой подключено устройство на ОС Android
Устройства на ОС Android обладают большим функционалом с их помощью можно не только просматривать файлы с медиаконтентом, но и позволяет передавать их на другие устройства. На Play Маркете можно скачать программу которая значительно расширит возможности вашего смартфона или планшета. Она называется DLNA сервер.
Скачайте программу и установите на телефон, дальше делайте следующие шаги:
- Заходите в программу и нажимаете «Add > DLNA Server», таким образом, вы создаёте сервер DLNA.
Программа поможет создать сервер в устройстве на ОС Android
- На следующей вкладке вы задаёте имя сервера в пункте Server Name, пункт порт остаётся по умолчанию.
В пункте Server Name нужно задать имя для сервера
- Переходите во вкладку Roots выбираете и назначаете папку с контентом, предназначенным для просмотра.
На вкладке «Roots» устройства на ОС Android можно назначить папку с контентом для просмотра
- Далее, несколько раз жмёте «Назад» и сохраняете настройки.
- В стартовом окне устройства находите созданный сервер, для запуска нажимаете Start.
Для запуска медиасервера на ОС Android нужно нажать кнопку «Start»
- Зайдя в меню телевизора теперь можно увидеть новый DLNA сервер.
Зайдя в меню телевизора вы найдете новый медиа сервер созданный на устройстве с ОС Android
Видео тормозит и другие проблемы
Иногда досадные помехи и неисправности мешают просмотру любимых фильмов, не дают оценить все преимущества, предоставляемые использованием сети DLNA. Возможные проблемы и методы их решения смотрите в предоставленной таблице.
Таблица: ошибки возникающие при воспроизведении медиаконтента и методы их устранения
| № | Ошибки и неисправности. | Причины вызывающие ошибки и неисправности. | Возможное решение. |
| 1 | Устройства не могут обнаружить сеть. | возможно, произошёл сбой в работе wi-fi роутера. | Попробуйте перезагрузить wi-fi роутер. |
| 2 | Низкая скорость передачи данных при проводном соединении. | Повреждён кабель или плохое крепление в разъёмах LAN. | Проверьте целостность кабеля и плотность его крепления в разъёмах. |
| 3 | Медиасервер недоступен. | Ошибки в работе медиасервера. | Сделайте перезагрузку медиасервера. |
| 4 | Медиаустройство недоступно. | Ошибки в работе медиаустройства. | Сделайте перезагрузку медиаустройства. |
| 5 | Видео тормозит. | Недостаточная для просмотра фильма скорость передачи данных. | Временно остановите просмотр фильма для загрузки объёма данных достаточного для просмотра. |
| 6 | Система останавливает просмотр фильмов указывает причину — недостаточного места на диске. | Недостаточно места для хранения временных файлов. | Выбирайте видео более низкого качества с меньшим размером кадра. |
| 7 | Появляется сообщение — формат фильма не поддерживаемый медиаустройством. | Медиаустройство не поддерживает этот формат фильмов. | Найдите фильм поддерживаемого формата. |
Часто причиной торможения телевизора при просмотре фильмов являются легко устранимые мелкие детали. Основная причина кроется в нестабильной работе медиасервера. Для нормальной работы периодически проводите оптимизацию и очистку системы. Не перегружайте компьютер ненужными программами.
Настроить домашние устройства с поддержкой DLNA, сможет каждый. Это совершенно не тяжело. Телевизор, подключённый к домашней сети, приобретает второе дыхание. Потратив, полчаса на подключение к сети DLNA вы сможете просматривать на большом экране любой контент с ваших устройств. Фильмы, фотографии, снятые на телефон ролики, теперь все это можно посмотреть просто нажав пару кнопок.
- Распечатать
Получил хорошее советское техническое образование.
Оцените статью:
- 5
- 4
- 3
- 2
- 1
(4 голоса, среднее: 4 из 5)
Поделитесь с друзьями!
На тему настройки DLNA я уже опубликовал не одну статью. Мы запускали DLNA сервер разными способами, на разных устройствах, и для разных телевизоров. В этой инструкции, я покажу как включить DLNA сервер в Windows 10. Пускай это будет компьютер, или ноутбук, не важно. Главное, чтобы на нем была установлена Windows 10. Есть много разных программ, которыми на компьютере можно запустить медиа-сервер. Но в этой инструкции мы не будем использовать никаких сторонних программ. Будем использовать только стандартные средства Windows 10. Прочем, такая возможность есть и в Windows 8, и в Windows 7. Отличий там немного.
И так, для начала разберемся что же такое DLNA, зачем запускать этот сервер на компьютере, ноутбуке и что с ним делать. Все очень просто. По технологии DLNA можно передавать медиаконтент (видео, фото, музыка) между устройствами в локальной сети. Чаще всего, эту технологию используют для просмотра на телевизоре Smart TV видео, или фото, которые находятся на компьютере. Более подробно об этой технологии я писал в статье: технология DLNA. Использование DLNA на телевизорах Smart TV и других устройствах. Если интересно, можете почитать.
Как все это работает: телевизор со Smart TV должен быть подключен к нашему роутеру. По Wi-Fi сети, или по кабелю. Это не важно. К этому же роутеру, должен быть подключен компьютер, на котором мы хотим запустить медиа-сервер, и с которого хотим воспроизводить на телевизоре видео, фото, или музыку. Главное, чтобы устройства были в одной локальной сети (были подключены через один роутер). Это не значит, что должен быть только один компьютер и один телевизор, их может быть несколько. Более того, в сети могут быть другие устройства, которые поддерживают DLNA. Например: игровые приставки, ТВ приставки, спутниковые ресиверы и т. д.
Прежде чем перейти к настройке, убедитесь, что ваш компьютер и телевизор подключены к вашей Wi-Fi сети, или с помощь сетевого кабеля к маршрутизатору. Проверьте, работает ли интернет на телевизоре. Если вы не знаете, поддерживает ли ваш телевизор DLNA, то эту информацию можно посмотреть в характеристиках. Скажу так, если на телевизоре есть Smart TV, то все будет работать.
А еще в браузере Microsoft Edge в Windows 10 есть возможность выводить на TV видео, фото и музыку прямо с браузера. Как это сделать, я писал в этой статье.
Думаю, со всеми нюансами разобрались, теперь можно приступать к настройке.
Выводим видео с Windows 10 на телевизор: быстрый и простой способ
Видеоролик, фильм, практически любую видеозапись можно вывести с компьютера на телевизор в несколько кликов мышкой. Включите телевизор. Убедитесь, что он подключен к интернету (к вашему роутеру).
На компьютере открываем папку с видео, и правой кнопкой мыши нажимаем на файл, который хотим воспроизвести на телевизоре (Smart TV). Дальше наводим курсор на пункт «Передать на устройство». Там должен появится наш телевизор. Если там надпись «Поиск устройств…», то нужно немного подождать. Оставьте открытое меню, или попробуйте через пару секунд. Как вы можете видеть на скриншоте ниже, у меня Windows 10 нашла два телевизора: LG и Philips.
Выбираем телевизор. Сразу появится окно управления проигрывателем. В нем вы сможете управлять воспроизведением видео на телевизоре, добавлять другие файлы в список воспроизведения, будете видеть информацию по телевизору и т. д.
На телевизоре сразу начнется воспроизведение запущенного фильма.
Мы только что запустили просмотр видео с компьютера на телевизор по технологии DLNA. Как видите, все работает. И все это без проводов, по воздуху. Кончено, если у вас оба устройства подключены по Wi-Fi.
Запуск DLNA сервера на Windows 10 стандартными средствами
Выше мы рассмотрели способ, когда с компьютера можно отправлять файлы на телевизор. Но, есть еще отличная возможность, когда мы с телевизора сможем просматривать все файлы (к которым открыт доступ), которые хранятся на нашем компьютере. Думаю, именно это вам необходимо.
Для запуска DLNA сервера можно использовать сторонние программы, например, «Домашний медиа-сервер (UPnP, DLNA, HTTP)». О настройке с помощью этой программы я писал в статье настройка DLNA сервера для телевизора Philips. Смотрим фильмы с компьютера на телевизоре. Эта программа подходит для всех телевизоров. Но у каждого производителя, как правило, есть своя программа. У LG, например, это Smart Share. О настройке которой я писал здесь.
Ну а с другой стороны, зачем нам сторонние программы, если в Windows 10 все можно настроить встроенными средствами.
1
Первым делом нам нужно открыть «Параметры потоковой передачи мультимедиа». Находится этот пункт в панели управления. Можно просто в поиске начать вводить его название и запустить.
2
В новом окне нажимаем на кнопку «Включить потоковую передачу мультимедиа». Тем самым мы включаем DLNA сервер в Windows 10.
3
Дальше укажите название своего DLNA сервера. Затем, в списке устройств вы можете разрешить, или запретить доступ к медиа-серверу для определенного устройства в вашей сети. Если вы подключены к своей домашней сети, то можете оставить все устройства.
Если вашего телевизора в списке не будет, то немного подождите. Либо закройте и заново откройте настройки потоковой передачи мультимедиа.
Возле каждого устройства будет кнопка «Настроить…». Если необходимо, то вы можете задать индивидуальные настройки для каждого устройства.
4
Теперь на телевизоре можно получить доступ к запущенному серверу. На разных телевизорах это выглядит по-разному. На телевизорах Philips (с Android TV), например, нужно запустить приложение Медиа. Или выбрать этот источник в доступных источниках сигнала.
Как можно увидеть на скриншоте выше, доступ сразу будет открыт к трем стандартным папкам: «Видео», «Изображения», «Музыка». Все файлы, которые находятся в этих папках, вы сможете просматривать на телевизоре.
Эти три папки находятся на системном диске. Согласитесь, не очень удобно все время копировать туда необходимые фильмы и другие файлы, чтобы смотреть их с телевизора. Поэтому, можно просто открыть общий доступ к другим папкам.
Как добавить папку для DLNA сервера
Запустите Проигрыватель Windows Media.
Если вы хотите добавить папку с видео, например, то нажмите слева на соответствующий пункт, и выберите «Управление видеотекой».
В новом окне нажмите на кнопку «Добавить». Выделите папку к которой нужно открыть доступ по DLNA, и нажмите на кнопку «Добавить папку».
Все, необходимая папка появится в списке, и будет отображаться на телевизоре. Я, например, открыл доступ к папке «Видео», в которой храню фильмы.
Вы таким способом можете добавить любые папки, или удалить их из списка.
Еще несколько советов
1
Если вам понадобится открыть настройки потоковой передачи мультимедиа, то это можно сделать с проигрывателя Windows Media. Просто нажмите на пункт меню «Поток», и выберите «Дополнительные параметры потоковой передачи…».
2
Если в процессе воспроизведения файлов по DLNA компьютер будет уходить в спящий режим, и воспроизведение будет прерываться, то просто включите схему электропитания «Высокая производительность».
Несколько статьей по теме:
- Как в Windows 10 подключить телевизор к ноутбуку по Wi-Fi, или HDMI кабелю?
- Как соединить компьютер (ноутбук) с телевизором по Wi-Fi?
- Медиа-сервер (DLNA) на Wi-Fi роутере ASUS и TP-LINK.
Если воспроизведение видео тормозит
При воспроизведении видео этим способом, многие сталкиваются с нестабильной работой. Воспроизведение все время повисает, идет с задержками, останавливается и т. д. В основном, такие проблемы возникают при воспроизведении больших видеофайлов. Как правило, эти проблемы появляются из-за нехватки скорости соединения между компьютером и телевизором. Чаще всего, в этом виновен бюджетный, слабый маршрутизатор. Просто не хватает пропускной способности. Правда, мощный маршрутизатор не гарантирует стабильную передачу файлов по DLNA.
На момент просмотра отключите разные загрузки, онлайн игры, не используйте интернет на других устройствах. Если есть возможность, подключите телевизор, или компьютер (а лучше оба устройства) к роутеру по сетевому кабелю. Тогда соединение будет намного стабильнее, а скорость выше.
Если ничего не помогает, то для вывода изображения с компьютера, или ноутбука на телевизор можете использовать более стабильное соединение по HDMI кабелю. Или просто скопируйте фильмы с компьютера на флешку, или внешний жесткий диск, и смотрите их на телевизоре.
На чтение 19 мин Просмотров 287к. Опубликовано
Обновлено
В этой статье хотелось бы рассказать про самый простой и универсальный способ подключить компьютер к телевизору Smart TV по WiFi для того, чтобы передавать видео или фото с ПК или ноутбука на экран ТВ. Рассмотрим кроссплатформенную технологию создания медиа сервера DLNA (UPnP), которая открывает широкие возможности по трансляции видео и других медиа файлов с одного устройства на другое по беспроводной сети. Ее можно использовать для передачи видео или фото с компьютера на Windows 7, 8, 10 на экран ТВ или приставку под управлением Android. Предыдущая статья по подключению TV к компьютеру по кабелю вызвала такой интерес у читателей, что я решил развить эту тему. Сегодня подробно поговорим о возможностях домашнего медиа сервера DLNA на Windows при работе с программой Home Media Server.
Что такое DLNA сервер Windows?
- DLNA сервер — это медиа хаб, который транслирует в сеть контент по стандарту DLNA для воспроизведения на других устройствах
- Консорциум интегрированной цифровой сети, или по-английски «Digital Living Network Alliance» (DLNA) – это группа компаний, объединившихся с целью создания общего, открытого стандарта для подключения устройств.
- DLNA устройства — это все гаджеты, которые имеют поддержку DLNA, и могут в автоматическом режиме, находясь в одной сети, настраиваться на прием и просмотр контента друг от друга.
Подробнее о развитии данного стандарта написано в WikiPidia
Что такое UPnP?
UPnP — это набор протоколов на основе IP-адресов, созданных с помощью предварительных версий протоколов веб-служб, таких как XML и протокол SOAP. Простыми словами, с помощью данного комплекта UPnP устройство может динамически присоединяться к беспроводной или кабельной сети, получать IP-адрес, передавать его другим пользователям и обнаруживать присутствие и возможности других устройств. То есть, благодаря UPnP компьютер может определить наличие в сети телевизора, ноутбука, другого ПК, смартфона и т.д. Подробную техническую информацию можно найти в Википедии
Какие телевизоры и приставки Android TV обладают поддержкой DLNA сервера через UPnP?
DLNA-совместимые устройства — это телевизоры, мобильные телефоны, ПК и ноутбуки, музыкальные плееры, игровые приставки, такие как например Sony PlayStation, домашние медиаплееры, персональные компьютеры, телефоны Android, плееры Blu-Ray, планшеты, беспроводные принтеры, видеокамеры, телевизоры с плоским экраном, роутеры и системы HiFi. Прежде всего, убедитесь, что ваше устройство обладает такой поддержкой. Все устройства с сертификатом DLNA имеют соответствующий логотип или наклейку, которая означает, что продукт прошел тестирование на соответствие требованиям DLNA и способен подключаться к другим сертифицированным устройствам. Далее устройство должно иметь описание типа поддерживаемого цифрового контента (например, аудио, видео, фотографии), а также тип назначения (например, сервер, принтер, плеер, и тд.). Более подробное описание принятых обозначений в конце статьи.
В настоящий момент список членов организации The Digital Living Network Alliance объединяет большинство крупных игроков на рынке, таких как Intel, HP, Motorola, HTC, Microsoft, Samsung, LG и Panasonic. Эти компании создают продукты, которые успешно взаимодействуют друг с другом. В стороне осталась только Apple, которая разработала свой стандарт — AirPlay. Так что если у вас устройство из яблочного семейства, включить его в вашу медиасеть, состоящую из устройств других производителей, не получится.
Как пользоваться медиа сервером DLNA на Windows 7, 8 и 10?
Устройства DLNA предназначены для взаимного подключения. Каждому устройству присвоен свой класс в зависимости от его назначения. Например, любое накопительное устройство принадлежит классу цифровой медиасервер (Digital Media Server). Это мобильные телефоны, хранящие в своей памяти фотографии, музыку и видео. Любое устройство, способное принимать и воспроизводить цифровой контент с другого устройства DLNA будет являться цифровым медиаплеером (Digital Media Player). Это ваш телевизор, который способен воспроизводить видео, музыку и фотографии с других устройств.
Для того, чтобы создать домашний медиа сервер и начать им пользоваться, потребуется как минимум один сервер DLNA для хранения контента (например, ноутбук или мобильный телефон) и одно устройство DLNA для его воспроизведения, например такое, как телевизор.
Устройства DLNA подключаются и коммутируют друг с другом посредством настроенной домашней сети. Схема этой сети, возможно, аналогична устройству вашей домашней сети Интернет. На самом деле, маршрутизатор является центральной точкой сообщения в сети и используется для подключения устройств друг к другу.
Вот краткий список того, что вам понадобится:
- телевизор с поддержкой DLNA
- как минимум один цифровой медиасервер DLNA, такой как файловый сервер, ноутбук или телефон
- маршрутизатор с включенным UPnP
- одно из трех для соединения приемника с передатчиком: Powerline-адаптеры (для раздачи интернета через электросеть), кабели Ethernet или беспроводной адаптер для подключения к вашей сети.
Способы подключить телевизор к DLNA серверу по UPnP, чтобы передавать видео с компьютера
Мы подошли вплотную к теме настройки домашнего медиа сервера по DLNA-UPnP. Прежде всего нужно подключить ноутбук и телевизор с поддержкой данной технологии (например, Samsung со Смарт ТВ) к маршрутизатору. Существует несколько способов это выполнить. Подробно об этом говорится в другой статье, но вкратце они перечислены ниже. Какой из них выбрать решать вам в зависимости от того, насколько удален маршрутизатор от вашего телевизора и других подключаемых устройств DLNA.
Кабель Ethernet
Если маршрутизатор расположен близко от телевизора, кабель Ethernet — это самый простой способ их подключить.
Просто подсоединяете один конец кабеля к порту Ethernet телевизора, а другой — к порту маршрутизатора.
Беспроводной мост
Если у вас есть беспроводной маршрутизатор, или же телевизор достаточно удален, стоит подумать об установке беспроводного моста для подключения телевизора к маршрутизатору. Беспроводной мост подключается к телевизору через порт Ethernet, а к маршрутизатору по беспроводной связи. Либо, если ваш ТВ поддерживает работу с WiFi через встроенный или внешний адаптер, то подключить его к маршрутизатору напрямую.
Некоторые беспроводные маршрутизаторы, например от Buffalo Technology, имеют сертификат DLNA и специально разработаны для домашней сети DLNA.
По электросети, без использования кабелей
Сеть с использованием электросети — это отличный способ настроить сеть во всем доме. Установка с использованием электрической домашней сети проста и безопасна. Поскольку используется существующая электропроводка, кабели для подключений внутри сети DLNA уже не потребуются. Адаптеры подключения к сетевой розетке выпускают почти все производители сетевого оборудования. Называются они Powerline-устройства. Далее вы просто как обычно подключаете вилку маршрутизатора, телевизора и других устройств в розетку электросети, но теперь уже все ваши устройства будут формировать сеть DLNA
Как включить UPnP на роутере?
Поскольку все устройства подключаются к локальной сети через WiFi или по проводу с помощью роутера, то на самом роутере также должна быть включена функция UPnP. Иначе пользователи не смогут обнаруживать друг друга, а значит не получится подключить телевизор или смартфон к компьтеру, на котором запущен DLNA сервер с медиатекой.
UPnP на роутере TP-Link
Настройка UPnP на роутере TP-Link находится во вкладке «Дополнительные настройки» в разделе меню «NAT переадресация». Для включения переводим «тумблер» в активное положение
Настройка UPnP в Mercusys
На маршрутизаторах Mercusys настройка UPnP скрывается в верхнем меню «Расширенные настройки». Здесь нужно открыть боковой раздел «Дополнительно — Настройки UPnP» и включить данную опцию
Zyxel Keenetic
На роутере Zyxel Keenetic открываем меню «Система» и переключаемся на вкладку «Компоненты». Здесь будет список установленных пакетов функций. Нам надо поставить флажок на «Служба UPnP»
Asus
На роутерах Асус необходимо зайти через основное меню в раздел «Интернет». На вкладке «Подключение» ищем раздел «Включить UPnP» и ставим галочку на «Вкл»
Tenda
На моделях Тенда необходимо открыть меню «Расширенные настройки» и нажать на «UPnP»
В новом окне включаем функцию
Настройка домашнего медиа-сервера DLNA на компьютере или ноутбуке Windows
Казалось бы, все уже готово — но нет, нужно еще кое-что. Прежде чем вы сможете передавать файлы с DLNA сервера с компьютера на Смарт ТВ, необходимо установить на него соответствующее ПО. Среди вариантов — Windows Media Player 11 или 12 (включено в новую версию Windows 7) или VAIO Media Server (для TV от Sony), AllShare для Samsung, LG Smart Share, Home Media Server и др. После установки ПО можно выбирать файлы для передачи на телевизор — фото, видео, музыкальные файлы и тд. Каким образом происходит передача, зависит от используемого ПО, но, как правило, она сводится к указанию списка воспроизведения, библиотеки или файлов, или их добавлению в соответствующие папки.
Давайте теперь посмотрим на самые популярные программы, позволяющие транслировать файлы с вашего компьютера на другие устройства.
Windows Media Player
Чтобы настроить Windows Media Player для передачи файлов с ноутбука на телевизор, выполните следующие действия:
Запустите Windows Media Player, откройте меню (правой кнопкой по панели инструментов, на которой находятся деактивированные стрелки), раздел Сервис > Параметры
- Выберите вкладку Библиотека.
- Щелкните кнопку «Настроить общий доступ».
- Откроется окно «Общий доступ к файлам мультимедиа». Поставьте флажок рядом с «Найти медиафайлы общего доступа» и «Открыть общий доступ к моим файлам мультимедиа». Появится список устройств, в числе которых будет телевизор (BRAVIA).
- Выберите устройство (например телевизор) и щелкните Settings (Параметры), откроется окно настройки файлов для общего доступа. Поставьте флажок, чтобы выбрать Music (Музыка), Pictures (Изображения) или Video (Видео). Также вы можете настроить передачу файлов по определенному рейтингу, это будет зависеть от того, каким образом организована ваша библиотека медиафайлов.
- Нажмите «OK». Теперь ваши файлы доступны для устройств в сети, а вы можете расслабиться в кресле и наслаждаться музыкой, фильмами и фотографиями на большом экране.
SAMSUNG Allshare Software
Скачать можно здесь. Более продвинутая по сравнению с предыдущей программой, но опять же только для самсунгов. Она основана на стандарте *DLNA, и с ее помощью можно совместно использовать мультимедийное содержимое не только на телеке, но и на многих других устройствах, поддерживающих стандарт *DLNA: компьютеры, планшеты, видеокамеры, цифровые камеры, мобильные телефоны и т.д.
Порядок работы следующий:
Устанавливаем программу, запускаем, Заходим в Tools > Settings > Sharing (Инструменты — Настройки — Настройки папки) и выбираем ту папку, файлы из которой будут открыты для общего доступа.
После этого заходим во вкладку «Настройка прав» и открываем доступ нашему телевизору. В основном окне программы появятся все расшаренные папки и файлы
Домашний медиа-сервер — Home Media Server
Это еще одна классная бесплатная программа для организации из вашего компьютера полнофункционального медиа-сервера, с которого может вестись трансляция файлов на другие устройства, входящие в локальную сеть — не только телевизор, но и планшет с Android OS, например. Плюс ее в том, что она подходит для любых телевизоров с поддержкой сетевых соединений, например того же недорогого LG. Скачать последнюю версию можно тут.
Давайте поподробнее рассмотрим, как пользоваться домашним медиа сервером Home Media Server. После его установки вас несколько раз попросят задать основные параметры — здесь нажимаем везде «Отмена», но ничего не делаем, так как все настроим потом.
Попадаем в основное окно программы.
- Кликаем по иконке «Настройки» и попадаем в первую вкладку — «Медиа-ресурсы». Здесь предстоит выбрать те папки, доступ к которым вы откроете на телевизоре.Нажимаем на плюсик «Добавить», и выбираем папку, после чего программа просканирует и добавит файлы.
- Переходим на вторую вкладку раздела настроек — «Устройства». Тут мы должны найти наш телевизор, который уже подключен к нашей сети — к роутеру, через кабель или беспроводной адаптер. Как это делать я рассказывал в другой статье. Так вот, нажимаем кнопку «Поиск» и ждем, пока он обнаружится. В списке будут все устройства, входящие в локалку — можете заодно и им разрешить доступ к файлам. Делается это нажатием на иконку «Кирпич».
Остальные вкладки — всякие побочные настройки, с которыми разберетесь сами.
- Теперь нажмем кнопку «Запуск» в верхнем меню, рядом с «Настройками», для старта работы медиа-сервера.
- После этого заходим в меню телевизора, туда же, как в предыдущей программе, и в разделе «Видео» появится новый источник, зайдя в который откроется список папок и файлов, доступных для просмотра.
Кроме просмотра файлов, данная программа также позволяет вести трансляцию потокового вещания из интернета на телевизор. Но об этом поговорим отдельно.
Надеюсь, теперь всем читателям блога стало понятнее, что такое медиа сервер DLNA (не путать с FTP) и как подключить к нему различные устройства. Ну а после тщательного изучения всей этой информации и грамотной реализации можно построить что-то типа этого:
Кстати, телефон тоже может работать в роли сервера — но об этом в отдельной статье про DLNA на Android. О том же, как подключиться к домашнему медиасерверу, вы узнаете по ссылке.
На закуску еще много всяких деликатесов — самые популярные вопросы с ответами, словарь терминов и наглядные видеоролики по DLNA. И не забудьте подписаться на новости блога через форму под статьей, чтобы не пропустить выход следующей статьи из серии про DLNA. Она будет посвящена универсальному кроссплатформенному медиа-серверу Xbox Media Center (XBMC).
Видео инструкция
Все ли телевизоры имеют сертификат DLNA?
Что мне делать, если мой маршрутизатор расположен от телевизора на большом расстоянии?
Возможно ли подключить другие устройства к DLNA серверу через WiFi?
Мой телевизор не подключается к медиа серверу. Что мне делать?
Какие устройства обладают поддержкой DLNA?
Мой телевизор не видит некоторые устройства. Что мне делать?
Какой способ настройки сети лучше — кабельный или беспроводной?
Могу ли я поворачивать изображения когда телевизор подключен к ПК?
Фотографии отображаются на экране TV в искаженном виде. Почему?
Мои фотографии не заполняют весь экран телевизора
Какие типы файлов поддерживаются устройствами DLNA?
Могу ли я хранить файлы на телевизоре?
Требуется ли установка дополнительного ПО на мой ПК или ноутбук для передачи файлов? Где я могу найти это ПО?
Существует ли возможность доступа к iTunes или обмена и воспроизведения файлов DRM внутри сети?
Почему не отображаются имена файлов и папок с моими фотографиями?
Мое серверное устройство DLNA перечислено в списке на экране телевизора, но файлы недоступны. Почему?
Иногда качество видео при потоковой беспроводной передаче довольно низкое. Почему?
Условные обозначения в технологии DLNA
При использовании соединений DLNA можно сконструировать связь между любыми устройства, работающими с данным стандартом, при этом каждое из них может выступать в разных ролях. Для их точных обозначений используется ряд терминов, которые описаны ниже.
Первая группа соединений устройств, которые используются в основном в домашних условиях, называется HND (Home Network Devices)
 |
DMS (Digital Media Server) — медиасервер. Это устройства, которые являются источником, то есть на которых содержатся те файлы, которые мы хотим посмотреть на другом устройстве. Это может быть компьютер с установленным специальным ПО, перечисленным выше, NAS-устройства, имеющая поддержку DLNA. |
 |
DMP (Digital Media Player) — медиаплейер, или DLNA клиент. Это те устройства, которые получают контент с медиасервера и могут либо воспроизводить его, либо передавать на другое устройство, выступая в роли медиарендера. Это телевизоры, игровые консоли, независимые мониторы, домашние кинотеатры и др. |
 |
DMR (Digital Media Renderer) — медиарендер. Устройство, способное воспроизводить контент, получаемый через медиаконтроллер, который в свою очеред передает его от медиасервера. Обычно это умеют делать те же, что и перечислены выше в медиаплейерах. |
 |
DMC (Digital Media Controller) — медиаконтроллер. Позволяет находить файлы на медиасервере и передавать его для воспроизведения на медиарендере. Это планшеты, смартфоеы, цифровые камеры с поддержкой WiFi соединений |
| DMPr (Digital Media Printer — устройства, предоставляющие сервис печати для остальных — это сетевые МФУ и принтеры. Передавать распечатываемую информацию на них способны медиаплееры (DMP) и медиаконтроллеры (DMC). |
Другая группа устройств — MHD (Mobile Handheld Devices) — это портативные девайсы, способные передавать и принимать контент — мобильники, планшеты, смартфоны, видеокамеры, фотоаппараты.
 |
M-DMS (Mobile Digital Media Server) — мобильные медиасерверы. Гаджеты, которые способны раздавать хранящийся на них контент на мобильные плееры (M-DMP), медиарендереры (DMR) и принтеры (DMPr). это могут быть мобильные телефоны или портативные медиаплейеры. |
 |
M-DMP (Mobile Digital Media Player) — мобильный медиаплейер, способный воспроизводить видео с серверов — станционарного и мобильного (DMS и M-DMS). В этой роли выступают телефоны, КПК, планшеты |
 |
M-DMU (Mobile Digital Media Uploader) — портативные гаджеты, способные загружать файлы на серверы. Например, цифровые фотоаппараты, камеры или телефоны. |
 |
M-DMD (Mobile Digital Media Downloader) — портативные устройства, которые могут находить и скачивать медиаконтент с серверов DMS и M-DMS (мобильные телефоны и медиаплейеры) |
 |
M-DMС (Mobile Digital Media Controller) — портативные медиаконтроллеры, которые имеют свойство находить контент на медиасерверах и транслировать его на медиарендеры DMR — телефоны и КПК. |
Актуальные предложения:

Задать вопрос
- 10 лет занимается подключением и настройкой беспроводных систем
- Выпускник образовательного центра при МГТУ им. Баумана по специальностям «Сетевые операционные системы Wi-Fi», «Техническое обслуживание компьютеров», «IP-видеонаблюдение»
- Автор видеокурса «Все секреты Wi-Fi»
Главная » Windows 10 » Как подключить ноутбук windows 10 к телевизору через wifi
Как подключить ноутбук к телевизору через Wi-Fi
Подключение ноутбука к телевизору, да еще и через wi-fi только на первый взгляд может показаться сложной задачей. В этой статье вам будет доказано, что это совсем просто, тем более есть несколько способов на выбор.У многих пользователей может возникнуть логичный вопрос: зачем подключаться через wi-fi, если есть DVI или HDMI кабель? Однако если в наличии такого провода нет, то данное решение является оптимальным вариантом. Согласитесь, что узнав данную технологию, нет смысла бежать в магазин за кабелем. Плюс ко всему даже при наличии HDMI или DVI кабелей беспроводные технологии все равно остаются самыми удобными.Такой вид соединения является актуальным, если человек, например, желает использовать телевизор для того, чтобы посмотреть фильмы. Да и просмотр любого другого видеоконтента при помощи экрана с большой диагональю намного комфортнее. Кроме того, с помощью телевизора можно выполнять одновременно две задачи на разных экранах.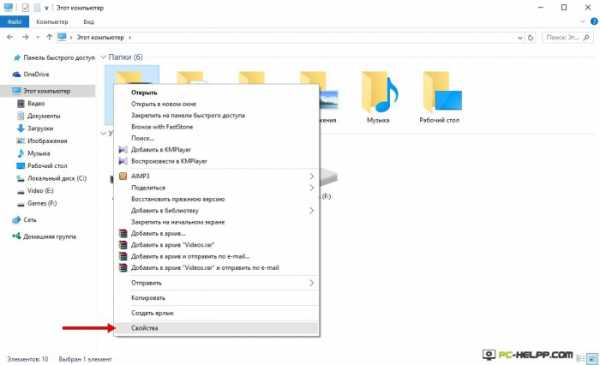
DLNA-соединение
Чтобы была возможность подключения через wi-fi к ТВ, компьютер и телевизор должны находиться в одной подсети. Если они подсоединены беспроводным способом к роутеру, то это – подходящий вариант для вас. Для современных телевизоров с технологией Wi-Fi Direct вовсе не обязательно подключаться к одному и тому же роутеру. Так как сам ТВ создает сеть, можно просто подключиться к ней с ноутбука.Сначала настройке DLNA сервер. Такая настройка представляет собой открытие сетевого доступа к папкам с данными. Чтобы провести эту манипуляцию, включите «домашний» вид Wi-Fi-сети на компьютере. Папки Музыка, Видео, Картинки после этого можно будет просматривать с ТВ.Если вы хотите сделать доступной любую другую папку, перейдите на вкладку «Доступ» в ее свойствах. Далее нажмите «Расширенная настройка», поставьте галочку рядом с фразой «Открыть общий доступ…» и подтвердите действие нажатием «ОК».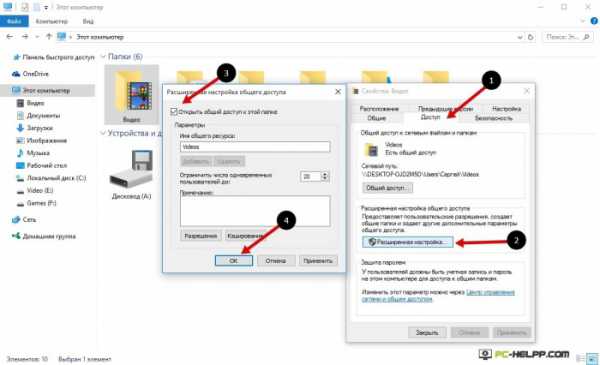
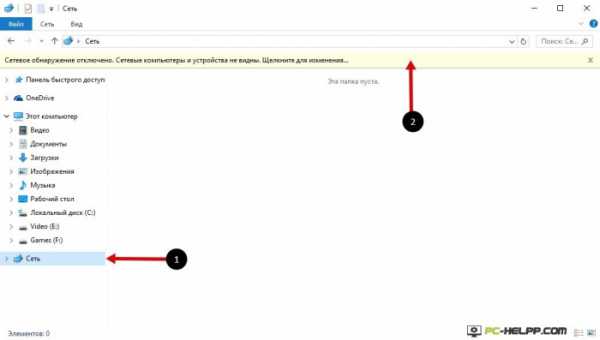
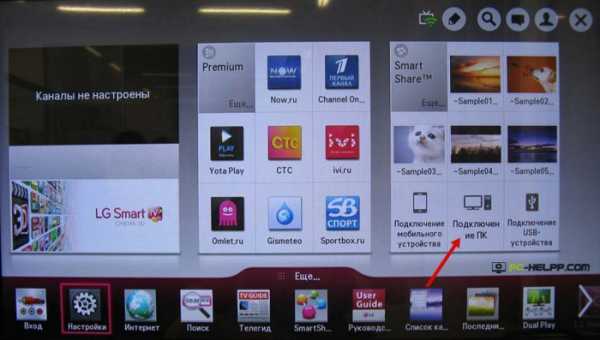
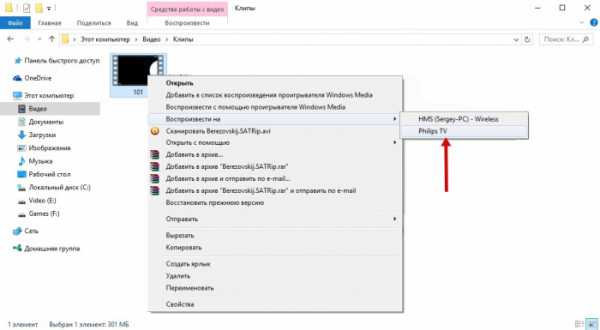
WiDi
Для DLNA обязательными процедурами были расшаривание и выдача общего доступа. В WiDi есть возможность просто дублировать изображение с компьютерного монитора с использованием беспроводного канала. Нередко эту возможность еще называют Miracast.При применении данной технологии есть несколько особенностей. Компьютеры Intel третьего поколения с модулем Wi-Fi от Intel и такой же встроенной графикой, то пользоваться WiDi вы сможете в полной мере.Драйвера для беспроводного дисплея, скорее всего, нужно будет скачать с официального сайта компании Intel. Абсолютно точно предусмотрена поддержка описываемой функции на компьютерах, на которых есть плата Wi-Fi и сразу была установлена Windows 8.1. А вот если вы устанавливали своими руками систему, то наличие этой возможности не гарантировано. Но и это еще не все. Важно, чтобы и телевизор мог работать с WiDi. Еще несколько лет назад для этого покупались специальные адаптеры. Сейчас же в большинстве современных ТВ их встраивают еще на заводе. Перед покупкой телевизора задайте вопрос о наличии в нем соответствующей прошивки.
Шаг 1
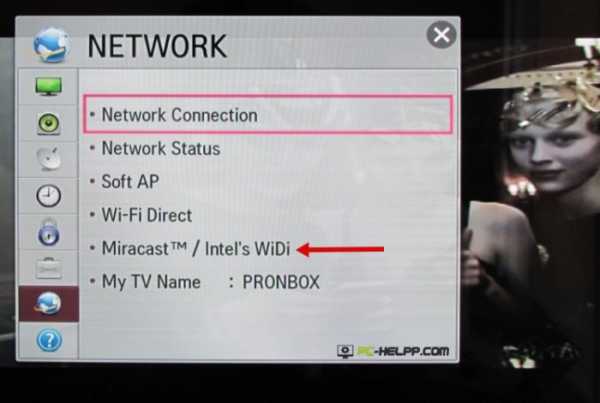
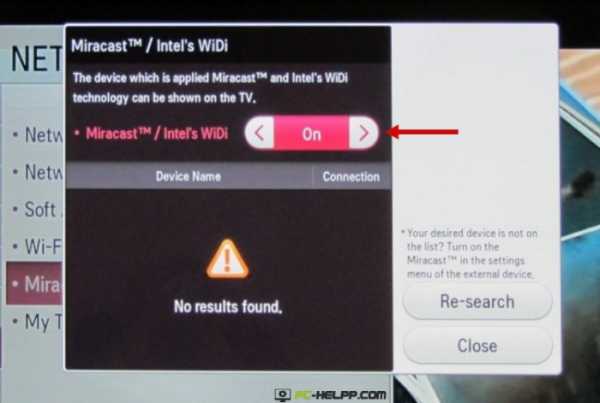
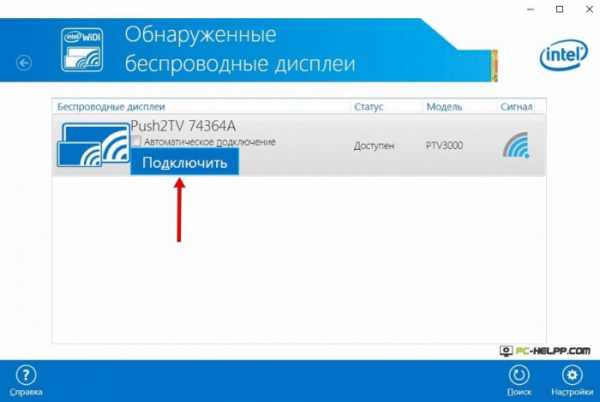
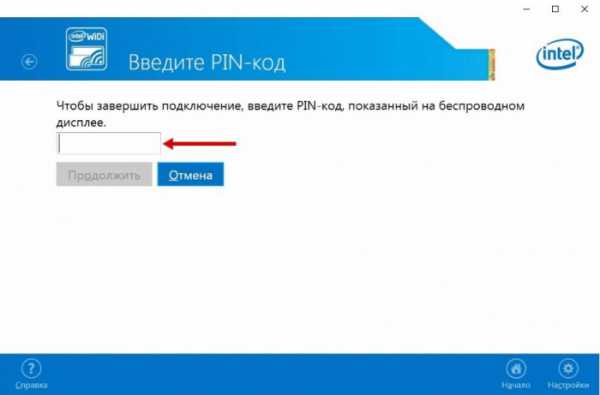
Использование адаптеров
Если в вашем телевизоре нет так называемого Смарт ТВ, а присутствует лишь HDMI-порт, то решение уже придумано и для вас. Таким пользователям необходимо приобрести специальное устройство. Google Chromecast является ярким примером такого устройства, которое дает возможность выполнять трансляцию изображения с компьютера на телевизору

Современный прогресс позволяет пользоваться всеми преимуществами соединения телевизора и компьютера. Для этого можете использовать любую из описанных технологий.
pc-helpp.com
Как подключить ноутбук к телевизору через WiFi: Самые простые способы
Зеркальное отображение экрана вашего ноутбука или настольного ПК на вашем телевизоре на самом деле довольно просто, если вы знаете, что и как делать. Существует несколько способов вывести картинку на большой экран: проводной и беспроводной. В этой статье вы узнаете, как подключить ноутбук к телевизору через WiFi любым из этих способов.
Кстати, ранее мы уже писали о том, как увеличить шрифт на ноутбуке с Windows. Эта информация может вам пригодится, так как иногда на слишком большом экране система может выдавать «ноутбучный» шрифт.
Проводные методы являются самыми надежными, хотя им потребуется кабель HDMI — и, возможно, адаптер для вашего компьютера. Беспроводные методы также могут работать хорошо — они просто не идеальны.
Кабель HDMI или адаптер
Стандартный кабель HDMI по-прежнему является лучшим способом получить экран компьютера на телевизоре. Это правда, является ли тот компьютер под гостиной телевизором, который выходит только на телевизор, или это ноутбук или настольный компьютер с собственным встроенным монитором, отражающим содержимое основного дисплея на телевизоре в качестве вторичного экран.
Это довольно просто. У вас, вероятно, уже есть кабель HDMI — если у вас его нет, вы можете купить дешевый кабель, подобный этому, и пропустить ненужные дорогие кабели. Подключите один конец кабеля к порту HDMI на задней панели вашего телевизора, а другой — к порту HDMI вашего ноутбука или настольного компьютера. Переключите телевизор на необходимый вход, и все готово! Вы также можете использовать параметры дисплея на своем ноутбуке или настольном ПК для настройки работы телевизора — независимо от того, отражает ли он ваш основной дисплей или работает как дополнительный рабочий стол.
Это теория. На практике многие современные ноутбуки не поставляются со встроенным портом HDMI. Эти порты ужасно велики и плохо работают с современными супертонкими ноутбуками. Вы все же можете подключить свой ноутбук к телевизору с помощью кабеля HDMI, однако вам понадобится только необходимый адаптер для порта, который подходит к вашему ноутбуку.
Многие ноутбуки — от MacBook от Apple до конвертеров Surface Pro от Microsoft — имеют порт Mini DisplayPort, а не порт HDMI. Вам нужно будет приобрести переходник Mini DisplayPort на HDMI, как это дешево, от Amazon, чтобы подключить этот ноутбук к телевизору или другому HDMI-порту дисплея. Обязательно проверьте, какой тип порта у вашего ноутбука есть перед покупкой такого адаптера.
Старые телевизоры (или более старые компьютеры) могут не иметь поддержки HDMI и могут потребовать другие кабели, например, кабель DVI или VGA. Современные телевизоры и компьютеры должны поддерживать HDMI, и вы должны использовать это, если это возможно.
Chromecast Screen Casting
Недорогое устройство Chromecast от Google предлагает простой способ отображения экрана вашего компьютера на телевизоре без использования кабелей. Хотя Chromecast обычно используется для «трансляции» контента с определенного приложения или веб-страницы на телевизор, вы также можете создать определенную вкладку браузера. Не только это, но есть экспериментальная функция в расширении браузера Chromecast, которая позволяет отображать весь рабочий стол вашего компьютера на устройство Chromecast, просматривая его на телевизоре.
Насколько это будет работать, зависит от того, насколько мощный компьютер, ваш Wi-Fi и другие факторы. Он не будет работать так же отлично, как кабель HDMI, — который просто работает без каких-либо проблем с радиопомехами, — но это, вероятно, самый простой способ сделать беспроводное зеркалирование с любого близлежащего ноутбука или настольного компьютера.
Как подключить ноутбук к телевизору через WiFi: Дублирование AirPlay
Для домашнего решения Apple требуется подключить к телевизору Apple TV-бокс. После того, как вы подключите камеру, вы можете использовать AirPlay от Apple для беспроводного отражения содержимого экрана Mac, iPhone или iPad на телевизоре.
В отличие от других опций беспроводного дисплея, это требует, чтобы вы пошли олл-ин на определенной экосистеме устройства — Apple. Однако, если у вас есть устройства Apple и Apple TV, это решение будет работать достаточно хорошо. Miracast, открытый стандарт беспроводного дисплея, который должен конкурировать с AirPlay от Apple, работает не так надежно, как в нашем опыте.
Как подключить ноутбук к телевизору через WiFi: Беспроводной дисплей Miracast
Предполагается, что Miracast станет открытой альтернативой AirPlay от Apple, позволяя вам «отображать» дисплей Android или устройства Windows без проводов на телевизоре или приставке. Поддержка кастинга встроена в последние версии Android, Windows 8 и Windows Phone 8. Ваш телевизор может включать или не включать в себя Miracast, хотя он появляется на более потоковых боксах, таких как Roku. Мы не могли заставить Miracast работать с Roku 3, но вам, возможно, больше повезет с новыми моделями. Вот как начать Miracasting.
Из-за всех проблем, с которыми мы столкнулись, мы рекомендуем вам попробовать последнюю версию Miracast. Если у вас есть оборудование, поддерживающее Miracast, не стесняйтесь пытаться — но не пытайтесь покупать аппаратуру с Miracast, так как есть все шансы, что вы будете разочарованы всеми проблемами, которые вы испытаете. Miracast явно нуждается в большем количестве времени в духовке, прежде чем он может надеяться стать простым в использовании, совместимым стандартом, которым он должен быть.
Если у вас есть еще какие-то интересные способы быстрого подключения ноутбука к телевизору — Обязательно пишите нам в форму комментариев на сайте. Мы будет очень благодарны.
Также, если у вас остались какие-то вопросы по теме «Как подключить ноутбук к телевизору через WiFi» то сообщите нам об этом также в форме комментариев на нашем сайте.
lirashop.ru
Как подключить ноутбук к телевизору с помощью кабеля и Wi-Fi
В недавней статье мы рассказывали о способах подключения к ТВ мобильного телефона. Но телефон — не единственное устройство, способное транслировать изображение на экран телеприемника. Есть и другие — например, ноутбуки. И возможностей у них в этом плане ничуть не меньше. Итак, сегодня поговорим, как подключить ноутбук к телевизору через Вай-Фай и проводные интерфейсы.
Способы беспроводного соединения
Wi-Fi Miracast, WiDi и AMD Wireless Display
О том, что представляют собой Wi-Fi Miracast и WiDi (Intel Wireless Display), вы, вероятно, помните из предыдущей статьи. Спешим вас обрадовать: эти технологии поддерживают не только смартфоны, но и мобильные компьютеры. Однако не все, а только те, которые оснащены процессорами Intel Core i3/i5/i7 второго и последующих поколений.
Поддержка WiDi и Miracast в разных версиях Windows реализована неодинаково. А именно:
- Процессоры Intel Core i3/i5/i7 второго поколения могут использовать функции WiDi версии 4 только в Windows 7 и 8.1. В Windows 10 поддержка WiDi и Miracast отсутствует.
- Процессоры третьего поколения поддерживают WiDi 4 только в Windows 7, «восьмерка» и «десятка» поддерживают Miracast.
- Процессоры четвертого поколения перешли на поддержку WiDi версии 6 (современной). В Windows 7 и 8.1 — без ограничений. В Windows 10 — только при наличии адаптера Вай-Фай, выпущенного позже 2013 года. Компьютеры с более старыми беспроводными адаптерами и Windows 10 могут использовать только Миракаст.
- Процессоры пятого-шестого поколения поддерживают WiDi 6 без ограничений.
Ноутбуки на базе процессоров AMD также способны передавать изображение на TB по каналу Wi-Fi. Технология, по которой они работают, называется AMD Wireless Display. Это, если можно так выразиться, аналог WiDi, разработанный компанией AMD для беспроводного соединения своих устройств и Miracast-совместимых телевизоров.
AMD Wireless Display официально поддерживается системами Windows 8, 8.1 и 10. Для проверки, совместим ли с этой технологией процессор, производитель рекомендует фирменную утилиту AMD Catalyst Auto Detect.
Подключение к телевизору
Чтобы передать изображение с ноутбука на экран TB при помощи любого из вышеназванных стандартов, точка доступа не нужна. Необходимо только, чтобы и ноутбук, и телеприемник поддерживали Миракаст (как вы уже знаете, при отсутствии такой опции на TV ее может восполнить внешний адаптер).
Итак, перед установкой соединения убедимся, что на обоих устройствах включен Wi-Fi. Следом активируем функцию Miracast на телевизоре. В каком меню она находится, должно быть указано в инструкции. Далее переходим к ноутбуку.
Если у вас Windows 10, нажмите на клавиатуре сочетание Win+P, чтобы открыть меню «Проецировать». Если хотите , чтобы рабочий стол отображался и на компьютере, и на ТВ, выберите «Повторяющийся»; для показа картинки на ТВ выберите «Только второй экран».
Если у вас Виндовс 8.1, откройте панель чудо-кнопок, перейдите в раздел «Устройства» — «Проектор» и выберите опцию «Беспроводной дисплей». После этого телевизор будет работать как монитор.
Для подключения по WiDi компания Intel ранее предлагала пользователям собственный инструмент — утилиту Intel Wireless Display, но сейчас она недоступна.
AMD Wireless Display всегда использовал только вышеописанный интерфейс Windows.
DLNA
DLNA — еще одна технология, позволяющая устройствам домашней сети обмениваться мультимедийным контентом без сложных настроек и проводов. Впрочем, не только без проводов — один или оба сопрягаемых девайса могут быть подключены к сети через кабель. В отличие от Миракаста, DLNA не дает возможности связывать их напрямую.
Телевизор, подключенный к ноутбуку посредством DLNA, не заменит монитор — он будет воспроизводить только те мультимедийные файлы, которые выберет пользователь, а рабочий стол, ярлыки и всё прочее останется на дисплее ноутбука.
Чтобы подключить мобильный компьютер к телевизору посредством DLNA, нужно соблюсти три условия:
- Вхождение обоих устройств в одну локальную сеть. Подключение к Интернету не требуется.
- Поддержка технологии телевизором.
- Современная операционная система (Windows 7-10), установленная на ноутбук, или отдельное программное обеспечение для создания DLNA-сервера. Пользователям Windows XP и Vista подойдет, например, Windows Media Player 11-12 версии.
Порядок передачи мультимедиа на TV средствами Windows
Убедившись, что компьютер и телевизор подключены к одной сети, откройте папку, где хранится мультимедийный файл, щелкните по нему правой кнопкой мышки и выберите опцию «Передать на устройство». В списке устройств укажите телевизор.
Чаще всего этого достаточно, чтобы началось воспроизведение. В случае проблем сделайте следующее:
- Измените тип сетевого подключения на частный.
- Откройте «Дополнительные параметры общего доступа» для частной сети и включите сетевое обнаружение, автоматическую настройку на сетевых устройствах и общий доступ к файлам.
- Удостоверьтесь, что доступ к дискам ноутбука не заблокирован файерволом (брандмауэром).
Создание DLNA-сервера
Если хотите, чтобы весь медийный контент, который хранится в библиотеках «Музыка», «Изображения», «Видео» и т. п., воспроизводился на ТВ, потратьте несколько минут на создание и настройку DLNA-сервера.
Для этого:
- В «Дополнительных параметрах общего доступа» откройте раздел «Все сети» и кликните «Выбор параметров потоковой передачи мультимедиа».
- Далее нажмите «Включить потоковую передачу».
- В разделе настроек укажите название библиотеки, в которой хранится мультимедиа (по умолчанию здесь прописана корневая папка пользователя), и напротив воспроизводящего устройства (телевизора) поставьте мерку «Разрешено».
- Если хотите, можете конкретизировать вид контента, который будет воспроизводиться на TV. Для этого кликните возле него кнопку «Настроить» и измените желаемые параметры.
На этом создание и настройка DLNA-сервера закончены. Теперь папки ноутбука, в которых содержатся мультимедийные файлы, будут отображаться на ТВ.
Кстати, фирменные технологии подключения мобильных устройств и компьютеров к телевизору, о которых мы писали в предыдущей статье, также преимущественно базируются на стандартах DLNA. У LG это «Smart Share», у Sony, в частности, Sony Bravia, — «VAIO Media Server», у Samsung — «AllShare», у телеприставок Apple TV — «AirPlay». Их преимущества перед обычным DLNA — более широкий набор возможностей.
Чтобы подсоединить ноутбук, например, к телевизору LG, достаточно установить бесплатное фирменное приложение LG Smart Share. Если у вас TV другой марки, вы без труда найдете аналогичный софт на официальном сайте производителя. Установка и настройка таких программ очень проста, системные требования невысоки.
Кабельное подключение
HDMI
Цифровой интерфейс HDMI, поддерживающий передачу изображения качества FullHD и многоканального звука, является, пожалуй, оптимальным способом кабельного подключения ноутбука к ТВ, благо этим интерфейсом оснащено большинство мобильных компьютеров. Современные телевизоры тоже имеют порт HDMI. Чтобы объединить устройства, достаточно кабеля соответствующего типа: HDMI-HDMI или micro- (mini-) HDMI-HDMI (если один из разъемов маленький).
Подключение кабеля к портам допустимо только после отключения питания устройств (иначе можно вывести их из строя). Переключение между дисплеями (ноутбук и TB) производится нажатием комбинации клавиш Fn+F*, где F* — функциональная клавиша, на которую нанесена пиктограмма в виде двух экранов, например, как на фото ниже.
Параметры отображения картинки на дополнительном дисплее — вид, разрешение и т. д., настраиваются через Панель управления, апплет «Экран» и раздел «Настройка параметров экрана».
Аудио настраивается через апплет «Звук». Динамики телевизора будут отображаться в списке устройств «Воспроизведение». Чтобы сделать их ведущими, откройте контекстное меню и отметьте «Использовать по умолчанию».
VGA
Аналоговый интерфейс VGA тоже очень часто встречается на ноутбуках и TV. Телевизор, соединенный с ноутбуком кабелем VGA, сможет воспроизводить только изображение, а звук будет идти из колонок ноутбука.
DisplayPort
Разъемы DisplayPort встречаются на ноутбуках реже первых двух. Это тоже цифровой интерфейс, как и HDMI, способный передавать и изображение, и звук.
DVI, S-Video
Порты этих типов сегодня можно встретить лишь на старых ноутбуках, и используют их в основном для подключения к не менее старым телевизорам.
Thunderbolt
Thunderbolt — относительно новый интерфейс, предназначенный для передачи данных любого типа с очень высокой скоростью. Встречается чаще всего на Макбуках и может использоваться для подключения их к внешнему монитору или TV.
Поскольку телевизоров с Thunderbolt пока нет (а если есть, автору они неизвестны), чтобы подключить Макбук потребуется дополнительное оборудование — адаптер Thunderbolt to HDMI и кабель HDMI-HDMI.
Соединение интерфейсов разных типов посредством адаптеров
Запомните: чем меньше преобразований и разрывов в среде передачи, тем выше качество изображения и звука на воспроизводящем устройстве. Прямое кабельное подключение — от порта ноутбука к порту ТВ, всегда дает лучший результат, чем с использованием переходников.
Если ваш ноутбук оборудован только портом VGA, а телевизор — VGA и HDMI, предпочтительнее использовать прямой кабель VGA-VGA, чем адаптер HDMI to VGA и кабель HDMI-HDMI. Переходник не улучшает аналоговый сигнал до уровня цифрового, а просто конвертирует его в другой формат зачастую с потерей качества.
Ноутбук — телеприставка — телевизор
Счастливые обладатели Smart TV могут присоединять к ним свои ноутбуки многими способами. Если не подходит один, всегда есть альтернатива. А владельцам обычных, особенно старых телеприемников, иногда приходится помучиться: то в продаже нет нужного адаптера, то соединение не работает.
В этом случае оптимальным решением будет покупка телевизионной приставки с функциями SMART, вроде Apple TV или Android Box. Это не очень дорого, к тому же навсегда избавляет от проблем с подключением к телевизору другого оборудования.
CompConfig.ru
Как подключить телевизор к ноутбуку, ПК по вай фай, HDMI, DLNA.
Некоторые пользователи ещё помнят моменты когда просмотр новых фильмов и видео роликов в Интернете являлся козырем домашнего компьютера. Времена изменились и теперь просмотр кино и сериалов стал гораздо удобнее с появлением различных возможностей подключения домашнего компьютера (ноутбука) к телевизору.
Смотреть видео на большом экране гораздо удобнее и интереснее, но для этого телевизор, в идеале, должен поддерживать технологии Smart TV или как минимум иметь порт HDMI. Не лишним будет и подключить ТВ к Интернету и Wi-Fi роутеру. Если ваш телевизор не поддерживает технологию SmartTV, не спешите его менять.
С помощью ноутбука или ПК любой ЖК-телевизор можно превратить в источник мультимедийных развлечений. Все что нужно — подключить его к компьютеру. Это можно сделать с помощью трех способов.
Способ 1. Подключение телевизора к ноутбуку (ПК) по Wi-Fi (беспроводное соединение).
Способ, который не требует применения дополнительных кабелей, т.к. видео и аудиосигнал передается посредством радиоволн. Телевизор должен иметь встроенный Wi-Fi адаптер или возможность подключить внешнее устройство для приема сигнала (через USB-разъем).
Используем технологию Intel WiDi.
Данная технология позволяет транслировать картинку с монитора ПК или ноутбука на телевизор. При этом компьютер должен оснащаться, как минимум, процессором Intel Core второго или третьего поколения, а также Wi-Fi адаптером производства Intel. Телевизор также должен поддерживать технологию WiDi.
Следуйте следующим рекомендациям, чтобы выполнить подключение:
- активируем функцию WiDi на ТВ;
- на ПК запускаем программу Intel Wireless Display, которая выполнит поиск доступных телевизоров. Программа может запросить код для подключения. Его выдаст телевизор, когда обнаружит источник сигнала.
Если на вашем ТВ нет функции WiDi, вы можете расширить функциональность телеприемника, приобретя специальный Miracast-адаптер. Данный девайс будет выполнять функцию приема сигнала.
Используем Wi-Fi ТВ-приставку.
Используя следующие гаджеты, можно не только оснастить свой телевизор аналогом Smart TV, но и принимать беспроводной сигнал от ноутбука:
- Android Mini PC (позволяет транслировать картинку с любых Android–устройств);
- Intel Compute Stick;
- Google Chromecast (поддерживает передачу потока с различных устройств).
Чтобы все заработало, на ноутбуке должно быть установлено программное обеспечение в зависимости от выбранной ТВ-приставки. Передача картинки осуществляется в несколько кликов непосредственно в окне данной программы.
Способ 2. Используем технологию DLNA для подключения ноутбука, компьютера к телевизору.
Суть технологии заключается в создании домашнего медиасервера, связующим звеном в котором является маршрутизатор с поддержкой DLNA. В качестве сервера будет выступать ноутбук. Технология позволяет просматривать медиаконтент (фото, видео, фильмы, музыку, iptv, онлайн тв) с сервера на телевизоре. Как настроить домашний медиасервер, шаги по созданию DLNA-подключения:
- Подключить телевизор к маршрутизатору через LAN-кабель или Wi-Fi;
- Подключить компьютер к маршрутизатору (используем также LAN-кабель или Wi-Fi соединение).
- Открываем общий доступ к файлам на ПК. Сначала открываем общий доступ к тем дискам, где находятся медиафайлы: правый клик по диску- «свойства»-вкладка «Доступ»-«Расширенная настройка». В открывшемся окне отметить пункт «открыть общий доступ…».
- Заходим в проводник Windows и открываем пункт «Сеть». В окне вы увидите выделенный желтым маркером текст «Сетевое обнаружение и общий доступ…», кликая по которому можно полностью открыть доступ ко всем дискам на ноутбуке.
- Теперь с телевизора можно просматривать любые файлы, используя соответствующую функцию (на ТВ LG — SmartShare, на Sony – Homestream или разделы «Фильмы», «Музыка»). Вам необходимо выбрать источник просмотра медиафайлов, которым является компьютер.
Способ 3. Используем кабель HDMI для подключения.
Один из самых простых методов получить картинку с рабочего стола компьютера или ноутбука. Все что нужно — это соединить HDMI разъемы ПК и телевизора, используя кабель. Затем на ноутбуке с помощью параметров рабочего стола (параметры экрана) нужно выбрать монитор, на который будет передаваться изображение.
Технология HDMI позволяет передавать и звук и изображение по одному кабелю, что намного упрощает подключение устройств. HDMI кабель обладает достаточной пропускной способностью для передачи высококачественного видео и аудио-сигнала в цифровом формате. Стандарт 1.4а и более поздние модификации кабеля поддерживают вывод в формате Full HD, Ultra HD (4K) и всех форматов 3D контента.
При подключении по HDMI могут возникнуть проблемы со звуком на телевизоре. Если нет звука на телевизоре через HDMI-соединение, необходимо настроить устройства воспроизведения на ноутбуке или компьютере. Для этого, в зависимости от версии Windows (у меня Windows 10) необходимо проделать примерно следующее.
Нет звука по HDMI на телевизоре, что делать:
Если вы хотите чтобы на телевизор по HDMI выводилось только изображение, а звук проигрывался на колонках ноутбука или компьютера — установите необходимое устройство вывода по-умолчанию, как в инструкции выше.
Вывод: Беспроводное соединение – самый удобный с точки зрения домашней эстетики, кабели не загромождают пространство, оба устройства могут находится в разных комнатах. Подключение с помощью кабеля – более простой и надёжный способ, но может создать временные неудобства для жильцов. В плане качества картинки, предпочтительнее всё же выбрать хороший HDMI кабель, также он потребуется при просмотре 3D фильмов на телевизоре.
htbd.ru
Как через WiFi подключить ноутбук к телевизору Август 2017
Для беспроводного соединения ноутбука и телевизора можно использовать технологию Wi-Fi. Есть несколько способов установить соединение. Выбор метода во многом зависит от характеристик телевизора, хотя ноутбук тоже должен отвечать определенным требованиям.
Использование DLNA
Очки виртуальной реальности
от 630 руб
Купить
Самые современные VR-очки для смартфонов iPhone и Android, а так же для компьютера.
Наверное, самый распространенный способ – это соединение устройств через Wi-Fi роутер. Если ТВ-панель и лэптоп подключены к одной беспроводной сети, то половина дела уже сделана. Кроме того, если телевизор поддерживает технологию Wi-Fi Direct, можно обойтись вообще без роутера: достаточно будет подключить ноутбук к сети, которую создает TV.
- Откройте настройки телевизора, подключитесь к беспроводной сети. Затем подключите к той же беспроводной сети ноутбук.
- Перейдите в центр управления сетями.
Посмотрите тип сети. Если сеть общественная, необходимо сделать её частной:
- Откройте раздел «Администрирование» панели управления.
- Перейдите в подраздел «Локальная политика безопасности».
- Выделите слева пункт «Политики диспетчера списка сетей». Найдите подключение и откройте его свойства.
- Зайдите во вкладку «Сетевое расположение» и выберите пункт «Личное».
Если сеть была частной, то ничего менять не следует. Необходимо лишь открыть общий доступ к папкам с медиаконтентом. Более того, на Windows 10 не нужно даже настраивать отдельно DLNA-сервер: если телевизор и лэптоп подключены к одной сети, достаточно кликнуть по файлу правой кнопкой и в подменю «Привести к устройству» выбрать нужное оборудование.
Настроить же DLNA-сервер можно это с помощью параметров потоковой передачи мультимедиа. Найдите одноименный инструмент в «Пуске» и включите потоковую передачу. Вы можете задать серверу любое имя, а также настроить исключения или добавить папки.
Та же операция выполняется через проигрыватель Windows Media: нажмите на кнопку «Поток» и установите разрешение на удаленное управление. После включения потоковой передачи на ноутбуке возьмите пульт от телевизора и найдите в настройках раздел, отвечающий за связь с внешними устройствами: USB-накопителями, мультимедийным сервером.
Выберите мультимедийный сервер или связь с «ПК». Внутри вы увидите папки, к которым разрешен общий доступ на ноутбуке – Изображения, Музыка, Видео. Если вы хотите добавить еще одну папку с контентом, то сделайте это через проигрыватель Windows Media:
- Щелкните правой кнопкой по разделу «Видео» и откройте управление видеотекой (для добавления каталогов с музыкой или картинками используйте соответствующие пункты в меню).
- Добавьте папку с видеозаписями.
После добавления в список папка станет доступна на телевизоре. Если каталог не появляется, попробуйте выключить/включить телевизор или разорвать/установить соединение. Некоторые модели ТВ кэшируют список доступных файлов, поэтому без перезапуска отобразить новые данные не получится.
Беспроводной монитор
Если телевизор и Wi-Fi адаптер на ноутбуке поддерживают технологию Miracast, то для установки соединения достаточно выполнить подключение к беспроводному дисплею. Прежде чем делать это, активируйте в настройках ТВ опцию Miracast. Если такого пункта нет, просто включите Wi-Fi на телевизоре.
На ноутбуке необходимо нажать сочетание Win+P, после чего выбрать подключение к беспроводному дисплею. После непродолжительного ожидания установится соединение с телевизором. Изображение с экрана ноутбука будет дублироваться на ТВ-дисплей, то есть вы получите полноценный внешний монитор.
Использование дополнительного оборудования
Если на телевизоре нет ничего, кроме HDMI и USB, то его тоже можно соединить с ноутбуком через Wi-Fi, но лишь при условии использования дополнительного оборудования. Некоторые модели поддерживают работу с внешним Miracast-адаптером – уточнить это можно в спецификации телевизионного оборудования. Если с Miracast ничего не получится, можно использовать мини-компьютеры или мультимедийные приставки.
- Google Chromecast.
- Apple TV.
- Intel Compute Stick.
- Android Mini PC.
Google Chromecast и Apple TV – это мультимедийные приставки от Apple и Google, оснащенные адаптером Wi-Fi. Они позволяют можно построить куда более развитую мультимедийную сеть, нежели простое соединение ноутбука и телевизора.
Android Mini PC и Intel Compute Stick – это мини-компьютеры. Оба устройства превращают телевизор в компьютер, только в первом случае он работает на ОС Android, а во втором – на Windows 8.1.
При использовании такого оборудования возможностей становится еще больше, так что даже простой телевизор без функции Smart TV можно превратить в многофункциональное устройство с доступом в интернет.
akmartis.ru