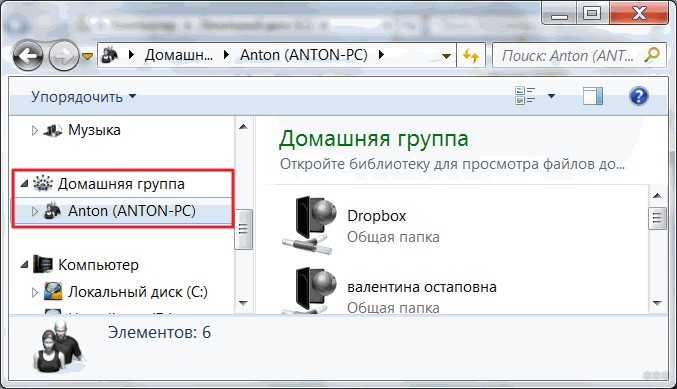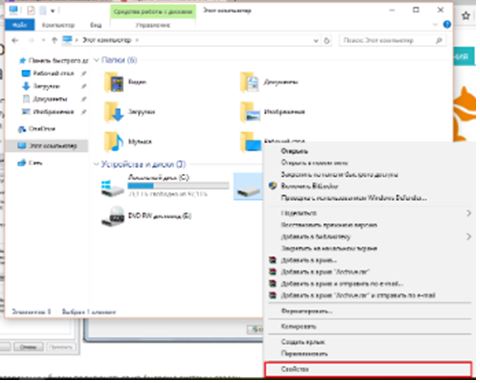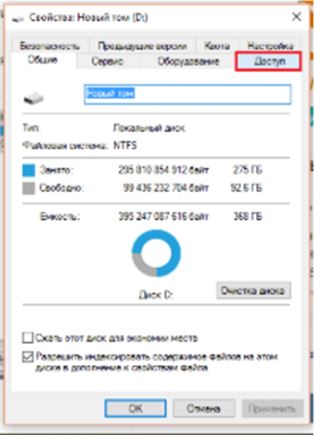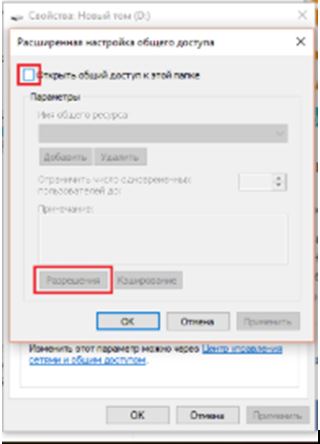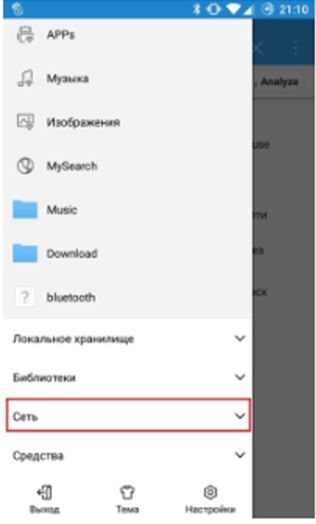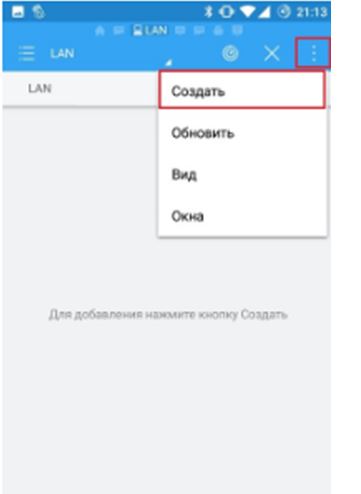Если вы имеете Android-планшет и активно используете его в повседневной жизни, тогда скорее всего вам приходила мысль подключить его к своей домашней сети, как это сделано между компьютерами, чтобы была возможность заходить на носители ноутбука или стационарного компьютера и прямо оттуда работать с файлами или мультимедийным контентом, предварительно не скачивая их на планшет через USB-провод или флешку. Хорошо, что такая возможность есть и настроить подобное подключение не составит труда: ниже мы покажем, как подключить Android к домашней сети Wi-Fi.
Содержание
- 1 Предварительная настройка
- 1.1 Создание нового пользователя
- 1.2 Предоставляем общий доступ к файлам
- 2 Заходим в сеть через Android
- 3 Как подключить Android к компьютеру через Wi-Fi: Видео
Предварительная настройка
Перед тем как подключить Android к домашней сети Wi-Fi, нужно провести небольшую настройку на компьютерах, на которые вы хотите заходить с планшета. Данная процедура не является обязательной, но все же для полной гарантии работоспособности данного метода рекомендуем ее проделать.
Создание нового пользователя
Рекомендация заключается в том, что на вашем компьютере должен быть установлен пароль пользователя, чтобы вы смогли зайти на ПК с Android-устройства. Если пароль не установлен на учетную запись, тогда есть несколько способов решить данную задачу:
- Установить его на вашу учетную запись, и тогда вам нужно будет каждый раз его вводить при включении ПК.
- Создать новую учетную запись с паролем, предоставить ей права и оставить (можно забыть про нее), продолжая пользоваться своей существующей без пароля.
Делается это потому, что, когда будете заходить с Android, нужно будет заполнить обязательную графу с паролем, а если его нет, то в некоторых случаях может не получиться зайти на ПК.
Мы в нашем примере создадим нового пользователя. Делается это следующим образом:
- Перейти по следующим шагам: «Пуск» > «Панель управления» > «Добавление и удаление учетных записей».
- Создайте пользователя с именем и паролем: права доступа можно ставить на нее «Обычные», а не «Администратора».
Предоставляем общий доступ к файлам
Если вы до этого использовали сеть между компьютерами, то наверняка уже сделали общий доступ к нужным папкам или дискам. Если же нет, тогда покажем, как это сделать. Расшаривать можно не только папки, но и целые диски – выбирать вам.
- Нажмите правой кнопкой мышки на папке или диске, к которым хотите предоставить доступ для других устройств.
- Выберите «Свойства».
- Далее откройте вкладку «Доступ».
- Нажмите на кнопку «Расширенная настройка».
- Поставьте флажок напротив «Открыть общий доступ…».
- Клацните по кнопке «Разрешения».
- Если вы используете компьютер в домашней сети, то можете оставить тип пользователей «Все» и просто внизу поставить галочки на «Разрешить» напротив нужных операций над вашими файлами. Если же часто используете ПК в общественных сетях, то нажмите «Добавить», выберите только что созданную вами учетную запись и предоставьте ей права «Разрешить» напротив «Полного доступа».
Заходим в сеть через Android
Скачайте и установите приложение ES-проводник на свой планшет или смартфон. Затем выполните следующие шаги по подключению:
- Запустите проводник.
- Выполните свайп вправо.
- Тапните по пункту «Сеть».
- Далее перейдите по строке «Lan».
- В пустом окне создайте новое подключение.
- Заполните необходимые поля (подробнее описано ниже).
- Домен: можете оставить пустым.
- Адрес: в это поле нужно написать IPадрес вашего ПК. Узнать его можно на компьютере зайдя в консоль (как открыть консоль показано на скриншоте), в консоле ввести команду ipconfig и нажать Enter. Нужная строчка с адресом – IPv4-адрес.
- Логин: в это поле нужно написать имя учетной записи, которую вы создавали.
- Пароль: напишите пароль от той учетной записи, логин которой вы написали выше.
- Имя: можно оставить пустым.
- Нажмите «ОК».
После этих действий у вас должны появиться папки и диски с компьютера, к которым вы предоставляли общий доступ.
Как видите, первая настройка может занять некоторое время, но ничего сложного в этих действиях нет. Надеемся, что наша статья была полезна для вас.
Как подключить Android к компьютеру через Wi-Fi: Видео
Работаю частным компьютерным мастером. Профессионально занимаюсь ремонтом компьютеров более 12 лет, как любитель с 90-х годов.
Два года проработал руководителем сервисного центра, специализирующегося на подключении абонентов к интернету и компьютерной помощи.
Подключение андроидового устройства к домашней Wi-Fi сети является одной из самых распространенных задач для пользователя. Это позволяет обеспечить беспроводной доступ к интернету и использовать различные онлайн сервисы с удобством и комфортом. В этой пошаговой инструкции мы расскажем о том, как подключить ваш андроид к домашней сети через Wi-Fi роутер.
Шаг 1. Подготовка роутера
Прежде чем подключать андроид к домашней Wi-Fi сети, необходимо настроить роутер. Для этого подключитесь к роутеру с помощью кабеля Ethernet и откройте веб-браузер на вашем компьютере. Введите IP-адрес роутера в адресную строку браузера и нажмите Enter. Вам потребуется ввести логин и пароль для доступа к панели управления роутером.
Шаг 2. Создание Wi-Fi сети
После успешной авторизации в панели управления роутером, найдите раздел «Настройки Wi-Fi» или «Wireless Settings». В этом разделе выберите настройки для вашей Wi-Fi сети, такие как имя сети (SSID) и тип шифрования. Рекомендуется использовать WPA2-PSK в качестве типа шифрования для обеспечения безопасности вашей сети. Установите пароль доступа к вашей Wi-Fi сети и сохраните настройки.
Шаг 3. Подключение андроида к Wi-Fi
На вашем андроид устройстве откройте меню «Настройки» и выберите раздел «Wi-Fi». Включите Wi-Fi и найдите вашу домашнюю Wi-Fi сеть в списке доступных сетей. Нажмите на имя сети, введите пароль и нажмите кнопку «Подключиться». После успешного подключения, ваш андроид будет иметь доступ к интернету через Wi-Fi роутер.
Следуя этой пошаговой инструкции, вы сможете легко и быстро подключить ваш андроид к домашней Wi-Fi сети. Приятного использования!
Содержание
- Подключение андроид к домашней сети
- Выбор соединения
- Подключение через Wi-Fi роутер
- Проверка доступности сети
- Проверка соединения
- Дополнительные настройки
Подключение андроид к домашней сети
Сегодня большинство современных смартфонов на базе операционной системы Android поддерживают функцию подключения к домашней Wi-Fi сети. Это позволяет использовать высокоскоростной и стабильный интернет без использования мобильного интернета.
Чтобы подключить ваш андроид к домашней сети, выполните следующие шаги:
Шаг 1:
Убедитесь, что ваш роутер Wi-Fi включен и работает нормально. Проверьте, что индикатор на роутере горит, а также проверьте подключение других устройств к Wi-Fi.
Шаг 2:
На вашем андроид устройстве откройте «Настройки». Обычно эта иконка представлена в виде шестеренки, и она может быть на главном экране или в списке приложений.
Шаг 3:
В меню «Настройки» найдите раздел «Wi-Fi» и нажмите на него. Вы должны увидеть список доступных Wi-Fi сетей.
Шаг 4:
Выберите вашу домашнюю Wi-Fi сеть из списка. Если вы не знаете ее имя, посмотрите на роутере или свяжитесь с вашим интернет-провайдером.
Шаг 5:
Вам может потребоваться ввести пароль для подключения к вашей домашней Wi-Fi сети. Введите пароль с учетом регистра символов и нажмите «Подключить».
Шаг 6:
После успешного подключения андроид устройство будет автоматически использовать Wi-Fi сеть для доступа в интернет. Вы увидите значок Wi-Fi на верхней панели статуса, который будет показывать уровень сигнала.
Теперь ваш андроид устройство успешно подключено к домашней Wi-Fi сети и вы можете наслаждаться высокоскоростным и стабильным интернетом.
Выбор соединения
1. Откройте «Настройки» на вашем андроид устройстве. Обычно иконка Настройки представляет собой шестеренку или значок синей панели с настройками.
2. В разделе «Настройки» найдите и выберите «Беспроводные сети» или «Wi-Fi» в списке доступных опций.
3. Убедитесь, что переключатель Wi-Fi находится в положении «Включено».
4. В списке доступных Wi-Fi сетей выберите ваш домашний роутер. Обычно роутеры называются по имени производителя или по устанавливаемому владельцем имени.
5. Если ваш домашний роутер защищен паролем, введите пароль для подключения к сети. Пароль можно найти на задней панели роутера или в документации, поставляемой вместе с роутером.
6. Нажмите кнопку «Подключиться» или «Соединиться», чтобы установить соединение с выбранным роутером.
7. При успешном подключении вы увидите значок Wi-Fi на панели состояния вашего андроид устройства, а также уровень сигнала Wi-Fi сети.
Теперь ваш андроид устройство подключено к домашней Wi-Fi сети и готово к использованию интернета.
Подключение Android-устройства к домашней сети через Wi-Fi роутер довольно просто и может быть выполнено всего за несколько шагов:
- Убедитесь, что ваш Wi-Fi роутер включен и находится в рабочем состоянии.
- На вашем Android-устройстве откройте «Настройки» и перейдите в раздел «Wi-Fi».
- Включите Wi-Fi, чтобы включить сканирование доступных Wi-Fi сетей.
- Из списка доступных Wi-Fi сетей выберите свою домашнюю сеть.
- Если ваша сеть защищена паролем, введите пароль и нажмите «Подключиться».
- Подождите некоторое время, пока ваше Android-устройство установит соединение с Wi-Fi роутером.
- После установления соединения вы увидите значок Wi-Fi в верхней полоске состояния вашего Android-устройства.
- Теперь ваше Android-устройство успешно подключено к домашней сети через Wi-Fi роутер, и вы можете пользоваться интернетом.
Убедитесь, что ваш Wi-Fi роутер находится в зоне покрытия вашего Android-устройства и что вы правильно ввели пароль для доступа к сети. Если у вас возникают проблемы с подключением, попробуйте перезагрузить роутер и повторите процесс подключения снова.
Проверка доступности сети
Перед подключением андроид устройства к домашней Wi-Fi сети, необходимо убедиться в доступности сети.
1. Убедитесь, что ваш Wi-Fi роутер включен и работает нормально. Проверьте, светит ли индикатор подключения на роутере.
2. Настройте другое устройство, например, ноутбук или компьютер, на подключение к домашней сети через Wi-Fi. Если другое устройство успешно подключается к сети, это говорит о том, что сеть доступна и проблема может быть связана с вашим андроид устройством.
3. Проверьте настройки Wi-Fi на своем андроид устройстве. Убедитесь, что Wi-Fi включен, а ваша домашняя сеть отображается в списке доступных сетей.
4. Попробуйте перезагрузить свое андроид устройство. Иногда перезагрузка помогает устранить временные ошибки и проблемы с подключением к Wi-Fi.
5. Если все вышеперечисленные действия не решают проблему с подключением к домашней сети, возможно, стоит связаться со специалистом или провайдером услуги интернета для дополнительной помощи.
Проверка соединения
После того, как вы правильно настроили подключение к домашней Wi-Fi сети, вам нужно проверить, работает ли соединение.
1. Откройте настройки вашего Android устройства и найдите раздел «Сеть и интернет».
2. В этом разделе найдите пункт «Wi-Fi» и включите его, если он выключен.
3. После включения Wi-Fi, устройство автоматически начнет сканирование доступных сетей.
4. Найдите свою домашнюю сеть в списке доступных сетей и нажмите на нее.
5. Введите пароль от вашей Wi-Fi сети и нажмите «Подключиться».
6. После успешного подключения, вам будет показано сообщение о том, что вы подключены к сети.
Теперь вы можете проверить соединение, открыв веб-браузер на вашем устройстве и попытавшись открыть любой веб-сайт.
Если страница успешно загружается, значит, ваше Android устройство успешно подключено к домашней Wi-Fi сети.
Дополнительные настройки
После подключения к Wi-Fi роутеру вы можете настроить дополнительные параметры, чтобы улучшить связь и безопасность вашего устройства.
1. Изменение имени сети (SSID): По умолчанию роутер присваивает сети универсальное имя, которое можно изменить на более удобное или персонализированное. Чтобы это сделать, войдите в настройки роутера через веб-браузер и найдите раздел, отвечающий за настройку имени сети.
2. Защита паролем: Чтобы предотвратить несанкционированный доступ к вашей сети, рекомендуется установить пароль. В настройках роутера найдите раздел безопасности и выберите тип шифрования (например, WPA2), а затем введите пароль, состоящий из цифр, букв или символов.
3. Ограничение доступа по MAC-адресу: Вы можете предотвратить подключение нежелательных устройств к вашей сети, установив фильтр по MAC-адресу. MAC-адрес — это уникальный идентификатор каждого сетевого устройства. Чтобы настроить фильтр, найдите настройки безопасности роутера и добавьте MAC-адреса устройств, к которым вы хотите ограничить доступ.
4. Отключите функцию скрытия SSID: Некоторые роутеры имеют функцию скрытия имени сети (SSID). Она делает сеть невидимой для других устройств. Однако, это не делает сеть полностью безопасной и может создать проблемы с подключением устройств. Рекомендуется отключить эту функцию и оставить имя сети видимым для всех.
5. Включите гостевую сеть: Если у вас много гостей, которые часто посещают ваш дом и просят доступ к Wi-Fi, рекомендуется включить гостевую сеть. Это отдельная сеть с ограниченным доступом к вашей основной сети. В настройках роутера найдите раздел «Гостевая сеть» и установите параметры доступа.
После настройки дополнительных параметров сохраните изменения и перезагрузите роутер, чтобы они вступили в силу. Теперь ваш андроид может полноценно использовать домашнюю Wi-Fi сеть для доступа в интернет и других онлайн-сервисов.
Подключение смартфона к домашней группе
Пожалуй, каждому обладателю смартфона или планшета на базе Андроид приходила мысль подключить собственное устройство к домашней сети, подобно тому, как это делается между ПК. Ведь это позволит заходить на носители ПК и осуществлять манипуляции с файлами оттуда, не утруждая себя скачиванием их на флешку либо смартфон посредством провода ЮСБ. Настроить такое соединение можно достаточно легко. В данной статье мы расскажем вам о том, как подключить гаджет к домашней сети Вай-Фай.
Подключаем смартфон к домашней группе
Предварительные настройки
Перед подключением следует осуществить настройку на ПК, на который вы будете заходить со своего гаджета. Эта процедура не обязательная, однако, для того, чтобы в дальнейшем проблем не было это мероприятие надо осуществить.
Создаём нового пользователя
Чтобы была возможность заходить с девайса на ПК, на учётную запись должен быть установлен надёжный пароль. Если его нет, то есть 2 методики решения этой задачи:
- Создать новейшую учётную запись, защищённую паролем, предоставить ей соответствующие права и позабыть о ней, продолжая использование уже имеющейся, но утруждая себя введением пароля.
- Установить пароль на запись учётную и вам не придётся указывать его при каждом включении компа.
Это делается потому, что при заходе с устройства необходимо будет заполнять графу «Пароль». При отсутствии пароля вы можете и не зайти на комп.
Мы создаём нового пользователя так:
- Переходим в «Пуск», заходим в «Панель управления», кликаем по «Добавлению и удалению записей учётных».
- Создаём пользователя, придумав себе пароль и логин. Устанавливаем стандартные права доступа.
Предоставление общего доступа к файлам
Если ранее вами использовалась сеть между компами, то непременно создали уже общий доступ к требуемым папкам. Если нет, то мы вам сейчас расскажем, как это делается. Расширение может осуществляться и с дисками.
- Кликните правой мышкой по диску либо папке, к которой хотите дать доступ для иных аппаратов;
- Выбираем «Свойства»;
- Откройте вкладку под названием «Доступ»;
- Кликните на «Расширенные настройки»;
- Поставьте «галочку» возле «Открытие общего доступа»;
- Нажмите на «Расширения»;
- Тем, кто пользуется компом в домашней сети, следует оставить пользовательский тип «Все» и поставьте внизу флажки напротив требуемых вам операций над файлами. Если вы часто пользуетесь компом в сетях общественных, то кликните на «Добавление», выберите созданную вами учётную запись, поставьте галочку напротив графы «Полны доступ».
Как зайти в сеть через мобильный гаджет на базе Андроид?
Первым делом следует скачать и установить на свой гаджет приложение проводник ES. Потом надо подключить. Делается это следующим образом:
- Осуществите запуск проводника;
- Осуществите свайп в правую сторону;
- Тапните по разделу «Сеть»
- Осуществите переход в «Lan»;
- В пустом окошке создайте новейшее подключение
- Заполните следующие поля:
- Адрес. Здесь следует указать адрес IP собственного ПК. Информацию о нём можно найти в консоли на компе. В консоли напечатайте команду «ipconfig» и кликните на «Ввод». Требуемая строчка с адресом и будет вашим адресом IPv
- Домен. Данную строчку можно оставить пустой;
- Логин. Здесь введите имя созданной вами учётной записи;
- Пароль. Введите пароль от учётной записи, логин которой был написан выше;
- Имя. Эта строчка может быть оставлена пустой;
- Кликните на «Ок».
После этого вы получите доступ к папкам и дискам с компьютера, к которым вы предоставили права общего доступа.
Если дома используются сразу ноутбук, компьютер и несколько гаджетов, имеет смысл подключить устройства к локальной сети. Так вы сможете просматривать на различных устройствах папки и файлы, хранящиеся на другом девайсе. При этом провода для соединения не нужны. Манипуляцию можно выполнить через WI-FI роутер. Главное – знать, как это делается.
Я постараюсь просто и без излишеств рассказать про создание домашней группы, а если по ходу пьесы у вас возникнут какие-то вопросы, то сразу же пишите в комментарии. Начинаем.
Содержание
- Зачем нужна домашняя группа?
- Для двух компьютеров
- Для нескольких девайсов
- Смена кода
- Предоставление допуска к папкам
- Отключение кода
- Доступ
- Как подключить приборы к сети?
- Компьютер
- Смартфон
- Проблемы
- Не появляются устройства из локальной сети
- Нет доступа к общей папке
- Устройства не показаны в локальной сети
- Задать вопрос автору статьи
Зачем нужна домашняя группа?
Локальная сеть – это сетевое хранилище информации. Вы можете, например, на смартфоне посмотреть файлы, которые хранятся на другом телефоне или ноутбуке. Однако это не единственное ее предназначение.
Внутри домашней группы можно осуществлять общение с разных устройств. Например, через локальную сеть можно вместе поиграть в игры. Можно подсоединить к принтеру одновременно компьютер, ноутбук и гаджеты, объединенные одной сетью. Получится настоящий домашний сервер.
Для двух компьютеров
Сразу оговорка – оба компа должны быть подключены через один роутер к одной и той же сети Wi-Fi. Все действия надо повторить на обоих ПК. И также напомню про безопасность! Если ваша сеть незапаролена и на ней висит ваш сосед-любитель халявы, после создания локальной сети вы рискуете, что ваши файлы, фото, видео станут соседским достоянием. Вот так!
Сделать локальную сеть для двух компов можно через кабель и Wi-Fi. Я опишу второй вариант. Все настройки описаны на примере ОС Виндовс 7, но актуальны и для других ОС.
- Удостоверимся, что оба ПК работают в одной группе. Как это сделать? Рассказываю. Нажимаем Win+R и пишем команду sysdm.cpl. Жмем «Ок». Нам нужен пункт «Рабочая группа». Необходимо, чтобы на обоих компьютерах стояло одно и тоже название. Вы можете изменить его. Не забудьте сделать тоже самое на втором компе.
- Через панель управления нам нужно попасть в раздел «Изменить дополнительные параметры общего доступа». Ищем надпись «Текущий профиль» и вносим нужные нам изменения. В открывшемся окне нужно будет активировать все пункты, которые начинаются со слова «включить». Кроме пункта внизу этой страницы – «Общий доступ с парольной защитой». Здесь нам нужно отключить.
- Делаем перезагрузку. Вот в принципе и все настройки. Можете проверить. Зайдите в «Мой компьютер», далее «Сеть» и увидите все приборы, которые объединены домашней группой.
Более подробно пишу далее.
Видео-инструкцию по созданию домашней сети для двух ПК смотрите здесь:
Для нескольких девайсов
Локальная сеть через WI-FI роутер настраивается одинаково для любой операционной системы, как я уже и говорил выше. Разницы в процедуре нет никакой. Главное – следовать инструкции, и тогда все получится.
Настраивается локальная сеть через роутер беспроводным соединением или напрямую. Все устройства, которые вы хотите определить в домашнюю группу, должны подключаться к одному маршрутизатору.
Однако это не дает возможность пользоваться преимуществами в полной мере. У вас не получится просматривать папки на других приборах и создать сервер с принтером. Чтобы локальная сеть начала работать, необходим допуск к файлам и принтерам.
Начнем с того, как создать и настроить локальную сеть. Создание домашней сети через WI-FI маршрутизатор осуществляется следующим образом:
- осуществляют вход в меню центра управления сетями;
- перенаправляются в подпункт центра подключения;
- находят нужный тип группы;
- перенаправляются в подпункт домашней сети;
- ставят значки на тех элементах, к которым нужно предоставить общий доступ со всех приборов и гаджетов;
- кликают по кнопке «Далее»;
- если при выполнении операций не допущено ошибок, в появившемся окне появляется пароль от домашней группы, который рекомендуется записать на отдельном листочке;
- кликают по кнопке «Готово».
Завершение операции означает, что домашняя сеть между компьютерами и гаджетами создана. После этого к ней можно подключать по WI-FI все устройства. Зная, как настроить домашнюю сеть между приборами, это можно быстро и просто сделать самостоятельно.
Смена кода
Пароль, предложенный системой, сложно запомнить. Приходится все время держать листочек с информацией под рукой. По этой причине проще придумать собственный код. Для изменения пароля действуют следующим образом:
- осуществляют вход в раздел выбора домашней группы или же нажимают на надпись, свидетельствующую о присоединении к ней;
- в открывшемся окне кликают по графе «Изменить пароль»;
- вводят новые данные и сохраняют изменения.
Предоставление допуска к папкам
Несмотря на то, что домашняя группа создана, автоматически общий доступ ко всем файлам предоставлен не будет. Чтобы с двух и более компьютеров или гаджетов можно было просматривать папки и файлы, необходимо выполнить соединение с группой вручную. Главное – знать, как подключить все девайсы к домашней сети.
Отключение кода
Для получения общего доступа к любой папке первое, что делают – отключают пароль. Для этого выполняют такие манипуляции:
- осуществляют вход в раздел «Изменение параметров домашней группы»;
- кликают по графе «Изменение дополнительных параметров общего доступа»;
- выполняют включение обнаружения сети, выставив значок напротив соответствующей надписи;
- открывают доступ к папкам и приборам, поставив галочку напротив надписей со словом «Включить»;
- отключают пароль, выставив значок напротив соответствующей надписи.
Доступ
После выполнения предыдущей операции можно открывать общий доступ к файлам. Чтобы получить допуск, действуют следующим образом:
- осуществляют вход во вкладку «Мой компьютер»;
- переходят в раздел «Сеть»;
- клавишей, расположенной с правой стороны манипулятора, кликают по соответствующей папке и нажимают на кнопку «Свойства»;
- переходят в подраздел «Доступ»;
- кликают по кнопке «Расширенная настройка»;
- устанавливают значок напротив надписи: «Открыть общий доступ к этой папке»;
- сохраняют внесенные данные, кликнув по кнопке «ОК».
Такая манипуляция сделает все файлы, хранящиеся на компьютере, доступными для просмотра на других приборах.
Настройка домашней сети и получение доступа описаны в этом видео:
Как подключить приборы к сети?
Теперь перейдем к тому, как подключить все компы и гаджеты к домашней сети. Здесь необходимо выполнить еще ряд действий, указанных ниже.
Компьютер
После создания домашней сети на Windows, можно подключать к сети остальные компьютеры. Для операции потребуется всего несколько минут. Чтобы выполнить подключение, необходимо просмотреть активные сети. В графе должна появиться надпись в домашней группе о возможности присоединиться к ней. Необходимо нажать на ссылку.
Если таковой надписи нет, следует изменить сеть на домашнюю. Чтобы это сделать, действуют следующим образом:
- осуществляют вход во вкладку: «Общественная сеть»;
- переходят в домашнюю группу, кликнув по соответствующей надписи.
Когда выбраны правильные параметры, можно выполнять подключение. Делают это так:
- переходят в раздел: «Предоставить общий доступ другим домашним компьютерам»;
- кликают по графе «Присоединиться»;
- выбирают все элементы, доступ к которым необходимо предоставить со всех устройств;
- кликают по графе: «Далее»;
- в соответствующем окне вписывают пароль;
- кликают по графе: «Далее»;
- нажимают на кнопку: «Готово».
Если к домашней сети нужно подключить несколько приборов, такую манипуляцию выполняют на всех устройствах.
Смартфон
Чтобы получить доступ к домашней сети на телефоне или любом другом гаджете, потребуется специальная программа. Проще всего использовать ES Проводник. Для этого его нужно скачать на гаджет, после чего рекомендуется выполнить следующие действия:
- запускают программу;
- осуществляют вход в раздел «Сеть»;
- кликают по кнопке «LAN»;
- нажимают на надпись: «Сканировать».
После завершения операции доступ к файлам будет открыт.
Для беспроводного обмена данными можно также воспользоваться утилитой Asus Share Link. Такая программа доступна для установки на любое устройство с Android. Чтобы воспользоваться утилитой, выполняют такие манипуляции:
- загружают программу на компьютер или ноутбук;
- устанавливают утилиту, пользуясь соответствующими подсказками;
- перезагружают прибор.
После этого выполняют похожие действия на гаджете:
- программу скачивают на планшет или телефон;
- когда установка будет завершена, утилиту запускают.
Чтобы обмениваться файлами, устройства синхронизируют. Для этого действуют следующим образом:
- программу открывают на компьютере или ноутбуке, а также телефоне или планшете;
- на одном устройстве добавляют файлы или перетаскивают мышью, после чего кликают по клавише: «Отправить»;
- на другом устройстве нажимают на надпись: «Принять файлы»;
- добавляют устройство в список доверенных, чтобы принимать файлы без подтверждения.
Также вам будет интересно, как подключить принтер к домашней группе:
Проблемы
При настройке и подключении к домашней группе могут возникнуть следующие проблемы.
Не появляются устройства из локальной сети
Чтобы исправить такую проблему, необходимо на приборах проверить настройки общего доступа, а также рабочую группу. Для этого выполняют такие манипуляции:
- осуществляют вход в проводник;
- переходят в подраздел «Сеть»;
- правой клавишей манипулятора кликают по свободному пространству;
- кликают по надписи: «Обновить».
Это должно решить возникшую проблему. Если этого не произошло, необходимо на несколько минут отключить антивирусную программу.
Еще один возможный вариант решения проблемы – проверка подключения к маршрутизатору, в особенности в том случае, если пользователь пользуется беспроводным подключением.
Нет доступа к общей папке
Для решения этой проблемы рекомендуется проверить настройки доступа к общей папке. Возможно, именно здесь была допущена ошибка. Решить проблему в некоторых случаях можно также с помощью отключения на время антивирусника.
Устройства не показаны в локальной сети
Чтобы исправить ситуацию, рекомендуется проверить, для какого профиля подключена сеть и статус домашней сети. Скорее всего, ошибка именно в этих настройках.
Как вы уже поняли, настройка локальной сети через роутер – простая процедура, которая не требует владения особыми навыками и умениями. Для выполнения манипуляции не требуется адрес маршрутизатора или другие подобные сведения. Необходимо только подключение к роутеру. Никаких сложностей возникнуть не должно. Но если что-то не получается, напишите в комментариях к этой статье. Мы вместе попробуем решить вашу проблему!
Спасибо, что выбираете нас! До новых встреч!
Домашняя локальная сеть через роутер: как сделать и имеет ли смысл?
Содержание
- Локальная сеть: база
- Виды сетей
- Какое оборудование нужно, чтобы создать LAN с маршрутизатором?
- «Настройка локалки»
- Настройка Wi-Fi на маршрутизаторе
- Настройка компьютера
- Windows 7
- Windows 8
- Windows 10 (сборка 1803 и новее)
- Настройка общего доступа к папкам и файлам на носителе компьютера (все версии)
- Присвоение компьютерам IP-адресов (все версии)
- Как подключить остальные ПК к созданной локальной сети?
- Возможные проблемы
Многие пользователи 80-х и 90-х годов рождения знакомы с локальными сетями с детства или с юности — того самого времени, когда собирались с друзьями в компьютерных клубах и играли «по сетке» в кооперативные игры. В принципе этим же и ограничивались их знания о LAN.
Знакомые с «локалкой» немного поближе считают, что такое явление устарело, поскольку уже несколько лет активно и повсеместно используются облачные технологии. Однако это не совсем так. Локальные сети до сих пор актуальны в бизнесе. А некоторые юзеры создают их и дома.
А зачем? И как организовать свою домашнюю LAN? Рассказываем в статье.
Локальная сеть: база
Если простым языком, то LAN — несколько компьютеров и других девайсов на сравнительно небольшой площади, объединённых в сеть. «Локалка» предназначена для совместного доступа к определённым ресурсам. Так, она позволяет:
- напрямую обмениваться файлами;
- пользоваться периферией — принтером, сканером и т. д.;
- играть в игры с поддержкой мультиплеерного режима.
Но есть ли смысл в LAN, если всё это позволяет делать интернет? Скорее да. Когда речь идёт о сравнительно небольшом количестве устройств, расположенных недалеко друг от друга.
Например, обмениваться файлами между девайсами напрямую — быстрее и удобнее, чем через те же облачные хранилища. Ведь чтобы передать файл через интернет, для начала нужно его туда загрузить. В случае с LAN каждый участник сети может иметь доступ ко всему необходимому на сервере или другом компьютере.
Но главное преимущество «локалки» заключается в автономности — для её работы не нужен интернет.
Виды сетей
Есть несколько вариантов сетевой топологии, но в домашних сетях чаще всего применяются (или применялись) следующие архитектуры:
- «Шина». Несколько устройств подключены к общему кабелю — «магистрали».
- «Кольцо». Все устройства последовательно соединены друг с другом по кругу, данные движутся в одном направлении.
- «Звезда». Все устройства — участники сети параллельно подключаются к концентратору/хабу. Информация передаётся всем девайсам, однако принимается лишь теми, которым предназначается.
Примечание: по сути, домашние локальные сети на базе Wi-Fi-роутера относятся к конфигурации «звезда». Однако вместо хаба или концентратора используется собственно маршрутизатор. Фактически девайсы подключаются к нему параллельно. Причём не имеет значения, о каком типе подключения идёт речь, — о проводном или беспроводном.
Какое оборудование нужно, чтобы создать LAN с маршрутизатором?
- Устройства с поддержкой подключения по Wi-Fi или интернет-кабелю.
- Маршрутизатор.
- Ethernet-кабели с коннекторами 8P8C для каждого устройства, которое планируете подсоединить с помощью шнура.
- Сетевой накопитель. Опциональный, но крайне полезный компонент. Особенно в случае использования в рамках сети разнородных устройств-клиентов. Предназначен для организации централизованного дискового пространства.
«Настройка локалки»
Настройка Wi-Fi на маршрутизаторе
В зависимости от производителя или модели роутера могут отличаться названия некоторых разделов и подразделов, их расположение в общей структуре веб-конфигуратора. Однако логика процесса настройки будет идентичной.
В качестве примера приводим настройку LAN на маршрутизаторах TP-Link (новая версия интерфейса).
- Открыть любой браузер и перейти на страницу авторизации в веб-конфигураторе. Для маршрутизаторов TP-Link — 192.168.0.1 или 192.168.1.1 (по дефолту). Если у вас модем другого бренда, то адрес веб-конфигуратора можно посмотреть на наклейке, которая расположена на нижней панели самого устройства.
- Авторизоваться в веб-конфигураторе. По умолчанию производители устанавливают логин admin и пароль admin, 1234 или 1111. Если эти авторизационные данные не подходят, то уточните их в пользовательской документации или на официальном сайте производителя. Если не подходят и данные из инструкции / с сайта, то придётся делать сброс настроек до заводских. Для этого зажмите на несколько секунд кнопку, утопленную в отверстие с подписью Reset на тыльной стороне корпуса роутера, с помощью тонкого длинного предмета. О сбросе настроек просигнализирует мерцание лампочек-индикаторов.
- Открыть экран «Карта сети» и перейти во вкладку «Дополнительные настройки». На некоторых роутерах есть самостоятельный раздел «LAN / Домашняя сеть».
- Открыть подраздел настроек беспроводной сети (именно в режиме настройки дополнительных параметров).
- Включить беспроводное вещание, установив соответствующий маркер. Если он уже включён, то пропустите этот шаг.
- Задать название сети в поле «Имя SSID».
- Вызвать dropdown-меню напротив надписи «Защита» и выбрать тип шифрования WPA/WPA2 Personal.
- Выбрать версию шифрования WPA2-PSK и тип шифрования AES.
- Подтвердить изменения и перезагрузить маршрутизатор (кнопка On или Power).
Настройка компьютера
Перед настройкой LAN нужно подключить девайсы к маршрутизатору по шнуру или вайфаю.
Дополнительно проверьте, чтобы на всех ПК были указаны одинаковые дата, время и название рабочей группы, но заданы разные имена. Посмотреть название рабочей группы и имена девайсов можно следующим образом:
- Открыть «Мой компьютер / Этот компьютер».
- Кликнуть правой кнопкой мыши по окну.
- Щёлкнуть по строчке «Свойства» — должно открыться окно «Система».
Чтобы изменить параметры:
- В окне «Система» найти блок «Имя компьютера, имя домена и параметры рабочей группы».
- Щёлкнуть по строке «Изменить параметры» → «Изменить».
- Присвоить имя компьютеру, указать необходимое название рабочей группы.
Примечание: все команды, указанные в дальнейших инструкциях, необходимо вводить без кавычек.
Windows 7
- Открыть меню «Пуск».
- Вручную или через поиск отыскать ссылку «Домашняя группа», а затем нажать на неё.
- Щёлкнуть по кнопке «Создать домашнюю группу».
- Отметить маркерами элементы, доступ к которым хотите открыть для других девайсов.
- Нажать «Далее».
- Записать пароль — он потребуется для подключения к LAN прочих устройств.
- Нажать Win + R и прописать в строке команду control.
- Открыть раздел «Сеть и Интернет».
- Зайти в подраздел «Центр управления сетями и общим доступом».
- В блоке «Просмотр активных сетей» щёлкнуть по интерактивной надписи и переключить тип сети на домашнюю.
- В левом меню подраздела «Центр управления сетями и общим доступом» щёлкнуть по строке «Изменить дополнительные параметры общего доступа».
- Активировать сетевое обнаружение, доступ к файлам и доступ к общим папкам, проставив маркеры напротив всех указанных опций.
- В блоке «Подключения домашней группы» поставить маркер напротив «Разрешить Windows управлять подключениями».
- В блоке «Общий доступ с парольной защитой» выбрать предпочтительный вариант. Рекомендация: для удобства выберите опцию «Отключить».
- Сохранить параметры.
Windows 8
- Нажать на клавиатуре клавиши Win + I.
- Нажать кнопку «Изменение параметров компьютера».
- Выбрать пункт «Сеть» → «Подключения».
- Перевести тумблер в блоке «Поиск устройств и содержимого» в положение «Вкл.».
- Нажать на клавиатуре кнопки Win + R и прописать в строке команду control.
- Открыть раздел «Сеть и Интернет» → «Центр управления сетями и общим доступом».
- Найти в левом меню интерактивную строчку «Изменить дополнительные параметры общего доступа».
- Найти блок «Сетевое обнаружение» и пометить маркерами установки «Включить сетевое обнаружение» и «Включить автоматическую настройку на сетевых устройствах». Благодаря этим параметрам компьютер будет «видеть» другие девайсы в сети, а другие девайсы станут «видеть» его.
- В блоке «Файлы и принтеры», установить маркер параметра «Включить общий доступ».
- В блоке «Общий доступ к общедоступным папкам» установить маркер напротив опции «Включить общий доступ».
- Найти блок «Потоковая передача мультимедиа» и щёлкнуть по интерактивной надписи «Выберите параметры потоковой передачи мультимедиа».
- Ввести название библиотеки, напротив «Показать устройства на» вызвать dropdown-меню и выбрать «Локальная сеть».
- В списке устройств выбрать девайсы, которым хотите разрешить доступ к библиотеке мультимедиа, и нажать «Далее».
- Установить параметры доступа для разных типов библиотек. Чтобы разрешить доступ выбранным ранее устройствам к конкретной библиотеке, выберите параметр «Общий доступ».
- Нажать «Далее».
- Записать или запомнить пароль — он нужен для добавления других устройств в домашнюю группу. В последующем ключ безопасности можно будет изменить.
- Нажать «Готово».
- В блоке «Подключения общего доступа к файлам» выбрать опцию «Использовать 128-битное шифрование».
- В блоке «Общий доступ с парольной защитой» выбрать наиболее предпочтительный вариант. Но для удобства опцию лучше отключить.
- Сохранить изменения.
Windows 10 (сборка 1803 и новее)
- Нажать сочетание клавиш Win + I.
- Перейти в раздел «Сеть и Интернет».
- Под активным соединением нажать «Свойства».
- В блоке «Сетевой профиль» поставить маркер напротив опции «Частные».
- Нажать сочетание клавиш Win + R и ввести команду control.
- Зайти в раздел «Сеть и Интернет» и перейти в подраздел «Центр управления сетями и общим доступом».
- Повторить шаги № 6–22 из инструкции для Windows 8.
- В «Панели задач» нажать на иконку лупы и ввести запрос «Службы».
- Щёлкнуть левой кнопкой мыши по строке «Службы».
- В открывшемся списке найти службу «Публикация ресурсов обнаружения функции», кликнуть по ней правой кнопкой мыши и выбрать пункт «Свойства».
- Во вкладке «Общие» найти строку «Тип запуска», выставить параметр «Автоматически» и сохранить изменения.
- Повторить шаги № 10 и 11 для службы «Хост поставщика функции обнаружения», сохранить параметры.
Настройка общего доступа к папкам и файлам на носителе компьютера (все версии)
- Зайти в «Этот компьютер / Мой компьютер».
- Кликнуть правой кнопкой мыши по иконке диска, доступ к которому нужно открыть.
- В контекстном меню щёлкнуть левой кнопкой мыши по строке «Свойства».
- Перейти во вкладку «Доступ».
- Нажать на кнопку «Расширенная настройка».
- В открывшемся окне поставить маркер напротив «Общий доступ к этой папке». Так откроется доступ ко всему содержимому локального диска. Если же не хотите предоставлять доступ ко всему диску, то идентичным образом можно настроить разрешение к конкретному файлу или папке.
- Нажать «Готово».
- Повторить действия из пунктов № 3–7 для других дисков, папок или файлов (если необходимо).
Присвоение компьютерам IP-адресов (все версии)
Как правило, адреса назначаются автоматически. Однако случаются конфликты «айпишников» — соответственно, сеть в таких случаях не будет работать. Если вы столкнулись с этой проблемой, то присвойте адреса всем компьютерам вручную.
- Повторить шаги № 5 и 6 из инструкции для Windows 10.
- Щёлкнуть ЛКМ по интерактивной надписи «Изменение параметров адаптера» в левой части окна.
- Щёлкнуть ПКМ по LAN-соединению и выбрать пункт «Свойства».
- Найти компонент IPv4 и дважды кликнуть по нему левой кнопкой мыши.
- Поставить маркер напротив «Использовать следующий IP-адрес» и ввести IP-адрес 192.168.1.XXX. Для каждого ПК прописывается адрес с уникальной в контексте локальной сети концовкой. Можно использовать числа от 10 до 254.
- Щёлкнуть мышью в границах окна «Свойства» — параметр «Маска подсети» установится автоматически. Если этого не произошло, то введите в строке 255.255.255.0.
- Прописать адрес основного шлюза.
Примечание: адрес основного шлюза — IP устройства, через которое предоставляется доступ в интернет. В нашем случае речь идёт о маршрутизаторе. Чтобы узнать его «айпишник»:
- нажать Win + R.
- ввести команду cmd;
- ввести команду ipconfig;
- найти строку «Основной шлюз» — напротив будет указан IP-адрес роутера.
- Прописать адреса DNS-серверов. Можно использовать сервера Google — 8.8.8.8 и 8.8.4.4.
Как подключить остальные ПК к созданной локальной сети?
- Нажать Win + R.
- Ввести команду control.
- Зайти в раздел «Сеть и Интернет» и перейти в подраздел «Центр управления сетями и общим доступом».
- В блоке «Просмотр активных сетей» найти строку «Домашняя группа: Может присоединиться».
- Кликнуть по интерактивной надписи «Может присоединиться».
- Нажать кнопку «Присоединиться» → «Далее».
- Выбрать файлы и устройства для общего доступа и нажать «Далее».
- Ввести пароль, сгенерированный системой компьютера, на котором создавалась домашняя группа.
- Нажать «Готово».
- Открыть «Этот компьютер / Мой компьютер».
- В левом меню щёлкнуть по ссылке «Сеть». Если всё настроено верно, то в окне появятся все устройства, подключённые к LAN.
Возможные проблемы
Неполадки локальной сети обычно проявляются так:
- Нет подключения к интернету.
- ПК не может обнаружить другие устройства в сети.
- Все девайсы не могут подключиться к конкретному ПК.
Что можно предпринять?
- Перепроверить корректность настроек роутера, убедиться в правильности сетевых настроек компьютеров.
- Перезагрузить проблемное устройство и/или маршрутизатор.
- Проверить целостность кабелей и коннекторов. При отсутствии видимых повреждений заменить кабель/кабели.
- Убедиться, что на маршрутизаторе включён режим хот-спота.
- Проверить исправность роутера. Подключите к нему девайсы, не состоящие в локальной сети. Если интернет есть — значит, маршрутизатор исправен.
- Обновить драйвера сетевых адаптеров. Зайдите в «Диспетчер устройств», отыщите в списке адаптер, щёлкните по нему правой кнопкой мыши и выберите опцию «Обновить драйвер».
- Реинсталлировать драйвера сетевых адаптеров. Делается по аналогии с обновлением драйверов, однако в меню нужно выбрать опцию «Удалить». После этого необходимо перезагрузить устройство и дождаться автоматической установки драйверов.
- Проверить параметры защитного ПО. Нередко именно средства защиты блокируют работу в сетях.
Одна из неочевидных причин отсутствия соединения с интернетом — ненужный компонент, попавший на компьютер вместе с каким-нибудь ПО. Чтобы проверить:
- запустить «Панель управления»;
- открыть раздел «Сеть и Интернет», а затем — подраздел «Центр управления сетями и общим доступом»;
- зайти в «Изменение параметров адаптера»;
- открыть свойства активного соединения;
- проверить список на предмет компонентов с нестандартным названием. Например, NDISKHAZ LightWeight Filter;
- отключить подобные компоненты.
После этого интернет должен заработать.