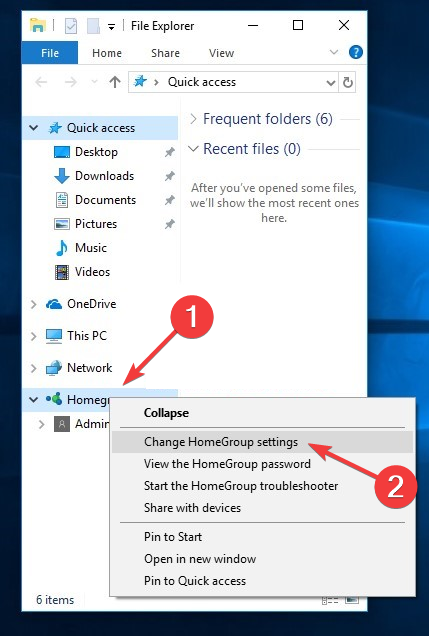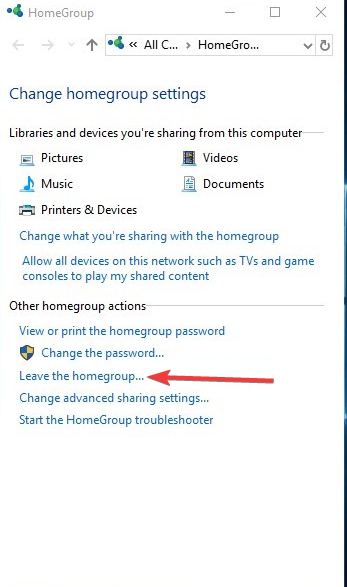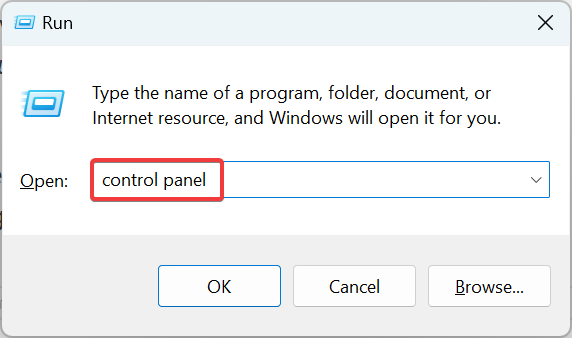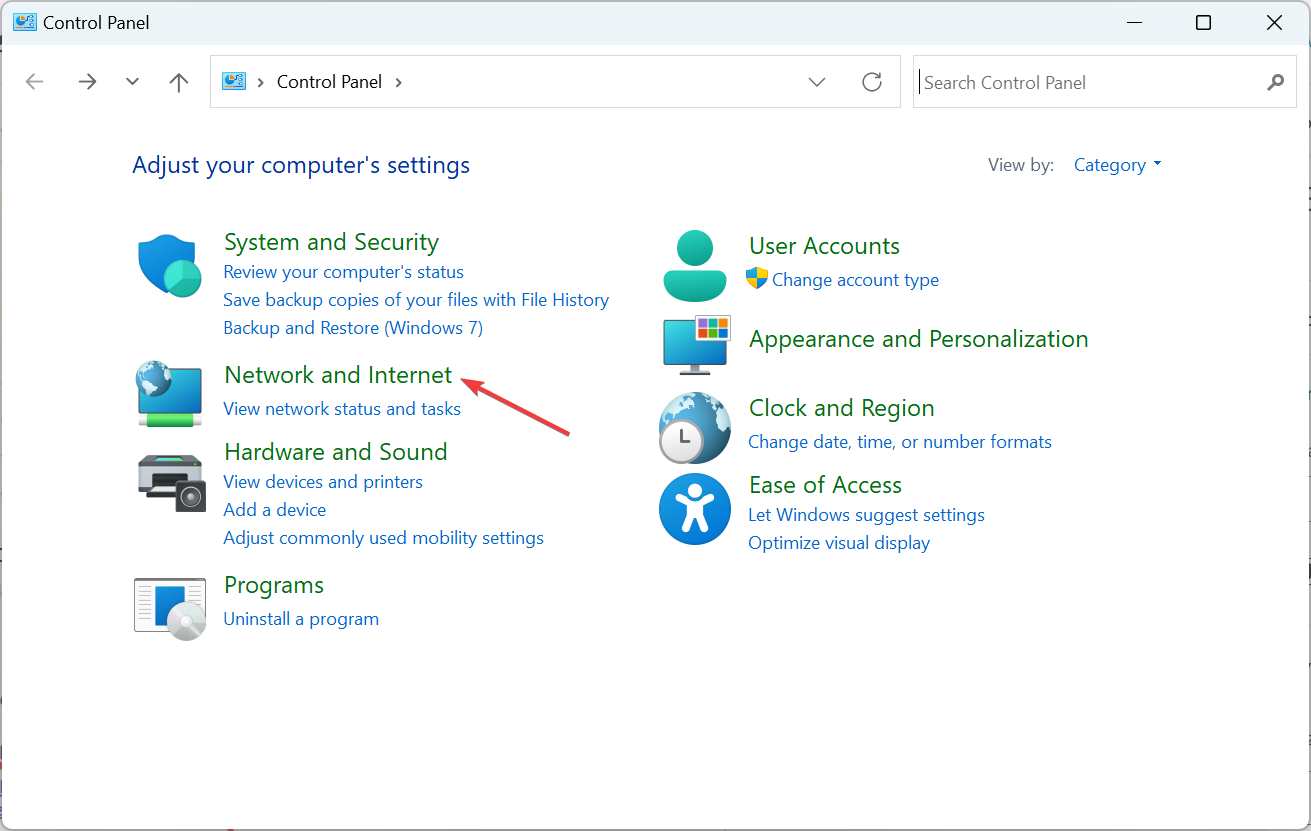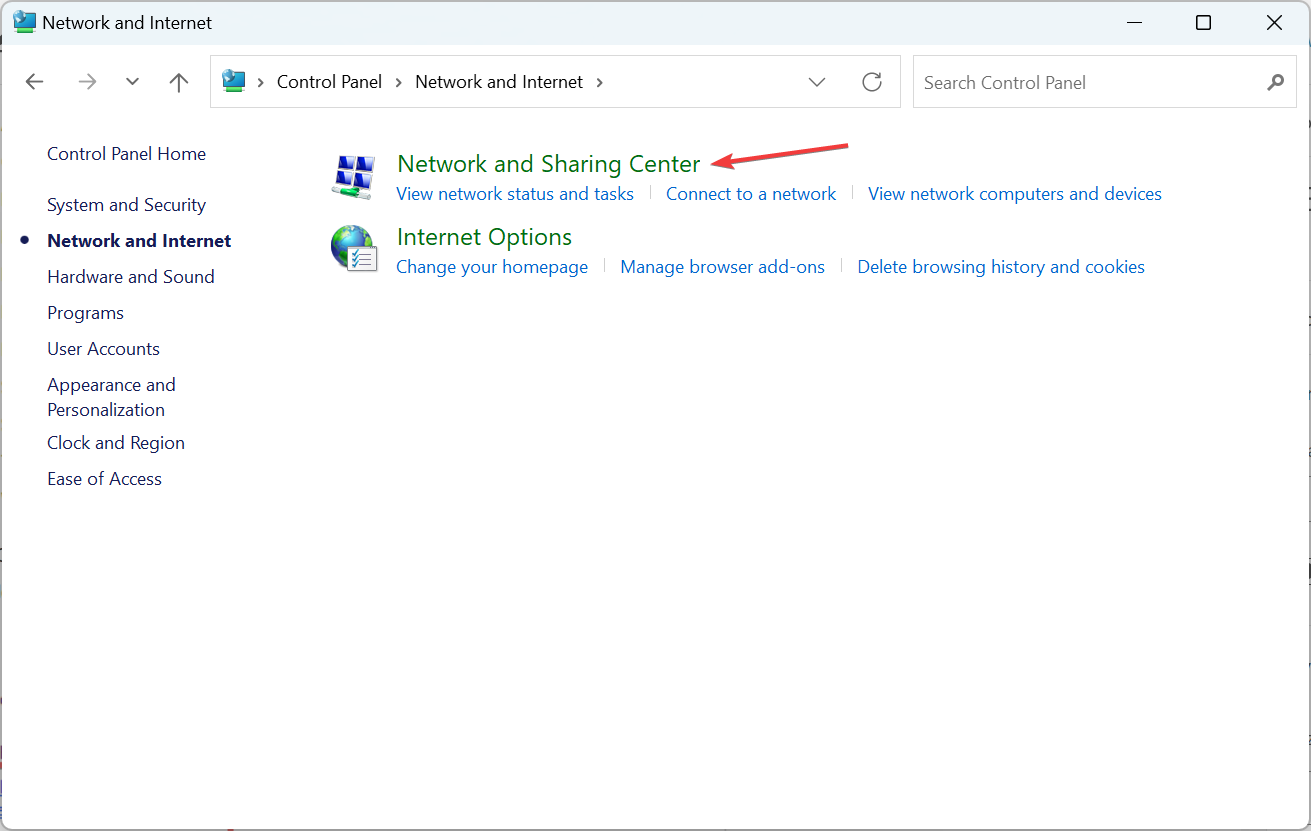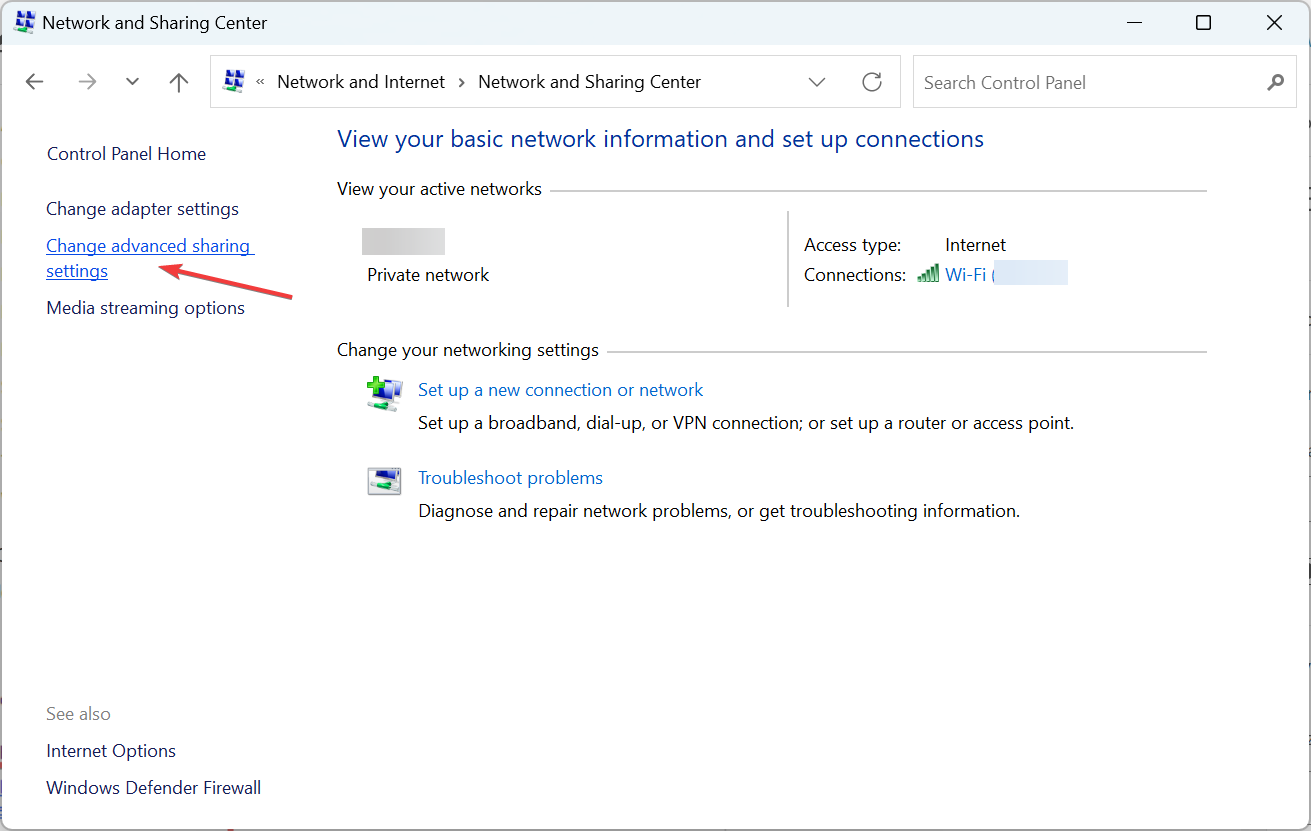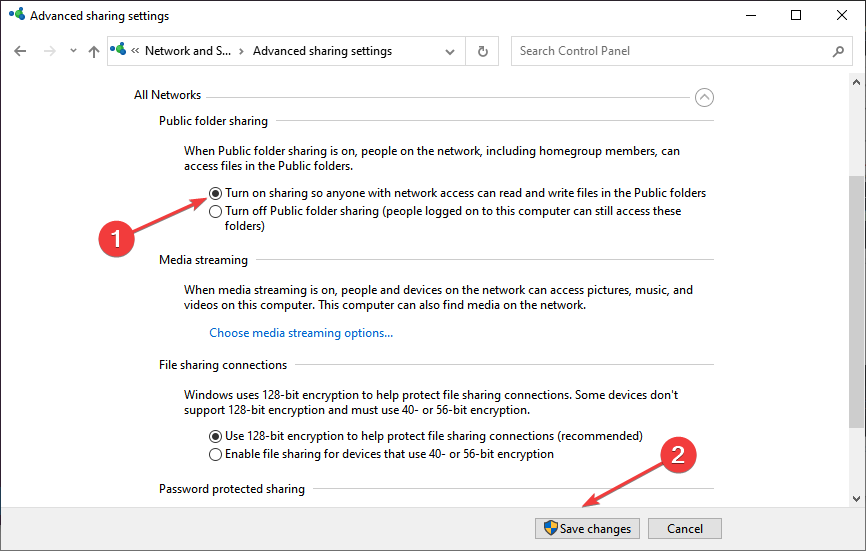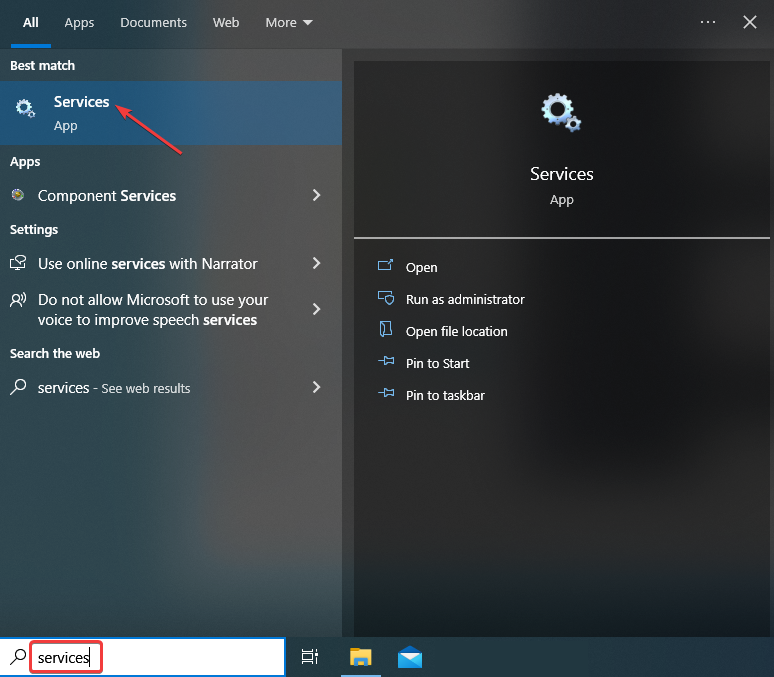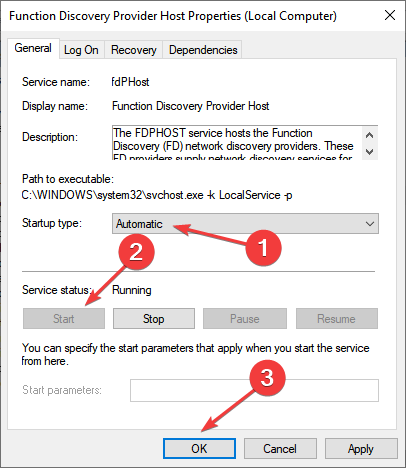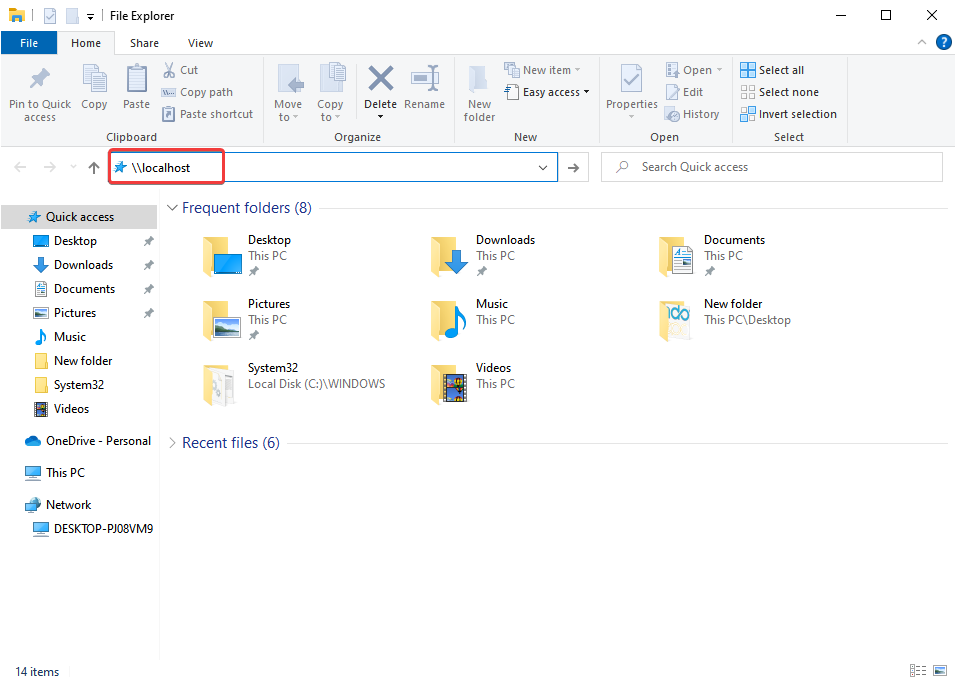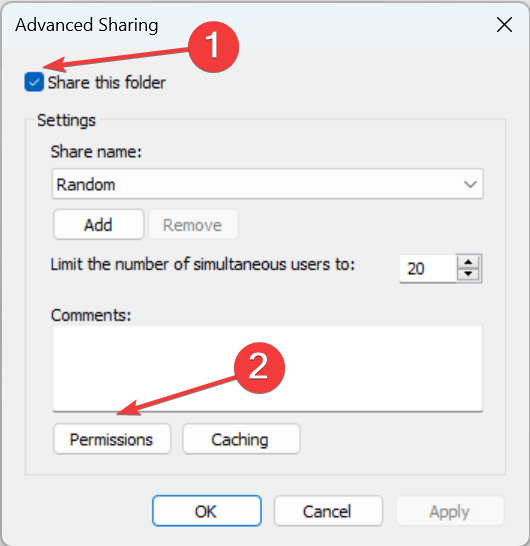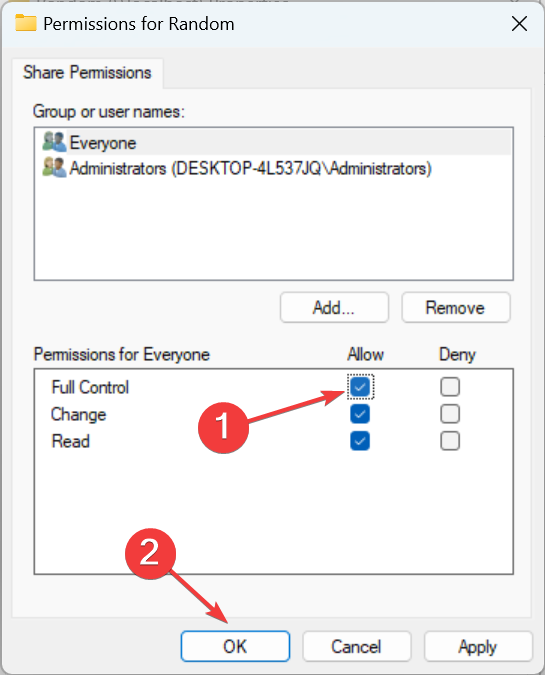Домашняя группа была удалена из Windows 10 (версия 1803). Тем не менее, несмотря на ее удаление, вы по-прежнему можете предоставлять общий доступ к принтерам и файлам с помощью встроенных функций Windows 10.
-
Инструкции по предоставлению общего доступа к принтерам в Windows 10 см. в разделе Предоставление общего доступа к сетевому принтеру.
-
Инструкции по предоставлению общего доступа к файлам см. в разделеПредоставление общего доступа к файлам в проводнике.
Ниже приведены дополнительные сведения о том, что изменилось и что осталось прежним.
Что изменилось?
После обновления компьютера до Windows 10 (версия 1803):
-
домашняя группа не будет отображаться в проводнике;
-
домашняя группа не будет отображаться на панели управления, то есть вы не сможете создать или покинуть домашнюю группу, а также присоединиться к ней;
-
Домашняя группа не отображается на экране устранения неполадок при переходе к параметрам > Обновление & безопасности > Устранение неполадок .
-
вы не сможете предоставлять общий доступ к новым файлам и принтерам с помощью домашней группы.
Примечание: Параметры Домашняя группа (просмотр) и Домашняя группа (просмотр и изменение) по-прежнему отображаются в Windows 10 (версии 1803 или более поздней), если щелкнуть правой кнопкой мыши папку в проводнике и выбрать Предоставить доступ к. Тем не менее, при выборе любого из этих параметров не будут совершаться никакие действия. Чтобы предоставить общий доступ к файлу или папке, выберите Конкретные пользователи в том же контекстном меню.
Что осталось прежним?
Все папки, файлы и принтеры, к которым вы уже предоставили общий доступ с помощью домашней группы, будут по-прежнему доступны для совместного использования. Это означает следующее.
-
Общие сетевые папки останутся доступными. Их можно открыть в проводнике путем ввода имени компьютера и общей папки в формате \\ИмяДомашнегоКомпьютера\ИмяОбщейПапки
-
Если одна из учетных записей на компьютере была настроена для совместного использования, вы можете продолжить пользоваться этой учетной записью для предоставления общего доступа.
-
Вы по-прежнему можете получить доступ к общим принтерам через диалоговое окно Печать.
Нужна дополнительная помощь?
Нужны дополнительные параметры?
Изучите преимущества подписки, просмотрите учебные курсы, узнайте, как защитить свое устройство и т. д.
В сообществах можно задавать вопросы и отвечать на них, отправлять отзывы и консультироваться с экспертами разных профилей.
Найдите решения распространенных проблем или получите помощь от агента поддержки.
Check our expert solution to get things up and running
by Milan Stanojevic
Milan has been enthusiastic about technology ever since his childhood days, and this led him to take interest in all PC-related technologies. He’s a PC enthusiast and he… read more
Updated on
- HomeGroup, though not widely popular, had a fair share of users confused when it went missing in Windows 10.
- HomeGroup allowed users to seamlessly share files and printers with other users on the network.
- If it’s missing, there are ways to get back the sharing functionality by modifying the network settings and running critical services.
HomeGroup was a feature released by Microsoft, first with Windows 7, which further made its way to Windows 10 as well. But for many, HomeGroup in Windows 10 is now missing.
This presents a significant problem, especially for those who had HomeGroup set up and relied on it for printer and file sharing. So, let’s find out why HomeGroup is missing in Windows 10 and how you can get things up and running.
Why can’t I find HomeGroup in Windows 10?
Microsoft removed HomeGroup from Windows 10, starting with Version 1803. The reason, there are several other viable and secure alternatives. The functionality can be performed using OneDrive or the Share function found in Windows.
However, it didn’t go down well with the users who relied on the HomeGroup feature, and with it missing in Windows 10, they had to look for ways that suited their requirements. But before you do that, try our solution.
What can I do HomeGroup is missing in Windows 10?
- Open This PC, check the left pane if the Homegroup is available, right-click on it, and choose Change HomeGroup settings.
- Click Leave the homegroup and save the changes.
- Now, press Windows + R to open Run, type Control Panel, and hit Enter.
- Click on Network and Internet.
- Choose Network and Sharing Center.
- Next, click on Change advanced sharing settings on the left.
- Now, enable the Turn on network discovery and Turn on file and printer sharing options.
- Scroll down, expand All Networks, enable Turn on sharing so anyone with network access can read and write files in the Public folders, and then click on Save changes.
- Press Windows + S to open Search, type Services, and click on the relevant search result.
- Double-click on the Function Discovery Provider Host entry here to open its Properties.
- Choose Automatic from the Startup type dropdown menu, click on the Start button, and then on OK to save the changes.
- Similarly, get the following services running as well:
- Function Discovery Resource Publication
- SSDP Discovery
- UPnP Device Host
- Finally, press Windows + E to open File Explorer, paste the following path in the address bar, and hit Enter:
\\localhost - Create a folder here, right-click on it, and choose Properties.
- Now, go to the Sharing tab, and click on Advanced Sharing.
- Tick the checkbox for Share this folder, and then click on Permissions.
- Make sure to provide Full control and click OK to save the changes.
- Remember that this method isn’t the safest, so you might want to adjust your settings and only share files with specific users.
That’s it! With this method, you should be able to reactivate the HomeGroup sharing capabilities on Windows 10 in case it’s missing. Remember to follow the steps in the listed sequence to avoid running into issues.
And do not forget to check the simplified steps to share data using OneDrive. Besides, find out the best software for remote printing.
Do tell us your thoughts on Microsoft shelving the HomeGroup feature in Windows 10 and the information presented in our guide.
На чтение 4 мин Опубликовано Обновлено
Windows 10 — операционная система, заслужившая популярность во всем мире благодаря своей надежности и множеству полезных функций. Одной из таких функций является возможность создания домашней группы — сети, в которой компьютеры могут обмениваться файлами, печатать по общему принтеру и использовать другие общие ресурсы.
Однако иногда пользователи Windows 10 сталкиваются с проблемой, когда они не могут найти домашнюю группу. Это может быть вызвано различными причинами, такими как проблемы с настройками сети, неправильно введенными учетными данными или неполадками в самой операционной системе.
Если у вас возникла такая проблема, не отчаивайтесь! В этой статье мы расскажем вам о нескольких распространенных причинах возникновения проблемы с поиском домашней группы в Windows 10 и предложим несколько решений, которые помогут вам восстановить работу этой функции.
Содержание
- Почему Windows 10 не находит домашнюю группу?
- Проблемы с беспроводным подключением
- Неправильные настройки сети
Почему Windows 10 не находит домашнюю группу?
В Windows 10 может возникнуть проблема, когда операционная система не может найти домашнюю группу. Это может произойти по разным причинам:
- Проблемы с сетевыми настройками. Если сетевые настройки неправильно настроены, Windows 10 может не находить домашнюю группу. Убедитесь, что все необходимые сетевые службы включены и настроены правильно.
- Проблемы с брандмауэром. Если брандмауэр блокирует сетевые соединения, это может привести к невозможности обнаружения домашней группы. Проверьте настройки брандмауэра и убедитесь, что он разрешает сетевые подключения.
- Проблемы сетевого адаптера. Если сетевой адаптер неправильно работает или установлены неправильные драйверы, это может привести к проблемам с домашней группой. Убедитесь, что ваш сетевой адаптер работает корректно и установлен последний драйвер.
Если вы столкнулись с проблемой, когда Windows 10 не находит домашнюю группу, попробуйте проверить эти варианты и устранить возможные проблемы. Обычно правильная настройка сетевых настроек, брандмауэра и сетевого адаптера позволяет решить эту проблему и восстановить функциональность домашней группы в Windows 10.
Проблемы с беспроводным подключением
В некоторых случаях причиной невозможности найти домашнюю группу может быть проблема с беспроводным подключением. Вот некоторые из возможных причин:
- Слабый сигнал Wi-Fi. Если у вас слабый сигнал Wi-Fi, то ваш компьютер может иметь проблемы с подключением к домашней группе. Попробуйте приблизиться к маршрутизатору или установить усилитель сигнала, чтобы улучшить качество связи.
- Неправильные настройки маршрутизатора. Убедитесь, что маршрутизатор настроен правильно и работает без сбоев. Проверьте настройки маршрутизатора, а также убедитесь, что настройки Wi-Fi на компьютере совпадают с настройками маршрутизатора.
- Проблемы с драйверами. Если у вас установлены неправильные или устаревшие драйверы для беспроводного адаптера Wi-Fi, то это может привести к проблемам с подключением к домашней группе. Обновите драйверы до последней версии.
- Конфликт IP-адресов. Если у вас возник конфликт IP-адресов между компьютерами в домашней сети, то это может помешать подключиться к домашней группе. Попробуйте изменить IP-адреса компьютеров, чтобы избежать конфликтов.
Если после выполнения этих рекомендаций вы все еще не можете найти домашнюю группу, то возможно, проблема кроется где-то глубже. В таком случае рекомендуется обратиться за помощью к специалистам или посетить форумы пользователей Windows 10, где вы сможете найти подробные инструкции и решения для конкретной ситуации.
Неправильные настройки сети
Один из возможных причин, почему Windows 10 не может найти домашнюю группу, может быть связан с неправильными настройками сети. Во-первых, убедитесь, что все компьютеры, участвующие в домашней группе, находятся в одной сети и подключены к ней.
Проверьте, что у всех компьютеров включена сетевая служба обнаружения ресурсов (Network Discovery). Эта служба отвечает за видимость компьютеров в сети и позволяет Windows находить другие компьютеры в домашней группе. Чтобы включить сетевую службу обнаружения ресурсов, следуйте инструкциям:
- Откройте Панель управления, выберите «Сеть и Интернет», а затем «Сетевые и общие ресурсы».
- Перейдите к «Центру общего доступа к сети» и нажмите «Изменить параметры распределения файлов и принтеров».
- Убедитесь, что опция «Включить обнаружение сети» выбрана.
- Нажмите «Сохранить изменения».
Также убедитесь, что настройки сетевого профиля для каждого компьютера в домашней группе совпадают. Чтобы проверить настройки сетевого профиля, следуйте инструкциям:
- Откройте Панель управления, выберите «Сеть и Интернет», а затем «Сетевые и общие ресурсы».
- Перейдите к «Центру общего доступа к сети» и нажмите «Расширенные настройки общего доступа к сети».
- Убедитесь, что настройки сетевого профиля для каждого типа сети (общественная, домашняя или рабочая) соответствуют.
- Если необходимо, измените настройки и нажмите «Сохранить изменения».
После выполнения этих действий перезагрузите все компьютеры в домашней группе и проверьте, удается ли Windows 10 найти домашнюю группу.
В Windows 10 April Update 1803 Microsoft удалила функционал Домашней группы (HomeGroup). Домашняя группа впервые появилась еще в Windows 7 и предназначалась для упрощения организации небольшой домашней или офисной сети и простой настройки общего доступа к файлам, папкам и принтерам. Несмотря на то, что в Windows 10 нет домашней группы, вы все еще можете предоставить сетевой доступ к своим папкам и принтерам с помощью других встроенных функций Windows 10.
Итак, в этой статье мы разберемся, как предоставить общий сетевой доступ к папкам, файлам и принтерам на вашем компьютере с Windows 10 1803 без использования домашней группы с помощью встроенного функционала общего доступа к ресурсам по протоколу SMB.
Нет Домашней группы (HomeGroup) в Windows 10 1803
В Windows 10 1803 и выше уже нет возможности создавь Домашнюю группу. Этот функционал более не поддерживается. С одной стороны, я считаю, что это правильный, шаг, т.к. настройка HomeGroup довольно запутанная и относительно сложная для неподготовленного пользователя.
После того, как вы обновили Windows 10 до версии 1803, вы столкнетесь с тем, что:
- Раздел «Домашняя группа» (HomeGroup) не отображается в навигационной панели Explorer.
- Пункт HomeGroup отсутствует в панели управление. Это значит, что вы не можете создать, присоединиться или выйти из домашней группы.
- Нельзя предоставить общий доступ к файлам и принтерам с помощью Домашней группы.
- Все общие принтеры и сетевые папки, созданные с помощью HomeGroup по-прежнему будут доступны. Но создать новые вы не сможете.
Однако, в Windows 10 вы все еще можете предоставить общий доступ к ресурсам, которое раньше раздавали в рамках Домашней группы. Просто процесс предоставления общего доступа выглядит немного по-другому, не так как при использовании HomeGroup.
Настройка служб общего доступа в Windows 10
Для корректной работы вашего компьютера с Windows 10 1803 в качестве сервера, который предоставляет общий доступ к своим папкам и принтерам другим устройствам в локальной сети, необходимо настроить некоторые сетевые службы.
В настройках Windows (на обоих компьютерах) нужно перейти в Параметры -> Сеть и Интернет -> Ваше_сетевое_подключение (Ethernet или Wi-Fi) -> Изменение расширенных параметров общего доступа (Settings > Network & Internet > Ethernet -> Change advanced sharing options).

Затем в разделе Частная сеть (Private) включить опции:
- Включить сетевое обнаружение (Turn on network discovery)
- Включить общий доступ к файлам и принтерам (Turn on file and printer sharing)
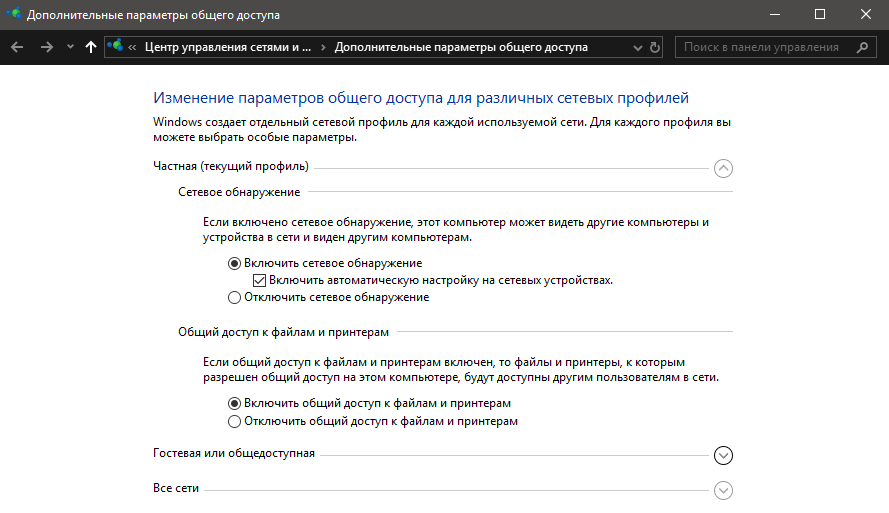
В разделе Все сети включите опции:
- Включить общий доступ, чтобы сетевые пользователи могли читать и записывать файлы в общих папках
- Отключить парольную защиту.
Как правило парольную защиту в домашней сети можно отключить, т.к. вы доверяете всем устройствам в вашей сети). В локальной сети небольшого офиса можно включить парольную защиту. При этом вы можете авторизоваться при доступе к ресурсам другого компьютера (под учетной запись и паролем пользователя с удаленного компьютера), либо на всех компьютерах использовать одинаковый аккаунт с одинаковым паролем.
Проверьте выполнение следующих условий:
- У всех компьютеров в вашей локальной сети используются уникальные имена и IP адреса.
- В качестве типа сети указана Частная (Private) сеть.
- В том случае, если в вашей сети есть старые версии Windows (XP, Vista), для их корректной работы на Windows 10 вам придется включить поддержку протокола SMBv1, а также разрешить сетевой доступ под гостевой учётной записью.
- Переведите службы «Публикация ресурсов обнаружения функции» (Function Discovery Resource Publication) и «Хост поставщика функции обнаружения» (Function Discovery Provider Host) в автоматический запуск. Иначе при доступе к сетевым ресурсам вы можете получить ошибку 0x80070035.
Те же самые настройки нужно сделать на другом компьютере Windows 10, который будет использоваться в качестве клиента и получать доступ к общим ресурсам по сети.
Как открыть общий доступ к сетевому принтеру в Windows 10 1803
В Windows 10 вы можете предоставить общий доступ к принтеру, подключенному к вашему компьютеру другим компьютерам в сети. Предполагаем, что вы уже подключили принтер (через USB, LPT или беспроводное подключение) и настроили его на своем компьютере.
Затем на компьютере, к которому подключен принтер:
1. Перейдите в раздел Параметры -> Устройства -> Принтеры и сканеры (Settings -> Devices ->Printers and scanners).
2. Выберите принтер, к которому вы хотите открыть общий доступ и нажмите кнопку «Управление» (Manage).

3. Откройте раздел «Свойства принтера» (Printer Properties) и перейдите на вкладку «Доступ» (Sharing).
4. Включите опцию «Общий доступ к данному принтеру» (Share this printer) и укажите сетевое имя принтера. Желательно, чтобы имя не содержало пробелов и состояло только из английских символов и цифр (это имя будет использоваться для подключения принтера на других компьютерах).

Теперь вы можете подключить данный сетевой принтер на другом компьютере с Windows 10.
1. Перейдите в раздел Параметры -> Устройства -> Принтеры и сканеры (Settings -> Devices ->Printers and scanners).
2. Нажмите кнопку Добавить принтер и сканер (Add a printer or scanner).

3. Система выполнит поиск новый принтеров (локальных и сетевых).
4. Выберите нужный принтер и нажмите «Добавить устройство» (Add Device).
5. Если нужного принтера в списке нет, выберите опцию «Необходимый принтер отсутствует в списке» (The printer that I want isn’t listed).

6. В диалоговом окне установки принтера выберите опцию «Выбрать общий принтер по имени» (Select a shared printer by name) и укажите полное сетевое имя принтера, которое включает имя (или IP адрес) компьютера, на котором расшарен принтер. Формат сетевого имени может быть \\PC1name\HPDeskjet2050 или такой http://PC1name /HPDeskjet2050/.printer

7. Нажмите кнопку Далее, после чего мастер установит новый сетевой принтер и драйвер печати.
8. Теперь вы можете использовать данный принтер для печати на удаленном компьютере.
Открываем общий сетевой доступ к папке (файлу) в Windows 10 1803
Разберёмся как в Windows 10 April Update 1803 предоставить общий доступ к локальному каталогу другим компьютерам в вашей рабочей группы или домене по сети.
Совет. Самый простой способ передать файл между компьютерами с Windows 10 – воспользоваться функцией Nearby sharing.
1. В проводнике найдите папку или файл, доступ к которой вы хотите предоставить.
2. Щелкните по ней ПКМ и выберите Предоставить доступ к -> Отдельные люди (Give access to -> Specific people).

3. Вы можете предоставить доступ конкретной учетной записи (при включенном парольном доступе при доступе к данной сетевой папке у пользователя будет запрашиваться пароль. Либо вы можете включить доступ для всех пользователей, в том числе анонимных (группа Everyone). В этом случае при доступе к файлам в данном сетевом каталоге пароль запрашиваться не будет.
4. При предоставлении сетевого доступа к папке вы можете дать доступ на чтение (Read), чтение и запись (Read/Write) или запретить доступ.

5. Если вы ранее не включили сетевое обнаружение, появится запрос:
Сетевое обнаружение и общий доступ к файлам
Вы хотите включить обнаружение сети и общий доступ к файлам для всех общедоступных сетей?
- Нет, сделать сеть, к которой подключен этот компьютер, частной (Обнаружение сети и общий доступ к файлам будут включены для частных сетей, таких как домашние сети и сети на рабочих местах)
- Да, включить обнаружение сети и совместный доступ к файлам для всех общественных сетей.
Если вы настраиваете домашнюю сеть или офисную, выберите что ваша сеть частная.

6. После этого появится сообщение, что данная папка открыта для доступа и указан ее сетевой адрес в формате UNC: \\Desktop-JOPF9\Distr. Вы можете скопировать этот адрес или отправить его на электронную почту.

Совет. Для более тонкой настройки параметров и разрешений на сетевую папку можно использовать консоль fsmgmt.msc.
Совет. Чтобы увидеть все папки, к которым вы предоставили сетевой доступ, перейдите в адресной строке на \\localhost .
Теперь вы можете получить доступ к данной папке с другого компьютера по сети. Для этого в окне проводника просто перейдите по адресу вашей папки, например \\Desktop-JOPF9\Distr . Для удобства пользователя вы можете создать у него на рабочем столе ярлык на данную папку или подключить ее как сетевой диск через команду net use.

Совет. Если вы не можете открыть сетевую папку с удаленного компьютера, проверьте что в настройках файервола разрешен доступ к общим файлам и принтерам в приватной сети (правил File and Printer Sharing). Также попробуйте получить доступ не по имени компьютера, а по его IP адресу, например: \\192.168.1.20\Distr.
В домашних сетях и сетях небольших организаций обычно отсутствуют выделенные сервера, а каждый компьютер управляется независимо от других. При этом ресурсы (файлы, принтеры и т.п.), находящиеся на одном компьютере, недоступны для остальных компьютеров в сети. Домашние группы — это механизм, появившийся в Window 7 и предназначенный для упрощающения настройки общего доступа и обмена данными между компьютерами, находящимися в одной локальной сети.
И сегодня мы рассмотрим особенности работы с домашними группами в Windows 10. Начнем с создания…
Создание домашней группы
Для создания домашней группы нам понадобится оснастка панели управления с ″оригинальным″ названием «Домашняя группа». Найти ее просто, достаточно набрать в строке поиска словосочетание Домашняя группа (Homegroup для англоязычной редакции).
Также можно в меню Пуск открыть Параметры -> Сеть и Интернет -> Состояние.
Или открыть Панель управления и в разделе «Сеть и Интернет» выбрать нужный пункт.
Ну а те, кто считает себя продвинутым пользователем, могут нажать Win+R и выполнить такую команду:
control /name microsoft.homegroup
Каким бы способом вы не воспользовались, в результате откроется нужная оснастка. В открывшемся окне жмем кнопку «Создать домашнюю группу»
и подтверждаем создание группы.
Затем выбираем ресурсы, к которым будет разрешен доступ членам группы. Обратите внимание, что для выбора доступны только стандартные библиотеки Windows, а не конкретные папки или файлы. Также можно ″расшарить″ устройства (принтеры, сканеры и т.п.) подключенные к компьютеру.
В завершение создания домашней группы будет выдан пароль, который необходимо сохранить. Этот пароль потребуется при добавлении в группу других компьютеров.
Присоединение к домашней группе
Домашняя группа готова, но пока в нее входит всего один компьютер. Для добавления компьютера в уже имеющуюся группу надо запустить оснастку «Домашняя группа» и нажать кнопку «Присоединиться»,
подтвердить присоединение,
выбрать локальные ресурсы, предназначенные для общего пользования
и ввести пароль, полученный при создании группы.
На этом процедура присоединения завершена.
А все компьютеры и ресурсы домашней группы можно найти в проводнике.
Изменение доступа к ресурсам
Если требуется изменить набор общих ресурсов, то надо открыть оснастку «Домашняя группа» и выбрать пункт «Изменить ресурсы, к которым вы предоставляете доступ в домашней группе».
Здесь надо выбрать компонент и предоставить (или не предоставить) к нему общий доступ.
И подтвердить изменения.
При помощи мастера можно изменять доступ только к стандартным библиотекам и устройствам. Если необходимо предоставить доступ к произвольной папке, то есть два способа.
Первый способ — это просто добавить папку в одну из стандартных библиотек, к которым уже есть общий доступ. Для этого надо в проводнике кликнуть по нужной папке правой клавишей мыши, в открывшемся меню выбрать пункт «Добавить в библиотеку» и выбрать нужную библиотеку.
Способ второй — добавить папку в общие ресурсы напрямую, без помощи библиотек. Для добавления надо в контекстном меню выбрать пункт «Поделиться» и указать, какой именно доступ будет предоставлен членам группы. Можно дать доступ только на чтение, а можно еще и на изменение содержимого папки.
После добавления папка появляется в общих ресурсах домашней группы. В зависимости от выбранного способа она отображаются немного по разному, но на доступ к файлам это не влияет.
Если потребуется убрать общий доступ к папке, то тут все зависит от того, как доступ был предоставлен. Если папка добавлена в библиотеку, то надо выбрать эту библиотеку в проводнике, кликнуть на ней правой клавишей мыши и открыть ее свойства. Затем выбрать папку и нажать кнопку «Удалить».
Если же папка добавлена напрямую, то надо в проводнике открыть свойства папки, перейти на вкладку «Доступ» и нажать на кнопку «Общий доступ».
В открывшемся окне мы видим список пользователей, которые имеют доступ к папке. Для отключения доступа надо выбрать домашнюю группу и удалить ее из списка. Обратите внимание, что это действие не приведет к прекращению общего доступа к папке, а лишь запретит доступ членам домашней группы.
Для полного прекращения общего доступа надо нажать на кнопку «Расширенная настройка» и снять галку с пункта «Открыть общий доступ к этой папке».
Изменение пароля домашней группы
Если требуется оперативно запретить доступ к общим ресурсам одному или нескольким участникам группы, то проще всего сменить пароль. Для этого надо в оснастке выбрать пункт «Изменить пароль» и подтвердить изменение.
Новый пароль будет сгенерирован автоматически, но при желании его можно изменить на любой другой.
Новый пароль необходимо сохранить и передать всем членам группы.
После смены пароля на одном компьютере у всех остальных пропадет доступ к домашней группе
и для того, чтобы его вернуть, потребуется ввести новый пароль.
Таким образом, доступ к ресурсам группы останется только у того, кто получит новый пароль, а остальные останутся не у дел.
Выход из домашней группы
Для полного прекращения доступа к своим ресурсам можно выйти из группы, для чего достаточно в оснастке выбрать пункт «Выйти из домашней группы» и подтвердить выход.
Дополнительные настройки
Обычно для создания домашней группы не требуется особых знаний, поскольку все настройки производятся автоматически. Но иногда может потребоваться проверить и изменить некоторые параметры. Рассмотрим наиболее важные из них, которые необходимы для создания и функционирования домашней группы.
Основные настройки общего доступа находятся в панели управления, в разделе «Дополнительные параметры общего доступа». Первое, что необходимо проверить — это то, что в качестве текущего сетевого профиля выбрана частная сеть. Это необходимо для создания новой группы или подключения к существующей.
Также в текущем профиле должно быть включено сетевое обнаружение. Без этого компьютеры, находящиеся в сети, просто не смогут найти друг-друга. Ну и для того, чтобы предоставить членам группы доступ к общим ресурсам обязательно должен быть разрешен общий доступ к файлам и принтерам.
Немного о сетевом профиле. Его выбор осуществляется при первом подключении к сети и в дальнейшем остается неизменным.
Если текущая сеть указана как гостевая или общедоступная, то при создании домашней группы система сама предложит сменить профиль сети на частный. Также можно сменить профиль вручную, для чего потребуется открыть меню Пуск -> Парметры -> Сеть и интернет -> Ethernet, выбрать текущее сетевое подключение по имени (в примере Сеть 2) и сдвинуть переключатель в положение Вкл.
Также для создания домашней группы необходимо, чтобы на сетевом интерфейсе был включен протокол IPv6. Для проверки необходимо открыть свойства сетевого подключения и проверить, стоит ли галка напротив пункта IP версии 6 (TCP/IPv6). При отключенном IPv6 создать новую домашнюю группу или присоединиться к существующей не удастся, а при попытке будет выдана ошибка.
Устранение неполадок
При наличии проблем с доступом к ресурсам группы можно воспользоваться мастером по устранению неполадок, который запускается из оснастки домашней группы. Мастер проверяет основные настройки, необходимые для работы группы, дополнительно с его помощью можно протестировать работу сети.
По окончании работы выдается информация о найденных проблемах. Также по умолчанию мастер пытается исправить найденные проблемы, хотя это не всегда помогает.
Заключение
В заключение некоторые важные моменты, о которых надо помнить при создании домашней группы:
• В локальной сети может быть только одна домашняя группа. При наличии в сети одной домашней группы создать другую не получится, а при попытке будет предложено присоединиться к существующей;
• Если компьютер входит в домен, то его можно присоединить к домашней группе, но нельзя создать новую. Также с него можно получить доступ к ресурсам на других компьютерах группы, но нельзя предоставить доступ к своим файлам и устройствам. Впрочем, при наличии домена домашняя группа не имеет смысла;
• На компьютере домашняя группа настраивается на один раз, а общие ресурсы задаются персонально для каждого пользователя этого компьютера.