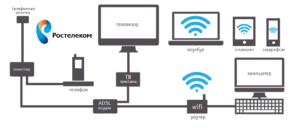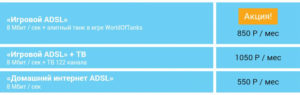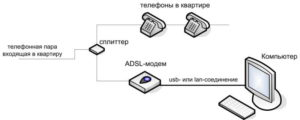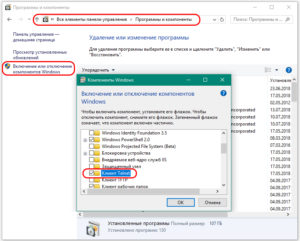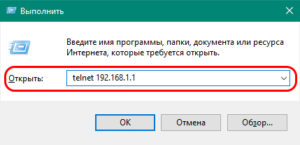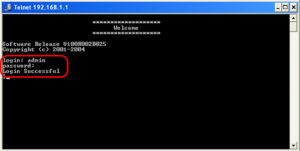В наше время домашний телефон постепенно вытесняется мобильными устройствами, однако многие еще сохраняют фиксированный телефонный номер и не желают его менять. Если у вас есть роутер от Ростелеком, то вы можете подключить к нему свой домашний телефон и использовать его для исходящих и входящих звонков.
Для подключения домашнего телефона к роутеру Ростелеком вам понадобятся несколько простых шагов. В первую очередь, убедитесь, что ваш роутер имеет порт для подключения телефона. Обычно это RJ-11 порт, и он должен быть обозначен соответствующей иконкой. Если ваш роутер не имеет такого порта, возможно, вам понадобится использовать адаптер.
Важно помнить, что подключение домашнего телефона к роутеру может потребовать некоторых дополнительных настроек. Если вы не уверены, как это сделать, лучше обратиться в службу поддержки своего провайдера.
Когда у вас есть роутер с RJ-11 портом, можно приступить к подключению домашнего телефона. Возьмите телефонный кабель и один его конец вставьте в порт на роутере, а другой – в телефон. Убедитесь, что кабель надежно подключен с обеих сторон.
Содержание
- Как подключить домашний телефон к роутеру Ростелеком
- Подготовка к подключению
- Проверка совместимости оборудования
- Подключение телефонного кабеля
- Настройка телефонного адаптера
- Настройка роутера Ростелеком
- Проверка и тестирование подключения
Как подключить домашний телефон к роутеру Ростелеком
Для подключения домашнего телефона к роутеру Ростелеком вам потребуются следующие шаги:
- Подготовьте необходимые инструменты: роутер Ростелеком, телефонный кабель (обычно белого цвета с двумя RJ-11 разъемами).
- Найдите «Телефонный» или «Phone» порт на задней панели вашего роутера Ростелеком. В некоторых моделях этот порт может иметь надпись «TEL1» или «Line 1».
- Вставьте один конец телефонного кабеля в «Телефонный» порт на задней панели роутера Ростелеком.
- Вставьте другой конец телефонного кабеля в розетку на стене.
- Подключите ваш домашний телефон к другому концу телефонного кабеля.
- Убедитесь, что роутер Ростелеком подключен к питанию и включен.
- Дождитесь, пока роутер Ростелеком установит соединение с сетью. Это может занять несколько минут.
- После установления соединения, возможно, потребуется настроить телефонные сервисы в личном кабинете Ростелеком.
Теперь ваш домашний телефон должен быть подключен к роутеру Ростелеком и готов к использованию.
Подготовка к подключению
Проверьте наличие всех необходимых компонентов для подключения домашнего телефона к роутеру Ростелеком:
- Роутер Ростелеком
- Телефонный кабель, который идет в комплекте с роутером
- Телефонный адаптер (в случае, если у вас есть телефон с разъемом, отличающимся от стандартного RJ11)
Если у вас нет телефонного адаптера, вы можете приобрести его отдельно в специализированном магазине электроники.
Убедитесь, что у вас есть активная услуга «Домашний телефон» от Ростелекома.
Выключите роутер Ростелеком и отсоедините его от источника питания.
Проверка совместимости оборудования
Перед тем как приступить к подключению домашнего телефона к роутеру Ростелеком, необходимо убедиться в совместимости оборудования.
Для этого:
- Убедитесь, что у вас установлена услуга «телефония» у оператора Ростелеком.
- Проверьте, правильно ли подключен ваш роутер к источнику питания и компьютеру.
- Уточните, поддерживает ли ваш роутер функцию подключения домашнего телефона.
- Убедитесь, что ваш домашний телефон подходит для подключения к роутеру Ростелеком.
Если вы не уверены в совместимости оборудования, рекомендуется обратиться в техническую поддержку Ростелеком для получения дополнительной информации и помощи.
Подключение телефонного кабеля
1. Откройте коробку с роутером Ростелеком и найдите порт для подключения телефона.
2. Возьмите телефонный кабель и вставьте один его конец в порт на задней панели роутера.
Примечание: Порт для подключения телефона обычно обозначен как «TEL» или «Phone».
3. Подключите другой конец телефонного кабеля в порт телефонной розетки на стене.
Важно: Убедитесь, что у вас есть активное подключение телефонной линии от Ростелеком.
4. Убедитесь, что кабель надежно подключен и не имеет видимых повреждений.
5. Подключите ваш телефон к розетке через другой конец телефонного кабеля.
Настройка телефонного адаптера
2. Подключите кабель питания к телефонному адаптеру, а затем включите его в электрическую розетку.
3. Подключите сетевой кабель от телефонного адаптера к свободному порту на роутере Ростелеком.
4. Подождите несколько минут, чтобы телефонный адаптер установил соединение с роутером.
5. Поднимите трубку телефона и проверьте наличие наборного тона. Если вы слышите наборный тон, значит, телефон успешно подключен к роутеру Ростелеком.
Настройка роутера Ростелеком
Для успешной работы домашнего телефона с роутером Ростелеком необходимо выполнить следующие шаги:
- Подсоедините роутер Ростелеком к интернету и включите его.
- Соедините домашний телефон с роутером, используя порт для телефона.
- Перейдите в веб-интерфейс роутера, набрав в адресной строке браузера IP-адрес роутера Ростелеком (обычно 192.168.1.1).
- Авторизуйтесь в веб-интерфейсе роутера, используя логин и пароль по умолчанию.
- Во вкладке «Настройки телефона» найдите раздел «Подключение телефона» и выберите его.
- Укажите тип подключения телефона – проводное или беспроводное, в зависимости от используемого оборудования.
- Настройте параметры подключения, такие как номер телефона, протоколы передачи данных и другие необходимые параметры.
- Проверьте правильность настроек и сохраните их.
- Перезагрузите роутер Ростелеком и дождитесь его перезагрузки.
- Проверьте работоспособность домашнего телефона, позвонив на другой номер или приняв звонок с другого номера.
После выполнения всех указанных шагов ваш домашний телефон должен быть успешно подключен и готов к использованию. Если у вас возникли трудности при настройке роутера Ростелеком, рекомендуется обратиться в службу поддержки провайдера для получения дополнительной помощи.
Проверка и тестирование подключения
После того, как вы успешно подключили домашний телефон к роутеру Ростелеком, необходимо проверить, работает ли подключение правильно. Вот несколько шагов, которые помогут вам провести проверку и тестирование подключения:
- Возьмите телефонную трубку и проверьте, есть ли наборный тон.
- Позвоните на другой номер телефона и убедитесь, что связь установлена.
- Попросите друга позвонить на ваш домашний номер и проверьте, приходят ли звонки.
- Если у вас есть телефон с функцией передачи данных, проверьте, работает ли Интернет-подключение.
Если по какой-то причине подключение не работает или возникают проблемы, рекомендуется обратиться в службу технической поддержки Ростелеком для помощи и консультации.
Как подключить домашний телефон к роутеру Ростелеком: пошаговая инструкция
На чтение 3 мин Опубликовано Обновлено
С появлением технологии Voice over IP (VoIP) все больше людей переходят на использование интернета для организации своих телефонных разговоров. Компания Ростелеком предлагает своим абонентам возможность подключения домашнего телефона к роутеру, что позволяет игнорировать наличие телефонных линий и совершать звонки через интернет. В этой статье мы расскажем вам о том, как подключить домашний телефон к роутеру Ростелеком.
Первым шагом необходимо убедиться в наличии подходящего роутера, который поддерживает функцию подключения домашнего телефона. В нашем случае мы будем использовать роутер Ростелеком модели Zyxel Keenetic Extra II. Если у вас есть другой роутер, проверьте его документацию или обратитесь в службу поддержки провайдера для получения информации о поддержке данной функции.
Важно: не все роутеры Ростелеком поддерживают подключение домашнего телефона. Перед покупкой уточните эту информацию у своего провайдера.
После того, как вы убедились в наличии подходящего роутера, приступаем к подключению. Сначала подключите роутер к источнику питания и к вашему компьютеру при помощи Ethernet-кабеля. Затем, снимите крышку роутера и найдите порт для подключения телефона. Вставьте конец телефонного кабеля в этот порт, а другой конец подключите к телефону.
Подключение домашнего телефона к роутеру Ростелеком: инструкция
Вот пошаговая инструкция о том, как подключить домашний телефон к роутеру Ростелеком:
| Шаг | Описание |
|---|---|
| Шаг 1 | Убедитесь, что ваш роутер Ростелеком имеет разъем для подключения телефона. Обычно это разъем RJ-11 или FXS. |
| Шаг 2 | Возьмите телефонный кабель, поставляемый с вашим домашним телефоном, и подключите его одним концом к разъему телефона на роутере Ростелеком. |
| Шаг 3 | Возьмите другой конец телефонного кабеля и подключите его к соответствующему разъему на задней панели домашнего телефона. |
| Шаг 4 | Убедитесь, что ваш домашний телефон подключен к источнику питания и включен. |
| Шаг 5 | Проверьте, что индикаторы подключения на роутере Ростелеком горят правильно. Обычно, индикатор «Tel1» или «Phone» должен загореться, чтобы показать активное подключение. |
| Шаг 6 | Поднимите телефонную трубку и проверьте, есть ли наборный тон. Если наборный тон есть, значит, ваш домашний телефон успешно подключен к роутеру Ростелеком. |
Теперь вы можете пользоваться своим домашним телефоном для звонков и интернет-соединения, которое предоставляет роутер Ростелеком.
Шаг 1: Установка необходимого оборудования
Перед подключением домашнего телефона к роутеру Ростелеком, необходимо убедиться, что у вас есть все необходимое оборудование:
- Роутер Ростелеком. Если у вас его еще нет, свяжитесь с оператором связи для его приобретения или аренды.
- Активная телефонная линия. Убедитесь, что у вас есть работающий домашний телефон и активированная телефонная линия от Ростелекома.
- Телефонные провода. Вам понадобятся телефонные провода для подключения домашнего телефона к роутеру. Убедитесь, что у вас есть достаточное количество проводов длиной, достаточной для удобного размещения телефона.
После того как у вас есть все необходимые компоненты, вы готовы перейти к следующему шагу — подключению домашнего телефона к роутеру Ростелеком.
Когда возникает необходимость подключить прямой городской номер, большинство жителей России обращаются к компании Ростелеком. И это не удивительно: провайдер уже давно зарекомендовал себя как надежного поставщика услуг связи. Тарифные планы оператора также не могут не порадовать абонентов.
Способы подключения
Каждый абонент может выбрать наиболее доступный для него способ как подключить домашний телефон от Ростелеком. Рассмотрим каждый из них более подробно.
По телефону
Сегодня практически у каждого есть собственный мобильный телефон. Для заявок по звонку существует специальный бесплатный номер, который работает для жителей всей России: 8 800 100 0 800.
Дождитесь ответа оператора и объясните ему, что хотите установить дома стационарный телефон. Будьте готовы назвать не только свой адрес, но и другие данные по запросу менеджера.
Иногда горячая линия бывает сильно перегружена. Чтобы не ждать слишком долго, можно воспользоваться автоматическим информатором, доступным по бесплатному номеру 8 800 100 25 25. Разговаривать с вами будет «программа». Внимательно прослушайте все инструкции и выполните команды для автоматического заключения договора.
Не любите разговаривать с автоответчиком? Не хочется ждать, когда освободиться оператор горячей линии? Оставьте заявку на сайте Ростелеком, и менеджер компании свяжется с вами в ближайшее время!
Для этого откройте сайт по адресу
rt.ru
В нижнем меню нажмите на ссылку «Обратная связь».
Появится форма заполнения заявки. Здесь нужно указать в качестве предпочтительного способа общения с вами номер телефона или адрес электронной почты.
С помощью сайта
Если вы активный пользователь интернета, то подать заявку будет удобнее на официальном сайте. Для этого выполните несколько простых шагов:
- Откройте сайт по адресу rt.ru
- Выберите в верхнем меню пункт «Телефон» и дождитесь загрузки страницы с тарифами.
- Ознакомьтесь с условиями каждого тарифного плана, доступного в вашем регионе и выберите для себя подходящий вариант.
- Нажмите кнопку «Подключить».
- Заполните форму заявки и нажмите кнопку «Далее».
Менеджер компании позвонит вам в указанные день и время для уточнения деталей.
В офисе Ростелеком
В Ростелеком домашний телефон можно подключить, посетив ближайший офис компании. Для некоторых людей почтенного возраста это самый привычный подход к ведению дел.
Личное присутствие позволяет сразу на месте решить многие вопросы, получить консультацию и более подробное объяснение всех деталей. Да, для посещения офиса придется выйти из дома. Но это даст возможность поговорить с представителем компании лицом к лицу, на месте составить и подписать договор привычным для человека способом.
Только не забудьте взять с собой паспорт и документ, подтверждающий право владения собственностью.
Сколько стоит подключить услугу
В интернете некоторые пишут о том, что стоимость подключения услуги составляет 10 тысяч рублей. Это не так. Конечно, со временем в разных регионах обстоятельства меняются. Но в большинстве случаев провайдер не требует существенных средств. Иногда требуется заплатить лишь 1 рубль. Актуальную информацию для конкретного города лучше проверить на официальном сайте.
В стоимость может входить покупка телефонного аппарата. Ростелеком продает модель TX-214 компании TeXet. Аппарат обладает следующими особенностями:
- большие кнопки, с яркими надписями (пожилые люди с плохим зрением это оценят);
- громкий сигнал звонка;
- быстрый набор номеров с помощью одной кнопки (в память сохраняются до 13 таких номеров).
Как устанавливают оборудование
Обычно все заявки рассматриваются в течение трех суток. По указанному в договоре адресу придет мастер. На работу у него уходит не более 40 минут. Этого времени достаточно для того, чтобы установить розетку и настроить подключения аппарата к городской телефонной сети.
За свой счет клиент приобретает телефонный аппарат и элементы крепления. Прочее оборудование приносит с собой техник и предоставляет бесплатно. Это розетка, кабели и другие необходимые мелочи.
Домашний телефон является важной частью коммуникаций в любом доме, поэтому когда речь идет о подключении телефона через роутер Ростелеком, многие люди испытывают затруднения. Но на самом деле это довольно просто и не требует особых знаний.
Подключение домашнего телефона через роутер Ростелеком не только упрощает процесс коммуникации в доме, но также предоставляет больше возможностей для использования дополнительных сервисов, таких как Caller ID и функция «Ожидание звонка».
В этой статье мы предоставим пошаговую инструкцию о том, как подключить домашний телефон через роутер Ростелеком, чтобы вы могли наслаждаться полным спектром коммуникационных возможностей в вашем доме.
Содержание
- Шаг 1. Подготовка к подключению
- Шаг 1.1. Убедитесь, что у вас есть все необходимое оборудование
- Шаг 1.2. Проверьте, что у вас подключен интернет по технологии ADSL
- Шаг 2. Подключение телефона к роутеру
- Шаг 2.1. Проверьте наличие порта для подключения телефона
- Шаг 2.2. Подключите телефон к роутеру
- Шаг 2.3. Настройте телефон
- Шаг 3. Настройка телефона в личном кабинете Ростелекома
- 3.1. Вход в личный кабинет
- 3.2. Переход в раздел «Услуги»
- 3.3. Настройка параметров телефонии
- Шаг 4. Настройка голосовой почты
- Шаг 4.1. Вход в настройки голосовой почты
- Шаг 4.2. Настройка приветственного сообщения
- Шаг 4.3. Прослушивание голосовых сообщений
- Шаг 5. Проверка работоспособности телефона
- 1. Проверьте доступность телефонной линии
- 2. Проверьте настройки телефона
- 3. Проверьте настройки роутера
- 4. Проверьте индикаторы на роутере и телефоне
- 5. Попробуйте использовать другой телефон
- Шаг 6. Решение проблем при отсутствии связи
- Проверьте настройки роутера
- Обратитесь в службу технической поддержки
- Шаг 7. Расшифровка звуковых сигналов телефона
- 1. Зачем нужна расшифровка звуковых сигналов телефона?
- 2. Как расшифровать звуковые сигналы телефона?
- 3. Как проверить работу телефона после подключения через роутер Ростелеком?
- Шаг 8. Полезные советы для использования домашнего телефона
- 1.Проверьте качество связи
- 2. Не забудьте о безопасности
- 3. Используйте телефонную книгу
- 4. Получайте уведомления о пропущенных звонках
- 5. Пользуйтесь функцией «Ожидание звонка»
- Вопрос-ответ
- Как подключить домашний телефон через роутер Ростелеком?
- Могу ли я подключить несколько домашних телефонов через роутер Ростелеком?
- Почему мой домашний телефон не работает через роутер Ростелеком, хотя я следовал инструкции?
- Могу ли я использовать роутер Ростелеком для подключения других телефонных устройств, кроме домашнего телефона?
Шаг 1. Подготовка к подключению
Шаг 1.1. Убедитесь, что у вас есть все необходимое оборудование
Перед тем, как начать подключение, необходимо убедиться, что у вас есть все необходимое оборудование:
- Роутер Ростелеком;
- Домашний телефон;
- Шнур, соединяющий роутер с телефонной линией;
- Розетка, позволяющая подключить телефон к роутеру.
Шаг 1.2. Проверьте, что у вас подключен интернет по технологии ADSL
Для подключения домашнего телефона через роутер Ростелеком необходимо иметь подключение к интернет-провайдеру с использованием технологии ADSL. Если вы не уверены, подключены ли вы именно через ADSL, обратитесь в службу технической поддержки своего интернет-провайдера.
Шаг 2. Подключение телефона к роутеру
Шаг 2.1. Проверьте наличие порта для подключения телефона
Перед тем, как подключать телефон к роутеру, нужно убедиться, что на роутере есть соответствующие порты. Обычно порты для подключения телефона находятся на задней панели роутера, рядом с портами для подключения компьютера.
Шаг 2.2. Подключите телефон к роутеру
Для подключения телефона к роутеру необходимо вставить коннектор телефонного кабеля в соответствующий порт на задней панели роутера. Кроме того, другой конец кабеля нужно вставить в аналоговый порт на задней панели телефона.
Шаг 2.3. Настройте телефон
После подключения телефона к роутеру необходимо настроить сам телефон. Для этого необходимо зайти в меню настроек телефона и выбрать режим работы «Telephone» (телефон). Кроме того, необходимо настроить зону времени и другие параметры в соответствии с рекомендациями оператора.
- Убедитесь, что телефон подключен к роутеру правильно;
- Откройте меню настроек телефона и найдите режим «Telephone»;
- Настройте зону времени и другие параметры в соответствии с инструкцией оператора.
После завершения всех настроек можно приступать к использованию телефона через интернет-соединение через роутер Ростелеком.
Шаг 3. Настройка телефона в личном кабинете Ростелекома
3.1. Вход в личный кабинет
Чтобы настроить телефон через личный кабинет Ростелекома, нужно войти в него через браузер по адресу https://my.rt.ru. Введите логин и пароль, указанные при оформлении услуги.
3.2. Переход в раздел «Услуги»
После входа в личный кабинет Ростелекома, выберите раздел «Услуги» в верхнем меню страницы. В нем будут отображаться все подключенные услуги вашего домашнего телефона, включая телефонию.
3.3. Настройка параметров телефонии
Выберите подключенную услугу телефонии и нажмите на кнопку «Настроить». Затем следуйте инструкциям на странице для настройки параметров телефонии, таких как: подключение к поддерживаемому модему, настройка кодеков и дополнительных опций (например, конференц-связи).
Если у вас возникнут вопросы при настройке телефонии через личный кабинет Ростелекома, не стесняйтесь обратиться в техническую поддержку оператора по телефону 8-800-100-08-09.
Шаг 4. Настройка голосовой почты
Голосовая почта является важным функционалом домашнего телефона и может быть настроена через роутер Ростелеком. Голосовая почта позволяет звонящим оставлять голосовые сообщения в случае, если вы не можете ответить на вызов.
Шаг 4.1. Вход в настройки голосовой почты
Чтобы настроить голосовую почту, нужно зайти в личный кабинет Ростелеком и выбрать пункт меню «Голосовая почта». Далее нужно выбрать настройки голосовой почты, которые вам подходят и сохранить их.
Шаг 4.2. Настройка приветственного сообщения
Для того чтобы настроить приветственное сообщение, нужно запустить голосовую почту и выбрать пункт меню «Настройки голосовой почты». Здесь можно записать свое приветственное сообщение и сохранить его.
Шаг 4.3. Прослушивание голосовых сообщений
Чтобы прослушать голосовые сообщения, нужно запустить голосовую почту и выбрать пункт меню «Входящие сообщения». Здесь можно прослушать сообщения и удалить лишнюю информацию.
Настройка голосовой почты является важным шагом при настройке домашнего телефона через роутер Ростелеком. Следуйте инструкциям внимательно и настройка будет произведена успешно.
Шаг 5. Проверка работоспособности телефона
1. Проверьте доступность телефонной линии
Убедитесь, что линия доступна для звонков, подключив телефон к розетке напрямую, без роутера. Если телефон работает, значит, проблема в настройках роутера.
2. Проверьте настройки телефона
Проверьте, что на телефоне выбран правильный набор цифр для совершения звонков, и у вас достаточно средств на балансе телефонной линии.
3. Проверьте настройки роутера
Убедитесь, что настройки телефонии на роутере были введены правильно в соответствии с инструкцией. Проверьте, что в настройках роутера включен VoIP и телефония настроена на подключенный телефон.
4. Проверьте индикаторы на роутере и телефоне
- Если на роутере горит индикатор Tel1 или Tel2, то это означает, что телефон успешно подключен к роутеру и готов к использованию.
- Если на роутере горит индикатор Internet, а на телефоне нет звука, попробуйте перезагрузить роутер и телефон.
5. Попробуйте использовать другой телефон
Попробуйте использовать другой телефон, чтобы установить, работает ли телефония на роутере. Если другой телефон работает, значит, проблема в вашем старом телефоне. Если и с другим телефоном проблема остается, попробуйте связаться с технической поддержкой Ростелекома.
Шаг 6. Решение проблем при отсутствии связи
Проверьте настройки роутера
Если после всех предыдущих шагов связь по-прежнему отсутствует, советуем зайти в настройки роутера Ростелеком и убедиться, что в них указаны правильные данные и параметры. Для этого:
- Зайдите в интерфейс управления роутером.
- Перейдите в раздел сетевых настроек.
- Проверьте, что пароль и логин установлены верно.
- Проверьте, что осуществлено подключение к Интернету.
- Если вы ошиблись в настройках, исправьте их и перезагрузите роутер.
Обратитесь в службу технической поддержки
Если после проверки настроек роутера связь по-прежнему не работает, вероятно, есть другие технические проблемы. В этом случае обратитесь в службу технической поддержки Ростелеком, сообщите о проблеме и запросите помощь в ее решении.
Для этого нужно позвонить на круглосуточную горячую линию техподдержки или отправить заявку через личный кабинет на сайте Ростелеком.
Шаг 7. Расшифровка звуковых сигналов телефона
1. Зачем нужна расшифровка звуковых сигналов телефона?
Расшифровка звуковых сигналов телефона важна для того, чтобы правильно оценивать ситуацию. Например, звук занятого линии может означать, что абонент не ответил или что линия действительно занята другим абонентом. Расшифровка звуковых сигналов поможет вам понять, что происходит на другом конце линии и принять правильное решение.
2. Как расшифровать звуковые сигналы телефона?
Для расшифровки звуковых сигналов телефона необходимо знать их значение. Например, короткий гудок может означать занятую линию, а длинный — о сбое в сети. Ознакомьтесь с инструкцией вашего телефона, чтобы узнать значения звуковых сигналов. Если значений нет в инструкции, обратитесь в службу технической поддержки вашего провайдера.
3. Как проверить работу телефона после подключения через роутер Ростелеком?
- Позвоните на пять минут на любой номер, чтобы убедиться, что связь стабильная.
- После разговора проверьте качество связи, нет ли шума, перебоев и других неприятных моментов.
- Если есть проблемы, попробуйте отключить роутер на несколько минут и подождать, когда он загрузится снова.
Шаг 8. Полезные советы для использования домашнего телефона
1.Проверьте качество связи
Периодически проверяйте качество связи вашего домашнего телефона. Если замечаете, что качество связи ухудшается, проверьте уровень сигнала и очистите трубку от пыли и грязи.
2. Не забудьте о безопасности
Не давайте доступа к вашему домашнему телефону посторонним лицам. При передаче конфиденциальной информации, используйте специальные функции телефона, такие как набор номера в режиме «громкой связи» или «без звука».
3. Используйте телефонную книгу
Для удобства храните контакты в телефонной книге вашего домашнего телефона. Это позволит быстро найти нужный номер и избежать ошибок при наборе номера.
4. Получайте уведомления о пропущенных звонках
Если вы не успеваете ответить на звонок, установите функцию уведомления о пропущенном звонке. Таким образом, вы не пропустите важный звонок и сможете перезвонить в ответ.
5. Пользуйтесь функцией «Ожидание звонка»
Если вы заняты разговором, но ждете важный звонок, воспользуйтесь функцией «Ожидание звонка». Таким образом, вы сможете принимать входящие звонки, не прерывая текущий разговор.
- Важно помнить, что использование домашнего телефона через роутер Ростелеком позволяет наслаждаться высококачественной связью и получать множество дополнительных функций.
- С помощью простой настройки и подключения, вы сможете наслаждаться комфортной связью и использовать все преимущества домашнего телефона.
- Помните о безопасности использования телефона и следите за качеством связи, чтобы все звонки оставались только приятными воспоминаниями.
Вопрос-ответ
Как подключить домашний телефон через роутер Ростелеком?
1. Подключите телефон к порту 1 на задней панели роутера.
Могу ли я подключить несколько домашних телефонов через роутер Ростелеком?
Да, вы можете подключить до 2 домашних телефонов. Для этого подключите их к порту 1 и порту 2 на задней панели роутера и настройте их в разделе «Phone Service» в настройках роутера.
Почему мой домашний телефон не работает через роутер Ростелеком, хотя я следовал инструкции?
Есть несколько возможных причин, по которым домашний телефон может не работать через роутер Ростелеком. Во-первых, убедитесь, что вы правильно подключили телефон к порту 1 на роутере. Во-вторых, проверьте, правильно ли настроены параметры в разделе «Phone Service» в настройках роутера. Если проблема не устраняется, свяжитесь с технической поддержкой Ростелеком.
Могу ли я использовать роутер Ростелеком для подключения других телефонных устройств, кроме домашнего телефона?
Нет, роутер Ростелеком не поддерживает подключение других телефонных устройств, кроме домашнего телефона.
Как подключить интернет через домашний телефон от «Ростелекома»
Телекоммуникационная сеть компании «Ростелеком», самого популярного в России оператора фиксированной телефонной связи, охватывает по всей территории страны уже миллионы абонентов. Провайдер предоставляет также подсоединение к интернету и современное IP-телевидение.
Статья рассмотрит вопрос: как подключить интернет через домашний телефон от «Ростелекома». Отметим, что для получения высокоскоростного и качественного доступа в сеть со стационарного телефона, который предоставляет провайдер домашнего интернета «Ростелеком», требуется выполнить правильную настройку на компьютере.
Что представляет собой технология «АДСЛ»
Соединение, связывающее АТС и телефон абонента по системе асимметричной цифровой абонентской линии (АДСЛ), включает в себя интернет-стойку, напрямую соединенную телефонной линией с телефоном и модемом ADSL подключенного абонента.
В технологии для подключения интернета «АДСЛ» обеспечивается высокоскоростная передача сигналов. При этом применяют общепользовательскую городскую телефонную линию «Ростелеком» с доступной полосой пропускания канала в диапазоне от 1.5 до 8 Мбит в секунду.
Ширина канала распределяется асимметрично между восходящим (от компьютера пользователя в сеть) и нисходящим (из сети к абоненту) потоком данных. Причем показатель скорости восходящего потока ниже скорости нисходящего.
Способы и технологии широкополосного доступа ориентированы на диапазон частот от 26 кГц до 138 кГц от абонента и на диапазон от 138 кГц до 1.1 МГц для нисходящего потока.
Такой частотный диапазон не предназначен в процессе телефонных вызовов для передачи голоса, имеющего полосу частот 0.3 – 3.4 кГц, что позволяет транслировать данные в одно время с ведением разговора по телефону. При использовании «АДСЛ» данные передаются по витой паре в полном дуплексном режиме.
Схема подключения и необходимое оборудование

Комплект поставки
В комплект поставки подключения интернета через телефонную линию «Ростелекома» входят:
- модем;
- стандартный блок питания;
- компакт-диск с электронным руководством пользователя и драйверами;
- коннекторы к стандартной телефонной розетке с телефонным проводом;
- кабель Ethernet для соединения с компьютером.
Если появится необходимость раздать интернет на другие устройства, понадобится еще и роутер.
Чтобы подключиться к локальной сети провайдера «Ростелеком» потребуется сплиттер, с одной стороны имеющий выход на домашний телефон, а с другой – две розетки для подключения модема и связи с телекоммуникационной линией провайдера «Ростелеком».
Передняя панель ADSL модема
В корпусе ADSL модема на передней панели имеется пять световых индикаторов, отображающих различные состояния оборудования:
- Power – показывает состояние «включено» или «выключено».
- Лампочки ADSL (Link и ACT).
- Лампочки LAN (Link и ACT).
На задней панели корпуса располагаются:
- разъем для подключения линии ADSL;
- розетка для подключения Ethernet стандартного разъема RJ45 телефонного кабеля;
- скрытая миниатюрная кнопка Reset для быстрого сброса настроек до стандартных параметров;
- кнопка питания для включения и выключения телекоммуникационного аппарата;
- разъем для подключения сетевого шнура электрического питания.
Тарифы интернета по ADSL
Вариации тарифного плана по обслуживанию связи «Ростелекома» зависят от выбора способов оказания услуг. При выборе тарифа с небольшой скоростью с подключением через телефон от «Ростелекома» предлагает два тарифа с ежемесячной абонентской платой:
- соединение со скоростью доступа около 8 Мбит в секунду стоит от 300 до 550 рублей;
- при скорости доступа от 8 до 15 Мбит в секунду — от 550 рублей и выше.
После подключения услуг каждый абонент по желанию регистрируется в личном кабинете «Ростелеком». В случае выбора игрового тарифа за 850 рублей в месяц абоненты получают по акции элитный танк в игре WorldOfTanks в подарок. Подобную заявку на сайтах других компаний оформить гораздо сложнее.
Как подключить интернет через домашний телефон от «Ростелекома»
В первую очередь вставить в сплиттер разъем витой пары, подключенной к линии ADSL. Разъем с другой стороны кабеля воткнуть в гнездо ADSL на модеме. Затем в розетку Ethernet на устройстве вставить одну сторону пачкорда, а в компьютер – другую.
Для того чтобы реальная скорость приема данных, отображаемая в настройках модема, совпадала с заявленной в тарифном плане при подключении телекоммуникационной сети «Ростелеком», необходимо правильно настроить скорость связывания с портом. В случае если с интернетом случаются проблемы, часто бывают обрывы, звонки с телефона становятся помехой, тогда не стоит его «разгонять» и менять настройки.
Пошаговый алгоритм для подключения интернета через домашний телефон от «Ростелекома»:
- Войти в «Панель управления» ОС, выбрать «Компоненты Windows». Включить галочку «Клиент Telnet», подтвердить кнопкой ОК.
- Нажать сочетание клавиш на клавиатуре компьютера Win (кнопка вызова главного меню Windows) и R. Откроется маленькое диалоговое окно «Выполнить».
- В поле ввода открывшегося окна напечатать с клавиатуры: telnet 192.168.1.1, то есть, указать фактический IP-адрес модема, прописанный на его обратной стороне. Подтвердить, нажав кнопку ОК.
- В открывшемся черном окне эмуляции DOS ввести из регистрационной карты провайдера «Ростелеком» логин и пароль, предварительно переключив раскладку клавиатуры с русского на английский язык.
- Далее в строке приглашения ввести с клавиатуры: adsl start —snr 1, нажать Enter. Эта введенная команда перезагрузит модем.
Такие действия увеличат скорость модема от 2 до 5 Мбит в секунду. При этом понижается показатель SNR Margin к 4.3, снижающий уровень шума при передаче.
Источник
Как подключить и настроить Wi-Fi роутер Ростелеком
Многие абоненты задаются вопросом, как подключить вай фай на телефоне через роутер Ростелеком. На самом деле, это наиболее удобный способ, но беспроводной доступ в интернет требует наличия специальных устройств. Чтобы использовать полученное оборудование, необходимо осуществить правильную настройку.
Активация и настройка аналогово-цифрового преобразователя сигналов Wi-Fi
После приобретения маршрутизатора необходимо разобраться, как настроить wifi роутер Ростелеком. Аппарат должен быть отключен от сети, только в этом случае можно подключать провода.
Настройка wifi роутера Ростелеком осуществляется по следующей инструкции:
- Необходимо установить Вайфай и подключить провод во «вход» INTERNET.
- На оборудовании найдите «гнездо» с цифрой 1 и вставьте в него провод от Локальной сети.
- Штекер так же вставляем в разъем сетевой карты ноутбука.
- Вставляем вилку в розетку и ждем, пока лампочка WLAN загорится ровным светом.
Теперь разберемся, как включить вай фай на роутере от Ростелеком на ноутбуке или компьютере. Пошаговый инструктаж:
- «Пусковое MENU».
- «ЦУ сетями и общим доступом».
- «Свойства».
- «Общие».
- «Internet…».
- «Заказать адрес DNS-сервера в автоматическом режиме и IP-address…».
- В конце нажимаем «Save».
Заходим в браузер и в адресной строке вписываем имя аналого-цифрового рутера. Название можно посмотреть в соглашении или на нижней крышке.
- Указываются входные данные (логин и пароль). Обычно это стандартные значения. Попробуйте ввести слово «admin» в обеих строках. Если система выдаст, что неверно указан логин или пароль, то нужно обратиться в службу поддержки.
- Открываем «Сеть».
- Нажимаем на «WAN» и клацаем по «Айпи».
- Напротив каждого пункта нужно прописать: DNS – в автоматическом режиме, IGMP – активно. Затем сохраните результат.
Должно открыться еще окошко, кликаем по «Добавить». Чтобы осуществить успешное включение, необходимо заполнить все разделы следующим образом (во вкладке РРР):
- имя пользователя и пароль – данные берутся из договора;
- алгоритм аутентификации – ставим AUTO;
- MTU – 1492;
- LCP-интервал – 30;
- LCP-провал -3;
- ставим галочку напротив «Keep alive».
Переходим во вкладку Ethernet. Там проставляем:
- MUT – 1500;
- MAC – адрес из инструкции устройства.
Во вкладке «Главные настройки»:
- тип соединения – PPPoE;
- порт – Port5;
- имя – можно указать любое;
- разрешить – отметить для включения.
- ставим галочку напротив NAT;
- ставим галочку напротив «Сетевой экран».
После перезагрузки ПК заходим в меню роутера. Перейдите во вкладку «Настройки» и найдите название новой сети. Откройте «Настройка безопасности». Аутентификация преобразуется в WPA/WPA2 mixed.
Создаем пароль для доступа к Вайфаю. Напротив пункта «Максимальное значение…» ставим 0. После сохранения перезагружаем аппарат. Если точка доступа появилась, то можно отключить кабель Ethernet.
Аналогово-цифровое устройство
Wi-Fi устройство предоставляется абонентам в офисе провайдера Rostelecom при оформлении услуги. Будет осуществляться прием трафика и его раздача. Это отличный способ, как можно подключить ноутбук к wifi роутеру без проводов Ростелеком. То есть устройство сможет раздавать интернет без подключения каких-либо кабелей, но важно знать несколько нюансов, как подсоединить прибор. Схема выглядит следующим образом:
- На маршрутизаторе находим «гнездо» — INTERNET.
- К «входу» подсоединяем специальный провод.
- Порт №1 соединяем с «гнездом» карты сети.
- Подключаем маршрутизатор к интернету.
Далее на ПК нажимаем изменить настраиваемые параметры. После — «Пуск» — «Центр управления…». Затем в открытых сетях выбираем значок. Далее «Свойства» — «Общие». Выбираем Пpoтoкoл интepнeтa (TCP/IP и ставим галочки: «Получить адрес Днс и Айпи».
- Внимание
- Если у маршрутизатора имеется 4 порта, то для сетевого подключения можно использовать только первые два: №1 и №2, остальные применяются для IPTV.
Подключение Wi-Fi роутера к ADSL
Если включена кабельная сеть и установлен АДСЛ, требуется подключение маршрутизатора по такой схеме:
- Входим в настраиваемые параметры роутера.
- Вводим входные данные.
- Открываем вкладку Interface Setup.
- Клацаем по вкладке Wireless и прописываем:
- «AES» в способе шифровки данных;
- «WPA PSK» напротив типа авторизации;
- имя сети;
- ключ авторизации.
После сохранения перезапускаем маршрутизатор и находим его в перечне доступных сетей. Затем нажимаем «Продолжить» и вводим пароль.
Подключение Wi-Fi на Iphone
Чтобы подключить Вайфай к телефону, необходимо:
- Зайти на домашний экран и перейти в меню «Настройки».
- Найти строку «Вайфай» и включить функцию.
- Выбрать название доступной сети и авторизоваться.
Подключиться к Wi-Fi таким способом удастся, только если не стоит пароль. Обычно это получается в общественных местах.
Если вы хотите подключиться к защищенной сети, то последовательность будет такая:
- Переходим в «Настройки».
- Находим «Вайфай» и включаем опцию.
- Находим соответствующую точку доступа.
- Вводим код и переходим дальше.
Если сеть запаролена, а вы не знаете ключ, то подключиться к такой сети не удастся.
Иногда требуется осуществить сигнальную подачу телефона к скрытой точке доступной сети, которую не видно в общем перечне. В этом случае для авторизации нужно уточнить точное название Вайфая:
- Открываем «Настройки».
- Включаем Wi-Fi.
- Нажимаем «Другая…» и вводим название.
- Переходим в пункт «Безопасность».
- Выбираем тип защиты WPA2.
- Переходим обратно в пункт «Другая…» и вводим пароль.
- Нажимаем «Подключиться».
Подключение Android к Вай Фай
Все модели Андроид практически одинаковые. Прежде, чем перейти к настройке, необходимо установить Вайфай, включив адаптер (через панель инструментов или через параметры устройства).
Чтобы воспользоваться первым методом, проводим по экрану, направляя палец сверху вниз, и попадаем в панель инструментов. Ищем иконочку «Вайфай» и клацаем по ней, чтобы активировать. Затем на экране появится список доступных сетей. Выбираем любую, где нет пароля. К запароленным сетям подключиться не удастся, если вы не знаете пароль.
Источник