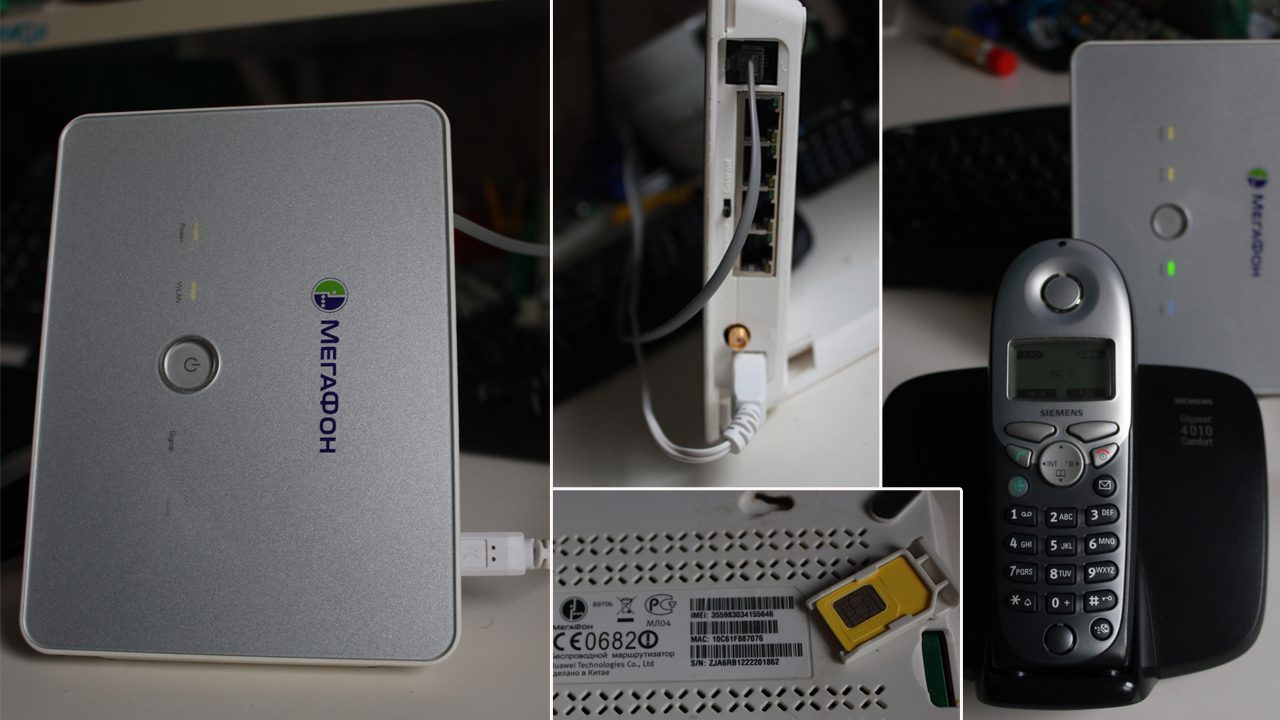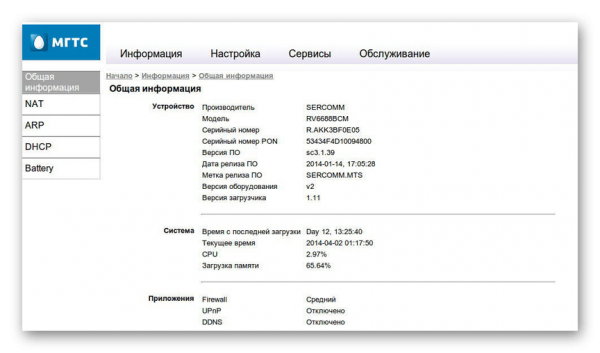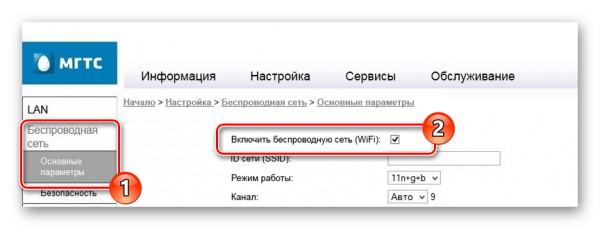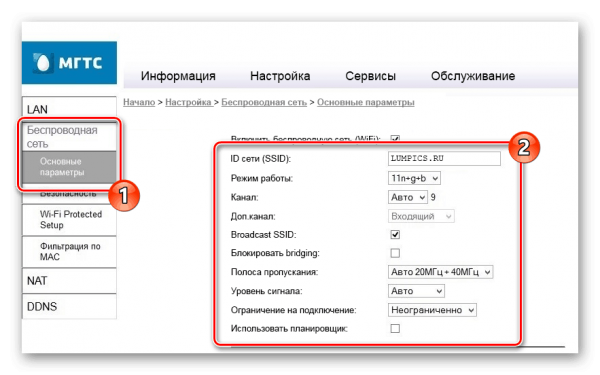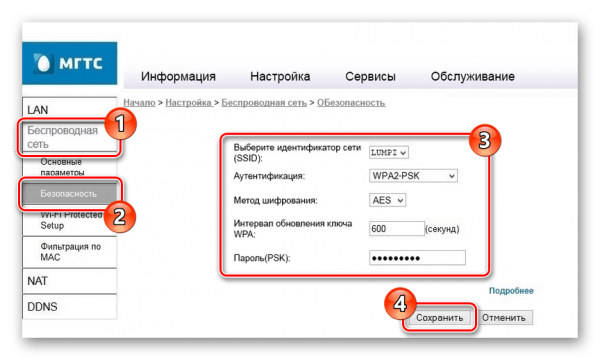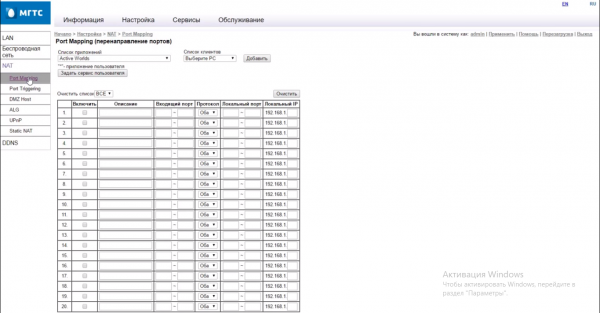Подключение телефона к МГТС роутеру – это простой и удобный способ обеспечить себе стабильное и качественное телефонное соединение. Благодаря этому подключению вы сможете наслаждаться четким и ненавязчивым звуком при общении по телефону.
Для того чтобы подключить телефон к МГТС роутеру, вам потребуется выполнить всего несколько простых шагов. Прежде всего, убедитесь, что ваш роутер и телефон работают в исправном состоянии. Затем, найдите свободный порт в роутере, который будет предназначен именно для подключения телефона.
Не забудьте отключить роутер перед подключением телефона. Включите его обратно только после завершения подключения.
После выбора подходящего порта, возьмите телефонный кабель и подключите его к порту в роутере. Затем, другой конец кабеля подключите к разъему телефона. Внимательно проследите, чтобы кабель был подключен к соответствующим разъемам – плюсовому и минусовому.
После подключения телефона к МГТС роутеру, включите роутер обратно. Проделайте необходимые настройки телефона, которые будут зависеть от модели вашего устройства. После завершения этих шагов вы сможете наслаждаться качественной связью и комфортным общением по телефону.
Содержание
- Подключение телефона к МГТС роутеру
- Подготовка и настройка телефона
- Подключение телефона к роутеру
- Проверка подключения и настройка
Подключение телефона к МГТС роутеру
Для того чтобы подключить телефон к МГТС роутеру, следуйте указанным ниже шагам:
- Проверьте наличие необходимого оборудования.
Убедитесь, что у вас есть следующие компоненты: МГТС роутер, телефонный кабель, сетевой кабель. - Подключите телефонный кабель к розетке.
Подключите один конец телефонного кабеля в розетку на стене, а другой конец — в порт на задней панели МГТС роутера. - Подключите сетевой кабель.
Возьмите сетевой кабель и подключите его один конец в порт на задней панели МГТС роутера, а другой конец — в порт на вашем телефоне. - Включите роутер.
Найдите кнопку включения на роутере и нажмите ее, чтобы включить устройство. - Настройте телефон.
Включите ваш телефон и проверьте, что он подключен к МГТС роутеру. Если все настройки правильные, на телефоне должен отобразиться сигнал соединения. - Проверьте качество связи.
Позвоните на другой телефон и убедитесь, что качество связи хорошее и вы можете разговаривать без помех.
Убедитесь, что вы правильно подключили все кабели и следуйте инструкциям производителя при настройке МГТС роутера и телефона.
Подготовка и настройка телефона
Прежде чем подключить телефон к МГТС роутеру, необходимо выполнить несколько шагов:
- Убедитесь, что у вас есть телефонный кабель, который поддерживает соединение RJ-11.
- Подключите один конец кабеля к порту «Line» или «Phone» на задней панели роутера.
- Подключите другой конец кабеля к телефону.
- Убедитесь, что телефонная линия работает и имеет соответствующую подписку на услугу МГТС.
- Установите телефон на столе или другой удобной поверхности рядом с роутером.
- Включите телефон и подождите, пока он инициализируется.
После того, как вы выполните эти шаги, вы готовы приступить к настройке телефона:
- Настройте язык и часовой пояс на вашем телефоне, если это необходимо.
- Проверьте настройки звука и громкости на телефоне.
- Убедитесь, что телефон готов к подключению к МГТС роутеру.
- Выполните простые тестовые звонки, чтобы убедиться, что телефон правильно настроен.
После завершения этих действий телефон будет полностью подготовлен и настроен для подключения к МГТС роутеру.
Подключение телефона к роутеру
Для того чтобы подключить телефон к роутеру, необходимо выполнить следующие шаги:
Шаг 1: Убедитесь, что ваш роутер поддерживает подключение телефона. Обычно роутеры, предоставляемые МГТС, имеют порт для подключения телефона.
Шаг 2: Подключите телефон к роутеру с помощью телефонного кабеля. Обычно телефонный кабель имеет коннектор RJ-11, который подключается к порту на задней панели роутера.
Шаг 3: Установите необходимые настройки. В большинстве случаев роутер автоматически распознает подключенный телефон и настраивает его. Однако, если у вас возникли проблемы с подключением, вы можете обратиться к инструкции к роутеру или связаться с технической поддержкой МГТС.
Шаг 4: Проверьте подключение. После выполнения всех настроек у вас должна появиться сигнализация о наличии подключения на дисплее телефона. Попробуйте сделать тестовый звонок, чтобы убедиться, что подключение работает корректно.
Теперь ваш телефон должен быть успешно подключен к роутеру, и вы можете использовать его для звонков и других функций!
Проверка подключения и настройка
После того, как вы подключили телефон к МГТС роутеру, необходимо проверить корректность подключения и осуществить необходимые настройки.
Шаг 1: Убедитесь, что ваш телефон подключен к роутеру через соответствующий порт.
Шаг 2: Проверьте, что телефон подает наборный тон. Для этого поднимите трубку и наберите произвольный номер, например, мобильный. Если вы слышите наборный тон и звук звонка, то подключение выполнено правильно.
Шаг 3: Если вы не слышите наборный тон или звук звонка, проверьте настройки телефона. Обратите внимание, что на некоторых телефонах может быть необходимо включить функцию IP-телефонии или задать специальные параметры подключения.
Шаг 4: Если после проверки настроек телефона проблема не решена, проверьте настройки роутера. Введите адрес роутера в адресной строке браузера и перейдите в панель управления. Проверьте настройки VoIP-телефонии и убедитесь, что они соответствуют рекомендациям вашего провайдера.
Примечание: Если вы не уверены, какие настройки необходимо задать в роутере, свяжитесь с технической поддержкой своего провайдера или посетите официальный сайт компании.
После выполнения всех указанных шагов, ваш телефон должен быть правильно подключен к МГТС роутеру и готов к использованию.
Как подключить домашний телефон к роутеру МГТС
На чтение 3 мин Опубликовано Обновлено
Многие люди задумываются о том, как подключить домашний телефон к роутеру МГТС. Современные технологии позволяют осуществить такое подключение без особых усилий и специальных знаний. В этом пошаговом руководстве мы расскажем, как это сделать.
Первым шагом необходимо убедиться, что у вас есть все необходимое оборудование для подключения. Вам понадобится роутер МГТС, домашний телефон, а также соответствующие кабели — ethernet-кабель и телефонный кабель. Возможно, вам также пригодится инструкция по подключению от вашего провайдера.
Далее, выключите роутер МГТС и подключите один конец ethernet-кабеля к порту «WAN» на роутере, а другой конец — к выходу вашего интернет-модема. Этот шаг позволит установить соединение между роутером и вашим домашним интернетом.
После этого, возьмите телефонный кабель и подключите его к порту «phone» на роутере МГТС. Затем, подключите другой конец к порту вашего домашнего телефона. Теперь ваш домашний телефон подключен к роутеру МГТС.
Дальше, включите роутер МГТС и дождитесь, пока он установит соединение с интернетом. После этого, ваш домашний телефон должен начать работать. Вы можете проверить его, позвонив на другой номер или с помощью тестового звонка.
Как подключить домашний телефон
Домашний телефон является неотъемлемой частью коммуникационной системы в доме или офисе. Подключение домашнего телефона обычно требует проведения кабеля и настройки соответствующих настроек на устройстве. Для подключения домашнего телефона к роутеру от МГТС необходимо выполнить несколько простых шагов.
- Проверьте доступность телефонного разъема на вашем роутере МГТС. Обычно он помечен надписью «Телефон» или «Phone». Убедитесь, что кабель от вашего домашнего телефона может быть подключен к этому разъему.
- Подключите один конец телефонного кабеля к телефонному разъему на роутере МГТС, а другой конец — к домашнему телефону.
- Убедитесь, что ваш роутер МГТС подключен к интернету и работает нормально.
- Настройте телефонные параметры на вашем роутере МГТС. Для этого вам может потребоваться войти в административную панель вашего роутера и изменить соответствующие настройки, такие как номер телефона и пароль.
- После настройки телефонных параметров сохраните изменения и перезагрузите роутер. Это позволит применить новые настройки и установить соединение с телефонной сетью МГТС.
- Проверьте работу домашнего телефона, позвонив на другой телефон или приняв входящий вызов.
Теперь ваш домашний телефон должен быть успешно подключен к роутеру МГТС и готов к использованию. Убедитесь, что все функции, такие как звонки и голосовая почта, работают корректно, прежде чем полностью полагаться на ваш домашний телефон.
Пошаговое руководство
Для подключения домашнего телефона к роутеру МГТС следуйте этим шагам:
- Убедитесь, что у вас есть все необходимые материалы для подключения: роутер МГТС, домашний телефон, кабель RJ-11.
- Определите, где на вашем роутере находится порт для подключения телефона. Обычно он обозначается как «LINE» или «ТЕЛ».
- Возьмите один конец кабеля RJ-11 и подключите его к порту на задней панели роутера, предназначенному для подключения телефона.
- Подключите другой конец кабеля RJ-11 к порту на задней панели домашнего телефона.
- Убедитесь, что все соединения надежно зафиксированы и не соприкасаются с другими проводами.
- Подключите роутер МГТС к источнику питания и дождитесь его полной загрузки.
- Подождите несколько минут, чтобы роутер МГТС установил соединение с сетью провайдера.
- Поднимите телефонную трубку и убедитесь, что есть наборный тон и отсутствует шум.
- Проверьте работоспособность домашнего телефона, позвонив на другой номер или приняв входящий звонок.
Если после выполнения всех шагов ваш телефон не работает, попробуйте перезагрузить роутер МГТС и повторить подключение. Если проблема не решается, рекомендуется обратиться в службу поддержки МГТС для получения дополнительной помощи.
Интернет

19.01.2022


19.01.2022

- Как зайти в настройки роутера МГТС ZTE F670
- Вход в настройки роутера МГТС Sercom RV6699
- Как настроить роутер МГТС и компьютер при проблемах с соединением
- Заключение
Провайдер МГТС предоставляет своим абонентам маршрутизаторы Sercomm RV6699 и ZTE F670. Это GPON-роутеры, поддерживающие технологию подключения по оптоволоконной линии. Благодаря ей, возможна передача данных на высоких скоростях – до 1 Gbps и соединение с телефонией.
Рассказываем о настройке роутера МГТС и способах устранения неполадок со связью. Для наглядности сначала разберем стандартные способы подключения при помощи каждого из представленных устройств, чтобы избежать различных сложностей, которые могут возникнуть с доступом в интерфейс маршрутизаторов.
Как зайти в настройки роутера МГТС ZTE F670
Чтобы получить доступ к интерфейсу и настройкам маршрутизаторов от MGTS, достаточно следовать стандартной инструкции. Вход возможен через браузер. Но сначала нужно подключить кабель, проведенный в дом, к входу GPON. При этом шнур LAN должен соединять ПК и маршрутизатор. После этого можно ввести IP роутера МГТС для доступа в Личный кабинет через GPON.
Для модели ZTE F670 в браузер забивают адрес 192.168.1.1. В поле для логина и пароля нужно ввести слово «user». Это стандартное значение, прописанное в заводских настройках маршрутизатора. Выполнив эти действия, вы получите доступ к настройкам устройства.
Вход в настройки роутера МГТС Sercom RV6699
Войти в Личный кабинет маршрутизатора «Серком» можно по тому же принципу. Будут отличаться только адрес и слово для пароля. Адрес входа в интерфейс МГТС – 192.168.1.254. В качестве логина и пароля нужно использовать слово «admin» .
Как настроить роутер МГТС и компьютер при проблемах с соединением
Когда все описанные действия выполнены, но войти в админку не получается, значит, есть проблема. Устранить ее можно одним из пяти способов:
- Еще раз проверить, верно ли введен адрес маршрутизатора в браузере. Бывает, что в поле адреса автоматически вводится значение с префиксом «https». Также можно перепутать некоторые символы, случайно поставить пробелы и т. д. Поэтому лучше ввести адрес заново без применения быстрого копирования.
- Проверить, работает ли режим автоматического получения IP. В этом случае адрес может не срабатывать из-за сбоя в настройках ПК. Чтобы установить их вручную, нужно сначала вызвать командную строку одновременным нажатием клавиш Win и R и ввести в пустую строку команду ncpa.cpl. Далее при помощи ПКМ открыть меню адаптера и зайти в свойства устройства. После этого перейти в раздел, выбрать автоматическое получение IP и сохранить настройки.
- Сбросить настройки роутера. Для этого находим на его корпусе кнопку с подписью Reset. Ее нужно нажать и удерживать в таком положении 10 секунд. Бывает, что кнопка сильно утоплена. В этом случае нажимаем ее спичкой. После сброса настроек маршрутизатор перезагрузится. Можно будет войти в интерфейс по стандартному логину и паролю.
- Сбросить параметры системы Windows. Нужно одновременно нажать клавиши Win и I. Затем выбрать «Сеть и интернет». В самом низу окна выбрать «Сброс настроек» и сохранить свое действие. Теперь можно еще раз попробовать войти в Личный кабинет маршрутизатора.
- Посмотреть, не поврежден ли LAN-шнур. Для этого можно использовать специальный тестер или визуально осмотреть кабель на предмет повреждений, сломанных мест.
Заключение
Чтобы избежать большинства ошибок при настройке GPON-роутеров МГТС и быстро устранить неполадки, главное – внимательно обращаться с оборудованием и правильно вбивать все цифровые и буквенные обозначения. Как видим, даже один неверно проставленный символ может привести к дополнительным сложностям. Всем стабильного интернета и хорошей скорости.
Хотите получать новости регулярно?
Оставьте свою электронную почту и получайте самые свежие статьи из нашего блога. Подписывайтесь, чтобы ничего не пропустить
Вы успешно подписаны!
2.29
(Голосов: 70, Рейтинг: 2.29)
Как настроить IP телефонию у себя дома
wikiHow работает по принципу вики, а это значит, что многие наши статьи написаны несколькими авторами. При создании этой статьи над ее редактированием и улучшением работали, в том числе анонимно, 29 человек(а).
Количество просмотров этой статьи: 20 843.
VoIP (IP-телефония) означает, что вы можете совершать звонки через Интернет на любой телефон в мире. Телефон, на который вы звоните, не обязательно должен поддерживать VoIP. Обычно стоимость использования VoIP ниже, чем пользоваться услугами местной телефонной компании, и вы можете сохранить существующий телефонный номер или выбрать новый с кодом любого региона вашей страны. Цены могут отличаться.
Как подключить стационарный телефон к WiFi-роутеру
Если вы хотите узнать , как подключить стационарный телефон к Wi-Fi роутеру или как это сделать, то вы сразу ищете решение. Подключить телефон к стационарной линии очень просто, если у вас есть голосовая связь через Интернет (VoIP) Vice.
Со временем все переходит от аналогового к цифровому миру. Сейчас интернет больше не роскошь, как 10-15 лет назад, он стал необходимостью. И в этой ситуации отсутствие интернета означает, что вы отрезаны от всего мира. В любом случае, давайте перейдем к процессу, но перед этим важно знать, что такое услуга VoIP.
Ознакомьтесь с предложениями домашнего широкополосного доступа в Великобритании
Услуга передачи голоса через Интернет (VoIP)
Когда вы звоните по телефону, он передает ваш звонок по телефонным линиям, поскольку эта технология устарела, это всем известно. Но с помощью VoIP, когда вы звоните, он соединяет вас через Интернет, а не по телефонным линиям. Нет никакой разницы в опыте, поскольку VoIP предоставляет все услуги, которые может предоставить ваш обычный телефон. Вы можете получать больше, чем просто голосовые вызовы с помощью VoIP, так как он также обладает потенциалом для видеоконференций.
Чтобы установить соединение, вам не понадобится технический или инженер от вашего провайдера, поскольку это довольно легко и просто, и в кратчайшие сроки ваша установка будет готова к работе.
Как подключить стационарный телефон к WiFi-роутеру
Механизм включения Принцип работы этой системы прост: голосовые сигналы, передаваемые с вашего стационарного телефона, при подключении поступают на маршрутизатор и преобразуются в цифровые сигналы. Затем эти сигналы пройдут через Интернет и соединят вас с другой стороной. Для подключения стационарного телефона к маршрутизатору требуется DSL или любой высокоскоростной Интернет, выполнив следующие простые действия:
- Прежде всего, выключите и отсоедините модем перед подключением. или отсоединив любой кабель на задней панели модема.
- Теперь вам понадобится кабель Ethernet. Найдите порт на задней панели вашего стационарного телефона для маршрутизатора Wi-Fi, куда вам нужно вставить кабель Ethernet. Теперь подключите другой конец Ethernet к соответствующему порту на задней панели модема или DSL.
- Теперь возьмите другой кабель Ethernet и подключите его к порту LAN, который находится на задней панели стационарного телефона, к маршрутизатору Wi-Fi. А другой конец должен быть подключен к порту Ethernet вашего ПК или ноутбука.
- Теперь проведите кабель от аналогового домашнего телефона к задней панели стационарного телефона к маршрутизатору Wi-Fi. Затем подключите его к маршрутизатору и порту телефонного адаптера, который обычно находится сзади и иногда обозначается как «телефон 1».
Вот и все. Теперь ваш стационарный телефон настроен, подключен к Wi-Fi и готов к использованию..
- Теперь включите модем и настольный компьютер или ноутбук (что бы вы ни подключали) и подождите, пока индикаторы не начнут мигать в обычном режиме, как и раньше.
- Подождите и дайте компьютеру и модему стабилизироваться.
- Затем поверните Подключите стационарный телефон к маршрутизатору Wi-Fi и оставьте его до тех пор, пока на маршруте не загорится мигающий зеленый индикатор.
- Теперь у вас есть настраиваем соединение и остается только тестирование системы. Для этого просто снимите трубку и посмотрите, слышен ли вы гудок. Вы также можете сделать пробный звонок.
ПРИМЕЧАНИЕ. Нет необходимости включать компьютер каждый раз, когда вы звоните.
Более того, если у вас есть стационарный телефон, подключенный к маршрутизатору Wi-Fi, который работает как модем, а также высокоскоростное подключение к Интернету, вы можете выполнить следующие простые шаги.
- Будьте осторожны с электрическими устройствами и обязательно выключите их, прежде чем делать что-либо, например, подключать провода. Поэтому прежде всего отключите стационарный телефон от маршрутизатора Wi-Fi.
- Найдите порт с пометкой «вход» на задней панели стационарного телефона для подключения к маршрутизатору Wi-Fi. К нему вы подключите свой стационарный телефон.
- Теперь возьмите телефонный кабель и подключите его один конец к телефону, а другой соответствующий конец — к порту, обозначенному как «Телефон».
- Убедившись, что все соединения правильно подключены, включите стационарный телефон и подключите его к маршрутизатору Wi-Fi. Проверьте световые индикаторы, и если они горят зеленым и горят постоянно, значит у вас есть работающая система, готовая к работе.
- Для тестирования позвоните по телефону и убедитесь, что соединение в порядке. Вы также можете определить это по тональному сигналу, который вы сможете прослушать, если все работает нормально.
Что вам следует знать, прежде чем продолжить Упомянутые методы?
Самая важная вещь, которую вы всегда должны помнить, — это тип вашего интернет-соединения и его средняя скорость. Честно говоря, скорость интернет-соединения зависит от вашего провайдера широкополосного доступа, расстояния от вышки сотовой связи и того, какой у вас интернет-пакет.
В случае проблемы
Если у вас возникнут какие-либо проблемы с подключением или вы не можете позвонить , первое, что вам нужно сделать, это проверить все ваши провода и кабельные соединения. Если вы не слышите гудок, проверьте соединение еще раз, потому что эти типы проблем могут возникнуть из-за плохого соединения проводов.
Если последнее не решает вашу проблему, проверьте находится ли телефонный блок, который вы используете, в надлежащем рабочем состоянии или нет. И в случае, если вы не можете найти порты, упомянутые на задней панели стационарного телефона, для подключения к маршрутизатору или модему Wi-Fi, к сожалению, вы не сможете подключить свой стационарный телефон к маршрутизатору Wi-Fi.
Однако, если есть какая-либо проблема, для которой вы не можете найти решение, мы рекомендуем вам всегда звонить тому, кто является экспертом в этой области и может проанализировать и устранить проблему.
Как звонить с 3G / 4G маршрутизатора, подключив обычный телефон с разъемом RJ-11
Многие из Вас, кто имеет в своем распоряжении 3G или 4G маршрутизаторы ( роутеры, читай как одно и тоже), могут подключить обычный телефон в разъем RJ-11 и совершить телефонный звонок. Предполагаем, что многие даже не догадывались о такой возможности. Понятное дело, что сам звонок осуществляется с симкарты, которую вставили в роутер. При этом можно совершать как исходящие звонки, так и принимать входящие звонки. При звонке интернет продолжает работать. Единственное, если роутер 4G, при звонке он переходит в 3G режим, и скорость интернета падает, но он не выключается. По сути маршрутизатор раздает Wi-fi и работает как домашний телефон, от сотового оператора. Такой вариант отлично подойдет для дачи. С помощью одного маршрутизатора с портом rj-11 в вашем доме будет и телефон, и интернет. Очень полезная функция.
Посмотрим, что нам необходимо для осуществления данной затеи. Нам необходим 3G или 4G маршрутизатор с разъемом rj-11. Обычно, такие роутеры производит либо Huawei, либо ZTE. Также нужна симкарта от сотового оператора, где разблокированы интернет и звонки. Последний элемент — обычный телефон с разъемом rj-11. Теперь расскажем про каждый элемент более подробно.
3G или 4G маршрутизаторы ( роутеры) с разъемом rj-11.
Маршрутизатор обязательно должен быть с разъемом rj-11. В этот разъем будем подключать телефон. В настоящее время бесспорными лидерами являются Huawei и ZTE. Именно они производят нужное нам оборудование. В зависимости от модели и года выпуска, роутер может поддерживать 3G, а может 3G и 4G. В настоящие время выпущено огромное количество маршрутизаторов, которые могут звонить при подключении телефона в разъем rj-11. Мы же собрали самые популярные модели и свели их в небольшую таблицу ниже.
Huawei: B970b, B660, B315, B310s, B311, B68L, E5172As, B525.
ZTE: MF283.
Мы рекомендуем к покупке модели роутеры, в которых присутствует разъем для подключения внешней антенны для улучшения сигнала сотовой связи 3G и 4G. Не путайте с разъемом для подключения wi-fi антенн!
Симкарта для 3G/4G интернета от сотового оператора.
Для того чтобы осуществлять звонки, необходимо чтобы симкарта сотового оператора не была залочена на звонки. Многие операторы мобильной связи делают специальные симки для работы только с маршрутизаторами. Обычно на таких симкартах работает только интернет, а звонки заблокированы. Поэтому нужна обычная симкарта, которая может выходить в интернет, а также осуществлять звонки. Нам очень нравятся симкарты от теле2 и тинькоф мобайл, так как тарифы на интернет и звонки вполне адекватные и качество связи на высоте. Вам же следует выбирать того оператора, который лучше всего ловит в том месте, где будет использоваться роутер и телефон. И конечно, не забудьте про оптимальный тарифный план.
Телефонный аппарат с разъемом rj-11.
Использовать можно любой телефон с разъемом rj-11, который поддерживает тональный (тоновый) режим. Это могут быть как проводные, так и беспроводные телефоны. Бывает, что необходимо перевести телефон в тональный режим специальной командой. У разных производителей команды могут отличаться. У большинства современных телефонов DECT (беспроводные радиотелефоны) тональный режим установлен по умолчанию. Имеются исключения, где его необходимо активировать. Мы рекомендуем использовать радиотелефоны, так как они обычно уже настроены и очень удобно перемещаться по дому.
Настройка и осуществление звонка.
Вставляем симкарту в маршрутизатор. Необходимо найти место в доме, где лучше всего ловит сотовую связь данного оператора. Теперь подключаем в разъем rj-11 маршрутизатора телефонный аппарат. Включаем в сеть (в розетку) маршрутизатор и телефонный аппарат. Включаем всю технику. Ждем пару минут, чтобы роутер подключился к сети сотового оператора, после чего пробуем осуществить звонок. Набор номера осуществляем так же, как и на сотовом телефоне через восьмерку. Например, 89161112211. Помимо исходящих звонков, мы также можем принимать звонки. Для приема необходимо позвонить на номер симкарты, которую мы вставили в роутер.
В некоторых моделях маршрутизаторов необходимо зайти в настройки и включить функцию звонков. Для этого нужно подключиться к роутеру по wi-fi или lan порту и в любом браузере набрать 192.168.1.1 . Вводим данные для авторизации, обычно логин admin и пароль может быть: admin или 12345. У разных моделей айпи адрес и данные для авторизации могут отличаться. Необходимо смотреть инструкцию для каждой конкретной модели. После этого мы попадем на страницу авторизации настроек нашего устройства. Далее в настройках ищем телефонные звонки и включаем их.
Роутер Keenetic и GPON от МГТС — могут ли они быть вместе?
Так сложилось, что, когда речь заходит о том, чтобы посоветовать кому-то из родственников или знакомых роутер, я всегда сразу говорю «Бери Кин етик». И потом уже начинаю уточнять окружение и потребности для выбора конкретной модели.
Лично у меня разных роутеров было достаточно (ASUS / Acer / TP-link, разве что Микротик вот не попадался), но после покупки первого Keenetic все последующие роутеры отличались только моделью. Но не производителем. Причем чего-то сногсшибательного в том самом первом «кинетике» не было — он просто работал, не грелся, не тупил и не терял сеть время от времени, а ещё у него уже тогда был вполне себе дружелюбный интерфейс и визард первой настройки.

Поэтому, когда мне предложили попробовать Keenetic Giga (KN-1011 ) — взял, не раздумывая, причем осознавая, что тест будет не сильно полноценным и вдумчивым, ибо у меня дома GPON от МГТС с провайдерским роутером. Как известно, в таком случае без провайдерского роутера не обойтись. Ходят легенды о каких-то приблудах, позволяющих подключить GPON напрямую, но потомки Ганса Христиана Андерсена и братьев Гримм склонны к преувеличению и домысливанию.
Так что рабочий вариант подключения получился таким:
- Провайдерский кабель
- Роутер МГТС
- Витая пара
- Синее гнездо Кинетика.
Почему-то я был уверен, что в такой схеме итоговая скорость при подключении к WiFi от Keenetic будет меньше, чем у WiFi с чистого МГТС. Мол, оно же висит тут просто такой побочкой на кабеле от головного роутера. Но не все так просто.
Что в коробке

В коробке у нас
- блок питания (да, ещё черный при белом роутере);
- витая пара (без шуток хорошо, что положили, ибо у меня под рукой не было)
- сам роутер.

Как и все Кинетики последних лет, выглядит достаточно солидно, чтобы и на стенку повесить, а не только в шкафы или специально сколоченные 5 ГГц-скворечники.

Вид сзади — 4 серых LAN-порта для подключения дополнительных устройств по проводу и 1 синий для, собственно, заведения проводной сети в сам роутер.

Правый борт — 2 USB-порта, 3.0 и 2.0.
На чем всё работает
В модель KN-1011 положили двухъядерный MT7621A 880 МГц, поддержку USB (2.0/3.0, скорость чтения с флешек до 90 Мбайт/с на 3.0, можно подключать USB-модемы с 2G и 3G), Bluetooth 5.1. Класс WiFi — AX1800. Есть 512 Мбайт оперативки DDR3 и 128 Мбайт flash-памяти. В общем, все характеристики можно посмотреть тут .
Первая настройка
В случае с GPON в визарде настройки я выбрал кабельное соединение (не режим WiFi-ретранслятора). Здесь на самом деле все просто, можно или следовать шагам в инструкции, или сразу втыкнуть витую пару в работающий провайдерский роутер. По крайней мере, у меня заработало и так.
Далее все просто — ставите пароль для админки, при необходимости меняете пароль для WiFi-сети.
Единственная не юзерфрендли штука в первой настройке состоит вот в чём.
На финише визард добавляет поддержку Let’s Encrypt для защищенного входа в админку, что тут же прописывает в KeenDNS. И вот тут может возникнуть печаль — с ненулевой вероятностью вас тупо не пустит в админку с компа. Да, вы будете подключены к нужной сети Keenetic-4цифры , все ресурсы будут работать, сайты открываться на ура, но вот на классический my.keenetic.net зайти не получится. Ибо там теперь будет редирект на ваш личный URL админки с установленным SSL-сертификатом.
Вот только по умолчанию удаленный веб-доступ к этому URL будет запрещен. Оно немного сбивает с толку — ведь ты такой радостный только что с компа в браузере прекрасно проходил шаги визарда, а тебя взяли и вышибли с Access Denied 403 fuck off .
Чинится это мобильным приложением Keenetic. Нужно сходить в Сетевые правила — KeenDNS — и включить там ползунок удаленного доступа.

И всё, после этого админка с компа снова вам доступна.
Она всё такая же удобная и функциональная, если вдруг впервые с Кинетиком или просто забыли, как она выглядит, то вот.
Что по скорости
Собственно, из-за чего мы тут и собрались.
Как я и писал в начале посте, был уверен, что при таком режиме подключения скорость у Кинетика будет проседать. Более того, в первый раз я добрался до обзора несколько месяцев назад, но дописать его руки дошли только сейчас. Так вот, тогда у Кинетика скорость по беспроводу была в среднем на 100 мбит/c меньше , чем у «чистой» МГТС-сети.
А сейчас же (после обновления на KeeneticOS 3.9.8 ) ситуация выглядит так.


При этом при повторных замерах пик у GPON мог достигать 300-350 мбит/с, а у Кинетика — 400-460 в те же минуты.
Со смартфонами ситуация обстоит примерно так же.


Понятное дело, что скорость при повторных замерах меняется, но главный факт остается прежним — на Кинетике WiFi работает шустрее, чем на родном роутере от МГТС. У меня это, кстати, Sercomm RV6699 .
Что это – вопрос. Почему несколько месяцев назад на том же железе и тарифе Кинетик проигрывает на 100 мбит/, а теперь — выигрывает, непонятно. Возможно, у кого-то из читателей будет идеи.
Режим моста
Раз уж цифры по скорости вышли довольно занятными, решил попробовать уболтать саппорт МГТС перевести провайдерский роутер в режим моста. Если очень сильно упрощать — в такой схеме главным роутером будет Keenetic, а штатный просто станет своеобразным переходником.
Но затея была безжалостно отвергнута милой девушкой на том конце чата с поддержкой, которая сообщила, что «использование услуг возможно только с оборудованием, предоставленным компанией, внешний роутер вы можете подключить только для усиления сигнала».
Оно, конечно, ожидаемо, но не попробовать я не мог.
Ради чего вообще затевался этот небольшой текст.
Было на самом деле интересно, имеет ли смысл покупать любимый Кинетик (ну, или какой другой роутер вам милее), если вы так и так сидите на провайдерском GPON-устройстве. Лично мой роутер от МГТС в общем и целом работает стабильно, но временами его таки приходится перезагружать в формате «выдернуть вилку» примерно раз в полгода. Это было единственное неудобство, которое вполне себе способен забороть Keenetic.
Настраиваем роутер GPON (на примере устройства для МГТС)
Роутеры обычно производят под какую-то конкретную технологию подключения к интернету, например, роутеры для ADSL или GPON. Чем отличается GPON-роутер от остальных? Что это вообще за технология? Как настроить такой роутер?
Что такое технология GPON: принцип действия GPON-роутера
GPON расшифровывается как пассивные оптические сети (PON), а ещё они гигабайтные (G). Отсюда и первая особенность этого метода подключения — скорость 1 Гбит/с и выше. Для сравнения можно сказать, что даже скорости 100 Мбит/с уже более чем достаточно для очень комфортного просмотра видео в формате 4К, игр в онлайновые сервисы (например, World of Tanks) и для других задач.
Ещё одна особенность GPON — одновременное подключение к интернету не одного, а сразу десять и более юзеров через один оптический терминал (так называют роутер, который работает с этой технологией).
Оптический терминал превращает оптоволоконный интерфейс, который предоставил вам провайдер, в интерфейс Ethernet
Оптический терминал превращает оптоволоконный сигнал в сигнал Ethernet. Функционалы разных ONT могут отличаться — от минимального набора функций роутера до полноценного маршрутизатора (с IPTV, телефонией, выходами для USB-накопителей и т. д.).
Что ещё нужно знать: провайдерам невыгодно прокладывать цельный оптоволоконный кабель от своей станции до квартиры или дома абонента. Чтобы затраты окупались, компания делит сигнал на некоторых участках линии. Для деления используют оптические сплиттеры. Эти устройства одно волокно превращают в несколько (три, пять, девять и т. д.). Таким устройствами в случае технологии подключения ETTH, например, были коммутаторы — по-другому свитчи: до дома абонента прокладывалось оптоволокно, а уже до квартиры абонента — стандартный медный кабель.
Таблица: достоинства и недостатки технологии
| Плюсы | Минусы |
| Большая пропускная способность канала — можно подключить сразу несколько услуг, которые будут работать качественно (телефония, цифровое ТВ, высокоскоростной «инет»). | Волокно очень просто согнуть — его легко повредить, поэтому его не прокладывают по всей квартире — терминалы устанавливают в прихожих. Если и укладывают, то под плинтусы, а это уже затратнее по времени и деньгам. |
| Если у вас будет альтернативный источник питания для оптического терминала, когда выключится электричество (даже по всему городу), вы сможете получить доступ к интернету. | Если есть в квартире домашние животные, нужно прятать от них провода, так как опять же они более тонкие — питомец может запросто перегрызть кабели. |
| В оптике отсутствует электрическое напряжение — влага на неё не будет влиять (в разумных пределах). | Стоимость подключения оптоволокна довольно высокая по сравнению с другими технологиями. |
| Высокая скорость подключения — о ней уже говорили в предыдущем разделе. |
Настройка роутера GPON на примере роутера от МГТС
Одним из провайдеров в Москве, который поставляет интернет по технологии GPON, является МГТС. Рассмотрим далее настройку оптического терминала с функциями роутера, который предоставляет своим пользователем эта компания. Название модели — SERCOMM RV6688BCM.
Подключение, вход в настройки
Для начала нужно подключить компьютер к терминалу и войти в веб-оболочку с настройками устройства:
-
Так как, скорее всего, кабель провайдера уже вставлен в ваш терминал (его устанавливает специалист провайдера), вам нужно взять кабель Ethernet, который идёт в комплекте с терминалом, и подключить его к терминалу одним концом и вторым — к компьютеру.
Соедините с помощью кабеля в комплекте роутер и компьютер
На начальной странице интерфейса будут данные об устройстве
Настройка беспроводных точек и установка паролей
Теперь переходим непосредственно к самой настройке:
-
Перейдите во вкладку «Настройка». Раскройте второй пункт «Беспроводная сеть». В первом разделе с основными параметрами сети поставьте птичку рядом с пунктом об активации «Вай-Фая».
Отметьте галочкой первый пункт
Укажите название для точки доступа, канал, стандарт сети
Создайте при необходимости гостевую сеть
Поставьте сложный пароль на точку доступа
Проброс портов
Если вам нужно сделать перенаправление портов, сделайте следующее:
- Перейдите в раздел NAT. Нам нужен первый пункт Port Mapping.
- В первом выпадающем меню выберите нужное приложение. Если его нет в перечне, переходите к его самостоятельной настройке — щёлкните по клавише ниже «Задать сервис юзера».
- Укажите хост LAN из перечня клиентов. Если ваш сервер ещё не включён в локальную сеть, самостоятельно вбейте последний октет адреса IP, который нужно зафиксировать за данным сервером.
Выберите хост из доступного списка клиентов
Смена пароля админа
Сразу после настройки или до неё рекомендуется поставить новый пароль на учётную запись настроек вашего роутера МГТС. Для это сделайте следующее:
- Перейдите на последнюю вкладку «Обслуживание».
- Щёлкните по первому пункту для изменения кода безопасности.
- В профиле напишите название аккаунта (можно оставить Administrator). Теперь два раза вбейте новую комбинацию в строчках для пароля. Сохраните обязательно изменения.
Поставьте другой пароль на настройки роутера GPON
Видео: как настроить роутер GPON SERCOMM
Обновление прошивки GPON-роутера Huawei HG8245
Если возникают перебои в работе роутера GPON, возможно, на устройстве стоит неактуальная прошивка. Чтобы её поменять на новую, нужно выполнить такие шаги:
- Найдите точное название модели вашего роутера GPON, в нашем случае это Huawei HG8245. Через любую поисковую систему, например, через «Яндекс» отыщите новую версию прошивки для модели (перед этим посмотрите версию текущео ПО в веб-оболочке с настройками). Для загрузки используйте только проверенные сайты. На официальном сайте производителя Huawei, к сожалению, не размещены файлы прошивки роутеров. Поэтому и используем сторонние.
- Загрузите файл bin. Если он в архиве, распакуйте его.
- В веб-интерфейсе раскройте раздел System Tools. Перейдите в левом списке на блок Firmware Upgrade. Щёлкните по Browse и откройте через «Проводник» скачанный файл bin.
Нажмите на Browse и загрузите файл в оболочку с настройками
Отзывы о работе роутера RV6688BCM, сервисе МГТС и GPON
Wi-Fi роутер МГТС RV6688BCM GPON — Интернет от GPON — это странный предмет. Он если есть, то его сразу нет. ДОСТОИНСТВА: Дешёвый доступ в интернет. НЕДОСТАТКИ: За 10 месяцев использования несколько раз ломался, периодически очень падает скорость передачи данных. В конце концов был заменён на новый.
GGala
https://otzovik.com/review_4602553.html
Не советую подключать wifi GPON от МГТС, разрекламированная навязанная услуга не оправдывает ожиданий. В конце апреля 2015 я повелась на рекламу новых технологий и впоследствии очень пожалела. Уже полгода мучаюсь с интернетом по wifi. Сначала была заявлена скорость 15 Мбит/сек; еле выдавала до 5 Мбит и скорость постоянно прыгала, но, к сожалению, в меньшую сторону так, что страницы интернета переставали загружаться. Перешла на скорость 50 мегабит, но это не спасло положение. Скорость, конечно, немного подросла, но не критично и далеко от заявленной. Звонила, писала_ничего сделать нельзя. Стабильную скорость они гарантируют только через проводное соединение, а по wifi скорость 50 мегабит не будет никогда. Подумала, зачем переплачивать за то, что не получаешь и перешла на тариф 30 мегабит, но и о такой скорости приходится только мечтать.
Gal-ik
https://otzovik.com/review_2517424.html
Рекламы GPON было полно, ну и я стала изучать вопрос. И тут интересная получилась закономерность: все люди, с кем я общалась лично, чаще всего пользовались МГТС и были им довольны (я сейчас про интернет, переход на сотовую связь был не у всех лёгким, но этот отзыв именно про интернет), а почти все отзывы в интернете были либо плохими, либо очень плохими. Что я только ни читала. Даже здесь так себе рейтинг. Однако я решилась. Никаких дополнительных опций не заказывали, только интернет, ну и телефон. Самый простой тариф, хватает его прекрасно. Работает без перебоев. Тариф — 390 рублей в месяц за 90 Мбит/сек. В общем и целом, интернет меня не беспокоит и работает исправно. А это именно то, что лично мне от интернета и нужно. Неприятный момент был один, начала в какой-то момент гудеть (слабо очень, но ночью слышно) то ли розетка, то ли роутер. Проблема, как оказалось, очень просто решалась, если вынуть из роутера телефонный шнур. Теперь снова тихо. Мой личный вывод: по качеству работы МГТС точно не хуже ранее использованных провайдеров, может, даже лучше.
eastpearl
https://irecommend.ru/content/priyatno-udivlena-323
Роутеры GPON (оптические терминалы) переделывают оптический сигнал в сигнал Ethernet, который уже в дальнейшем передаётся устройствам для выхода в интернет. Их настройка проходит на локальной веб-странице, которую можно открыть с помощью обычного браузера даже без наличия доступа к сети. Для настройки вам необходимо изменить параметры беспроводной сети: установить пароль, поменять имя точки доступа, определить канал и стандарты сети.
Как подключить телефон к мгтс роутеру
Одной из популярных телекоммуникационных компаний Москвы является МГТС.
Расшифровывается название компании как Московская Городская Телефонная сеть.
Последние годы работы показывают, что компания активно развивает направление в предоставлении пользователям мобильного доступа в Интернет (3G/4G сети).
Также удобство пользования услугами компании заключается в том, что абоненты могут приобрести роутер, который пользуется популярностью своим многофункциональным дисплеем и другими функциями.
Что такое роутер от МГТС?
Стоит отметить, что компания МГТС работает по предоставлению интернета пользователям уже более 15 лет.
Производство роутеров началось только с 2013 года. Но маршрутизаторы от МГТС имели очень мощные показатели и до сегодняшнего дня эти показатели не уступают на рынке интернет-устройств.
Роутер от компании МГТС – это абонентское устройство, которое нужно, для подключения к телефонной связи, интернету, а также к телевидению.
Основная функция роутера – это передача сигнала для подключения к устройству интернета.
Компания МГТС предоставляет большой выбор роутеров для подключения интернета. Абоненты могут самостоятельно выбрать себе нужную модель, которая подойдёт для работы.
Так, МГТС за небольшую плату выпускает роутеры, к которым можно подключить высокоскоростные пакеты.
Минимальная скорость одного пакета от компании составляет 30 Мбит в секунду, а максимальная – 200 Мбит/с.
Проверить скорость своего интернета можно здесь.
Также подключение и приобретение роутера от компании МГТС позволяет пользователям не только подключить интернет-услуги, но и телефонную связь, обычную сеть для просмотра телевидения.
Так, абоненты могут смотреть до 200 и больше каналов.
На сегодняшний день используются несколько моделей роутеров от компании МГТС, рассмотрим особенности каждого.
ZTE MF30
Этот роутер сочетает в себе уникальное соотношение цены, качества и функциональности.

На рынке приобрести маршрутизатор такой модели можно начиная от 2100 рублей.
Так, за такую сумму, абонентам будут представленны такие функциональные возможности:
- возможность объединить несколько устройств (до 5) в единую сеть с помощью одного роутера;
- компактность устройства, так маршрутизатор можно использовать и подключать без дополнительного источника питания;
- работа с помощью 3G модуля, посредством которого и происходит раздача интернета и локализация сети между участниками;
- абоненты могут работать через защищённую сеть, соблюдая технологии WEP, WPA или WPA2.
- Эти технологии позволяют ограничить доступ тем пользователям, которые не знают пароли от интернета. Абонент может не переживать, что его сеть сломают или к ней подключиться посторонний человек;
- поскольку роутер очень маленький, то его очень удобно использовать даже для карманного переноса. Это удобно тем, что абонент может положить маршрутизатор в карман и спокойно его подключить для доступа в интернет;
- наличие специального слота для подключения внешнего накопителя памяти, например, micro-SD. Это позволяет использовать маршрутизатор, как и накопитель памяти.
Внимание! Кроме позитивных сторон маршрутизатора, нужно учитывать и некоторые минусы. Так, роутер zte mf30 имеет слабый аккумулятор на 1500 мАч, который позволяет работать устройству без подзарядки всего 6 часов.
Также прибор имеет слабую встроенную антенну без возможности её усилить.
Что касается корпуса zte mf30, то по внешним характеристикам и расположению кнопок, он подобен к стандартным маршрутизаторам, которые продаются на рынке.
Так, на боковых гранях располагаются кнопки для управления, а снизу расположен порт для USB и для подзарядки.
Устройство также имеет 4 индикатора:
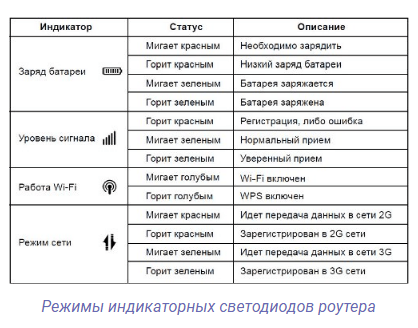
Нужно помнить, что в последнем режиме когда индикатор мигает красным, то будет происходить передача данных от сети 2G. Если будет гореть красным, то это означает что пользователь зарегистрирован в сети 2G.
Если индикатор будет мигать зелёным цветом, то это означает что происходит передача данных от сети 3G.
А если зелёный цвет на индикаторе будет гореть постоянно – абонент успешно зарегистрирован в сети 3G.
ONT ZTE ZXHN 670
Модель достаточно старая, но при этом обладает высокими правами доступа для рядового пользователя. Фактически, устройство может быть превращено в обычный локальный сервер, если заменить правильные файлы.
Роутер может использовать сразу обе Wi-Fi сети, это как 2,4 ГГц, так и 5 ГГц. Здесь стоит учитывать, что скорость будет максимальной только на близком расстоянии. С дистанции в несколько метров скорость начинает постепенно падать, поэтому данный вариант не очень удобен в больших квартирах, где придется докупить еще одну точку доступа.
Главная особенность этой модели — увеличенный WAN (ширина канала связи с оператором). Это позволяет пользоваться всеми подключенными услугами, вроде телевидения и телефонии одновременно, без потери в скорости. Максимальная скорость интернета — 500 Мб/сек, причем как на прием, так и отдачу. Это один из лучших роутеров для экономных пользователей.
Sercomm RV6688
Этот роутер предназначается для модуля домашнего шлюза, оптической сети GPON.
То есть, такое оборудование пользователь может установить только у себя в квартире или доме.
Габариты маршрутизатора небольшие, поэтому он напоминает обыкновенный Wi-Fi.
Но, несмотря на такое простое оформление, этот роутер имеет очень многофункциональных характеристик.
Основной функцией роутера есть использование современных оптических технологий связи xPON.
Также, устройство позволяет помимо подключения 4 компьютерных сетей или внутренних сетей через порт Ethernet (RJ 45), подключить несколько флеш-накопителей (стандарт 2.0).
А также реализовать передачу видеосигнала с помощью специальной технологии IPTV.
Это позволяет создать абоненту 4 одновременно беспроводных сетей.
2 порта POTS (RJ 11) позволяют абонентам подключить дополнительно телефонные аппараты, а также пользоваться IP-телефонией вместе с другими функциями роутера, при этом не теряя качества связи.
Стоит отметить, несмотря на иностранное производство роутера, на момент установки абоненты имеют возможностью пользоваться фирменной прошивкой на русском языке.
Таким образом, два современных роутера от компании МГТС,позволяют свободно пользоваться интернетом в качестве переносного роутера и закреплённого маршрутизатора в квартире.
SERCOM RV6699
Роутер может работать как на частоте в 2,4 ГГц, так и 5 ГГц. При установке монтажники прокладывают к месту установки маршрутизатора оптоволоконный кабель, при необходимости устанавливая отдельную розетку. Также они могут при необходимости оставить сетевой кабель, чтобы пользователь мог самостоятельно подключить компьютер или телевизионную приставку.
Важной особенностью роутера является его веб-интерйфейс. Для получения доступа к нему, пользователю необходим веб-браузер и личный кабинет на сайте провайдера. Зато там есть практически все необходимые функции, включая тонкие настройки соединения и подключения новых устройств.
Через 2 мм оптический кабель, используемый при установке роутера, пользователю могут подключены дополнительные опции и услуги. Помимо стандартного IPTV, имеется возможность подключить охранную сигнализацию, а также городской телефон, при этом сохранив его номер.
Как настроить роутер?
Выше были представленные два популярных роутера от компании МГТС.
Теперь нужно детально рассмотреть, как их подключить, поскольку существует разница между подключением некоторых моделей роутера.
Так, при подключении роутера zte МГТС абоненту не понадобится никаких дополнительных дисков, всё программное обеспечения будет расположено во внутренней памяти маршрутизатора.
Такая необычная комплектация оборудования на самом деле очень удобная.
Поскольку пользователю нужно только будет подключить идущий в комплекте USB-провод в один из портов компьютера.
Далее установка программного обеспечения происходит автоматически.
Так, сначала операционная система установит специальные драйвера запоминающего устройства.
В следующем шаге произойдёт обнаружение виртуального компакт привода, с уже устроенным в нём диском.
Пользователю нужно только запустить программу установки программного обеспечения себе на компьютер.
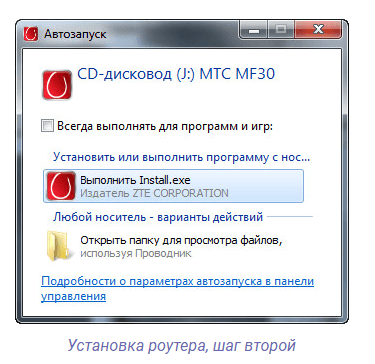
После завершения загрузки маршрутизатор будет полностью готовым к использованию.
Для того чтобы настроить сам маршрутизатор zte МГТС, нужно будет зайти в строенный интерфейс оборудования.
Сделать это можно после подключения роутера к компьютеру и переходу по P 192.168.1.1. После этого нужно будет нажать на «Enter» и перейти в меню настроек.
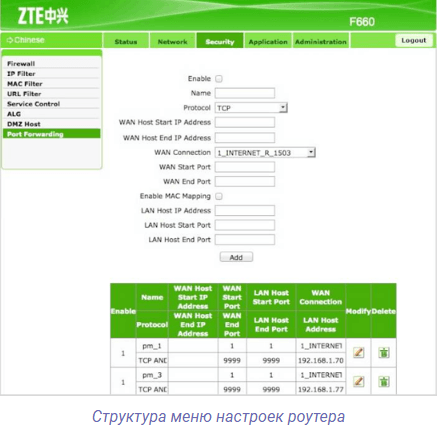
Запутаться в настройках невозможно, поскольку они рассчитаны для обычных пользователей и даже неопытный абонент сможет самостоятельно произвести настройки своего оборудования.
В открывшемся меню будет два меню с настройками: в левой стороне будет структурное меню, где расположенные определённые настройки.
Центральная часть окна позволяет перейти вниз меню.
Так, например если рассматривать как настроить wi-fi роутер МГТС на предмет wi-fi модуля, то абоненту понадобиться выбрать раздел «WLAN» и перейти в под меню «Basic».
После этого отобразиться раздел с настройками, где в верхней части будут расположенные несколько вкладок.
Абонент должен перейти на «Network» и только после этого можно приступить к базовым настройкам.
В случае подключения роутера модели Sercomm RV6688 нужно обратить внимание, что первичную настройку должен делать мастер, поскольку настройка этого роутера происходит намного сложнее.
Но если самостоятельно настроить маршрутизатор Sercomm RV6688, то нужно для начала подключиться к компьютеру или ноутбуку с помощью соединяющего кабеля.
После подсоединения нужно перейти в любой удобный браузер и перейти на адресную строку: 191.168.1.254.
Далее перед абонентом откроется меню настроек, где нужно будет ввести такие данные:
После этого должно открыться новое окно, где откроются общие характеристики.
Внимание! Если после ввода вышеуказанных данных появилась ошибке, то абонент может ввести в графе пароль – mgts, логин – mtsoao.
Если все будет введено правильно, то перед пользователем откроются следующе данные:
- название роутера;
- серийный номер;
- версия программного обеспечения;
- версия маршрутизатора.
Для того чтобы настроить WI-FI, пользователь должен выполнить такие действия:
- перейти в настройки на верхней части экрана;
- выбрать пункт Беспроводная сеть и уже там редактировать настройки сети.
Таким образом, абоненты могут самостоятельно сделать настройки роутера и подключить себе интернет.
В случае возникновения неполадок нужно будет вызвать мастера, который может помочь в подключении.
Где можно купить роутеры?
Приобрести роутеры от компании МГТС можно несколькими способами:
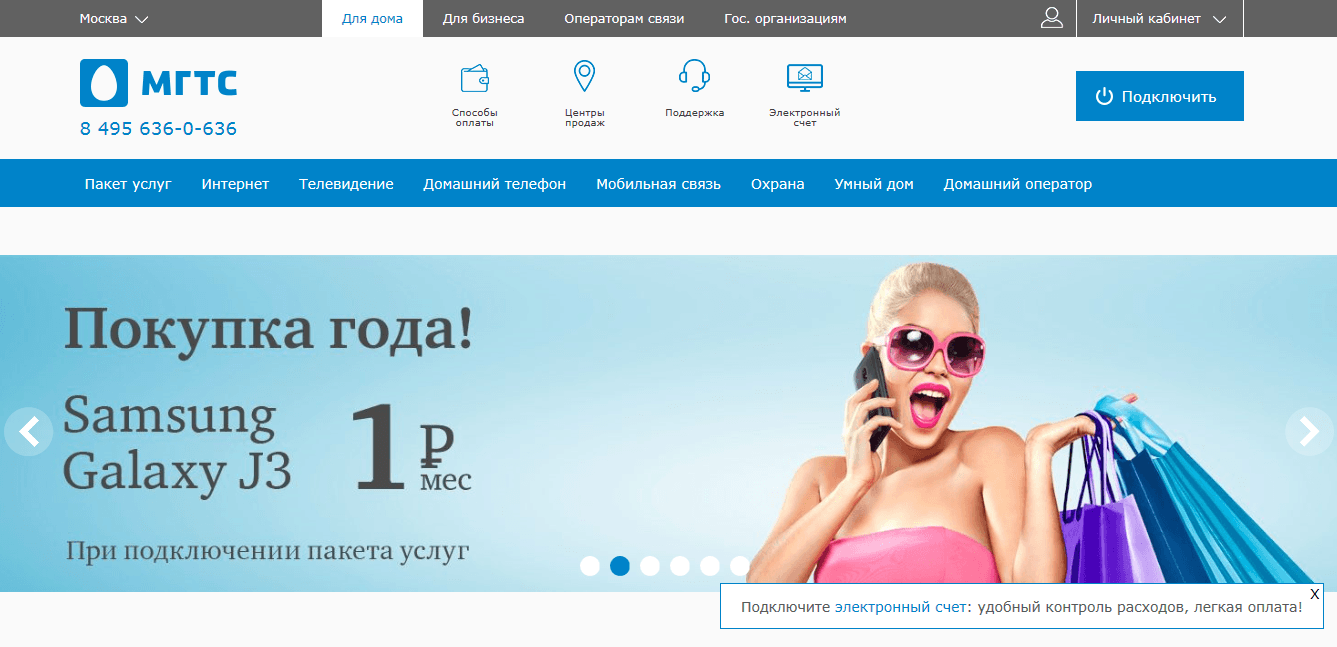
2. На рынке интернет-устройств. Также можно поискать фирменные магазины МГТС, где продаются любые роутеры для работы и подключения к сети.
3. В интернет-магазинах. Только выбирать нужно очень внимательно, поскольку гарантии за качество давать никто не будет.
Таким образом, ведущая компания МГТС позволяет абонентам быстро и с качеством подключиться к интернету, при этом используя фирменные многофункциональные роутеры.
Абоненту только остаться выбрать подходящий роутер и сделать несложные настройки подключения.
/>Скачать приложение МГТС на iPhone />Скачать приложение МГТС на android
Узнаем, есть ли МГТС в моём доме | gpon-mgts.ru
МГТС — часть компании МТС, мобильного оператора и провайдера домашнего интернета. МГТС в отличие от МТС не может похвастаться широкой зоной покрытия. В каких регионах работает компания? Как стать её абонентом?
- Стоимость подключения и оборудования
- Как подключить домашний интернет от МГТС: выбор технологии, подача заявки
Звонок по телефону или визит в офис
Стоимость подключения и оборудования
Если вы хотите пользоваться беспроводным интернетом «Вай-Фай» у себя дома, вам нужен роутер. Конечно, вы можете пользоваться и проводным «инетом» — подключать кабель напрямую к компьютеру, но чаще всего пользователи предпочитают именно беспроводной вариант.
К счастью для абонентов МГТС, компания бесплатно даёт роутеры в аренду своим клиентам. Можно считать, что оплата аренды входит уже в стоимость выбранного тарифа. Если вы захотите расторгнуть договор с МГТС, вам, естественно, нужно будет вернуть оборудование компании в целости и сохранности.
Как подключить и настроить интернет МГТС в квартире?
На деле абоненту не нужно обладать специальными знаниями. Вы все равно не сможете выполнить подключение интернета и ТВ без специалиста компании. Мастер самостоятельно прокладывает кабель до квартиры, устанавливает оборудование и настраивает его. Вся операция обычно занимает не более часа.
Схема подключения
Подключение нового клиента осуществляется по стандартной схеме:
- Первоначально необходимо выбрать тариф на сайте провайдера и оставить заявку.
- Менеджер свяжется с клиентом, уточнит наличие технической возможности.
- Выбирается время, в которое вы примете мастера.
- Сотрудник прибудет на место с кабелем и оборудованием.
- Шнур подключается к оснащению провайдера на чердаке, прокладывается до квартиры.
- Кабель заводится в помещение, осуществляется первичная настройка сети.
- Шнур подключается к роутеру.
- Оборудование настраивается, тестируется сеть.
- Мастер предоставляет договор для подписания.
- Можно начать сразу пользоваться услугами. Но в течение суток необходимо пополнить личный счет.
Настройка
Настройка оборудования осуществляется мастером при подключении. Если в дальнейшем параметры сбились, то можно самостоятельно проверить их. Процесс настройки зависит от модели роутера, предоставленного вам провайдером.
На странице https://help.mgts.ru/home/internet/instructions-internet-gpon/ есть инструкции для различных модемов, используемых MGTS. Проверить модель вашего роутера можно на наклейке, расположенной на корпусе. Дополнительно она указана в инструкции к оборудованию.
Как подключить домашний интернет от МГТС: выбор технологии, подача заявки
МГТС поставляет интернет в дома по двум технологиям. Каждый новый абонент сам делает выбор, какой пользоваться. Это или GPON, или ADSL. Более устаревшая — ADSL. Технология работает через телефонную линию (стационарный телефон). На кабель подключается сплиттер — на выходе получается два провода, для телефонного сигнала и для «инета».

Сплиттер нужен, чтобы разъединить сигнал для телефонной связи и интернета
GPON — более скоростная и современная технология. Вместо обычного медного кабеля в квартиру протягивают оптоволоконный. Минус в том, что такие провода более тонкие и хрупкие.
Преимущества МГТС
Провайдер МГТС пользуется популярностью у пользователей благодаря:
- непревзойденному качеству и стабильности предоставляемых телекоммуникационных услуг;
- доступным тарифам на Интернет и мобильную связь – минимальная стоимость доступа к сети Internet по оптоволоконному кабелю на скорости в 200 Mbps составляет всего 499 руб. в месяц;
- широким возможностям выбора и настройки тарифного плана: на сайте МГТС есть как отдельные предложения на Интернет, домашний телефон, сотовую связь и цифровое телевидение, так и выгодные пакеты – комбинированные тарифы. На веб-портале провайдера имеется встроенный онлайн-конструктор. При выборе пакетного предложения можно сэкономить до 40 % на услугах связи: оптом дешевле;
- возможности оплаты всех услуг одним счетом через веб-портал МГТС или мобильное приложение, которое можно скачать в Play Market или App Store;
- постоплатной системе расчетов – сохранению доступа к Интернету и ТВ даже при нулевом и отрицательном балансе. Оплата услуг осуществляется до 20 числа каждого месяца за предыдущий;
- широкому выбору дополнительных опций – турбокнопка для временного ускорения трафика, “Доверительный платеж”, “Родительский контроль”, антивирусные программы от Kaspersky, компьютерная помощь, подписка на сервисы IVI и START, “Персональное ТВ”, мультирум (возможность подключения к домашнему TV до 3 телевизоров), “Информационные сервисы” (погода, Яндекс.Пробки, Википедия на ТВ), “Повтор-ТВ” – запись телевизионных программ и т.д.;
- возможности бесплатной аренды оборудования – двухдиапазонных ONT-модемов SERCOMM RV6699 и ZTE ZXHN 670;
- выгодной бонусной системе для постоянных пользователей;
- наличию возможности оформить VIP-обслуживание и получить помощь технического специалиста в рамках услуги “Компьютерная помощь”;
- компетентной Службе технической поддержки, которая оперативно отвечает на любые вопросы абонентов;
- быстрому подключению – в течение 1-5 суток с момента обращения. Сроки могут отличаться в зависимости от адреса проживания абонента, их нужно согласовывать со специалистом кол-центра. Оформить заявку можно в 2 клика, заполнив онлайн-заявку на официальном сайте МГТС;
- возможности подключения дополнительных услуг – охраны, IP-видеонаблюдения, систем “умного” дома.
Даже если в вашем районе отсутствует возможность подключения по технологии GPON, то всегда можно выбрать тариф на ADSL-Интернет при наличии телефонной линии в вашем доме.
0-mgts
Как пользоваться картой Москвы МТС, Мегафон, Yota, Теле2, Ростелеком, SkyLink
Для начала,обратите внимание что при первом посещении страницы Покрытия интернета,зона мобильной сети МТС включена по умолчанию и Вы увидите Карту МТС Покрытие 3G-4G Мосвы и вашего города,области (местоположения) автоматически определенного средствами геолокации.
- Yota: Сигнал Йота 2G
- Сигнал Йота 3G
- Сигнал Йота 4G
-
Сигнал Мегафон 3G
-
Сигнал МТС 2G
-
Сигнал Теле2 2G
-
Сигнал Крым 2G
-
Сигнал РТК 2G
-
Сигнал Sky
Кнопки
В верхней части Карты имеются кнопки других операторов мобильного интернета,при нажатии на которые происходит загрузка слоя зоны расположения сети связи.
В процессе поиска и определения самой лучшей зоны покрытия Вы можете накладывать слои разных операторов друг на друга и с легкостью определить какой оператор Вам подходит.
Карты зоны покрытия Москва и Московской области
Карты покрытия Москвы и Московской области МТС, Мегафон, Yota, Теле2, Ростелеком, SkyLink LTE нужны для того чтобы помочь выбрать лучшего оператора мобильного интернета и сотовой связи в месте нашего пребывания.
Очень часто нам с вами приходится искать зону мобильного интернета для более лучшего доступа с беспроводной сети. С этой целью была создана уникальная карта 4G Покрытия сети России.Не постоянность сигнала беспроводной связи часто оставляет желать лучшего и многим абонентам сотовой связи доставляет массу неприятностей постоянное пропадание сигнала.
GPON интернет от МГТС: 5 преимуществ от ростелеком
Технологии интернета идут в ногу со временем и не перестают совершенствоваться. Провайдеры разрабатывают новые сети, увеличивая скорость передачи информации по сети, сражаясь за признание пользователей. Рынок информационных направлений переполнен изобретениями, однако одними из самых востребованных были и остаются оптоволоконные коммуникации. Сегодня мы поговорим об услуге GPON интернет от МГТС, рассмотрим особенности продукта и его возможности.
Как подключить
Для того, чтобы оформить заявку на подключение услуг потребуется.
- Обратиться в офис продаж компании. Там помогут выбрать оптимальный вариант для необходимого адреса и предупредят о возможных препятствиях и дополнительных расходах на кабель и монтаж оборудования.
- Позвонить по номеру Единого контактного центра МГТС 8 495 636 06 36.
- Оформить заявку на официальном сайте компании.
Самостоятельно обзавестись необходимым оборудованием не удастся, все работы по установке, монтажу и подключению проводятся так же строго сотрудниками МГТС.
А для тех, что уже является абонентом, есть возможность сменить тарифный план. Подойдет один из перечисленных способов или всегда есть возможность воспользоваться “Личным кабинетом”.
Компания напоминает о том, что воспользоваться предложением может только Московский регион, но перед заключением договора стоит убедиться, что по необходимому адресу могут быть проведены работы и есть ли соответствующие условия для предстоящего подключения.
Тарифы МГТС на домашний телефон
Стоимость установки домашнего телефона в квартиру — это единовременная плата, дальше необходимо выбрать подходящий тариф для фиксированной связи. Посмотрим, какие тарифы есть сегодня у МГТС.
1. Повременный.
Оплата каждого звонка за фактически проговоренное время — 60 коп. за минуту. Абонентская плата 214 руб./мес за обслуживание линии. Тариф выгоден только при коротких и редких звонках с городского номера.
2. Комбинированный.
За абонентскую плату 242 руб. клиент получает 50 минут звонков на городские номера, а сверх пакета звонки оплачиваются по 59 коп. за минуту.
3. Комбинированный 50.
В абонентскую плату 305 руб. в месяц включено по 50 минут звонков на городские и мобильные номера, все местные звонки сверх пакета оплачиваются по 59 коп.
4. Комбинированный 400.
Абонплата составляет 438 руб. в месяц, в нее включены 400 минут звонков на городские номера, сверх пакета местные звонки оплачиваются по 58 коп./мин.
5. Безлимитный.
Абонплата по тарифу 513 руб., полный безлимит на городские номера, на мобильные минута стоит 1,58 руб.
6. Расширенный.
За 639 руб. в месяц можно получить безлимит на городские номера и 100 минут на мобильные номера, сверх пакет звонки на сотовые номера стоят 1,58 руб. за минуту.
7. Премиальный.
Самый дорогой тариф — 864 руб. в месяц, включен безлимит на городские номера и 300 минут на мобильные. Сверх пакета мобильные звонки стоят 1,58 руб. за минуту.
Итак, зная стоимость установки домашнего телефона и стоимость абонентской платы, можно определить, в какую сумму обойдется пользование городским телефоном.
МГТС Интернет провайдеры Москвы и МО
Подключаем домашний Интернет и цифровое телевидение в Москве! Звоните по вопросам подключения! +7-495-150-1666
МГТС – это домашний интернет по технологии GPON. Показать полностью… МГТС – это домашнее ТВ в подарок. МГТС – это выгодные тарифы, специально для Вас!
Обо всех тарифных планах и специальных акциях читайте на нашем сайте https://moscow-mgts.ru или звоните +7-495-150-1666.
Наши менеджеры помогут Вам: Подключить интернет; Подключить МГТС; Подключить домашний интернет; Подключить беспроводной интернет; Проверить возможность подключения; Проверить подключение к интернету по адресу.
- Записи сообщества
- Поиск
МГТС Интернет провайдеры Москвы и МО запись закреплена
МГТС Интернет провайдеры Москвы и МО запись закреплена
МГТС Интернет провайдеры Москвы и МО запись закреплена
Хорошая новость для мобильных клиентов МГТС.
На всех 226 станциях московского метро теперь можно поймать 4G-сигнал. Интернет разгоняется до 250 Мб/с. Кроме того, по-прежнему можно использовать 2G и 3G-сети. А до конца года планируется обеспечить доступом в сеть четвертого поколения и все тоннели метро.
МГТС Интернет провайдеры Москвы и МО запись закреплена
Мобильная связь всего за 0 рублей.
МГТС Интернет провайдеры Москвы и МО запись закреплена
САМЫЙ БЫСТРЫЙ БЕЗЛИМИТНЫЙ ДОМАШНИЙ ИНТЕРНЕТ В РОССИИ!
Провайдер МГТС предлагает новым абонентам подключить самый быстрый проводной Интернет в стране – его скорость составляет 300 Мб/с. Столь высокие цифры дополняются надежным соединением с Сетью – обрывы и задержки сигнала отсутствуют в принципе. А выдаваемое клиенту оборудование премиум-класса позволит снабдить выходом в Интернет и беспроводные устройства, имеющиеся в квартире. Кроме того, абонент, подключивший Интернет 300 Мб/с от МГТС, сможет бесплатно пользоваться пакетом мобильной связи Smart Non Stop. При желании можно добавить к уже имеющимся услугам возможность смотреть цифровое ТВ.
Новый крупномасштабный развод от Мтс и МГТС.
Почти принудительно, повсеместная прокладка оптико-волоконного кабеля и китайских коробочек роутеров якобы вместо имеющейся телефонной линии. Телефонную линию вырубают, в итоге не работает ни новое оборудование ни старая телефонная линия, если новое оборудование работает то очень быстро ломается. Ремонт и обслуживание за свой счет! Установка около 4-х часов, сверлят стены, оставляют грязь и пыль. Ведут себя по хамски безцеремонно. Не соглашаешься устанавливать — перерезают телефонные провода в подъезде. Причем работают только по спальным районам. В центр не лезут.
Вечером 17 января позвонил телефон: — Здравствуйте. Из МГТС Вас беспокоят. Завтра в Вашем доме будут устанавливать оптический кабель. К сожалению это обязательно. Когда Вы будете дома? — Ну обязательно, так обязательно. Куда денешься. Приходите. Никто не пришел. Вечером перезвонили: — Сегодня не успели. Придем завтра. Завтра никто не пришел. Пришли 21 января без предупреждения. Спрашиваю: — А что Вы делать собираетесь? — Затянем новый кабель. Поставим коробочку. Просверлили дырку. Затянули кабель. Притащили коробочку. Я смотрю на эту коробочку и несколько недоумеваю. Это роутер с Wi-Fi, интернет выходом и еще непонятно чем, который необходимо запитать от электросети. Говорю мастеру: — Вообще-то такие устройства нужно только по договору ставить. — А у нас есть договор. Дает, читаю. Некое соглашение о дополнении договора связи. О коробочке ни слова, кто ремонтирует, как обслуживается ни пол слова и много каких-то пунктов об обработке данных об абоненте и передачи их третьим лицам. Спрашиваю: — А что если сломается? — Придем все поменяем. — Ну если поменяете, то это должно в договоре указываться. Короче, отказался я у себя эту чудо-коробочку ставить. Попросили написать отказ от подписания. Написал. Собрались, ушли и перерезали телефонный кабель в слаботочном щите. Звоню в единую справочную МГТС: — На каком основании Вы перерезали мне кабель? — МГТС переводит Всех на технологию PON по постановлению Министерства. — Какой номер постановления? — Ищите в интернете. — Нет такого постановления. На каком основании Вы перерезали мне кабель? — У нас договор заключен с Вашим папой, вот пусть он и звонит. – Вешают трубку. Моему папе 76 лет. Он с этим разбираться будет? В силу того, что я работаю главным инженером проектов, у меня хватило знаний самому покопаться в щитке и восстановить связь. Но ситуация меня заинтересовала. Поднял всю информацию по этому вопросу и вот что выяснилось. Никакого постановления министерства нет. Есть концепция развития абонентских сетей, что не подразумевает тотального перехода на PON. В Европе данная технология в плане телефонизации – провалилась. О чем скромно умолчали монтажники и соглашение. Выписка из договора на сайте: В случае выхода из строя Оборудования ONT не по вине Абонента Оператор обязан заменить его на исправное, в течение 10 (десяти) рабочих дней со дня обращения Абонента. В случае выхода из строя Оборудования по вине Абонента, Абонент обязан самостоятельно заменить Оборудование или обратиться к Оператору, который произведет замену Оборудования за счет Абонента (4000руб). Абонент обязан содержать абонентскую линию, пользовательское оборудование, оборудование ONT находящиеся в помещении в исправном состоянии, соблюдать правила эксплуатации пользовательского оборудования, оборудования ONT. //Восстановление волоконо-оптической лниия является платной услугой (примерно 3500руб).//