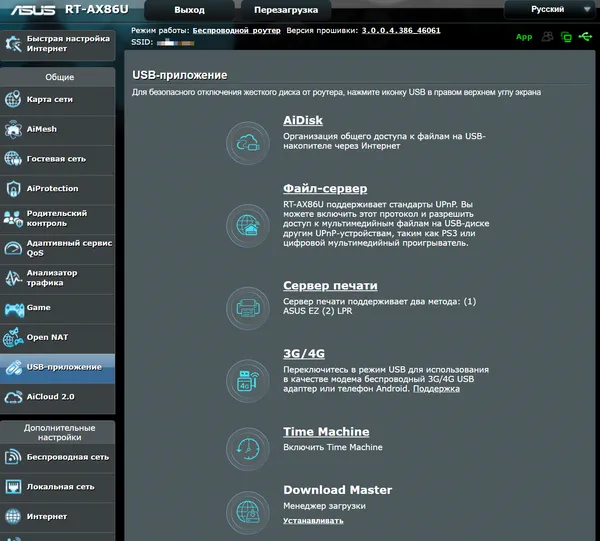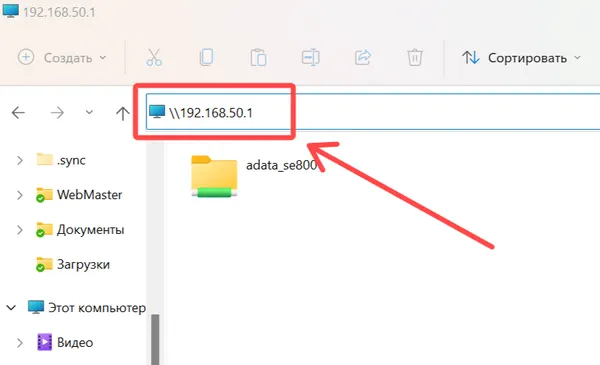Время на прочтение
6 мин
Количество просмотров 30K
Домашний сервер это просто… компьютер, работающий 24 часа, 7 дней в неделю, 365 дней в году. Что он делает?
«Раздает» интернет по проводу и по воздуху.
Является складом с круглосуточном доступом для всех ваших коллекций фильмов, музыки, игр, программ, backup’ов важной информации, сюда же можно добавить, что это ваше файловое хранилище доступное внутри сети, а если постараться, то и из любого уголка мира можно попасть в него. Понравилось? Хотите «завести» подобное у себя дома?
Тут вспоминается фраза из анекдота — «Главное, мужики, не бояться!».
Есть несколько этапов создания собственного домашнего сервера:
- Необходимо определиться с ОС [операционная система]
- Купить/найти комплектующие для, собственно, сервера
- Запастись большим количеством терпения, заготовить 33 вкладки с поисковиком Google для вопросов о том, почему то или иное не работает [но должно же всё работать :P]
Разберемся.
Пункт номер раз, добавлен только ради того, чтобы обозначить, что у Вас есть выбор, но поскольку ориентация моего блога направлена на ОС Linux, то в статье, всё будет рассматриваться на основе этой операционной системе. Возможно, если это будет иметь смысл и это будет нужно людям, будет вариант описания создания домашнего сервера на ОС Windows.
Пункт номер два. Стоит сразу оговориться, что вариант домашнего сервера на ОС Windows требует больше мощности от комплектующих, нежели на ОС Linux. В моем случае, мой личный домашний сервер основывается на Pentium 4, 1000MHz, 1Gb RAM.
Пункт номер три. Стоит сразу оговориться, что статья рассчитана на «не_совсем_новичок», а на пользователей имевших общение с ОС Linux и вообще с компьютером.
В данной статье мы будем рассматривать домашний сервер на примере ОС OpenSUSE.
Что мы будем делать:
- DHCP Server — для того чтобы раздавать компьютерам в сети ип адреса, таким образом мы получим домашнюю сеть.
- WiFi AP — чтобы была точка доступа WiFi, то есть можно будет убрать в шкаф домашний WiFi роутер.
- FTP Server — для доступа к файловому хранилищу из интернета.
- Samba — для доступа к файловому хранилищу внутри сети.
- TorrentClient — полу-автоматизированный торрент-качалка на Вашем домашнем сервере.
Начнем с установки системы. Процесс тривиален и прост. Практически как Windows установить.
Рисунок 1. Установка OpenSUSE 11.4.
Щелкаем «Далее», выбираем нужные пункты, язык, раскладка клавиатуры и так далее. Отдельно задерживаться не будем, этот этап простой.
Рисунок 2. Процесс установки системы.
После установки системы Вы получите практически голую систему(хотя, на самом деле в ней куча хлама и мусора, не нужных программ, библиотек). Как только система загрузилась в первый раз — перезагрузитесь, если есть ошибки, она сразу вылезут. Принимаемся за работу.
Для начала смотрим сетевые настройки, набираем в консоле:
ifconfig
и смотрим вывод команды. Там будут указаны Ваши сетевые интерфейсы и информация о них:
Рисунок 3. Вывод команды ifconfig
eth0(internet) и eth1(lan) — интерфейсы обычных сетевых карт, в eth0 воткнут шнур с интернетом, а из eth1 шнур идет в свитч, wlan0 — интерфейс WiFi карты, lo — обратная петля, mon.wlan0 — об этом интерфейсе Вы узнаете позже, в другой статье или в этой же, но ниже. Сейчас сразу необходимо воткнуть шнур из которого течет интернет в ту сетевую карту(в данной статье это eth0), в какую он будет всегда воткнут и не путать их. Теперь, открываем консоль и пишем:
nano /etc/sysconfig/network/ifcfg-eth1Откроется файл конфигурации интерфейса eth1(тот, что для локальной сети), и прописываем туда следующее:
BOOTPROTO='static'
IFPLUGD_PRIORITY='0'
IPADDR='192.168.1.1/24'
STARTMODE='ifplugd'
USERCONTROL='no'Сохраняем (комбинация клавиш Ctrl+O) и открываем следующий файл
/etc/sysconfig/network/ifcfg-wlan0
— конфиг беспроводного интерфейса, прописываем туда следующее:
BOOTPROTO='static'
IFPLUGD_PRIORITY='0'
IPADDR='192.168.2.1/24'На этом завершена подготовка сетевых карт. О данных функциях Вы можете прочитать в файле
ifcfg-template
. Эти же настройки можно произвести и из интерфейса, достаточно открыть Пуск-YAST-Сетевые настройки и там изменить IP адреса и другие опции, для всех доступных интерфейсов.
Всё сделали, хорошо. Приступаем к дальнейшей настройке.
DHCP Server. Служба называется dhcpd, при стандартной установке системы, она уже включена в репозитарий системы, ее надо только включить:
etc/init.d/dhcpd start/Основной конфигурационный файл DHCP сервера находится по адресу
/etc/dhcpd.conf
. Его и необходимо редактировать. Полную информацию по командам, Вы можете получить написав в консоле следующее:
man dhcpdДля редактирование конфигурационных [далее, конфиг] файлов я использую текстовый редактор nano, также можно использовать vim.
Предлагаю взглянуть на рабочий конфиг файл DHCP сервера, для наглядности:
# Здесь указываем DNS сервера выдаваемые Вашим провайдером, смотрите в договоре с провайдером.
option domain-name-servers 77.37.251.33, 77.37.255.30;
# Отключаем динамические обновления DNS.
ddns-update-style none;
ddns-updates off;
log-facility local7;
# Наша подсеть, для проводных интерфейсов.
subnet 192.168.1.0 netmask 255.255.255.0 {
# Указываем интерейфейс, через который будет выдавать компьютерам IP адреса из подсети, укзанной выше. В данном случае, применяется схема Server -> switch -> #Computer №1,2,3..., если компьютер всего один, то Server -> Computer №1.
INTERFACES="eth1";
# Диапазон выдаваемых IP адресов из той подсети, что мы указали выше.
range 192.168.1.2 192.168.1.10;
# Тут мы вписываем IP адрес нашего сервера, этот адрес надо будет указать в Сетевых настройках но том интерфейсе, который мы указали выше, то есть eth1, далее об этом будет подробнее.
option routers 192.168.1.1;
# Время обновления адресов(12 часов). Время, через которое DHCP сервер выдаст адреса заново. Возможно, в рамках домашнего сервера это функция бесполезна.
default-lease-time 172800;
max-lease-time 345600;
}
# Наша подсеть, для беспроводных интерфейсов.
subnet 192.168.2.0 netmask 255.255.255.0 {
# Диапазон выдаваемых IP адресов.
range 192.168.2.2 192.168.2.5;
# Выбираем беспроводной интерфейс
INTERFACES="wlan0";
# Тут мы вписываем IP адрес нашего сервера для тех компьютеров, которые подключаются по WiFi, этот адрес надо будет указать в Сететвых настройках но том интерфейсе, который мы указали выше для беспроводной подсети, то есть wlan0,
option routers 192.168.2.1;
# Время обновления адресов(12 часов).
default-lease-time 172800;
max-lease-time 345600;
}Конфиг файл, предварительно был снабжен разъясняющими комментариями. Это пример простейшего, но вполне рабочего DHCP сервера. Также, необходимо отредактировать файл
/etc/sysconfig/dhcpd
, а именно одну строчку — DHCPD_INTERFACE=» «, здесь вписываем интерфейсы для беспроводной подсети и проводной подсети, то есть, те самые интерфейсы, которые мы указывали в конфиг файле DHCP сервера —
/etc/dhcpd.conf
в строчках INTERFACES=»». После этого всего надобно перезагрузить систему.
На этом редактирование конфиг файлов DHCP сервера завершено, если Вы вставите интернет кабель в сервер(eth0), а другой провод вставите в switch и из свитча в свой компьютер, то DHCP сервер Вам выдаст адрес из выбранного диапазона.
HostAP — начинаем настраивать раздачу WiFi.
Первым делом необходимо какой фирмы wifi-сетевая карточка, в данной статье всё будет описываться с условием, что сетевая карта фирмы Realtek, поскольку она самая распространенная. Необходимо скачать и установить утилиту hostapd, изначально при установке из репозитария она собрана без поддержки драйвера nl80211, поэтому необходимо собрать ее из исходников, с включенной поддержкой нужного драйвера (на сетевых карточках от фирмы atheros — hostapd должна работать скачанная из репозитария) об этом поговорим позже. Также необходимо скачать пакет утилит binutils, это можно сделать, выполнив в терминале следующую команду:
zypper in binutilsПосле установки утилит, необходимо настроить службу hostapd, весь процесс настройки состоит из редактирования конфигурационного файла
/etc/hostapd.conf
, место расположение этого файла может быть изменено в файле
/etc/default/hostapd
.
# Выбор беспроводного интерфейса с которого будет раздаваться WiFi
interface=wlan0
# Определение драйвера для вашей сетевой карты
driver=nl80211
# Включение функции отвечающей за ведение логов с опциями
logger_syslog=-1
logger_syslog_level=4
logger_stdout=-1
logger_stdout_level=2
# Название Вашей сети
ssid=myssid
# Код страны
country_code=RU
# Выбор режима раздачи (еще бывают b и n)
hw_mode=g
# Канал, по которому идти сигнал
channel=3
# Пароль для доступа к WiFi
wpa_passphrase=pass1234
# Выбор системы шифрования
wpa=3
wpa_key_mgmt=WPA-PSK
wpa_pairwise=TKIP
rsn_pairwise=CCMPЧуть выше находится пример рабочего конфига. Более подробно о процессе настройки и дополнительных опциях читайте в man’e.
man hostapdДальнейший шаг это запуск службы hostapd в режиме раздачи WiFi. Для этого пишем команду в терминале:
hostapd -B /etc/hostapd.confВуаля, получаем вывод консоле о том, что запущена раздача WiFi с такого-то MAC адреса и с таким-то SSID:
Configuration file: /etc/hostapd.conf
Using interface wlan0 with hwaddr 00:17:31:ed:cb:52 and ssid 'myssid'Выше Вы видите вывод команды запуска раздачи интернета по WiFi, то есть, успешный запуск службы hostapd в режиме «демона», то есть, фоновая работа службы не зависит от открытого окна терминала, в котором Вы выполнили запуск службы.
На данный момент, Вы будете иметь полноценный WiFi роутер, который может раздать интернет по проводу и по воздуху. Дальше мы будем организовывать файловое хранилище доступное внутри сети, снаружи(из интернета), полу-автоматизированную торрент-качалку, также поговорим о настройке ежедневных/недельных бекапов информации при помощи планировщика и еще многое, для улучшения функционала домашнего сервера, увеличение автоматизации многих процессов, но уже в других статьях и заметках. Спасибо за внимание!
Когда дело доходит до сетевого хранилища, я рекомендую настоящий NAS-сервер. Но хороший сервер может быть дорогим; плюс не все хотят или успевают настраивать все функции. Таким образом, второй лучший вариант – использовать то, что у вас уже есть: USB-порт роутера Wi-Fi.
Многие роутеры на рынке могут одновременно предоставлять Wi-Fi и дисковое пространство для всего вашего дома. В частности, они позволяют обмениваться файлами, хранящимися на внешнем диске, с остальной частью сети.
В этом посте, среди прочего, рассказывается об использовании роутера Wi-Fi с поддержкой USB для хранения данных. Вы также найдёте ссылку на мой список рекомендуемых роутеров и советы о том, как лучше всего настроить один из них в качестве сервера NAS.
Какая польза от USB-порта роутера Wi-Fi
Не у каждого роутера Wi-Fi есть USB-порт, но если он есть у вашего, скорее всего, вы сможете использовать его (по крайней мере, для одного из следующих действий):
Подключить (старый) принтер
Обслуживание печати – это исходная функция USB-порта роутера. Подключите USB-принтер к этому порту, и теперь он доступен для всей сети. Больше не нужно покупать принтер для каждого человека.
Пять или шесть лет назад эта функция имела большое значение, поскольку в то время принтеры в основном были только с USB. В настоящее время те, у кого есть встроенный сетевой порт или Wi-Fi, являются обычным явлением. При этом некоторые новые роутеры Wi-Fi больше не предлагают функцию печати, хотя многие всё ещё делают это.
Подключение к сотовой сети
Эта функция позволяет подключать USB-модем и совместно использовать мобильный Интернет со всей сетью. Сотовая связь – отличный способ иметь резервный доступ к Интернету, когда ваша широкополосная связь, такая как DSL или кабель, не работает.
Обратите внимание, что роутер с этой функцией поддерживает только определенные сотовые модемы. Убедитесь, что вы проверили руководство, чтобы узнать, какой из них получить.
Сетевой сервер хранения данных (NAS)
Эта функция, безусловно, самая распространенная и полезная. Как и в случае с печатью, подключение внешнего жесткого диска к USB-порту роутера может сделать его хранилище доступным для всей сети.
Кроме того, вы можете использовать это общедоступное хранилище для других приложений, таких как место назначения резервного копирования (включая резервное копирование Time Machine), загрузка без ПК или даже личное облако.
Как превратить USB-порт роутера в сервер NAS
При использовании роутера в качестве NAS-сервера следует помнить о нескольких вещах.
Получите чёткое представление об ожиданиях
Первое и самое важное, что нужно помнить, это то, что основная функция роутера – поддержание работы вашей сети. По этой причине даже роутер высокого класса имеет ограниченную вычислительную мощность для задач, не связанных с сетью.
Роутер, который вы используете!
Естественно, при подключении дискового пространства роутер не так эффективен, как выделенный сервер NAS.
Кроме того, тот факт, что USB-порт или порты роутера поддерживают несколько функций, таких как NAS, печать, сотовый модем и т.д., не означает, что вы должны использовать их все одновременно. Производительность каждого снижается, когда вы используете их все вместе.
И вы не можете рассчитывать на такую же производительность хранилища через Wi-Fi, как и через проводное соединение. В первом случае роутер должен использовать свою мощность для одновременной передачи сигналов Wi-Fi.
Кстати, если роутер имеет несколько USB-портов, скорее всего, все они используют один USB-концентратор. Таким образом, вы не можете использовать с ним более одного устройства с питанием от шины, и каждый порт имеет только свою долю общей пропускной способности концентратора.
Безопасность USB роутера
Безопасность также может быть проблемой. Например, некоторые роутеры до сих пор используют SMBv1, оригинальную и древнюю версию популярного протокола Server Message Block, работающего в среде Windows для совместного использования сетевых файлов и принтеров.
Из-за дыр в безопасности уже около десяти лет SMBv1 заменяется SMBv2 и более новыми версиями, а недавно даже отключен по умолчанию в большинстве современных операционных систем. Это не означает, что при использовании SMBv1 у вас сразу же возникнут проблемы, но он определенно не идеален.
Обратите внимание, что многие роутеры Asus могут выдавать предупреждение о включении SMBv1, но они не требуют его работы. По моему опыту, все роутеры Asus Wi-Fi 6 могут работать с более новыми версиями SMB.
Другая проблема безопасности возникает при использовании функции NAS через Интернет. В этом случае убедитесь, что вы создали учетную запись для доступа каждого пользователя. Но если вы не уверены, не включайте никакие «облачные» функции или FTP-доступ. Используйте их только тогда, когда знаете, что делаете.
Суть в том, что если вы хотите делать много вещей со своим сетевым хранилищем, хорошей идеей будет приобрести настоящий выделенный сервер NAS. Но если вы хотите использовать только случайное сетевое хранилище, довольно разумно получить больше пользы от роутера.
Приобретите хороший внешний диск
Как правило, подойдет любое хорошее внешнее запоминающее устройство, а именно USB-накопители для настольных компьютеров или ноутбуков (портативные) – вам не нужно приобретать специальный диск для NAS, но всё может быть немного сложнее.
В основном это связано с тем, что выходная мощность стандарта USB может быть изменчивой. Она варьируется от одного маршрутизатора к другому.
Вот общие рекомендации:
- Если вам нужна максимально возможная скорость и минимальное энергопотребление, приобретите портативный накопитель на основе SSD – подойдут любые варианты USB. В конечном счете, скорость передачи данных зависит от сетевого подключения или вычислительной мощности роутера, но быстрый диск не повредит.
- Если вам нужно много места для хранения, используйте внешний жёсткий диск – чем больше, тем лучше. В этом случае:
- Чтобы быть в безопасности с точки зрения питания, приобретите его с отдельным адаптером питания. В этом случае вы даже можете выбрать тот, который поддерживает RAID 1, например, WD My Book Duo (перед подключением к роутеру вам потребуется настроить аппаратный RAID, поэтому сначала сделайте это на компьютере).
- Вы можете использовать портативный накопитель с питанием от шины, такой как WD My Passport. Но в этом случае вы можете столкнуться с проблемой питания на определенном роутере. В любом случае, имейте в виду, что, как правило, роутер имеет достаточно мощности для питания одного устройства от шины, независимо от того, сколько у него USB-портов.
- Некоторые (старые) модели роутеров имеют ограничение на объём памяти 2 ТБ или меньше, обязательно ознакомьтесь с руководством пользователя.
Получите «правильный» маршрутизатор
Не все роутеры одинаковы, особенно когда речь идёт о чистой мощности. Тем не менее, постарайтесь получить роутер с большой вычислительной мощностью. Как правило, чем выше характеристики, тем лучше.
Кроме того, убедитесь, что ваш роутер поддерживает USB 3.2 Gen 1, также известный как USB 3.0, или быстрее. Некоторые роутеры имеют порт eSATA или USB-C. Найдите тот, который соответствует вашим потребностям. И, наконец, приобретите роутер с нужными вам функциями хранения, такими как поддержка резервного копирования Time Machine.
Используйте правильные настройки
По умолчанию многие роутеры – особенно от Asus и Synology – автоматически настраивают подключенный накопитель на работу в режиме USB 2.0. тот режим не влияет на функциональность NAS, но его теоретическая максимальная скорость составляет всего 480 Мбит/с (60 МБ/с) – реальная скорость будет ещё меньше.
Гораздо более быстрый режим USB 3.2 Gen 1 (ранее USB 3.0) с ограничением скорости 5 Гбит/с (625 МБ/с) может отрицательно повлиять на диапазон Wi-Fi роутера в частоте 2,4 ГГц. Тем не менее, если вы хотите получить максимальную отдачу от функции хранения, вам нужно будет вручную включить более быстрый режим USB – мы все равно чаще используем диапазон 5 ГГц.
Кроме того, убедитесь, что вы используете внешний диск с правильными настройками. Во-первых, используйте его в правильной файловой системе, которую поддерживает роутер – большинство, если не все роутеры, поддерживают NTFS.
Кстати, стоит отметить, что вам нужно использовать только ту файловую систему, которую поддерживает роутер, а не ту, которую поддерживает ваш компьютер. Это потому, что файловая система, используемая сервером, не имеет ничего общего с клиентом.
Так, например, если вы используете внешний диск NTFS (Windows) с роутером и предоставляете общий доступ к его хранилищу по сети, ваш Mac сможет читать, записывать в общую папку и использовать пространство для резервного копирования Time Machine (если поддерживается) просто отлично.
Наконец, не включайте функцию безопасности внешнего запоминающего устройства, если она есть. Роутер не имеет механизма для её разблокировки.
Как получить доступ к NAS-серверу на базе роутера
После того, как вы подключили устройство хранения к роутеру и включили функцию обмена данными – часто называемую общим доступом к файлам на основе Windows или SAMBA (SMB), – вы легко можете получить доступ к этому общему пространству с любого компьютера в сети.
Здесь следует отметить несколько вещей:
- В зависимости от роутера может быть доступно больше функций, чем просто обмен данными. Другим популярным вариантом является медиа-сервер, когда роутер обменивается видео- и аудиофайлами, хранящимися на подключенном диске, по протоколу потоковой передачи мультимедиа. В этом случае просто следуйте инструкциям, чтобы включить нужную функцию.
- Здесь я предполагаю, что вы знаете, как настроить роутер, получить доступ к его веб-интерфейсу и т.д. Включение функции NAS является частью работы с интерфейсом роутера. Если нет, то этот пост о том, как построить сеть с нуля, поможет вам в этом.
Обмен данными является наиболее полезной и популярной функцией, и я расскажу о ней здесь. Это довольно легко. Единственное, что вам нужно, чтобы заставить его работать, – это IP-адрес роутера, тот же, который вы использовали для доступа к его интерфейсу.
Кроме того, вы также можете использовать сетевое имя роутера. Но, IP всегда верный путь.
Для этого поста рассматриваемый IP-адрес – 192.168.50.1 (у вас, скорее всего, другой). Если вы не знаете, что это такое, этот пост об IP-адресах содержит подробные шаги, чтобы понять это.)
После того, как вы получили IP-адрес, описанные ниже шаги являются стандартными способами доступа к вашему новоявленному серверу NAS с компьютера Windows или Mac в вашей локальной сети, размещенной на роутере.
Доступ к серверу NAS на компьютере с Windows
Вы можете получить доступ к общей папке через IP-адрес маршрутизатора:
- Откройте «Проводник».
- В адресной строке введите команду представленную ниже (не забудьте поменять на IP своего роутера), затем нажмите Enter:
\\192.168.50.1В качестве альтернативы вы также можете использовать \\имя_роутера и поле поиска Windows в меню «Пуск» вместо проводника. Не забудьте \\ (не //) и помните, что в команде нет пробела.
- Введите имя пользователя и пароль, если будет предложено. Если вы не настроили учетную запись для обмена данными или роутер не поддерживает это, вы можете использовать имя пользователя и пароль администратора веб-интерфейса роутера.
Доступ к серверу NAS на Mac
- Нажмите пустое место на рабочем столе, затем Command + K, и появится окно «Подключиться к серверу».
- В разделе Адрес сервера введите
smb://192.168.1.1Опять же, вы можете заменить IP-адрес сетевым названием роутера.
- Нажмите Подключиться и введите имя пользователя и пароль (от созданной вами учетной записи или учетной записи администратора роутера), если будет предложено.
Вот и всё. Приятного обмена данными!
Виртуальные серверы: если вы создаёте сервер в локальной сети и хотите сделать его доступным в интернете, реализовать эту услугу и предоставить её пользователям сможет виртуальный сервер. В то же время виртуальный сервер позволяет сохранять безопасность локальной сети, поскольку прочие службы будут по-прежнему невидимы из интернета.
Виртуальный сервер может быть использован для настройки публичных служб в вашей локальной сети, таких как HTTP, FTP, DNS, POP3/SMTP и Telnet. В разных службах используются разные служебные порты. Порт 80 используется службой HTTP, порт 21 — в FTP, порт 25 — в SMTP и порт 110 — в POP3. Перед настройкой проверьте номер служебного порта.
Пример настройки
Например, персональный веб-сайт был создан на моем домашнем ПК (IP-адрес: 192.168.0.100). Я хочу, чтобы мои друзья могли посещать мой сайт через интернет.
ПК подключен к маршрутизатору с WAN IP-адресом 218.18.232.154.
Маршрутизатор LAN WAN: 218.18.232.154
Назначьте статический IP-адрес компьютеру, например 192.168.0.100
Выполните следующие действия:
Примечание: Настройка производится на примере модели Archer C9.
Шаг 1
Войдите в веб-интерфейс Archer C9. Прочитайте статью Как войти в веб-интерфейс Wi—Fi роутера, для получения инструкции о том, как зайти в веб-интерфейс маршрутизатора.
Шаг 2
Нажмите Advanced (Дополнительные настройки) вверху справа, затем в левой части выберете NAT Forwarding (NAT переадресация) -> Virtual Servers (Виртуальные серверы) -> Add (Добавить).
Шаг 3
Нажмите View Existing Services (Просмотр существующих сервисов) и выберите HTTP External port (внешний порт), internal port (внутренний порт) и protocol (протокол) заполнятся автоматически. Введите адрес компьютера 192.168.0.100 в поле Internal IP (внутренний IP-адрес).
Нажмите ОК, чтобы сохранить настройки.
Советы:
1. Рекомендуется сохранить настройки по умолчанию для внутреннего порта и протокола, если вы не знаете, какой порт и протокол использовать.
2. Если служба, которую вы хотите указать, не прописана в Service Type (списке сервисов), то вы можете ввести соответствующие параметры вручную. Необходимо проверить номер порта, который необходим службе.
3. Вы можете добавить несколько правил виртуального сервера, если хотите предоставить несколько сервисов в маршрутизаторе. Пожалуйста, помните, что внешние порты не должны повторяться (дублироваться).
Шаг 4:
Для посещения вашего веб-сайта пользователи в интернете могут входить по адресу http:// WAN IP (в этом примере: http:// 218.18.232.154).
Примечание: Ваши настройки не вступят в силу, если функция NAT отключена. Перейдите на страницу Advanced (Дополнительные настройки) > System Tools (Системные инструменты)> System Parameters (Параметры системы) чтобы включить NAT.
Рекомендации:
1. WAN IP-адрес должен быть публичным (белым/внешним). Если WAN IP назначается динамически интернет-провайдером, рекомендуется зарегистрировать и использовать доменное имя для WAN IP (см. настройка учетной записи службы DDNS). В дальнейшем вы сможете набрать в адресной строке http:// имя домена, чтобы посетить веб-сайт.
Для справки:
Как настроить DDNS (DynDNS) для Wi-Fi роутеров (новый синий пользовательский интерфейс)
Как настроить DDNS (NO-IP) для Wi-Fi роутеров (новый синий пользовательский интерфейс)
Если вы не уверены в том, как настроить static IP (статический IP) на устройстве, вы можете настроить Address Reservation (резервирование адреса) по инструкции Как настроить резервирование адресов на Wi-Fi роутерах TP-Link (новый синий пользовательский интерфейс), так что один и тот же IP адрес всегда будет присвоен вашему устройству.
2. Если вы изменили внешний порт со значения по умолчанию, вы должны использовать http:// WAN IP: Внешний порт или http:// имя домена: Внешний порт для посещения веб-сайта.
3. Убедитесь, что сервер доступен из внутренней сети. Вы можете проверить, получаете ли вы доступ к этому серверу внутри локальной сети. Если вы не можете получить доступ к серверу в локальной сети, проверьте настройки своего сервера.
Узнайте больше о каждой функции и настройки, перейдите в раздел ЗАГРУЗКИ на вашем веб-сайте, чтобы загрузить руководство по вашему продукту.
Был ли этот FAQ полезен?
Ваш отзыв поможет нам улучшить работу сайта.
Что вам не понравилось в этой статье?
- Недоволен продуктом
- Слишком сложно
- Неверный заголовок
- Не относится к моей проблеме
- Слишком туманное объяснение
- Другое
Как мы можем это улучшить?
Спасибо
Спасибо за обращение
Нажмите здесь, чтобы связаться с технической поддержкой TP-Link.
За 105 долларов вы получите продвинутый роутер со встроенным накопителем на 1 ТБ и функциями управления умным домом.
Многие недостатки Xiaomi Router 3 объясняются наличием в каталоге компании более продвинутых моделей R-серии, способных заменить роутер, NAS и DLNA-сервер.
Наиболее актуальным из них для российского покупателя стал Xiaomi R1D. Это первая попытка китайских инженеров создать копию Apple AirPort.
Сегодня Xiaomi R1D стоит дешевле конкурентов (всего 105 долларов). Если учитывать, что встроенный в устройство 2,5-дюймовый накопитель на 1 ТБ стоит 50 долларов, аналогов найти практически невозможно.
Внешний вид и комплект поставки
Xiaomi R1D обладает непривычным дизайном в стилистике научно-фантастических фильмов: чёрный матовый корпус с небольшим индикатором украшает плоская глянцевая панель с логотипом Mi. Блок питания и патч-корд придётся спрятать. Они самые обычные и портят внешний вид устройства.
Привычных антенн у этой модели нет. Они, как и метка NFC, спрятаны под верхней крышкой. На верхней части корпуса расположена вентиляционная решётка, под которой находится кулер. В нижней части передней панели установлен многоцветный светодиод статуса.
Роутер можно устанавливать только вертикально. Настенные крепления отсутствуют.
На задней панели расположены порт USB 2.0, два порта LAN и порт WAN, кнопка сброса и разъём блока питания.
На дне роутера расположена ещё одна вентиляционная решётка и четыре съёмные резиновые ножки. Под ними находятся четыре винта, выкрутив которые можно снять нижнюю часть. За этой крышкой находится 2,5-дюймовый жёсткий диск с SATA-разъёмом.
Технические особенности
Xiaomi R1D основан на достаточно популярном и производительном двухъядерном ARM-чипе Broadcom BCM4709 с частотой 1 ГГц. Объём оперативной памяти составляет 256 МБ, встроенной — 16 МБ.
Роутер Xiaomi R1D получил два независимых радиоблока. Один работает по протоколам 802.11b/g/n в диапазоне 2,4 ГГц со скоростью передачи 300 Мбит/с. Второй обеспечивает соединение по стандартам 802.11a/n/ac в диапазоне 5 ГГц со скоростью до 867 Мбит/с. Поддерживается стандарт MIMO 2×2 — для каждого из диапазонов связи (2,4 ГГц и 5 ГГц) используется своя пара антенн. Все проводные порты поддерживают скорость до 1 Гбит/с.
Жёсткий диск Samsung на 1 ТБ подключается с помощью дополнительного SATA-контроллера, установленного в порт PCI Express. Этим объясняется отсутствие порта USB 3.0. На жёстком диске хранится прошивка, поскольку для её размещения 16 МБ встроенной памяти недостаточно. Поэтому роутер не стоит выключать из розетки.
Работа устройства
Реальная скорость передачи данных (без использования встроенного хранилища) по результатам независимых тестов отличается от паспортной на 5–15%, что укладывается в допустимую погрешность.
Роутер справляется со всеми возложенными на него задачами. Нам удалось одновременно:
- обмениваться файлами через BitTorrent на предельной скорости провайдера;
- воспроизводить фильм в формате 4K с использованием DLNA;
- загружать фотографии с четырёх смартфонов на другое DLNA-устройство.
С большинством домашних задач роутер справляется. А вот для офисного использования его будет недостаточно: в большинстве регионов России скорость ограничивается провайдером. Так как порт WAN всего один, а переназначение LAN для этой цели невозможно, без отдельной высокоскоростной линии быстрого соединения при большом количестве подключённых устройств достигнуть не получится.
Второе ограничение — встроенный жёсткий диск. Он обеспечивает скорость записи порядка 60 МБ/с и чтения на уровне 30–40 МБ/с.
Однако при активном использовании маршрутизатора в роли домашнего медиахранилища либо одновременном сохранении резервных копий с нескольких устройств лучше заменить диск на SSD. Так, при установке тестового экземпляра KingDian S120 удалось достичь скорости записи около 200 МБ/c. Кроме того, жёсткий диск прилично нагревается: до 40 градусов без прямой загрузки и до 58 градусов при просмотре заранее загруженных фильмов.
Официальные прошивка и клиент от Xiaomi ограничивают скорость передачи по Wi-Fi на встроенный накопитель роутера до 10–15 МБ/с.
Подобные ограничения компания ввела для простой и стабильной работы роутера без предварительной настройки. Распределение ресурсов позволяет равномерно использовать канал всем подключённым устройствам. Для получения большей скорости необходимо использовать Samba- или FTP-подключение или стороннюю прошивку.
Прошивка
Прошивка Xiaomi R1D основана на проекте OpenWRT. Кроме двух версий официальной прошивки (стабильной и девелоперской с дополнительными функциями), есть множество кастомных.
- Стабильная прошивка — стандартная функциональность, отсутствует поддержка принтеров, МФУ и сотовых модемов 3G/LTE.
- Девелоперская прошивка — возможность установки русского языка, реализация мультикаст-соединений (необходимы для просмотра каналов некоторых IP-провайдеров), возможность более подробной настройки SSH, возможность получения root-доступа.
- Tomato-ARM — тонкая подстройка всех программных и аппаратных функций роутера вплоть до числа оборотов системы охлаждения и реализации веб-сервера с доступом по https.
- DD-WRT — лаконичная система с роутеров D-Link, возможна установка на внутреннюю память (размер меньше 16 МБ).
Все прошивки позволяют реализовать доступ к файлам по Wi-Fi и SSH, организовать DLNA-медиабиблиотеку и сервис автономной загрузки файлов по протоколам torrent и e2k и прямым http-ссылкам. Последняя функция реализуется через клиент для операционных систем Windows и OS X.
Из дополнительных функций стоит упомянуть возможность организации сервера AirPlay и Time Machine с полной поддержкой экосистемы Apple.
Управление через веб-интерфейс
Работа с роутером и его настройка возможны тремя способами: через стартовую страницу по IP-адресу 192.168.31.1, по адресу miwifi.com или с помощью приложения. Интерфейс исключительно на английском или китайском, требуется дополнительная русификация.
Роутер сам определяет сеть, подхватывает IP-адрес и устанавливает нужные параметры. В первом окне вы вводите имя и пароль для доступа по PPPoE или ставите галочку, что этого не требуется. Во втором окне указываете пароль, который будет использован для беспроводных сетей и доступа к самому роутеру.
На главной странице выводится информация об устройстве, включая версию прошивки, объём жёсткого диска, графическое отображение текущего обмена трафиком и нагрузки на процессор, распределение загруженных данных по клиентам.
Для создания резервных копий настроек в облаке, установки дополнительных пакетов и управления умными домашними устройствами от Xiaomi потребуется Mi-аккаунт.
Протоколы L2TP и PPTP настраиваются во вкладке VPN. Для стабильной связи необходима смена прошивки на стороннюю.
Из наиболее полезных функций стоит упомянуть возможность автоматического проброса портов с помощью протокола UPnP и функцию контроля и управления трафиком для устройств и отдельных приложений.
Также есть встроенная утилита, которая сообщает данные о текущей загрузке, заполненности и состоянии жёсткого диска.
Управление через мобильное приложение
Поскольку Xiaomi R1D входит в состав умного дома в качестве главного управляющего устройства, с ним можно работать с помощью фирменного приложения Mi Home. Оно самостоятельно опознает роутер и скачает дополнительное приложение Mi Router.
appbox fallback https://apps.apple.com/ru/app/859962702
Раньше приложение было исключительно на китайском языке, однако сейчас в нём появился английский перевод. Функциональность приложения не отличается от веб-версии, однако оно более удобно.
Кроме того, доступ к встроенному диску из веб-версии осуществляется при помощи сторонних диспетчеров файлов и протокола DLNA. А в приложении есть встроенный файловый клиент, позволяющий проводить любые операции с жёстким диском.
Безоговорочный лидер среди бюджетных NAS
За 105 долларов Xiaomi R1D может заменить массу сервисов и отдельных устройств:
- Роутер.
- NAS — домашний файловый сервер ёмкостью 1 ТБ.
- Сервер AirPlay.
- Сервер Time Machine или диск для резервных копий.
- Телеприставку (потребуется сторонняя прошивка).
- Центральное устройство умного дома Xiaomi.
- Центр автоматизации с функцией быстрого подключения через NFC.
У Xiaomi R1D достаточно большое русскоязычное коммьюнити. Это позволяет найти любые инструкции по настройке в свободном доступе и обойти существующие программные ограничения официальной прошивки.
Серьёзный недостаток устройства — устаревший порт USB 2.0 с низкой скоростью передачи данных. Кроме того, одного порта WAN и двух портов LAN может быть недостаточно.
С другой стороны, для домашних целей возможностей устройства хватает. Замена потребуется не раньше, чем через 4–5 лет, после широкомасштабного внедрения более современных стандартов Wi-Fi. А до тех пор Xiaomi R1D может стать отличным домашним роутером.
*Деятельность Meta Platforms Inc. и принадлежащих ей социальных сетей Facebook и Instagram запрещена на территории РФ.
When it comes to network storage, I’d recommend a real NAS server. But a good server can be expensive; plus, not everyone wants, needs, or has time to configure, all the features.
So the second-best option is to use what you likely already have: the Wi-Fi router USB port. It’s a good way to start small with network storage.
Indeed, many routers on the market can simultaneously deliver Wi-Fi and storage space for your entire home. Specifically, they allow you to share files stored on an external drive with the rest of the network.
This post, among other things, talks about the storage-related use of a USB-ready Wi-Fi router. You’ll also find the link to my list of recommended routers and tips on setting up one as a NAS server.
Dong’s note: I first published this post on September 24, 2019, and updated it on August 12, 2020, to add more relevant information.
Table of Contents
What’s the use of a Wi-Fi router USB port?
Not every Wi-Fi router has a USB port, but if yours happens to have one, chances are you can use it for (at least one of) the following:
Host that (old) printer
Print serving is the original function of a router USB port. Connect a USB printer to this port, and it’s now available to the entire network. There’s no need to buy a printer for each person anymore.
Five or six years ago, this feature was a big deal since printers at the time were mostly USB-only. Nowadays, those with a built-in network port or Wi-Fi are commonplace. Some new Wi-Fi routers don’t offer the print serving feature anymore, though many still do.
Cellular connection
This feature allows the router to host a cellular USB modem and share the mobile Internet with the entire network. A cellular connection is a great way to have a backup Internet when your broadband service, like DSL or cable, is down.
Note that a router with this feature only supports specific cellular modems. Make sure you check the manual to know which one to get.
Network-attached storage (NAS) server
This feature is, by far, the most common and useful. Similar to the case of printing, plugging an external hard drive into the router’s USB port can also make its storage available to the entire network.
On top of that, you can use that public storage space for other applications, such as a backup destination (including Time Machine backup, in some cases,) PC-less downloading, or even a personal cloud.
How to best turn a Wi-Fi router USB port into a NAS server
There are a couple of things to keep in mind about using a router as a NAS server.
Get expectations straight: It’s a router you’re using!
The first and most important thing to remember is a router’s primary function is to host your network.
For this reason, even a high-end router tends to have limited processing power for non-networking tasks. And hosting a storage device is considered a non-networking task — it’s not a router’s priority.
This feature is intended for those with light network storage needs. You shouldn’t count on it as a “real” network storage solution. It’s a matter of degree. Among other things, you shouldn’t buy a router based on what it can do with its USB port.
Be realistic with those USB ports
Again, a router is not as capable as a dedicated NAS server when hosting storage space.
Also, just because the router USB port or ports support a few functions — like NAS, printing, cellular modem, and so on — doesn’t mean you should expect to use all of them at the same time, nor should you expect the top performance of each when you use them all together.
And you can’t expect to have the same storage performance via Wi-Fi as via a wired connection. In the former, keep in mind that the router has to use its power to broadcast the Wi-Fi signals, which is its primary job, simultaneously.
If a router has multiple USB ports, chances are they all share a single USB hub. So, you can’t use more than one bus-powered device with it — each port only has its share of the hub’s total bandwidth and power.
You can technically, and physically, use a USB hub to connect multiple USB devices to a single USB port of a host, but you should not do that with a router. As a matter of fact, it’s not a good idea to use a USB hub, to begin with, due to the limitation of USB standards — there are just too many variations that cause the hub to not work the way you might assume.
It’s a router you’re looking at — just because there are ports doesn’t mean you can use them all at your expected performance. And just because a port can handle a storage device doesn’t mean you can expect all storage-related features or speed grades. And finally, just because a router supports a fast USB standard doesn’t mean you can expect real USB performance (5Gbps or 10Gbps) out of its port.
Using the USB port of a router to host a storage device is like using a scooter to pull a little trailer. Be realistic!
Security
Security can also be a concern. For example, some routers still use SMBv1, the original and ancient version of the popular Server Message Block protocol used in the Windows environment for network file and printer sharing.
Due to security holes, for about a decade now, SMBv1 has been replaced by SMBv2 and newer versions and recently even disabled by default in most modern operating systems. That doesn’t mean using SMBv1 will get you in trouble immediately, but it is not ideal.
(Note that many Asus routers might have the warning about enabling SMBv1, but they don’t require it to work. In my experience, all Asus Wi-Fi 6 routers can work with newer SMB versions.)
Another security concern is when you use the NAS feature via the Internet. In this case, make sure you create an account for each user’s access. But if you’re not sure, don’t turn on any “cloud” feature or FTP access. Use those only when you know what you’re doing.
The bottom line is that if you want to do many things with your network storage, it’s a good idea to get a real dedicated NAS server. But if you only wish to use some casual network storage, it’s quite fun and sensible to get even more use out of our router.
Get a good external drive
Generally, any good external storage device, namely desktop or laptop (portable) USB drives, will work — you don’t need to get a NAS-specific drive –, but things can be a bit complicated.
That’s mostly because the USB standard’s power output can be a mess. It varies from one router to another. That said, here are the general guidelines:
- If you want the fastest possible speed and lowest power consumption, get an SSD-based portable drive — any USB options on this list will do. (Ultimately, the data throughputs depend on the network connection or the router’s processing power, but a fast drive won’t hurt.)
- If you want lots of storage space, go with an external hard drive — larger is always the better. In this case:
- Get one with a separate power adapter to be safe in terms of power. After that go with one that supports RAID 1, such as the WD My Book Duo. (Note: You will need to configure the hardware RAID setup before plugging it into the router. So do that on a computer first.)
- You can get a bus-powered portable drive, like the WD My Passport or the G-Tech Mobile. But in this case, you might run into a power issue with a certain router. In any case, keep in mind that, generally, a router has enough juice to power one bus-powered device, no matter how many USB ports it has.
- Some (older) router model has a storage cap of below 2TB or lower. Make sure you check the user manual.
Get the right router
Not all routers are equal, especially when it comes to raw power. That said, get a router that has a lot of processing power. Generally, the higher the specs, the better.
Also, make sure you get a router that supports USB 3.2 Gen 1, a.k.a USB 3.0, or faster. Some router also has an eSATA or USB-C port. So, find one that suits your needs. And finally, get the router that includes the storage features you want, such as the support for Time Machine backup.
Use the correct settings
Many routers, especially those from Asus and Synology, automatically set the connected drive to work in USB 2.0 mode.
This mode won’t affect the router’s NAS functionality but has a theoretical cap speed of just 480 Mbps (60 MB/s) — the real-world rate will be about half that.
The much faster USB 3.2 Gen 1 (formerly USB 3.0) mode, which has a 5Gbps (625 MB/s) cap, can adversely affect the router’s 2.4GHz Wi-Fi band. To get the most out of the router’s storage feature, you’ll need to enable the faster USB mode manually — we use mostly the 5GHz band these days anyway.
Also, make sure you use the external drive with the right setting. For one, use it in the correct file system that the router supports — most, if not all routers, support NTFS.
By the way, it’s worth noting that you only need to use the file system that the router supports and not the one your computer supports. That’s because the file system used by the server has nothing to do with the client.
So, for example, if you use an NTFS (Windows) external drive with your router and share its storage over the network, your Mac will be able to read, write to the shared folder, and use the space for Time Machine backup (if supported) just fine.
Finally, don’t turn on the external storage device’s security feature if it has one. A router has no mechanism to unlock it.
How to access your router-based NAS server
Once you’ve connected a storage device to a router and turned on the data sharing feature — often referred to as Windows-based, or SAMBA (SMB), file sharing — it’s easy to access that share space from any computer within the network.
Pick the Samba option in the second (Servers Center) from the top for the NAS feature.
A couple of things to note here:
- Depending on the router, there might be more features than just data sharing. Another popular option is the media server — where the router shares video and audio files stored on the connected drive via media streaming protocol. In this case, follow the instruction to turn on the desired feature.
- Here I assume you know how to set up a router, access its web interface, etc. — enabling the NAS feature is part of working with the router’s interface. If not, this post on building a network from scratch will help you with that.
But data sharing is the most useful and popular, and I’ll cover it here. It’s fairly easy. The only next thing you need to make it work is the router’s IP address — the same one you’ve used to access its interface.
Alternatively, you can also use the router’s network name. But the IP is always the sure way.
For this post, the IP address in question is 192.168.1.1. Chances are your router has a different one — the table below includes the default IP and login credentials of popular router brands.
| Vendor | Default IP | Username | Password |
| Asus | 192.168.50.1 192.168.1.1 |
admin | admin |
| D-Link | 192.168.0.1 192.168.1.1 |
n/a | admin |
| Netgear | 192.168.1.1 | admin | password |
| Linksys | 192.168.0.1 192.168.1.1 |
n/a | admin |
| Synology | 192.168.1.1 | admin | user-defined |
| TP-Link | 192.168.0.1 | admin | admin |
| ZyXel | 192.168.123.1 | user-defined | user-defined |
If you don’t know what your current router’s IP address is, this post on IP addresses includes detailed steps to figure that out.
Once you’ve got the IP address, the steps below are the standard ways to access your newly-minted NAS server from a Windows or Mac computer within your local network hosted by the router.
Accessing your router-based mini NAS server on a Windows computer
1. Open Explorer.
2. On the address bar, type in this command, then press Enter:
\\192.168.1.1
(Alternatively, you can also use \\RouterName and the Windows search field under the Start Menu instead of Explorer. Don’t forget the \\ (not //) and remember there’s no space in the command.)
3. Enter the username and password if prompted. If you haven’t set up an account for data sharing or the router doesn’t support that, you can use the admin username and password of the router’s web interface.
Accessing your router-based mini NAS server on a Mac
1. Click on an empty spot on the desktop, then press Command + K, and the “Connect to Server” window will appear.
2. Under Server address, type in
smb://192.168.1.1
(Again, you can also substitute the IP address with the router’s network name, or click on Browse to view the available servers in the network.)
3. Click on Connect and enter the username and password (of the account you’ve created or the router’s admin account) if prompted.
And that’s it. Happy data sharing!
Best USB-enabled routers that can work as a NAS server
Now that you know how to turn a USB-enabled router into a NAS server, you probably wonder which router or routers you should get for the job.
I addressed that big question in this separate, frequently updated post on the best Wi-Fi routers for NAS features. Check it out!
By the way, again, many routers can also work as a Time Machine backup destination. For more, check out this post on how to turn a router into a Time Capsule.