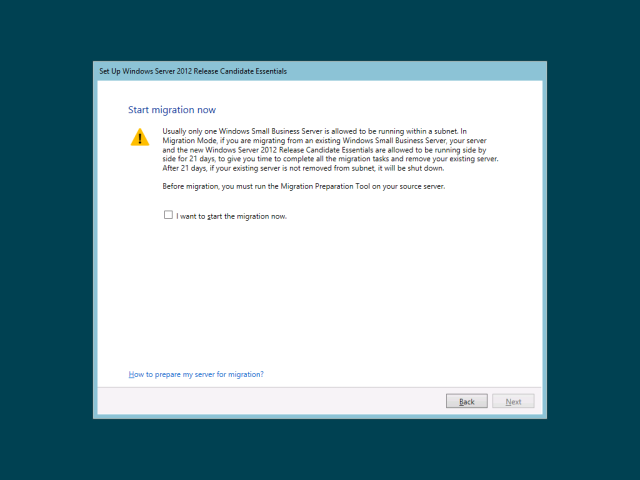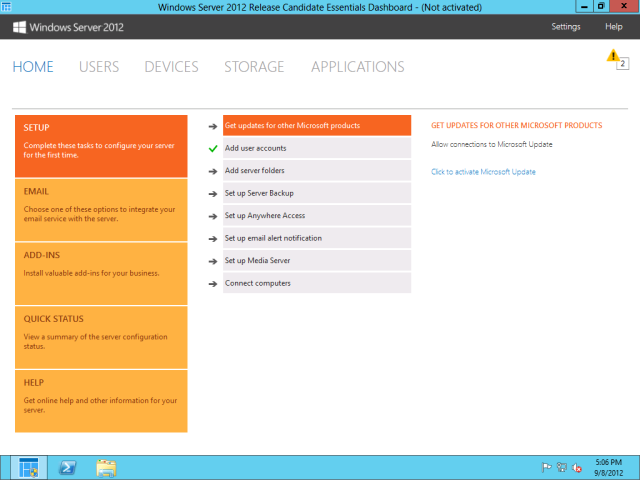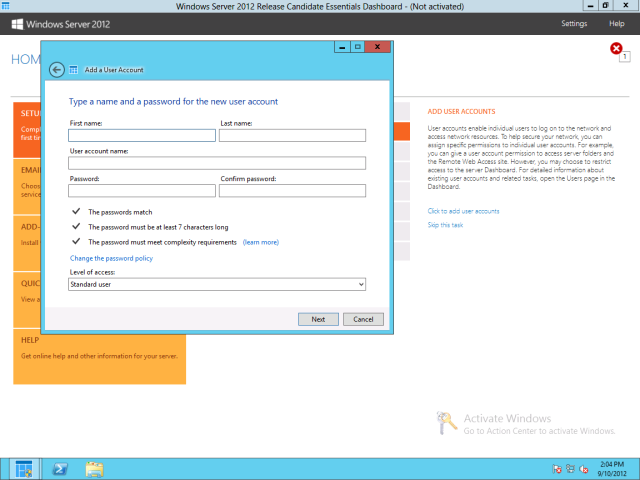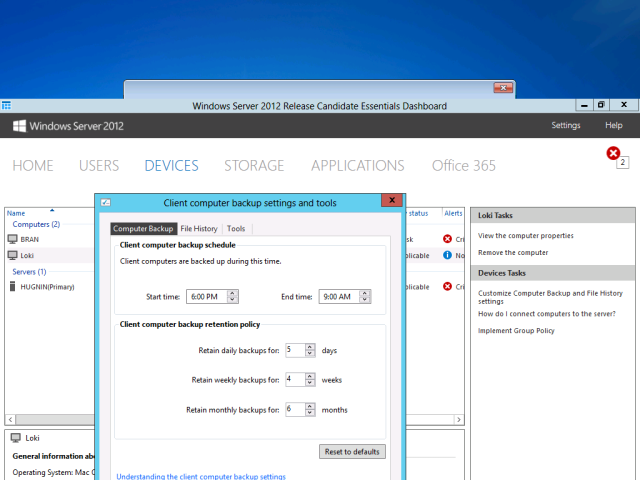В прошлые выходные я решил идти в ногу со временем и заменить WHS 2011 на новый Windows server 2012 R2 RTM. Версию выбрал Windows Server 2012 R2 Essentials.
О различиях этих ОС говорить не буду — скажу немножко не лестных слов о процессе установки.
И так Windows server 2012 R2 RTM на HP Microserver почти встала. Процесс установки завис на 82% на этапе определения устройств.
Виновником сего события оказалась встроенная сетевая карта HP NC107i PCIe Gigabit Server Adapter
Вернее не так. Виновником оказалась новейшая ОС, которая не смогла установить имеющийся в ее составе драйвер на данное устройство.
Проблема вроде решаемая — отключаем в BIOS сетевую карту и ставим ОС -> после чего включаем сетевую карту и ставим на нее драйвера.
Вроде бы логичные действия но …
Скаченная последняя версия драйверов хоть и встала, но от чего то отказалась видеть активность на сетевом порту. Требует подключить сетевой кабель. Перестановка и удаление драйверов и устройств от сетевой карты не дали никакого результата …
Хочется отметить что данная сетевая карта активно использовалась в серверах HP поколения G6 если не изменяет память. Да и не только HP использовал сей чипсет от компании Broadcom для своих сетевых карт.
Вот тут меня и ждало разочарование :
3 огромных компании — Microsoft, Hewlett-Packard и Broadcom
не смогли сделать рабочий драйвер для сетевой карты.
В общем я откатился на WHS 2011 благо имеется RAID 1
ЗЫ
Данная проблема как оказалось известна еще с версии Windows server 2012 R2 Preview, люди ждали что в версии RTM она будет пофиксена.
Более того версия ОС Windows server 2012 не имеет данной проблемы.
Время на прочтение
6 мин
Количество просмотров 286K
Всем добрый день. Хотелось бы рассказать о установке и конфигурировании Windows Server 2012 R2 Essentials. Эта статья не является призывом к повсеместной установке Windows или пропагандой продуктов Microsoft. Хотелось бы просто рассказать об интересном продукте и возможно кого-то данный продукт заинтересует и пригодится в работе. Статью я старался писать для неподготовленного читателя, поэтому минимум терминологии и максимум обобщения некоторых понятий.
Немножко о редакции Essentials
Windows Server 2012 R2 Essentials – это одна из редакция серверной операционной системы от компании Microsoft. Однако имеет множество отличий от редакций Standard и Datacenter. Что же умеет Essentials:
- Авторизация и аутентификация пользователей вашей сети (домен контроллер службы каталогов Active Directory)
- Файловое хранилище (роль файлового сервера)
- Удаленный доступ к корпоративной сети (VPN и DirectAccess сервер)
- Удаленный доступ к файловому хранилищу через Web-интерфейс (настроенный для этого IIS)
- Удаленный доступ к рабочем столам клиентских машин (шлюз удаленных рабочих столов)
- Резервное копирование клиентских машин (windows backup)
- Резервное копирование самого сервера (windows backup)
- Интеграция с облачными технологиями Microsoft (Office 365, Azure backup и т.д.)
- Консоль единой настройки Essentials, которая позволит настроить возможности описанные выше даже не подготовленному системному администратору.
Если обобщить, то редакция Essentials имеет большинство ролей Windows Server. Некоторые из этих ролей настроены, некоторые доступны в полном объеме, некоторые как например Hyper-V с серьезными ограничениями. Компенсацией за эти все ограничения является более низкая цена, включенных 25 клиентских лицензий, централизованная и простая настройка. Хочу так же отметить, что процесс лицензирования серьезно отличается. Вы можете использовать эту редакцию только для организаций, где число пользователей не превышает 25. Но повторюсь вам не нужно приобретать какие-либо клиентские лицензии.
Таким образом Essentials очень хорошо подходит для малых организаций, которые бы хотели пользоваться большинством современных решений для обеспечения безопасности корпоративной сети, хранения документов, удаленного доступа, возможно, почтовые системы. Для тех организаций, которые не хотели бы тратить много денег как на саму ИТ инфраструктуру, так и на работу высококвалифицированных системных администраторов.
Установка и первоначальная настройка
Установка данной ОС вполне стандартная процедура. Если вы хоть раз устанавливали Windows Vista /7/8/8.1, то вы без проблем установите и Essentials. Однако, если вы не устанавливали ни вышеперечисленных ОС ни любую из последних версий серверных ОС, то я рекомендую или довериться профессионалу или как минимум студенту второкурснику.
Единственное, что я бы рекомендовал в момент установки, если у вас один жёсткий диск, разбить его на два раздела. Т.е. сделать так чтобы после установки в системе был второй уже отформатированный жесткий диск. Безусловно это только рекомендация, вы сможете подготовить второй диск в последующем, однако придется переносить некоторые папки.
После первого входа в свежеустановленную ОС запустится мастер «Настройка Windows Server Essentials», который поможет произвести первоначальную настройку.
На первом шаге вам необходимо задать настройки даты и времени.
На втором шаге вам необходимо заполнить на английском языке название компании. Имя домена и имя сервера будут в таком случая сгенерированы автоматически, хотя конечно вы можете поменять их.
На следующем шаге вам необходимо заполнить имя администратора и задать его пароль.
На последнем шаге необходимо указать способ обновления операционной системы и нажать настроить
После этого запустится процесс, который произведет все необходимые первоначальные настройки. Это займет около 30 минут и потребует несколько перезагрузок. За это время ОС успеет в частности установить необходимые роли и настроить сервер в качестве домен контроллера для нового домена.
Настройка
Продукт весьма большой и обширный, я хотел бы рассказать о самых базовых возможностях настройки, такие как создание пользователей, настройка удаленного доступа, создание папок, подключение клиентов.
Вся настройка происходит в панели мониторинга, доступ к ней есть с рабочего стола, панели быстрого запуска и стартового экрана.
Создание пользователей
При первом запуске данной панели вам откроется вкладка установка, на которой можно выполнить ряд задач по настройке сервера.
Я начну с добавления пользователей. Щелкаем ссылку для добавления учетных записей.
Заполняем поля формы и нажимаем далее
Выбираем уровень доступа к общим папкам, которые были созданы. На начальном этапе существует лишь одна – Организация. В дальнейшем вы можете менять разрешения на доступ как из свойств пользователя, так и из свойств папки.
Далее устанавливаем, что будет доступно для пользователя удаленно. Про удаленный доступ расскажу чуть позже.
Учетная запись создана. Жмем закрыть.
Подобным образом можно создать множество учетных записей. Безусловно, Вы можете пользоваться и привычным и знакомым для вас интерфейсом Active Directory Users and Computers, но в таком случае выдавать разрешения на доступ вам придется ручками.
Добавление папок сервера
Для добавление папок существует другой мастер, который поможет и создать папку на диске, и общий доступ для нее настроить, и разрешения выдать. Для его запуска необходимо щелкнуть соответствующую ссылку в панели мониторинга.
В открывшемся окне мастера вводим название. Можно изменить расположение и добавить описание. Нажимаем далее.
На следующей странице указываем необходимые разрешения. При необходимости делаем ее недоступной при удаленном доступе.
С последнего шага данного мастера можно запустить мастер настройки архивации. Нажимаем закрыть.
Настройка удаленного доступа
Один, наверное, из самых сложных этапов настройки Windows Server 2012R2 Essentials. Настройка так же происходит с помощью мастера. Мастер традиционно запускается из панели мониторинга.
Первое что Вам необходимо настроить это ваш маршрутизатор – об этом Вам сообщает мастер. На самом деле Вам необходимо настроить перенаправление портов на маршрутизаторе. Для этого у маршрутизатора должен быть «белый» IP адрес. А на самом сервере лучше настроить статический IP адрес. Перенаправить нужно следующие порты 80, 443, 1723, 987 на IP адрес вашего сервера. В общем то процедуру настройки может выполнить и сам мастер, если ваш маршрутизатор поддерживает UPnP. Я делал настройку ручками, поэтому пропустил данный шаг.
После этого открывается новый мастер настройки доменного имени. Нажимаем далее.
Мастер предложит ввести имя внешнего домена или создать новый. Для собственного домена Вам понадобится сертификат, поэтому рассмотрим тут вариант настройки с использованием домена Microsoft. Выбираем другое имя домена и щелкаем далее.
Рассмотрим вариант с доменом компании Microsoft.
Тут попросит авторизоваться в Microsoft Account.
После авторизации принимаем заявление о конфиденциальности.
Вводим имя домена и проверяем доступность, жмем настроить.
Ну что с именем домена разобрались. Продолжаем — далее.
Выбираем какие именно возможности будут доступны.
Выбираем будет ли доступен удаленный доступ для текущих пользователей.
Ну вот и все можете попробовать зайти на сайт wiseguy.remoteweaccess.com.
C данного веб сайта есть возможность доступа к общим папкам и доступ к рабочим столам пользователей.
Подключение рабочих станций
Если мы и на этот раз откроем панель мониторинга и перейдем на страницу подключение компьютеров, то увидим там лишь инструкцию к действию
Следуя инструкции на клиенте в браузере открываем страничку http://<Имя сервера>/connect. Нажимаем ссылку для скачивания.
Выбираем выполнить.
Принимаем лицензию и ждем.
Вводим имя пользователя и пароль пользователя данного компьютера или администратора. Я вводил учетку пользователя.
Перезагружаем сервер.
Выбираем, кто будет пользоваться компьютером.
Вводим описание компьютера.
Параметры архивации.
Ура! Готово.
Заходим на компьютер под учетной записью пользователя.
Можно работать. На рабочем столе уже есть все необходимые ярлыки.
Post scriptum
Безусловно Windows Server 2012R2 Essentials – это не панацея. Автоматизировано в ней многое, но не все. Тем не менее для малых организаций, это весьма интересное решение и его необходимо рассмотреть. В этой статье я рассказал лишь о самых базовых настройках Essentials. Если вы желаете чуть ближе познакомиться с продуктом, вы можете посмотреть мои видеодоклады на сайте Techdays.ru .
Windows Server 2012 R2 Essentials первый взгляд: www.techdays.ru/videos/7351.html — тут можно внимательно изучить процесс инсталляции Essentials.
Windows Server 2012 R2 Essentials настройка: www.techdays.ru/videos/7370.html — рассмотрены настройка всех возможностей, показана настройка удаленного доступа для своего домена.
Windows Server 2012 R2 Essentials интеграция Office 365: www.techdays.ru/videos/7380.html — интеграция с облачным офисом от Microsoft.
Комментарии и вопросы приветствуются.
Aurich Lawson / Thinkstock
Last week, Microsoft released the latest version of its server operating system, Windows Server 2012, along with a number of related versions and variants. But one member of the new Windows Server family hasn’t shipped yet—Windows Server 2012 Essentials, Microsoft’s version of the operating system for small networks.
Many small networks get along fine without a server (and with cloud-based e-mail and collaboration, that number has been on the rise). But others still need the sort of network services that a server provides, and they just can’t choke down the administrative burden (or the license fee) for a full-blown Windows Server.
The solution for Windows users has long been to use one of Microsoft’s “lite” server versions: Windows Small Business Server, Windows Small Business Server Essentials, or in some cases Windows Home Server. But all three of those have been eradicated under the Server 2012 license model, and the new Server Essentials is heir to their converged bloodlines.
Currently in the “release candidate” stage, Server Essentials is expected to ship before the end of the year, packaged with PC server hardware and as a retail product and download. With a suggested retail price of $509 and supporting up to 25 clients and 50 attached client devices, Server Essentials isn’t so much a “lite” version of the Server 2012 operating system as a lightly abridged one that comes with a collection of pre-configured features.
The good news is that Server Essentials takes most of the guesswork out of installing a Windows environment for a small organization, while still offering most of the underlying features and administrative functions of the full-blown Standard and Data Center editions of Windows Server. It also serves as a gateway to Microsoft’s cloud services, including Office 365 and cloud backup services, making it relatively painless for small businesses to both plug into collaboration tools and ensure that important data is protected off-site.
Server Essentials also includes a number of features that appeal to home users, including shared storage and streaming for audio and video content through Media Server. And, like its predecessor Small Business Server 2011, Server 2012 Essentials provides a wizard-driven way to configure the server (and the network’s router, if it’s a supported model) to provide both Web-based remote access to files and a VPN connection from the Internet.
Organizations that grow past the 25-user ceiling also get some good news: Microsoft will support an «in-place» upgrade from Server Essentials to Standard Edition that eliminates the hard user cap while retaining the same functionality. While Microsoft will only support the Server Essentials features up to a limit of 75 users and 75 connected devices, that’s still a major improvement over Small Business Server—which offered no smooth upgrade path.
But with the good news comes the bad. Despite Microsoft offering a free version of Hyper-V, its virtualization hypervisor for Windows Server 2012, Hyper-V doesn’t come with Server Essentials (though there’s nothing stopping you from downloading the free version and installing Server Essentials as an instance within it). There’s also no application server support within Server Essentials, though Internet Information Server is built-in.
And while the simple, wizard-driven administrative processes of Server Essentials are a blessing for many tasks, things go quickly awry when the wizard workflows run off the rails. In some cases, Server Essentials will be a blessing to Microsoft’s army of small business IT service providers as they generate billable hours getting small shops online.
One server to rule them all
Server Essentials is intended as a “first server”—and by “first,” I mean “only.” It comes with two installation options, both of which end with the server being the master of its domain.
The first install option is for a network without an existing Windows server of any sort. The other installation scenario is for networks with a previous installation of Windows Small Business Server. This “migration mode” is designed to provide a way for domain services, applications, and data to travel from an older Small Business Server or SBS Essentials server installation to the Server 2012 Essentials machine.
Don’t drag your feet, though—in “migration mode,” you have 21 days to move everything off your existing server to the new Server Essentials system. When the clock runs out, if your existing server is not removed from the local network, it will self-destruct (or at least be shut down by Active Directory).
Enlarge / The «migration mode» installation of Server Essentials comes with a self-destruct warning. Sean Gallagher
Beyond its position atop the heap, Server Essentials actually offers a little more flexibility on how it is deployed than does the Standard edition of Server 2012. Essentials can be installed either on a physical server (with up to two processors), or as a virtual machine within the hypervisor environment of your choice. I tried a number of different test configurations and found that Essentials ran happily on the free Microsoft Hyper-V Server 2012 alongside another server and a few virtualized desktops on my modest test platform (a Dell PowerEdge 2900 with dual Intel Xeon 5130 CPUs that I bought on Craigslist for $700 and upgraded to 12GB of RAM). This virtual configuration adds another level of disaster recovery capability for small organizations; you can replicate the Server Essentials machine to a backup server live using Hyper-V’s built-in functionality, either locally or at another site.
It has also drawn the interest of several companies looking to provide Server Essentials as a hosted service, according to a Microsoft spokesperson. But it’s unlikely that many will follow through. That’s because, unlike the full version of Server 2012, Server Essentials has no reduced-GUI “Server Core” installation option. (Part of the reason for the full GUI is that Server Essentials uses Windows Terminal Services’ RemoteApp feature to allow remote administration of the server using Server Essentials’ Dashboard.) And you don’t just get the full GUI version of Server when you install Server Essentials—you get the full Windows 8 experience, including the Windows 8 app store.
The Dashboard
While Server Essentials comes with the full suite of administrative interfaces that the rest of the Server 2012 family has—including Server Manager and the PowerShell 3.0 scripting interface—its primary face to administrative neophytes is called Dashboard. Once you install Server Essentials, its Dashboard interface provides a check-list for server configuration and access to a series of simplified screens with information about devices on the network, shared storage, and users. You can also connect to Microsoft Online Backup Service (Microsoft’s cloud backup) and download add-in products from Microsoft Pinpoint (Microsoft’s marketplace for small business software and IT services). To use Pinpoint, however, you need to disable much of the enhanced browser security in Internet Explorer 10 so that administrative users can download and install software.
Enlarge / The Server Essentials Dashboard steps the neophyte administrator through just about every server configuration task.
Fresh out of install, Dashboard offers up a checklist of tasks for an administrator to complete. Each item (adding user accounts, setting up shared folders and backup, etc.) launches a simple “wizard” workflow that will guide an administrator with even the most basic of Windows skills through most of the tasks unscathed—with the possible exception of setting up Server Essentials’ “Anywhere Access” remote access service, which may require a bit more planning and networking skill (depending on how the local network is connected to the Internet).
Enlarge / The Dashboard’s Add User wizard fronts for Active Directory, collecting information on new users and stepping the administrator through giving them access to files and services. Sean Gallagher
The local backup service integrated into Server 2012 Essentials, Server Backup, can be used to create a scheduled full backup of server data, including the operating system, to a designated backup drive (either an external storage drive, or an internal spare drive designated as a backup store). Once you have connected client systems to the server, you can also centralize backups of folders on PCs to the server as well.
Enlarge / Configuring backup settings for the server and client through Dashboard is about as straightforward as backups get. Sean Gallagher

12.07.2019
Железо — средний пк, стоимостью 20-30 тысяч. Чисто ради эксперимента

12.07.2019
Можешь медиасервер поднять, и файловый будет качать торренты и раздавать устройствам в локалке
Ну или вообще подключить его как сетевой диск
Остальные возможности дома вряд ли нужны

12.07.2019
У меня Home Media Server работает.

12.07.2019
Любой. Веб, АД, БД, почтовый, какой-нибудь игры, впн, терминальный, антивирусный и пр.

12.07.2019
Электричество на халяву?

12.07.2019
Ради эксперимента попробуй отдельную серверную ось FreeNAS или Open Server из-под винды…

12.07.2019
У меня HFS работает на обычной 10 LTSC 1809. В интернет светит без проблем.

12.07.2019
http://46.0.18.91:9999/

12.07.2019
Зачем это дерьмо Windows Server 2012?
Я просто на обычной винде создал обычный сервер поставил+ доменное имя прикрутил.
http://vadimkr.serveftp.com

12.07.2019
Любой сервер из всех возможных серверов
- Как настроить syslog сервер на windows server 2012 r2 ? Нужно чтоб логи с Cisco 3745 падали на сервак, циску знаю как настроить.
- Прокси сервер на Windows server 2012 Есть домен с доступом в интернет, к нему подключён другой сервер. Нужно раздать с него интернет на компьютер в локальной сети
- Есть на Windows Server 2012, в нем работает SQL Server. Нужно сделать так, чтобы производился каждый вечер после рабоче Го дня) бэкап, а потом этот бэкап копировался на другой сервер через сеть. Как можно и как лучше это реализовать и какими способами?
- Можно ли установить windows server 2019 на домашний ПК? Можно ли установить windows server 2019 на домашний ПК (не серверное железо, обычная 1-ранговая ОЗУ)? Прошу не писать не по теме!
Добавить комментарий
Недавно столкнулся с достаточно серьезной проблемой. Используя windows 8.1 и установленной программой 1с, нужно было восстановить предыдущею версию базы данных, но тут я пришел в тупик, в операционной системе windows 8.1 не обнаружилось очень удобных теневых копий, которые спасают в повседневной жизни, а также по каким-то причинам система создавала копии только системных папок и документов, которые хранятся на диске с windows. На ум пришло только одно, «подогнать» windows 2012r2 под 8.1
И так, начнем.
Процесс установки операционной системы опустим.
После установки создадим пользователя с удобным для вас именем
Нажимаем windows+r чтобы вызвать диалоговое окно Выполнить, вписываем команду netpliwz и нажимаем Enter.
В появившимся окне выбираем вкладку Дополнительно.

Далее выбираем пункт Дополнительно

В появившемся окне мы создадим нового пользователя и отключим учетную запись Администратор (для безопасности)
Переходим в Пользователи

верхнем контекстном меню выбираем Действие -> Новый пользователь
Вписываем нужные вам данные, обязательно придумываем себе пароль (нужен для автоматического входа в систему, ну и для безопасности)

Нажимаем Создать.
Если начнет выдавать сообщение о том, что пароль не отвечает требованиям политики безопасности, делаем следующие действия
Нажимаем windows+r чтобы вызвать диалоговое окно выполнить, вписываем команду gpedit.msc и нажимаем Enter.
Откроется Редактор локальной групповой политики
Переходим Конфигурация компьютера -> Конфигурация Windows -> Политики учетных записей -> Политика паролей

Выставляем параметры как показаны на скриншоте выше (при таких параметрах при создании пользователей система не будет «ругаться» на пароль).
Как только выставили все параметры, закрываем окно Редактора. Для сохранения и применения параметров нажимаем windows+r чтобы вызвать диалоговое окно Выполнить, вписываем команду gpupdate и нажимаем Enter.
Возвращаемся к созданию пользователя.
Вписываем пароль (лучше по сложнее) нажимаем Создать.
Нажимаем два раза на создавшегося пользователя и переходим во вкладку Членство в группах.
Нужно добавить группу Администраторы, для этого нажимаем Добавить –> Дополнительно -> Поиск и выбираем Администраторы, далее нажимаем два раза Ок.
Теперь можно отключить учетную запись Администратор, нажав правой кнопкой мыши выбираем Свойства и ставим галочку Отключить учетную запись.

Для того чтобы система при загрузке не спрашивала пароль, открываем окно

(как открыть описано в самом начале)
Снимаем галочку Требовать ввод имени пользователя и пароля.
Вводим данные которые запрашивает система и нажимаем два раза Ок.
Так же можно использовать программу Autologon
Перезагружаемся.
После перезагрузки, система автоматически загрузится под новым пользователем.
Сразу же откроется
Диспетчер серверов
Чтобы в дальнейшем он не запускался при запуске системы, отключаем его автозапуск
В правом верхнем углу в меню выбираем Управление -> Свойства диспетчера серверов

Выставляем галочки как на картинке.
Если вы собираетесь в дальнейшем использовать internet explorer без всплывающих окон о безопасности, переходим слева в раздел Локальный сервер

У вас будет на против «Конфигурация усиления безопасности Internet Explorer» Включить нажимаем на этот пункт и отмечаем как на картинке

Нажимаем ОК.
Возвращаемся в Панель мониторинга
Дальше нам нужно добавить пару компонентов для того чтобы система выглядела более пользовательской чем серверной
Выбираем второй пункт Добавить роли и компоненты

В появившемся окне ставим галочку Пропускать эту страницу по умолчанию, жмем Далее выбираем Установка ролей и компонентов, кликаем два Далее.
Роли нам не нужны, пропускам их и нажимаем Далее.
В Компонентах ставим галочку на против Пользовательские интерфейсы и инфраструктура

Если будете использовать wifi, так же выбираем Служба беспроводной локальной сети

Ну и на последок выбираем Функции .NET Framework 3.5 (возможно в дальнейшем некоторые программы будут требовать установку данного компонента)

Нажимаем Далее -> Установить.
Перезагружаемся.
Теперь мы можем добавить значки на рабочем столе (Компьютер, Файлы пользователя, Корзина и т.д.)

Чтобы вызвать это окно, нажимаем правой кнопкой мыши на рабочем столе и выбираем Персонализация и слева вверху выбираем Изменение значков рабочего стола.
Здесь же можно скачать тему выбрав Другие темы в Интернете

Для того чтобы заработал звук изменим запуск службы вручную на автоматически
Нажимаем windows+r чтобы вызвать диалоговое окно выполнить, вписываем команду services.msc и нажимаем Enter.
Находим службу Windows Audio, нажимаем правой кнопкой и выбираем Свойства.
Тип запуска выставляем Автоматически

Если вы хотите, чтобы отображались эскизы картинок, фильмов и т.д.
Открываем Параметры папок в Панели управления, выбираем вкладку Вид

Здесь снимаем галочку Всегда отображать значки, а не эскизы.
Нажимаем ОК.
Вся эта затея была с целью копирования данных с помощью теневых копий, включаем их.
Нажимаем windows+r чтобы вызвать диалоговое окно выполнить, вписываем команду compmgmt.msc и нажимаем Enter.
Откроется окно Управление компьютером
Ниже нажимаем правой кнопкой мыши на Управление дисками выбираем Все задачи -> Настроить теневые копии

Выбираем нужные диски и нажимаем включить.
Так же можно настроить Систему архивации данных процесс описан здесь.
Большой и на мой взгляд единственный минус серверной операционной системы 2012r2 по отношению к десктопной windows 8.1 это цена на лицензию.