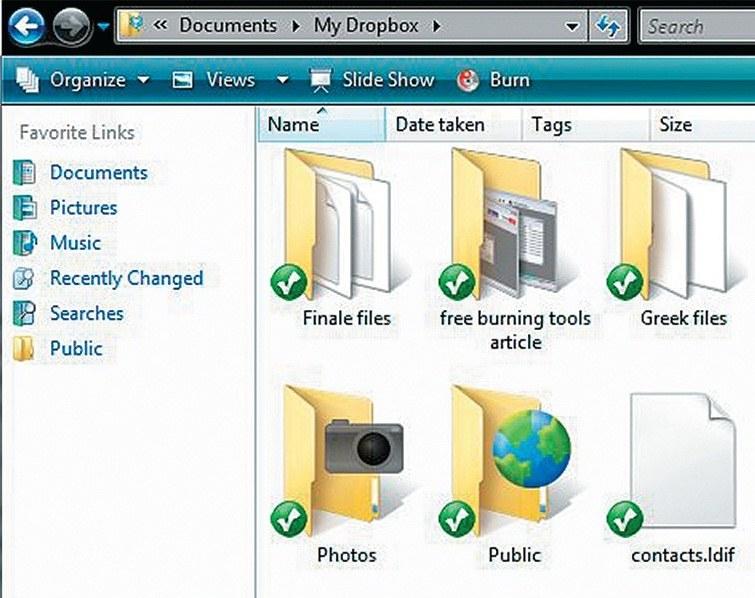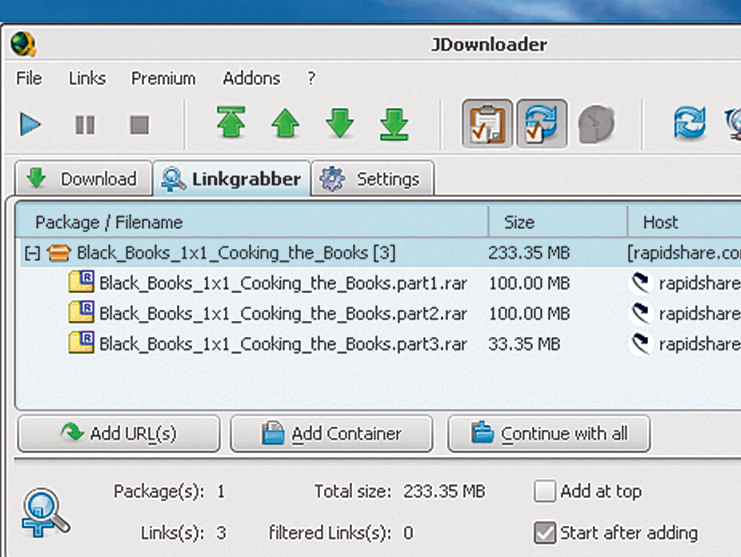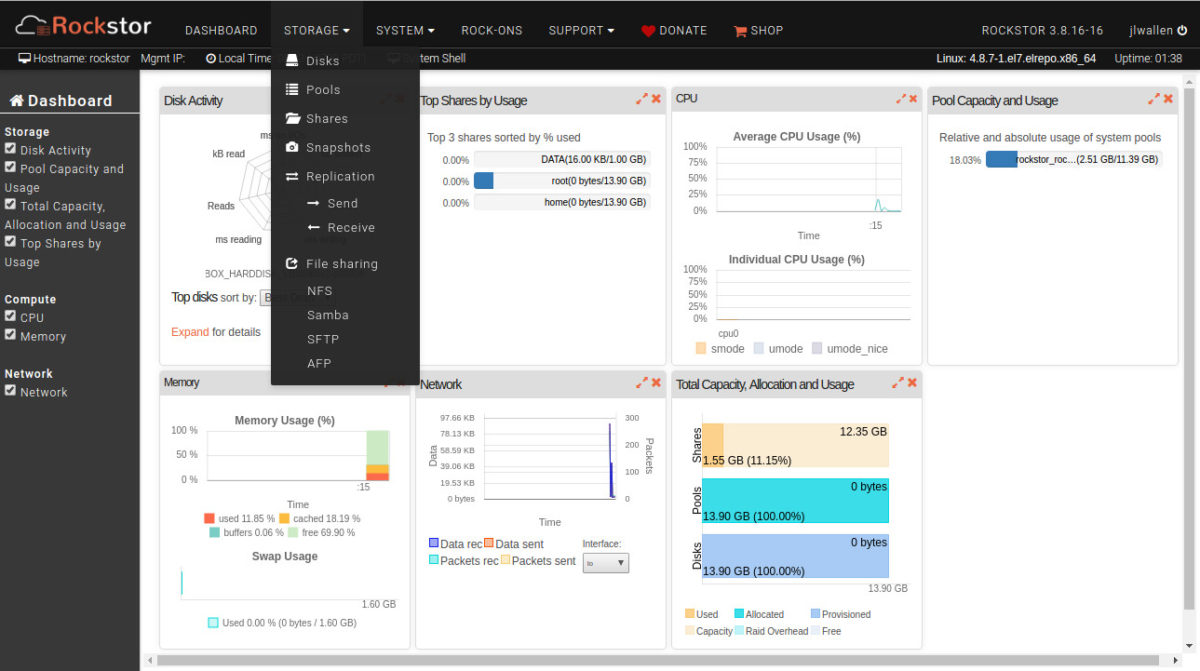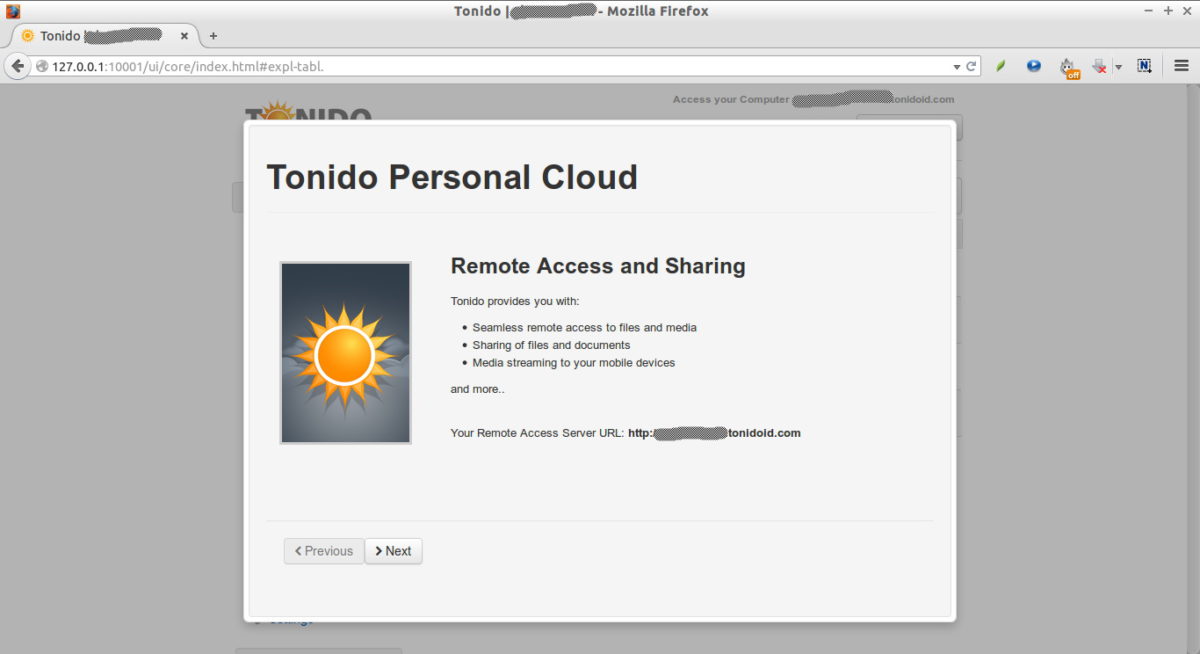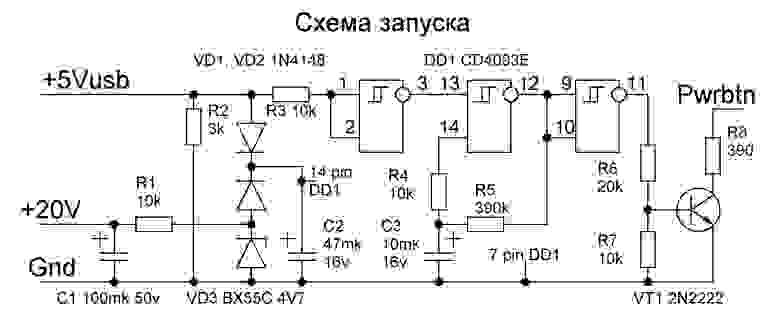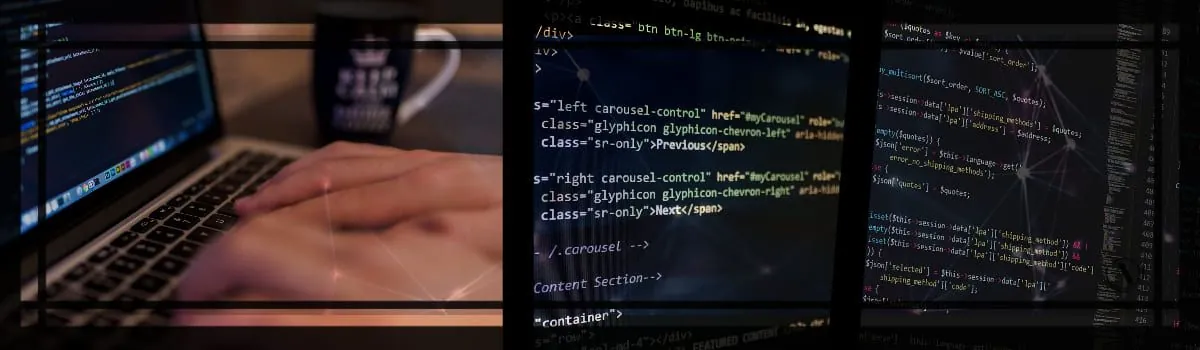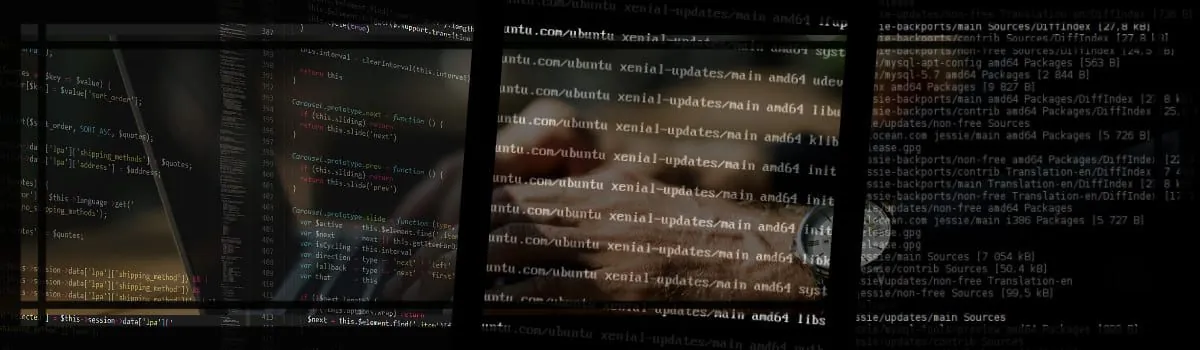С помощью нехитрых приемов вы сумеете настроить и дооснастить свой лэптоп, после чего его можно будет использовать в качестве сервера для создания и хранения резервных копий данных, торрент-клиента с режимом работы 24х7 и сетевого видеорекордера.

Старым ноутбукам в большинстве случаев не хватает вычислительной мощности, однако для серверных задач ее более чем достаточно. Намного важнее наличие высокоскоростного интерфейса, такого как eSATA, FireWire или гигабитного Ethernet. Ноутбуки, оснащенные довольно «прожорливыми» настольными процессорами, или устройства с интерфейсом USB 1.0 (выпущенные до 2002 года) для этого непригодны.
Лэптоп можно установить в любом прохладном вентилируемом месте, так как управлять сервером можно будет на расстоянии. Самым быстрым и надежным способом подключения ноутбука к маршрутизатору является сетевой кабель. Если в сети планируется задействовать принтер, его нужно подсоединить напрямую. Для использования в качестве цифрового видеорекордера ноутбуку необходим цифровой ресивер стандарта DVB-T или антенный разъем.
Наращиваем дисковое пространство
Одним из важнейших условий работы домашнего сервера является достаточный объем места на диске. Но на старых ноутбуках он зачастую весьма ограничен. Это означает, что необходимо добавить к комплектации лэптопа надежный накопитель. Можно, конечно, заменить старый винчестер новым, емкостью до 750 Гбайт. Но это влечет за собой необходимость переустановки операционной системы и программ. Поэтому мы рекомендуем подключение внешнего жесткого диска.
НАКОПИТЕЛЬ: 2,5 ИЛИ 3,5 ДЮЙМА?
Преимуществом 2,5-дюймовых жестких дисков является их компактность и бесшумность, а также отсутствие блока питания. Когда домашний сервер переходит в ждущий режим, они отключаются и не потребляют электроэнергию. Однако их емкость составляет не более 1 Тбайт, и стоят они относительно дорого. Более крупные 3,5-дюймовые модели при схожих ценах отличаются большей емкостью, но для них требуется блок питания, который расходует энергию даже в режиме ожидания. Одним словом, тем, кому для постоянного использования необходим накопитель емкостью не менее 1 Тбайт, мы рекомендуем выбрать 3,5-дюймовый жесткий диск, в противном случае достаточно 2,5-дюймовой модели. При покупке также необходимо обратить внимание на используемый интерфейс, так как между ними наблюдаются существенные различия по скоростным показателям.
КАКОЙ ИНТЕРФЕЙС ЛУЧШЕ?
Любой ноутбук, подходящий для работы в качестве сервера, оснащен портами USB 2.0. Но этот старый стандарт с пропускной способностью около 25 Мбит/с окажется узким местом для внешнего жесткого диска, скорость передачи данных которого в четыре раза больше. Впрочем, в зависимости от типа домашней сети скорость USB 2.0 может оказаться вполне достаточной. Например, если маршрутизатор или ноутбук подключены не по гигабитному Ethernet, они могут обмениваться данными лишь на 12 Мбит/с. Скорость обмена информацией между компьютерами, объединенными в беспроводную локальную сеть, тоже невелика — до 20 Мбит/с. Впрочем, если вам не приходится регулярно «гонять» по сети много файлов размером в несколько гигабайт, такие показатели довольно приемлемы.
Если лэптоп оснащен слотом ExpressCard, к нему можно подключить контроллер с портами USB 3.0 Несмотря на то что ноутбук оснащен портами USB 2.0, при покупке жесткого диска следует выбрать модель с USB 3.0. Ее можно будет быстро заполнить данными с современного ПК, а после этого подключить к ноутбуку, выполняющему функции сервера. Если же вы работаете с гигабитной сетью и планируете хранить на домашнем сервере видео высокого разрешения, USB 2.0 вам не подойдет ввиду своей низкой пропускной способности. Поэтому по возможности используйте жесткий диск с eSATA или FireWire, если ноутбук оснащен одним из этих интерфейсов. При наличии слота ExpressCard можно подключить контроллер с двумя портами USB 3.0, а к нему — винчестер с поддержкой высокоскоростного стандарта.
ПОДСОЕДИНЕНИЕ ВНЕШНЕГО ЖЕСТКОГО ДИСКА SATA
В крайнем случае можно попытаться заменить ненужный оптический привод дополнительным винчестером. Шасси для установки жестких дисков в отсек DVD-привода предлагают некоторые производители (например, Dell, Lenovo и HP). Если оптический привод подключен посредством SATA, то при наличии определенных навыков через открытый отсек можно вывести кабель SATA/eSATA.
Подготовка к непрерывной работе
ПРАВИЛЬНОЕ ХРАНЕНИЕ АККУМУЛЯТОРА
Для работы в режиме сервера аккумулятор не требуется — непрерывная работа от сетиь даже наносит ему вред. Поэтому храните батарею с уровнем заряда около 75% отдельно и подзаряжайте ее три-четыре раза в год.
НАСТРОЙКА WINDOWS
Даже в режиме минимального энергопотребления мощности процессора хватит для большинства серверных задач В настройках электропитания выберите схему управления питанием с минимальным энергопотреблением и установите «Ждущий режим через 20 минут». В дополнительных настройках позаботьтесь о том, чтобы ноутбук продолжал работать с закрытой крышкой. Если лэптоп будет перегреваться, крышку придется открыть. В диспетчере устройств откройте свойства сетевого адаптера и на вкладке «Управление электропитанием» активируйте опцию «Разрешить устройству вывод компьютера из ждущего режима».
НАСТРОЙКА СЕТИ
Чтобы сервер всегда был доступен по одному IP-адресу, через веб-интерфейс вашего маршрутизатора присвойте ему статический IP. Для этого понадобится MAC-адрес ноутбука. Чтобы узнать его, кликните по «Пуск|Выполнить: cmd» и наберите в командной строке «ipconfig –all». В строке «Physical Addres» содержится MAC-адрес сетевого контроллера вашего лэптопа. Как привязать статический IP к MAC-адресу, читайте в документации к роутеру, поскольку у различных моделей эта настройка может находиться в разных разделах меню.
УДАЛЕНИЕ НЕНУЖНЫХ ПРОГРАММ
Чтобы освободить место на диске и свести к минимуму потенциальные уязвимости в системе безопасности, следует деинсталлировать все программы, которые больше не будут использоваться.
Файловый сервер и бэкап
Ваш новый сервер можно использовать для хранения всех копий данных со всех устройств в сети. Создайте на подключенном к нему внешнем жестком диске папку «Резервные копии», а в ней — подпапки для каждого сетевого компьютера. Откройте общий доступ к директории: щелкнув по ней правой кнопкой мыши, выберите пункт «Свойства» и вкладку «Доступ». Для начала настроек по умолчанию будет достаточно.
На клиентских ПК найдите созданную сетевую папку в Проводнике, введя в адресной строке «[Имя компьютера-сервера][Имя общей папки]». При регулярном создании резервных копий рекомендуется подключить эту папку на клиентском ПК в качестве сетевого диска. Для этого в Проводнике «клиента» кликните по «Сервис | Подключить сетевой диск» (в Windows Vista и 7 следует вызвать панель меню нажатием на «Alt»). В верхнем раскрывающемся списке выберите нужную букву диска, а в поле «Папка» укажите сетевой путь — например, «homeserverworking_pc». Если сервер постоянно остается включенным, отметьте флажком пункт «Восстанавливать при входе в систему», чтобы сетевой диск автоматически подключался и отображался в Проводнике.
СОЗДАНИЕ РЕЗЕРВНЫХ КОПИЙ НА ДОМАШНЕМ СЕРВЕРЕ
На подготовленном таким образом сетевом диске можно сохранять резервные копии с помощью привычного программного обеспечения — например, посредством функции Windows «Архивация данных». Более эффективным является сетевое решение Unison, которое работает одновременно и на сервере, и на клиентских ПК и обеспечивает быструю синхронизацию данных.
Копии данных в «облаке»
«Облачное» резервное копирование Домашний сервер сохраняет файлы с помощью Dropbox в онлайн-хранилище Поскольку домашний сервер может работать и ночью, он располагает достаточным временем для синхронизации своих данных и резервных копий клиентских компьютеров с «облачным» хранилищем. Те, кто использует сервис Dropbox, могут с помощью специального программного обеспечения интегрировать его с домашним сервером, подключив в качестве сетевого диска, и организовать график синхронизации для заданных папок. Если вы пользуетесь сервисом SkyDrive, который входит в категорию служб Windows Live, вам понадобится скачать с сайта проекта программу Windows Live Mesh и при запуске выбрать папки для синхронизации. После этого домашний сервер будет ежедневно сохранять важные данные в «облаке».
Удаленное управление загрузками
Домашний сервер в виде полноценного ПК превосходит любую сетевую систему хранения данных, когда речь заходит о загрузке контента (в сеть или из сети). Дело в том, что специализированный сетевой HDD может выполнять только предусмотренные изготовителем операции по закачке, тогда как домашний сервер на базе ноутбука способен справляться с задачами, связанными с передачей данных в обоих направлениях. Добавить задание на загрузку какого-либо файла вы сможете по домашней сети и за ее пределами с помощью программы TeamViewer. После этого оно будет выполняться самостоятельно, не требуя вашего внимания.
Если вы не хотите, чтобы процессы загрузки на домашнем сервере влияли на скорость соединения на других компьютерах, необходимо произвести некоторые настройки. На топовых моделях роутеров можно назначить приоритет для каждого устройства в cети. Если в вашем маршрутизаторе такие функции отсутствуют, то можно настроить каждую программу, создающую нагрузку на сетевое соединение. Например, для резервного копирования можно выбрать ночное время, а для торрент-клиентов ограничить скорость раздачи и закачек и настроить ее в зависимости от времени суток.
ПРОГРАММНОЕ ОБЕСПЕЧЕНИЕ ДЛЯ ЗАГРУЗКИ ДАННЫХ В СЕТЬ И ИЗ СЕТИ
Осуществлять длительные закачки можно с помощью программы JDownloader Для большинства сетевых задач подойдет любой браузер. Кроме того, в работе могут пригодиться бесплатные программы для загрузки данных: FileZilla, μTorrent и JDownloader.
Домашний сервер в качестве центра печати
К принтерам, подключенным к домашнему серверу, также можно открыть общий доступ. Так, можно отправлять документы на печать с любого компьютера домашней сети, в том числе и через беспроводное сетевое соединение. Для этого следует подключить принтер к серверу и установить драйверы. Щелчком правой кнопки мыши откройте общий доступ к печатающему устройству и подключите его ко всем клиентским ПК в качестве сетевого принтера, выбрав «Устройства и принтеры» (Windows Vista и 7) или «Принтеры и факсы» (Windows XP). Если клиент домашней сети не находит драйверы, загрузите их с сайта производиеля, распакуйте исполняемый INF-файл и укажите в диалоговом окне установщика Windows каталог, где он находится.
Потоковая передача мультимедиа
Современные телевизоры и Blu-ray-плееры воспроизводят файлы AVI и MKV. Удобнее всего, когда они проигрываются непосредственно с домашнего сервера через сеть. Для этого необходимо серверное программное обеспечение с поддержкой UPnP, которое осуществляет поиск мультимедийных файлов в домашнем хранилище и предлагает их в таком виде, чтобы клиентские ПК могли ими воспользоваться. Но имейте в виду, что стандарт UPnP проработан недостаточно детально, что иногда приводит к проблемам с совместимостью.
УСТАНОВКА UPNP-СЕРВЕРА
В большинстве случаев оптимальная совместимость достигается при инсталляции программного обеспечения от производителя. Например, для Blu-ray-плееров и телевизоров Samsung существует UPnP-сервер Allshare. У бесплатных серверов UPnP, таких как TVersity,иногда возникают проблемы совместимости с конечными устройствами. В качестве альтернативы можно воспользоваться медиасервером PS3, который предназначен для работы с игровыми консолями, выступающими в качестве клиентов. В диалоговом окне настройки программы необходимо указать, в каких каталогах она должна искать мультимедийные данные. По окончании настройки домашний сервер будет доступен в меню всех устройств сети, поддерживающих UPnP. Чтобы организовать потоковую передачу на мобильный гаджет, установите на него плеер с поддержкой UPnP — YXPlayer для iOS или UPnPlay для Android.
Запись и трансляция телепередач
Домашний сервер способен непрерывно записывать и транслировать телепередачи через локальную сеть Постоянно включенный компьютер предоставляет великолепную возможность для его использования в качестве видеорекордера. Для этого требуется только ТВ-тюнер с интерфейсом подключения USB, программное обеспечение которого настраивается через TeamViewer. К папке, в которой будут храниться записываемые передачи, также должен быть открыт общий доступ. Потоковая трансляция текущей передачи осуществляется через TV Scheduler Pro и плагин JTVLANServer (есть на DVD). Установите TV Scheduler и настройте его через веб-интерфейс (http:[IP-адрес домашнего сервера]:8420). Затем инсталлируйте JTVLANServer на домашний сервер, а JTVLANClient — на клиентский компьютер.
Дистанционное управление домашним сервером
Всеми функциями домашнего сервера, которыми обладает ноутбук, можно управлять на расстоянии с помощью программы TeamViewer. Приложение также позволит просматривать веб-сайты с Flash-контентом на iPad и iPhone.
НАСТРОЙКА ПРОГРАММЫ TEAMVIEWER
Установите TeamViewer на сервере и на клиентском компьютере и создайте в программе учетную запись. Для этого щелкните по кнопке «Мои компьютеры», расположенной внизу справа. Через меню «Соединение | Настройка неконтролируемого доступа» присвойте серверу постоянное имя и пароль, и он появится в списке «Мои компьютеры» или на зашифрованном веб-сайте https://login.teamviewer.com после выполнения входа. Двойным кликом запустите функцию удаленного управления. Чтобы скопировать файлы с сервера или на сервер, щелкните по кнопке «Передача файлов», которая отображается в верхней части окна дистанционного управления.
ВОСПРОИЗВЕДЕНИЕ FLASH-ВИДЕО НА ПЛАНШЕТЕ IPAD
Измените разрешение экрана домашнего сервера на 1024х768 пикселей, установите бесплатную программу TeamViewer на iPad и укажите используемую для нее учетную запись. Теперь вы можете управлять домашним сервером с планшета, в том числе запускать его браузер и загружать веб-сайты с Flash-контентом. Для навигации по ним и простых браузерных игр производительности будет достаточно. Но хотя на планшете iPad можно будет просматривать Flash-видео, воспроизведение может сопровождаться небольшими задержками в зависимости от пропускной способности вашей сети. Кроме того, придется смириться с отсутствием звука. Для специалистов: свободная система FreeNAS
С помощью ОС FreeNAS вы сумеете по образцу создать систему NAS с веб-интерфейсом. Ее можно запускать с USB-флешки, а жесткий диск использовать для хранения данных. FreeNAS применяет файловую систему ZFS, которая предлагает мощные инструменты для создания снимков ОС, подобных создаваемым с помощью программы TimeMachine от Apple. FreeNAS предлагает все необходимые функции, но установка является сложной.
ИНСТАЛЛЯЦИЯ
Эту операционную систему, предназначенную для сетевых накопителей, можно установить в качестве основной на жесткий диск или запускать компьютер с «живой» флешки с FreeNAS. Все необходимые инструкции по установке можно найти на русскоязычном сайте проекта www.freenas.org.
Сколько статей написано о домашних серверах, сколько комментариев. Расскажу вам свою историю, если интересно, проходите, присаживайтесь. Фото в статье не мои, тут это не особо важно. Скриншот с аптаймом мой.
Кто — то строит домашний сервер на базе старого ПК, кто-то покупает специализированные решения типа NAS, кто-то городит все на роутере с внешним жестким диском. Я прошел почти через все это.
На дворе 2009 год. Microsoft выпускает, ставшую народной, Windows 7, появляются первые кириллические домены, появились первые USB3.0 устройства в продаже, во всем мире бум нетбуков и электронных книг. Попался мне старый, списанный с работы, но бодрый ноутбук Asus S5000, без батареи и с мертвой клавиатурой.
На борту Pentium M 1.7 Ghz и 512 Мб DDR1 в редком форм-факторе uSO-DIMM. Купил в него тогда максимально емкий IDE жесткий диск — на 320 гб. Времена DC++ сетей уже заканчивались, скорость широкополосного интернета росла, а цена падала. Популярнее становились торрент-трекеры. Настроил на этой машинке автоматическую скачку новых серий сериалов с Лостфильма, папку расшарил в домашнюю сеть. Сначала настроил все на Windows, лицензия XP позволяла это сделать без угрызений совести. Потом был Debian Linux, эксперименты с Gentoo, Freebsd и, наконец, Freenas (Nas4Free не было еще тогда). Время шло, запросы менялись, понадобился медиасервер — им, на долгое время стал, и сейчас остается Serviio.
2011 год. У меня стадия отрицания и желание переехать на специализированную железку. Ноутбук был выключен и закинут на полку, а взамен была куплена коробочка от Qnap (TS-410) на 4 диска с 256 Мб оперативной памяти и жутко тормозным ARM процессором. Диски специально брал зеленые WD на 5200 оборотов. Красные тогда еще не появились в продаже. Для уменьшения вибраций, NAS был установлен на небольшом вспененном коврике. До покупки этой штуки представить себе не мог, что буду чем-то недоволен. Медленная работа этой штуки, ограниченность в функциональности и появившаяся вскоре необходимость в телефонии с шифрованием, вынудили меня, в дополнение к этому гробу, купить малинку, еще первую, она только вышла тогда. С малинкой все было замечательно — телефония была на ней, остальное на NAS. Разве что веб интерфейс с трудом шевелился на обоих устройствах. Вопрос с производительностью надо было решать. NAS был продан, доволен был, как слон, что купили эту штуку у меня.
На замену ему купил HP Microserver Gen 8 — самую минимальную конфигурацию — с 2 Гб оперативной памяти и на Celeron. Да, не густо, но была возможность расширения дальнейшего апгрейда: хочешь Xeon — поставь и памяти побольше, хочешь — отдельный аппаратный рейд контроллер. Впрочем, поддержку виртуализации завезли, производительности мне хватило и так, поставил SSD, на него ESXi и понеслась. Аккуратная коробочка на 4 диска, софтовый рейд и небольшой уровень шума при некоторых ухищрениях.
Казалось бы, какие могут быть проблемы с этой сборкой? Сделано подобное железо очень хорошо, т.к. нацелено на малый бизнес и долгую работу без выключений.
Проблема первая — я кошатник, а значит любой компьютер, имеющий вентиляторы непременно, со временем, как ни убирайся и не пылесось, сам становится пылесосом. И вторая — с электропитанием в у меня, тогда еще в хрущевке, бывали перебои. С первой проблемой разобраться можно только на время — чистить периодически, а значит выключать. Но аптайм же! Хочется большой аптайм, не спрашивайте зачем. Со второй проще — я поставил все сетевое оборудование под защиту б.у. APC CS 500. Батарейку разве что купил новую, специально выбрал с защитой от возгорания. Работало все это благополучно длительное время, периодически спасая аптайм. Но, как-то раз, вечером, все пошло не по плану — свет выключили во всем районе, была какая-то авария. С удовлетворением наблюдая на экране телефона, свою единственную оставшуюся в живых WIFI сеть, я заметил странных запах — из хваленого фирменного APC, пусть и б.у., шел дымок. И ладно я дома был, а если бы это днем произошло? Срочно все было выключено, из ИБП была вынута батарея, больше я его не включал. Надо было думать, что делать дальше — новый (даже действительно новый) бесперебойник я покупать не хотел — APC нужный по характеристикам стоил невменяемых денег, Powerman и прочее брать не хотелось по понятным причинам. Microserver был благополучно продан даже с выгодой и вместе с половиной дисков.
Что же сделать, чтобы решить все проблемы и остаться довольным железом? Ну, хоть часть проблем? Я принял решение купить для начала с али алюминиевый мини пк с пассивным охлаждением на Celeron 3965U на DDR3 памяти (она у меня была). Ведь если нет вентиляторов, они не будут забиваться, логично? Но пока он ко мне ехал, подвернулся лучше вариант, который закрывал обе проблемы — ноутбук HP 250 G4 на Celeron N3050 практически бесплатно — он также был списан с работы по причине диких тормозов в Windows 10 
Десятка мне там точно не была нужна, как и любой графический GUI вообще — я туда ESXi поставил, предварительно собрав образ со всеми необходимыми драйверами.
Что мы имеем — ноутбук с полностью пассивным охлаждением, а значит, пыли внутри будет минимум и обслуживать его не надо вообще — максимум пыль с крышки стереть. Ноутбук свежий, хоть и б.у., а значит, батарея жива и показывает неплохие результаты — не менее 2-3 часов работы (решение второй проблемы — с резервным питанием). С энергопотреблением все хорошо, так что, аппарат не греется толком, TDP процессора всего 6W.
Стандартно — взял 2 диска на 1 Tb, один в штатное место, второй через переходник в слот для DVD-ROM, установил максимум оперативной памяти (это, увы, всего 8 Гб). Главный, и единственный минус — 100 Мбит сетевая карта, хотя в старших моделях линейки ставят гигабит. Виртуалки крутятся, пропускной способности сетевой карты хватает. Сервер почти не слышно, даже ночью, даже, если прислушиваться.
За почти два с половиной года работы выключался всего пару раз. Первый — снова авария на подстанции, полдня не было света в этот раз. Успел снять скриншот с годом аптайма виртуалки незадолго до этого.
И второй раз недавно выключил, для переезда на новую жилплощадь. Заодно один из дисков поменял на SSD, давно хотел. Для моих потребностей хватало медленных hdd, но цены на tb ssd уже давно не кусаются, пусть побыстрее будет и еще тише. Если вы до этого думали, что производители делают бюджетные ноуты на пассивном охлаждении только для гарантированных страданий пользователей, вот вам пища для размышлений, что можно соорудить из такой машинки.
рекомендации
4070 MSI по старой цене дешевле Palit
13900K в Регарде дешевле чем при курсе 60
Ищем PHP-программиста для апгрейда конфы
История сделала у меня круг, и я от ноутбука вернулся к ноутбуку, о чем не жалею.
21 февраля 2020
Еще три способа, как сделать старый ноутбук полезным
В прошлый раз мы уже говорили о том, насколько много вреда приносит старая электроника экологии, и рассмотрели, как можно дать вторую жизнь технике на примере устаревшего ноутбука. Вариант медиацентра, предложенный мною в той статье, мне нравится больше всего, так как вероятность использования такой вещи довольно высока во многих домах. Судя по тому, что читатели активно оставляли комментарии и в целом оценили подобную задумку хорошо, я решил предложить еще несколько вариантов применения старого ноутбука. Пускай эти сценарии могут быть и не так популярны, кто-то наверняка найдет эту информацию полезной для себя.
Домашнее «облако»
Облачные хранилища – несомненно, очень удобная вещь. Можно иметь доступ к своим файлам в любом месте, где есть интернет, и не возить с собой внешний жесткий диск. Да и автоматическая синхронизация папок порой просто незаменима. Но есть у коммерческих «облаков» один большой минус: большой объем хранилища в них стоит немалых денег, а если и бесплатен, то имеет кучу ограничений. Например, Google и Microsoft, предлагающие бесплатно небольшой объем на диске, часто сотрудничают с производителями электроники, выделяя покупателям той или иной модели сотню-другую гигабайт в «облаке» бесплатно. Правда, обычно такая щедрость ограничена одним годом, потом хранилище «превращается в тыкву». А компания Mail.Ru в свое время раздавала пользователям бесплатное место на своем «Диске», аж по 1 ТБ каждому. Этот объем пользователь получал бессрочно, но на хранилище нельзя закачивать файлы размером более 4 ГБ, что сразу делает его бесполезным для хранения фильмов и игр, например.
- Облака
- Облачные сервисы 2019
Вместо того, чтобы платить сервисам за облачное хранилище, можно сделать свое личное «облако» и хранить на нем все то, к чему может потребоваться доступ в отдалении от дома. Конечно, на полноценный NAS подобная система не потянет. Здесь не идет речи об одновременном доступе к хранилищу нескольких устройств или хотя бы просто о сверхвысоких скоростях загрузки. Но в качестве небольшой «файлопомойки», как её назвал в комментариях один из читателей прошлой статьи, вполне сойдет. В качестве подопытного сойдет любой мало-мальски производительный ноутбук: какого-нибудь двухъядерного процессора и хотя бы 2 ГБ «оперативки» будет достаточно. Что касается объема хранилища, то его нужно подсчитывать индивидуально. Большинству людей хватает одного, максимум двух терабайт. Хорошо, если у устройства есть оптический дисковод – его можно вынуть и поставить на его место еще один жесткий диск (об этом мы тоже говорили в предыдущей статье). Вообще отлично, если у него еще и живой аккумулятор – полезно в моменты отключения электричества. Также важно наличие Ethernet-порта, но с этим у старых ноутбуков обычно проблем нет. На крайний случай можно использовать переходник с USB на Ethernet, если подходящего разъема не будет.

С точки зрения софта, есть несколько вариантов воплощения этой идеи. Самый правильный и надежный – установить на ноутбук специальную ОС, предназначенную для создания сетевого хранилища. Например, XigmaNAS или Rockstor – так вы обеспечите системе стабильную работу и оптимальное потребление ресурсов. Мне больше всего нравится второй вариант, так как он довольно легок в установке и настройке. Плюс к тому, на его сайте можно найти подробные инструкции по настройке (правда, на английском), поэтому даже новичок сможет разобраться с ней без проблем. По сути, это просто еще один дистрибутив Linux, а по ним несложно найти текстовые и видеоинструкции, так что проблем возникнуть не должно. В то же время XigmaNAS базируется на FreeBSD и поэтому не очень дружелюбна к новичкам, да и к «железу» тоже, но об этом ниже.
Минус такого подхода состоит в том, что системные требования этих решений могут быть слишком высокими для слабого «железа». Например, тот же Rockstor требует не менее 1 ГБ «оперативки» и обязательно двухъядерный процессор с поддержкой 64-битной архитектуры. А XigmaNAS, даром что требует минимум 512 МБ ОЗУ, создает особенный тип файловой системы ZFS, для нормальной работы лучше иметь на борту хотя бы 4 ГБ «оперативки». Здесь также требуются многоядерные 64-битные процессоры, и это еще одно препятствие для устаревших устройств. Такие процессоры стали устанавливаться в ноутбуки только с середины 2000-х, а массовое распространение получили только в 2010-х, поэтому совсем уж старые модели под такие специализированные ОС не подойдут.
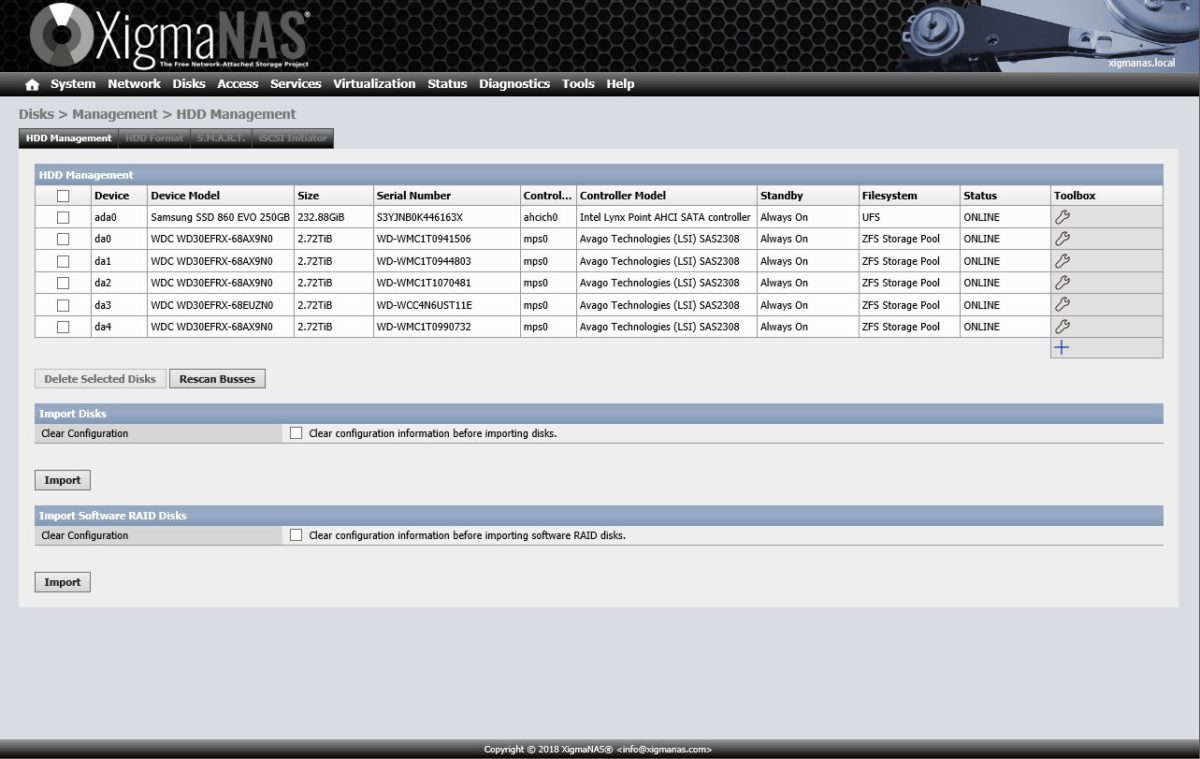
Второй вариант более лоялен и к «железу», и к пользователю, но процесс настройки будет чуть более сложным. Устанавливается один из дистрибутивов Linux и специальный софт для запуска «облачного» хранилища: Tonido или Nextcloud, например. Лучше всего использовать ОС Ubuntu, так как подобный софт поддерживает его по умолчанию. Но и другие дистрибутивы вроде Fedora, OpenSUSE или упомянутого в предыдущей статье Lubuntu, тоже не должны иметь особых проблем с ним. Этот момент придется проверять на отдельно взятой машине с конкретной системой. Более опытные пользователи могут установить серверную версию Ubuntu, она еще менее требовательна к «железу»: ей нужно от 512 МБ оперативной памяти, любой процессор от 1 ГГц и хотя бы 2 ГБ свободного пространства на жестком диске. Но она не имеет графического интерфейса, а управление и настройка происходят исключительно через консоль.
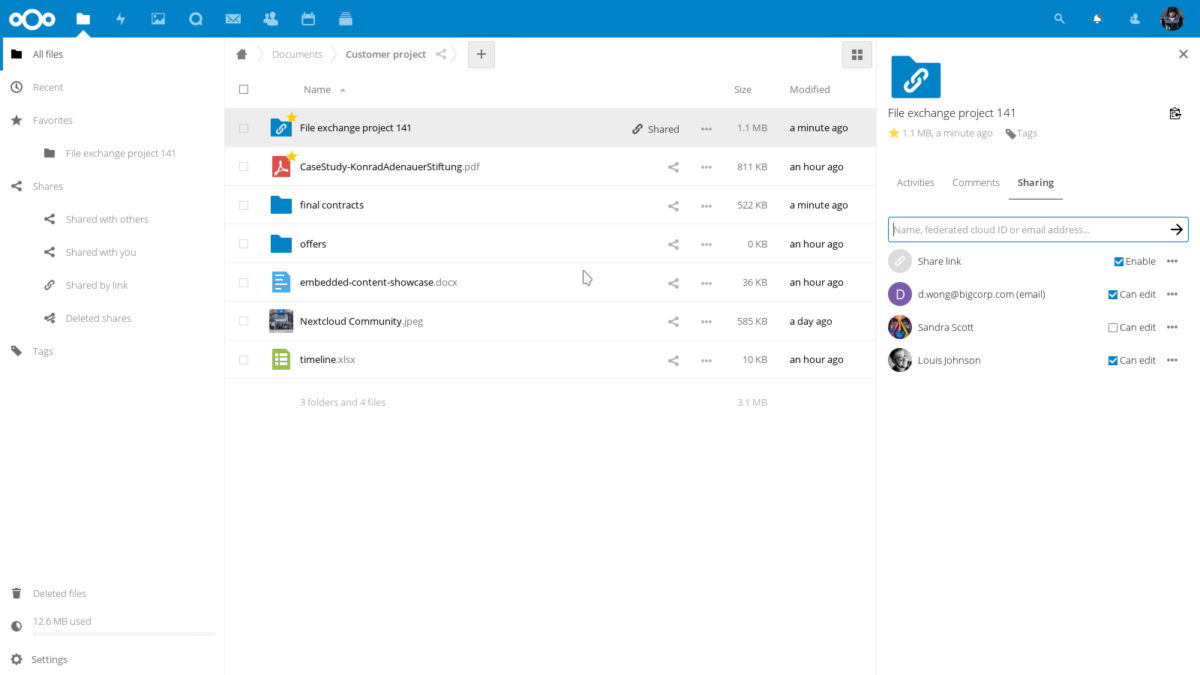
Что касается софта, то из двух предложенных вариантов я бы выбрал Tonido – опять же из-за её дружелюбности к пользователю и относительной простоты настройки. Его возможностей вполне достаточно, чтобы создать простой домашний файловый сервер, а доступ к нему будет возможен как с ПК (клиенты для Windows, Mac и Linux), так и со смартфона (Android, iOS, Windows Phone, и даже Blackberry). Причем в приложении можно даже сразу прослушивать аудиофайлы, просматривать видео и фото, а также включить автозагрузку фото со смартфона на «облако». В домашней сети сервер Tonido может быть по совместительству и DLNA-сервером, что позволит открывать медиафайлы напрямую с любых совместимых устройств: Smart TV, игровые приставки, Android-приставки и т.д. Но самое главное, что, создав сервер с помощью Tonido, вы можете синхронизировать файлы между различными устройствами, минуя каких-либо «посредников».
Правда, для доступа к своему домашнему серверу из внешнего интернета вам понадобится либо статический IP-адрес (есть у большинства провайдеров домашнего интернета, но платно), либо проброс динамического DNS с помощью одного из множественных специальных сервисов. Среди них есть и бесплатные, но зачастую они работают либо с ограничениями, либо нестабильно и недолго. Лично я рекомендую NoIP и Duck DNS – они довольно просты и интуитивны в настройке, да и проблем с их использованием я не замечал. При желании можно найти еще десяток подобных сервисов простым поисковым запросом «free dynamic DNS providers» и попробовать любой из них, это несложно, и так можно найти сервис под свои запросы.
Сервер видеонаблюдения
Любой старый ноутбук можно превратить в простенькую систему видеонаблюдения, которая при этом сможет распознавать движение и передавать картинку в онлайн. Для этого даже не потребуется установка Linux – подходящий софт (например, Yawcam) можно установить даже на древние устройства с Windows 2000, а из требований к системе у него – лишь наличие среды Java JRE 6 и установленный DirectX 9. Конечно, много камер к слабому ноутбуку подключить не получится, но для небольшой системы наблюдения за домом (2-3 камеры) этого будет достаточно. Препятствием этому станет и протокол USB, так как максимальная длина кабеля, достаточного для питания камеры и передачи данных, составляет 5 метров. При этом рекомендуется заиметь USB-хаб с хорошим внешним питанием, потому что количество USB-портов на ноутбуках обычно сильно ограничено.
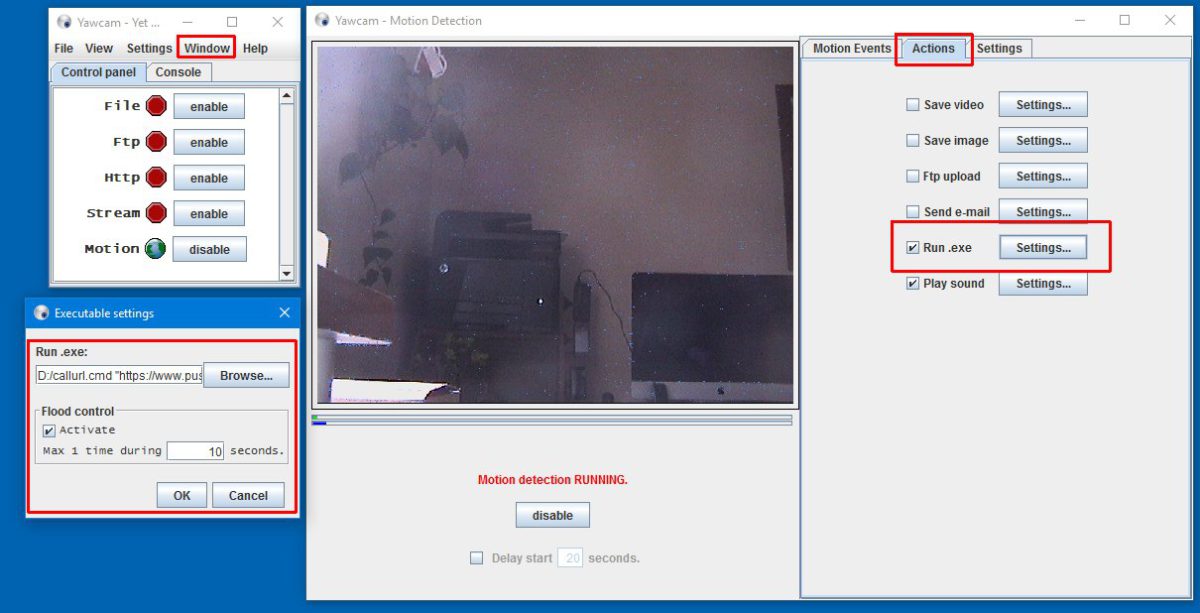
К слову, о USB-камерах. Если в вашем ноутбуке есть встроенная веб-камера и она вас устраивает качеством картинки (для видеонаблюдения, а не для селфи, конечно), то есть большой шанс, что из нее вы сможете сделать отдельную веб-камеру. Почти все встроенные камеры подключаются к материнской плате по протоколу USB, и вытащив камеру из ноутбука, вы обнаружите на ней разъем для подключения четырех- или пятипинового провода. Дальше уже дело техники: найти в интернете схему распайки камеры с конкретной модели ноутбука (они, как правило, одинаковы на многих моделях одного производителя) и припаять к этому разъему любой качественный USB-кабель. Для этого не нужно быть мастером ремонта электроники – точки пайки обычно крупные, да и запутаться в них очень сложно. Готовую камеру можно защитить от внешних воздействий с помощью изоленты или термоусадки.
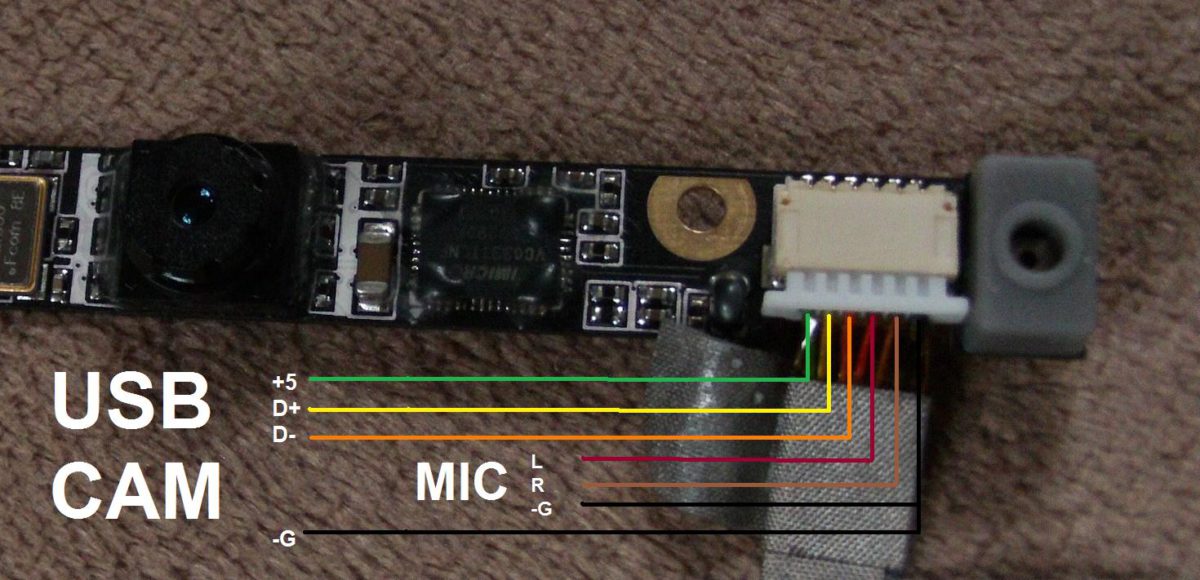
На базе ПК можно собрать и более мощную систему видеонаблюдения, с бОльшим количеством камер и подключением по Ethernet для дальних расстояний. Для этого понадобится более мощный ноутбук (от 4 ГБ ОЗУ), Ethernet-шлюз на необходимое количество камер, и подходящий софт – например, iSpy для Windows. Но с экономической точки зрения это довольно спорное решение, так как вместо покупки Ethernet-шлюза лучше потратить деньги на выделенный NVR (network video recorder – «сетевой видеорекордер»). Со своими функциями он будет справляться лучше ПК и при этом будет более энергоэффективным.
Сервер «умного дома»
Еще один «сервер» на основе ноутбука – сервер домашней автоматизации. В одной из статей, посвященных «умному» дому, мы говорили об альтернативных системах УД: HomeAssistant, OpenHAB и других. С их помощью можно создать автономный домашний сервер, который не будет зависеть от фирменных «облачных» решений какого-либо производителя и вообще может работать без интернета.
- Глупый умный дом. Часть 4, установка и настройка
С ними все еще проще – все популярные альтернативные системы УД можно установить как на Windows-машины, так и на Linux, и иногда даже на «Маки». Но Linux все же предпочтительнее. Если вы еще не начали пользоваться одной из этих систем, то я рекомендую Home Assistant как самую простую в освоении. Для нее в сети есть очень много инструкций, в том числе и на русском языке.
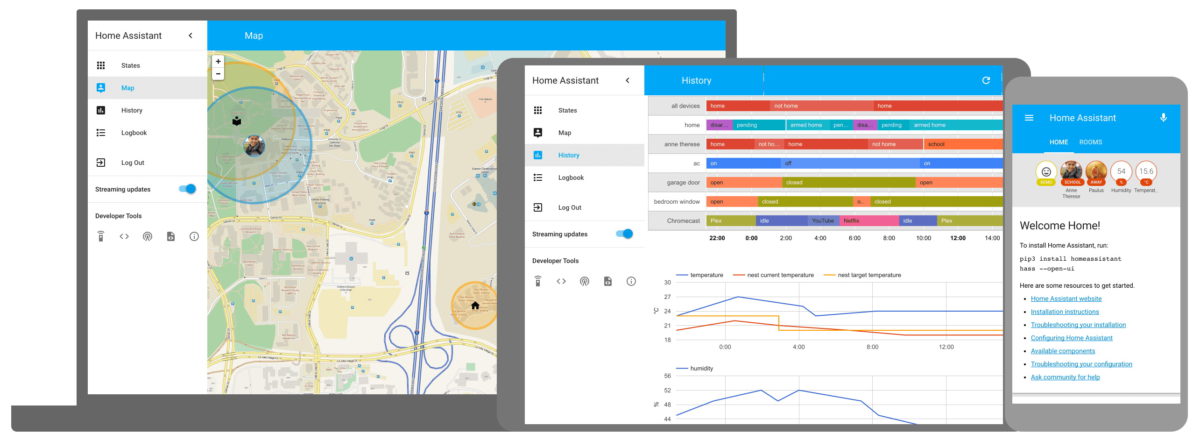
Бонус: роутер из старого ноутбука
Я сначала не хотел включать этот пункт в подборку из-за его неоднозначности, но пускай будет. Вы можете превратить любой ПК, в том числе и ноутбук, в полноценный роутер с помощью специализированной ОС OpenWRT. Логики в этом практически нет – подавляющее большинство ноутбуков имеет лишь один разъем Ethernet, да и возможности встроенного Wi-Fi модуля обычно слабоваты. С другой стороны, с большой долей вероятности ваш ноутбук (даже старый) намного мощнее вашего роутера, а значит, с помощью OpenWRT его возможности можно расширить многократно. Например, настроить подключение через VPN сразу для всех устройств в сети, установить UPNP-сервер или программу для закачки торрентов, настроить фаерволл и много чего другого.
Если хочется поэкспериментировать, то инструкцию по установке OpenWRT на устройства с архитектурой x86 можно найти на официальном сайте проекта.
Заключение
Как видите, любому старому ноутбуку можно придумать применение, даже если в качестве непосредственно ПК он уже не годится. Приглашаю вас в комментарии поделиться своими сценариями применения старого «железа». Какие бы еще устройства вы хотели увидеть на страницах этой рубрики?
Из ноутбука — домашний сервер с резервированным питанием роутера Микротик
Время на прочтение
6 мин
Количество просмотров 19K
Кратко
Статья для любителей самим паять несложные схемы и разбираться, почему они именно так сделаны.
А также для тех, кому реально понадобится такой сервер.
Никаких супер-достижений тут нет, а есть дешевое, компактное и экономичное решение, которое в некоторых случаях заменяет громоздкую кучу оборудования:
- сделан домашний сервер из старого ноутбука и устройство питания роутера,
- объяснена схема питания роутера от зарядки и аккумулятора ноутбука,
- объяснена схема для включения ноутбука при появлении сетевого питания.
Идея
Мне нужен был маленький файловый сервер, который к тому же должен выдерживать перерывы в питании до 15 минут.
Я решил сделать его из старого ноутбука.
Ноутбук (Asus A8J) специально для эксперимента купил с разбитой матрицей, но с живым аккумулятором и вентилятором.
(Примечание. Если у Вас уже есть ноутбук, то, как в известной задаче про чайник, разбивать матрицу не обязательно. Однако если у Вас роутер, как у меня, работает с 4G модемом, то матрицу лучше отключить, дальше объясню почему.
Работа без матрицы никакого дискомфорта не создает, сначала пользовался внешним монитором, а потом SSH.)
В процессе я обратил внимание на то, что роутер Микротик (у меня RB-951G) может питаться напряжением от 9 до 30 В, и возникла идея питать его от ноутбука.
Получилось очень удачное сочетание: при наличии сетевого напряжения роутер питается от зарядного устройства ноутбука (19-20 В), а при пропадании сетевого питания — от аккумулятора этого же ноутбука (от 12 до 9 В по мере разряда), т.е. все в пределах нормы.
Если точнее, то напряжение на роутере будет на 0.2-0.4 В ниже из-за падения на диодах, но все равно в пределах допустимого (кроме нижнего предела разряда аккумулятора, который мы точно не знаем, но в моем случае до него вряд ли дойдет дело.
А если и дойдет, то ничего страшного с роутером не случится).
Схема питания роутера
Так как здесь имеет приоритет более высокое напряжение (20В), то переключающая схема получается очень простой, из двух диодов.
Еще удобно, что никакой защиты по напряжению делать не надо.
В случае долгого отсутствия сети аккумулятор разрядится до предела, при котором его встроенный контроллер отключит нагрузку и таким образом переразряда не случится.
Затем при подаче сетевого питания начнется заряд аккумулятора, а роутер будет питаться от зарядного устройства.
Теоретически в неудачном случае мы можем превысить допустимый ток зарядного устройства и/или аккумулятора (так как забираем лишние 0.4-0.8А на роутер при 20В), но на практике превышения тока не случится, и вот почему: я удалил из ноутбука привод DVD, контроллер WI-FI, а также матрицу. Соответственно потребляемый ток уменьшился.
Для снижения потерь напряжения выбираем диоды Шоттки, а конкретно — я взял сборку из двух диодов (не помню тип), которая есть в компьютерных блоках питания и выглядит как мощный транзистор.
Ток потребления роутера вместе со включенным в него 4G-модемом может быть до 1.7А в наихудшем случае — при питании от 9В.
(Импульсный блок питания внутри роутера потребляет постоянную мощность, поэтому чем ниже входное напряжение, тем больше потребляемый ток).
Диоды сборки выдерживают длительный ток 20А, и это тоже удобно.
Не придется делать защиту от короткого замыкания на выходе. Эту роль, если что, сыграют внутренние схемы защиты зарядки и аккумулятора.
Если кто-то захочет использовать отдельные диоды Шоттки — надо брать их на ток не меньше 5А и хоть немного охлаждать, например через дорожки на плате.
Схема включения ноутбука
Но была еще одна проблема: ноутбук сам не включается при появлении сетевого напряжения. В Биосе такой опции нет. (Почему-то у многих ноутбуков нет ряда полезных функций, например, еще у них нет загрузки с карты памяти).
Хотя таких перерывов, чтобы полностью разрядить аккумулятор, у нас практически не бывает, но уже захотелось и этот вопрос «добить».
У моего ноутбука кнопка включения замыкает вход схемы на минус питания (у Вашего, скорее всего, тоже).
На этот же вход я припаял провод от разъема моего устройства.
В устройстве этот вход замыкается на минус транзистором, ноутбук включается.
Для защиты транзистора на случай неправильного подключения добавлен резистор R8 в коллекторную цепь.
Проверено, что ноутбук устойчиво включается и при 3-х кратном увеличении этого резистора. (Это Вам на Вашем ноутбуке тоже лучше проверить, т.к. параметры входа кнопки могут различаться).
Для управления транзистором сделан RC-генератор импульсов на микросхеме CD4093 с триггерами Шмитта, и элементах R4, R5, С3. Длительность импульса и паузы примерно по 1 с, точность не важна.
Важно, что работа генератора начинается с паузы.
И вот зачем я сделал генератор импульсов: у меня ноутбук иногда не включался при первом нажатии кнопки, а включался при втором, уж не знаю почему. В любом случае, получилось универсальное и надежное решение.
Когда ноутбук включился, то «нажимать» кнопку больше не нужно, и мы прекращаем работу генератора.
Схема узнает о включении ноутбука с помощью еще одного провода, припаянного к +5В любого USB разъема.
Мой ноутбук подает +5В на USB только когда он включен.
(Если у Вас напряжение на USB присутствует постоянно при питании от сети, то надо выключить соответствующую опцию в Биосе, либо искать другую точку подключения этого сигнала).
Микросхема питается от входа +20В через простейший стабилизатор из R1 и VD3, а C2 на всякий случай для защиты от импульсов по питанию.
Также сделано питание этой схемы от +5В USB, чтобы при пропадании сетевого питания не садилось питание генератора и не формировалось ложных импульсов, которые могут выключить ноутбук.
Оба питания поданы на микросхему через простейшую схему на двух диодах VD1, VD2, такую же как на роутер, только совсем маломощную.
Конструкция
Разъем выбран 10-контактный: PLD-10 + PBD-10, на провода питания задействованы по 2 контакта параллельно.
Из оставшихся 4-х два заняты под вход кнопки и +5В USB, еще 2 не используются.
Расположение контактов выбрано такое, что при если включить разъем в перевернутом положении, то ничего не сгорит, роутер будет питаться, а функция включения ноутбука работать не будет.
Устройство собрано на макетной плате и помещено в термоусадочную трубку.
Дополнительного охлаждения не требуется.
Разместить его можно в отсеке, где был привод DVD.
Детали можно заменять на аналоги в очень широких пределах.
Общее фото не привожу, т.к. разломанные ноутбуки и так все видели.
Что получилось
Работает уже месяц.
Потребление минимум 13 Вт (измерено электросчетчиком), при активной работе возрастает до 25 Вт.
Были обнаружены 2 глюка аппаратной части:
Глюк №1: если выключить разъем зарядки из ноутбука, то иногда при этом ноутбук мгновенно выключается.
Скорее всего, это из-за того, что я провод от зарядки к устройству провел прямо по плате, да еще и вместе с +5В USB и проводом от кнопки.
При отключении разъема зарядки на проводе возникает серия довольно «крутых» импульсных перепадов с +19 до +12В и обратно, да еще и с «дребезгом», и это через емкости проводов может давать помеху на другие цепи ноутбука.
Но зато, если не отключать этот разъем, а отключить зарядку от сети, то ничего плохого не происходит. Видимо, тогда напряжение на проводе садится медленно из-за конденсаторов в зарядке, и помех не возникает.
Исправлять монтаж не стал, но вообще, конечно, так прокладывать провода по плате, как я сделал, не стоит. Их надо как-то экранировать или проводить снаружи ноутбука или хотя бы подальше от платы. (Немного спасает то, что тут все мои провода с постоянным напряжением).
Добавил конденсатор С1 между минусом и плюсом зарядки, вроде бы глюк №1 исчез.
Глюк №2: Ноутбук не получалось выключить кнопкой.
Для корректного выключения ноутбука сначала отключаем сетевое питание (на всякий случай — отключаем зарядку от сети, а не от ноутбука, как мы уже знаем из предыдущего опыта).
И затем нажимаем кнопку выключения. ОС завершает работу и выключает ноутбук.
НО. В этот момент на конденсаторах питания USB (при отсутствии потребляющих устройств) в ноутбуке еще остается напряжение, оно медленно садится, и в какой-то момент схема выдает ложный импульс на кнопку и ноутбук опять включается!
Чтобы этого не происходило, добавлен резистор R2, который успевает разрядить конденсаторы за секунду, и все стало нормально. Если у Вас будет появляться такая проблема — то сопротивление надо уменьшить раза в 2. Слишком малое сопротивление резистора делать не стоит, т.к. он будет греться.
Энергопотребления это практически не добавляет.
ОС и программы
Я установил Убунту-сервер 14.04 и настроил самбу, все работает и этого пока достаточно.
Были следующие недостатки:
1) Вентилятор ноутбука сильно шумел независимо от нагрузки процессора.
Пробовал программу fancontrol, но она не нашла доступ к управлению вентилятором.
В процессе копания интернета найдена другая программа: asusfan, которую добрые люди когда-то сделали специально для моей модели ноутбука. Она заработала сразу после компиляции и установки, и сейчас вентилятор регулируется автоматически и шумит несильно, да и ресурс экономится.
2) Не получается останавливать на ночь винчестер командой hdparm -S 241 /dev/sda.
Его каждые 5-10 минут «дергает» программа журналирования jbd2, даже когда уже час никаких действий не производится.
На форумах пишут, что это неустранимая проблема файловой системы ext4 либо ее реализации в Убунту.
Потом попробую перейти на xfs (а может быть — на SSD), но пока — «И так сойдет!» (с).
Дальнейшие идеи (которые так и останутся на этой стадии)
- Сделать на каком-то устройстве типа «GSM-реле» независимую схему для перезагрузки системы.
- Сделать на том же GSM устройстве схему для дистанционного подключения флешки с «резервной» системой, чтобы можно было загрузиться с нее и что-то поправить в конфигурации, если основная система не грузится.
Почему через GSM, а не Ethernet?
Во-первых, из-за возможных уязвимостей Ethernet-контроллеров, про которые я где-то слышал.
Во-вторых, может понадобиться перезагрузить и роутер, т.е. нужна независимая схема.
Но роутеры Микротик в этом плане довольно надежны и поэтому это все на самом деле не нужно, а сервер тоже вроде бы пока работает без вопросов.
Благодарности
Роутер мне помог (на 99%) настроить товарищ @rifei, за что ему огромное спасибо.
А также всем тем, кто написал инструкции в интернете типа «как на убунту 14.04 запустить программу» и т.д., так как сам я полнейший чайник в этом, но путем чтения 100500 таких инструкций удалось все настроить.
И отдельно — тем, кто сделал и выложил всякие полезные программки, упомянутые и не упомянутые здесь.
· Время на чтение: 6мин · Автор:
·
Опубликовано
· Обновлено
Прослушать эту статью
Давайте рассмотрим создание домашнего сервера. Многие считаю что для создания домашнего сервера для сайта, нужны сверх познания. На самом деле это не совсем так. Этот краткий обзор является частью статьи Домашний сервер. Мифы и реальность.
Содержание статьи:
- Что было в начале
- Ведь я могу и сам создать свой сервер
- Теперь основная сборка – незаменимая часть создания домашнего сервера
- А теперь выводы всей проделанной работы
Что было в начале
В начале пути, я также пользовался платным хостингом и арендой сервера. У меня там были проекты на которых я набирался опыта. После пришло время создать, что-то более весомое и стоящее чем прошлые проекты. Соответственно я решил создать именно этот сайт, да и тема эта мне очень любима.
Где создавать я долго думал и даже умудрился поставить сервер на 7 винду. Но вопрос с правами доступа решил все за меня. Это не значит, что сервер не работал. Все отлично работало, только права доступа меня не устраивали. А информации в интернете по такой теме 0.0001%. Буквально месяца три назад мы приобрели новый компьютер.
Его характеристики писать не буду, но обошелся он ну очень даже. После этой покупки у меня остался ноутбук Dell Inspirion. Соответственно я и решил, зачем я буду платить другим дядькам свои деньги.
Ведь я могу и сам создать свой сервер
Для начала я удалил, домены которыми не пользуюсь. Оставив при этом один домен. За которым числится этот проект. Затем создал резервы своих сайтов и сохранил на отдельном HDD архивы.
Потом просто удалил сайты с хостов и отказался от дальнейшего сотрудничества. Архивы оставил, так как там много интересных статей. Пригодятся!) Конечно предварительно пришлось искать нужную информацию в Google поиске.
Теперь основная сборка – незаменимая часть создания домашнего сервера
- Я заменил батарею на ноутбуке, так как старая уже умерла.
- Полностью разобрал и провел чистку всего содержимого. На своем будущем сервере.
- Заменил термо пасту на процессоре.
- Заменил HDD 600 гб, на твердо – накопитель SSD объемом 500. Скорость чтения этого дорогого парня 560 Мбайт/с, записи 540 Мбайт/с. Основные преимущества: не нагревается, не издает шума, потребляет меньше электричества. Скорость загрузки системы и отклик улучшились в 10-15 раз. Раньше система загружалась секунд 30-40. Теперь это время составляет дай бог 10 секунд.
- После собрал все обратно. Вуаля ноутбук под сервер готов.
- Дополнительно приобрел хорошую подставку для охлаждения дна ноутбука. Она с режимами вращения и регулирования температуры.
- Статистический IP у меня давно, так что с этим проблем вообще не было. Вам же нужно будет звонить провайдеру и просить статический IP, услуга стоит 150 рублей. Предоставить данную услугу провайдер обязан.
- Поднимать скорость интернета мне некуда. Так как максимальная скорость сети в центре Санкт-Петербурга всего 60 мб. На большее провайдер Ростелеком не способен. Хотя говорят, что в некоторых районах заменили волокно и скорость там уже 200 мб, конечно все тестируют.
- Дальше проблема была в модеме который подключен к кабелю. Эту проблему мы решили купив дополнительно роутер на пять свитчей.
- Теперь у меня на одном IP висят: через кабель – сервер и пк. Через WiFi – три телефона и еще один ноутбук.
- Дальше на роутере я настроил локальные адреса IP для пк, сервера и Wi-Fi. Пробросил необходимые порты на сервер.
- После установил на ноутбук операционную систему Debian 8 можно также использовать Debian 9.1 или Debian 10/11.
- В системе мне оставалось только настроить параметры: соединение с интернетом, host, репозитории, электропитание, рабочий стол, SSH.
- Через консоль обновил систему.
- Время не менял, так как я вам объясняю ту установку при которой все будет окей. При смене времени к примеру Веста вообще не ставиться.(может быть это только у меня такая проблема)
- После через консоль с правами root закачал дистрибутив Vestacp.
- Заполнил необходимые поля и установил. Вот и все полноценный сервер готов.
Этот вариант полностью подойдет для начинающих. Но если Вы хотите большего, то конечно нужно попотеть.
Дополнительно я удалил Mysql и поставил MariaDB – это базы данных. После удалил PHPMyadmin и PHP 5.6 и установил новый PHP7.1 с подходящей для него PHPMyadmin. Далее последовали новые дополнительные пакеты для PHP7.1, такие, как к примеру Mysql. Так как последние версии PHP ее не поддерживают. После этого я выставил PHP7.1 приоритетом в системе. Поставил скрипт на панель Vestacp для https, так как у меня стоит NGINX и Apache, а с такой связкой этот формат не работает.
Последующими действиями последовали настройки Apache в Vestacp на использования шаблона PHP7.1, и настройка резервного копирования. Завершающими этапами были настройки конфигурационных файлов как на самой Vestacp так и на сервере. Причина двойных настроек в том, что эта панель может не сохранить себя на физический диск. Поэтому приходиться на всякий случай продублировать все настройки.
Могу сказать одно, легче было сейчас все это написать. Чем сделать. Так как у меня ушло много попыток для установки таких дополнений. Но это стоило того. Так как сайт у меня работает отменно. Сервер не глючит. Проблема есть, только с PHP и WordPress. Немного ругаются друг на друга, эта проблема мне понятна дело в теме сайта. Но не критично. В целом я своей работой горжусь) Думаю Вы тоже себя вознесете до небес, после таких трудов.
А теперь выводы всей проделанной работы
Характеристики ноутбука:
- Процессор Intel® Core™ i7;
- количество ядер 8;
- оперативная память 6гб;
- хранение SSD 500гб;
Думаю из характеристики понятно, что это не старое корыто.
Преимущества:
- Нулевой шум.
- Работу над сайтом и сервером я веду, непосредственно на ноутбуке. Мощности хватает за глаза.
- За счет охлаждения дна, температура не поднимается выше 30.
- При отключении света, сервер работает еще около 5 часов. При условии закрытой крышки с отключением экрана.
- На момент написания статьи, мой сервер работает от батареи. Я меняю блок питания на новый старенький уже умер.
- Скорости интернета хватает за глаза. Во время игр онлайн на пк, отклик сервера не меняется.
- Как видите преимуществ огромное количество.
Завершение
По вопросам цены. Как я уже писал выше, только вам решать на какое железо ставить свой сервер. Мне к примеру для своего любимого занятия денег не жалко. Каждый из вас спокойно может ставить домашний сервер и на менее мощные машины.
После всего выше сказанного, осталось только установить и настроить хостинг панель VestaCP на Debian, Ubuntu, CentOS. И выбрать систему управления контентом к примеру WordPress, Joomla, Drupal. И все!)
Создание своего сервера это неоценимый опыт. Тем более после проделанной работы, вы спокойно сможете администрировать свой сервер сами. Как говориться “Учение свет”. На этой ноте я закругляюсь) Спасибо большое за Ваше внимание. Желаю Вам успехов в этом деле и дальнейшем самообразовании. Вы на правильном пути. Ну а в следующих статьях мы перейдем, непосредственно к самому процессу создания домашнего сервера.
С этой статьей читают:
- Домашний сервер для сайта — Мифы про сервер для дома и реальность
Спасибо, что читаешь: SEO HELPER | NICOLA.TOP