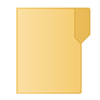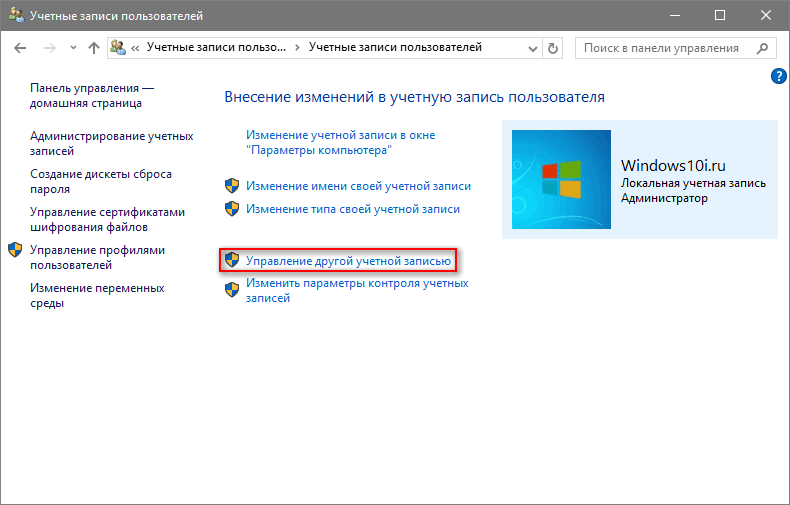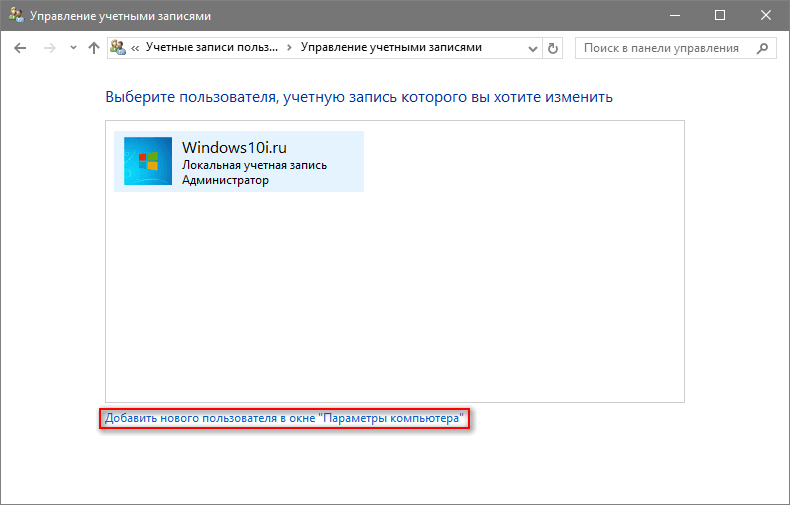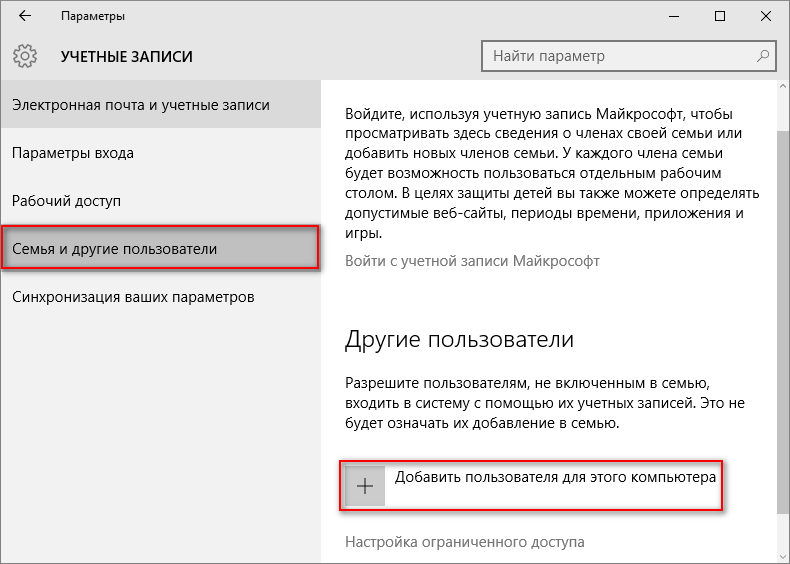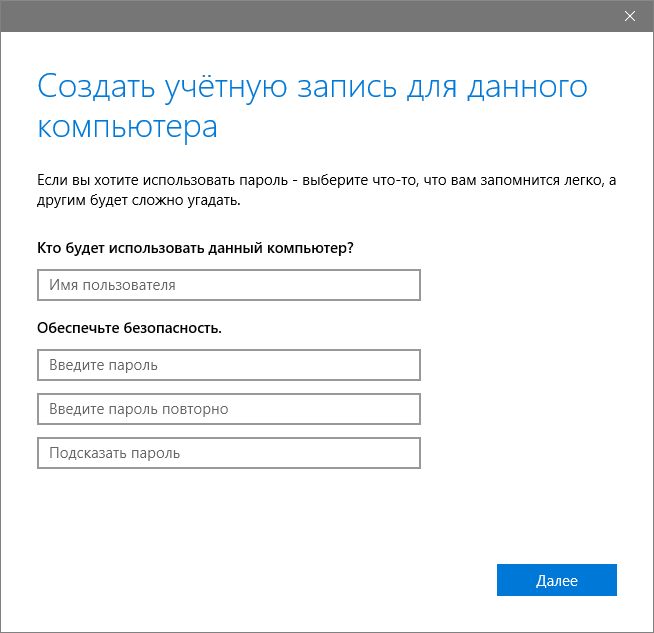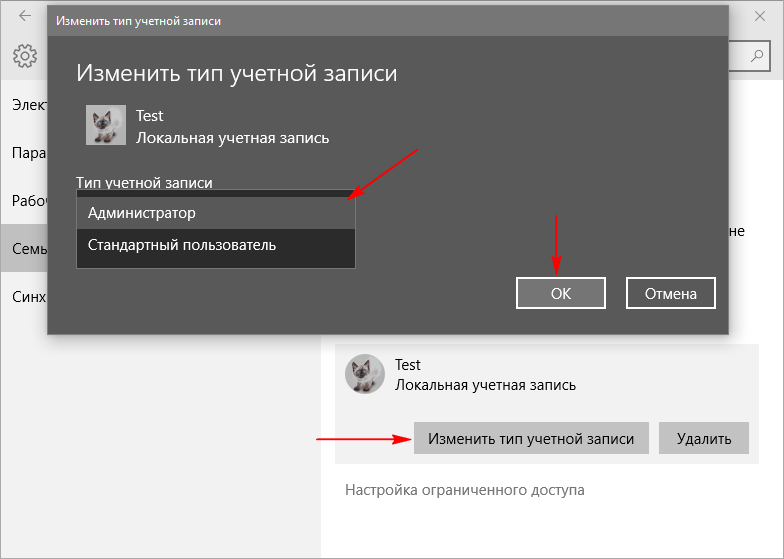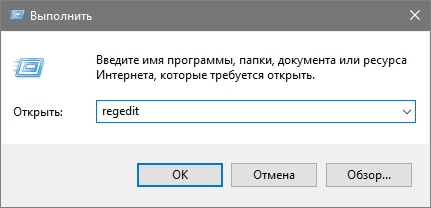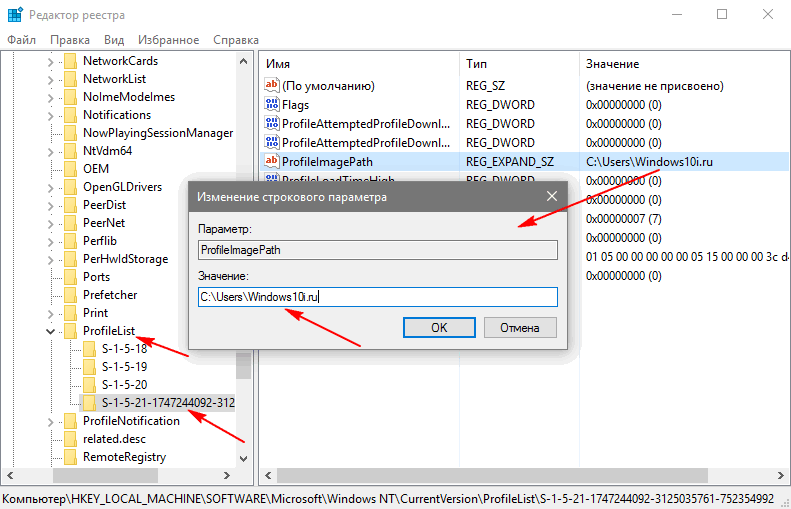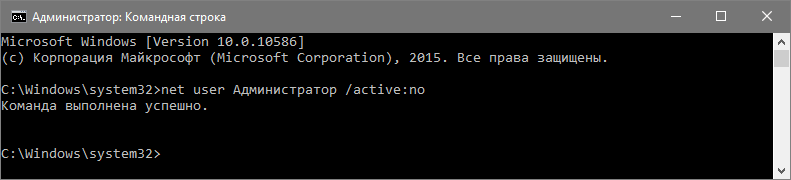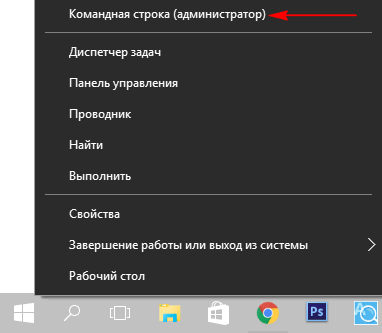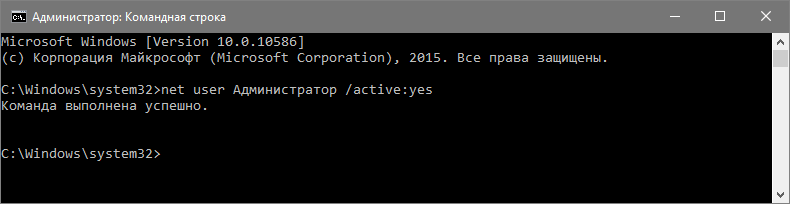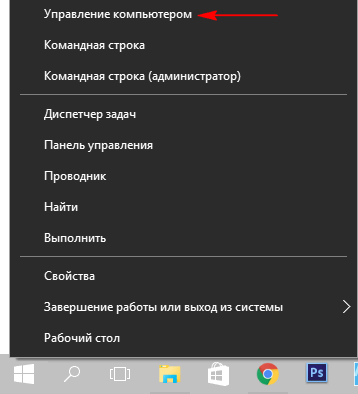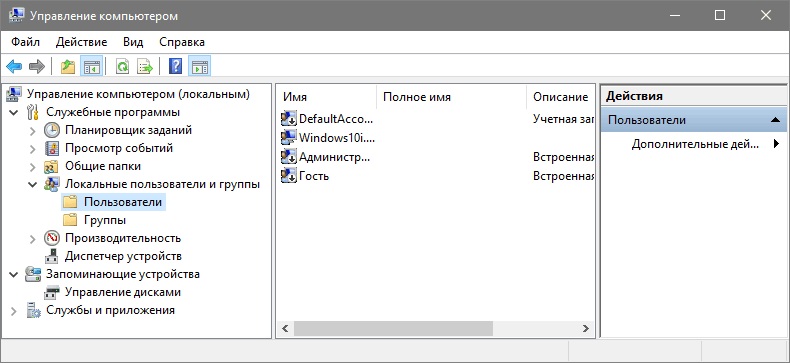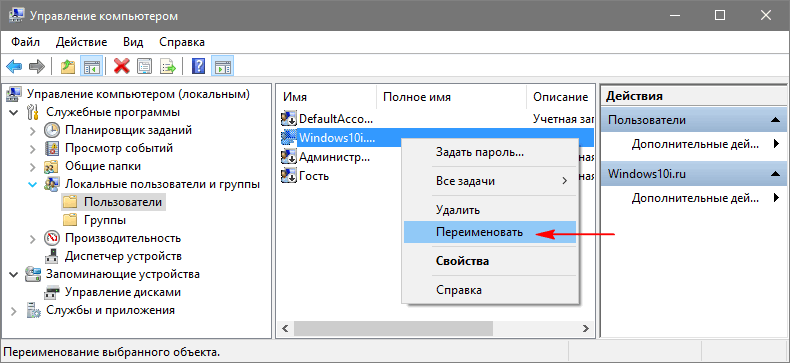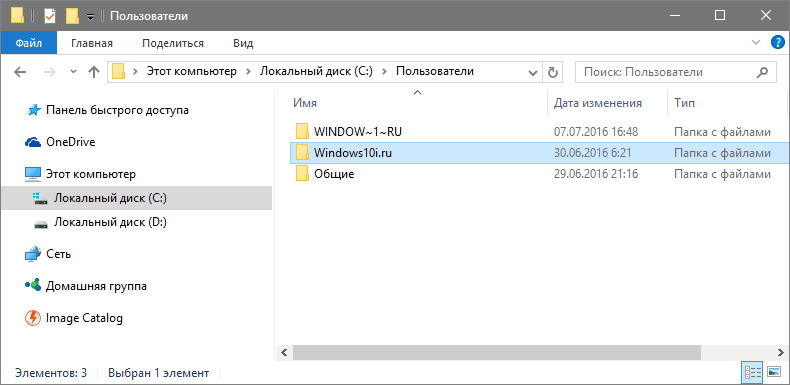Asked
Viewed
97k times
I currently do not have a home directory on my laptop, and all users are under C:\Users. I want a folder, C:\Users\username, to become C:\home\username. On Linux I know this is mkhomedir_helper, but I am unfamiliar with how to implement this on Windows 10.
asked Mar 20, 2017 at 2:13
Find your SID
Run the following command from the command prompt:
wmic useraccount where name="USER" get sid
Remember to replace USER with your username. Write this down as you will need it later.
(credit)
Move your User Profile
Using an administrator account other than the one you want to move, copy the folder C:\Users\Username to C:\home\username.
Open Regedit to HKEY_LOCAL_MACHINE\SOFTWARE\Microsoft\Windows NT\CurrentVersion\ProfileList
In the left pane under the Profilelist key, select the key that matches the SID your got before. In the right pane, right click on ProfileImagePath, and click on Modify. Enter the full path to where you copied your User Profile to (i.e. C:\home\username.
(credit)
answered Mar 20, 2017 at 2:43
4
(update: this might only work on Windows 10 Pro)
Plonis answer is good but instead of going to the registry:
- start menu > type «users» > select «Edit local users or groups» (or lusrmgr.msc)
- double click Users
- double click the user you want to change
- Profile tab > Home folder > Local path > enter the new path
answered Nov 16, 2018 at 14:47
user829755user829755
7561 gold badge8 silver badges17 bronze badges
6
In my case the $HOME environment variable didn’t exist, so I created one.
- From the Start menu, enter env to display the Environment Variables window.
- Enter a new $HOME variable for my account:
Variable Name:
HOME
Value:
C:\Users\ThinkW541_User
Then when I call up PowerShell Administrator (not the Windows CMD window that this does not work in) I check it by entering:
$HOME
I get:
C:\Users\ThinkW541_User
From there I can use the $HOME variable in paths. For example:
wsl.exe —import Fedora-33 c:\distros\Fedora-33 $HOME\Downloads\fedora-33.tar
answered May 23, 2021 at 6:04
The following steps work on Windows 10 Pro
- Search for and open
lusrmgr.msc - Open
Usersfolder - Right click on the user you want to change
- Select
Properties - Select
Profiletab - In the section titled
Home folder, enter the new location of the home folder inLocal path. Alternatively, you can map a drive letter to a network location. - Select
OKto apply the changes - You will need to restart to see the changes take effect, shells will still consider the old location as
$HOME
answered Oct 1, 2020 at 12:42
1
You must log in to answer this question.
Not the answer you’re looking for? Browse other questions tagged
.
Not the answer you’re looking for? Browse other questions tagged
.
Читайте, как переименовать папку пользователя Windows 10, которая находится на диске C:\Users или C:\Пользователи. Например, в моем случае это «Максим», а переименовать я хочу в «Макс».

ВНИМАНИЕ! (дополнение на 05.2022 г.). Имейте ввиду, что любые действия с Реестром Windows (в том числе внесение изменений в Редактор реестра системы), могут привести к сбою системы. Windows может перестать загружаться и безвозвратно утратить работоспособность. В последних верcиях Windows (начиная с 2022 года), такие случаи стали наблюдаться значительно чаще. Поэтому, все описанные в данной статье действия Вы осуществляете на свой страх и риск.
Содержание
- Активируйте учётную запись Администратора
- Управление компьютером
- Переименовываем папку
- Редактор реестра
- Деактивация учётной записи «Администратор»
- Вопросы и ответы
- Комментарии
Часто, при установке Windows, пользователю присваивается какое-то стандартное имя – как «User», или другое. Ведь систему могли устанавливать и не вы. Но в процессе использования, не ваше или стандартное имя пользователя может раздражать. Простое переименование папки пользователя на диске C:\Users или C:\Пользователи, ни к чему не приведёт. Это не работает. Но и функции в системе, чтобы изменить имя папки пользователя, также нет.
Ниже, смотрите и читайте пошаговую инструкцию, как переименовать папку пользователя в Windows 10.
Перейти к просмотру
Как переименовать папку с данными пользователя в Windows 10 👨🎓📁✂️
Активируйте учётную запись Администратора
Запустите Командную строку от имени Администратора.

Введите в ней команду: «net user Администратор /active:yes» и нажмите «Enter».
Примечание. Если у вас была операционная системы изначально на другом языке, которую вы в последствии русифицировали, то слово «Администратор» должно быть набрано на английском языке.

Итак, команда выполнена успешно. Мы только-что активировали в системе учётную запись Администратора. Раннее её не было видно в системе, так как она не была активной.
Теперь выходим из текущей учетной записи и заходим под той, которую мы только что активировали.


При первом входе в учётную запись Администратора, система потребует настроить её. Это вас не должно пугать, настройки достаточно стандартные. Оставьте все установленные значения по умолчанию.

После входа под встроенной учетной записью «Администратор», переходим ко Второму шагу.
Управление компьютером
Примечание. Если у вас профессиональная или корпоративная Windows 10, то выполняем все то, что продемонстрировано в этом шаге. Если же вы, например, владелец Windows 10 домашней, то пропускаем его.
Кликните правой кнопкой мыши по меню Пуск и запустите инструмент «Управление компьютером».

В «Управлении компьютером» перейдите в «Локальные пользователи», далее «Пользователи».

Кликните правой кнопкой мыши по имени пользователя, для которого необходимо изменить название папки и выбираем «Переименовать».

Вносим изменения и переходим к Третьему шагу.

Переименовываем папку
Примечание. Данный шаг уже подходит как для Windows 10 Профессиональной и Корпоративной, так и для Домашней.
Продолжаем под учётной записью Администратора.
Открываем диск «С» (системный), и переходим в папку «Пользователи». Переименовываем в ней также соответствующую папку, как мы это делали в предыдущем шаге.

Редактор реестра
Запускаем Редактор реестра.

В редакторе реестра переходим в «HKEY LOCAL MACHINE» – «SOFTWARE» – «MICROSOFT» – «WINDOWS NT» – «CURRENTVERSION» – «ProfileList».

Находим в списке идентификаторов тот, который соответствует нашей учетной записи, для которой мы меняем имя папки. Дважды кликаем по значению и переименовываем.

Примечание. Для Windows 10 Профессиональной или Корпоратьивной этих действий достаточно. Но если вы пропускали второй шаг (предположительно у вас Windows 10 домашняя), то вам необходимо выполнить обязательно следующие действия. Даже если у вас Профессиональная или Корпоративная Windows 10, можете для перестраховки выполнить данное действие:
-
В меню Редактор реестра перейдите в Правка / Найти.
-
Введите в поиск «C:\Users\» и старое имя папки пользователя. И запускаете поиск.
Если поиск выдаст результат, то в тех местах переименовываем старое имя папки на новое.

После того, как вы это сделали, перейдите в меню «Правка» – «Найти далее» (либо просто клавишу F3).
Таким образом продолжаем искать и переименовывать. Это действие требуется выполнять до тех пор, пока поиск не перестанет выдавать результат.
Деактивация учётной записи «Администратор»
После этого, нужно выйти из-под учетной записи Администратора и деактивировать её. Для этого, зайдите под вашей учетной записью.

Запустите Командную строку от имени Администратора и введите:
net user Администратор /active:no

Все, папка переименована, имя пользователя изменено.
Если у вас остались вопросы о том, как переименовать пользователя и его папку на диске С, то пишите нам в комментариях, и мы обязательно предоставим, интересующий вас, ответ.
Update — better version 18th July 2019.
Final summary, even though I’ve moved on to powershell for most windows console work anyway, but I decided to wrap this old cmd issue up, I had to get on a cmd console today, and the lack of this feature really struck me. This one finally works with spaces as well, where my previous answer would fail.
In addition, this one now is also able to use ~ as a prefix for other home sub-folders too, and it swaps forward-slashes to back-slashes as well. So here it is;
Step 1. Create these doskey macros, somewhere they get picked up every time cmd starts up.
DOSKEY cd=cdtilde.bat $*
DOSKEY cd~=chdir /D "%USERPROFILE%"
DOSKEY cd..=chdir ..
Step 2. Create the cdtilde.bat file and put it somewhere in your PATH
@echo off
set dirname=""
set dirname=%*
set orig_dirname=%*
:: remove quotes - will re-attach later.
set dirname=%dirname:\"=%
set dirname=%dirname:/"=%
set dirname=%dirname:"=%
:: restore dirnames that contained only "/"
if "%dirname%"=="" set dirname=%orig_dirname:"=%
:: strip trailing slash, if longer than 3
if defined dirname if NOT "%dirname:~3%"=="" (
if "%dirname:~-1%"=="\" set dirname="%dirname:~0,-1%"
if "%dirname:~-1%"=="/" set dirname="%dirname:~0,-1%"
)
set dirname=%dirname:"=%
:: if starts with ~, then replace ~ with userprofile path
if %dirname:~0,1%==~ (
set dirname="%USERPROFILE%%dirname:~1%"
)
set dirname=%dirname:"=%
:: replace forward-slashes with back-slashes
set dirname="%dirname:/=\%"
set dirname=%dirname:"=%
chdir /D "%dirname%"
Tested fine with;
cd ~ (traditional habit)
cd~ (shorthand version)
cd.. (shorthand for going up..)
cd / (eg, root of C:)
cd ~/.config (eg, the .config folder under my home folder)
cd /Program Files (eg, "C:\Program Files")
cd C:/Program Files (eg, "C:\Program Files")
cd \Program Files (eg, "C:\Program Files")
cd C:\Program Files (eg, "C:\Program Files")
cd "C:\Program Files (eg, "C:\Program Files")
cd "C:\Program Files" (eg, "C:\Program Files")
Oh, also it allows lazy quoting, which I found useful, even when spaces are in the folder path names, since it wraps all of the arguments as if it was one long string. Which means just an initial quote also works, or completely without quotes also works.
All other stuff below may be ignored now, it is left for historical reasons — so I dont make the same mistakes again
old update 19th Oct 2018.
In case anyone else tried my approach, my original answer below didn’t handle spaces, eg, the following failed.
> cd "c:\Program Files"
Files""]==["~"] was unexpected at this time.
I think there must be a way to solve that. Will post again if I can improve my answer. (see above, I finally got it all working the way I wanted it to.)
My Original Answer, still needed work… 7th Oct 2018.
I was just trying to do it today, and I think I got it, this is what I think works well;
First, some doskey macros;
DOSKEY cd=cdtilde.bat $*
DOSKEY cd~=chdir /D "%USERPROFILE%"
DOSKEY cd..=chdir ..
and then then a bat file in my path;
cdtilde.bat
@echo off
if ["%1"]==["~"] (
chdir /D "%USERPROFILE%"
) else (
chdir /D %*
)
All these seem to work fine;
cd ~ (traditional habit)
cd~ (shorthand version)
cd.. (shorthand for going up..)

Для чего это может быть нужно? Тут встречаются разные ситуации: одна из распространенных — при наличии в имени папки кириллических символов, некоторые программы, размещающие необходимые для работы компоненты в этой папке, могут работать неправильно; вторая по частоте причина — просто не нравится текущее имя (к тому же, при использовании учетной записи Microsoft, оно сокращается и не всегда удобным образом).
Предупреждение: описанные действия, даже произведенные без ошибок, могут привести к неправильной работе системы, сообщению о том, что вы вошли с использованием временного профиля или невозможности войти в ОС. Лучше всего — не переименовывать учетную запись, а создать новую и дать ей права администратора. Также не пробуйте просто переименовать папку каким бы то ни было образом, не выполняя остальных процедур. Настоятельно рекомендую создать точку восстановления, а ещё лучше — резервную копию системы перед выполнением описанных действий.
Переименование папки пользователя в Windows 10 Pro и Enterprise
Описываемый способ при проверке успешно сработал как для локальной учетной записи Windows 10, так и для аккаунта Microsoft (но есть вероятность, что не сработает в вашем случае — выполняйте только под свою ответственность). Первый шаг — добавить новую учетную запись администратора (не ту, для которой будет меняться имя папки) в систему.
Проще всего для наших целей сделать это, не создавая новую учетку, а включив встроенную скрытую учетную запись.
Для этого запустите командную строку от имени Администратора (через контекстное меню, вызываемое правым кликом по Пуску) и введите команду net user Администратор /active:yes и нажмите Enter (в случае, если у вас не русскоязычная Windows 10 или она была русифицирована путем установки языкового пакета, введите имя учетной записи на латинице — Administrator).
Следующий шаг — выйти из системы (в меню Пуск нажмите по имени пользователя — выйти), а потом на экране блокировки выбрать новую учетную запись Администратор и войти под ней (если она не появилась для выбора, перезагрузите компьютер). При первом входе некоторое время займет подготовка системы.
Зайдя в учетную запись, по порядку выполните следующие действия:
- Кликните правой кнопкой мыши по кнопке Пуск и выберите пункт меню «Управление компьютером».
- В управлении компьютером выберите «Локальные пользователи» — «Пользователи». После этого в правой части окна кликните по имени пользователя, папку для которого нужно переименовать, правой кнопкой мыши и выберите пункт меню для переименования. Задайте новое имя и закройте окно «Управление компьютером».
- Зайдите в C:\Users (C:\Пользователи) и переименуйте папку пользователя через контекстное меню проводника (т.е. обычным способом).
- Нажмите клавиши Win+R на клавиатуре и введите regedit в окно выполнить, нажмите «Ок». Откроется редактор реестра.
- В редакторе реестра перейдите к разделу HKEY_LOCAL_MACHINE\ SOFTWARE\ Microsoft\ Windows NT\ CurrentVersion\ ProfileList и найдите в нем подраздел, соответствующий вашему имени пользователя (можно понять по значениям в правой части окна и по скриншоту ниже).
- Дважды кликните по параметру ProfileImagePath и измените значение на новое имя папки.
- В редакторе реестра выделите корневую папку (Компьютер, в левой части вверху) затем в главном меню выберите Правка – Поиск и выполните поиск по C:\Users\Старое_имя_папки
- При нахождении, изменяйте его на новое и нажимайте правка — найти далее (или F3) для поиска расположении в реестре, где остался старый путь.
Закройте редактор реестра, выйдите из учетной записи Администратор и зайдите в свою обычную учетную запись — переименованная папка пользователя должна работать без сбоев. Для того чтобы выключить ранее активированную учетную запись администратора, выполните команду net user Администратор /active:no в командной строке.
Как изменить имя папки пользователя в Windows 10 Домашняя
Описанный выше метод не подойдет для домашней версии Windows 10, однако и тут есть способ переименовать папку пользователя. Правда я не очень его рекомендую.
Примечание: данный способ был протестирован на полностью чистой системе. В некоторых случаях, после его использования могут возникнуть проблемы с работой программ, установленных пользователем.
Итак, для переименования папки пользователя в Windows 10 домашняя выполните следующие шаги:
- Создайте учетную запись администратора или активируйте встроенную, как это описано выше. Выйдите из текущей учетной записи и войдите под новой учетной записью администратора.
- Переименуйте папку пользователя (через проводник или командную строку).
- Также, как описано выше, измените значение параметра ProfileImagePath в разделе реестра HKEY_LOCAL_MACHINE\ SOFTWARE\ Microsoft\ Windows NT\ CurrentVersion\ ProfileList на новое (в подразделе, соответствующем вашей учетной записи).
- В редакторе реестра выделите корневую папку (Компьютер, в левой части вверху) затем в меню выберите Правка – Поиск и выполните поиск по C:\Users\Старое_имя_папки
- При нахождении, изменяйте его на новое и нажимайте правка — найти далее (или F3) для поиска мест в реестре, где остался старый путь.
- По завершении, закройте редактор реестра.
По окончании всех этих шагов — выйдите из используемой учетной записи и перейдите в ту учетную запись пользователя, для которой менялось имя папки. Все должно работать без сбоев (но в данном случае могут быть и исключения).
Видео — как переименовать папку пользователя
И в завершение, как обещал, видео инструкция, в которой показаны все шаги по изменению имени папки вашего пользователя в Windows 10.
Хотите узнать, как переименовать папку пользователя в Windows 10? Имеется в виду каталог, расположенный в C:\Users, который называется так же, как и учетная запись, из-под которой пользователь выполняет вход в Windows 10. Предложенная статья поможет в этом.
Ниже приведены три метода, позволяющих изменить название каталога, где хранятся настройки текущего пользователя, на требуемое.
Содержание
- Вместо вступления
- Создание нового аккаунта с требуемым именем
- Переименовываем каталог пользователя на версии домашней «десятке»
- Переименовываем директории в редакциях Pro и Enterprise
Вместо вступления
Для чего это может понадобиться? Некоторые приложения не всегда получают доступ до хранящихся настроек и прочих файлов, расположенных в каталоге пользователя, если путь к нему содержит кириллические символы. Дабы заставить такую программу нормально функционировать, приходится изменять путь к ее настройкам путем замены названия папки пользователя на то, которое не содержит кириллических символов.
[shortcod1]
Второй причиной может быть простое нежелание и дальше работать с таким названием учетной записи или ошибка при вводе ее имени.
Третьим фактором замены имени каталога может служить использования учётной записи Майкрософт. В таком случае длинные имена обрезаются, причем не всегда удачным образом.
Никогда не используйте иную учётную запись с привилегиями администратора и программы наподобие Unlocker для переименования директории пользователя. Это приведет к невозможности войти в аккаунт, путь к настройкам которого был изменен таким образом.
Создание нового аккаунта с требуемым именем
Если учетная запись используется совсем недавно и ее удаление не является критичным для пользователя, можно создать новую учетную запись с требуемым именем и соответствующими привилегиями. После авторизации под новым именем старый аккаунт можно удалять.
Помните, что таким образом удалятся все настройки и файлы, хранимые в подкаталогах пользователя.
Открываем апплет панели управления под названием «Учетные записи пользователей». Переходим по ссылке «Управление другой учетной записью».
Нажимаем по пункту — Добавить нового пользователя в окне «Параметры компьютера» отвечающему за создание нового профиля.
Попадаем в параметры компьютера, где на вкладке «Семья и другие пользователи» жмём на «Добавить пользователя для этого компьютера».
В следующем окне задаём имя, пароль нового пользователя и жмём «OK».
Далее возвращаемся в «Параметры компьютера», переходим в категорию «Учётные записи» после в под категорию «Семья и другие пользователи», где жмём «Изменить тип учётной записи» и задаём привилегии администратора вновь созданному пользователю.
Выходим из системы, выполняем вход в среду Windows 10 из-под нового аккаунта и удаляем старый, все через тот же апплет «Учетные записи…».
Предложенный способ достижения целей самый простой, но его использование допустимо в редких случаях.
Переименовываем каталог пользователя на версии домашней «десятке»
[shortcod2]
Предложенный ниже вариант подходит только для Home-редакции «десятки», однако его применение порой приводит к тому, что некоторые программы придется настраивать заново, так как они не смогут обнаружить созданные ранее конфигурационные файлы.
Активируем интегрированную учетную запись или заходим в систему из-под аккаунта с администраторскими привилегиями. Через командную строку, классический проводник, файловый менеджер (Total Commander) переименовываем каталог требуемого пользователя (переименовали на «windows10i.ru»). Вызываем утилиту редактор реестра, выполнив команду «regedit» в поисковой строке или окне командного интерпретатора (Win+R).
Переходим в раздел HKEY_LOCAL_MACHINE\SOFTWARE\Microsoft\Windows NT\CurrentVersion. В подразделе «ProfileList» находим каталог, который носит название вашего пользователя. Зачастую подразделы здесь называются свободными именами, где используются тире и цифры. Проверяем каждый из них, пока не увидим имени требуемой учетной записи. Выполняем двойной клик по параметру «ProfileImagePath», в открывшемся окне вводим новый путь к каталогу пользователя.
Жмем «OK».
Выходим из системы и выполняем вход в свою учётную запись, путь к папке, с настройками которой был изменен. Дабы выключить использованную для входа учетную запись с администраторскими правами, вводим команду вида: «net user Администратор /active:no» в командную строку, жмем «Enter».
Переименовываем директории в редакциях Pro и Enterprise
Как и ранее, создаем новый профиль с привилегиями администратора системы через апплет «Учетные записи…» или активируем отключенную учётную запись.
Для активирования неиспользуемого аккаунта Администратор запускаем командную строку от его имени (через меню Win+X).
Вводим и выполняем команду: «net user Администратор /active:yes».
Завершаем текущий сеанс, или как это еще называется, выходим из системы, воспользовавшись кнопкой завершения работы в меню «Пуск». На экране блокировки нажимаем по надписи «Администратор» для входа в среду Windows 10 с повышенными привилегиями.
[shortcod3]
Профиль Администратор не появился в списке? Перезапускаем компьютер. Заходим в аккаунт Администратор. Вызываем контекстное меню Пуска и выбираем «Управление компьютером».
Разворачиваем «Локальные пользователи» → «Пользователи».
Через контекстное меню имени пользователя, директорию которого необходимо переименовать, вызываем команду «Переименовать».
Вводим новое имя и жмем по свободной области.
Через Проводник переименовываем директорию пользователя, расположенную в «C:\Пользователи».
Вызываем редактор реестра, как в варианте с домашней версией. Переходим по пути HKEY_LOCAL_MACHINE\SOFTWARE\Microsoft\Windows NT\CurrentVersion. В подразделе «ProfileList» находим каталог, соответствующий вашей учетной записи.
Здесь будет несколько папок с непонятными названиями. Опытным способом находим нужную. Это можно понять, ориентируясь на значение «ProfileImagePath».
После двойного клика по названному выше ключу задаем новый путь расположения директории пользователя. Закрываем окно редактора реестра и выполняем выход из учетной записи Администратор через пункт Выключение, расположенный в Пуске. Заходим в свою учетную запись, если все сделали правильно, Windows 10 должна загрузиться без сбоев и ошибок.
Деактивируем использованный для изменения пути к каталогу пользователя аккаунт путем выполнения команды «net user Администратор /active:no».
На этом тему как переименовать папку пользователя в Windows 10 можно считать закрытой и исчерпанной.