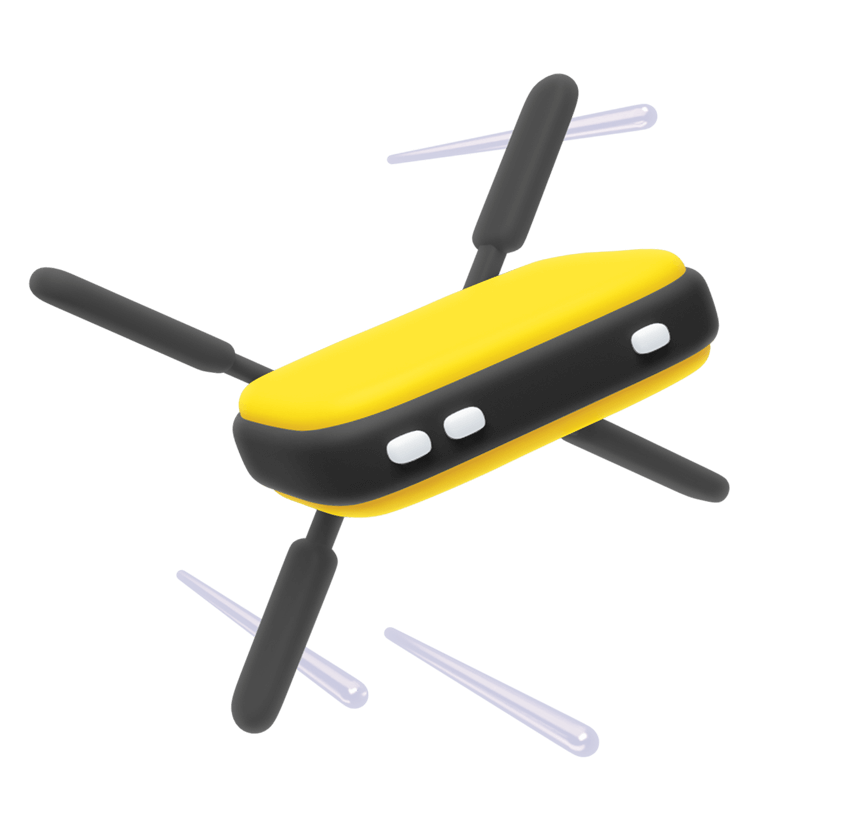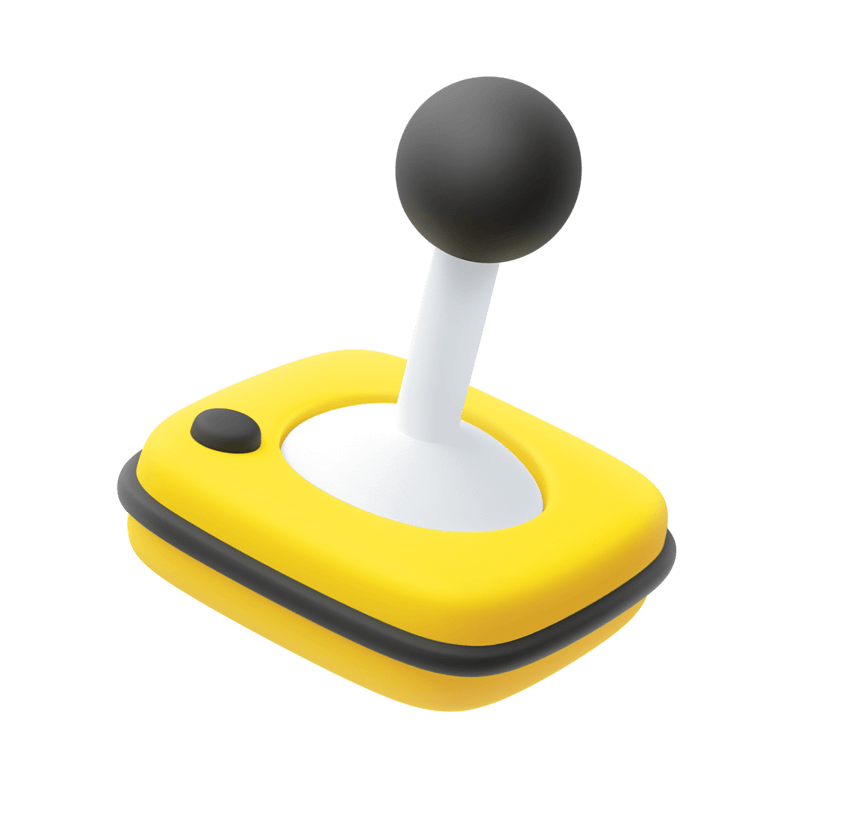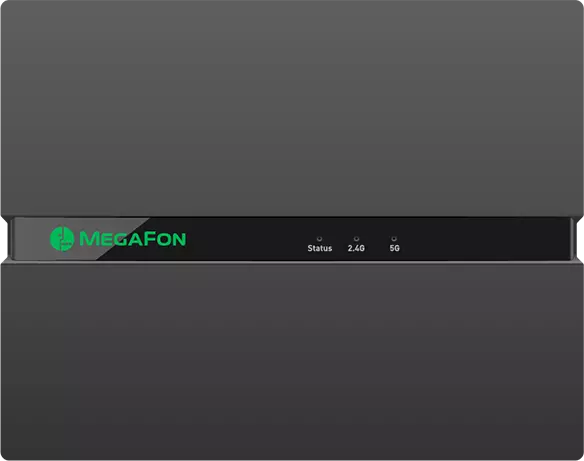Тарифы домашнего интернета
Проверьте адрес подключения к билайну
Пользуйтесь преимуществами билайна
Быстрое подключение
Подключим быстро, бесплатно и бережно: ни один плинтус не пострадает
Удобное управление
Контролируйте тариф, расходы и подключённые услуги в личном кабинете
Заботливая поддержка 24/7
Ответим на ваши вопросы в чате или по телефону 8 800 600-80-08
Комфортный переезд
Обустраивайтесь на новом месте, а о тарифе позаботимся мы
Не знаете, где установить роутер?
Поможем подобрать лучшее место для установки роутера, чтобы получить стабильный и качественный сигнал
Не знаете, где установить роутер?
Поможем подобрать лучшее место для установки роутера, чтобы получить стабильный и качественный сигнал
Не знаете, где установить роутер?
Поможем подобрать лучшее место для установки роутера, чтобы получить стабильный и качественный сигнал
Как подключить домашний интернет билайна
1
Оставьте заявку
Проверьте адрес вашего дома и выберите подходящий тариф. Или закажите звонок — и мы поможем
2
Позвоним в течение 20 мин
С 9:00 до 22:00, обсудим детали и договоримся о монтаже оборудования
3
Специалист всё настроит
Бесплатно и без ущерба для вашего ремонта, а после подключения расскажет, как им пользоваться
4
Выберите способ оплаты
У вас будет 1 день на оплату — можно выбрать удобный способ в личном кабинете
Оборудование для дома
Wi-Fi-роутер Smart Box GIGA
Молниеносный Wi-Fi
Скорость подключения — до 1000 Мбит/с для комфортной работы в интернете, игр и загрузки данных
Широкая зона покрытия
Эффективное и стабильное Wi-Fi-соединение во всём доме
Рекомендуем для билайн тв
Мощности хватит, чтобы смотреть каналы и фильмы в HD-качестве без подвисаний
ТВ-приставка билайн тв
Приятный дизайн
Подключение без сложных настроек
Удобный пользовательский интерфейс
ТВ-приставка доступна в аренду
Остались вопросы?
Напишите свой номер — менеджер свяжется с вами и поможет. Или позвоните по номеру 8 800 600-80-08

Подключите дополнительные услуги
Автоплатёж
Автоматическое пополнение баланса с привязанной карты без комиссии и в удобную дату
Антивирус
Защита личных данных от киберугроз, вирусов и мошеннических программ
Статический IP-адрес
Постоянный адрес в сети для работы с несколькими устройствами
Частые вопросы
В Волгодонске и большинстве других городов России у абонентов есть возможность подключиться к домашнему интернету по технологии Ethernet (FTTB). Она позволяет организовать высокоскоростное соединение — от 50 Мбит/с. При использовании подключения этого типа можно обеспечить устройствам доступ к сети как напрямую, так и через роутер.
Тем не менее в некоторых регионах у билайна и других интернет-провайдеров нет инфраструктуры для подключения широкополосного интернета. В таких случаях подключение выполняется по технологии ADSL — через асимметричную цифровую абонентскую линию стационарной телефонной связи. Модемное соединение способно обеспечить скорость получения и передачи данных до 25 Мбит/с и 1,5 Мбит/с соответственно. Безусловно, это не такой быстрый интернет, как оптоволоконный, однако его скоростей, как правило, достаточно для сёрфинга, соцсетей, работы. Кроме того, это наиболее дешёвые типы подключения.
Подключить интернет можно несколькими способами. Вот наиболее простой:
- Нажать на кнопку «Подключить» на текущей странице.
- Нажать на кнопку «Обратный звонок» (иконка в виде телефонной трубки).
После этого укажите контактный номер телефона. Если вы заказали обратный звонок в промежутке с 9:00 до 22:00, то наш специалист свяжется с вами в течение 20 минут, чтобы уточнить детали и согласовать удобное время проведения интернет-подключения.
билайн предлагает несколько тарифов быстрого домашнего интернета с разной скоростью и набором опций. Все тарифы приведены выше на данной странице.
В Волгодонске и регионах предлагаемые тарифные планы скоростного интернета идентичны.
Руководствуйтесь целями, предпочтениями и правилом: чем быстрее скорость соединения, тем выше уровень комфорта. В свою очередь, цена зависит от скорости соединения.
Если сомневаетесь, то оставьте заявку — оператор свяжется с вами и поможет выбрать наиболее подходящий тариф.
Для того чтобы провести интернет в квартиру:
- Оставьте заявку. Мы оперативно перезвоним, чтобы обсудить удобное время.
- Дождитесь монтажника. Он прибудет с необходимым оборудованием в оговоренное время, настроит доступ к сети и подключение к вашим устройствам, выдаст логин и пароль, расскажет об услуге «Доверительный платёж»1.
- При необходимости монтажник поможет с настройкой.
- Подпишите два экземпляра договора на абонентское обслуживание.
Совет: проводной интернет всегда стабильнее и, как правило, быстрее беспроводного соединения. Поэтому на устройствах, которые поддерживают кабельное подключение, рекомендуется использовать именно его.
1 «Доверительный платёж» — услуга, позволяющая избежать отключения доступа к сети при отрицательном балансе абонентского счёта.
Монтажник приедет и бесплатно подключит домашний интернет в Волгодонске и других городах, где доступно подключение билайна. Сумма платежа за использование доступа в сеть зависит от тарифа.
Если у вас нет роутера, то можете взять его в аренду у билайна. Мы предлагаем 2-диапазонный маршрутизатор Smart Box GIGA, который позволяет организовать как высокоскоростное проводное соединение, так и подключить интернет дома по Wi-Fi. За аренду оборудования нужно будет платить каждый месяц. Если вам необходим мощный роутер, то вы можете купить его в нашем интернет-магазине. Также в нашем ассортименте представлены недорогие устройства, стоимостью от 1500 ₽.
Укажите название улицы и номер дома на этой странице — и мы сразу покажем, возможно ли подключение домашнего интернета по вашему адресу.
Чтобы перейти на домашний интернет билайн, нужно:
- Посетить с паспортом офис прежнего провайдера.
- Написать заявление о расторжении договора. Как правило, у провайдеров есть для этого специальный бланк.
- Вернуть оборудование, если вы брали его в аренду или в рамках тарифного плана.
- Обратиться в билайн и оставить заявку на подключение.
Это можно сделать в личном кабинете. Там можно оплатить услуги, изменить тариф, подключить статический IP-адрес, активировать подписку на антивирусные программы и многое другое.
Оплатить домашний интернет можно несколькими способами:
- В личном кабинете (кнопка «Пополнить баланс»).
- Со счёта мобильного телефона.
- В офисах продаж билайна.
- При помощи терминала или банкомата.
Кроме того, можете привязать карту к личному кабинету и настроить функцию «Автооплата» — необходимая сумма будет списываться автоматически.
- Скорость. Подключение к интернету в максимально короткие сроки.
- Техподдержка. Готовы консультировать вас по техническим вопросам 24/7.
- Выгода. Недорогие тарифы на услуги и аренду оборудования, возможность бесплатной добровольной блокировки на 1-90 дней. Кроме того, билайн регулярно радует клиентов выгодными спецпредложениями.
- Удобство. Мы сделали пользовательский интерфейс личного кабинета удобным и понятным даже неопытному пользователю.
Часто задаваемые вопросы
Видео: Цифровая экосистема
- Технологии подключения — интернет последнего поколения
- От чего зависит скорость и стабильность вашей домашней сети
- По каким параметрам подобрать тариф и роутер
- Как правильно установить оборудование
Как подключить домашний интернет Ростелеком?
Для подключения домашнего интернета в г. Волгодонск и Ростовской области Вы можете воспользоваться любым из
способов:
- Выбрать тариф и заполнить форму заявки на официальном
сайте www.rt.ru. - Позвонить по номеру телефона 8(800)100-0-800 и
договориться об удобном для Вас времени.
Какие действуют тарифы на подключение интернета?
Мы разработали гибкую сетку тарифов домашнего интернета с
дополнительными опциями и без них. Выбирайте именно то, что вам
нужно.
Как подобрать тариф для доступа в интернет: инструкция от Ростелекома
Часто в поисках оптимального тарифа пользователи смотрят на соотношение цены и скорости соединения. Но есть и другие моменты, на которые стоит обратить внимание. Например, на технологии работы провайдера или входящие в тариф опции. Из этой статьи вы узнаете, как из многочисленных предложений операторов выбрать наиболее выгодные варианты.
Подробнее
Преимущества безлимитного высокоскоростного интернета от Ростелекома
Современные технологии подключения
-
Оптоволоконный
интернет последнего поколения -
Удобные условия подключения интернета в квартиру
или частный
дом - Тариф-конструктор – собери свой индивидуальный тариф
- Выгодные условия приобретения оборудования
Дополнительные возможности при подключении высокоскоростного интернета
Мы добавили полезные опции, чтобы домашний интернет был еще функциональнее и удобнее.
Используйте широкие возможности Личного кабинета, которые расширят
ваши возможности
и упростят жизнь:
- возможность смены тарифа
- подключение и управление дополнительными опциями и сервисами
-
меняйте бонусы на
новые впечатления от Ростелекома и партнеров
Как подобрать роутер?
Наши специалисты подберут, привезут и установят все необходимое оборудование в
зависимости от технологии подключения и выбранного Вами тарифа.
Также подобрать роутер Вы сможете на этапе подачи заявки в настройках выбранного
тарифа.
Чем отличаются роутеры, модемы и маршрутизаторы:
особенности и принцип
работы
Даже далеким от высоких технологий людям
знакомы слова
«роутер», «модем» и «маршрутизатор».
Более того, если
вы хотя бы раз выходили в Интернет с компьютера или
ноутбука, при этом использовалось
хотя бы одно из этих устройств. Но какое именно? Попробуем
разобраться.
Подробнее
Как узнать, подключен ли дом к интернету Ростелекома?
Чтобы проверить возможность подключения интернет провайдера Ростелеком по адресу,
необходимо отправить
заявку на нашем сайте. Только после отправки заявки можно узнать подключен ли дом к
интернету
Ростелекома — по заявке с указанием адреса будет проведена проверка технической
возможности подключения
доступа в интернет.
-
#ДляДома Интернет
100 Мбит/с
оптимально для сёрфинга в интернете
500 ₽/мес
-
#ДляДома Всё
100 Мбит/с
200 ТВ-каналов
самое то для онлайн-игр и интернет-телевидения
600 ₽/мес
-
#ДляДома Максимум
100 Мбит/с
270 ТВ-каналов
всё для безграничных возможностей
750 ₽/мес
-
Коттедж 50 3.0
50 Мбит/с
идеально для общения в соцсетях
500 ₽/мес
-
Коттедж 100 3.0
100 Мбит/с
прекрасно для удаленной работы без сбоев
600 ₽/мес
-
Коттедж 300 3.0
300 Мбит/с
отлично для поклонников кино и сериалов
1000 ₽/мес
Выбери оптимальную скорость
Хватит на всё и не придётся переплачивать за лишние гигабайты.
-
Тарифы без звёздочек
Пользуйся только тем, что нужно, и получай уведомления об изменениях.
-
С нами удобно
Управляй тарифом через личный кабинет и пополняй счёт пятью разными способами.
Оборудование
Мы работаем с производителями напрямую — наши инженеры выбирают подходящие устройства и модифицируют для лучшей производительности в сети Wifire.
-
Роутер FR100-1
Идеально подходит для квартиры
Идеально подходит для квартиры
- Скорость До 100 Мбит/с
- Диапазон частот 2,4 и 5 ГГц
- Покрытие До 70 м2
- Антенны MIMO 4 встроенные
- Стандарты 802.11 b/g/n/ac
99 ₽/мес
Рассрочка 36 месяцев
149 ₽
Рассрочка 24 месяца
-
Роутер FR1000-1
Мощный высокоскоростной Wi-Fi роутер с большой зоной покрытия.
Мощный высокоскоростной Wi-Fi роутер с большой зоной покрытия.
- Скорость До 1 Гбит/с
- Диапазон частот 2,4 и 5 ГГц
- Покрытие Более 70 м2
- Антенны MIMO 4 внешние
- Стандарты 802.11 b/g/n/ac
129 ₽/мес
Рассрочка 36 месяцев
199 ₽
Рассрочка 24 месяца
В одной из предыдущих статей мы рассмотрели весьма актуальный вопрос как подключить wifi роутер, если в доме есть проводной интернет. Здесь же представим ситуацию противоположную: как подключить проводной интернет, если есть wifi роутер.
Как подключить проводной интернет от роутера?
И прежде всего, рассмотрим, как правильно установить и подключить wi fi роутер. Размещение роутера зависит от того, как часто вы планируете его использовать: если вам нужна просто Wi Fi точка доступа (т.е. вы не будете к ней ничего подключать через LAN), то желательно закрепить роутер где-то наверху посередине квартиры.

Если же вы собираетесь подключить проводной интернет от роутера к компьютеру или ноутбуку, то придется тянуть сетевой кабель в комнату, где установлен компьютер.
Теперь рассмотрим непосредственно подключение Wi Fi роутера. В рамках данного примера используется маршрутизатор фирмы TP-Link.
Итак, чтобы подключить интернет (проводной) через роутер поверните к себе прибор стороной, где находятся порты LAN.

На данном роутере расположено пять LAN разъемов: четыре порта желтого цвета и один синий разъем. Желтые порты необходимы для подключения аппаратуры (такой как компьютеры, NAS серверы и т.д.), а порт синего цвета нужен для подключения проводного интернета – он так и называется «Internet» или «WAN».

Возьмите кабель провайдера и подключите его к синему порту WAN: при этом должна загореться лампочка на передней панели wifi роутера.

Это означает, что проводной интернет от провайдера успешно подается на маршрутизатор.
Желательно проверить настройки сети на компьютере – если будет в дальнейшем использоваться LAN подключение к роутеру. Для этого нужно зайти в меню «Пуск» перейти на вкладку «Панель управления» и кликнуть по значку «Центр управления сетями и доступом»

Откроется окно, где в левом верхнем углу будет вкладка «Изменение параметров адаптера»: кликните по ней, выберите ваше LAN подключение и зайдите в свойства этого подключения.

В следующем окне вам следует найти в списке настроек вкладку «Протокол интернета версии 4 (TCP/IPv4)», зайти туда и удостовериться, что стоят галочки на вкладке «Получить IP адрес автоматически»

Теперь перейдем к настройке wifi роутера для подключения проводного интернета.
Как подключить кабельный интернет через роутер: настройка маршрутизатора
Запустите интернет-браузер и в адресной строке введите IP адрес вашего маршрутизатора (в зависимости от модели IP адреса могут разниться, но основном это 192.168.0.1, реже 192.168.1.1).
Если все сделано правильно, то появится окно авторизации.

Теперь нужно ввести логин и пароль для входа в настройки маршрутизатора (в стандартных комплектациях это слово «admin», которое вводиться в оба поля).
После авторизации, вы увидите панель управления вашим wifi роутером (в зависимости от модели роутера внешний вид может несколько отличаться).

Перейдите на вкладку «Быстрые настройки» и кликните кнопку «Далее»

Перед вами несколько вариантов подключения к интернету:

Ознакомимся с этим пунктом подробнее:
- – Автоопределение – как следует из названия, данное подключение автоматически настраивает ваш маршрутизатор и часто используется при отсутствии настроек от провайдера.
- – PPPoE – при выборе данного пункта откроется дополнительное окно, где вам следует ввести пароль и логин, предоставленные вашим поставщиком интернета.

– L2TP/Россия/L2TP –как и для PPPoE подключения вам потребуется заполнить поля авторизации, а также ввести имя сервера или его IP

– PPTP/Россия/PPTP – практически идентичный предыдущему вариант подключения, за исключением указания типа IP адреса

- – Динамический IP адрес – при каждом подключении к интернету клиент получае новый ip адрес из заданного провайдером диапазона.
- – Статический IP адрес – постоянный адрес, используемый для соединения с интернетом.
Есть проводной интернет, как подключить wifi?
Теперь необходимо настроить Wi Fi соединение. Для этого перейдите на следующую вкладку и в поле «Беспроводной режим» установите маркер на «Включить».
В поле «Имя беспроводной сети» введите имя, которое вам больше нравится, установите галочку в поле «WPA, Personal WPA2» (это выбор защиты вашего Wi-Fi подключения) и введите пароль для подключения устройств к беспроводной сети.

После чего нажмите на кнопку «Далее», сохраните настройки, перезагрузите устройство и ваше подключение настроено.
- Распечатать
Оцените статью:
- 5
- 4
- 3
- 2
- 1
(23 голоса, среднее: 4 из 5)
Поделитесь с друзьями!
Привет дорогой друг! И сегодня мы поговорим о вопросе – как подключить интернет через свой домашний роутер. Нас самом деле интернет-центр или маршрутизатор должен быть не обязательно домашним. В первую очередь нужно, чтобы в квартиру уже был проложен кабель от провайдера. Теперь нам нужно подключить кабель к самому роутеру.
Для этого нужно на задней части найти WAN-порт. В интерфейсе передатчиков есть 1 WAN порт и несколько или 1 LAN вход. Первый предназначен для подключения провода от провайдера. А другие для подключения локальных устройств: телевизора, ноутбука, компьютера, принтера и т.д.
Обычно WAN порт чем-то отличается от остальных входов для локального подключения. Имеет другой значок или цвет – вы не должны перепутать. Вставляем в него внешний провод, который идёт из квартиры.
Содержание
- Как подключиться
- Если интернет не появился
- Настройка
- Задать вопрос автору статьи
Как подключиться
И так теперь нам осталось ответить на вопрос – как настроить интернет на компьютере, ноутбуке, телефоне, планшете и других домашних устройствах. Для этого надо подключиться к устройству это можно сделать двумя способами:
- По проводу.
- Без кабеля по Wi-Fi.
В первом случае, я думаю уже многие догадались, надо просто взять кабель из коробки и подключить его к одному из LAN-портов. Второй конец провода вставляем в сетевую карту ноутбука или компьютера.
Нет ноутбука или компьютера? – Не беда! Можно подключиться по вай-фай. Для этого по стандарту ищем вокруг себя новую беспроводную сеть. Наименование стандартной вайфай сети будет на этикетке под корпусом. Там же будет и пароль по умолчанию.
ВНИМАНИЕ! После подключения к сети можете проверить – интернет уже может быть настроен. В таком случае дальнейшие настройки можно и не делать. Но если изначально пароля от вай-фай не было – то стоит его установить.
Если интернет не появился
В таком случае его скорее всего нужно настроить. Для этого необходимо под рукой иметь договор от провайдера. Там прописаны все данные, которые нужны для подключения интернета. Ещё один важный момент – если роутером ранее кто-то пользовался, быть может его вам отдали – то нужно сбросить его до заводских настроек.
Для этого находим кнопку «RESET» или «СБРОС» на корпусе. Кнопка может быть утоплена в корпус и иметь вид дырочки. Зажимаем эту кнопку на 15 секунд, а уже потом заново подключаемся и пытаемся настроить интернет.
Теперь нужно зайти в Web-конфигуратор аппарата. Для этого открываем любой браузер на устройстве, которое уже подключено к роутеру и вписываем в адресную строку адрес шлюза. По умолчанию адрес может иметь вид DNS или IP – он также указан на этикетке под корпусом. Чаще всего используют IP – такие, как 192.168.1.1 или 192.168.0.1.
Также вас могут попросить ввести логин и пароль – эта информация указан на той же бумажке. Если её там нет, то скорее всего вы его не сбросили до заводской конфигурации. Ещё раз попробуйте это сделать.
Настройка
Маршрутизаторов на рынке очень много и все они отличаются как по внешнему виду, так и по прошивке. Но сам принцип настройки один и тот же. Когда вы попадёте внутрь у вас будет два выбора или настраивать интернет и WiFi через быструю настройку. Это функция позволит быстро пройтись по основным частям конфигурации. Второй способ — это сделать все вручную.
Далее я приведу пример стартовой настройки для одного аппарата, но вы можете посмотреть полную настройку для своего интернет-центра:
- D-Link
- ASUS
- Tenda
- TP-Link
- Xiaomi
- ZyXEL Keenetic
- Linksys
- Netis
ПРИМЕЧАНИЕ! По отдельной модели вы можете найти инструкцию на нашем портале – для этого введите полное название передатчика в поисковую строку на сайте.
Покажу на примере ASUS. Все остальные настраиваются примерно одинокого.
- Находим в меню раздел, который скорее всего будет так и называться – «интернет». Иногда его ещё называют как «WAN».
- После этого в этом разделе надо найти пункт выбора типа подключения. Обычно это: Динамический или автоматический IP, PPPoE, PPTP, L2TP или статический адрес.
- От выбора будет зависеть, нужно ли вводить дополнительные данные для подключения. Например логин, пароль или адрес сервера провайдера. Если в договоре ничего не указано, то скорее всего у вас «Динамический» или «Автоматический» IP адрес. Просто указываем его. После этого больше ничего вводить не надо.
- Обязательно в конце настройки не забудьте нажать на кнопку «Сохранить» или «Применить».
- Теперь надо настроить беспроводную сеть – если он вам нужна. Находим в меню пункт «Wi-Fi» или «Беспроводная сеть».
- И так в первую очередь придумываем имя сети и прописываем его в строку «SSID». Если нажать «скрывать SSID» – то сеть не будет видно, но подключиться можно будет, введя имя и пароль. Ширину канала, беспроводной режим и сам канал не меняем и оставляем значения по умолчанию. Устанавливает тип проверки подлинности как «WPA2-Personal», он может ещё называться как WPA2-PSK. Далее придумываем пароль и вписываем в строчку, которая появится чуть ниже.
- Нажимаем «Применить» и перезагружаем роутер — это можно сделать через настройки аппарат от сюда. Или вы можете нажать на кнопку – выключить и снова включить маршрутизатор.
Если у вас возникли какие-то трудности, есть вопросы или дополнения – то смело пишите об этом в комментариях под статьёй и я с радостью вам помогу.