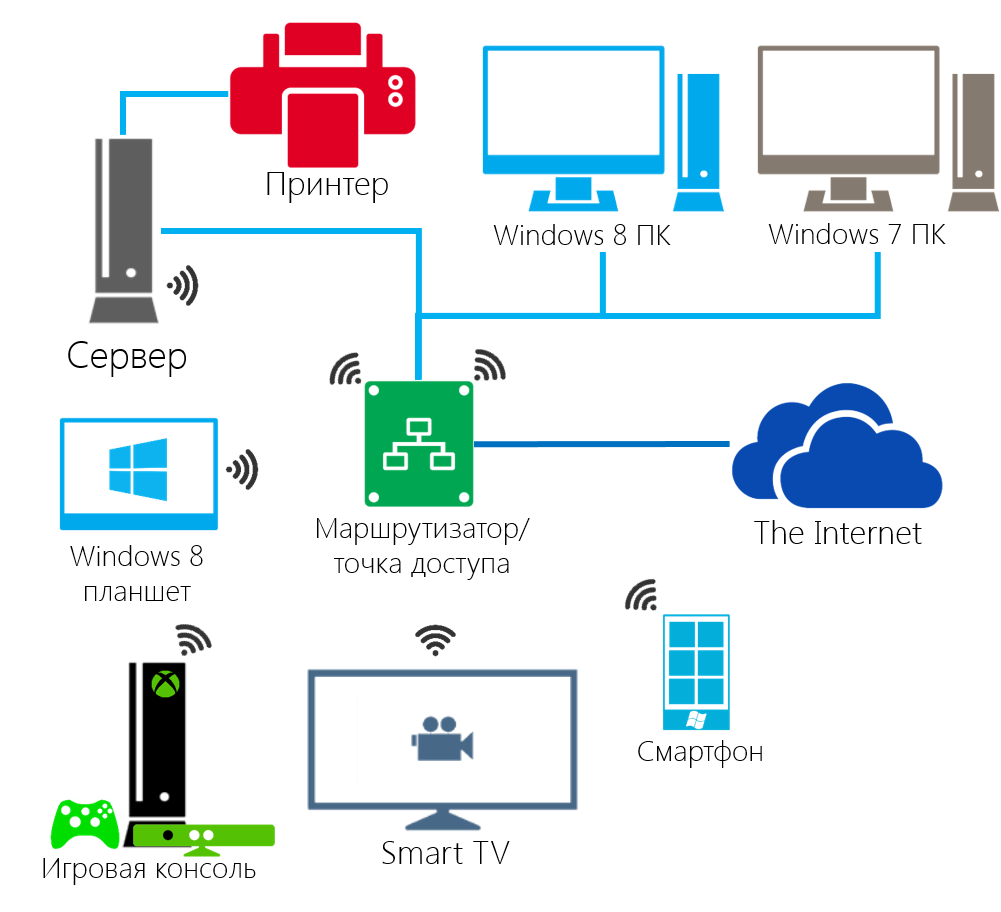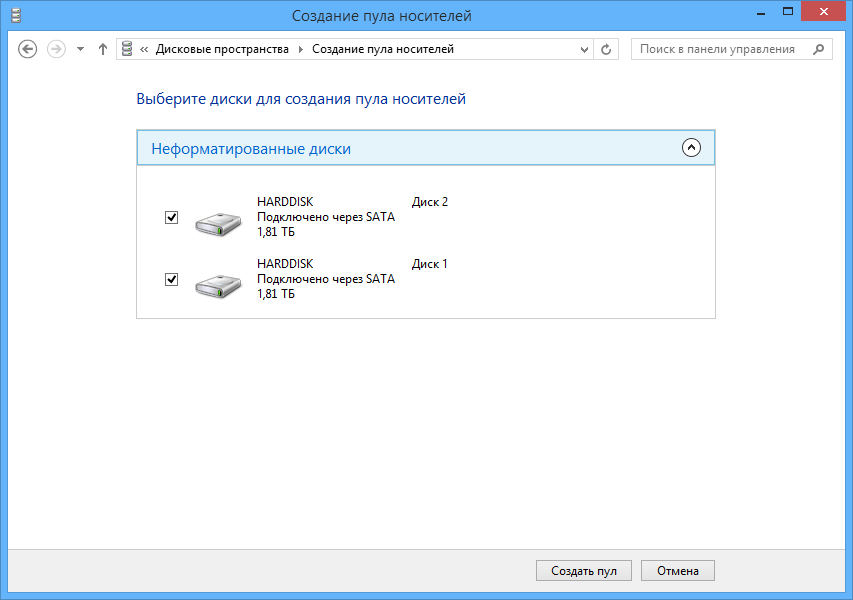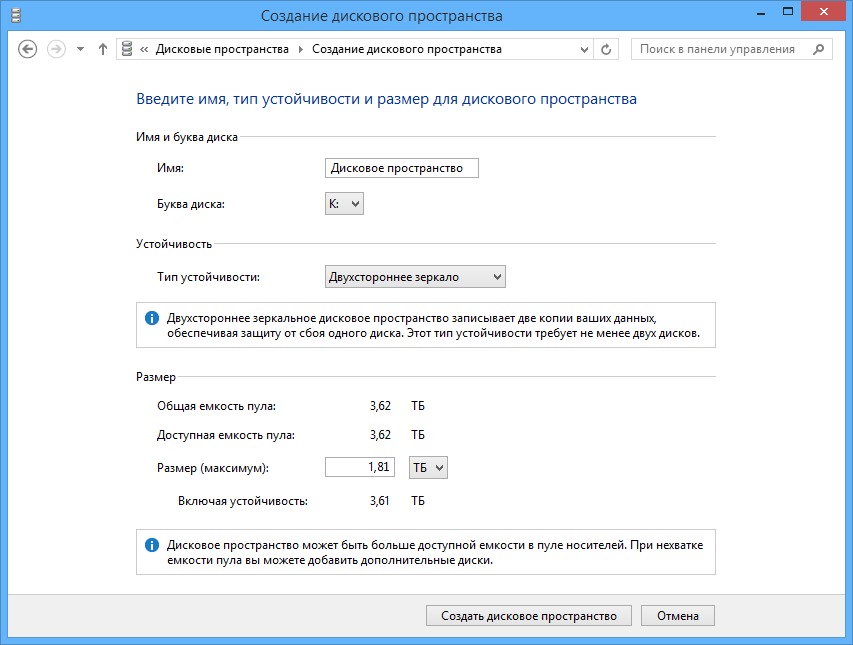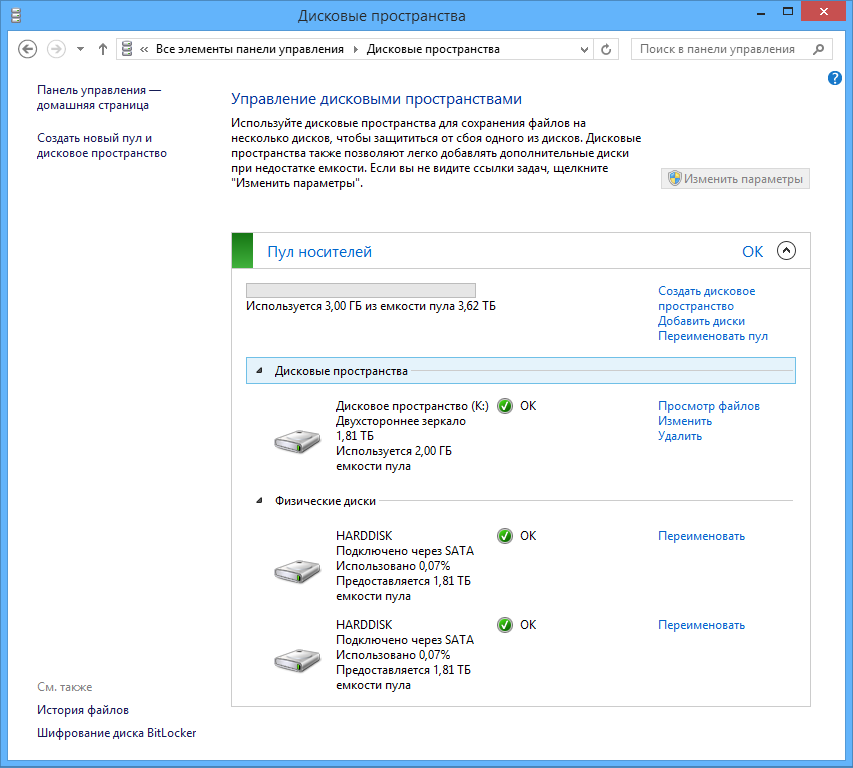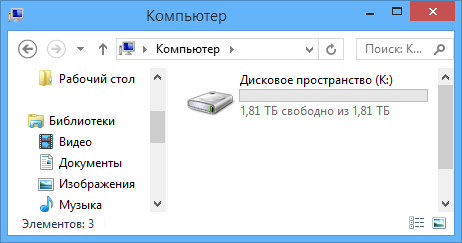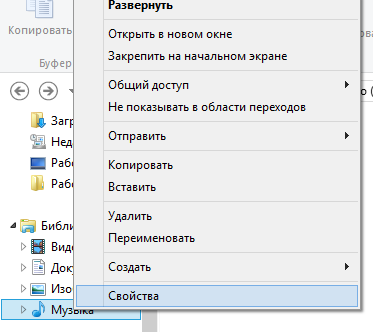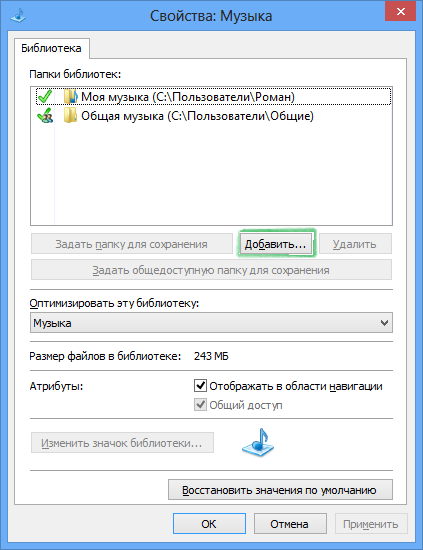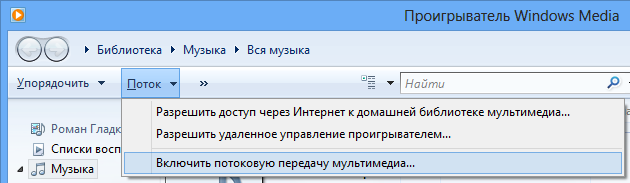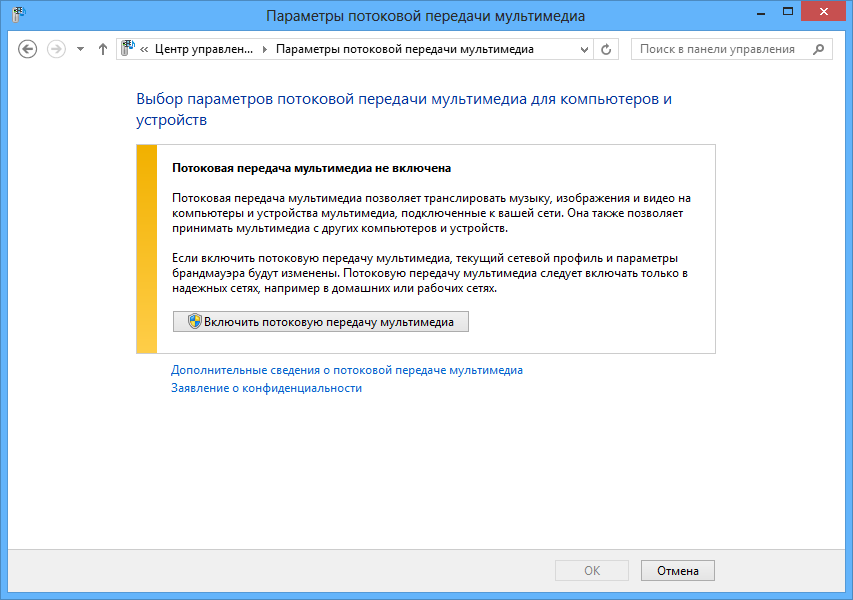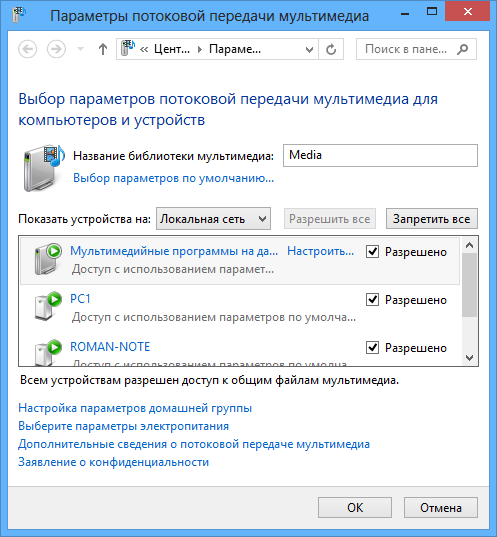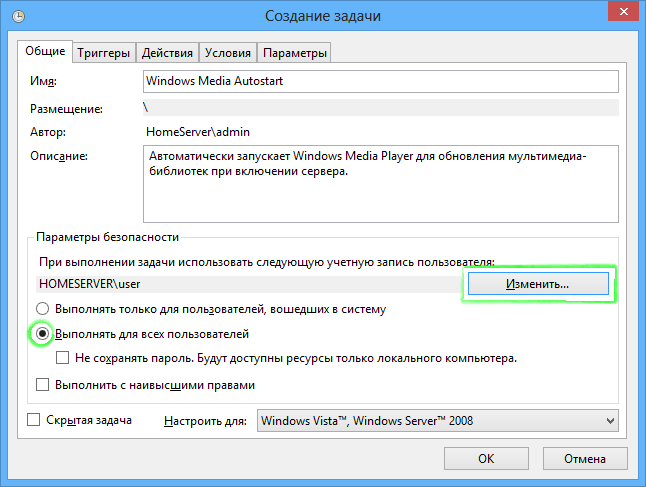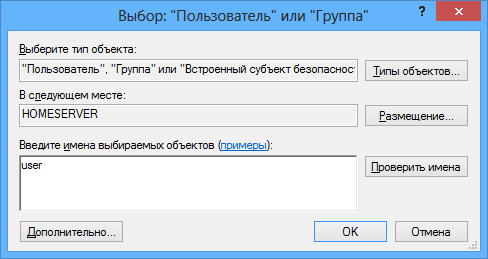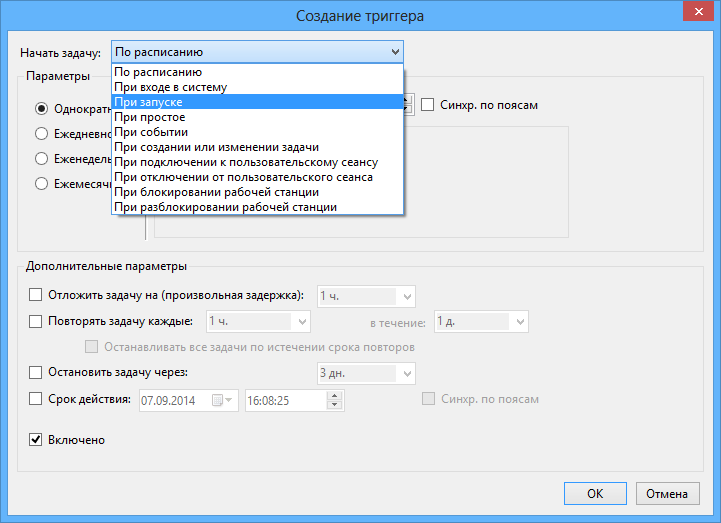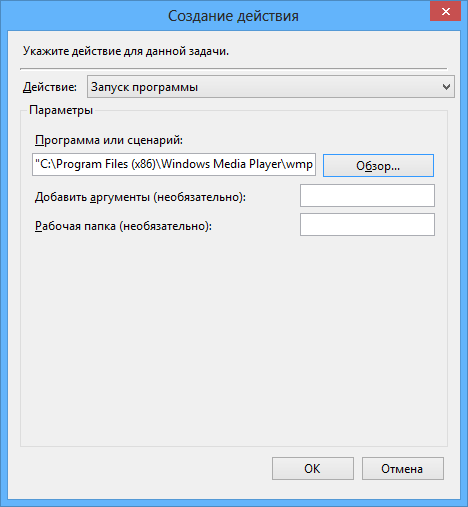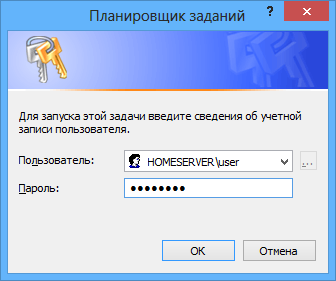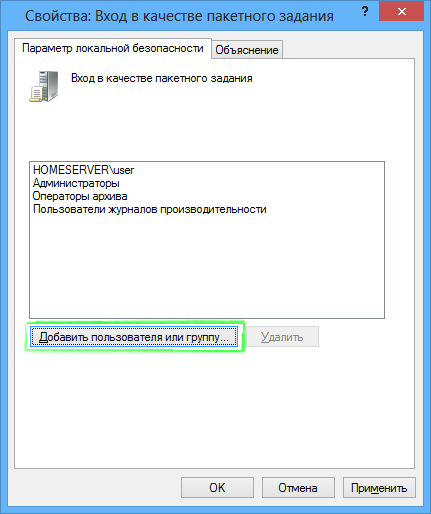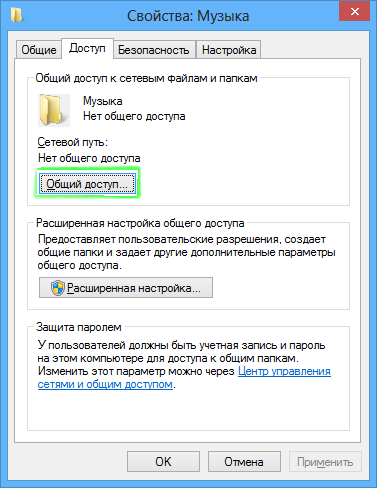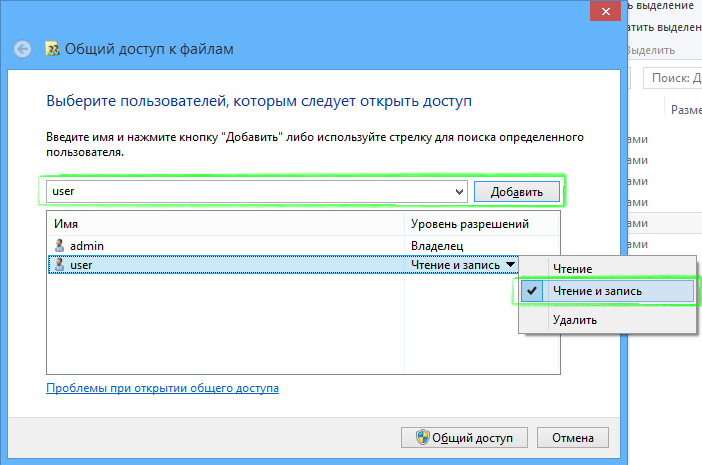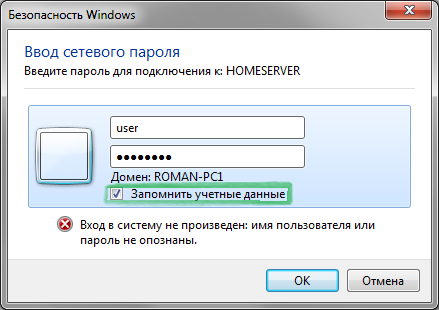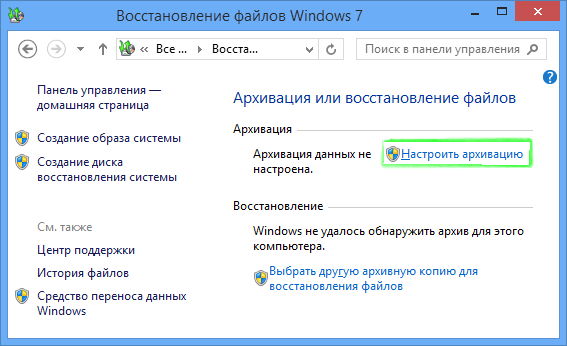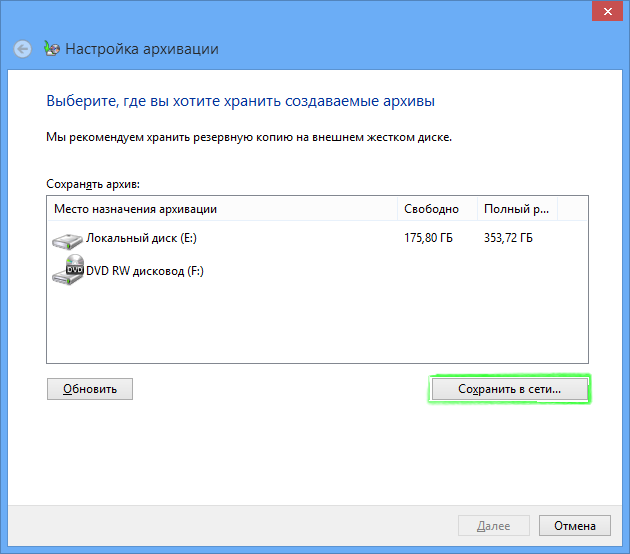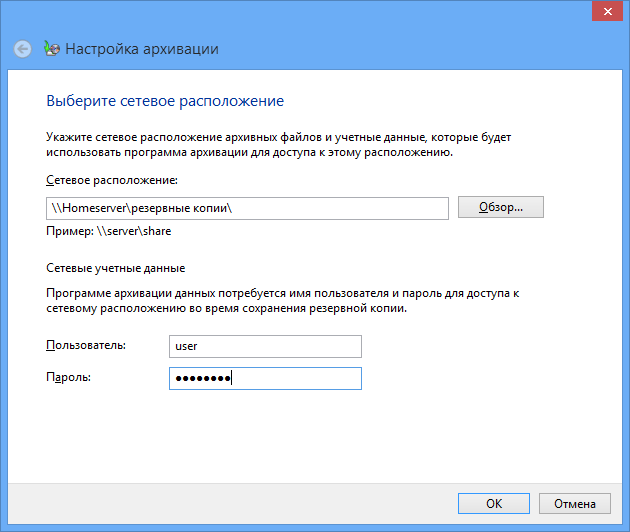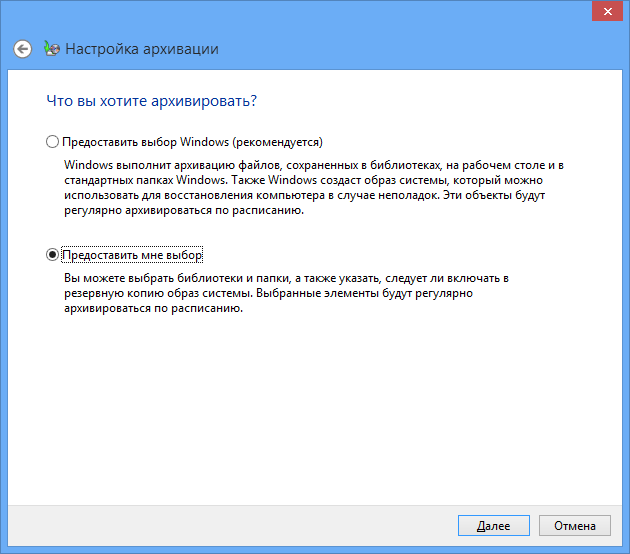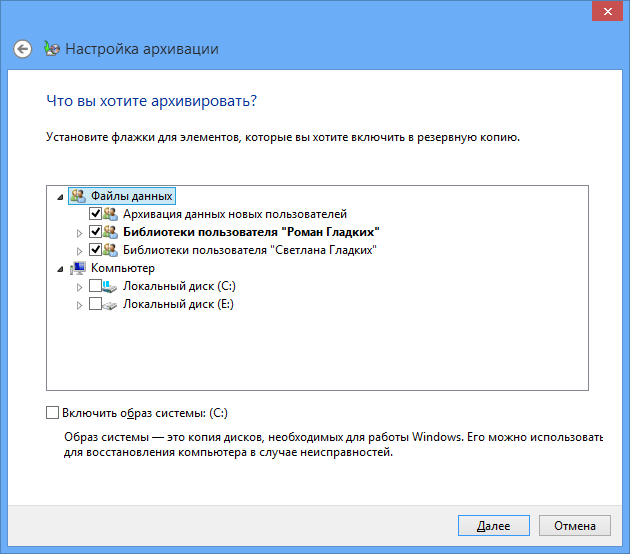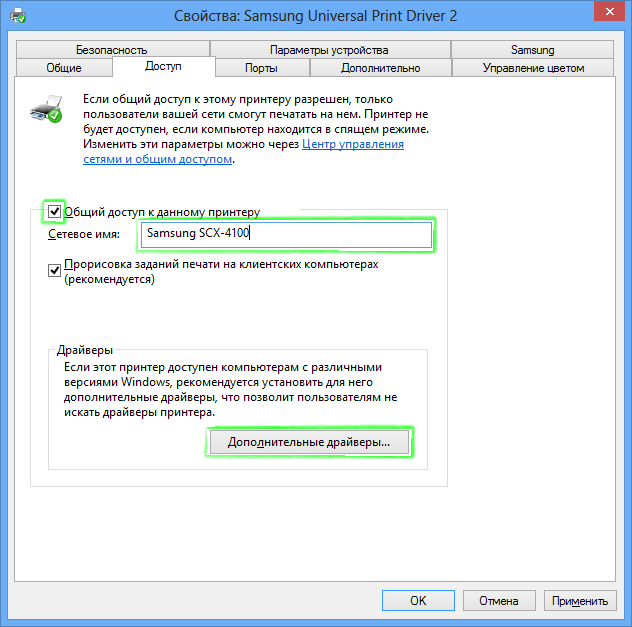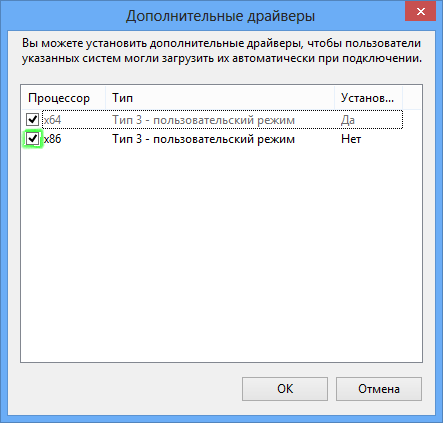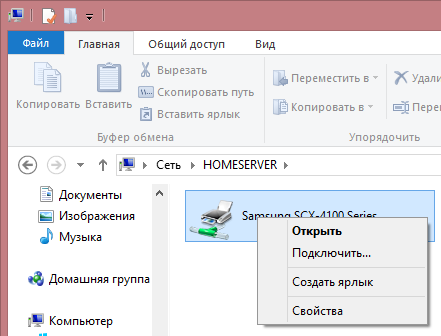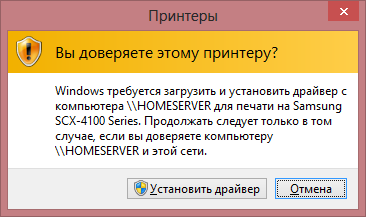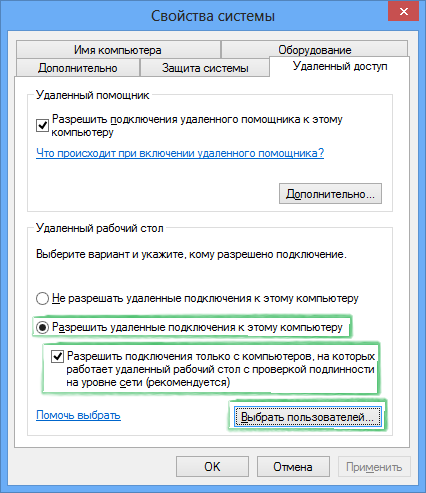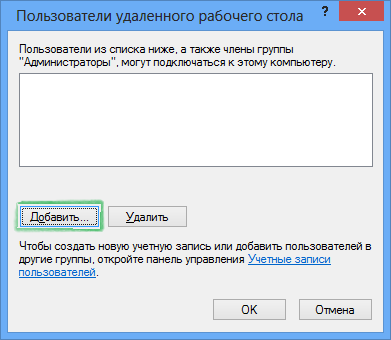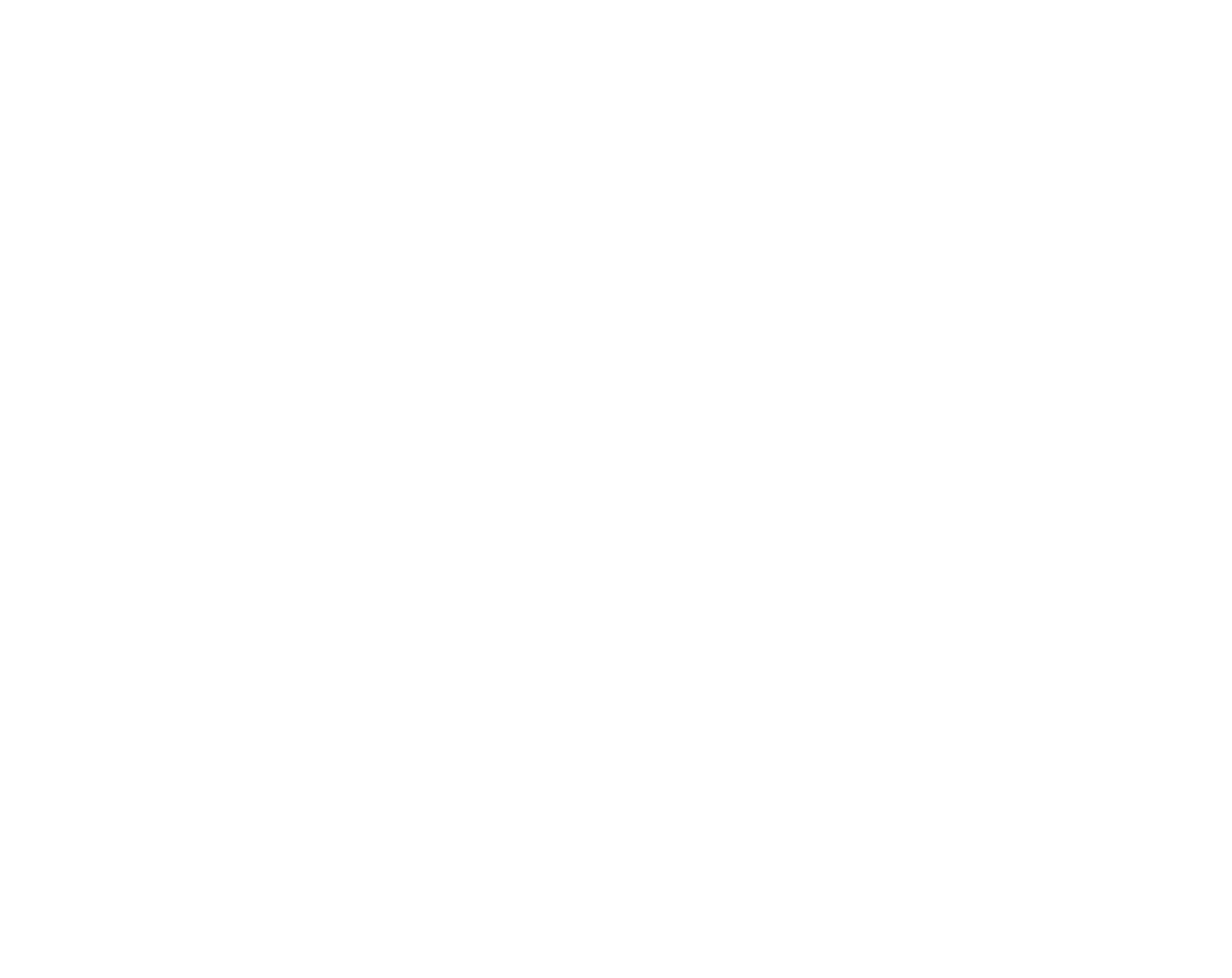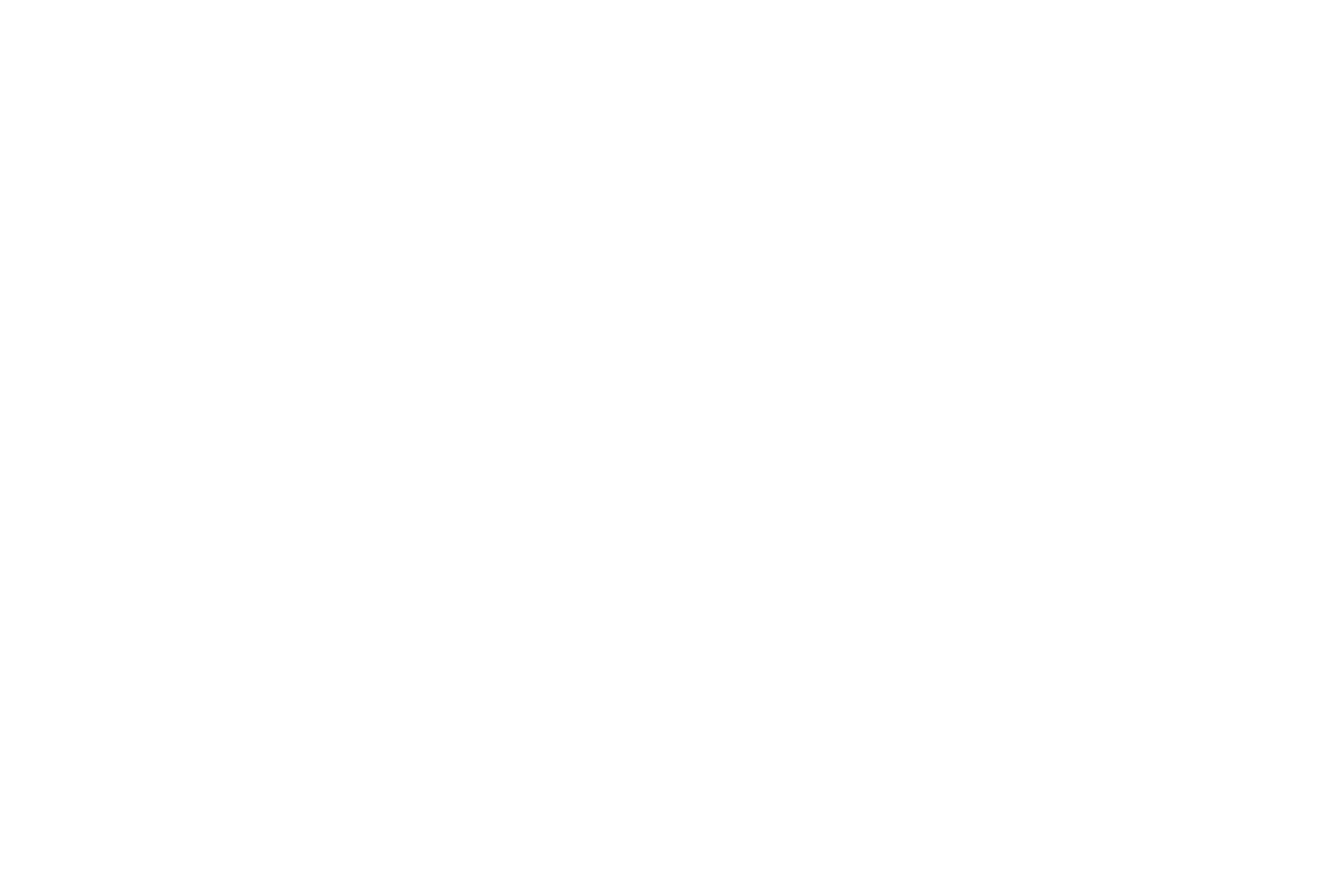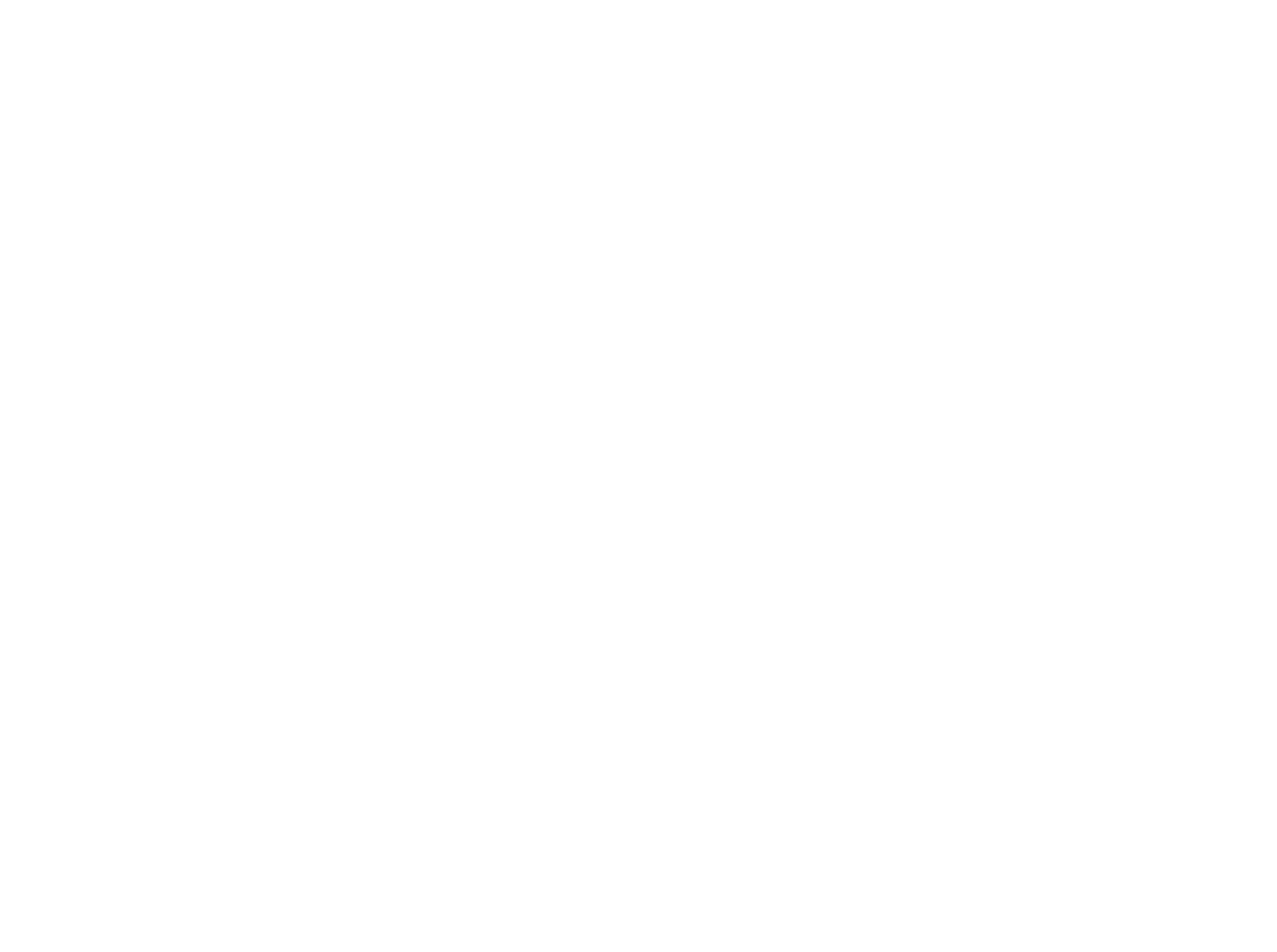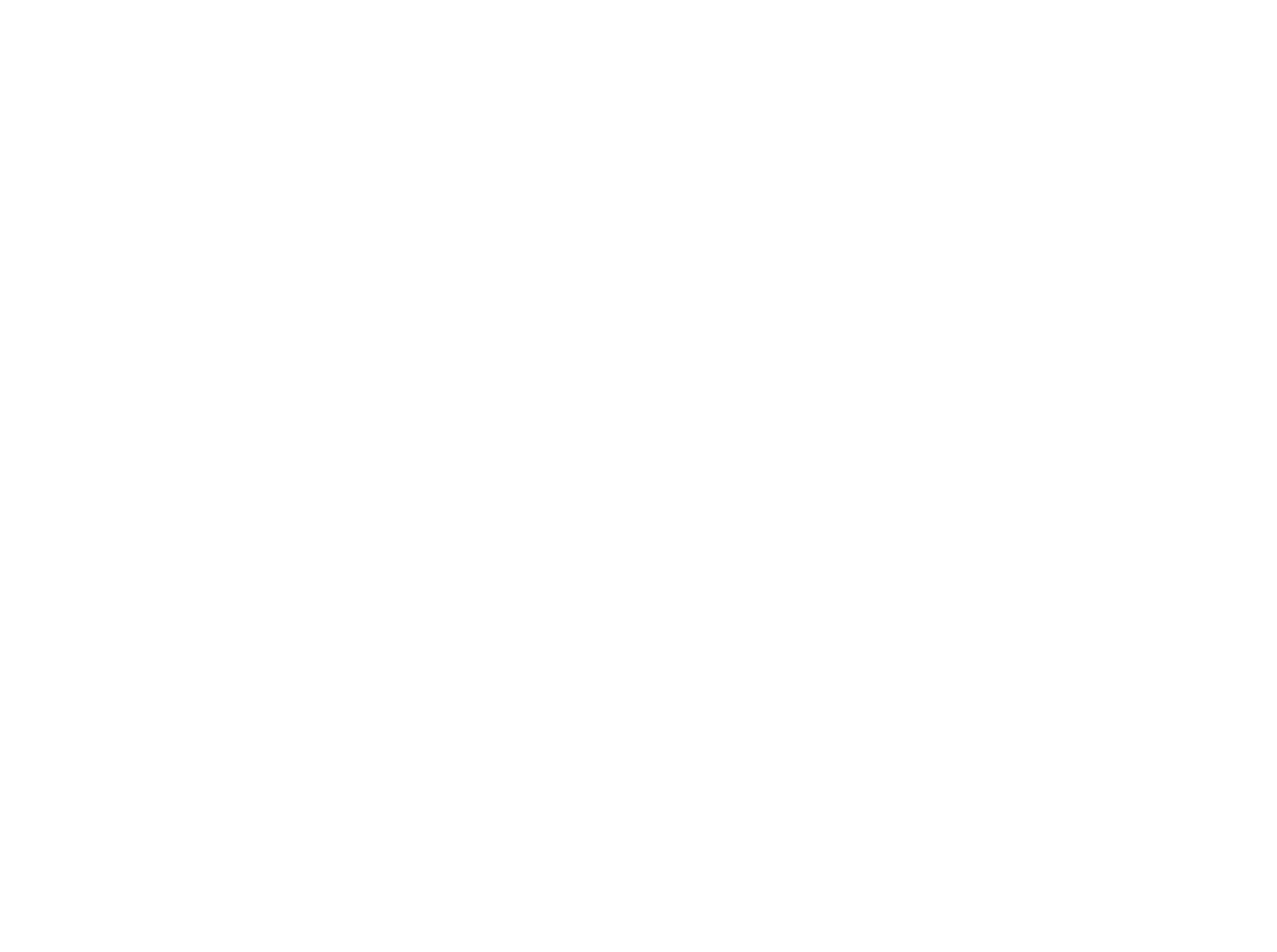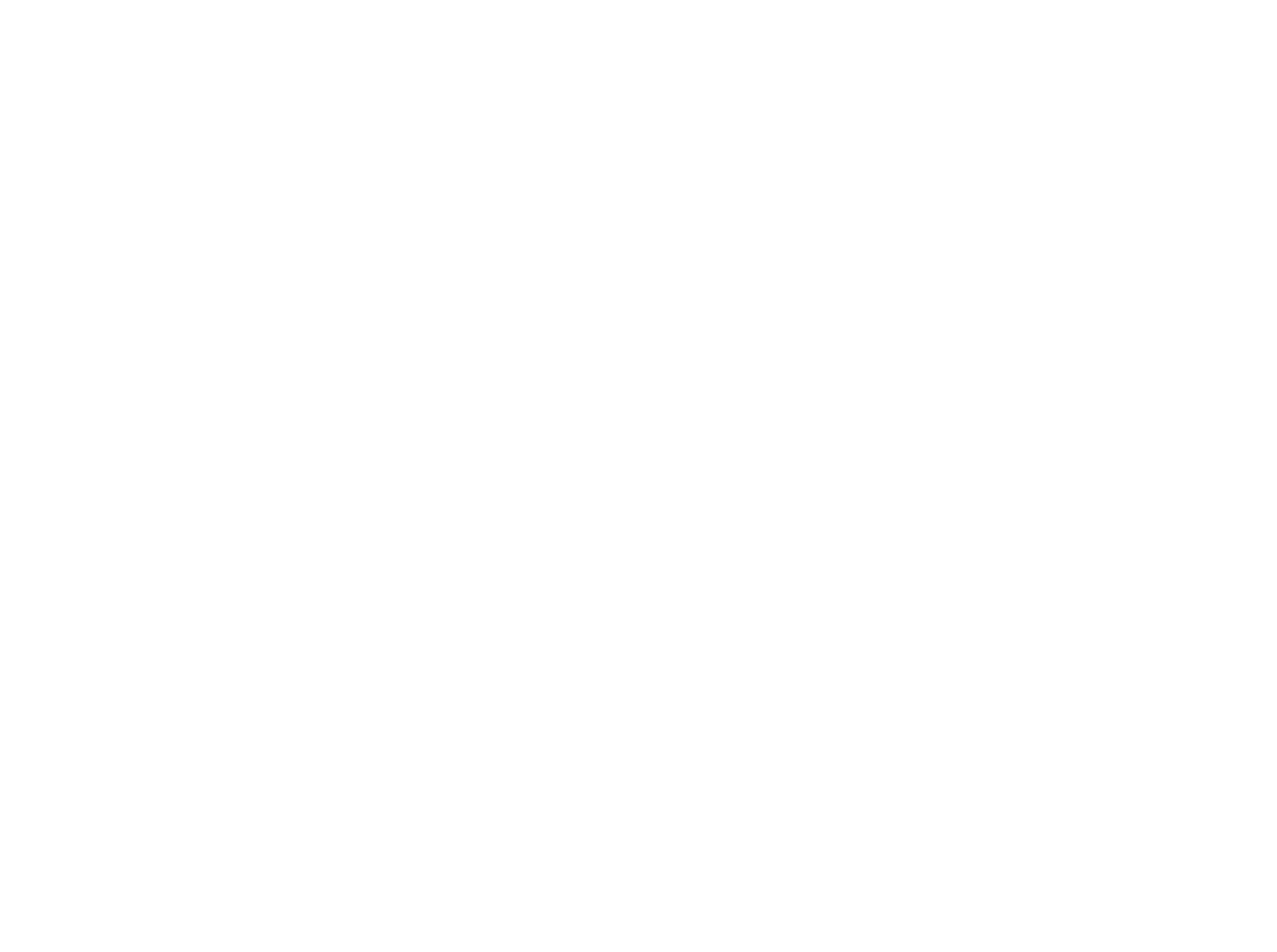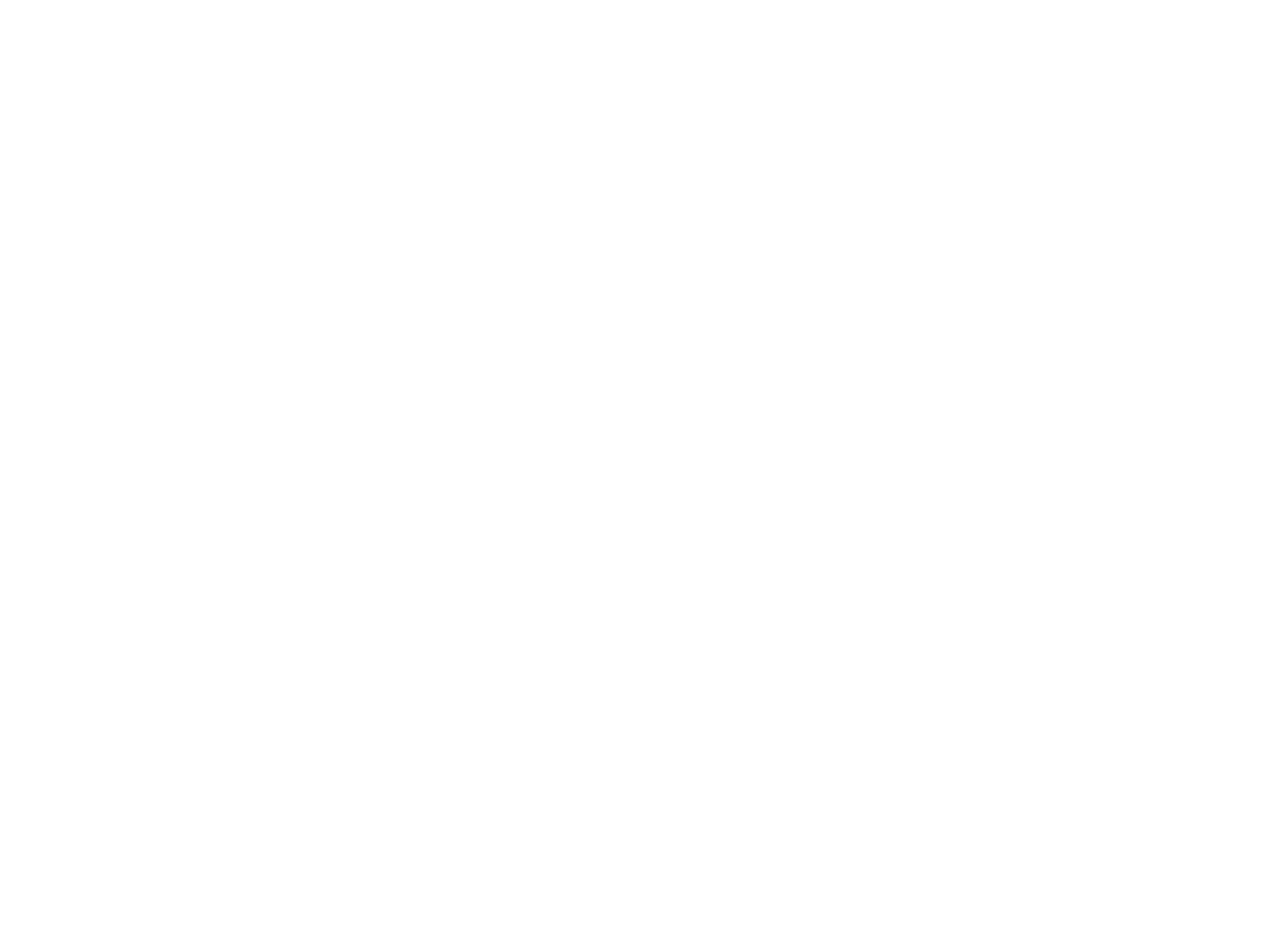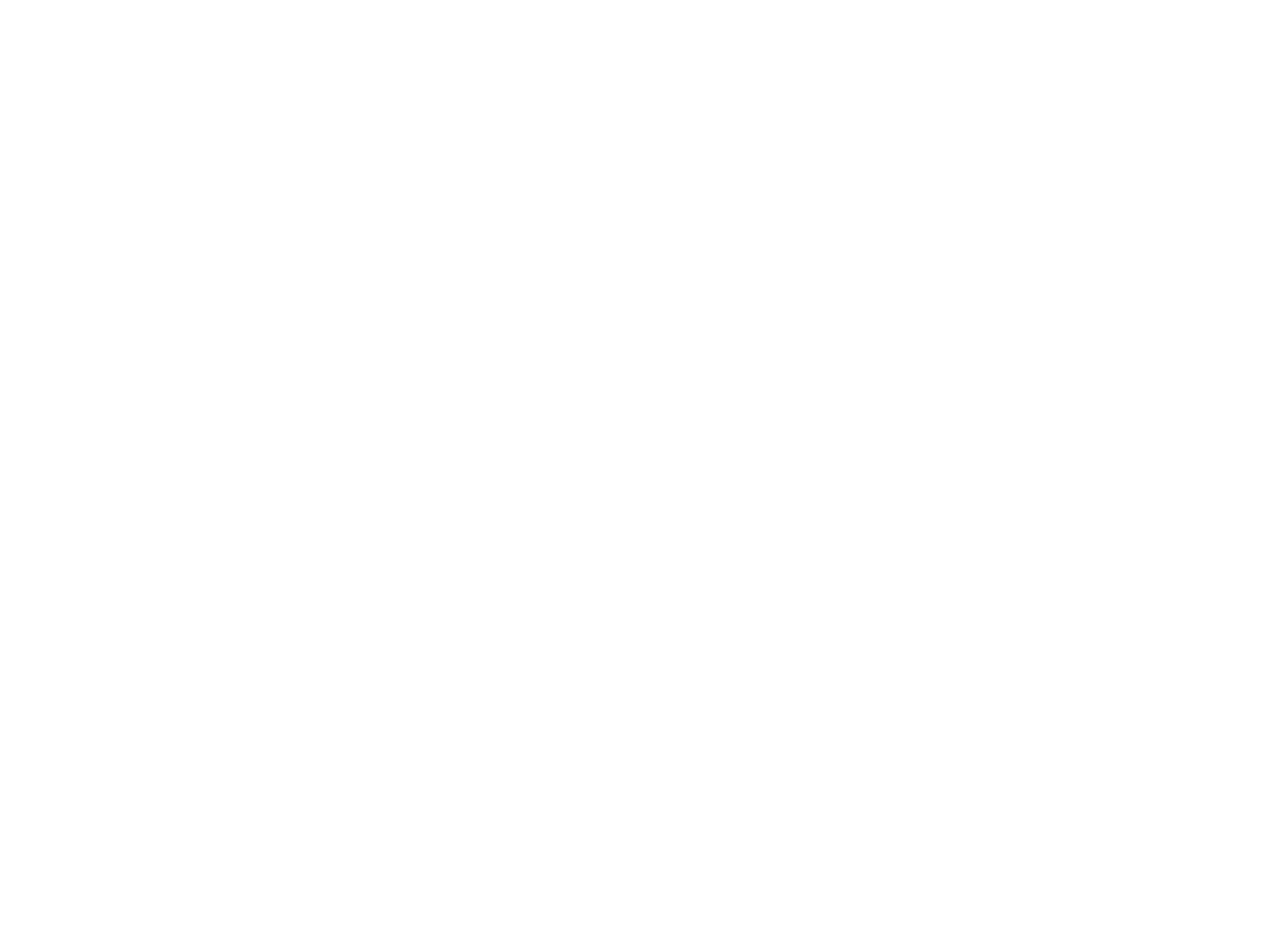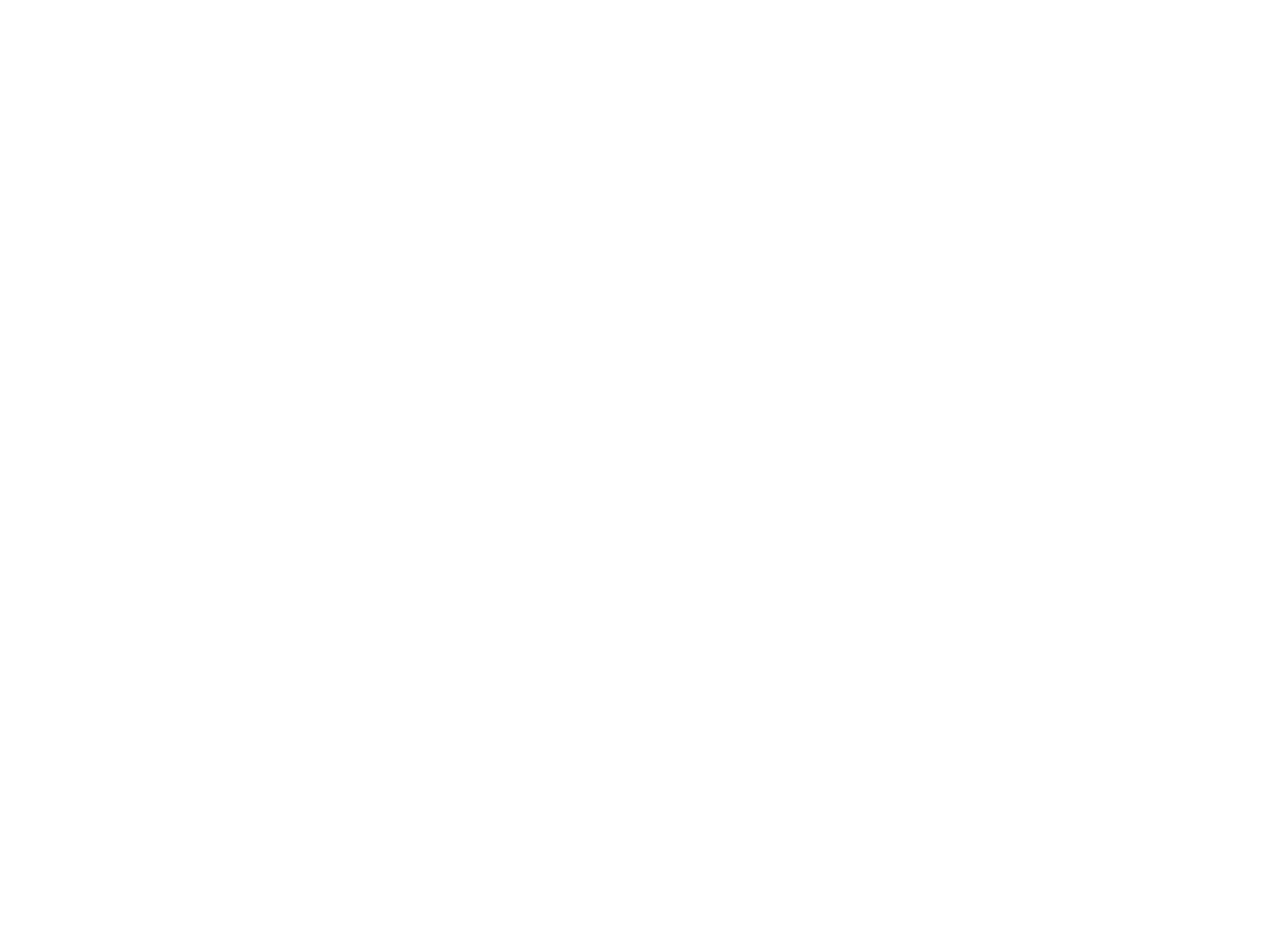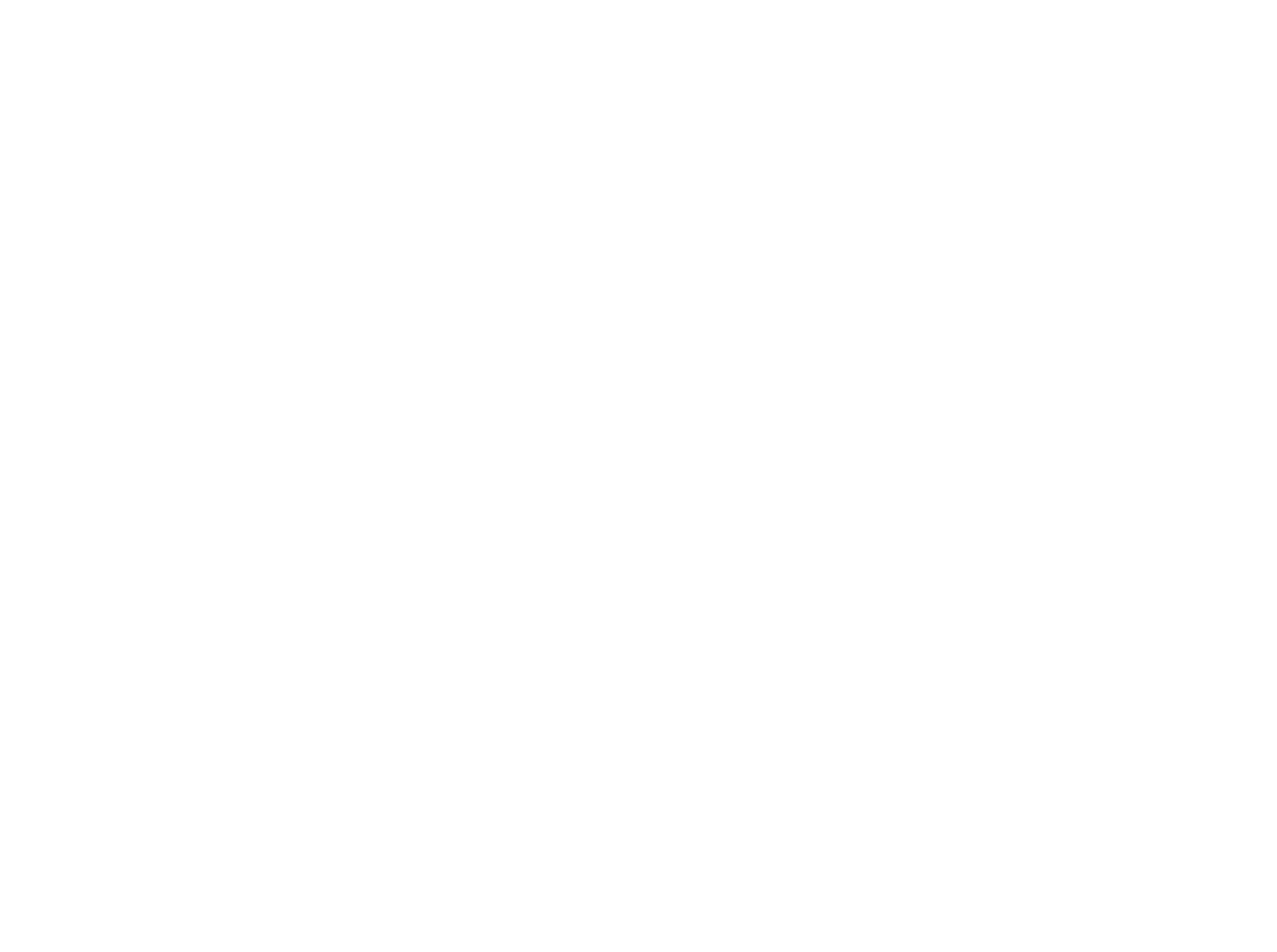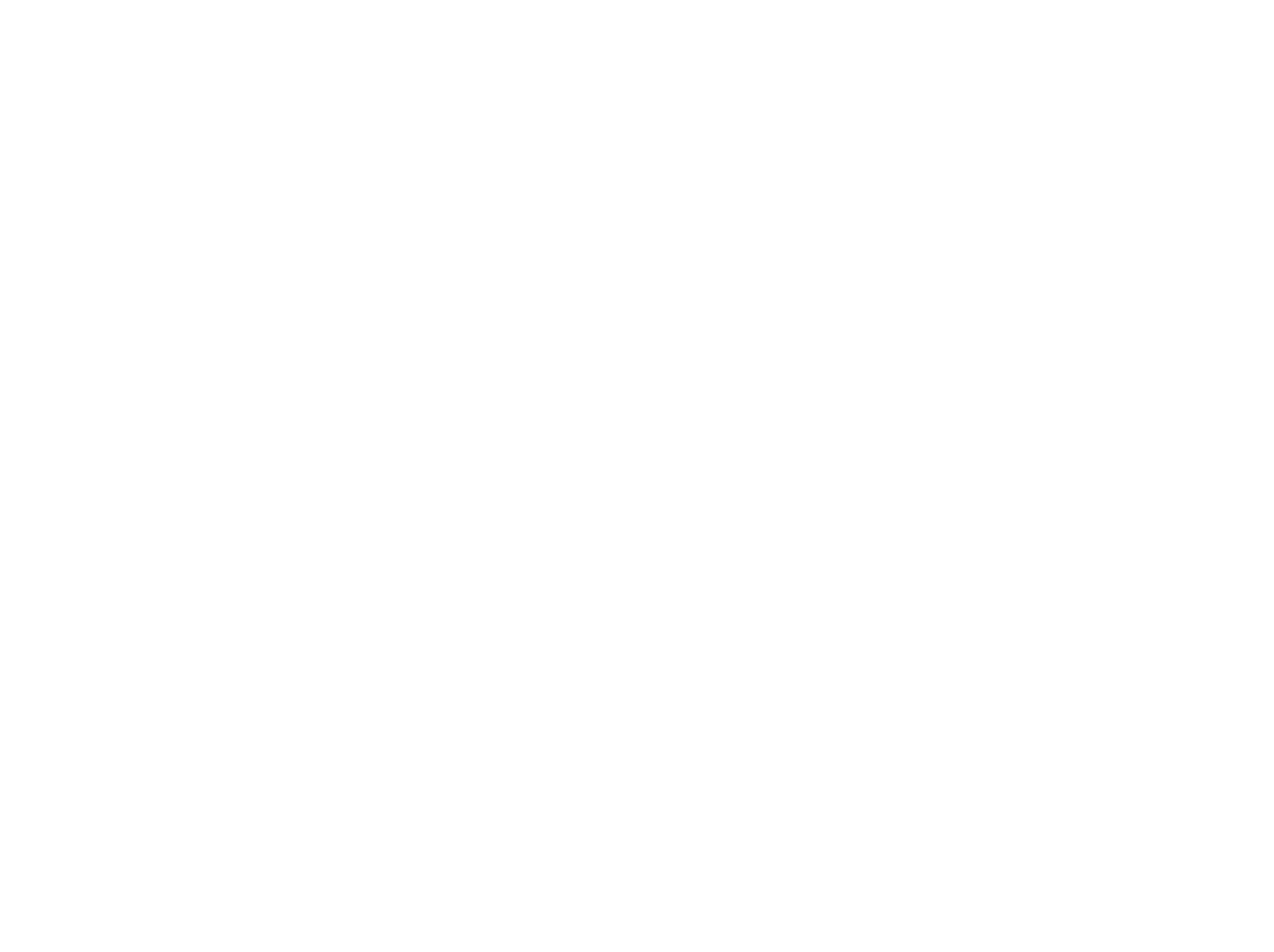Периодически мне удается очень недорого покупать на работе жесткие диски, списанные с видеонаблюдения. Постепенно их количество в моем компьютере превысило разумные пределы и стало причинять неудобство. Много жестких дисков — это излишние шум, вибрация, потребление электричества и нагрев.
Современный жесткий диск потребляет около пяти ватт при обычной работе и до 10-15 ватт при старте. И вот, когда количество жестких дисков у меня достигло восьми штук, я понял что нужно собирать для них отдельный файловый сервер.
Для чего нужен файловый сервер
Читатель может задаться вопросом — а что же я храню на таком количестве жестких дисков? В основном домашний фото- и видеоархив с дублированием, огромную коллекцию аудиокниг, бэкапы и разную файловую ерунду, которая есть на каждом компьютере.
Конечно, можно поставить парочку больших жестких дисков на 6-8 терабайт в компьютер или NAS для этих же целей, и это будет компактно, энергоэффективно, но и цена такого решения будет намного выше.

Как раз мои домашние списали в утиль старенький компьютер на основе трехъядерного Phenom первого поколения, материнской платы Asus M3N78-VM, четырех гигабайт оперативной памяти, блока питания Corsair VS550 мощностью 550 Вт и корпуса Asus TA-668. Из этих комплектующих я и решил собирать файловый сервер.

Сразу уточню, почему я называю его «файловый сервер«, а не «самосборный NAS«. Я собираюсь пока использовать его в виде локальной сети между двумя системниками без выхода в домашнюю сеть и интернет, поэтому называть его NAS пока рановато.
В будущем доукомплектую его уже имеющейся Wi-Fi платой и буду экспериментировать и настраивать, а пока мне хватит простого файлового сервера.
Требования к серверу
Требования будут довольны серьезны:
- Установка 6-8 жестких дисков
- Соединение с основным компьютером по гигабитной сети
- Умеренный уровень шума
- Комфортные температуры для жестких дисков
- Возможность функционирования только с подключенными кабелями LAN и питания (без клавиатуры, мыши и монитора)
- Полное удаленное управление
Реализация
Сразу скажу, что не все пункты удалось выполнить, но в целом задумка удалась. Но обо всем по порядку.
Корпус Asus TA-668 довольно простой и устаревший, но сделан качественно, весь металл завальцован по краям, а многочисленные штамповки дают прочность. Штатно можно установить четыре внутренних устройства 3.5″ и одно внешнее.
Плохо то, что пространства для кабель менеджмента практически нет и пучок проводов придется оставлять болтающимся в центре корпуса, что будет выглядеть очень неприглядно.

Размещение жестких дисков
Сначала я думал, что один из жестких дисков можно будет установить во внешний отсек для FDD, но это не удалось, диск не влез. Зато очень много места в отсеках 5.25″, чем я и воспользуюсь.
На скорую руку я собрал салазки из старого dvd-привода и корзины для жестких дисков от старенького корпуса, которые позволят установить пару HDD в отсек для DVD-приводов.

Спереди крепится вентилятор 92 мм.

Кстати, подобные салазки продаются в магазинах, их необязательно «колхозить» самому.
Итого, я смогу установить как минимум шесть жестких дисков. Еще остается много свободного места внизу-сзади корпуса, туда можно дополнительно установить пару жестких дисков в салазках, ведь дискретной видеокарты не будет, так как мне хватит пока и встроенной GeForce 8200.
Но я «уперся» в провода блока питания. У Corsair VS550 всего четыре SATA разъема, причем два из них расположены на ветках с двумя разъмами molex, что крайне неудобно в моем случае.
Как выход, можно использовать переходники питания molex-SATA, но не всегда у них бывает хороший и надежный контакт. Используя такие переходники, сразу поджимайте контакты питания поплотнее (иголкой) и выбирайте такие, где провода не слишком длиннные.
Идеально было бы сделать «кастомные» провода с четырьмя разъемами питания SATA на один провод, припаявшись к проводам molex, но я не рискнул пускать «под нож» блок питания, не опробовав предварительно в работе файловый сервер.
При попытке установить семь жестких дисков вот таким способом, я понял, что хоть работать это и будет, но подключать и отключать диски и кабели передачи данных SATA будет просто мучительно. Да и такая «вязанка проводов» вполне может сработать как пружина и нарушить и без того слабый контакт в «data» SATA разъемах.

В результате я остановился на шести накопителях, но в будущем возможно спаяю нормальные провода, достану корзину для жестких дисков от старого корпуса, и будет возможно установить в сервер и семь-восемь HDD.
Проблема дисков объемом более 2 ТБ и старых материнских плат
Кстати, на материнской плате есть пять SATA разъемов и один eSATA, но у меня есть дискретный PCI-E контроллер на два SATA устройства, что позволит не тянуть провод в eSATA порт на задней панели компьютера.
Сразу расскажу об одной проблеме, с которой вы можете столкнуться при построении файлового сервера на столь старой материнской плате, как Asus M3N78-VM.
При сборке я воткнул пару своих дисков на три терабайта в материнскую плату, и она правильно опознала (на первый взгляд) жесткие диски и запустилась. Однако я совсем забыл о проблеме дисков объемом более 2 ТБ и старых материнских плат.
При загрузке сервера были видны все файлы на диске, но были ошибки доступа к ним, похожие на недостаток прав NTFS в «безопасности» и постоянно запускался CHKDSK, пытаясь «исправить» ошибки.
Я решил — «пусть исправит», и оставил компьютер с включенным CHKDSK. В результате на диске осталось около 800 ГБ данных, а 2 ТБ пропало, именно так и видит ОС большой диск на старой материнской плате — доступно в районе 800 ГБ файлов и все.
К счастью, мой сторонний контроллер поддерживал диски объемом 3 ТБ и выше, и при подключении больших дисков к нему, «проверка диска» из под Windows исправила все ошибки и вернула файлы на место.
Помните об это проблеме и будьте осторожны! При покупке сторонних контроллеров уточняйте поддержку больших жестких дисков.

Я покупал свой контроллер пару лет назад, сейчас в DNS по Москве доступен вот такой, подороже.
Гигабитная сеть
Почему я сразу отказался от подключения файлового сервера в домашнюю сеть и интернет со скоростью в 100 мегабит, а подключил его в локальную сеть с основным компьютером на 1 гигабит? Все дело в объемах данных, которые придется гонять между компьютером и сервером.
100-мегабитная сеть даст в идеале всего около 12 мегабайт в секунду, что очень мало для видеофайлов на несколько гигабайт. А вот гигабитная сеть даст уже почти 120 Мб/сек, что близко к скорости копирования между дисками.
Реализовать ее очень просто, достаточно соединить порты сетевых плат на компьютерах, они давно гигабитные даже на дешевых материнских платах. А в компьютер, которому нужен будет обычный доступ в интернет, вставляем недорогую сетевую плату. Главное, учитывайте, что разъем PCI уже отмирает, и в новых материнских платах его уже попросту нет. Поэтому лучше берите сетевую плату PCI-E.
Выбор операционной системы для сервера
Тут есть простор для выбора, можно поставить и одну из многочисленных версий Linux, даже просто на флешку, чтобы не занимать SATA порт на материнской плате отдельным накопителем. Можно установить специальную ОС для NAS, например EasyNAS или FreeNAS.
Но я выбрал старый добрый Windows 7 для простоты настройки, и так как этот компьютер будет иногда использоваться как медиапроигрыватель для фильмов и видео и запускать шахматы, Heroes of Might and Magic III и прочие старые игры. Так как выхода в интернет не будет, ОС я поставил без обновлений и антивирусов.

Теперь о том, где же эта Windows 7 будет установлена. Как вариант, можно установить ее на один из HDD с данными, в отдельный раздел, и это будет работоспособно (я проверял).
Но я решил установить ее на отдельный диск, «гулять так гулять», плюс ничто не будет тормозить работу сервера. Я нашел под нее старенький HDD на 250 ГБ. Хватит и самого дешевого SATA диска на 80 ГБ, которые продаются на барахолках за 100-200 рублей.
Проблемы при сборке
Файлсервер я сразу начал настраивать на как можно более тихую работу и поставил вентиляторы на вдув и выдув на обороты менее 1000 в минуту, но столкнулся с сильным перегревом южного моста материнской платы (MCP). Даже в простое температура уходила за 60 градусов.

Проблема была решена установкой дополнительного вентилятора на 80 мм на обдув чипсета. Asus M3N78-VM умеет управлять всеми вентиляторами в зависимости от температуры, поэтому я настроил их старт с 6 вольт. В плане шума стало сразу лучше, ведь эти вентиляторы расположены в глубине корпуса.
А на MCP температура сразу упала на 20 градусов даже под стресс тестом.

И самый шумный из вентиляторов я дополнительно «придушил» переменным резистором от Zalman.

Также я дополнительно поставил тихоходный 120 мм кулер на обдув четырех нижних дисков. Шума он не прибавит, а несколько градусов сбивает. Воздух этот кулер будет брать из перфорации на боковой стенке.

Температурный режим жестких дисков
Температура всех HDD порадовала, даже тех, что обдуваются одним вентилятором 92 мм сверху. За счет чего такие низкие температуры? Во-первых, при таком расположении жестких дисков — вдоль, между стенок корпуса, без отдельных корзин под каждый диск, создается эффект «аэродинамической трубы» — воздух легко и быстро проходит вдоль всей поверхности диска, не распыляясь об корзину или не уходя вбок.

Во-вторых, ход воздуха в корпусе идет эффективно, снизу вверх и без застойных зон, боковой вентилятор на 120 мм и вентилятор на чипсете очень помогают.
Я использовал эти же жесткие диски в корпусе Zalman, где они стояли поперечно, в корзинах, и при такой же температуре в комнате (26 градусов) их температуры были на 3-6 градусов выше.
Функционирование без клавиатуры, мыши и монитора
Я поставил файловый сервер в нишу «горки», за телевизором 43″, где его не видно и практически не слышно, подведя к нему кабель питания и LAN кабель.
В биосе я настроил параметр Restore on ac power loss как Power On. Теперь компьютер включается автоматически при появлении электричества в розетке. Я щелкаю кнопкой сетевого фильтра 220 В, и он включается. О выключении напишу ниже.
Сначала я думал, что придется настроить в BIOS и поведение ПК при отсутствии клавиатуры, но он запускается и без нее, лишь давая один дополнительный сигнал через PC Speaker.
Теперь при включении через минуту в сетевом окружении появляется сервер и его диски.

При копировании скорости немного не дотягивают до 120 Мб/сек, но вполне меня устраивают.

Удаленное управление
Удаленное управление удалось организовать очень просто, средствами Windows, включив в настройках сервера «Разрешение подключения удаленного помощника».
Теперь по щелчку значка сервера в папке «Сеть» появляется пункт «Подключение к удаленному рабочему столу». И при выборе этого пункта мы через 10 секунд оказываемся на рабочем столе сервера, полностью управляя им.


Удаленное выключение
Как оказалось, сервер невозможно выключить через меню «Пуск» при удаленном управлении, в меню просто отсутствуют пункты «перезагрузить» и «выключить», но эта проблема легко решается созданием ярлыка на рабочем столе сервера, с прописанным путем:
C:\Windows\System32\shutdown.exe -s -t 00
Этот ярлык теперь работает как кнопка выключения.

Выводы
Как видите, сделать свой файловый сервер на основе старого компьютера совсем не трудно. У меня ушло около двух дней, да и то большая часть времени ушла на решение «проблемы больших дисков» на старой материнской плате.
Я не стал подробно останавливаться на сетевых настройках, так как слабо разбираюсь в них. Но связать в сеть основной ПК и сервер у меня получилось практически методом тыка и при небольшом «гуглении».
Конечно, внутри он выглядит очень колхозно, но главное, что железо не греется и не шумит. После полной обкатки файл-сервера можно будет сделать и нормальные, компактные провода питания SATA. Также на очереди оснащение его платой Wi-Fi и превращение в полноценный NAS.
Время на прочтение
12 мин
Количество просмотров 159K
Приветствую!
Наверное, каждому хотелось бы иметь свой домашний сервер, который не только выполнял бы роль медиа-сервера, но и позволял использовать его как файловое хранилище, хранилище Backup’ов и принт-сервер.
В один из чудесных осенних дней меня тоже посетила эта мысль. Дело в том, в доме «развелось» слишком много устройств, которые захотелось объединить во что-то структурированное. Было принято решение поднять домашний сервер. В качестве ОС сначала хотелось использовать Windows Server 2012 Essentials, в состав которого вошли такие продукты, как Windows Home Server и Windows Small Business Server, но после нескольких часов работы с ней я понял, что использовать Windows Server 2012 в домашних условиях слишком «жирно». Тогда я решил использовать ОС попроще, а именно Windows 8 Pro, лицензия на которую лежала без дела.
Предупреждение. Я прекрасно понимаю, что поднять домашний сервер на Unix-подобных ОС, возможно, было бы и проще, но в данном материале я хочу рассказать, как поднять такой сервер на клиентской ОС Windows 8 Профессиональная обычному пользователю ПК (ну, или почти обычному), который никогда не имел опыта общения с Unix.
Все домашние устройства были объединены в такую сеть (надеюсь, нарисовал понятно):
За основу для домашнего сервера был взят старый ПК, с такими характеристиками:
- Процессор: AMD Athlon 64 X2 5200+, 2.7 ГГц
- Материнская плата: Asus M2N-E (Gigabit LAN)
- Блок питания: FSP ATX-350PNR, 350 Ватт
- Wi-Fi адаптер TP-Link TL-WN851ND;
- ОЗУ: 2 ГБ
- HDD: Western Digital WD2500JS, 250 ГБ
- Видеокарта: ATI Radeon X1600XT, 256 МБ
Были докуплены следующие комплектующие:
- HDD x2: Western Digital Caviar Green WD20EZRX, 2 ТБ
- Видеокарта: NVIDIA GeForce 210, с пассивным охлаждением
Видеокарта была заменена по причине неимоверной шумности уже имевшейся.
После установки в корпус и подключении к материнской плате новых комплектующих, была произведена инсталляция Windows 8 Pro на жесткий диск размером 250 ГБ. Хранить на этом жестком диске планировалось только ОС и некоторое ПО.
Инсталляция производилась в абсолютно штатном режиме. На этапе начальной настройки системы было указано имя компьютера HOMESERVER, создана учетная запись администратора (admin) со сложным паролем, а после учетная запись с правами обычного пользователя (user), на которую так же был установлен пароль.
Настройка будет производиться под учетной записью user, с вводом пароля администратора при изменении системных параметров. Так безопаснее.
Подготовка файлового хранилища
В Windows 8 появилась замечательная функция Storage Spaces (в русской версии Дисковые пространства), которая, в какой-то степени, является программным аналогом RAID-массива.
Storage Spaces предлагает объединить физические накопители с интерфейсами USB, SATA, SAS, SCSI (причем в любых комбинациях) в пулы, а сами пулы в дисковые пространства, которые выглядят для пользователя обычными логическими дисками.
Также с помощью Storage Spaces можно обеспечить сохранность данных с помощью зеркалирования и функции контроля четности. Об этом я расскажу немного позже.
Чтобы создать пул и дисковое пространство, перейдите в Панель управления > Система и безопасность > Дисковые пространства и выберите пункт Создать новый пул и дисковое пространство
.
Откроется окно, в котором нужно выбрать физические накопители для создания пула. Отображаются как форматированные, так и неформатированные накопители, а также с хранящимися данными и без. Системный диск выбрать нельзя.
Внимание! При добавлении в пул диска с данными, все они будут удалены.
В моем случае имеется два диска емкость 2 ТБ, их я и выделю. Далее нажимаем Создать пул.
Windows подготовит диски и объединит их в пул. Неформатированные накопители будут отформатированы, форматированные будут переформатированы заново.
После создания пула будет предложено создать дисковое пространство (или несколько), указать его имя и ассоциировать с ним букву диска.
В разделе устойчивость нужно выбрать тип устойчивости. Я выбрал Двухстороннее зеркало. С этим типом устойчивости Windows будет хранить копию данных на каждом из накопителей.
Для справки, Windows предлагает выбрать четыре типа устойчивости:
- Простой. Хранимая информация распределяется по всем дискам в пуле последовательно. Общая емкость пространства в этом случае равна общему объему всех накопителей, включенных в него. Данный тип является аналогом RAID 0. Отказоустойчивости не обеспечивает – в случае выхода из строя одного из накопителей, вся информация теряется.
- Двухстороннее зеркало. Запись осуществляется одновременно на каждый накопитель. Для данного типа устойчивости требуется минимум два диска. В случае выхода из строя одного з накопителей, информация не теряется. Общая емкость пространства равна половине от общего объема накопителей. Данный тип устойчивости является аналогом RAID 1.
- Трехстороннее зеркало. Запись осуществляется одновременно на три накопителя. Данные сохраняются при отказе сразу двух дисков. Требуется минимум 5 дисков. Данная схема имеет максимальную надежность, но снижает скорость чтения и записи. Общая емкость пространства равна ¼ от общей емкости всех дисков. Прицеп работы напоминает RAID 1E, но я не уверен. Вашими соображениями по этому поводу прошу поделиться в комментариях.
- Четность. Может задействоваться от 3 до 8 накопителей. На все накопители, кроме одного записываются данные, а на последний записывается информация о четности (блок контрольных сумм, вычисляемы по алгоритму XOR). В случае отказа одного из накопителей, недостающие данные могут быть вычислены. По надежности аналогично двухстороннему зеркалу, но количество избыточных данных равно 1/N (количество накопителей), а у двухстороннего зеркала всегда ½. То есть количество пространства, доступного для записи полезных данных в случае использования четности, больше. Но так как требуется рассчитывать контрольные суммы, скорость записи существенно меньше.
Одним из параметров пространства, который можно установить, является его размер. В моем случае при использовании двухстороннего зеркала, Windows предлагает установить его размер, равные половине общей емкости используемых дисков. Вроде бы логично, но в пространствах можно использовать диски разного объема, но «по умолчанию» система снова предложит половину от общего объема, хотя используемы накопители были бы не равны. Более того, можно указать любой размер, на функционировании пространства это не скажется… До поры до времени. Как только будет заполнен меньший накопитель, пространство демонтируется и восстановить его работоспособность можно будет только добавлением в соответствующий пул новых накопителей.
Как я уже говорил, после настройки, использование дисковых пространств абсолютно прозрачно для пользователя.
Изменение расположения библиотек Windows
Следующим этапом будет перемещение расположения стандартных библиотек Музыка, Изображения, Документы и Видео на созданное Дисковое пространство. Мы же не хотим потерять много гигабайт Lossless-музыки, ценных семейных видео и фотографий в случае сбоя системного диска?
Для начала создадим папки в корне дискового пространства. Мной были созданы папки Музыка, Видео, Изображения и Документы. Что будет храниться в каждой из них, думаю очевидно. Далее щелкните правой кнопкой мыши на одной из библиотек Windows (в правой панели проводника) и выберите пункт Свойства.
В открывшемся окне щелкните кнопку Добавить и выберите созданную папку в корне дискового пространства.
Теперь осталось только удалить стандартные расположения выбранной библиотеки. Тоже самое нужно выполнить с остальными библиотеками.
Запуск потоковой передачи мультимедиа
Потоковая передача мультимедиа позволяет проигрывать мультимедиа-файлы на устройствах, имеющих поддержку DLNA. Среди устройств, которые имеют поддержку данной технологии, есть телевизоры, различные стационарные DVD и Blu-Ray проигрыватели, смартфоны, игровые консоли, компьютеры и даже холодильники!
Для этого запустите Проигрыватель Windows Media и выполните начальную настройку. Я выбрал рекомендуемые параметры. Далее нужно перейти в библиотеку проигрывателя и щелкнуть по выпадающему списку Поток. В списке нужно выбрать пункт Включить потоковую передачу мультимедиа.
В открывшемся окне нужно щелкнуть кнопку Включить потоковую передачу мультимедиа.
Следующим открывшемся окном будет окно параметров потоковой передачи мультимедиа. Здесь нужно указать имя библиотеки мультимедиа, выбрать параметры показа устройствам файлов с определенными оценками, а также выбрать сами устройства, которые будут иметь доступ к мультимедиа библиотеки.
По заполнении параметров нужно щелкнуть ОК.
Автозапуск Windows Media при включении сервера
Возможно вы спросите, для чего это нужно. Все дело в том, что именно библиотека Windows Media используется для потоковой передачи мультимедиа на другие устройства. Как же будет обновляться эта библиотека при добавлении новых файлов, если Windows Media не запущен?
Этот вопрос мы решим с помощью Планировщика заданий. Кстати, очень полезный инструмент с широким спектром параметров запуска и выполнения заданий. Сама Windows тоже постоянно использует Планировщик для выполнения определенных задач, например, для запуска автоматического обслуживания компьютера в период бездействия пользователя.
Приступим. Перейдите в Панель управления > Система и безопасность > Администрирование и запустите Планировщик заданий от имени администратора.
В правой части окна щелкните Создать задачу. Откроется окно создания задачи. Введите имя для задачи, советую использовать такое наименование, которое позволяет определить, что делает данная задача без открытия ее подробностей. Я указал Windows Media Autostart. Описание задачи не является обязательным, но неплохо бы и его заполнить.
Нельзя забыть изменить учетную запись, под которой будет выполняться задача, а следовательно и запускаться Проигрыватель Windows Media.
Для этого в группе Параметры безопасности щелкните кнопку Изменить. Откроется окно, в котором нужно написать имя пользователя. Напишите user и нажмите ОК.
Также в этой группе установите перключатель в положение Выполнять для всех пользователей, что нужно для того, чтобы задача запускалась, даже если ни один пользователь не вошел в систему.
Теперь перейдите во вкладку Триггеры. Щелкните кнопку Создать и, в открывшемся окне, выберите из выпадающего списка Начать задачу выберите пункт При запуске.
Щелкните ОК и перейдите во вкладку Действия. Нажмите кнопку Создать.
Отобразится окно Создание действия. Убедитесь, что в пункте Действие выбрано Запуск программы. В поле ввода Программа или сценарий нужно ввести путь до программы. Щелкните кнопку Обзор и выберите файл wmplayer.exe, который находится в C:\Program Files (x86)\Windows Media Player в 64-битной версии Windows или C:\Program Files\Windows Media Player в 32-битной. Остальные поля заполнять не требуется.
Щелкните кнопку ОК и перейдите во вкладку Условия. Снимите галочку с пункта Запускать только при питании от электросети, хотя это не обязательно. На ваш вкус.
Перейдите в последнюю вкладку Параметры. Снимите галочку с пункта Останавливать задачу, выполняемую дольше: 3 дн.
Нажмите кнопку ОК и введите пароль от учетной записи user.
После ввода пароля и нажатия кнопки ОК, планировщик заданий сообщит, что учетная запись должна иметь права «Вход в качестве пакетного задания».
Нажмите ОК и закройте Планировщик заданий.
Откройте Локальную политику безопасности (находится также в администрировании) от имени администратора.
В открывшемся окне дважды щелкните Локальные политики, затем Назначение прав пользователя, и в завершение Вход в качестве пакетного задания.
Щелкните кнопку Добавить пользователя или группу, также, как и в Планировщике заданий, введите имя пользователя и нажмите ОК. Проверьте, появился ли новый пункт с именем пользователя в списке, и нажмите ОК. Теперь Локальные политики безопасности можно закрыть.
Открытие общего доступа к папкам
Следующим этапом будет открытие общего доступа к папкам на дисковом пространстве. Это нужно для того, чтобы пользователи сети имели возможность читать и записывать файлы в определенные папки. Открывать общий доступ будем к папкам Музыка, Видео, Изображения, Документы, Резервные копии и Другое (последние две нужно создать).
Щелкните правой кнопкой мыши на папки и выберите пункт Свойства. Перейдите во вкладку Доступ.
Нажмите кнопку Общий доступ. Откроется следующее окно:
Введите имя пользователя (user) и нажмите кнопку Добавить. Затем в списке ниже, у user установите Уровень разрешений в Чтение и запись. Осталось только щелкнуть Общий доступ в нижней части окна, ввести пароль администратора и нажать Готово.
Повторите эти действия для остальных папок.
Открытие общедоступных сетевых папок на клиентских машинах
Здесь все, весьма, просто. На клиентской машине нужно открыть папку с сетевыми компьютерами (Сеть в Windows Vista/7/8 или Сетевое окружение в Windows XP). Дважды щелкните по имени созданного сервера. Откроется окно, в котором нужно ввести имя пользователя и пароль.
Нужно ввести учетные данные, хранящиеся на сервере. Верно, это user и его пароль. Поставьте галочку Запомнить учетные данные и нажмите ОК.
Теперь на этом компьютере можно читать и записывать файлы, находящиеся в папках на сервере.
Настройка резервного копирования на сервер
Наверное, на каждом компьютере в доме есть важные файлы. В Windows имеется великолепная функция Архивация данных, которая создает резервную копию самой ОС и папок с файлами, которые были указаны при настройке. Данная функция позволяет хранить копии на другом жестком диске или в сетевом расположении. Предлагаю настроить последнее, так как надежность хранения данных на сервере несколько выше, потому что на нем настроено зеркалирование данных на второй жесткий диск.
Начнем. Откройте Панель управления, выберите просмотр всех элементов панели управления и дважды щелкните по Восстановление файлов Windows 7 (в Windows 8 точно такое же название). Будет открыто окно Архивации или восстановления файлов.
Будет открыто окно для выбора расположения архива.
Так как мы хотим сохранить архивную копию на сервере, то нужно нажать кнопку Сохранить в сети.
Храниться архивы будут в созданной выше папке Резервные копии, общий доступ с запись уже открыт. С помощью кнопки Обзор указываем путь до папки или пишем вручную. В поле Пользователь нужно записать user, а в Пароль соответствующий учетной записи пароль.
Нажмите ОК. В следующем окне нужно выбрать, предоставить Windows выбрать файлы для архивирования или нет. Я решил предоставить выбор себе, потому что мне не требуется образ системы.
Нажмите Далее.
Так как мне образ системы не требуется, галочку я снял. Так же в этом окне можно выбрать дополнительные папки для архивирования. Щелкните Далее.
В следующем окне проверьте указанные параметры архивации и по желанию измените расписание. Для себя я указал еженедельную архивацию в воскресенье в 3:00.
Еще раз проверьте все данный и нажмите Сохранить параметры и запустить архивацию.
Открытие общего доступа к принтеру
Возможно у вас в доме имеется всего один принтер, при этом пользоваться его услугами хотят сразу несколько человек. Решить эту проблему очень просто! Достаточно подключить принтер к домашнему серверу и открыть к нему общий доступ. После этого все компьютеры в доме смогут печатать на данном принтере.
Первое, что нужно сделать – это подключить принтер к серверу и установить драйвер. Я использовал МФУ Samsung SCX-4100. После установки драйвера откройте Панель управления, выберите отображение всех элементов, затем перейдете в раздел Устройства и принтеры.
Найдите установленный вами принтер и откройте его контекстное меню. Выберите Свойства принтера.
Перейдите во вкладку Доступ.
Установите галочку на пункте Общий доступ к данному принтеру. Далее введите имя для принтера, которое будет видно другим компьютерам в сети.
Если в вашей сети имеются компьютеры как с 32-разрядной, так и с 64-разрядной версией Windows, то рекомендую нажать в этом окне кнопку Дополнительные драйверы.
В следующем окне нужно выбрать, драйвер для какой разрядности до установить. Так как у меня уже установлен драйвер для 64-разрядной версии Windows, я ставлю галочку у x86 (32-разрядная). В вашем случае все может быть наоборот, но это не суть важно.
После установки галочки нажмите ОК. Откроется окно, в котором нужно указать путь до драйвера. Если драйверы для вашего принтера поставляются в виде одного установочного файла (*.exe), то попытайтесь извлечь из него файлы с помощью архиватора, или, возможно, установщик самостоятельно их извлекает в папку Temp, к примеру.
Укажите путь к драйверу нужной разрядности и нажмите ОК. Дождитесь установки драйвера и закройте Свойства принтера, нажав на кнопку ОК.
Теперь попробуем подключить принтер на сетевом компьютере. Откройте папку, в которой указаны все устройства в вашей сети, затем откройте свой сервер. Помимо открытых сетевых папок, появился принтер с именем, который был указан выше. Откройте его контекстное меню и выберите пункт Подключить.
Windows спросит, доверяете ли вы принтеру.
Нажмите кнопку Установить драйвер. После этого Windows автоматически загрузит необходимый драйвер с сервера и установит его.
Готово! Теперь можно печатать на принтере с другого компьютера, при этом принтер не подключен к нему напрямую.
Удаленное управление сервером
Так как это сервер, то ему не требуется монитор, клавиатура и мышь (иначе, получился бы обычный ПК). Но как же выполнять дополнительную настройку без всего это? Для этой цели будет использоваться Подключение к удаленному рабочему столу.
Приступим к настройке. Откройте Панель управления > Система и безопасность > Система, затем в левой части окна выберите Настройка удаленного доступа.
Установите переключатель в положение Разрешить удаленные подключения к этому компьютеру, а также проверьте, что установлена галочка под переключателем.
Далее требуется разрешить пользователю user подключаться через удаленный рабочий стол. Нажмите кнопку Выбрать пользователей.
В открывшемся окне нажмите Добавить. В новом окне введите user и нажмите ОК.
Проверьте, что в списке появилось имя user. Нажмите ОК. Также закройте окно Свойства системы кнопкой ОК.
После установки этих параметров вы можете подключиться к серверу с любого домашнего ПК с помощью программы Подключение к удаленному рабочему столу или с помощью другого RDP-клиента.
При подключении нужно будет ввести имя сервера, имя пользователя (user) и его пароль. Затем вы увидите рабочий стол сервера и сможете настраивать его удаленно.
Безопасность сервера
Это один из важнейших пунктов. Так как на сервере используется Windows, то это значит, что сервер имеет опасность заражения вирусами, коих развелось неимоверно много. Как же обезопасить сервер?
Включите автоматическое обновления Windows!
Microsoft на постоянной основе выпускает обновления безопасности для Windows, которые закрывают бреши в системе безопасности (и иногда открывают новые). Если установлены все обновления, безопасность компьютера находится на более высоком уровне.
Откройте Центр обновления Windows, затем в левой части окна выберите Настройка параметров. Убедитесь, что в выпадающем списке выбран пункт Устанавливать обновления автоматически (рекомендуется). Выберите этот пункт, если не выбран, и нажмите ОК.
Антивирусная защита
Для более полной защиты компьютера (сервера, в нашем случае), нужно иметь антивирус.
Windows 8 имеет встроенную комплексную систему защиты Windows Defender, в состав которого вошел прекрасный продукт Microsoft Security Essentials. Windows Defender работает в Windows 8 сразу после установки системы и не требует ручной активации и запуска.
Если вы захотите установить антивирус другой компании, то встроенный в Windows 8 автоматически отключится.
Windows Defender автоматически обновляет свои вирусные базы сразу после того, как они становятся доступны (обычно несколько раз в день). Запускать обновление вручную не требуется.
Учетная запись с обычным правами
Сразу после установки была создана учетная запись администратора и обычного пользователя. Для работы с сервером клиенты используют последний вариант. Это не позволит изменить критические параметры сервера и получить доступ к системным файлам без знания учетных данных администратора.
Итог
Статья получилась довольно объемной, подробной, и, надеюсь, интересной. Я постарался поделиться с вами своими знаниями, рассказал, как поднять домашний сервер на Windows 8 Профессиональная и настроить компьютеры для работы с ним. Я буду очень рад, если помог кому-то этой статьей.
Прошу поделиться в комментариях своим мнением, дополнениями, замечаниями и другими полезными вещами.
С вами был Роман Гладких.
До встречи!
Создаем домашний NAS на минималках
Если у вас много важной информации, доступ к которой нужен с нескольких компьютеров и/или если вы не доверяете облачным хранилищам, то сетевое хранилище (NAS) ‒ это то что вам нужно. По сути, сетевое хранилище ‒ это жесткий диск подключенный к локальной сети и чаще всего работающий круглые сутки. Доступ к информации осуществляется через сеть и через интернет, если в этом есть необходимость.
Типичные сценарии использования сетевого хранилища (NAS) дома ‒ это обмен файлами между компьютерами, хранение фото и видео архива, коллекции музыки, фильмов. И, казалось бы, современные домашние роутеры могут справиться с этими задачами. Во многих маршрутизаторах есть USB порт, куда можно подключить жесткий диск и организовать доступ к информации по сети. Тут мы переходим к другому важному аспекту, из-за которого роутер с USB портом и жестким диском полноценно не может заменить сетевое хранилище.
Пожалуй, самое важное качество нормального сетевого хранилища ‒ дублирование всей информации. Внутри сетевого хранилища работает как минимум два одинаковых жестких диска и информация дублируется на оба диска автоматически в режиме реального времени без вашего участия. Если один жесткий диск сломается, то вы ничего не потеряете. Просто вставите новый диск взамен сломанного и все ваши данные снова автоматически продублируются с уцелевшего диска на новый. Кроме этого, NAS чаще всего обладают рядом дополнительных второстепенных функций, которых вы не встретите на роутерах.
Можно купить готовое сетевое хранилище в магазине. Такие устройства обладают очень низким энергопотреблением, низким уровнем шума, функциональность ограничена производителем. Устройство не требует специальных знаний для настройки, но относительно дорого и чем больше функций, тем дороже. Типичные примеры Synology, ASUStor, WD.
Сетевой накопитель Synology.
Можно собрать сетевое хранилище из старого компьютера, установить туда операционную систему OMV (см. отдельный обзор по установке и настройке), NAS4Free и тому подобные специально адаптированные для хранения информации ОС. Как правило, такой компьютер будет малоэффективным с точки зрения экономии электричества, возможно будет шуметь кулерами. Порог вхождения высоковат, не каждая домохозяйка сможет настроить операционную систему. Количество функций велико, но не все работают стабильно. Вариант самодельного сетевого хранилища скорее всего окажется самым дешёвым. Если сильно заморочиться, то можно взять плату ITX со встроенным процессором. Выйдет несколько дороже, но за счет энергоэффективности может полностью оправдать себя за 2-3 года.
ITX материнская плата (17х17 см) со встроенным 4х ядерным процессором Intel Celeron J1900 и пассивным охлаждением. Энергопотребление 10 Ватт.
Третий вариант, который мы и рассмотрим в данной статье ‒ сделать сетевое хранилище по совместительству прямо на домашнем компьютере на базе Windows или на отдельном старом (дешевом) компьютере и тоже на базе Windows. Вероятно, это вариант будет самым простым в реализации и одновременно дешевым. Вы получите дублирование информации и еще несколько дополнительных фунций, которые не сложно будет реализовать.
Для реализации задуманного имеет смысл взять какой-нибудь Windows 7 или новее. В случае создания NAS на выделенном компьютере, неплохим вариантом будет урезанная редакция Windows 7 Embedded, она легче и ест меньше ресурсов. Так же нам понадобятся два жестких диска, желательно одинаковой емкости. При выборе дисков исходите из того, что все ваши данные должны уместиться на диске с наименьшей емкостью (если они у вас разные). На маленький диск установите Windows. Затем зайдите в Панель управления -> Администрирование -> Управление компьютером.
Панель управления -> Администрирование -> Управление компьютером
В разделе Управление дисками вы должны увидеть оба жестких диска. Один будет частично занят установленной Windows, второй диск пустой. Необходимо кликнуть по любому из дисков и выбрать пункт меню Преобразовать в динамический диск…
Преобразование в динамический диск
В следующем меню указываем, что мы хотим преобразовать оба диска.
Преобразование обоих жестких дисков.
Затем нажимаем кнопку Преобразовать.
Преобразование обоих жестких дисков.
После преобразования кликаем по каждому разделу первого диска и выбираем пункт Добавить зеркало.
Добавление зеркала для тома.
В окне выбираем диск и нажимаем кнопку Добавить зеркальный том.
Здесь в Windows отсчет начинается с 0, поэтому первый диск — это диск 0, а второй диск — это диск 1.
Начнется процесс синхронизации информации, после завершения которого вы получите отказоустойчивое хранилище информации.
Прогресс синхронизации отображается в процентах.
При такой организации у вас зарезервирует даже Windows и при загрузке компьютера будет выбор откуда именно вы хотите загрузиться.
Прогресс синхронизации отображается в процентах.
Теперь на жестком диске можно создать папки и расшарить их по сети. Конечно, NAS на Windows можно создать немного другими способами. Например, взять три диска. Первый диск отвести только под Windows и программы, а два других задублировать между собой и отвести только под информацию.
Что касается остальных функций, то NAS на Windows не сильно уступает другим решениям. Можно так же гибко регулировать права доступа к папкам и файлам. С помощью бесплатного медиасервера Plex можно смотреть фильмы и фотографии на телевизоре. Скачивание файлов можно доверить программе uTorrent. Можно создать домашнюю систему видеонаблюдения с помощью, например, ContaCam.
Операционная система «FreeNAS» успешно функционирует как на «32-разрядных», так и на «64-разрядных» процессорах, но приоритетной является именно «64-разрядная» архитектура. Согласно официальной документации, система «FreeNAS» нуждается, по крайней мере, в «8 ГБ» оперативной памяти («ОЗУ») для обеспечения хорошей стабильности с файловой системой «ZFS», которая в основном используется для управления несколькими дисками данных и обеспечивает высочайшую производительность, сравнимую с «RAID- контроллерами». Если же используемый компьютер укомплектован меньшим объемом доступной памяти, то пользователям следует использовать файловую систему «UFS», для которой минимальным является требование в «2 ГБ».
Программное обеспечение «FreeNAS» работает лучше, когда пользователи устанавливаете ее на «USB-накопитель» или компактную флэш-карту, на постоянной основе, подключенную непосредственно к компьютеру. «FreeNAS» запускается с используемого внешнего носителя, а физические диски остаются доступными для хранения.
Перейдите на официальный веб-сайт компании, загрузите «FreeNAS», запишите на диск и задействуйте в своем компьютере. При желании, пользователям доступен образ «USB», который также можно использовать.
Установка «FreeNAS»
Загрузите установщик «FreeNAS» на компьютер, который предполагается использовать в качестве сетевого хранилища, и следуйте пошаговым упорядоченным последовательным инструкциям мастера установщика. Если присутствует желание установить программное обеспечение «FreeNAS» на «USB-накопитель» или компактную флэш-карту, что как уже отмечалось ранее предпочтительно и рекомендуется, вставьте съемное устройство в соответствующий порт компьютера.
Выберите параметр «Install / Upgrade» в соответствующем разделе установщика и укажите требуемый диск, на который будет произведена последующая установка «FreeNAS». Все подключенные дисковые носители, в том числе «USB-накопители», будут представлены в данном списке.
Ответственный установщик запишет файлы операционной системы «FreeNAS» на выбранный диск. Процесс установки завершен – извлеките установочное устройство (компакт-диск или «USB-накопитель», если выбран данный вариант установки) и перезагрузите компьютер.
Настройка «FreeNAS»
При первичной загрузке компьютера пользователям будет представлен консольный экран, на котором можно произвести настройку соответствующих параметров. Можно выполнить востребованную операцию выбора разнообразных характеристик конфигурации непосредственно сразу, но лучше отложить процедуру настройки и произвести ее другим способом. Найдите «URL-адрес» в нижней части экрана, на другом компьютере откройте предпочитаемый веб-браузер и осуществите переход на связанную страницу, чтобы получить доступ к графическому веб-интерфейсу «FreeNAS». (Теперь можно полностью отключить монитор от сервера «FreeNAS», так как в нем больше нет необходимости).
На странице приветствия «FreeNAS» установите основной пароль доступа, который в дальнейшем потребуется пользователям для входа в веб-интерфейс. Старайтесь применить такой вариант парольной фразы, которую сложно забыть, и воссозданную в соответствии с правилами установки паролей (не используйте распространенные виды паролей, простые комбинации или общий универсальный вариант фразы, применяемый для доступа ко всем пользовательским приложениям).
Теперь пользователи могут использовать веб-интерфейс для персонализированной настройки. Представленный интерфейс полностью идентичен варианту, ответственному за настройку в приобретаемом специализированном, полностью укомплектованном и готовом к дальнейшему использованию, устройстве «NAS».
Основные системные параметры «NAS»
Одним из первых шагов, который пользователи вероятно должны предпринять, заключается в создании серверного массива для хранения данных. На представленной странице интерфейса управления «FreeNAS» отыщите в упорядоченном списке панели инструментов и щелкните на кнопку «Storage», чтобы открыть соответствующую панель настроек хранилища. В связанном отображенном разделе выберите, для последующего создания, предпочитаемый формат файловой системы из доступных вариантов «ZFS» и «UFS». (Помните, что для полноценного функционирования понадобится как минимум «8 ГБ» оперативной памяти при решении использовать «ZFS», или «2 ГБ» в случае применения «UFS». Основываясь на доступном в распоряжении пользователей внутреннем аппаратном обеспечении компьютерного устройства выберите корректный, удовлетворяющий соответствующим требованиям, вариант.)
Затем в главной панели инструментов перейдите в раздел общего доступа и установите для нового тома разрешенный вариант непосредственного сетевого взаимодействия. Разные операционные системы поддерживают разные протоколы, поэтому программное обеспечение «FreeNAS» позволяет настраивать общие папки в «Windows» («CIFS»), «Unix» / «Linux» («NFS») или «Apple» («AFP»).
Конечно, некоторые операционные системы поддерживают несколько протоколов – например, «Linux» и «Mac OS X» включают отдельные элементы поддержки для доступа к общим ресурсам «Windows» («CIFS»).
Но в любом случае, какой бы протокол пользователи ни задействовали, общая серверная папка будет доступна, как и любая другая, из стандартного списка общего доступа. Например, она должна автоматически отображаться в проводнике файлов «Windows», если был создан общий ресурс «CIFS», или располагаться во вложенном файловом содержимом раздела «Сеть».
Больше дополнительных возможностей
Программное обеспечение «FreeNAS» содержит множество разнообразных вариантов настройки, и полноценно охватить их нам не удастся. Пользователи могут использовать встроенные доступные инструменты для установки различных схем разрешений доступа к папкам, задавая отдельные ограничения или разрешая полное взаимодействие при последующем обращении для всех активных пользователей. Также присутствует возможность настроить службы «FTP», «Rsync», «SSH» или «Динамического DNS».
Особый интерес вызывает экран плагинов, содержащий множество сторонних пакетов. Пользователи могут установить клиент «Transmission BitTorrent» или «Plex Media Server», позволяющие превратить старый компьютер в загрузчик «BitTorrent» или сетевой медиа-сервер соответственно.
Получить полноценные сведения, описывающие все доступные, заложенные создателями, способности «FreeNAS» пользователи могут из официального руководства пользователя (внешняя исходящая ссылка на сторонний ресурс: http://doc.freenas.org/index.php/Main_Page), позволяющие настраивать и безошибочно использовать файловый сервер.
Заключение
Персональные компьютерные устройства развиваются стремительными темпами, и, за счет внутреннего обновления комплектующих или комплексной замены непосредственно цельного устройства, позволяют пользователям значительно повысить общую производительность и исполнять множество разнообразных трудоемких процессов мгновенно и без сбоев.
Часто, устаревшие персональные компьютеры, не обеспечивающие полноценного исполнения поставленных задач и не обладающие достаточным потенциалом для обслуживания современных требовательных приложений, остаются без использования.
Однако, благодаря наличию программного обеспечения, для успешного функционирования которого не требуется значительных аппаратных возможностей, пользователи могут превратить свой устаревший компьютер в домашний файловый сервер, что позволит разгрузить основное устройство и перевести часть задач в выделенное хранилище. А также сэкономить значительные средства, отказавшись от покупки нового сервера «NAS», продолжив использовать, утратившее актуальность, но все еще работоспособное, оборудование для востребованных и важных процессов удаленного хранения данных.
Полную версию статьи со всеми дополнительными видео уроками смотрите в источнике. А также зайдите на наш Youtube канал, там собраны более 400 обучающих видео.
В этой статье будут собраны воедино базовые теоретические моменты, касающиеся организации сервера класса SOHO (small ofice / home office) для использования в домашних условиях.
Тема домашнего сервера уже поднималась на этом блоге и некоторые частные аспекты реализации его функций рассматривались в цикле статей по Raspberry Pi. В частности был описан процесс поднятия медиасервера Plex и облака Nextcloud.
Пришло время осветить эту тему более глобально, без привязки конкретно к ARM-платформе, начав с разъяснения чем удобен домашний сервер и какие функции он выполняет.
Содержание
- 1 Зачем нужен домашний сервер
- 1.1 Сетевое хранилище
- 1.2 Медиасервер
- 1.3 Торрент-клиент
- 1.4 Сервер видеонаблюдения
- 1.5 Резервное копирование
- 1.6 Веб-сервер и self-hosted сервисы
- 2 Заглянем в будущее
- 3 Важные характеристики домашнего сервера
- 4 Платформы для сборки
- 4.1 ARM-микрокомпьютеры
- 4.2 Мини-ПК
- 4.3 Готовый NAS
- 4.4 Готовый мини-сервер
- 4.5 Самосборный сервер из любых комплектующих
- 4.6 Самосборный сервер на платформе Mini-ITX
- 5 Операционная система для домашнего сервера
- 6 Заключение
Зачем нужен домашний сервер
Первостепенная задача домашнего сервера — хранить на себе пользовательские данные и обеспечивать удобный доступ к ним со всех пользовательских устройств.
В недалеком прошлом, когда компьютерная техника не была настолько дешева и распространена как сейчас, организовать хранение своих файлов было легко. Как правило, на семью приходился один компьютер, в котором был установлен один жесткий диск, разбитый на 2 раздела: первый под систему и базовый набор софта, второй под все остальное. И все файлы хранились на этом компьютере, и доступ к ним осуществлялся также с этого компьютера.
Сейчас же на одного более-менее продвинутого пользователя приходится сразу несколько компьютерных устройств. Например, на момент написания этой статьи в моем распоряжении находятся два ноутбука, один стационарный компьютер, планшет, смартфон и несколько одноплатных компьютеров. А еще в доме присутствует общий телевизор с функциями Smart TV и личные ноутбуки и планшеты других членов семьи.
Как организовать для удобной работы весь этот парк техники? Как сделать, чтобы коллекцию музыки можно было слушать и со смартфона, и со стационарного компьютера? Или чтобы можно было начать смотреть фильм сидя в кресле с монитора компьютера, а продолжить уже лежа на кровати с экрана планшета? Иметь доступ к документам со всех своих устройств? Вывести на экран телевизора ленту последних фото?
Можно купить внешний жесткий диск большого объема и держать свои данные на нем, переключая этот диск от устройства к устройству по мере необходимости. Но это так себе вариант.
Можно открыть общий доступ к папкам на своем компьютере и обращаться к ним по локальной сети. Но подобный вариант означает, что компьютер придется держать включенным даже когда он реально не нужен — просто чтобы был доступ к файлам с других устройств. А это шум и лишние киловатт-часы в месячном счете за электроэнергию. И если с переплатой за электроэнергию сравнительно легко смириться, то шум — реальная проблема.
Оптимальное решение — переложить не требующие большой вычислительной мощности задачи и хранение данных на отдельное устройство, с низким потреблением электроэнергии и минимальным выделением шума. А в идеале и вовсе бесшумное.
Подобное устройство и будет домашним сервером внутри локальной сети. А сейчас детальнее рассмотрим функции, которые такой сервер может выполнять.
Сетевое хранилище
Хранение данных с предоставлением доступа к ним по сети — основная задача домашнего сервера, которая не нуждается в особых комментариях.
Просто сгружаем кино, музыку, дистрибутивы приложений, рабочие документы и архив фотографий со всех своих компьютеров, ноутбуков и планшетов на сервер — а затем обращаемся к ним по локальной сети так, будто бы они находятся на том самом устройстве, с которого в данный момент и осущетвляется взаимодействие.
Медиасервер
Домашний сервер также может служить медиасервером для воспроизведения развлекательного контента на других устройствах, подключенных к локальной сети.
Контент может транслироваться по протоколам DLNA, HTTP или через приложения-компаньоны. Мощным и очень красивым комбайном, работающим практически на всех платформах, является Plex.
Торрент-клиент
Помимо функций хранения файлов сервер может выполнять задачи и по загрузке новых раздач с торрентов.
В некоторых дистрибутивах (например, в OpenMediaVault или в программном обеспечении, предустановленном на готовые брендовые NAS) торрент-клиент уже предустановлен по умолчанию. А где его нет — там нужно вручную установить Transmission или аналогичную программу, поддерживающую удаленное управление через веб-интерфейс.
Сервер видеонаблюдения
Для приема и сохранения видеозаписей с нескольких IP-камер также может использоваться домашний сервер — если его мощность и объемы дискового хранилища достаточно высоки чтобы справиться с этой нагрузкой.
Сложные системы видеонаблюдения работают по-другому: там сигнал записывается на специальное устройство — видеорегистратор. Не тот, который вешается на лобовое стекло автомобиля, а специализированный компьютер с гнездами для подключения проводных аналоговых камер, сетевым интерфейсом и разъемами для подключения жестких дисков, на которые будет осуществляться запись.
Но для простой системы из 2-4 беспроводных IP-камер не нужно покупать отдельное устройство. Получать и сохранять на жестком диске сигналы с них сможет и наш сервер.
Резервное копирование
Домашний сервер можно использовать для регулярного резервного копирования данных со своих компьютеров и других электронных устройств.
Главное чтобы объемы дискового хранилища сервера были достаточно велики по сравнению с объемами накопителей, установленных в остальных компьютерах.
Веб-сервер и self-hosted сервисы
Поднятый на домашнем сервере веб-сервер нужен не для того, чтобы держать на нем свои сайты (хотя некоторые люди делают и так, но это глупость).
Веб-сервер используется для разворачивания собственных локальных сервисов, которыми во многих случаях можно заменить общедоступные коммерческие аналоги.
Таким образом на домашнем сервере можно развернуть собственный бесплатный аналог Evernote, собственные серверы календаря и контактов на замену Google Calendar, RSS-ридер Tiny Tiny RSS, веб-клиенты для электронной почты и многое другое.
Вот длинный список того, что можно развернуть на базе собственного «железа».
Заглянем в будущее
Кому-то может показаться странным посыл тратить деньги и прикладывать усилия для организации собственного сервера, если есть множество облачных сервисов в интернете, позволяющих пользоваться тем же функционалом за скромную месячную плату.
Однако, любые данные в облаке — они не ваши. Вы можете лишиться их в любой момент. Если почитать пользовательские соглашения любого облачного сервиса, то нигде не обнаружится ни строчки о том, что сервис гарантирует сохранность пользовательских данных. Гарантия стабильного доступа к облачному хранилищу с любого устройства в любой точке мира и в любое время суток — да, имеется. Но гарантии сохранности данных вам никто не даст.
А случиться может всякое. Примеров можно привести немало:
- В 2012 году корпорация Apple внезапно закрыла свое облачное хранилище MobileMe и в одностороннем порядке предложила пользователям мигрировать на iCloud. Если пользователь по каким-то причинам не отреагировал и не перенес свои данные в установленные для этого сроки — он терял их навсегда.
- В том же году в результате совершенного ФБР рейда был закрыт один из самых популярных в мире файлообменников Megaupload, в результате чего тысячи пользователей лишились своих данных.
- В 2016 году в сеть утекли данные 68 миллионов пользователей облачного хранилища Dropbox, которые попали в руки хакеров несколькими годами ранее.
- В 2017 году Amazon в одностороннем порядке отменил безлимитные тарифы своего облачного сервиса и ввел ограничения по максимальному объему докупаемого на один аккаунт дискового пространства.
И это далеко не полный список.
Развлекательные стриминговые сервисы тоже порой подкидывают своим пользователям неприятные сюрпризы. Например, незадолго до публикации этой статьи социальная сеть Вконтакте ввела платную подписку на свой музыкальный сервис и установила существенные ограничения для бесплатных пользователей, что породило всплеск негодования со стороны пользователей.
Я же этого даже не заметил. Потому что моя музыка продолжает храниться у меня на компьютере.
Еще одним неприятным моментом является зародившийся тренд на сбор и анализ так называемой Big Data — больших объемов информации, которые не представляют пользы в виде разрозненных элементов, но будучи собранными в одну большую массу и проанализированными должным образом позволяют собрать целое досье на пользователя, включая его политические взгляды, вкусы и предпочтения.
Сбор и обработка Big Data стали выгодным бизнесом, которым занимаются все компании, имеющие доступ к подобным данным, и уже сейчас эксперты прогнозируют, что к 2025 году приватность станет новым элементом роскоши.
Я убежден, что через несколько лет мода на облачные сервисы и хранилища где-то в интернете начнет сменяться модой на облачные сервисы и хранилища в собственной локальной сети. Революции не произойдет, но все больше людей начнет интересоваться «альтернативными вариантами».
А начинать возвращать контроль над своими потоками данных и перенести все возможное с чужих серверов на свой собственный можно уже сейчас.
Важные характеристики домашнего сервера
Очень важно:
- Объем дискового хранилища
Никогда не бывает слишком много свободного дискового пространства. Дополнительное место на дисках — это возможность чаще делать и дольше хранить бэкапы, держать фильмы и музыку в домашней медиатеке в наилучшем качестве. В конце концов, даже создание зеркального RAID-массива требует, чтобы суммарный объем установленного в системе дискового хранилища был минимум вдвое больше, чем объем реально хранящихся в нем данных. Чем больше жестких дисков можно подключить, и чем больше будут их объемы — тем лучше. - Уровень шума
Уровень шума — один из самых важных параметров для домашнего сервера, поскольку он будет работать в жилом помещении круглосуточно, в том числе и по ночам. Источниками шума могут выступать воздушные кулеры и жесткие диски во время работы. Поэтому в идеале охлаждение процессора и блока питания сервера должно быть пассивным, а корпус — достаточно крепким и тяжелым для того, чтобы гасить шумы жестких дисков. Если переход на пассивное охлаждение не представляется возможным, то нужно снизить уровень шума заменой всех вентиляторов на более тихие и эффективные. Например — на продукцию бренда Noctua, выпускающего не самые дешевые, но очень тихие и производительные системы воздушного охлаждения.
Средняя важность:
- Энергопотребление
Пик потребления энергии компьютерной техникой остался в прошлом, и современные компьютеры имеют весьма скромное энергопотребление по сравнению с выпускавшейся 5-7 лет назад техникой при существенно возросшей производительности. И хотя электроэнергия в России стоит дешево, нет рациональных причин использовать в качестве сервера устройства, энергопотребление которых на пиковой нагрузке не способен вытянуть блок питания на 300Вт. - Шифрование данных
Хранящиеся на дисках данные должны быть зашифрованы уже хотя бы потому, что никто не защищен от квартирных краж на 100%. Даже если хранимые данные не представляют коммерческой ценности, вряд ли кому-то будет приятно, если посторонний человек сможет беспрепятственно копаться в его семейных фото или читать личные заметки. Шифрование — это гарантия собственного спокойствия.
Не важно:
- Скорость дискового хранилища
Объем дискового хранилища для домашнего сервера имеет значение, а вот скорость его работы — нет, поскольку скорость доступа к данным все равно будет ограничена пропускной способностью канала. Если используется гигабитный Ethernet, то доступ к данным будет возможен на скорости 100 МБ/с (мегабайт в секунду). И тут уже не важно, используется ли интерфейс SATA 2 или SATA 3, SSD или HDD — в любом случае скорости чтения-записи будут значительно превышать пропускную способность канала. - Процессорная мощность
Если для серверов Enterprise-класса, предназначенных для работы в дата-центрах и серверных помещениях крупных компаний, производительность является одним из главнейших параметров, то для домашнего сервера она не настолько важна. Задачи, выполняемые сервером дома или даже в небольшом офисе, не требуют высокой процессорной мощности (хотя исключения, конечно, возможны), поэтому низкий уровень тепловыделения процессора и его невысокая стоимость являются более значимыми параметрами, чем производительность.
Таким образом, для сборки домашнего сервера подойдет свежий процессор среднего или даже бюджетного сегмента. Либо умеренно старый, но с умеренным энергопотреблением и тепловыделением. Должна быть возможность подключения 4-6 дисковых накопителей, но для нетребовательных пользователей их количество может быть и ниже. Используемые в системе охлаждения вентиляторы должны быть эффективными, но в то же время тихими чтобы работа сервера никому не мешала в ночное время суток.
Платформы для сборки
Теперь рассмотрим подробнее аппаратную составляющую. Собрать домашний сервер своими руками можно на базе практически любого «железа», включая сверхдешевые одноплатные компьютеры или даже имеющиеся в наличии комплектующие от других старых компьютеров.
ARM-микрокомпьютеры
Одноплатным компьютерам на архитектуре ARM посвящен целый раздел на этом блоге.
Самой популярной моделью такого компьютера в мире является Raspberry Pi, однако если выбирать для покупки одноплатник именно с целью построения сервера, то лучшим выбором на мой взгляд станет Cubieboard3 (CubieTruck).
Достоинства этого варианта:
- Низкая стоимость
Самый популярный в мире одноплатный компьютер Raspberry Pi 3 стоит $35, а его самый известный аналог Orange Pi всего лишь $15. Дешевле — только даром. - Очень компактные габариты
Размеры одноплатников сравнимы с размерами кредитной карты или пачки сигарет, что позволяет легко брать их с собой (например, на дачу). - Крайне низкое энергопотребление
Одноплатные компьютеры обладают очень низким энергопотреблением, что в отсутствие сетевого электропитания позволяет запитать его даже от обычного повербанка.
Недостатки этого варианта:
- Низкая производительность
ARM-процессоры значительно уступают в производительности бюджетным процессорам x86-архитектуры. Сервер на одноплатном ARM-компьютере может не справиться с нагрузкой если повесить на него выполнение нескольких ресурсоемких задач или заставить обслуживать нужды нескольких пользователей одновременно. - Архитектура ARM
Само по себе использование архитектуры ARM можно считать за недостаток, поскольку это сокращает число готовых программных решений. То, что под x86 разворачивается простым добавлением репозитория и командой на установку пакета, под ARM иной раз бывает недоступно или требует сборки из исходников. - «Костыльность» сборки
Готовая сборка на базе одноплатного компьютера будет смотреться несколько неряшливо и неэстетично, что может прийтись не по душе перфекционистам. Если выбранная модель одноплатного компьютера не имеет встроенного SATA-адаптера, то жесткие диски придется подключать посредством USB-SATA переходника, а если планируется использовать 3,5″ диски, то их придется запитывать от внешнего источника питания. Также не для всех моделей можно найти в продаже корпуса, имеющие место и для микрокомпьютера, и для жестких дисков — в таких случаях корпус придется делать своими руками.
Подводя итоги: построение сервера на ARM-микрокомпьютере — хороший вариант для начинающего и не очень требовательного пользователя, который не хочет тратить много денег.
Мини-ПК
Мини-ПК (они же неттопы) — это компактные компьютеры на x86 архитектуре, выпускаемые в полностью собранном виде (с установленной оперативной памятью и системным накопителем) или в формате платформ для сборки (установлен только процессор, а оперативную память и накопитель предлагается докупать отдельно в меру своих потребностей).
Самыми известным представителем ниши мини-ПК является линейка Intel NUC. Сюда же относится и Apple Mac Mini (к слову, на западе Mac Mini часто объединяют в кластеры и используют в серверных сборках). В последнее время на рынок мини-ПК начали экспансию китайские производители, выпускающие устройства под марками Beelink, VOYO и т.д.
Достоинства этого варианта:
- Есть модели на любой бюджет
Самые дешевые мини-ПК стоят около $100, что сопоставимо со стоимостью продвинутых моделей ARM-микрокомпьютеров, а стоимость наиболее продвинутых моделей колеблется в районе 40-50 тысяч рублей. Основная масса мини-ПК стоит в районе 15-20 тысяч рублей, таким образом можно найти вариант на любой бюджет. - Тихое охлаждение
Охлаждение в подобных компьютерах всегда работает тихо. Часто используется полностью пассивное охлаждение, иногда в качестве радиатора выступает сам корпус. Если пассивного охлаждения не хватает — используются низкооборотистые вентиляторы, шум от которых сложно разобрать даже ночью. - Неплохая производительность
Многие мини-ПК обладают весьма хорошими техническими характеристиками за свои деньги и при необходимости поддаются апгрейду в виде замены модулей памяти и SSD-накопителей на более емкие и скоростные.
Недостатки этого варианта:
- Хорошие модели стоят хороших денег
Купить дешевый мини-ПК и довольствоваться хорошей производительностью и отсутствием проблем не получится. Хорошие, надежные модели стоят своих честных денег, а дешевые как правило имеют не самую мощную начинку (установлены процессоры Atom вместо Celeron и Core i3/i5/i7) или ограничены в возможностях апгрейда (в целях экономии оперативная память может быть распаяна на самой плате). - Не всегда качественное охлаждение
Опять же, проблема дешевых моделей — установленное в них охлаждение не всегда справляется с работой, из-за чего процессор начинает «троттлить» и сбрасывать частоты. Исправляется вручную, заменой штатного радиатора на более тяжеловесный и эффективный вариант, но ради этого придется повозиться. - Только 1 разъем для жесткого диска
Самый главный недостаток мини-ПК — в них можно установить всего один жесткий диск. Причем только 2,5″ формата. Такова плата за компактные габариты.
Подводя итоги: создание сервера на базе мини-ПК — хороший вариант для тех, кому будет достаточно одного дискового накопителя.
Готовый NAS
Сетевое хранилище, оно же NAS (Network Attached Storage) — вещь, появившаяся очень давно в корпоративном сегменте и позднее переместившаяся в сегмент домашний. Самые известные производители в этом сегменте — Synology, QNAP, D-Link, WD с линейкой My Cloud, ASUStor.
Готовый NAS — это компактный компьютер с предустановленной производителем системой и слотами для размещения дисковых накопителей. Кроме дисковых накопителей ничего больше в устройстве не поддается апгрейду — вы не сможете нарастать память или сменить процессор. Также производитель не дает пользователю напрямую вмешиваться в работу системы, предполагая довольствоваться работающим «из коробки» функционалом, а дополнительные функции добавлять при помощи установки пакетов из встроенного магазина приложений.
К достоинствам готовых NAS стоит отнести простоту их настройки и дружелюбный пользовательский интерфейс: научиться работать с устройством может даже далекий от компьютеров человек.
Достоинства этого варианта:
- Все работает «из коробки»
Фабричный NAS — это такой iPhone от мира устройств для хранения информации. Не самый функциональный, закрытый от внешних воздействий, но зато легкий в освоении, не требующий сложной настройки и удовлетворяющий большинство пользователей. - Хорошие приложения для всех платформ
Как правило, производители предлагают хорошие и удобные приложения для мобильных платформ, покрывающие все потребности пользователя своего устройства. Если при сборе сервера своими руками необходимо задумываться о том, как реализовать удаленный доступ к той или иной его функции, то в случае покупки NAS все уже продумано. - Есть модели со слотами под 1, 2, 4 и больше дисковых накопителей
Можно подобрать модель исходя из своих потребностей. Для небольшого хранилища достаточно модели на 2 диска, NAS с 4 дисками — продвинутый домашний вариант, а рассчитанные на 6 дисков и более монстры способны удовлетворить потребности в хранении информации целого офиса.
Недостатки этого варианта:
- Закрытая проприетарная система
В работу установленной на NAS операционной системы невозможно вмешаться как в работу открытого Linux-дистрибутива. Приходится находиться в рамках, установленных для пользователя разработчиками. Но так ли это плохо? - Иногда не самое тихое охлаждение
В некоторых моделях NAS кулеры заметно шумят и не очень подходят для использования в жилых помещениях по ночам. Нужно учитывать этот момент при покупке. - Цена
Цена на готовые сетевые хранилища несоразмерна стоимости установленного в них «железа». Это объясняется тем, что в стоимость каждого изделия заложена еще и стоимость разработанного под него софта, и отсутствие рекламы и любого рода встроенных покупок в этом софте.
Подводя итоги: покупка готового NAS — хороший вариант для пользователя, приоритетом которого является удобное хранение файлов и чтобы все работало «из коробки» — и готового за это платить.
Готовый мини-сервер
Мини-сервер, подходящий для использования в домашних условиях, можно купить и в готовом виде.
«Народной» моделью, популярной у энтузиастов-компьютерщиков по всему миру, является уже слегка устаревший HP ProLiant MicroServer gen8 и вышедшая недавно обновленная модель HP ProLiant MicroServer gen10.
Достоинства этого варианта:
- Адекватная цена
Если смотреть на стоимость HP ProLiant MicroServer и на его комплектующие, то становится ясно, что переплата за бренд и готовую конструкцию тут минимальна. Комплектующие того же уровня, купленные по отдельности, суммарно обойдутся примерно в те же деньги. - Полная свобода действий
В отличие от NAS мини-серверы поставляются без операционной системы и настраиваются пользователем с нуля. Полная свобода действий и технических решений. - Возможность апгрейда
Оперативная память и процессор в мини-серверах поддаются апгрейду.
Недостатки этого варианта:
- Ничем не лучше ITX-самосбора
Покупка брендового мини-сервера ничем не лучше сборки домашнего сервера с нуля из своих комплектующих. - Шумная система охлаждения
Мини-серверы разрабатывались для использования в условиях офиса, поэтому в них установлены эффективные, но не самые тихие воздушные кулеры. Ночью в квартире их шум может мешать. Кулер можно самостоятельно доработать или заменить. - Мало моделей на рынке
Линейка брендовых мини-серверов в компактных корпусах очень малочисленно. Кроме вышеупомянутого HP ProLiant Microserver gen8/gen10 никаких достойных моделей больше и не припоминается.
Подводя итоги: покупка готового сервера — хороший вариант для тех, кто настроен иметь действительно качественный и производительный домашний сервер, но не хочет самостоятельно выбирать комплектующие и заниматься сборкой.
Самосборный сервер из любых комплектующих
Сервер можно собрать из того, что есть под рукой. Как правило, у людей пользующихся компьютерной техникой более десяти лет, со временем образуется целый склад старых комплектующих, которые вроде бы и выкинуть жалко, и в то же время для использования в рабочем компьютере они безнадежно устарели.
Но что не годится для рабочей станции — то вполне может сгодиться для сервера.
Достоинства этого варианта:
- Себестоимость может стремиться к нулю
Все индивидуально, но зачастую может оказаться так, что все (или почти все) комплектующие уже есть в наличии, что снижает затраты на сборку практически до нуля. - Широкие возможности для апгрейда
Память, процессор — все поддается апгрейду. - Можно подключить много жестких дисков
Обычно на материнской плате уже содержится от 4 до 6 SATA-коннекторов. Если этого количества не хватает — можно увеличить их число путем докупки SATA-адаптеров для PCI-E разъемов.
Недостатки этого варианта:
- Довольно большие габариты
Скорее всего сборка будет создана на базе mATX или fullATX материнской платы в корпусе стандартного типоразмера Midi-Tower. Это достаточно большие габариты для домашнего сервера, существуют намного более изящные решения. - Придется как-то решать проблему с шумом
Скорее всего среди старых комплектующих не найдется достаточно тихих систем охлаждения, поэтому проблему ночного шума от такого сервера придется решать покупкой тихих вентиляторов или созданием пассивного охлаждения. - Внутренний перфекционист будет недоволен
Решение получается рабочее, дешевое, практичное, но далеко не самое изящное. Для склонных доводить все до совершенства людей это может оказаться фатальным недостатком.
Подводя итоги: самосборный сервер из имеющихся под рукой комплектующих — хороший вариант для людей, которые ценят в первую очередь практичность и не особо беспокоятся о том, насколько изящно будет выглядеть подобное решение.
Самосборный сервер на платформе Mini-ITX
Наконец, самый изящный и эффективный вариант — собрать домашний сервер с нуля на платформе Mini-ITX.
Mini-ITX — это не очень популярная платформа, использующаяся для медиацентров / HTPC и просто компактных компьютерных сборок.
Материнская стандарта Mini-ITX имеет размеры даже меньше, чем mATX. То есть сборка получается действительно маленькой и компактной.
Достоинства этого варианта:
- Конфигурация на любой бюджет
Самые дешевые материнские платы стандарта Mini-ITX стоят в районе 3 тысяч рублей, при этом в комплекте уже идет процессор Celeron (он впаян в саму плату и не поддается замене) и радиатор для пассивного охлаждения, а самая дорогая материнская плата этого стандарта стоит около 15 тысяч рублей — уже без интегрированного процессора, можно использовать любой. Таким образом собрать конфигурацию можно на любой бюджет и потребности. - Эстетичный внешний вид
Компьютер в Mini-ITX корпусе будет смотреться очень изящно. А если его не удастся вписать в интерьер, то по крайней мере можно будет легко спрятать. - Хорошие возможности апгрейда
Платформа Mini-ITX является вполне живой и развивающейся, поэтому с апгрейдом проблем не возникнет.
Недостатки этого варианта:
- Комплектующие придется покупать с нуля
Скорее всего у вас никогда не было компьютеров на платформе Mini-ITX, поэтому все комплектующие придется покупать с нуля. Вероятность порыться в старых железках и найти валяющуюся без дела материнскую плату или подходящий корпус стремится к нулю. - Нужно позаботиться о хорошем охлаждении
Застаивающийся теплый воздух в корпусах малого объема — прямая дорога к перегреву. Нужно сразу продумать тихую и эффективную вентиляцию. - Дороже, чем самосбор из подручных комплектующих
Самосбор из уже имеющихся под рукой старых комплектующих будет обладать тем же функционалом, но обойдется дешевле.
Подводя итоги: самосборный сервер на Mini-ITX платформе — хороший вариант для человека, который любит делать оптимально и надолго.
Операционная система для домашнего сервера
Последний теоретический момент: на какой операционной системе должен работать домашний сервер?
Если в качестве сервера используется готовый NAS, то этот вопрос сразу снимается — за пользователя уже все решил производитель.
А вот при использовании самосборных конфигураций приходится выбирать: Windows или один из многочисленных Linux-дистрибутивов?
Мое мнение — на сервере должен стоять только Linux. Существуют как специализированные дистрибутивы для самосборных NAS (FreeNAS, OpenMediaVault), так и универсальные Debian и Ubuntu, на базе которых можно настроить себе что угодно.
А вот заставить себя подружиться с Linux в качестве основной ОС на настольном компьютере я так и не смог. Поэтому Linux для сервера, Windows (или macOS если вы пользователь техники Apple) для всего остального.
Заключение
На этом вводную статью цикла о создании домашнего сервера заканчиваю.
В следующих статьях будут рассмотрены более узкие темы вроде RAID и шифрования, бэкапов, выбора операционной системы и подбора оптимальных серверных дисков.
Домашний сервер. Часть 1: Вводная теория
Домашний сервер. Часть 2: Локальная сеть
Домашний сервер. Часть 3: Жесткие диски
Домашний сервер. Часть 4: Пробная сборка
Домашний сервер. Часть 5: Скорость Ethernet