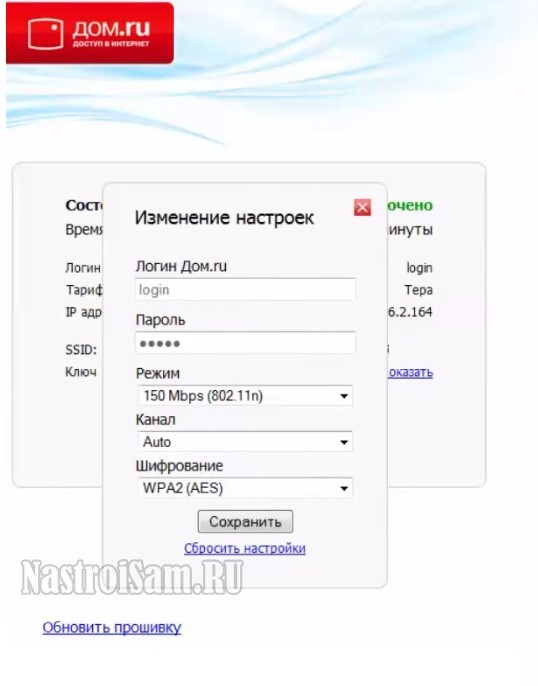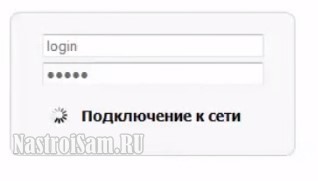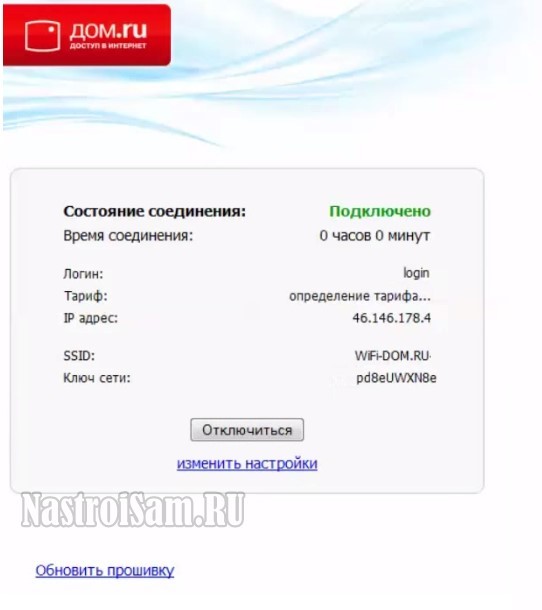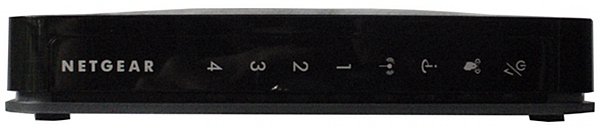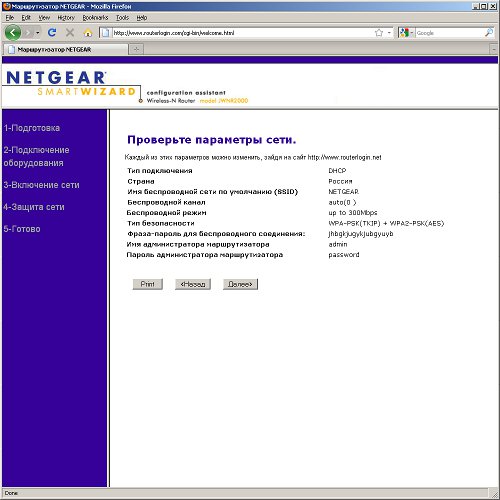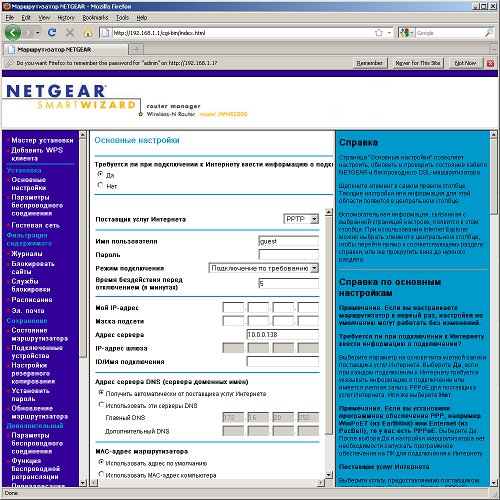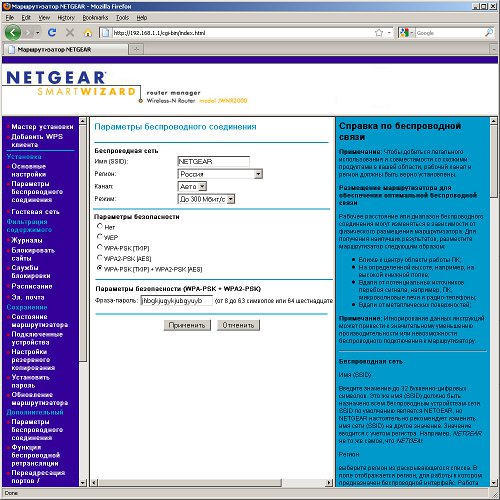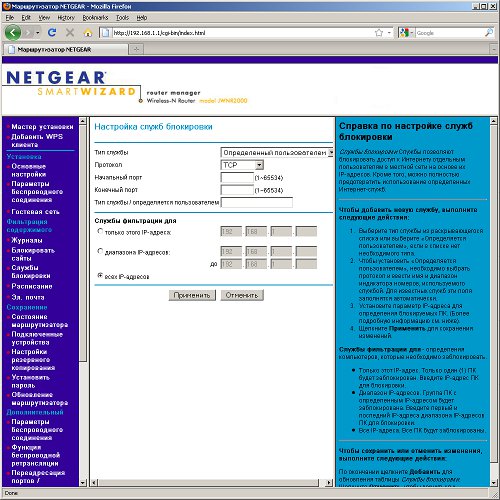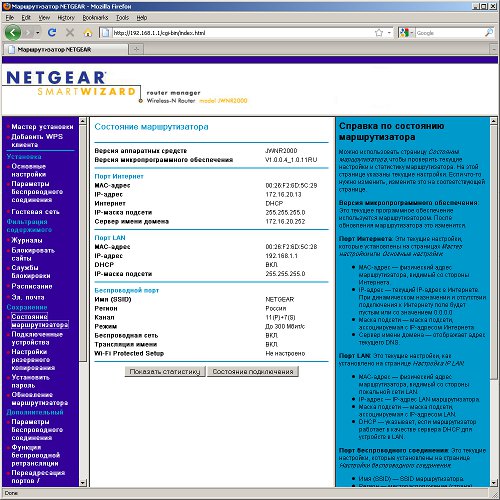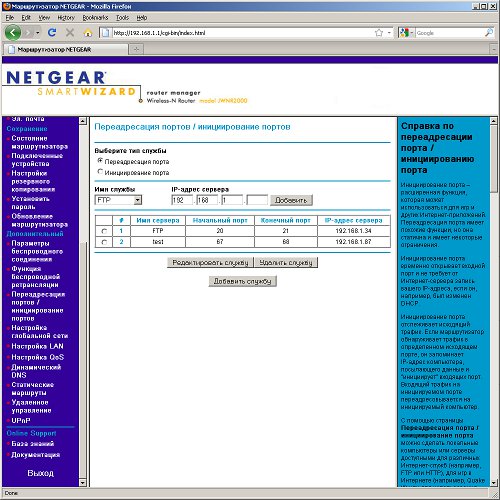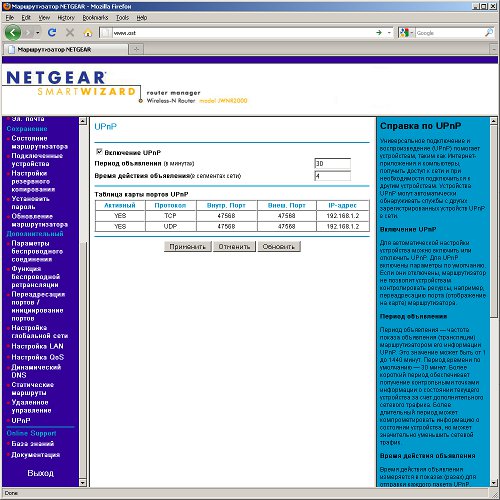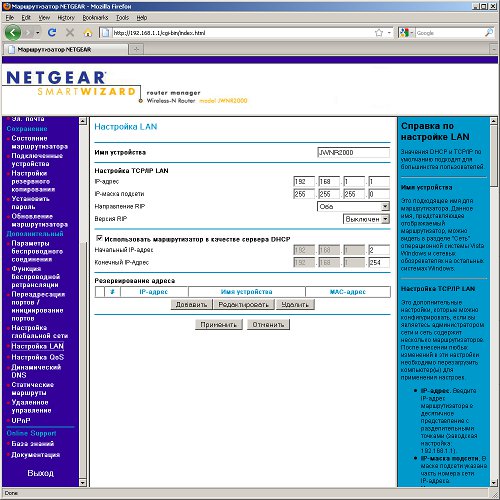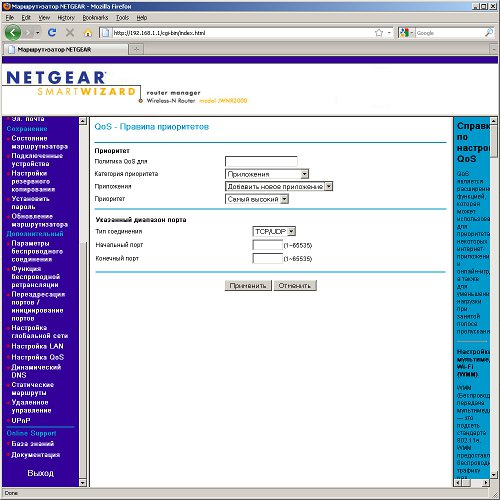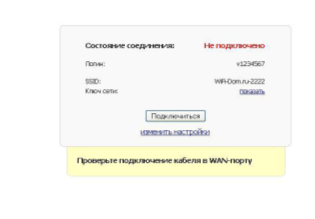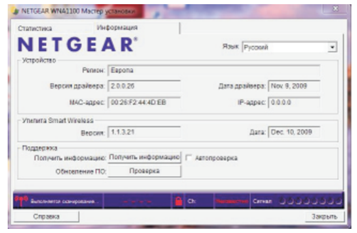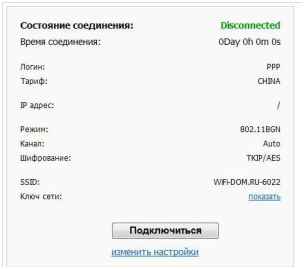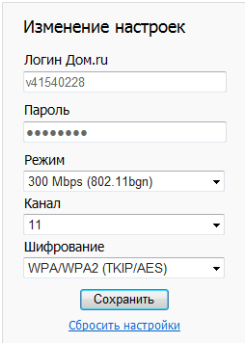Компания ЭР-Телеком является стабильным игроком большой тройки на рынке проводного широкополосного доступа в сеть Интернет. Дабы не отходить от «правил хорошего тона», да и просто ради унификации работы инсталляторов и техподдержки, оператором был выбран ряд моделей Wi-Fi маршрутизаторов SOHO-уровня, которые стали брендированными роутерами Дом.ру.
Для них было разработано универсальное программное обеспечение, благодаря которому установка и настройка устройства у абонента занимает несколько минут. Отличительной особенность этой прошивки является то, что всё необходимое собрано на двух маленьких страничках. Пользователю доступно изменение параметров авторизации и беспроводной сети. То есть он ничего «сломать» в принципе не сможет, все продвинутые настройки скрыты. Это же является минусом, если пользователю нужна более расширенная конфигурация.
Сама линейка роутеров Дом.ру подобрана по принципу «дешево и сердито» — простые устройства с производительностью ниже среднего, способностей которых тем не менее хватит для 90% рядовых пользователей. Среди производителей выбраны Netgear, ZTE и D-Link. Кстати, эти же модели от ZTE так же используются многими провайдерами по всему миру, в том числе в России, Белоруссии и на Украине.
Давайте подробнее рассмотрим основные модели роутеров Дом.ру:
Netgear WNR612-2EMRUS
Беспроводной маршрутизатор Netgear WNR612-2EMRU — это, пожалуй, самый часто встречающийся маршрутизатор Дом.ру, который выдается абонентам уже несколько лет. На сайте производителя модель носит индекс WNR612v2. Как оказалось, 2EMRU — это просто ОЕМ вариант поставки, в остальном это полностью идентичные устройства. По возможностям его можно отнести к начальному уровню. Тем более, что это фактически «половина» обычного роутера — всего 2 медных LAN-порта. Беспроводной стандарт 802.11N тут тоже ополовиненный — N150 вместо уже привычных N300.
Общие характеристики:
Ethernet-порты — 2xLAN, 1xWAN
Скорость портов — 100 Мбит/сек
Wi-Fi — 802.11b/g/n, частота 2.4 ГГц
Макс. скорость беспроводного соединения — 150 Мбит/с
Количество внутренних антенн — 2
Гостевая беспроводная сеть — есть
Полезное:
Прошивка роутера Дом.ру WNR612 на родной софт от Netgear
Netgear JWNR2000-4EMRUS
В отличие от WNR612, Netgear JWNR2000 это уже полноценный маршрутизатор с 4 портами LAN и N300, т.е. с полноценной поддержкой WiFi 802.11n. На стандартной прошивке он может работать с любым Российским провайдером, поддерживает IPTV с возможностью выделения порта под STB-приставку.
USB-порт роутера активен, в него можно подключить флешку. Доступна она будет по адресу: \\readynas\share. Для быстрого доступа можно подцепить её как сетевой диск. Правда тут не всё гладко — скорость обмена низковата. Но тем не менее эта функция доступна.
Пере-прошивка на оригинальную микропрограмму Netgear пока недоступна ввиду отсутствия таковой на официальном сайте, а от обычного JWNR2000 — не подходит.
Общие характеристики:
Ethernet-порты — 4xLAN, 1xWAN
Скорость портов — 100 Мбит/сек
Wi-Fi — 802.11b/g/n, частота 2.4 ГГц
Поддержка MIMO — есть
Макс. скорость беспроводного соединения — 300 Мбит/с
Дополнительно:
— Протоколы динамической маршрутизации RIP v1, RIP v2
— Поддержка SNMP
— USB-порт для подключения флешки или съемного диска.
Netgear EVG1500-1EMRUS (N300 Ethernet IAD EVG1500 Combo)
EVG1500 — это комбо-устройство, широко предлагаемое Дом.ру как tripple-play роутер. Помимо четырех LAN- и одного WAN-порта, у маршрутизатора есть два телефонных RJ11 — разъема FXS для подключения
Самое интересное, что на сайте Нетгир вы его не найдете, соответственно оригинальных прошивок нет, а техподдержка производителя упорно будет отправлять к провайдеру.
Общие характеристики:
Ethernet-порты — 4xLAN, 1xWAN
Скорость портов — 100 Мбит/сек
Wi-Fi — 802.11b/g/n, частота 2.4 ГГц
Макс. скорость беспроводного соединения — 300 Мбит/с
Количество внутренних антенн — 2
Дополнительно:
— 2 FXS порта для подключения телефонов под VoIP
ZTE ZXHN H218N
Ещё один Triple-Play маршрутизатор от Дом.ру для подключения трех услуг — Интернет, телевидение и телефон Дом.ру. Чистокровный китаец, но такой вердикт — совсем не оскорбление. С продукцией китайской компании ZTE я знаком уже почти 10 лет. Качество исполнения на хорошем уровне. Модель H218N в этом не исключение — добротный девайс за свою цену. Официально в Россию не поставлялся, только в качестве брендированных устройств, либо приехал напрямую с Китая через Aliexpress или DealExtream. Причем я встречал 2 варианта исполнения этой модели — с одним телефонным fxs-портом и с двумя. Абонентам ЭР-Телеком выдаются аппараты с двумя телефонными разъемами, как на фото:
Телефония на прошивке Дом.ру настраивается в автоматическом режиме при первом подключении устройства к сети провайдера и никаких действий от абонента не требует.
Все дополнительные параметры закрыты так же, как и на других моделях роутеров Дом.ру, хотя с помощью некоторых хитростей к некоторым из них можно получить доступ, но для этого придется немало поковырятся.
В остальном ничего более примечательного нет.
Эконом класс с весьма стабильным качеством работы.
Общие характеристики:
Ethernet-порты — 4xLAN, 1xWAN
Скорость портов — 100 Мбит/сек
Расширенные функции — UPnP, AV-сервер
Поддержка IPv6 — есть
Wi-Fi — 802.11b/g/n, частота 2.4 ГГц
Поддержка MIMO — есть
Макс. скорость беспроводного соединения — 300 Мбит/с
Дополнительно:
— порт USB 2.0 для подключения 3G модемов
— 2 порта FXS для подключения телефонных аппаратов под VoIP
ZTE ZXHN H118N
WiFi роутер ZTE ZXHN H118N по своим возможностям не намного скромнее, чем H218N. Основное отличие как раз в том, что на 118-ом нет FXS-портов. В остальном фактически то же самое.
Из явных преимуществ — возможность добраться до расширенных настроек роутера. Для этого надо зайти по ссылке:
http://192.168.0.1/html/menu.html
Затем надо кликнуть по любому иероглифу и откроется родной веб-интерфейс ZTE.
Правда тут много зависит от текущей версии прошивки Дом.ру. Тем более, что в последнее время абоненты жалуются, что для доступа к полноценному интерфейсу ZTE H118N теперь надо перепрошивать маршрутизатор заводской микропрограммой. Правда в результате этого можно с большой долей вероятности получить «кирпич».
Общие характеристики:
Чип — RTL8192CE
Объем Флеш-памяти — 16 Мб
Ethernet-порты — 4xLAN, 1xWAN
Скорость портов — 100 Мбит/сек
Расширенные функции — UPnP, AV-сервер
Поддержка IPv6 — есть
Wi-Fi — 802.11b/g/n, частота 2.4 ГГц
Поддержка MIMO — есть
Макс. скорость беспроводного соединения — 300 Мбит/с
Дополнительно:
— опционально один порт USB 2.0 для подключения 3G модемов (на прошивке Дом.ru не поддерживается).
Примечание:
1. Из известных крупных провайдеров, ZTE H118N у себя так же используют Укртелеком и ByFly, которые и там в основном залочены под оператора.
2.По поводу заявленной поддержки USB-модемов ситуация двоякая. По заверениям разработчиков, 3G модемы устройством поддерживаются на оригинальной микропрограмме, только вот списка поддерживаемых модемов нет, ровно как и пока не встретил ни одного пользователя, которому бы удалось подружить эти устройства между собой.
D-Link DIR-300 NRU
Старичок DIR-300 кем только не использовался и Дом.ру тут вовсе не исключение. Несмотря на то, что самой модели уже несколько лет, тем не менее со сцены он не ушел до сих пор и новые ревизии маршрутизатора всё ещё стабильно появляются. Тем более, что его возможностей в большинстве случаев хватает.
Насколько мне известно, с прошивкой от Дом.ru шли в основном DIR-300NRU ревизии B2,B5,B6,B7. Причем даже встречались устройства в корпусе белого цвета. Хотя имеется информация, что новые DIR-300 A/D1 тоже встречаются.
Для восстановления заводской прошивки от D-Link на DIR-300 чаще всего достаточно скачать заводскую прошивку и воспользоваться Emergency Web-server.
В более сложных случаях прошивку приходится заливать через TFTP.
Общие характеристики:
Ethernet-порты — 4xLAN, 1xWAN
Скорость портов — 100 Мбит/сек
Wi-Fi — 802.11b/g/n, частота 2,4 ГГц
Макс. скорость беспроводного соединения — 150 Мбит/с
Мощность передатчика — 17 dBM
Тип внешней антенны — съемная
Мощность внешней антенны — 2 dBi
D-Link DIR-615 K/R1A
Ещё одно устройство от D-Link, присутствующее в фирменной линейке роутеров Дом.ру — DIR-615. Причем версия R1 не первая — до этого встречались ревизии K1 и K2. Правда учитывая то, что эти аппаратные версии были, откровенно говоря, неудачные, то последняя версия получилась более-менее ничего. Правда и активно идет она всего лишь несколько месяцев, тем не менее значительных претензий к ней нет. Посмотрим что будет дальше.
Для восстановления заводской прошивки можно воспользоваться D-Link Failsafe UI.
Общие характеристики:
Ethernet-порты — 4xLAN, 1xWAN
Скорость портов — 100 Мбит/сек
Wi-Fi — 802.11b/g/n, частота 2.4 ГГц
Макс. скорость беспроводного соединения — 300 Мбит/с
Мощность передатчика — 17 dBM
Дополнительно:
— Поддержка IEEE 802.1q (VLAN) есть
— Протоколы динамической маршрутизации RIP v1, RIP v2
Настройка маршрутизатора:
Фирменная прошивка от провайдера Дом.ru имеет два больших плюса — простота настройки и единый стандарт исполнения. Но это же является и минусом — у маршрутизатора убрали практически весь доступный функционал, ограничившись только настройкой подключения и беспроводной сетью. С другой стороны — конфигурировать такое устройство доступа может практически любой пользователь. А техподдержке с ним вообще не работа а песня.
IP-адрес всех роутеров Дом.ру с фирменной микропрограммой — 192.168.1.1, URL веб-интерфейса — http://192.168.1.1. Введя его в адресную строку браузера Вы увидите вот такую стартовую страницу:
Здесь Вы можете только посмотреть текущий статус соединения, свой логин, тариф и IP-адрес. Так же можно подсмотреть пароль на Вай-Фай — этот параметр называется Ключ сети, отключиться от провайдера и подключиться к нему заново.
Для изменения параметров конфигурации устройства надо кликнуть на ссылку «Изменить настройки». Откроется вот такое окно:
Здесь вводится логин на доступ в Интернет и пароль, выданные при заключении договора с провайдером. Так же здесь можно сменить текущий режим работы WiFi модуля, изменить используемый радиоканал в списке «Канал» и используемый стандарт безопасности — параметр «Шифрование». После внесения изменений не забудьте нажать кнопку «Сохранить».
После этого нажимаем кнопку «Подключиться» чтобы поднять сессию с текущим логином и паролем. Откроется окно со статусом выполнения операции:
После чего в поле «Состояние соединения» будет светится надпись «Подключено»:
Это означает, что роутер Дом.ру успешно подключился к сети Интернет.
Окончательное принятие стандарта 802.11n стимулировало многих производителей на обновление линеек своих продуктов. При этом оно коснулось не только высокопроизводительных моделей, но и бюджетных устройств. Конечно, мы не увидим в них ни гигабитных портов, ни настоящих радиоблоков с режимом 3T3R, однако повышение скорости беспроводного соединения с привычных для предыдущей версии стандарта 22 Мбит/с в два-три раза можно считать неплохой прибавкой. Особенно учитывая все большее распространение медиафайлов большого объема, например, видео высокого разрешения. Даже базовый «двухантенный» вариант 802.11n позволяет во многих случаях транслировать по сети полноценное FullHD-изображение.
Сегодня мы протестируем модель JWNR2000 от компании NETGEAR, известного производителя сетевого оборудования. Интересно будет посмотреть, насколько она отличается с точки зрения производительности от недавно рассмотренного топового устройства WNDR3700.
Комплект поставки
Маршрутизатор поставляется в компактной картонной коробке характерной для NETGEAR сине-оранжево-белой расцветки. В этот раз нам досталась локализованная модель, так что весь текст на коробке — исключительно на русском языке. Здесь можно найти краткое описание устройства, технические характеристики, схему подключения, фотографии и информативную таблицу для сравнения данной модели с другими устройствами в линейке.
Комплект поставки не отличается оригинальностью — роутер, подставка, блок питания (12В 1А), сетевой кабель, компакт-диск, инструкция по установке.
На компакт-диске присутствует полная версия руководства пользователя и ссылки на онлайн-ресурсы. Руководство и листовка также переведены.
Внешний вид
Корпус компактного (17,3×11,7×3,8 см) устройства выполнен из пластика. Верхняя часть — черный глянцевый, дно — серый матовый. Из вариантов расположения предлагается два — на привычных резиновых ножках или же с использованием подставки для вертикальной установки. Во втором случае можно съэкономить немного места на столе. Крепление на стену не предусмотрено.
На передней панели, как обычно. расположены двухцветные индикаторы — питание/статус, WPS, Интернет, Wi-Fi, черыре LAN. Значение их логотипов объясняется в табличке на дне роутера. Разъемы для подключения проводов традиционно сзади. Здесь можно найти один порт WAN, четыре порта LAN, разъем для блока питания и две кнопки — сброс и WPS.
Как и в других современных моделях NETGEAR, в JWNR2000 используются встроенные антенны, что заметно уменьшает размеры и упрощает установку.
Вентиляция роутера пассивная и осуществляется через щели на верхней поверхности и торцах. Во время тестирования к температурному режиму замечаний не было.
Начинка
Основным процессором в JWNR2000 работает чип Realtek RTL8196B с частотой 330 МГц. В нем же расположен и пятипортовый коммутатор. Радиоблок представлен микросхемой RTL8192SE, поддерживающей стандарт 802.11n на частоте 2,4 ГГц с режимом 2T2R. Две антенны расположены прямо на плате. Разъемов для подключения альтернативных вариантов нет. Объем оперативной памяти составляет 32 МБ, а флеш имеет размер 4 МБ.
Практически минимальный комплект — процессор/коммутатор, радио, оперативная и флеш-память. На плате можно также обнаружить консольный порт. Тестировалось устройство с прошивкой версии V1.0.0.4_1.0.11RU.
Настройка и функциональность
Для настройки данной модели используется исключительно web-интерфейс. Что интересно, он тоже переведен на русский язык, причем это единственный доступный вариант. В правой части окна отображается справка (тоже локализованная) по текущей странице. Информация для доступа к интерфейсу (адрес, имя и пароль пользователя) приводятся в таблице на нижней стороне устройства. Это действительно хорошая практика, которой следуют многие производители. Кстати, в роутере есть тайм-аут на управляющую сессию. Неотключаемый и не настраиваемый. Хотя для безопасности — неплохо. При необходимости можно использовать возможность получения доступа к роутеру из Интернет. Допускается ограничение IP-адресов для подключения и выбор порта.
При первом включении или после сброса настроек предлагается пройти несколько шагов для начального задания параметров или же можно сразу перейти к полной версии интерфейса.
Его страницы традиционно объедняются в группы. В данном случае это «Установка», «Фильтрация содержимого», «Сохранение», «Дополнительный». Над названиями явно стоило более внимательно поработать. Кроме этого, есть отдельные ссылки на мастера установки, подключение клиента WPS и интернет-ресурсы.
Первая группа состоит из пунктов по настройке подключения к Интернет и беспроводной сети. Устройство работает с провайдерами на прямом подключении (со статическим или динамическим адресом), PPTP и PPPoE. Второй и третий вариант имеют не совсем удачные настройки IP-адресов, однако в случае автоматического выделения адресов все работает корректно. MAC-адрес роутера можно менять при любом варианте подключения. Сервер PPTP можно указывать как по адресу, так и по имени. При работе через VPN-подключение сохраняется доступ к локальной сети провайдера. Для пользователей IPTV может пригодиться поддержка IGMP.
Базовые настройки беспроводной сети включают в себя выбор имени, региона, канала, режима работы беспроводного модуля и режима безопасности. Явных указаний на стандарты Wi-Fi и двойного канала для 802.11n в этой модели нет, однако установка максимальной скорости работы позволяет выбрать из 802.11g (54 Мбит/с), 802.11n один канал (144 Мбит/с) и 802.11n два канала (300 Мбит/с). Уточнить текущий режим и номера каналов можно на странице статуса. Для безопасной работы можно использовать все современные стандарты — WEP, WPA, WPA2. Проверка пользователя через сервер RADIUS не поддерживается — допускается только режим с ключевыми фразами.
Программным образом реализована работа и второй («виртуальной») гостевой беспроводной сети. Для нее можно задать до четырех профилей и потом быстро их переключать. В параметры входят имя сети и режим безопасности. Обычно «гости» не имеют доступа к локальному сегменту сети, но можно отключить это ограничение.
Вторую группу скорее стоило назвать «безопасность», поскольку в ней находятся также журнал событий роутера и настройки отправки сообщений администратору по электронной почте. Настроек типов событий нет никаких, а отправка списка событий может осуществляться по расписанию с минимальным периодом в один час (или по заполнению списка).
Основными же страницами в этой группе являются фильтр контента и блокировка служб. В первом случае речь идет о привычном списке ключевых слов, при наличии которых в URL доступ блокируется. Пользователю об этом никаких сообщений не выдается. При необходимости можно указать IP-адрес компьютера в локальном сегменте, на который ограничения действовать не будут. Допускается работа системы по расписанию, включающему список дней и один диапазон времени. Это же расписание может быть использовано и для блокировки служб. Речь здесь идет о том, что можно запретить указанным клиентам в локальной сети обращаться на сервера в Интернет по определенным портам. На полноценный межсетевой экран это, конечно, не тянет, но может быть полезно, например, для блокировки игровых серверов.
Третья группа тоже имеет не очень понятное название. Хотя сами пункты подписаны достаточно точно. Например, здесь есть статусная страница, на которой можно узнать версию прошивки, состояние подключения к Интернет, параметры беспроводной сети. На второй странице мы видим список подключенных клиентов с указанием их имен, MAC- и IP-адресов. Остальное здесь стандартно — работа с конфигурацией, смена пароля администратора, обновление прошивки. Последняя операция может осуществляться автоматически при заходе на роутер. Но решение об установке новой версии принимается пользователем.
Все остальное и достаточно интересное собрано в последней группе, название которой в этот раз точно отражает ее содержимое. Первая страница здесь — настройка некоторых специальных опций в беспроводной точке доступа, активация WPS и задание списка разрешенных беспроводных клиентов, выбираемых по MAC-адресам. Следом идет настройка беспроводного ретранслятора, не работающего совместно с WPA/WPA2.
Не обошлось, конечно, и без переадресации портов. Список в рассматриваемой модели не имеет явных ограничений по размеру. Службы можно выбрать из заранее заданных или же создать свою (выбрав протокол и диапазон портов). К сожалению, нельзя иметь разные внешние и внутренние порты. Также можно использовать и режим автоматической проброски портов при обнаружении определенного запроса к внешнему ресурсу (обычно используется для игровых приложений). Роутер поддерживает протокол UPnP, так что клиентские программы могут самостоятельно настраивать перенаправление портов для своей работы. На отдельной странице отображается текущий статус этих связей.
Предусмотрено несколько опций для WAN-порта и собственно роутинга: отключение SPI, включение DMZ, изменение MTU и другие. Наконец добрались и до настроек сегмента LAN — можно выбрать имя и IP-адрес роутера, задать диапазон адресов для сервера DHCP и назначить привязки MAC-IP. Не обошлось и без клиента DDNS, который поддерживает пять служб, включая DynDNS.org. В сложных и запутанных сетях можно использовать возможность программирования пользовательских маршрутов.
Для роутеров рассматриваемого класса наличие функции по управлению полосой пропускания не является критичным. Обычно ее эффективная работа обеспечивается только на быстрых каналах и быстрых процессорах. Тем не менее, для соблюдения формального списка опций в JWNR2000 она реализована. В системе уже заданны несколько правил, которые учитываются при работе. В рассматриваемой модели задается общая скорость канала в Интернет, а в правилах определенному типу трафика присваивается приоритет из списка «низкий», «обычный», «высокий» и «самый высокий». В правилах могут участвовать приложения (выбор по номерам портов, можно добавить свой сервис), конкретный сетевой порт на роутере или MAC-адрес клиента.
Производительность
Как обычно, первая группа тестов осуществлялась для проверки работы с реальными провайдерами. С имеющимся в доступности каналом «Корбины» в плане реальной скорости так пока ничего и не изменилось, так что констатируем только совместимость в режиме PPTP. Со вторым, более быстрым провайдером, также проблем с подключением не было. Впрочем, неоткуда им быть с обычным статическим адресом. Скорость этого канала роутер использовал полностью — по данным теста www.speednest.net производительность была на уровне 70–90 Мбит/с в зависимости от времени проведения проверки.
В прошлых статьях мы описывали процедуру проверки роутеров под высокой нагрузкой P2P-сетей. Для JWNR2000 также был проведен этот тест. Стандартный клиент на ПК смог «выжать» из роутера и канала более 10 МБ/с на полутора сотнях задач. При этом число подключений составляло около 1000. Данный результат заметно лучше, чем у некоторых других моделей сходного класса стоимости. Честно говоря, мы ожидали обычных для этого уровня нескольких сотен, а получили в десять раз больше — очень заметный плюс для активных пользователей данных приложений. Однако в реальной жизни клиента конечно стоит ограничить как по числу коннектов, так и по скорости, иначе остальные приложения останутся на голодном пайке.
Синтетические тесты производительности в программе IxChariot мы начали с проверки скорости работы при прямом подключении и в режиме PPTP.
В первом случае мы получили практически полную производительность привычной сети FastEthernet. Причем роутер эффективно работает и в режиме полного дуплекса — суммарная скорость превышает 150 Мбит/с.
Удивительно, но использование VPN-подключения практически не сказалось на работе с однонаправленной передачей данных: обеспечивается более 85 Мбит/с. Да и в полном дуплексе устройство способно потягаться с более дорогими моделями.
Распределение скоростей при одновременной загрузке информации из Интернет и локальной сети провайдера в режиме PPTP идеальное — приоритет не отдается ни одному из потоков.
Вторая часть тестов — исследование производительности беспроводной точки доступа. Напомним, что работает она на частоте 2,4 ГГц, в режиме 2T2R, имеет две встроенные антенны и поддерживает скорости до 300 Мбит/с. Клиентом выступал ноутбук с интегрированной картой Intel 5350. Тестирование проводилось на прямой видимости на четырех метрах и через пару стен на восьми метрах.
Производительность на уровне 70–80 Мбит/с для 802.11n можно считать сегодня стандартом. Только некоторые особо одаренные устройства ее заметно превышают. Для модели со встроенными антеннами это, на наш взгляд, очень неплохие цифры. И не забываем, что проводные порты у рассматриваемого роутера поддерживают только скорость 100 Мбит/с.
Выводы
Устройство в целом произвело очень хорошее впечатление. Дизайн, безусловно, заслуживает положительной оценки. К производительности у нас также нет замечаний. Можно сказать, что по этому критерию роутер даже опережает многие модели одного с ним класса. Кроме того, он снабжен высокоскоростной беспроводной точкой доступа и очень хорошо показал себя на p2p-приложениях.
Некоторые неудобства могут вызвать, пожалуй, только программные особенности устройства с текущей прошивкой — отсутствие поддержки L2TP, ограниченность функции перенаправления портов и небольшая неразбериха в организации web-интерфейса. Впрочем, поскольку маршрутизатор неплохо локализован, проблем с настройкой не должно быть у большинства пользователей. По информации от производителя, летом ожидается обновление прошивки с добавлением таких функций, как L2TP, и исправлением недочетов.
По результатам проведенного тестирования, мы можем рекомендовать данную модель для работы с высокоскоростными тарифными планами и на больших нагрузках. При этом цена устройства, на наш взгляд, достаточно привлекательная — средняя розничная стоимость рассмотренной модели в Москве, актуальная на момент чтения вами данной статьи, составляет $20(34).
Вчера все-таки решил заняться перепрошивкой роутера NetGear WNR612-2EMRUS, любезно предоставленного компанией Дом.Ру при подключении к интернету.
Казалось бы, работает — не трогай? Ан нет — неинтересно мне видеть web-интерфейс роутера (довольно, кстати, неплохого) с одной лишь кнопкой — «Подключить» 🙂 Ну и проброс портов, динамический dns и прочие вкусности тоже иногда хочется поюзать.
Поискав в сети статьи и обсуждения на эту тему, я понял, что не один имею такое желание. Итак, собственно, сам процесс.
С официального сайта NetGear скачал прошивку wnr612v2-V1.0.0.2_1.0.3.img, но, после некоторых поисков, нашел локализованный вариант wnr612v2-V1.0.0.1_1.0.5RU.img. Пусть версия и не последняя, но для России.
1. Вставляем патч от компьютера в первый LAN-порт роутера;
2. Настраиваем сетевое подключение на компьютере:
— ip: 192.168.1.2
— netmask: 255.255.255.0
— gateway: 192.168.1.1
3. Выключаем питание роутера (из розетки или выдергиваем шнур из самого роутера — как удобнее);
4. Запускаем ping 192.168.1.1 -t ;
5. Нажимаем скрепкой утопленную кнопку на задней панели роутера и держим;
6. Включаем питание роутера, скрепку держим;
7. Секунд через 10-15 ping до роутера проходит и лампочка питания начинает мигать. Отпускаем скрепку и с помощью утилиты tftp заливаем прошивку на роутер:
tftp -i 192.168.1.1 put c:\wnr612v2-V1.0.0.1_1.0.5RU.img
Если все прошло успешно, то появится надпись — передано столько-то байт.
Ждем около 5 минут, перезагружаем роутер и сбрасываем настройки на заводские — надо нажать скрепкой ту же самую кнопку на 10 секунд при включенном роутере.
Теперь можно заходить на роутер через web-интерфейс по адресу 192.168.1.1 или www.routerlogin.net и настраивать по вашему усмотрению 🙂 Логин/пароль по умолчанию: admin/password .
В 7-ом пункте, вероятнее всего, надо не «тормозить», потому что пинг (лично у меня) пропадал секунд через 5 и прошивка отказывалась заливаться — приходилось начинать все с начала. Как только я успел залить её после первого же пинга, всё получилось.
Upd (11.10.12): Только что прошил такой же роутер на новую прошивку wnr612v2-V1.0.0.4_1.0.3RU через Ubuntu. Все получилось.
sudo apt-get install tftp
Далее:
fray@ubuntu:~$ tftp
tftp> binary
tftp> connect 192.168.1.1tftp> put /home/fray/wnr612v2-V1.0.0.4_1.0.3RU.img
Sent 3342336 bytes in 4.7 seconds
Update (26.12.16) from dani1m:
Если у вас прошивка дом.ру версии 0.23 (последняя) все ваши манипуляции бесполезны. Вы не сможете ни залить бутлоудер, ни прошиться. Вам нужно:
1. Зашиться в прошивку по старее, например wnr612ert-V1.0.0.3_1.0.8.img
через командную строку вышеуказанным методом
Пинг не отключайте. По нему всегда отслеживайте перезагрузку устройства.
2. После пройдите по ссылке http://192.168.0.1/upgrade_uboot.html
залейте в нее загрузчик. через 2-3 минуты вернетесь в главное меню дом.ру
3. Зашейтесь последней найденной прошивкой Netgear через командную строку.
опять же по вышеуказанной инструкции.
P.S.: основной шлюз делать не обязательно. всякие мучения роутера ввиде ресетов 30-1-30-1-30 не нужно делать.
Подключался для прошивки к WAN
Запись опубликована в рубрике IT с метками netgear, router. Добавьте в закладки постоянную ссылку.
Дом ру роутер рассчитан на работу с провайдером Дом.ru, который является поставщиком услуг населению, таких как скоростной доступ в Интернет, цифровое телевидение и телефонная связь. По договоренности некоторые производители роутеров поставляют на продажу свои устройства с настройками для данного провайдера. Также разрабатываются специализированные прошивки. Рассмотрим устройства от производителя NETGEAR и ZTE.
Так же в данной статье будет рассмотрена дом ру настройка роутера.
Роутер от производителя NETGEAR
Wifi роутер дом ру от данного производителя оборудован двумя lan портами для подключения к нему устройств локальной сети, и один wan порт для подключения к провайдеру. Рядом с wan портом расположенная утопленная в корпус кнопка для сброса настроек на заводские и разъем для подключения блока питания.
Прошивка роутера дом ру, рассматриваемая в следующей главе, уже настроена на работу с провайдером Дом.ru. Вносить какие-либо изменения в настройки маршрутизатора только при острой необходимости, самые оптимальные настройки уже предустановленны изначально.
Настройка роутера NETGEAR
Настройка роутера dom ru производится, как и большинство роутеров, в любом веб браузере. Сетевой адрес устройства напечатан на этикетке снизу роутера.
Для входа в настройки первым делом необходимо дом ру подключение роутера к компьютеру сетевым проводом. Далее в адресной строке браузера вводим 192.168.0.1. Важно знать, что адрес роутера необходимо вводить именно в адресную строку браузера, а не поисковую.
Этикетка снизу роутера с адресом роутера
Перед вами откроется окно с основной информацией:
Начальное окно при подключении к роутеру
- Состояние соединения. Подключено, либо не подключено; (как подключить роутер дом ру описано в инструкции к роутеру);
- Логин, или другими словами имя пользователя;
- SSID, название беспроводной сети Wi-Fi;
- Ключ сети – пароль для подключения к сети. Изначально он скрыт, чтобы его увидеть, необходимо нажать ссылку «Показать»;
- Изменить настройки.
Последний пункт предназначен для изменения настроек, если дом ру wi fi роутер настроен некорректно.
Если выбрать это пункт, то откроется следующее окно:
Меню настроек роутера
С данном окне можно изменить регион проживания, mac-адрес устройства, IP-адрес, прошить роутер дом ру (в ручном или автоматическом режиме).
Отличительной чертой роутера является малое количество настроек. Никаких настроек dom ru роутер больше не предлагает.
Роутер от производителя ZTE
Дом ру вай фай роутер данного производителя оборудован уже четырьмя портами lan, кнопкой автоматической настройки беспроводной сети, кнопкой включения и отключения Wi-Fi модуля и USB портом с поддержкой 3G-модемов.
Маршрутизатор фирмы
Маршрутизатор фирмы ZTE
Маршрутизатор фирмы ZTE
Настройка роутера ZTE
Далее рассмотрим, как настроить роутер dom ru от производителя ZTE.
Первым делом также подключаем устройство к компьютеру, и в любом веб браузере в адресной строке набираем 192.168.0.1. Перед нами откроется главное окно, в котором wifi роутер dom ru сообщает всю необходимую информацию о текущих настройках и состоянию подключения:
Логин абонента, тарифный план, IP адрес устройства (при условии, что сеть подключена), режим Wi-Fi, тип шифрования ключа, имя беспроводной сети и скрытый ключ сети.
Начальное меню при подключению к роутеру
Если необходима настройка wifi роутера дом ру, то нажимаем в нижней части окна «изменить настройки».
Появится следующее окно:
Окно настроек роутера ZTE
Настройки домру роутер предлагает небольшие: смена логина и пароля для подключения в сеть, режим работы Wi-Fi модуля, радио канал и тип шифрования ключа безопасности.
Мы познакомились на тему: дом ру как настроить роутер.
Предыдущая
NetgearРоутер с поддержкой протокола L2TP
Следующая
D-LinkADSL Роутер D-Link 2500u