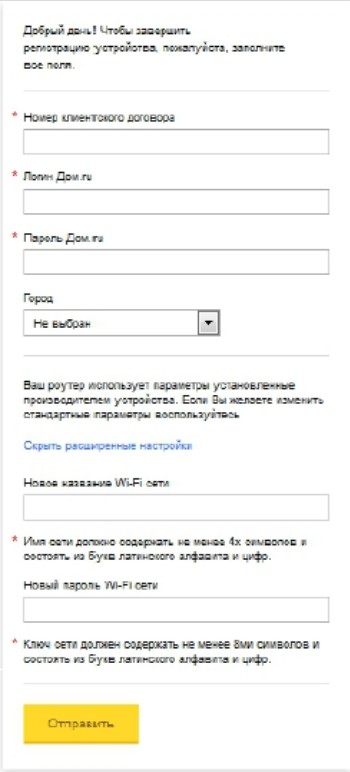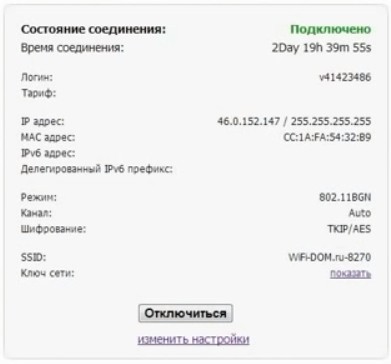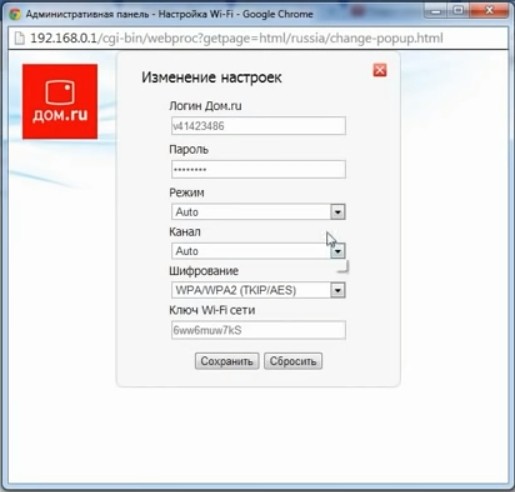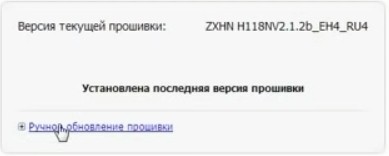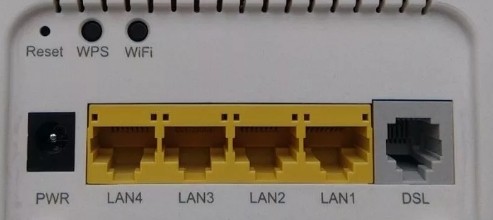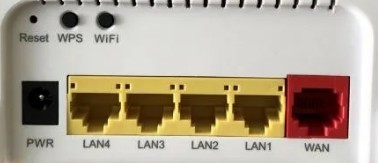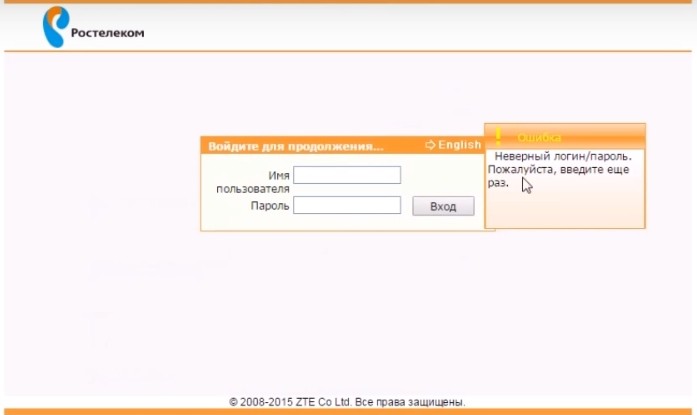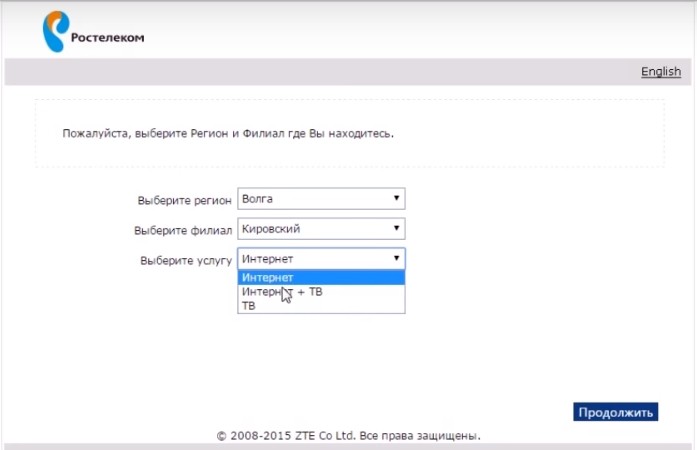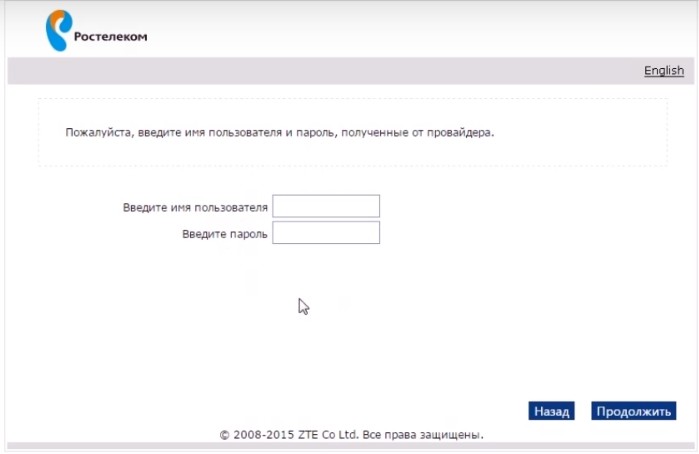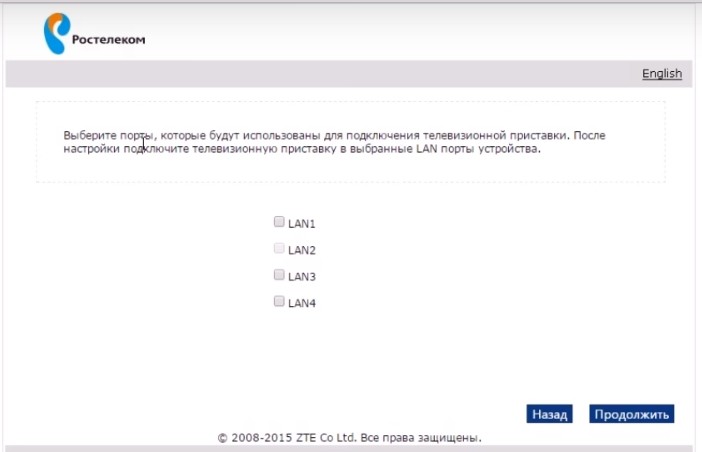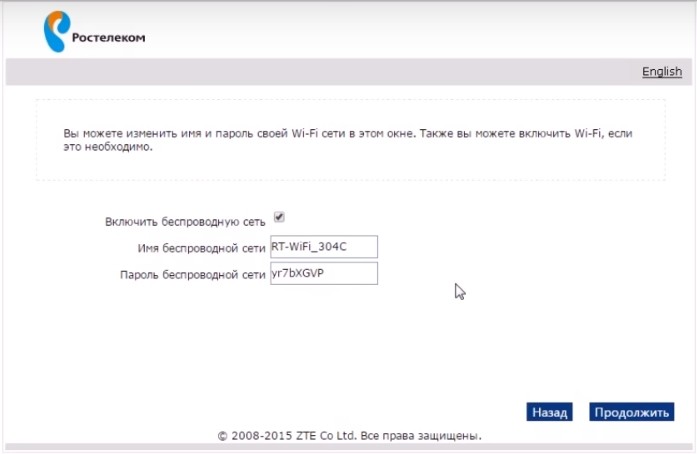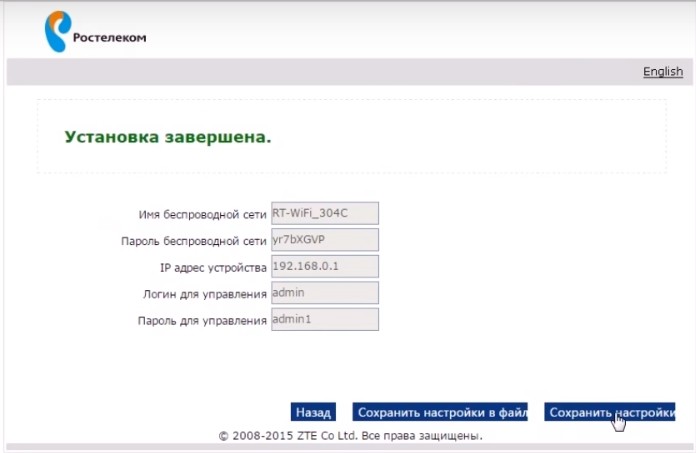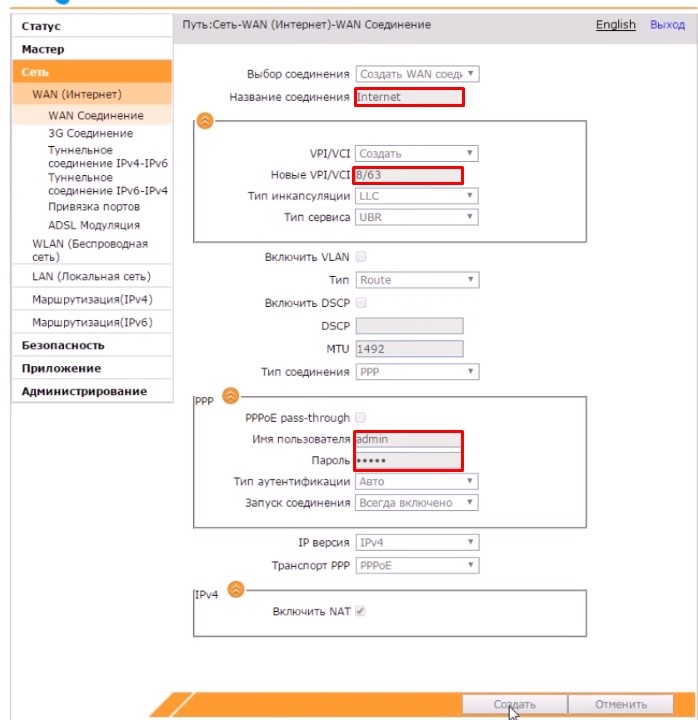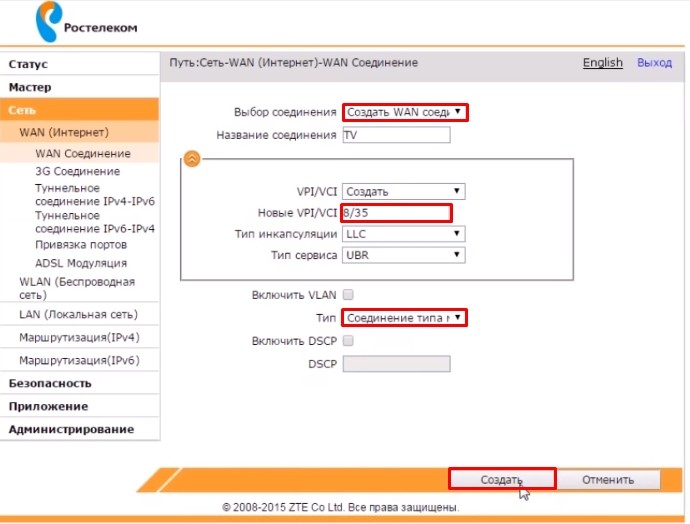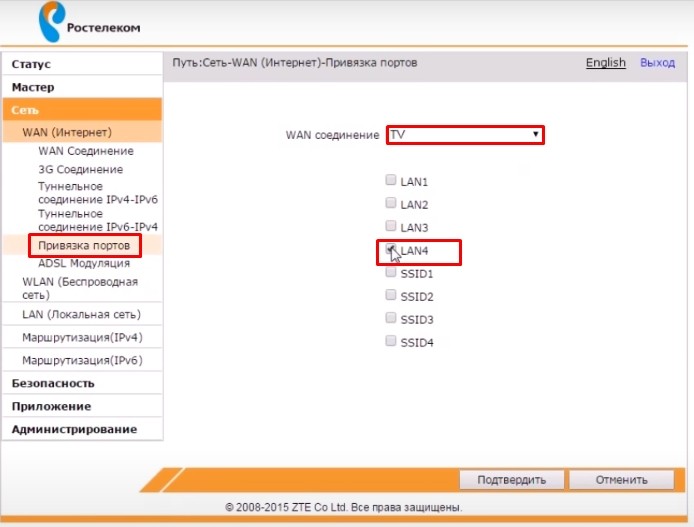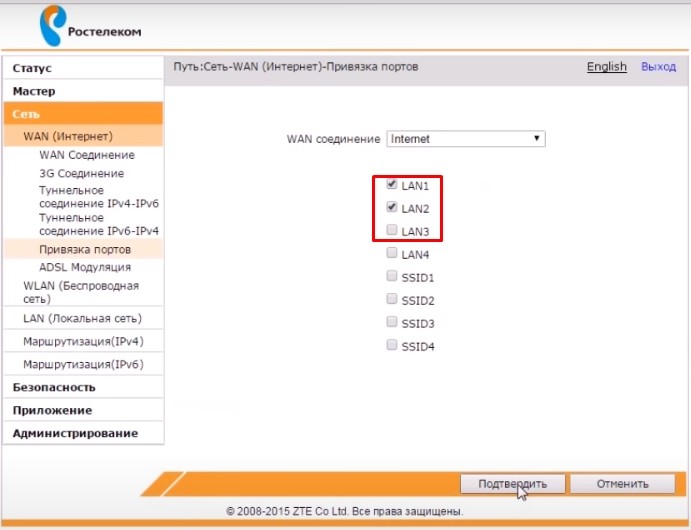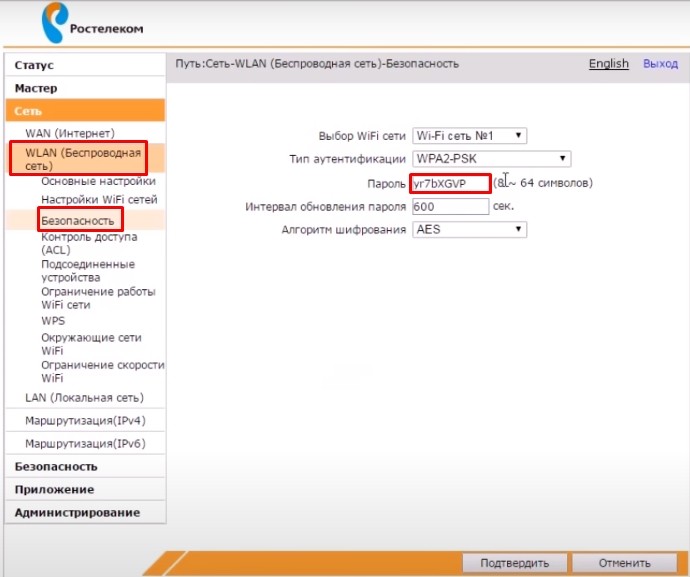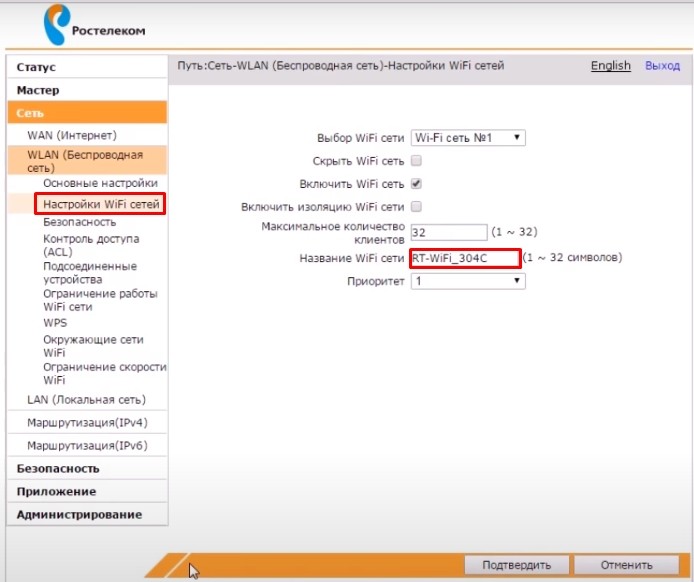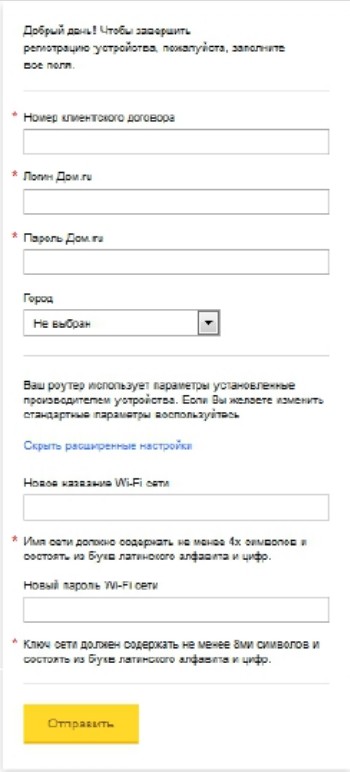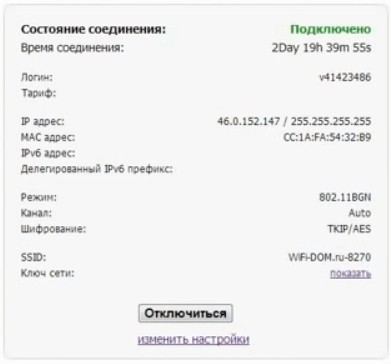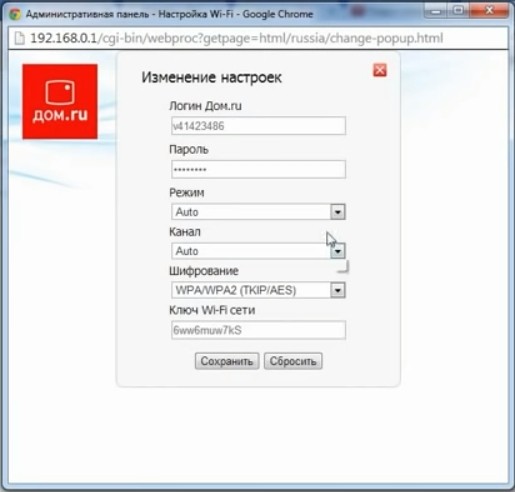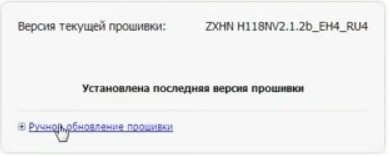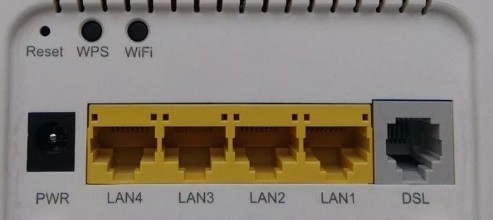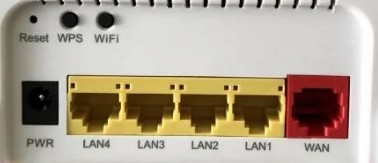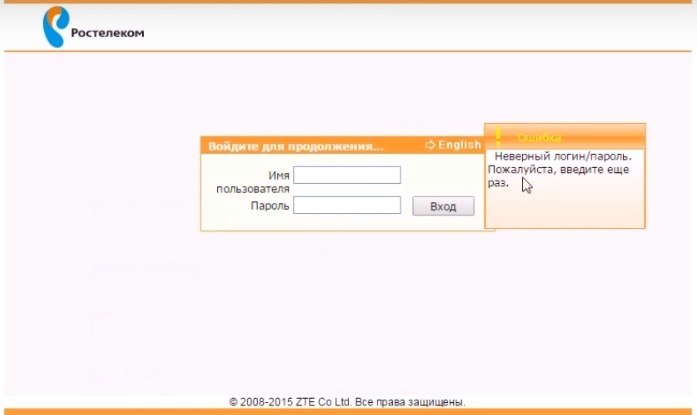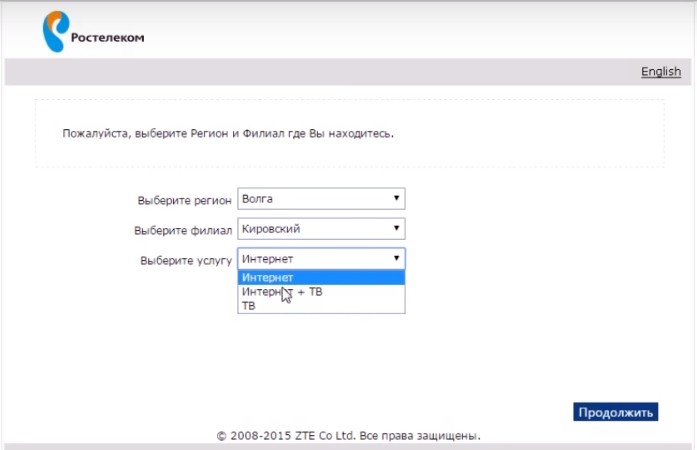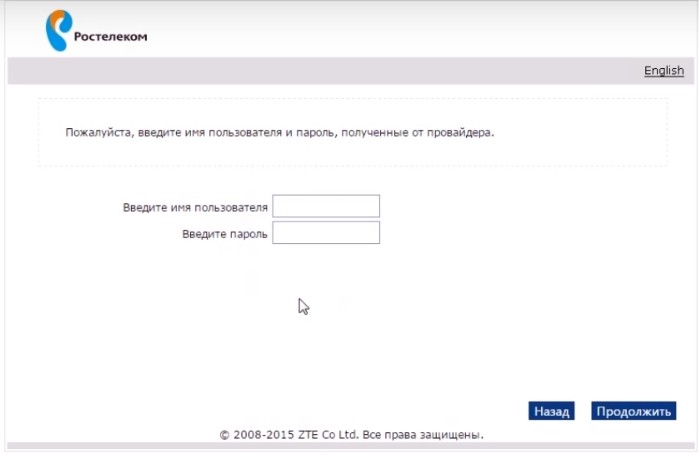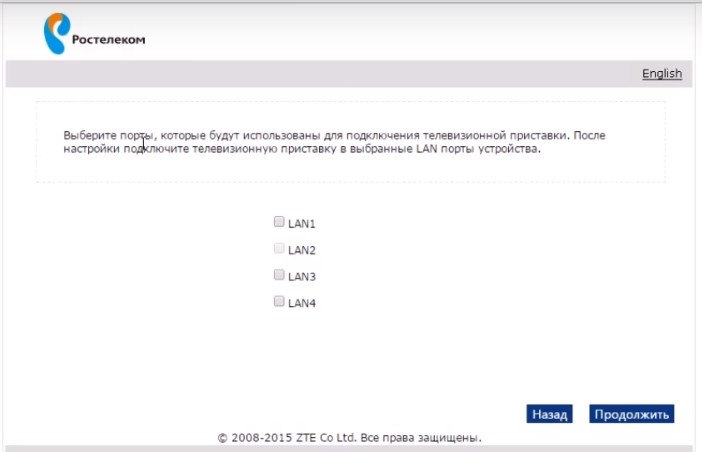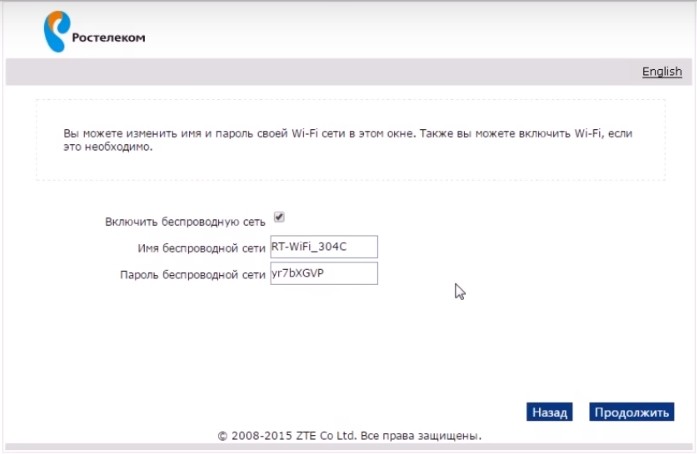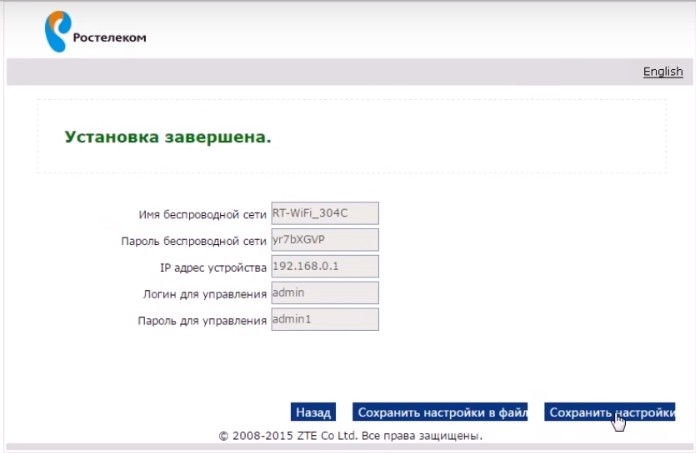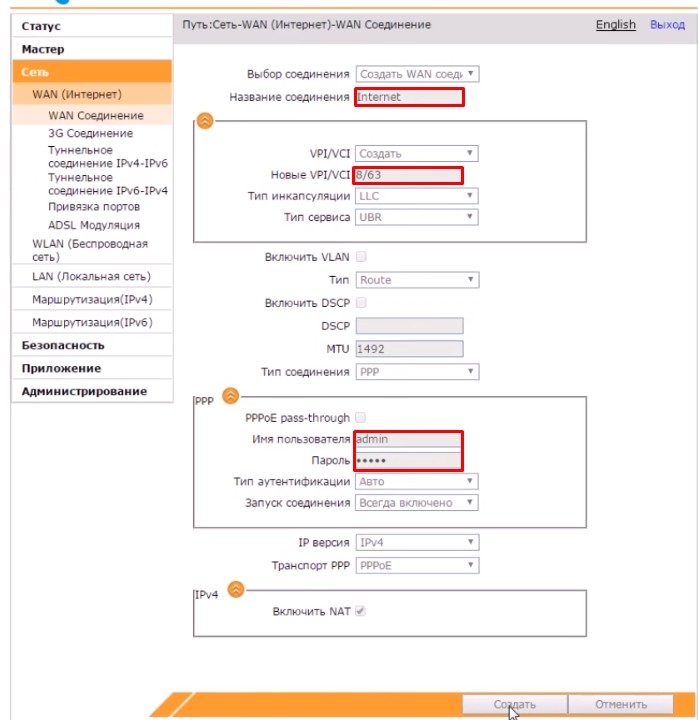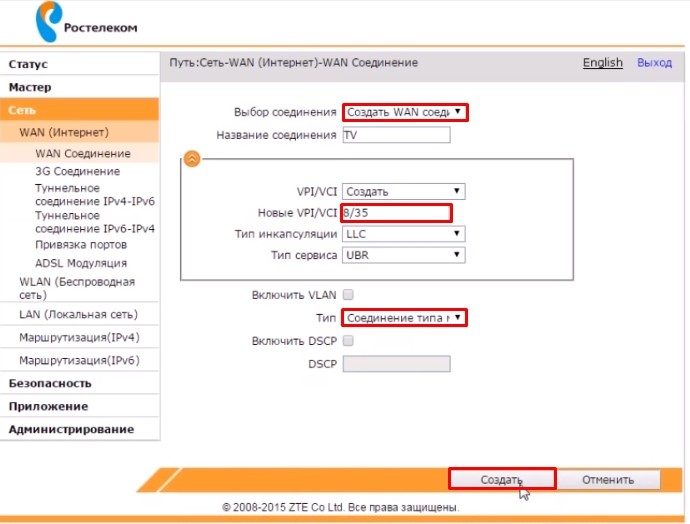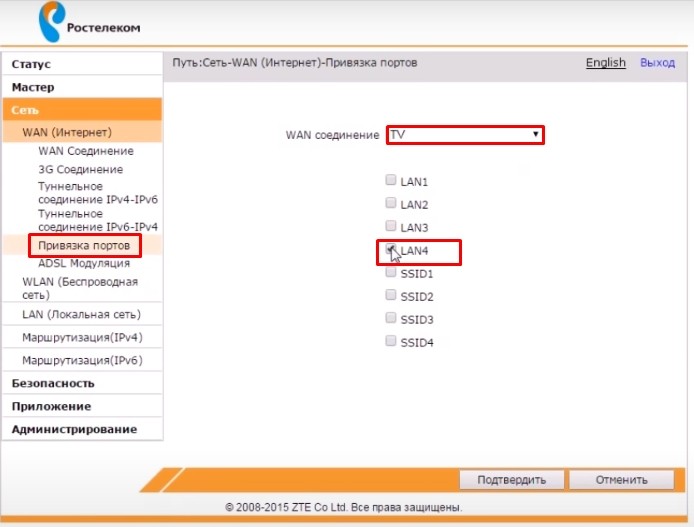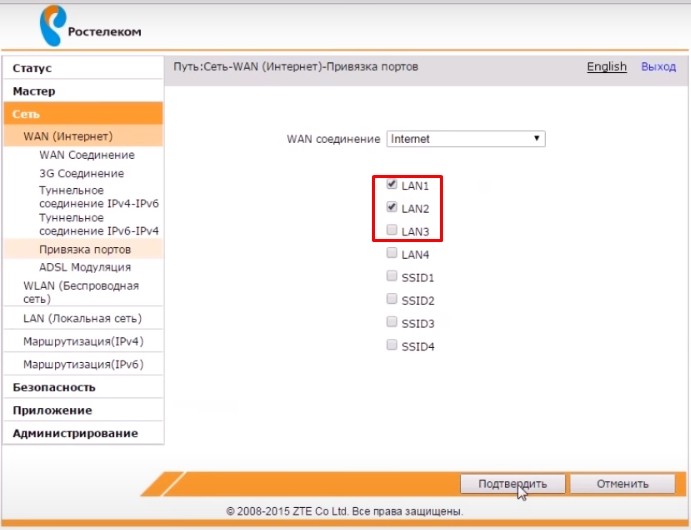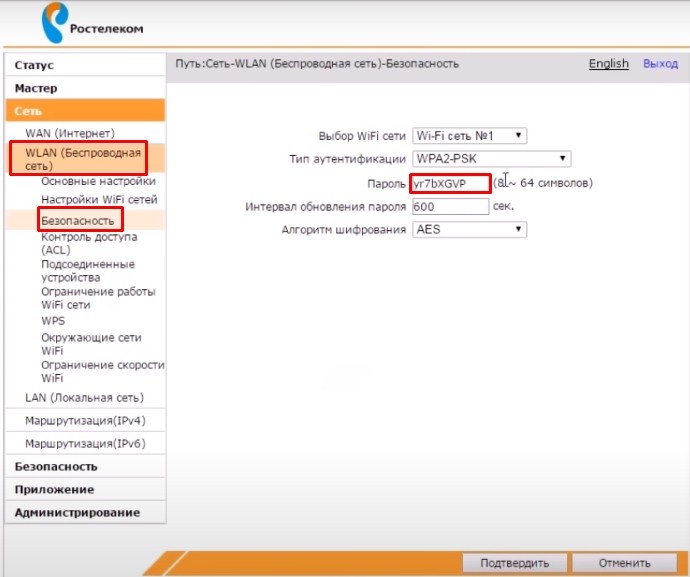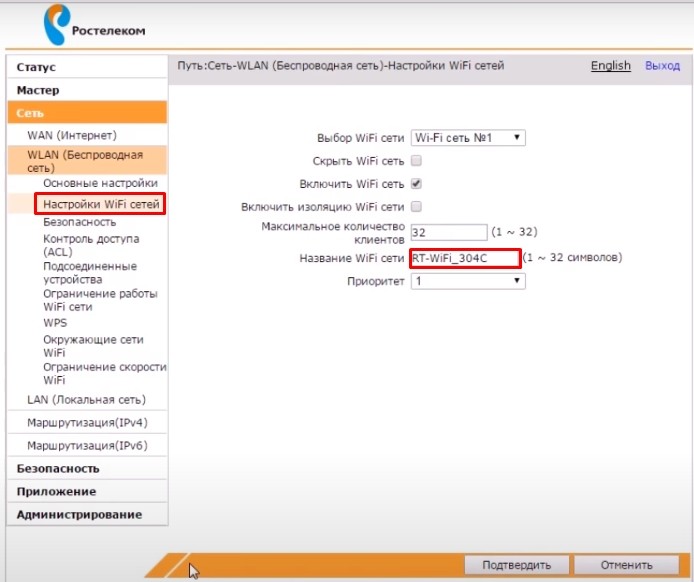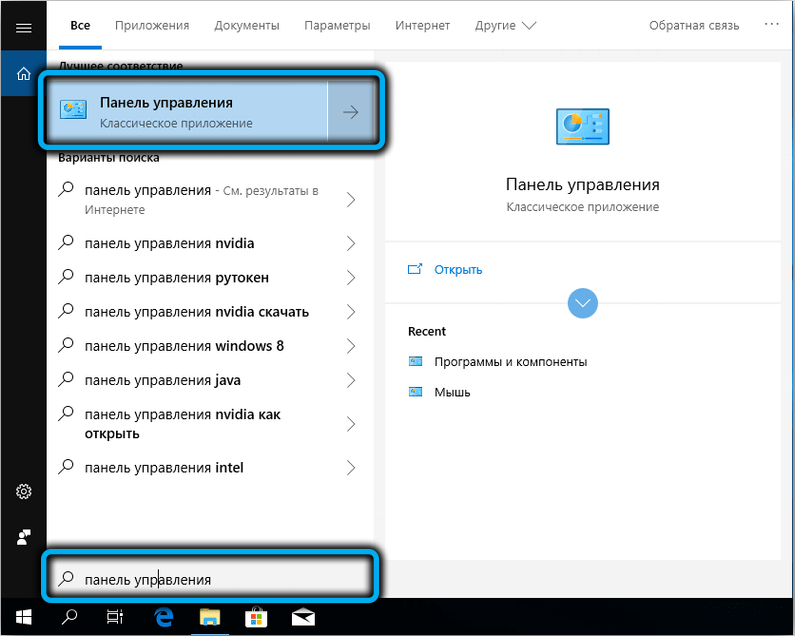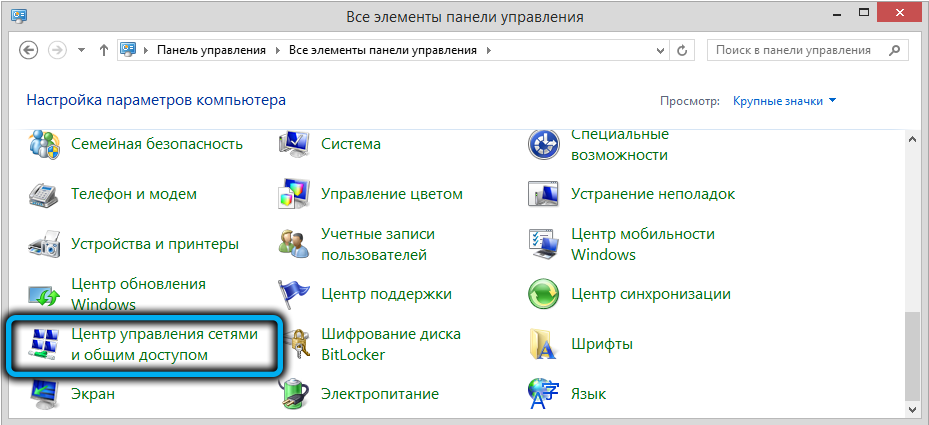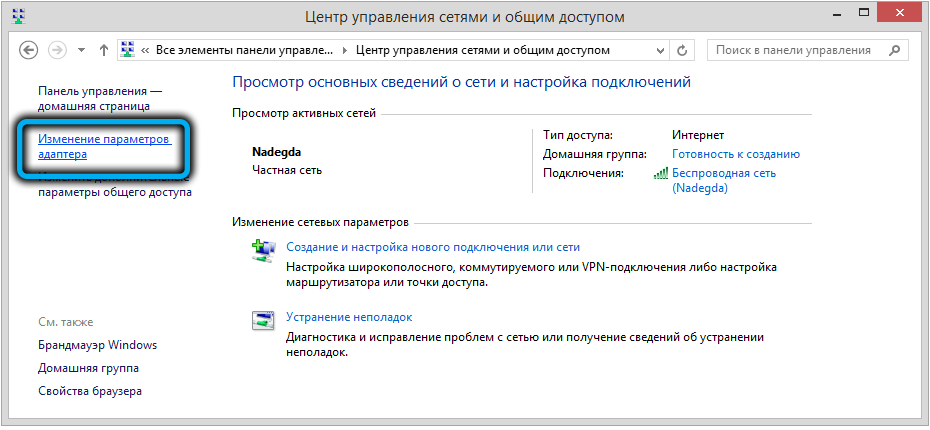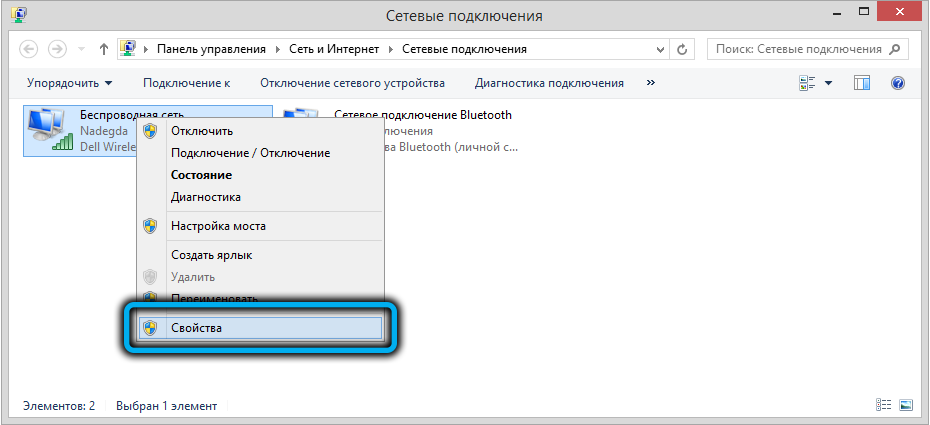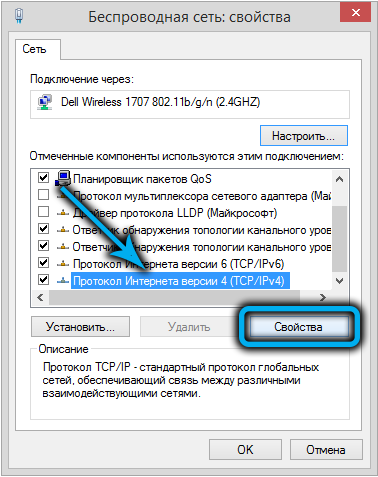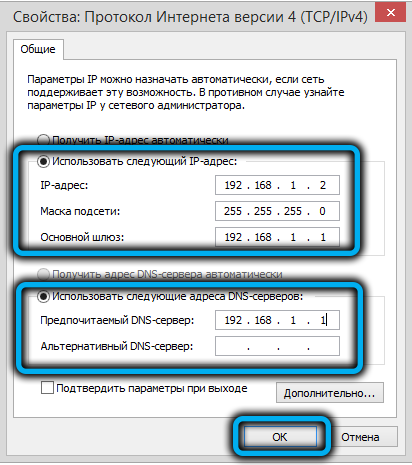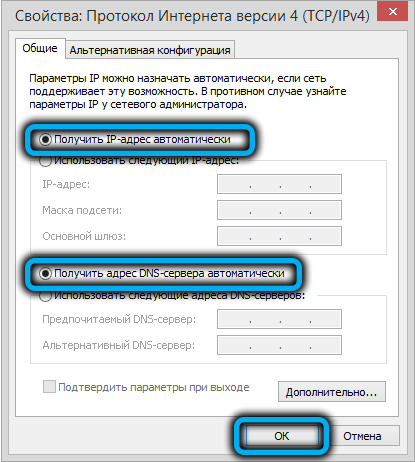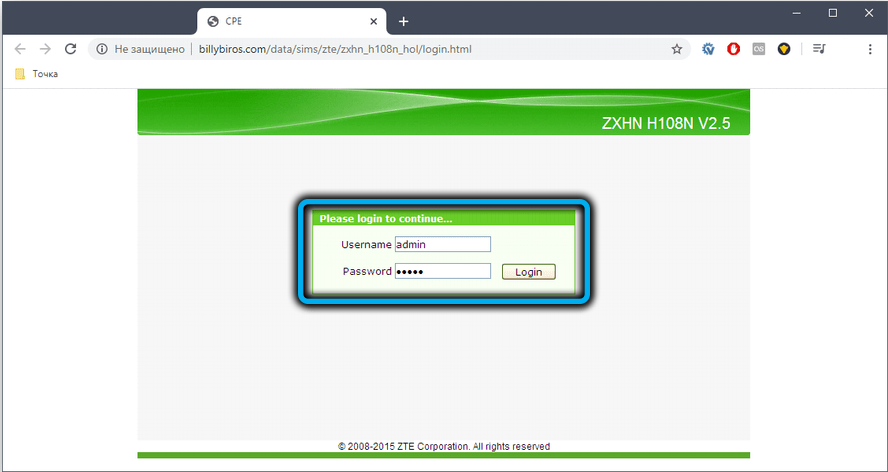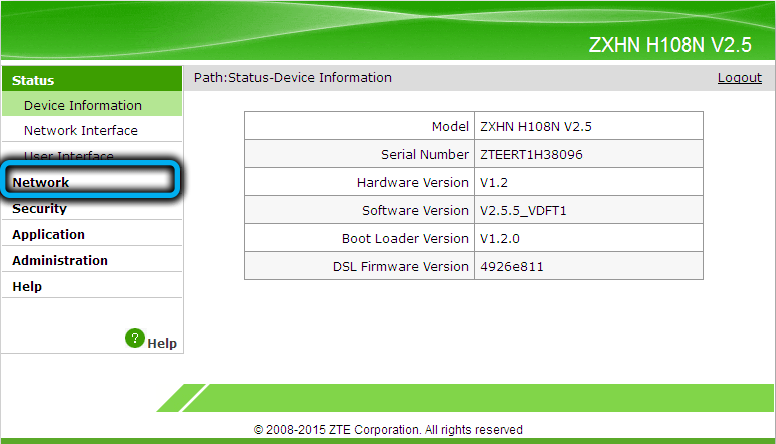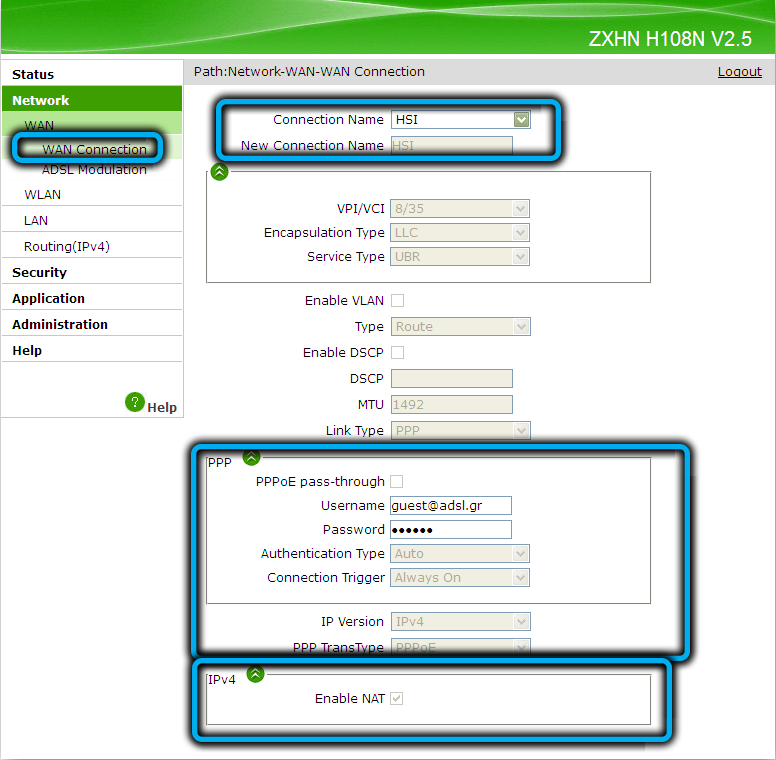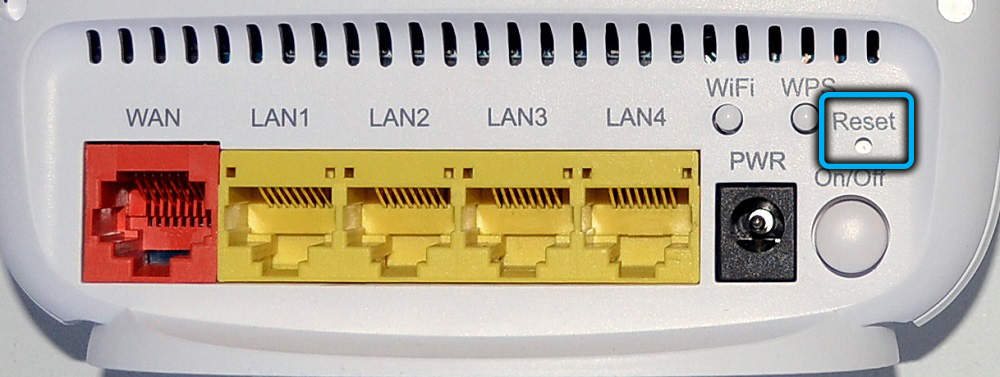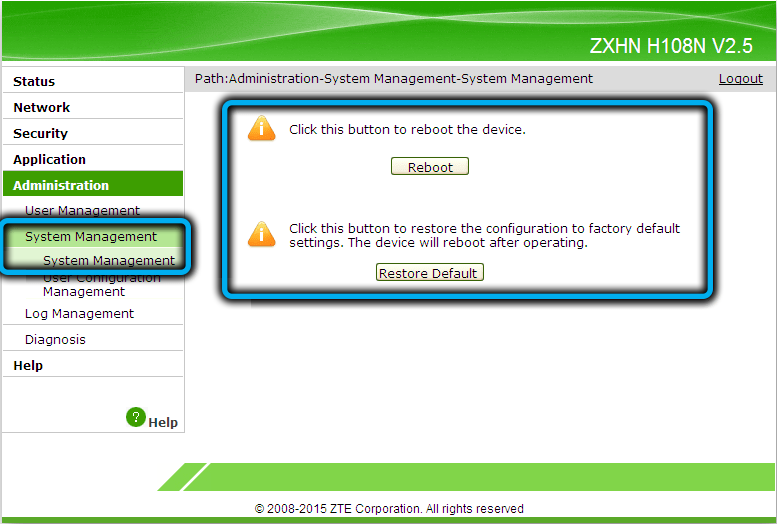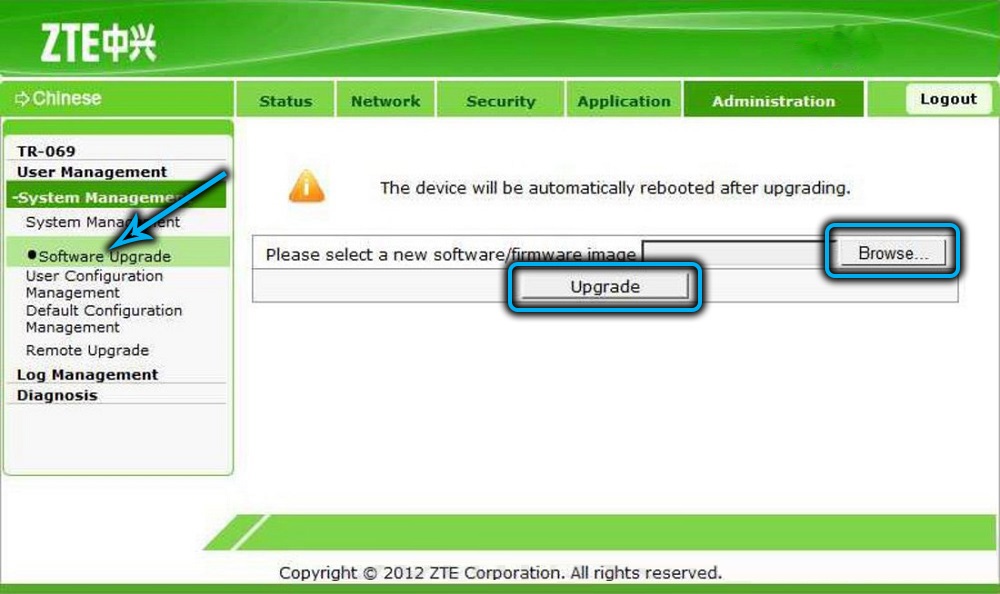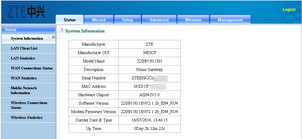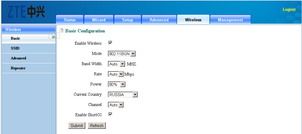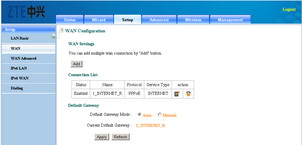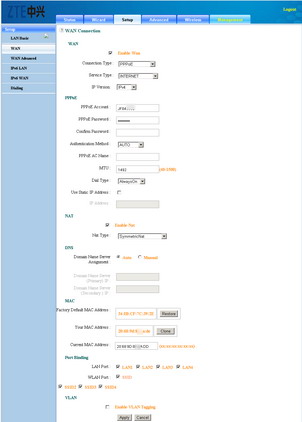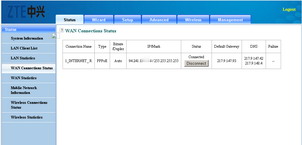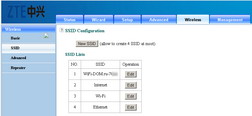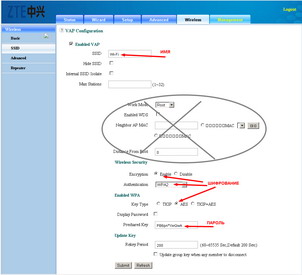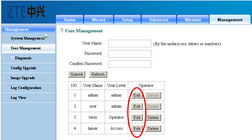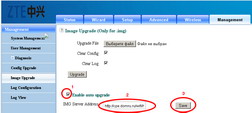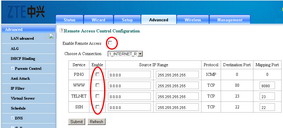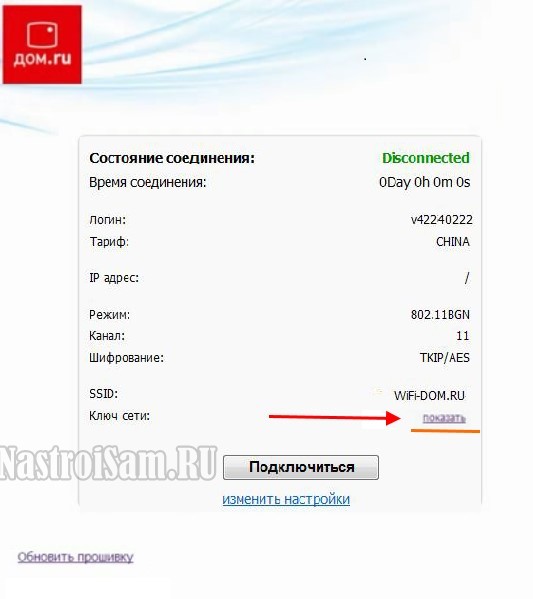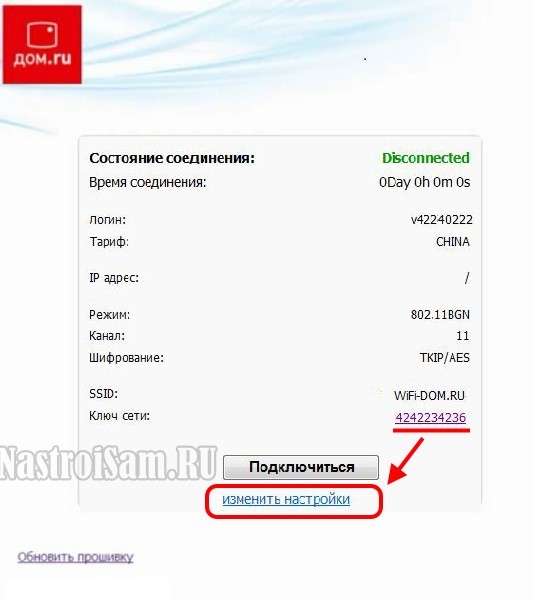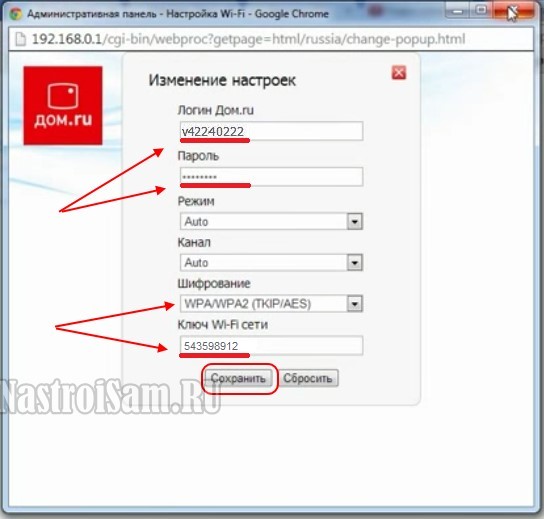Всем привет! На рынке есть два вида роутеров ZXHN H118N. Первый – это обычный роутер с Ethernet подключением, и его использует компания «Дом.ру». Второй – подключение может быть как по технологии aDSL (телефонный кабель), так и через обычное Ethernet. Он же используется провайдером «Ростелеком». Так что смотрим свою главу.
Содержание
- ДОМ.РУ
- Что же делать?
- Подключение
- Настройка роутера
- Ростелеком
- Ручная настройка интернета
- Ручная настройка IPTV
- Ручная настройка Wi-Fi
- Задать вопрос автору статьи
ДОМ.РУ
Проблема данного аппарата, что в нем зашита прошивка от самого провайдера. Но она настолько урезана в функционале, что даже модем-роутеры от Билайн и МТС вполне могут с ним конкурировать. Далее я расскажу, что можно сделать с этим аппаратом. Также чуть ниже расскажу про настройку, хотя настраивать там особо и нечего.
Что же делать?
А теперь проблема, с которой столкнулся я. Если в старых версиях, на которых стоит прошивка до 2.1, ещё можно как-то перепрошить аппарат до оригинальной версии, то с новыми (2.3 и выше) перепрошить роутер никак нельзя. Провайдер позаботился о том, чтобы их роутеры могли работать только в их сети.
Если вы мне не верите и хотите потратить нервы, силы и время, то вот вам ссылка на всем известный портал, где представлены все возможные способы перепрошивки. Но предупрежу, что, перепрошивая маршрутизатор версии 2.3 или выше, вы скорее всего превратите его в кирпич. Поэтому у вас есть три варианта:
- Наслаждаться роутером от данной компании – в целом для обычного пользователя должно хватить возможности просто изменять имя и пароль Wi-Fi (больше в настройках ничего сделать нельзя).
- Вернуть его (если вы его только что приобрели) – по идее вы можете это сделать в течение 14 дней с момента приобретения (18 статья Закона о защите прав потребителя). Если «Дом.ру» отказывается вернуть роутер, то пишите заявление в Роспотребнадзор на имя генерального Директора.
- Если роутер уже у вас давно, или он достался вам по наследству, то вы можете сделать две вещи. Первая – попробовать его перепрошить, если вам его не жалко. В настройках посмотрите версию прошивки, если он имеет цифру до 2.1, то перепрошить вполне реально – дуем на форум, который я указал ранее. Вторая – вы просто выкидываете и покупаете новый. Нашу подборку можете посмотреть тут.
Если же вам удастся разлочить интернет-центр ЗТЕ, то пишите свой способ в комментариях для других. Я же его просто поменял на другой роутер.
Подключение
Познакомимся с портами и задним видом аппарата, ну и конечно же подключим его:
- WAN – сюда подключаем кабель от провайдера.
- LAN1-4 – локальные порты. Для настройки я буду использовать ноутбук, поэтому подключусь именно сюда.
- Wi-Fi – включаем и выключает Wi-Fi сеть.
- WPS – кнопка для быстрого подключения без пароля по беспроводной сети.
- ON/OFF – включение и отключение аппарата.
- Вход PWR – сюда подключаем блок питания из коробки.
- Reset – кнопка для сброса до заводских настроек.
Ещё сбоку должен быть USB порт для подключения внешнего носителя. Вы можете подключиться к сети двумя способами:
- По кабелю как я, подключившись к одному из LAN портов.
- По Wi-Fi – имя сети (SSID) и пароль (WPA Key) находятся на дне аппарата на специальной бумажке.
После подключения в адресную строку браузера вводим:
192.168.0.1
Настройка роутера
После захода в Web-интерфейс ZTE ZXHN H118N вы увидите две приветственные страницы, где вас уведомят, что аппарат настраивается самостоятельно. После этого вам нужно перейти на сайт ya.ru и вас перебросит на страничку регистрации, где вам нужно будет ввести номер клиентского договора, логин, пароль, город, новое имя Wi-Fi сети и пароль. В самом конце нажимаем «Отправить».
После этого вы попадете в меню, в котором особо ничего настроить и нельзя. Для изменения настроек беспроводной сети нажимаем по ссылке «Изменить настройки».
Вылезет новое окошко, где можно изменить логин и пароль – для «Дом.ru» авторизация в сети провайдера. Режим и канал WiFi сети лучше установите в режим «Auto». Для изменения пароля вай-фай сети меняем строку «Ключ Wi-Fi сети».
Ещё вы можете обновить прошивку, нажав на ссылку левее – это можно сделать вручную. Кстати, именно так и делается перепрошивка, но только на более старых версиях. На новых провайдер убрал все возможности.
Ростелеком
Давайте его подключим. Смотрим на порты сзади.
- PWR – подключаем к электросети.
- LAN4-1 – локальные порты для подключения компьютеров, ноутбуков, телевизоров, принтеров и т.д.
- DSL/WAN – подключаем провод от провайдера.
Есть ещё три кнопки:
- Reset – если вы получили этот аппарат от знакомого, друга, или им ранее кто-то пользовался, то сбросьте его до заводской конфигурации, зажав кнопку на 10 секунд. При этом роутер должен быть включен.
- WPS – подключение по WPS.
- WiFi – можно быстро выключить или включить беспроводную вайфай сеть.
Для настроек вы можете использовать прямое подключение по кабелю к одному из LAN портов. Или вы можете подключиться к беспроводной сети. Имя и пароль находятся на этикетке в разделе «Доступ к Wi-Fi» (SSID name и SSID password).
Открываем браузер и в адресную строку вводим один из двух адресов:
- 192.168.0.1
- http://rt
Если вас попросят ввести логин и пароль, то вводим только в поле имя пользователя значение: «admin». Если данные не подойдут, то сбросьте аппарат до заводских настроек через кнопку «Reset».
Быстрая настройка
- Переходим в «Мастер».
- Выбираем регион, филиал, а также тип услуг: Интернет и ТВ.
- Из листа с договором вводим логин и пароль.
- Подключите к одному из локальных портов IP-TV приставку и укажите данный порт.
- Вы можете включить или отключить беспроводную сеть, изменить её имя и пароль.
- Сохраняем настройки
Ручная настройка интернета
Переходим в «Сеть» – «WAN (Интернет)» – «WAN (Соединение)». В самой верхней строке выбираем «Создать WAN соединение». Ниже пишем название. В строке «Новые VPI/VCI» вводим через косую черту две цифры – их можно посмотреть также в договоре или листе настроек. Они могут отличаться в зависимости от региона и города.
В разделе «ppp» вводим имя пользователя и пароль из договора.
Ручная настройка IPTV
В той же вкладке, где вы создавали интернет, опять выбираем создание нового WAN соединения и указываем VPI и VCI. В строке «Тип» нужно указать «Соединение типа мост». Нажимаем «Создать».
Переходим в «Привязку портов» и для «IPTV» указываем порт, к которому вы подключили приставку.
Для интернет-подключения нужно указать все остальные порты.
Ручная настройка Wi-Fi
Изменить пароль от вай-фай сети можно в разделе «WLAN (Беспроводная сеть)» – «Безопасность» – в строке «Пароль».
Имя сетки меняется в разделе «Настройки WiFi сети».
Всем привет! На рынке есть два типа маршрутизаторов ZXHN H118N. Первый — это обычный роутер с Ethernet-подключением, его использует Дом.ру. Во-вторых, соединение может осуществляться по технологии ADSL (телефонный кабель) или по обычному Ethernet. Его также использует провайдер Ростелеком. Итак, давайте посмотрим на нашу главу.
Содержание
- ДОМ.РУ
- Что же делать?
- Подключение
- Настройка роутера
- Ростелеком
- Ручная настройка интернета
- Ручная настройка IPTV
- Ручная настройка Wi-Fi
ДОМ.РУ
Проблема этого устройства в том, что на нем стоит прошивка от самого производителя. Но его функционал настолько урезан, что с ним могут конкурировать даже модемы-роутеры от Билайн и МТС. Далее я расскажу вам, что вы можете сделать с этим устройством. Расскажу и про чуть более низкие настройки, хотя настраивать там особо нечего.
Что же делать?
А теперь проблема, которая у меня возникла. Если на более старых версиях, имеющих прошивку до 2.1, еще можно обновить устройство до оригинальной версии, то с новыми (2.3 и выше) никак не обновить роутер. Провайдер позаботился о том, чтобы его роутеры могли работать только в его сети.
Если вы мне не верите и хотите потратить свои нервы, силы и время, то вот ссылка на всем известный портал, где представлены все возможные способы перепрошивки. Но имейте в виду, что обновление маршрутизатора с версии 2.3 или выше, скорее всего, приведет к его поломке. Поэтому у вас есть три варианта:
- Наслаждайтесь роутером от этой фирмы — в общем, обычному пользователю должно хватить возможности просто сменить имя и пароль Wi-Fi (больше ничего в настройках сделать нельзя).
- Вернуть (если вы только что купили): по идее, это можно сделать в течение 14 дней с момента покупки (статья 18 Закона о защите прав потребителей). Если Дом.ру отказывается вернуть роутер, напишите запрос в Роспотребнадзор на имя генерального директора.
- Если роутер у вас давно или достался по наследству, то можно сделать две вещи. Первый — попробовать прошить еще раз, если не пожалеете. В настройках смотрим версию прошивки, если она до 2.1, то вполне можно перепрошить — идем на форум, который я указал выше. Во-вторых, вы просто выбрасываете его и покупаете новый. Вы можете увидеть наш выбор здесь.
Если вам удалось разблокировать ZTE Internet Center, пожалуйста, напишите свой способ в комментариях для других. Я просто поменял его на другой роутер.
Подключение
Давайте познакомимся с портами и видом сзади устройства и конечно же подключим его:
- WAN: сюда подключаем кабель провайдера.
- LAN1-4 — локальные порты. Для настройки я буду использовать ноутбук, поэтому войду здесь.
- Wi-Fi: включение и выключение сети Wi-Fi.
- WPS — Одна кнопка для быстрого беспарольного подключения по беспроводной сети.
- ON/OFF: включение и выключение устройства.
- Вход PWR: здесь мы подключаем питание коробки.
- Сброс: кнопка для восстановления заводских настроек.
Сбоку также должен быть порт USB для подключения внешних носителей. Подключиться к сети можно двумя способами:
- По кабелю, как и я, подключившись к одному из LAN-портов.
- Для Wi-Fi: Имя сети (SSID) и пароль (WPA-ключ) находятся на нижней части устройства на специальном листе бумаги.
После подключения в адресной строке браузера введите:
192.168.0.1
Настройка роутера
После входа в веб-интерфейс ZTE ZXHN H118N вы увидите две приветственные страницы, на которых вас уведомят о том, что устройство само настраивается. После этого вам необходимо перейти на сайт ya.ru и вас перекинет на страницу регистрации, где необходимо ввести номер клиентского договора, логин, пароль, город, имя новой сети Wi-Fi, фай и пароль. В конце нажмите «Отправить».
После этого вы попадете в меню, где вы ничего не сможете настроить. Чтобы изменить настройки беспроводной сети, нажмите ссылку «Изменить настройки».
Появится новое окно, в котором можно изменить логин и пароль: для Дом.ру авторизация в сети провайдера. Режим сети и канала WiFi лучше установить в режим «Авто». Чтобы изменить пароль сети Wi-Fi, измените строку «Ключ сети Wi-Fi».
Вы также можете обновить прошивку, нажав на ссылку слева; это можно сделать вручную. Кстати, так и делается перепрошивка, но только в более старых версиях. В новом провайдере убраны все функции.
Ростелеком
Давайте подключим его. Смотрим на порты сзади.
- PWR — подключение к электрической сети.
- LAN4-1: локальные порты для подключения компьютеров, ноутбуков, телевизоров, принтеров и т д
- DSL/WAN — Подключаем кабель провайдера.
Есть еще три кнопки:
- Сброс: если вы получили это устройство от друга или если кто-то уже использовал его раньше, выполните сброс настроек к заводским, нажав и удерживая кнопку в течение 10 секунд. При этом роутер должен быть включен.
- WPS — WPS-соединение.
- Wi-Fi: вы можете быстро включить или выключить беспроводную сеть Wi-Fi.
Для настройки можно использовать прямое кабельное подключение к одному из портов LAN. Или вы можете подключиться к беспроводной сети. Имя и пароль указаны на наклейке в разделе Доступ к Wi-Fi (имя SSID и пароль SSID).
Откройте браузер и введите в адресную строку один из двух адресов:
- 192.168.0.1
- http://rt
Если вам будет предложено ввести имя пользователя и пароль, введите только значение: «admin» в поле имени пользователя. Если данные не подходят, сбросьте устройство до заводских настроек с помощью кнопки «Сброс».
Быстрая установка
Ручная настройка интернета
Заходим в «Сеть» — «WAN (Интернет)» — «WAN (Подключение)». В верхней строке выберите «Создать WAN-соединение». Напишите название ниже. В строке «Новый VPI/VCI» введите два числа через косую черту; их также можно просмотреть в контракте или листе конфигурации. Они могут различаться в зависимости от региона и города.
В разделе «ppp» введите логин и пароль контракта.
Ручная настройка IPTV
В той же вкладке, где вы создали интернет, снова выберите создание нового WAN-подключения и укажите VPI и VCI. В строке «Тип» необходимо указать «Мостовое подключение». Нажмите «Создать».
Зайдите в «Привязка портов» и для «IPTV» укажите порт, к которому вы подключили приставку.
Для интернет-соединения необходимо указать все остальные порты.
Ручная настройка Wi-Fi
Изменить пароль от сети Wi-Fi можно в разделе «WLAN (Беспроводная сеть)» — «Безопасность» — в строке «Пароль».
Название сетки изменено в разделе «Настройки сети WiFi».
Бренд ZTE хорошо известен отечественному потребителю, и не только благодаря линейке смартфонов – неплохими характеристиками при умеренной стоимости отличается всё телекоммуникационное оборудование компании. Не остались незамеченными эти качества продукции ZTE и отечественными интернет-провайдерами – многие из них используют роутеры китайского бренда с собственными прошивками, в том числе Ростелеком и Дом.ру. Сегодня мы познакомимся с одним из таких маршрутизаторов – ZXHN H118N.
Описание, основные характеристики
Эта модель является преемником роутера ZTE H108N, который поначалу был гибридным, а затем стал выпускаться только в модемном варианте для подключения к интернету через ADSL. H118N телефонного порта и вовсе лишился, то есть это – классический маршрутизатор, достаточно компактный, на твёрдую пятёрку справляющийся с заявленной скоростью 100 МБ/сек по проводу и с неплохой зоной покрытия Wi-Fi сети.
Как правило, аппарат предоставляется пользователям на условиях аренды, зачастую бесплатно или с символической платой. Особенность роутера – вертикальная установка, в том числе настенная. В остальном он является типичным домашним маршрутизатором с базовым функционалом, характерным для устройств данного ценового уровня.
На задней панели расположены порты LAN/WAN, кнопки WPS, WLAN и Reset, там же находится наклейка с указанием версии прошивки, провайдерского IP и MAC адреса устройства.
Основные характеристики маршрутизатора ZTE ZXHN H118N:
- частотный диапазон Wi-Fi-передатчика – 2,4 ГГц;
- скорость передачи данных LAN/WAN портов – 100 МБ/сек;
- скорость Wi-Fi-сети – 300 МБ/сек.
Как настроить интернет на роутере ZXHN H118N
Первое, что необходимо сделать, – подключить роутер к кабелю провайдера, вставив последний в порт WAN маршрутизатора. Затем нужно подключить к нему компьютер, используя патч-корд, входящий в комплект поставки устройства. После включения ZXHN H118N необходимо подождать пару минут, пока загружается встроенное ПО.
Настройка сетевого интерфейса на самом компьютере – этап не обязательный, но если вы ранее использовали другой способ подключения к сети, во избежание возникновения конфликтов между настройками операционной системы и параметрами самого маршрутизатора лучше его выполнить.
Этот этап заключается в простой проверке установленных в Windows основных сетевых параметров. Важно убедиться, что получение IP-адреса осуществляется автоматически, как и адреса DNS-сервера – эти опции могут остаться настроенными по-другому.
Для проверки через меню «Пуск» запускаем «Панель управления», где выбираем вкладку «Центр управления сетями…».
В левом блоке открывшегося окна кликаем по строке «Управление сетевыми подключениями».
В новом окне сетевых подключений кликаем ПКМ по текущему подключению и выбираем пункт «Свойства».
В следующем окошке устанавливаем курсор на строку «Протокол TCP/IPv4» и жмём кнопку «Свойства».
Настраиваем параметры так, как показано на рисунке, – в этом случае компьютер получит статический сетевой адрес 192.168.1.2.
А можно установить переключатели в положение «Получить IP/DNS адреса автоматически», и тогда каждый раз при перезагрузке роутера компьютер будет получать разные адреса из доступного диапазона.
Теперь можно переходить непосредственно к настройке роутера ZTE ZXHN H118N вручную (на примере провайдера Ростелеком):
- запускаем на компьютере любой браузер и набираем в адресной строке 192.168.1.1 – это IP-адрес роутера в локальной сети по умолчанию;
- появится окно авторизации веб-интерфейса, в котором нужно ввести логин и пароль. По умолчанию они одинаковы (admin), но желательно изменить пароль на свой, чтобы исключить возможность попадания в административную панель сторонним лицам;
- откроется главная страница веб-интерфейса, на которой нас интересует вкладка Network;
- далее заходим в WAN и кликаем мышкой по подпункту WAN Connection;
- откроется страница настроек подключения к интернету с большим количеством параметров, большая часть которых должна остаться не тронутой;
- для создания нового соединения в поле Connection Name выбираем значение Create Wan Connection;
- в следующем поле (New Connection Name) вводим имя подключения или оставляем существующее (internet);
- в поле Type необходимо выбрать значение Route;
- убеждаемся, что в поле Link Type стоит значение PPP, а возле текста PPPoE pass-trough отсутствует галочка;
- вносим в поля Username/Password провайдерские логин/пароль, обычно они указываются в договоре;
- поле Service Name, как и New Connection Name, может содержать любое значение – это наименование вашего интернет-провайдера;
- в поле IP Version оставляем значение по умолчанию – IPv4, в поле PPP TransType таковым должно быть значение PPPoE;
- остаётся убедиться, что возле параметра Enable NAT стоит галочка, и кликнуть кнопку Create.
Настройка роутера ЗТЕ H118N от провайдера Дом.ру ничем не отличается от вышеописанной, другими будут только данные аутентификации.
Чтобы изменить пароль для входа в веб-интерфейс, как мы рекомендовали выше, нужно зайти во вкладку Administration в подменю User Management.
Настройка ZXHN H118N на раздачу Wi-Fi
Для настройки домашней сети заходим во вкладку Network, кликаем по пункту WLAN и переходим в подпункт Basic.
Дальнейшие действия:
Теперь можно пробовать подключаться к домашней беспроводной сети со своих мобильных устройств.
Отметим, что ZXHN H118N поддерживает функцию упрощённого доступа к Wi-Fi сети. Если у вас есть устройства, поддерживающие этот способ подключения, нужно включить WPS на роутере, с помощью одноименной кнопки, а также на клиентском устройстве.
Цифровое интерактивное телевидение
Ещё одной достаточно востребованной функцией является поддержка маршрутизатором непосредственного вещания IPTV. Для её включения заходим во вкладку NETWORK, выбираем пункт меню WAN и подпункт WAN Connection. Создаём новое подключение, установив для поля Connection Name значение Create WAN Connection, как мы это уже делали, присваиваем этому подключению имя (например, IPTV) и указываем тип соединения Bridge Connection. Жмём кнопку Create и переходим в подпункт меню Port Binding. Здесь в поле WAN Connection нужно указать только что созданное подключение (IPTV) и назначаем для вещания цифрового телевидения любой свободный порт, проставив напротив него галочку. Жмём Submit.
ВНИМАНИЕ. Этот порт нельзя использовать для интернета, он настроен на специфический формат вещания IPTV.
Настройка в режиме репитера
К сожалению, использование ZXHN H118N в режиме репитера невозможно, но если у вас не хватает портов для подключения устройств или нужно расширить зону охвата беспроводной сети, имеется возможность подключения роутера к основному маршрутизатору в режиме моста. При этом Wi-Fi сети у обоих устройств будут разными, что не всегда удобно. Но если ваш смартфон умеет автоматически переключаться на сеть с более сильным уровнем сигнала, то вы этого и не заметите.
Перезагрузка ZXHN H118N, сброс до заводских настроек
Если возникла необходимость обнулить настройки маршрутизатора (например, если вы не помните пароль для входа в веб-интерфейс), можно воспользоваться кнопкой Reset, находящейся на задней панели роутера. Нажимаем её и удерживаем на протяжении примерно 10 секунд, после чего устройство перезагрузится с заводскими настройками.
Если доступ к веб-интерфейсу не потерян, сбросить роутер можно программно. Соответствующая кнопка находится во вкладке Administration в подменю System Management. Если нужно осуществить сброс до заводских установок, жмём кнопку Restore Default, если требуется просто перезагрузить маршрутизатор – кнопку Reboot.
Обновление прошивки
Строго говоря, брендированные роутеры, каковой и является модель ZXHN H118N, имеют специализированные прошивки под конкретного интернет-провайдера, поэтому самостоятельно их перепрошивать настоятельно не рекомендуется – вы можете получить вместо обновлённой микропрограммы неработающее устройство.
Найти официальную заводскую прошивку для ZXHN H118N можно, но просто так установить её не получится.
И если у вас возникла необходимость отвязать маршрутизатор от конкретного провайдера (что совсем не редкость), трижды подумайте, стоит ли это делать. Если очень хочется получить «чистое» устройство – прошиваем по следующему алгоритму:
- заходим во вкладку Management;
- выбираем пункт меню Firmware Upgrade (если такой опции на вашей модели нет, то и перепрошить не получится);
- сначала пришиваем провайдерской прошивкой (от Дом.ру, Ростелекома или другого провайдера);
- в результате веб-интерфейс станет недоступным, для доступа к устройству нужно использовать TELNET с логином и паролем root/root;
- жмём кнопку Reset и входим в веб-интерфейс с дефолтными значениями логина и пароля;
- переходим в Firmware Upgrade и прошиваемся оригинальной китайской прошивкой.
При желании в сети можно найти и альтернативные прошивки с расширенным функционалом, но использовать их нужно осмотрительно – появятся некоторые новые функции, но насколько стабильно будет работать роутер – неизвестно.
А каков ваш опыт настройки и прошивки роутера ZXHN H118N? Делитесь им с нами в комментариях.
Вторая жизнь модема ZTE ZXHN H118N от Дом.ру
Модем достался мне от провайдера Дом.ру за 1000 рублей. При том, что за эти деньги и даже дешевле можно купить простой WiFi модем, не испорченный специалистами Дом.ру.


Итак, программа модема испорчена модифицирована так, чтобы обычные люди не смогли использовать его в сетях других провайдеров интернета. Но из этого правила есть исключения, например, мне удалось настроить H118N на работу в сети Ростелеком, кроме того, открыть несколько дополнительных функций модема.
На этом форуме есть интересные рассуждения и полезные подсказки. Мне же удалось значительно усовершенствовать и облегчить работу с меню модема, раскрыв разом многие «урезанные» дом.ру-шниками функции, не меняя прошивки модема. Однако, в последних версиях прошивки, домру полностью заблокировали все лазейки, поэтому поможет только полная перепрошивка модема, о чем написано в вышеупомянутом форуме.
Для чтения этой инструкции и манипуляций с модемом требуется обычный компьютерщик, желательно с опытом настройки модемов (или просто прямые руки и кривые извилины с непреодолимым желанием разобраться и настроить).
Важное замечание
Похоже, что способ, описываемый далее, работает нормально только для той версии прошивки, которая стоит на моём модеме:
ZXHN H118NV2.1.2b_EH4_RU4
Поэтому, пожалуйста, сверьтесь. Если у Вас версия отличается, то я могу предложить только 2 способа:
1. Браузером:
https://www.youtube.com/watch?v=AL2t9tsHGWM
(на многих модемах этот метод уже не работает)
2. И перепрошивкой:
http://forum.ixbt.com/topic.cgi?id=14:58550:217#217
(Пост пользователя balatowo от 23.07.2015)
Что конкретно удалось получить от этого модема
• Отключено меню провайдера Дом.ру
• В меню настроек может зайти только тот, кто знает пароль (раньше мог кто угодно).
• Виден полный список пользователей, с возможностью правки.
• Модем может создавать аж 4 Wi-Fi сети (4 разных SSID).
• Открылось полное меню модема с «мастером настройки», «сервером печати», возможностью работы с 3G USB (впрочем, реальную работоспособность этих трех функций мне проверить не на чем, но меню их настройки работает; но кто-то на форуме пытался проверить — ничего не получилось, выводы очевидны).
• Удалось убрать некоторые «закладки» от Дом.ру, позволяющие провайдеру залазить в ваш модем без вашего ведома.
• В меню модема можно работать так, как в модеме ZXHN H118N с оригинальной прошивкой от производителя ZTE.
• Всякие другие мелочи.
Как зайти в меню модема
1. Зайдите в меню модема можно по этой ссылке. Появится меню от Дом.ру. (Если меню не открылось — дальше продолжать изыскания нет смысла, т.к это означает, что у вас подключено или настроено что-то неправильно. Прежде чем продолжать, надо добиться, чтобы меню Домрушников открывалось.
2. Затем заходите по этой ссылке. Откроется настоящее меню модема.
* 2.1. Или зайдите по этой ссылке, откроются китайские каракули, нажмите на первую строку каракулей, например такую: «系统信息». Появится меню модема.
У меня оно выглядит так (кликните, чтобы рассмотреть поближе):
Как видите, моё меню полноценнее, чем у вас. Кроме того, у меня все настройки доступны для изменения.
Как сделать меню полноценным
1. Скачать программу The Proxomitron. Смелые пользователи могут скачать отсюда, уже правильно настроенную программу. Остальные могут скачать программу в официальных источниках и импортировать мои настройки (у меня скачана «Версия Naoko 4.5m без инсталлятора»).
2. Распаковать, запустить программу.
3. В настройках браузера указать прокси сервер localhost:8080 (сервер localhost, порт 8080).
4. Зайти в полноценное меню модема.
Что делать в полноценном меню
В зависимости от ваших потребностей.
• 1. Чтобы пошел интернет — настроить WAN соединение с провайдером интернета.
• 2. Дать сети Wi-Fi любое имя (SSID) по своему желанию.
• 3. Чтобы никто не испортил настройки — закрыть меню настроек под пароль.
• 4. В целях безопасности убрать все видимые следы и лазейки от Дом.ру.
1. Чтобы пошел интернет
Надо настроить WAN соединение с провайдером интернета.
1. Заплатите провайдеру, подключите провод провайдера к модему через специальный порт WLAN.
2. Зайдите в меню Setup -> WAN. Нажмите на картинку с блокнотом и карандашом.
3. На этой странице вводите настройки, которые вы получили от провайдера. В моём случае провайдером является Ростелеком – настройки вы видите на изображении.
4. Если всё сделано правильно, вы получите следующее.
Любуемся на надпись Connected. Возможно, соединение появится не сразу, а через пару минут (просто периодически нажимайте кнопку Connect).
2. Дать сети Wi-Fi любое имя
1. Зайдите в меню Wireless -> SSID. Меняйте и включайте в работу все SSID из четырёх какие захотите.
2. Обязательно используйте шифрование WPA2 с AES, т.к. другие типы подвержены взлому. Длинный и сложный пароль тоже желателен.
3. Самое главное веселье от модема в том, что вы можете транслировать в атмосферу аж 4 разных SSID. Это огромный плацдарм для использования всяких прикольных названий и переписки с соседями.
4. Все 4 SSID появятся в воздухе только после перезагрузки модема.
3. Чтобы никто не испортил настройки
Прошивка Дом.ру позволяет любому из домашних зайти в настройки модема и испортить их. Полностью этого избежать не удастся, но очень сильно ограничить вероятность такого исхода возможно.
Заходим в Management -> User Management. Меняем пароли обязательно у всех пользователей. После изменения пароля пользователя «twsz» или его удаления отключится кастрированное меню провайдера Дом.ру.
Теперь при попытке войти в интерфейс модема через IP – мы получим форму с запросом имени пользователя и пароля. При переходе по ссылкам из этой статьи пароль вас по прежнему не спросят. Если вы всё же заскучаете по родному меню от Дом.ру, то можете посетить его здесь.
Также рекомендую выполнить все пункты следующего раздела.
4. В целях безопасности
Следует убрать все видимые следы и лазейки от Дом.ру.
1. Меняем пароли всех пользователей (см. в предыдущем разделе).
2. Заходим в Management -> Image Upgrade. Снимаем флажок «Enable auto upgrade»
«IMG Server Address» меняем на что угодно. Нажимаем Save.
3. Заходим в Advanced -> Access Control -> Remote Access . Снимаем все флажки. Нажимаем Submit.
После этого у вашего модема всё еще есть минимум две дыры в безопасности. Со стороны интернета у модема открыты порты 1050 и 52881 для неведомо каких целей (вероятно, чтобы техподдержка Дом.ру могла бесцеремонно крутить настройки вашего модема). Если вы всерьез обеспокоены безопасностью, то блин купите себе нормальный модем попросите провайдера заблокировать входящие соединения по этим портам (но, скорее всего, Вас вежливо пошлют в известном направлении, если вообще поймут о чем речь).
Что делать потом
1. Сохраните конфигурацию модема в файл (Management -> Config Upgrade -> Save to Local) чтобы, в случае чего, вернуть настройки в рабочее состояние (в этом же меню).
2. В настройках браузера отключить работу через прокси.
3. Наслаждаться интернетом.
Прочее
Правильная работоспособность достигнута и проверена на версии прошивки:
ZXHN H118NV2.1.2b_EH4_RU4
В меню можема есть несколько пунктов, настроек и опций, которые по факту не работают.
Обратная связь: m a v i u s @ y a n d e x . r u
Беспроводной маршрутизатор ZTE ZXHN H118N — это один из нескольких брендированных Wi-Fi роутеров Дом.ру. Это весьма неплохое устройство для своего класса и цены. С прошивкой под оператора Дом.ru его настройка весьма проста и понятна. От пользователя необходим минимум действий и знаний. Правда эта же микропрограмма может пользователю осложнить жизнь в том плане, что у пользователя нет доступа к полным параметрам устройства и он не сможет, например, при необходимости пробросить порт. Хотя опять же я думаю, что по умолчанию там включена функция uPnP, а соответственно для 90% пользователей доступных настроек более чем достаточно.
Давайте подробнее рассмотрим процедуру конфигурации:
IP-адрес роутера Дом.ру ZTE ZXHN H118N в локальной сети — 192.168.0.1. Вводим его в адресную строку браузера и получаем стартовую страницу веб-интерфейса:
Здесь указана информация о текущем соединении, Ваш логин, тариф, внешний IP-адрес и параметры WiFi. Прямо здесь же Вы можете посмотреть пароль вашей беспроводной сети, кликнув на ссылку «Показать» напротив параметра «Ключ сети»:
Если же Вам надо изменить какой-либо из доступных параметров конфигурации устройства — Кликните на ссылку «Изменить настройки». Откроется вот такое окно:
Кроме смены логина и пароль на подключение к сети Интернет, здесь Вы можете выбрать используемый беспроводной стандарт в списке «Режим», хотя в большинстве случаев его оптимальнее оставить в значении «Auto», как и значение параметра «Канал».
Шифрование лучше всего выбирать WPA2. Предлагаемый по-умолчанию смешанный режим WPA/WPA2 оставлять стоит только в случае присутствия в сети старых устройств, не поддерживающих WPA2.
Пароль на беспроводную сеть можно поменять в поле «Ключ Wi-Fi сети».
После внесения изменений — не забудьте нажать кнопку «Сохранить» для применения настроек.