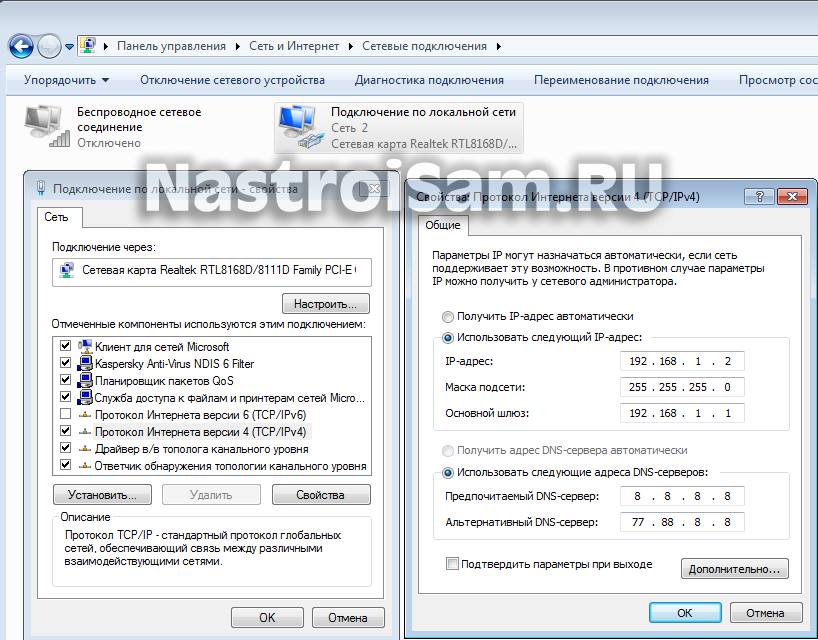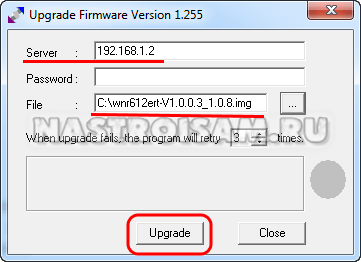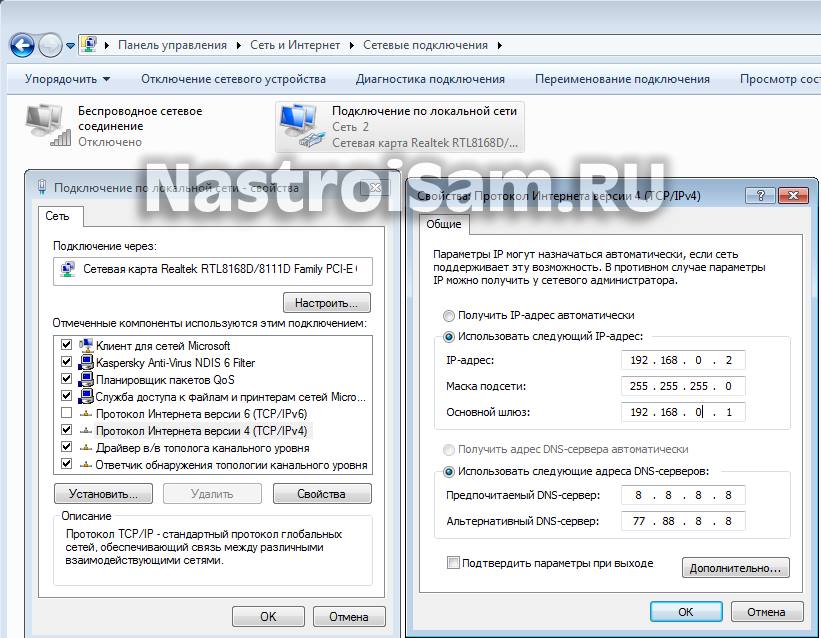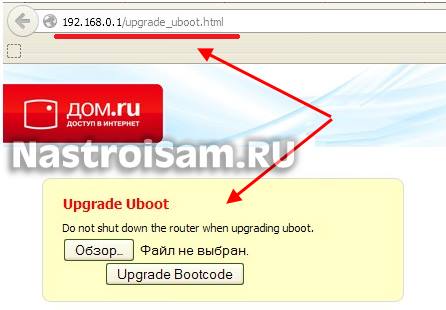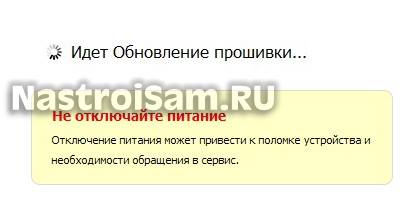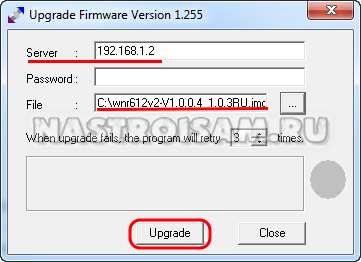Всем привет! Сегодня я хочу поделиться с Вами своим опытом по перепрошивке роутера.
Этот роутер достался мне от интернет провайдера, при заключении договора. Мне дали Netgear WNR612-2EMRUS. Это достаточно неплохой маршрутизатор, но на нем установлена специальная прошивка от провайдера, которая позволяет настраивать его чуть больше, чем вообще никак.
Как говорится, «дареному коню в зубы не смотрят», но если есть возможность раскрыть весь его потенциал, то нужно её использовать. Обычному пользователю, все эти настройки совсем ни к чему, а вот продвинутый пользователь наверняка найдет способ их применить. Заводская прошивка позволяет производить множество настроек безопасности, использовать полноценную статистику интернет трафика, пробрасывать нужные порты и т.д.
К слову, это может быть роутер от любого другого провайдера и вообще другой модели (D-Link, TP-Link), суть метода от этого не меняется. Вся разница лишь в том, что нужно будет скачивать файлы прошивок для конкретной модели маршрутизатора.
В интернете я нашел большое количество инструкций по перепрошивке, но не все методы оказались рабочими, поэтому пришлось повозиться, прежде чем все получилось.
ВАЖНО! Будьте внимательны проводя данную операцию, так как это может повредить ваше оборудование. Всегда во время перепрошивки используйте Источник Бесперебойного Питания. Информация в статье приведена для профессиональных пользователей. Если Вы не уверены в своих силах, доверьте свое оборудование профессионалам.
Метод перепрошивки
1. Скачиваем оригинальную прошивку.
Обязательно с официального сайта производителя оборудования. Узнать ревизию и модель оборудования можно на наклейке с обратной стороны. Сохраняем скаченный файл в папке на локальном диске. В моем случае это «D:netgear». Имя папки на всякий случай задаем латинскими символами без пробелов. НЕ нужно сохранять файл на рабочем столе, так как полный путь до него будет слишком длинным, и, возможно, будет включать кириллические символы. Сам файл прошивки я переименовал в «netgear.img»
Скачать прошивку для такой же модели роутера можно по ссылке — http://support.netgear.com/product/WNR612v2
2. Меняем настройки сетевого подключения.
- ip-адрес: 192.168.1.2
- маска подсети: 255.255.0.0
- основной шлюз:192.168.1.1
Роутер должен быть подключен к компьютеру LAN кабелем.
Настройки должны выглядеть следующим образом:
3. Автоматизируем процесс перепрошивки.
Вся суть метода заключается в том, чтобы залить в память роутера новый файл прошивки по протоколу tftp. Для этого нужно перезагрузить роутер и выполнить команду «tftp -i 192.168.1.1 put d:netgearnetgear.img». В этой команде нужно указать ip-адрес, который мы указывали для шлюза и полное имя файла с прошивкой (в моем случае это — d:netgearnetgear.img).
Казалось бы, все просто. Но здесь есть одна хитрость. Заливать новый файл нужно сразу после того, как компьютер установит соединение с роутером. Проверить когда роутер стал доступен можно командой «ping 192.168.1.1 -t» и как только ping пройдет, запускать команду, которую я указывал выше, но если задержаться на несколько секунд, то операция не удастся.
Поэтому нам нужен bat файл, который все команды выполнит за нас. Содержимое файла будет следующим:
@Echo PowerOff
:BEGIN
ping -n 1 -w 10 192.168.1.1
If errorlevel 1 Goto BEGIN
If errorlevel 0 Goto FLASH
Goto END
:FLASH
Echo *** Start Flashing Firmwire****
tftp -i 192.168.1.1 put d:netgearnetgear.img
:END
Все, что нам осталось сделать, это запустить скачанный файл и перезагрузить роутер. Этот файл сначала запустит команду ping и, как только появится связь с роутером, передаст ему наш файл с оригинальной прошивкой.
Как только Вы увидите сообщение об успешной передаче файла, нужно подождать 8-10 минут и снова перезагрузить роутер.
После перепрошивки все настройки маршрутизатора сбросились, и чтобы зайти на него, нужно ввести в адресной строке браузера адрес — http://192.168.1.1 В моем случае имя пользователя и пароль по умолчанию «admin», «password».
Вот так выглядело окно настроек от дом.ру
Вот так выглядит оригинальная прошивка от производителя оборудования
Ну, а теперь немного настроек, и можно снова пользоваться интернетом. ))
Всем удачи в Ваших экспериментах! До скорых встреч!
Время на прочтение
2 мин
Количество просмотров 77K
Здравствуйте!
Достал из пыльного чулана
Очень понадобился ZXHN H118N от Дом.ру.
Проблема в его куцей прошивке, которая завязана на провайдере дом.ру (ЭрТелеком), где можно ввести только логин и пароль PPPOE для подключению к интернету.
Этого функционала хватит для домохозяйки, но не для меня.
Поэтому будем перепрошивать этот роутер!
Первая сложность в том, что перепрошивать его тоже нельзя. Дом.ру позаботились об этом основательно. Можно только на прошивки Дом.ру. Но вот в старой прошивке дом.ру, до которой можно откатиться (даунгрейд), в ней есть возможность залить оригинальную версию прошивки ZTE.
1. Вводим в адресной строке 192.168.0.1/html/menu.html далее жмем любой иероглиф — покажет заводскую вебку.
2. Переходим на страницу «Management»
3. Вкладка «Firmware Upgrade»
4. Сначала прошиваем прошивкой от DOMRU — DOMRU__ZXHN+H118NV2.0.1d_E04_OV.img (Старая прошивка дом.ру с возможностью апгрейда).
5. После прошивки роутер получает IP — 192.168.0.1. Но через WEB морду зайти не дает. Можно только через TELNET — User: root Pass: root (это кому интересно).
6. Нажатием кнопки резет, переводим его в дефолтное состояние.
6.1. Возможно роутер поменяет адрес на 192.168.1.1, а так же в настройках вашего устройства, подключенного к роутеру нужно прописать вручную реквизиты
IP 192.168.1.2
Mask 255.255.255.0
Шлюз 192.168.1.1
Без этого по адресу 192.168.1.1 меня перебрасывало на страницу 404
7. Появляется доступ к WEB с user: admin pass: admin
8. Далее с пункта 4. ТОлько прошиваем оригинальной прошивкой взятой из архива — ZXHN+H118NV2.0.1d_E04_OV.img
9. доступ к WEB с user: admin pass: admin
P.S. В интернете много форумов переполнено подобными темами, и переизбыток способов и информации. Это конкретный метод, что мне помог, надеюсь он поможет и вам.
Update. На новых версиях Hardware Version V2.3 прикрыли эту лазейку. Действует только на старых версиях.
Обновление прошивки роутера dom ru — это важная и необходимая процедура, которая позволяет повысить безопасность работы устройства, исправить ошибки и добавить новые функции. В данной статье мы предлагаем вам пошаговую инструкцию, которая поможет вам успешно обновить прошивку вашего роутера dom ru.
Первым шагом перед обновлением прошивки роутера dom ru рекомендуется сделать резервную копию текущих настроек устройства. Это позволит вам в случае необходимости быстро восстановить все настройки роутера после обновления. Чтобы сделать резервную копию, зайдите в меню настроек роутера и найдите соответствующий пункт.
Затем вам необходимо скачать последнюю версию прошивки для вашего роутера dom ru с официального сайта производителя. Обратите внимание, что для разных моделей роутеров могут быть разные версии прошивки. Тщательно выберите версию прошивки, соответствующую вашей модели устройства.
Далее подключите компьютер к роутеру dom ru с помощью сетевого кабеля или по беспроводному соединению. Зайдите в административный интерфейс роутера, введя IP-адрес веб-интерфейса в адресной строке браузера. Войдите в систему с использованием предоставленных учетных данных.
Содержание
- Подготовка к обновлению прошивки
- Проверка доступных обновлений
- Скачивание новой прошивки
- Подключение к роутеру и вход в настройки
- Обновление прошивки роутера
- Проверка работоспособности после обновления
Подготовка к обновлению прошивки
Прежде чем приступить к обновлению прошивки роутера dom ru, необходимо выполнить несколько подготовительных шагов:
1. Сохраните на вашем компьютере настройки роутера. Для этого зайдите в настройки роутера через веб-интерфейс, найдите раздел «Сохранение/загрузка текущей конфигурации» или аналогичный и сохраните текущие настройки на ваш компьютер. Это позволит вам восстановить роутер в случае, если после обновления прошивки возникнут проблемы.
2. Убедитесь, что у вас есть последняя версия прошивки для роутера dom ru. Проверить это можно на официальном сайте производителя роутера или на его странице в личном кабинете.
3. Запаситесь кабелем Ethernet. Для обновления прошивки роутера потребуется подключиться к нему с помощью кабеля Ethernet. Убедитесь, что у вас есть рабочий кабель с соответствующим разъемом.
4. Подготовьте компьютер или ноутбук. Для обновления прошивки роутера потребуется компьютер или ноутбук с установленным веб-браузером. Убедитесь, что у вас есть доступ к интернету и ваш компьютер находится в одной сети с роутером dom ru.
После выполнения всех подготовительных шагов вы будете готовы приступить к обновлению прошивки роутера dom ru. Перейдите к следующему шагу в инструкции для продолжения процесса обновления.
Проверка доступных обновлений
Перед тем как обновить прошивку роутера dom ru, важно убедиться, что доступны новые версии программного обеспечения. Для этого нужно выполнить следующие шаги:
- Откройте веб-браузер и введите IP-адрес роутера в адресную строку. Обычно это 192.168.1.1 или 192.168.0.1. Нажмите Enter.
- В появившемся окне авторизации введите логин и пароль, предоставленные вашим интернет-провайдером.
- После успешной авторизации вы попадете в административную панель роутера.
- Найдите раздел «Обновление прошивки» или «Firmware Upgrade» в меню настроек. Кликните на него.
- В этом разделе вы должны увидеть информацию о текущей версии прошивки и возможность проверить наличие новых обновлений.
- Нажмите на кнопку «Проверить обновления» или аналогичную, чтобы начать поиск новых версий прошивки на сервере.
После завершения поиска, роутер покажет результаты проверки доступных обновлений. Если новые версии прошивки обнаружены, это будет явно указано. В данном разделе также могут быть доступны ссылки на официальный сайт производителя, где вы сможете скачать и установить новые обновления.
Если обновления доступны, рекомендуется внимательно ознакомиться с инструкцией по установке, которая обычно предоставляется производителем. Следуйте указаниям и никогда не отключайте роутер во время процесса обновления, чтобы избежать повреждения устройства.
Скачивание новой прошивки
Для обновления прошивки роутера dom ru вам понадобится скачать новую версию прошивки с официального сайта производителя.
Процедура скачивания прошивки роутера состоит из следующих шагов:
- Откройте веб-браузер на вашем компьютере и перейдите на официальный сайт производителя роутера dom ru.
- На главной странице сайта найдите раздел поддержки или загрузок.
- В разделе загрузок найдите соответствующую модели роутера прошивку, которую вы хотите скачать.
- Нажмите на ссылку для скачивания прошивки.
- Выберите место на вашем компьютере, куда вы хотите сохранить скачанный файл прошивки.
- Дождитесь окончания загрузки прошивки.
Теперь вы успешно скачали новую прошивку для роутера dom ru и готовы приступить к ее установке.
Подключение к роутеру и вход в настройки
Чтобы обновить прошивку роутера dom ru, необходимо сначала подключиться к роутеру и войти в его настройки. Для этого выполните следующие шаги:
Шаг 1. Убедитесь, что ваш компьютер подключен к роутеру через сетевой кабель или Wi-Fi.
Шаг 2. Откройте любой веб-браузер (например, Google Chrome, Mozilla Firefox или Internet Explorer).
Шаг 3. В адресной строке браузера введите IP-адрес роутера. Обычно это 192.168.0.1 или 192.168.1.1. Нажмите клавишу Enter.
Шаг 4. В появившемся окне авторизации введите логин и пароль для доступа к настройкам роутера. Обратитесь к документации или провайдеру интернета, чтобы узнать эти данные. Обычно логин и пароль по умолчанию — admin.
Шаг 5. После успешной авторизации вы попадете на страницу настроек роутера.
Теперь вы готовы обновить прошивку роутера dom ru, следуя дальнейшим инструкциям.
Обновление прошивки роутера
Прежде чем приступить к обновлению, необходимо убедиться, что вы находитесь в сети дом.ru и имеете права администратора. Также необходимо подготовить файл с новой прошивкой, который можно скачать с официального сайта производителя.
Шаг 1: Вход в настройки роутера
Откройте браузер и в адресной строке введите IP-адрес вашего роутера. Обычно это 192.168.0.1 или 192.168.1.1. Нажмите Enter и вы увидите страницу авторизации.
Введите свои учетные данные (логин и пароль). Если вы не помните учетные данные, проверьте документацию к устройству или обратитесь к провайдеру интернета.
Шаг 2: Поиск раздела «Обновление прошивки»
Найдите раздел с названием «Обновление прошивки» или что-то похожее. Обычно он находится в меню настроек роутера. Перейдите в этот раздел.
Шаг 3: Выбор файла прошивки
Найдите поле, где можно выбрать файл прошивки для обновления. Нажмите на кнопку «Обзор» и найдите скачанный файл прошивки на вашем компьютере. Выберите его и нажмите «Открыть».
Шаг 4: Запуск обновления
После выбора файла прошивки, нажмите на кнопку «Обновить» или что-то подобное. Некоторые роутеры могут автоматически начать процесс обновления. В таком случае, просто дождитесь окончания процесса.
Шаг 5: Перезагрузка роутера
После успешного обновления прошивки, роутер автоматически перезагрузится. Некоторые модели могут предложить вам самостоятельно перезагрузить роутер.
Шаг 6: Проверка обновления
После перезагрузки роутера, вам следует убедиться, что обновление прошло успешно. Для этого снова войдите в настройки роутера и проверьте версию прошивки. Если новая версия отображается, значит обновление прошло успешно.
Обратите внимание, что процесс обновления прошивки может занять некоторое время, поэтому не отключайте роутер и не прерывайте процесс обновления до его завершения.
Проверка работоспособности после обновления
После успешного обновления прошивки роутера dom ru важно проверить его работоспособность. Для этого можно выполнить следующие шаги:
- Перезагрузите роутер. Это поможет применить все изменения после обновления и избавиться от возможных ошибок.
- Подключитесь к роутеру с помощью компьютера или устройства, которое ранее использовалось для настройки. Убедитесь, что вы успешно подключились к локальной сети.
- Откройте веб-браузер и введите IP-адрес роутера в адресной строке. Таким образом, вы перейдете на страницу настроек.
- Проверьте наличие всех важных функций и настроек, которые вы использовали до обновления. Убедитесь, что все настройки сохранились и работают корректно.
- Протестируйте скорость подключения к Интернету. Запустите тест скорости и убедитесь, что скорость соответствует вашим ожиданиям.
- Проверьте работу Wi-Fi. Подключитесь к Wi-Fi сети с разных устройств и проверьте скорость подключения, а также стабильность сигнала.
- Проверьте работу портов Ethernet. Подключите компьютер или другое устройство через Ethernet-кабель к одному из портов роутера и убедитесь, что подключение стабильно и скорость передачи данных соответствует ожиданиям.
Если по каким-либо причинам вы обнаружите проблемы с работой роутера, рекомендуется выполнить сброс настроек к заводским. После сброса настроек можно повторить процедуру обновления прошивки и повторно проверить работоспособность.
Не все пользователи WiFi-роутера от Дом.ру Netgear WNR612-2EMRU знают, что на самом деле он есть не что иное, как WNR612v2 и он же WNR612-100RUS. Таким образом можно получить полный функционал этого устройства вместо обрезанного фирменной прошивкой от ЭР-Телеком. На первых версиях брендированной прошивки вплоть до V1.0.0.3_1.0.8 перейти на родную микропрограмму было несложно — достаточно скачать файл с официального сайта производителя, затем зайти на страничку: http://192.168.0.1/upgrade_uboot.html и залить софт на маршрутизатор. Но затем такая возможность была перекрыта, хотя и в этом случае есть обходной путь. О нем мы сейчас с Вами и поговорим.
Первым делом понадобиться следующее:
1. Старая прошивка Дом.ру — wnr612ert-V1.0.0.3_1.0.8.img
2. Загрузчик u-boot-v0.6.bin
3. Новая прошивка Netgear — wnr612v2-V1.0.0.4_1.0.3RU.img
4. TFTP-сервер. Тут выбор разнообразен, можно tftp32, а можно и вот этот — tftp.exe
Порядок перепрошивки Netgear WNR612 N150:
Шаг 1 — Обязательно подключаемся сетевым Ethernet-кабелем к роутеру. Не через WiFi, а именно через кабель.
Шаг 2 — В параметрах Протокола Интернет версии 4 (TCP/IPv4) прописываем IP-адрес 192.168.1.2, маску 255.255.255.0 и шлюз 192.168.1.1:
Шаг 3 — Запускам командную строку. Для этого нажимаем кнопку Пуск и в строку поиска пишем — «Командная строка». Либо нажимаем комбинацию клавиш Win+R и с строку Выполнить пишем команду CMD:
Затем, в консоли пишем команду:
ping 192.168.1.1 -t
Таким образом мы будем видеть доступен роутер с компьютера или нет. Как только пинги пойдут, это значит, что запущен Recovery Mode (Режим восстановления).
Шаг 4 — Запускаем наш tftp-шник, в котором надо ввести IP-адрес и выбрать файл с прошивкой от Дом.ру wnr612ert-V1.0.0.3_1.0.8.img.
Нажимаем кнопку «Upgrade». Ждем завершения процедуры.
Шаг 5 — Меняем IP-адрес компьютера на 192.168.0.2, соответственно меняем и шлюз:
Шаг 6 — Идём в веб-интерфейс роутера Дом.ру Netgear WNR612 N150, а именно на http://192.168.0.1/upgrade_uboot.htm. Это страничка обновления загрузчика:
Ей надо скормить файлик u-boot-v0.6.bin и нажать «Upgrade Bootcode»:
Ждём завершения и перезагрузки устройства с новым загрузчиком.
Шаг 7 — Повторяем шаги 2-5 с той лишь разницей, что теперь в tftp.exe надо будет выбрать файл wnr612v2-V1.0.0.4_1.0.3RU.img:
Шаг 8 — После того как роутер перезагрузится с новой прошивкой, надо сбросить настройки нажатием кнопки Reset на 10 секунд. После чего заходим в веб-интерфейс роутера через http://192.168.1.1, логин admin и пароль — password. Вас должен встретить фирменный интерфейс от Netgear.
Lorte писал(а): ↑
22.07.2014 00:45
Прикол в том, что Дом.ру заливает в роутеры свои кастрированные прошивки, в которых настроек практически нет, но когда пытаешься обновить прошивку на заводскую стандартно через веб-морду, выдаётся сообщение «Некорректная прошивка». Там стоит защита, это на случай, чтобы роутер не использовался другими провайдерами, и стандартными средствами не прошьёшь, да и нестандартными что-то тоже не получается.
У меня была похожая проблема залоченым роутером DIR-615 R1, только не Dom.ru, a 2Ком.
Прошивка отличается от стандартной тем, что в конец дописывают блок с кодовым
словом. Если дописать этот блок в конец стандартной прошивки от D-Link, то ее
можно будет зашить через вебморду http://192.168.0.1 в режиме Failsafe UI.
Заходим телнетом на 192.168.0.1 (admin/admin)
Код:
$ cat /proc/mtd
dev: size erasesize name
mtd0: 00020000 00010000 "boot"
mtd1: 003c0000 00010000 "Linux"
mtd2: 002d6bb4 00010000 "rootfs"
mtd3: 00010000 00010000 "rgdb"
mtd4: 00010000 00010000 "nvram"
mtd5: 00400000 00010000 "all"
Нас интересует /dev/mtd1 — это и есть залоченная прошивка (образ ядра и файловой
системы). Скачиваем ее на комп и изучаем:
Код:
Host: nc -p 5600 -l > /tmp/mtd1_linux_orig.img
Router: nc 192.168.0.187 5600 < /dev/mtd1
Host $ hexdump -C /tmp/mtd1_linuxi_orig.img > mtd1_linux_orig.hexdump
Host $ tail -10 mtd1_linux_orig.hexdump
003a4330 bf 97 bd 65 29 a3 8f 51 8a 43 d3 8c 60 68 7b b4 |...e)..Q.C..`h{.|
003a4340 2e cd 71 71 d4 5c e2 90 9a 6e 22 71 61 fe ca c1 |..qq.\...n"qa...|
003a4350 f3 9a 7c b5 53 0e ee f7 8b d2 dc fb 22 c1 aa 2b |..|.S......."..+|
003a4360 00 00 00 00 00 00 00 00 00 e8 03 00 00 05 00 00 |................|
003a4370 00 00 00 00 00 00 00 00 00 00 00 00 00 00 00 00 |................|
*
003a5000 4b 4f 4d 32 5f 44 49 52 32 0a ff ff ff ff ff ff |KOM2_DIR2.......|
003a5010 ff ff ff ff ff ff ff ff ff ff ff ff ff ff ff ff |................|
*
003c0000
Кусок, начинающийся с волшебного слова KOM2_DIR2 надо вырезать и приклеить
в конец стандартной прошивки D-Link из RevR/:
Код:
$ dd if=mtd1_linux_orig.img of=magic_block.img skip=$((0x3a5000)) bs=1
$ cat 20130429_1655_DIR_615K2ALLWINS_1.0.2_sdk-master.bin magic_block.img > new.bin
Вот эту прошивку можно вшить через аварийный режим Failsage UI.
Попасть в него можно как пишут интернетах: настоить сеть, подготовить браузер
с http://192.168.0.1, включить питаниe с зажатым ресетом. Отпустить reset через
10 сек. Проворно зайти на http://192.168.0.1, выбрать new.bin и нажать Submit.
Учтите, аварийный режим не будет слушать 80-й порт бесконечно, довольно скоро
он опустит HTTP сервер по таймауту. Поэтому прошивку надо успеть загрузить.
В принципе всё, если прошивка всосалась без жалоб, то роутер менее чем через
минуту перегрузится уже с новой прошивкой. Сбростьте ему после этого настройки
в factory default (делается через вебморду), и можно заливать последнюю прошивку
от D-Link из папки RevR/.
Что еще хочу сказать. Если с первого раза не получится с модифицированной
прошивкой, можете попробовать сначала потренироваться шить залоченную
mtd1_linux_orig.img. Ее тоже надо через Failsafe UI шить. Ради интереса я
припаивал USB-TTL шнурок к UART выводам на плате, чтобы посмотреть что и как там
в консоли грузится в аварийном режиме. У меня сложилось впечатление, что в
установленном CBE поотрезали всё что можно, tftp она не умеет ни в режиме
клиента, ни в режиме сервера. В качестве хоста у меня слишком умная убунта,
которая всё время норовит опустить интерфейс eth0, при отключении питания.
Поэтому пришлось снять галочку «Enable Networking» и поднимать сеть вручную,
как в детстве.