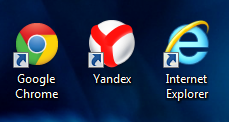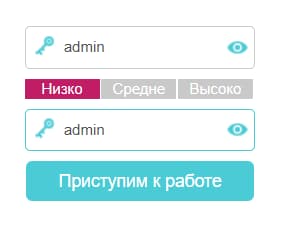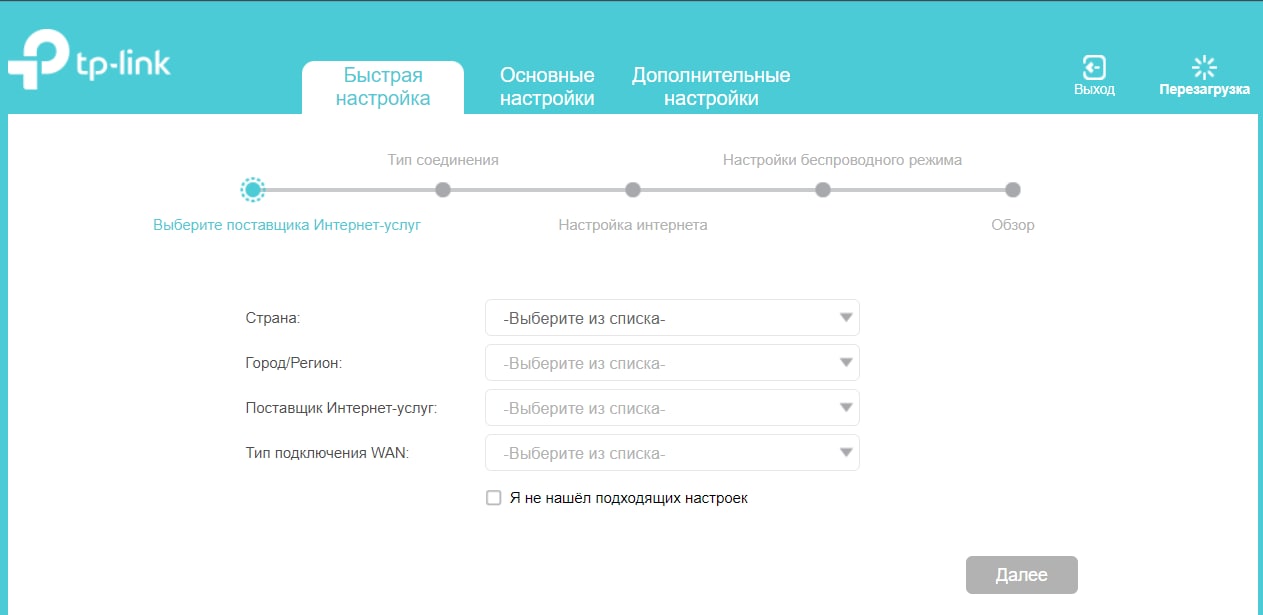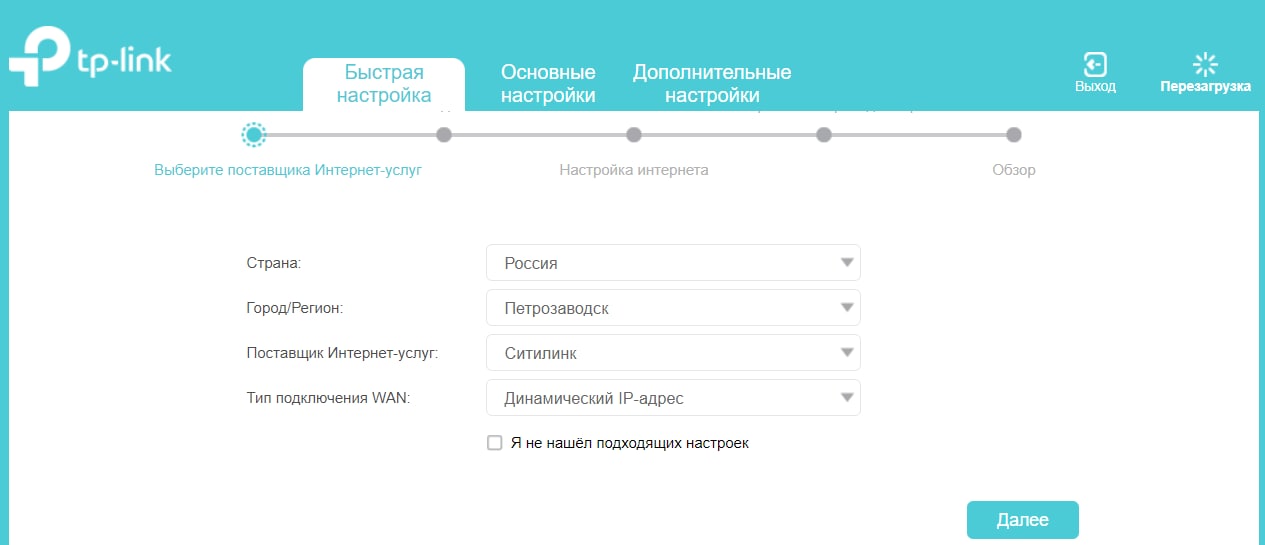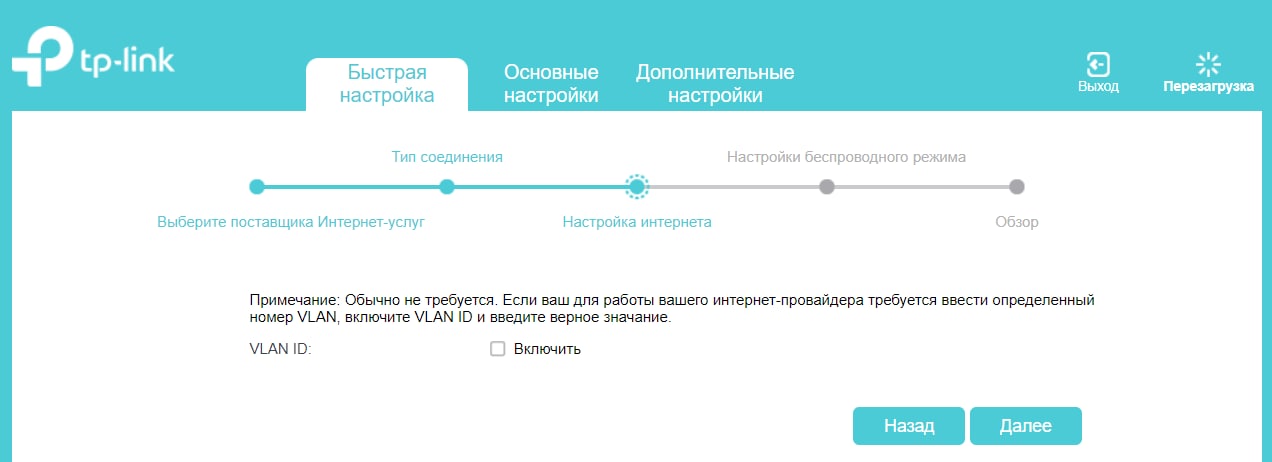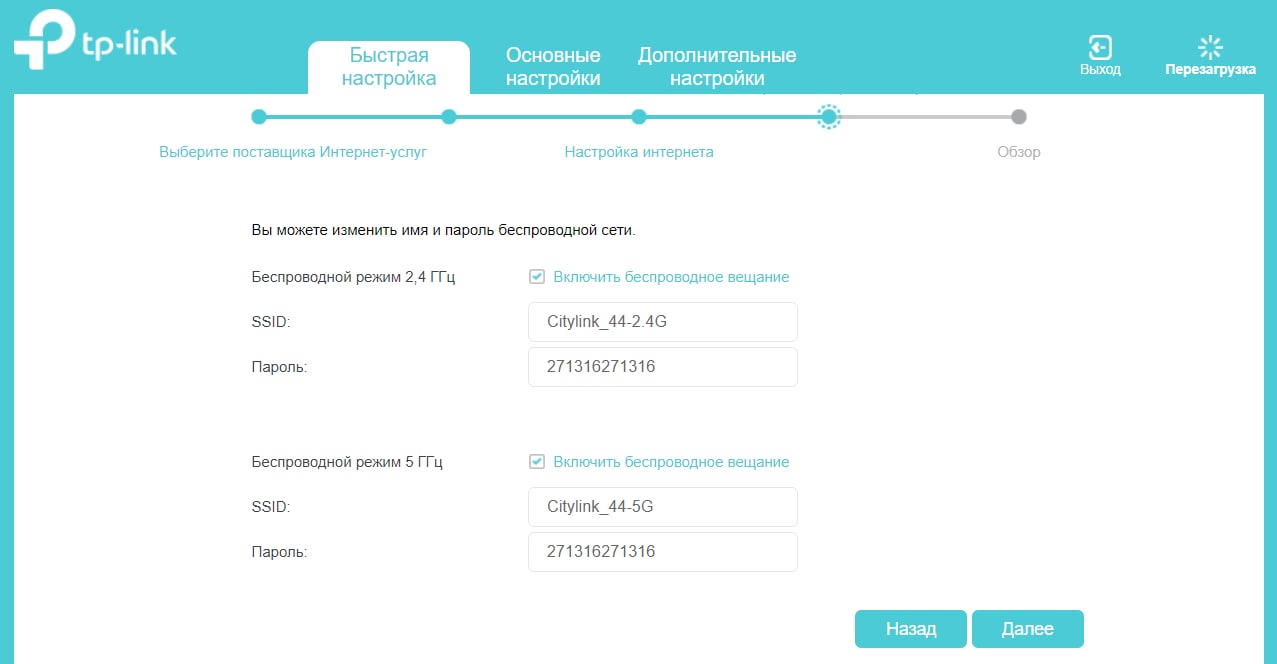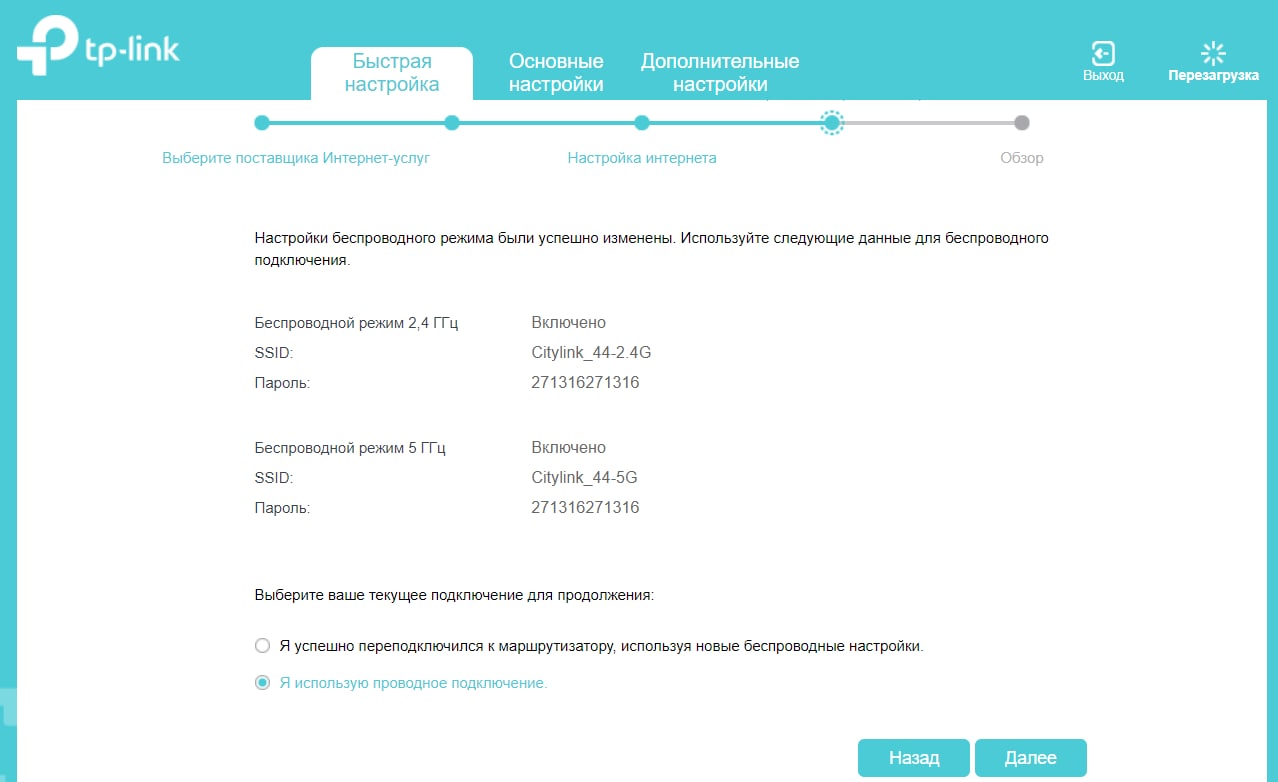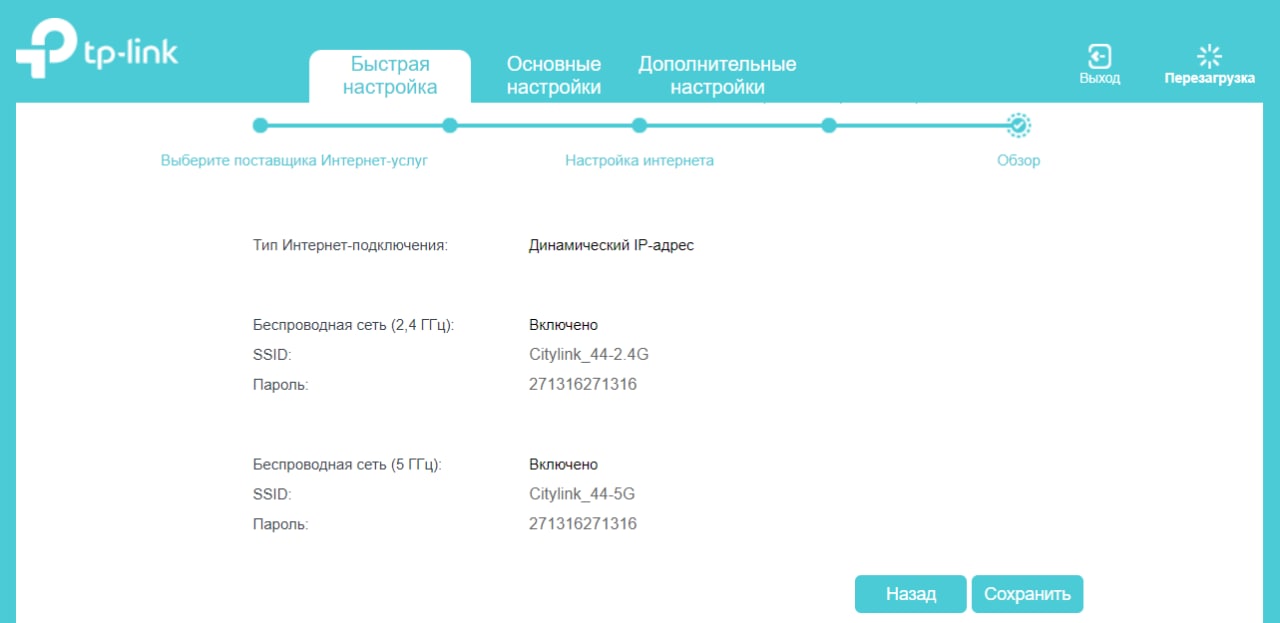Я написал уже много отдельных инструкций по настройке разных роутеров. Но в рамках одной статьи невозможно рассказать о том, как настроить какую-то определенную модель роутера для разных интернет-провайдеров. Их очень много. И даже если роутеры у многих одинаковые – провайдеры разные. А если в настройках роутера не указать, или неправильно указать параметры для подключения к провайдеру, то интернет через роутер работать просто не будет. Это самая популярная проблема.
Поэтому, в этой инструкции я решил показать процесс настройки Wi-Fi роутера для Дом.ru. Это один из самых популярных интернет-провайдеров в России. И он использует не самый простой тип подключения, из-за чего у многих возникают проблемы с настройкой оборудования. Клиенты Дом.ru могут использовать такое оборудование:
- Роутеры от самого провайдера Дом.ру, которые провайдер не редко устанавливает клиентам в процессе подключения к интернету. По сути это обычные роутеры D-Link, Sagemcom и TP-Link. Только с логотипом провайдера и фирменной прошивкой.
- Другие Wi-Fi роутеры, выбор которых сейчас очень большой. С провайдером Дом.ру может работать любой роутер.
В любом случае, отличие в настройке заключается лишь в расположении необходимых параметров в веб-интерфейсе определенного устройства. Сначала я покажу, как настроить маршрутизатор с фирменной прошивкой от Дом.ru, а затем покажу, как выполнить настройку некоторых роутеров от популярных производителей.
Не важно какой у вас роутер. Главная задача зайти в его настройки и в параметрах подключения к интернету выбрать тип подключения PPPoE. Затем ввести логин и пароль, которые вам выдал интернет-провайдер. Ну и задать параметры Wi-Fi сети.
Очень часто возникают проблемы с входом в настройки роутера. Поэтому, сразу оставляю ссылку на статью с решениями этой проблемы: https://help-wifi.com/oshibki-i-polomki/chto-delat-esli-ne-zaxodit-v-nastrojki-routera-na-192-168-0-1-ili-192-168-1-1/. Возможно, она вам не пригодится. Но пускай будет на всякий случай.
Настройка роутера Дом.ру
Сначала рассмотрим настройку роутера с фирменной прошивкой. Если у вас роутер с логотипом Дом.ру, то следуйте инструкции ниже.
Устройство, с которого мы будем выполнять настройку, должно быть подключено к роутеру по Wi-Fi, или с помощью сетевого кабеля. Дальше в браузере (рекомендую использовать стандартный браузер) нужно перейти по IP-адресу 192.168.0.1. Откроется страница с настройками маршрутизатора. Если появится запрос логина и пароля, то попробуйте ввести admin/admin.
В главном окне нужно перейти по ссылке «изменить настройки».
Сразу появится еще одно окно, в котором нужно задать необходимые настройки.
Самое важно – правильно прописать «Логин Дом.ru» и «Пароль». Этот логин и пароль выдает интернет-провайдер. Как правило, они указаны в договоре о подключении к интернету. Там же есть возможность сменить режим работы Wi-Fi сети, канал и шифрование. Но эти настройки без необходимости лучше не менять. Нажмите на кнопку «Сохранить».
После сохранения настроек роутер должен подключится к интернету. Статус соединения должен быть «Подключено». На главной странице можно посмотреть имя своей Wi-Fi сети (SSID) и пароль.
Так как прошивка на этих устройствах фирменная – она сильно урезанная. Скорее всего это сделано для того, чтобы пользователям было проще разобраться в самых необходимых настройках.
Дальше речь пойдет об обычных маршрутизаторах. Я имею введу те устройства, которые клиенты покупали сами. Они без фирменной прошивки (которую можно увидеть на скриншотах выше) и без логотипа провайдера.
Настройка роутера TP-Link на Дом.ру
Кабель от Дом.ру подключаем в WAN-порт маршрутизатора. Он может быть подписан Internet. Дальше подключаемся к роутеру по Wi-Fi, или LAN. И по инструкции как зайти в настройки роутера TP-Link открываем веб-интерфейс нашего роутера. Адрес может быть как 192.168.0.1, так и 192.168.1.1.
Дальше переходим в раздел с настройками подключения к интернету. Обычно это раздел «Сеть» – «WAN». В новом веб-интерфейсе: «Дополнительные настройки» – «Сеть» – «Интернет».
Выбираем в меню тип подключения PPPoE и прописываем логин и пароль от провайдера Дом.ру. Так же ставим переключатель возле «Подключить автоматически». Можно нажать на кнопку «Подключить». Если вы правильно задали все параметры, то роутер подключится к интернету. Сохраните настройки.
Если у вас новая страничка с настройками:
Wi-Fi сеть можно настроить в разделе Wireless (Беспроводной режим). Можете посмотреть на примере настройки популярной модели: TP-Link TL-WR841N.
Настройка подключения к Дом.ru на роутере ASUS
Подключаем к роутеру интернет, подключаем наше устройство и в браузере открываем IP-адрес: 192.168.1.1.
Сразу переходим в раздел «Интернет» и меняем тип подключения на PPPoE. Прописываем имя пользователя и пароль от Дом.ру. Сохраняем настройки кнопкой «Применить» внизу страницы.
Настройка Wi-Fi сети и пароля в разделе «Беспроводная сеть».
Ничего сложного!
Настройка роутера D-Link для провайдера Domru
В настройки маршрутизаторов D-Link можно зайти по адресу 192.168.0.1. Вы всегда можете воспользоваться подробной инструкцией: как зайти в настройки роутера D-Link.
В разделе «Настройка соединения» – «WAN» нужно создать подключение.
Там все стандартно. Тип подключения – PPPoE. Заполняем поля «Имя пользователя» и «Пароль». Напомню, что эти данные выдает интернет-провайдер. В нашем случае это Дом.ру. Не забываем сохранить настройки.
Для настройки беспроводной сети перейдите в раздел «Wi-Fi».
Если в этой статье вы не нашли инструкцию для своего маршрутизатора, то можете задать вопрос в комментариях. Только обязательно укажите производителя и модель маршрутизатора. Подскажу, как настроить подключение к Дом.ру на устройствах от Netis, Tenda, ZyXEL, MikroTik, Xiaomi, Mercusys и т. д.
Настройка TP-Link AC1200 EC220-G5
Настройка роутера
Видеоинструкции
Возможно, Вам будет интересна статья «Как поменять пароль от cети Wi-Fi?»
Настройка роутера
- Подключите интернет-кабель к роутеру в разъём «WAN» синего цвета. Другим кабелем подключите компьютер к роутеру. Для этого один конец кабеля установите в сетевую карту ПК, другой — в любой разъём «LAN»:
- Для настройки мы рекомендуем проводное подключение, однако Вы можете подключить устройство к беспроводной сети Wi-Fi с заводскими параметрами: имя и пароль обычно указаны на стикере внизу роутера.
- При необходимости Вы можете сбросить настройки роутера до заводских длительным нажатием (±10 секунд) на кнопку [Reset] на его корпусе. Вы увидите, что он перезагрузится.
- Для настройки роутера и работы с ним Вы можете использовать приложение «TP-Link Tether» от производителя. Скачать можно здесь — на Android и на iOS.
- Откройте веб-браузер на Вашем компьютере:
- Введите вручную в адресной строке браузера IP-адрес маршрутизатора — чаще всего по умолчанию установлен адрес 192.168.0.1. Нажмите клавишу [Enter]:
- В окне авторизации необходимо ввести пароль для авторизации, далее — повторить его. Мы рекомендуем использовать admin:
- Если Вы всё сделали правильно, на экране отобразится WEB-интерфейс роутера. Выглядит он следующим образом:
- Заполните поля по примеру ниже:
- Важно! Пример для города Петрозаводск. Если Вы из другого города, укажите Ваш.
- Нажмите «Далее».
- На следующей странице ничего не меняйте, нажмите «Далее»:
- Далее необходимо задать название Wi-Fi-сети и пароль. Укажите удобные для Вас значения:
- Обратите внимание: у Вас будет две сети. Одна — 2.4 ГГц, другая — 5 ГГц.
- Мы рекомендуем задать пароль в формате «номер договора дважды», чтобы его было легче восстановить в случае утери (например, для договора №777 паролем будут шесть цифр — 777777).
- Нажмите «Далее».
- Убедитесь, что данные введены верно, и нажмите «Далее»:
- Нажмите «Сохранить»:
- Остаётся авторизоваться в Личном кабинете, чтобы привязать MAC-адрес Вашего роутера к IP-адресу. Вы увидите сообщение о том, что конфигурация компьютера изменилась и необходимо подождать — в течение 10 минут Интернет заработает.
Видеоинструкции
Как узнать пароль от Wi-Fi?
Как настроить роутер?
Роутер TP-Link EC 220 G5 — это надежное и удобное устройство, которое позволяет подключить несколько устройств к интернету одновременно и обеспечивает стабильное и быстрое соединение. В этой статье мы расскажем о том, как настроить роутер TP-Link EC 220 G5, чтобы вы могли в полной мере воспользоваться всеми его функциями.
Первым шагом в настройке роутера TP-Link EC 220 G5 является подключение его к вашему компьютеру или ноутбуку. Для этого вам потребуется Ethernet-кабель, который должен быть подключен к порту WAN на задней панели роутера и к вашему компьютеру. Убедитесь, что оба устройства включены.
После подключения роутера к компьютеру откройте веб-браузер и введите адрес IP (обычно 192.168.0.1) в адресной строке. В появившемся окне введите свое имя пользователя и пароль (по умолчанию они оба равны «admin»).
После успешной авторизации вы попадете в панель управления роутера TP-Link EC 220 G5, где можно настроить все необходимые параметры, такие как безопасность Wi-Fi, изменить пароль и имя сети, а также настроить доступ к интернету для подключенных устройств. Для сохранения всех изменений не забудьте нажать кнопку «Сохранить».
Содержание
- Подготовка к настройке
- Подключение роутера
- Вход в настройки роутера
Подготовка к настройке
Перед началом настройки роутера TP-Link EC 220 G5 необходимо выполнить несколько предварительных шагов.
1. Проверьте комплектацию:
Убедитесь, что в комплекте роутера есть все необходимые элементы, такие как сетевой адаптер, Ethernet-кабель, антенны и другие аксессуары. Убедитесь также, что у вас есть рекомендуемая версия прошивки для данной модели роутера.
2. Подключите роутер к электрической сети:
Подключите сетевой адаптер роутера к электрической розетке и включите его. Убедитесь, что светодиоды питания и подключения к сети включены.
3. Подключите компьютер к роутеру:
С помощью Ethernet-кабеля подключите свой компьютер к LAN-порту роутера. Убедитесь, что светодиоды подключения Ethernet-порта на роутере и компьютере включены.
4. Отключите другие сетевые устройства:
Перед настройкой роутера рекомендуется отключить все другие сетевые устройства (например, модемы, коммутаторы и др.), чтобы избежать возможных конфликтов IP-адресов.
5. Сохраните текущие настройки (при необходимости):
Если у вас уже есть настроенные сетевые параметры, которые вы хотите сохранить, перед началом настройки роутера создайте резервную копию текущих настроек.
После выполнения этих предварительных шагов вы будете готовы к началу самой настройки роутера TP-Link EC 220 G5.
Подключение роутера
Для начала подключите роутер к источнику питания, подключив кабель питания к разъему на задней панели устройства, а другой его конец в розетку.
Затем, используя сетевой кабель, подключите один из портов LAN на задней панели роутера к сетевому порту на вашем компьютере. Порты LAN имеют желтый цвет и обычно пронумерованы от 1 до 4.
Включите компьютер и дождитесь его загрузки.
После загрузки компьютера, откройте любой веб-браузер (например, Google Chrome, Mozilla Firefox, Internet Explorer) и введите IP-адрес роутера в адресной строке браузера. IP-адрес по умолчанию для роутеров TP-Link обычно 192.168.0.1 или 192.168.1.1. Нажмите клавишу «Enter».
Откроется страница авторизации. Введите логин и пароль администратора (обычно они находятся на наклейке на задней панели роутера) и нажмите «Войти» или «OK».
Вход в настройки роутера
Для того чтобы настроить роутер TP-Link EC 220 G5, необходимо войти в его настройки через веб-браузер. Вот шаги, которые нужно выполнить для входа в настройки:
- Подключите компьютер к роутеру с помощью кабеля Ethernet или подключившись к Wi-Fi-сети, созданной роутером.
- Откройте веб-браузер и введите IP-адрес роутера в адресную строку. Обычно, IP-адрес роутера TP-Link EC 220 G5 — это 192.168.0.1.
- Нажмите клавишу Enter на клавиатуре или нажмите на кнопку «Войти».
- Откроется страница входа в настройки роутера. Введите имя пользователя и пароль для входа. Если вы не меняли эти данные, то по умолчанию имя пользователя — admin, а пароль — admin.
- Нажмите на кнопку «Войти» или нажмите клавишу Enter.
После выполнения этих шагов вы должны успешно войти в настройки роутера TP-Link EC 220 G5 и приступить к его настройке.
TP-LINK EC 220 G5 — это мощный и надежный роутер, который обеспечит высокую скорость и стабильность сети. Он оснащен современными функциями и интуитивно понятным интерфейсом, что позволяет настраивать его без особых сложностей. В этой статье мы рассмотрим пошаговую инструкцию по настройке роутера TP-LINK EC 220 G5, чтобы вы смогли настроить его без проблем на своем домашнем или офисном компьютере.
Первый шаг при настройке роутера TP-LINK EC 220 G5 — это подключить его к питанию и к вашему модему или источнику интернет-соединения. Убедитесь, что все соединения кабелей были правильно установлены и надежно закреплены.
Далее, вам необходимо подключиться к роутеру с помощью вашего компьютера или ноутбука. Для этого откройте любой веб-браузер и введите IP-адрес роутера в адресной строке. Обычно адрес состоит из четырех чисел, разделенных точками, например, 192.168.0.1. Введите этот адрес и нажмите Enter, чтобы открыть страницу настройки роутера.
Вам будет предложено ввести логин и пароль для доступа к настройкам роутера. Обычно это информация по умолчанию, указанная на коробке роутера. Если вы не помните эту информацию, попробуйте восстановить настройки роутера до заводских установок, нажав на кнопку сброса на задней панели роутера.
Содержание
- Подключение и настройка роутера TP-LINK EC 220 G5
- Шаг 1: Физическое подключение роутера
- Шаг 2: Подключение к интернету
- Шаг 3: Настройка Wi-Fi сети
Подключение и настройка роутера TP-LINK EC 220 G5
Для начала настройки роутера TP-LINK EC 220 G5 необходимо выполнить подключение к устройству. Для этого следуйте инструкции:
Шаг 1: Подключите кабель Ethernet от вашего провайдера Интернета к порту WAN на задней панели роутера.
Шаг 2: Подключите компьютер к одному из портов LAN на задней панели роутера.
Шаг 3: Подключите блок питания роутера к розетке и включите его.
После успешного подключения начните процесс настройки роутера TP-LINK EC 220 G5:
Шаг 4: Откройте веб-браузер на компьютере и введите IP-адрес роутера в адресной строке. IP-адрес роутера указан на его задней панели или в документации.
Шаг 5: Введите имя пользователя и пароль для доступа к настройкам роутера. По умолчанию имя пользователя и пароль указаны на задней панели роутера или в документации.
Шаг 6: После успешного входа в настройки, следуйте инструкциям по настройке роутера, указанным в документации. Настройте параметры сети, включите беспроводное соединение, установите пароль и другие необходимые настройки.
После завершения настройки роутера TP-LINK EC 220 G5, он будет готов к использованию. Убедитесь, что все подключенные устройства работают должным образом и имеют доступ к Интернету.
| Порт | Описание |
|---|---|
| WAN | Порт для подключения кабеля Ethernet от провайдера Интернета. |
| LAN | Порты для подключения устройств через кабель Ethernet. |
Шаг 1: Физическое подключение роутера
Перед началом настройки роутера TP-LINK EC 220 G5 необходимо правильно подключить его к вашей сети.
- Установите антенны на задней панели роутера.
- Подсоедините кабель от вашего интернет-провайдера к порту WAN на задней панели роутера.
- Подсоедините ваш компьютер к одному из четырех портов LAN на задней панели роутера.
- Подсоедините источник питания к роутеру и включите его в розетку.
- Дождитесь, пока индикаторы на передней панели роутера загорятся или замигают, что указывает на установление соединения.
Шаг 2: Подключение к интернету
Подключите сетевой кабель от вашего провайдера интернета к порту WAN на задней панели роутера. Этот порт обычно отмечен как «WAN» или «Internet».
Обратите внимание на то, что некоторые провайдеры могут использовать специальные настройки подключения, такие как PPPoE или статический IP-адрес. Если ваш провайдер требует дополнительные настройки, вам необходимо будет ввести соответствующую информацию во время настройки подключения.
Когда кабель будет подключен, включите роутер, нажав кнопку питания на задней панели. Подождите несколько минут, пока роутер не будет полностью запущен и подключен к интернету.
Убедитесь, что индикаторы на панели передней панели роутера показывают соединение Wi-Fi и интернет-соединение. Если индикаторы загораются зеленым цветом, это означает, что роутер успешно подключен к интернету.
Теперь у вас есть функционирующее подключение к интернету через ваш роутер TP-LINK EC 220 G5, и вы готовы приступить к следующим шагам настройки.
Шаг 3: Настройка Wi-Fi сети
После успешного входа в панель управления роутера TP-LINK EC 220 G5 вы можете начать настройку Wi-Fi сети. Для этого выполните следующие шаги:
| 1. | Выберите вкладку «Wireless» в основном меню. |
| 2. | Настройте основные параметры Wi-Fi сети, такие как имя сети (SSID) и режим работы. Мы рекомендуем использовать уникальное имя сети для обеспечения безопасности и идентификации вашей сети. |
| 3. | Установите пароль для доступа к Wi-Fi сети. Рекомендуется использовать надежный пароль с буквами разного регистра, цифрами и специальными символами. |
| 4. | Настройте дополнительные параметры Wi-Fi, если это необходимо. Например, вы можете включить скрытие имени сети (SSID) для повышения безопасности. |
| 5. | Сохраните настройки, нажав кнопку «Apply». |
После применения изменений, ваш роутер TP-LINK EC 220 G5 будет готов к работе в беспроводном режиме. Убедитесь, что все настройки соответствуют вашим потребностям и требованиям безопасности.
На чтение 8 мин Просмотров 13.9к.
Сергей Сакадынский
Работал в сфере IT-консалтинга, занимался созданием и администрированием интернет-ресурсов. 10 лет опыта работы по проектированию и обслуживанию компьютерных сетей.
Настройка вайфай роутера для Дом.ру выполняется так же, как и в случае с другими провайдерами. Но есть нюансы. Если у вас брендированный роутер, предоставленный компанией, делать почти ничего не нужно. А при использовании любого другого маршрутизатора нужно настроить подключение PPPoE. В этой статье мы рассмотрим оба варианта.
Содержание
- Подключение
- Роутер Дом.ру
- Настройка моделей популярных производителей
- Asus
- D-link
- Tp-Link
- Zyxel Keenetic
- Keenetic
- Tenda
Подключение
Если вы подключали роутеры раньше, на этом этапе у вас не должно возникнуть вопросов. Впрочем, нет ничего страшного, даже в случае, когда вы это делаете впервые.
Независимо от модели роутера и его производителя потребуется выполнить несколько простых действий.
- Подсоединяем адаптер питания к разъёму на задней панели роутера.
- Кабель провайдера втыкаем до щелчка в порт WAN синего цвета.
- Кабель для подключения к компьютеру подключаем одним концом к любому порту LAN (обычно жёлтого цвета), а другим к сетевой карте вашего ПК.
- Включаем адаптер в сеть (возможно, потребуется нажать кнопку включения питания на вашем роутере, если такая имеется).
Обычно задняя панель выглядит, как на этом рисунке:
Если у вас какая-то очень экзотическая модель роутера, изучите надписи на панели. Обычно все порты и кнопки подписаны.
Для того, чтобы подключиться к роутеру на ПК, нужно в настройках адаптера установить автоматическое получение IP-адреса. Обычно по умолчанию эта опция уже установлена. Но, если подключиться не получается, проверьте параметры.
Для этого:
- Щёлкните правой кнопкой мыши на значок подключения к сети в трее возле часов.
- Выберите пункт «Открыть параметры сети и интернет» (в Windows 7 «Центр управления сетями и общим доступом»).
- Затем нажмите Ethernet в следующем окне «Настройка параметров адаптера» (в Windows 7 в меню слева «Изменение параметров адаптера»).
- На значке вашей сетевой карты кликните правой кнопкой мыши, выберите «Свойства».
- В открывшемся окошке найдите TCP/IP v4 и нажмите кнопку «Свойства». В следующем окне установите флажок «Получить IP-адрес автоматически».
Если вы всё сделали правильно, значок подключения в трее станет активным.
Для подключения по Wi-Fi кабель не нужен. Беспроводная сеть на всех современных роутерах уже настроена. Параметры для подключения (название сети и пароль) указаны на наклейке на нижней панели роутера.
После того, как подключение установлено, можно приступать к настройке.
Роутер Дом.ру
Провайдер Дом.ру предлагает своим клиентам свои фирменные (брендированные) роутеры. Сам он их, конечно же, не производит – это обычные маршрутизаторы D-Link или TP-Link, только с модифицированной прошивкой. В ней уже присутствуют все необходимые настройки подключения к интернету. Достаточно ввести логин и пароль, указанные в договоре.
Если у вас брендированный роутер, установка подключения займёт считанные секунды. Здесь всего два шага и одно окно с параметрами, которые можно изменить. Для начинающих пользователей это удобно – не нужно копаться в настройках и риск сломать что-то по незнанию сводится к нулю.
Настройка маршрутизатора Дом.ру выполняется через веб-интерфейс. Откройте на вашем компьютере любой браузер. В адресной строке впишите цифры 192.168.0.1. Откроется вот такое окно:
Нажмите ссылку «Изменить настройки». Роутер попросит ввести логин и пароль. Если провайдер вам их не сообщил, скорее всего, в оба поля нужно ввести слово admin.
Появится окно настройки. В зависимости от версии прошивки, оно может открыться сразу же после перехода по адресу 192.168.0.1. Здесь нужно ввести логин и пароль для доступа в интернет, указанные провайдером в договоре. Больше ничего менять не надо.
Роутер сам настроит подключение и сгенерирует SSID (имя беспроводной сети) и пароль Wi-Fi. Потом их можно будет посмотреть на главной странице веб-интерфейса.
На этом подключение к интернету роутера Dom.ru завершено. Расширенные параметры в брендовой прошивке недоступны. Параметры беспроводной сети изменить тоже нельзя. Вы можете поменять только режим, канал и тип шифрования.
Настройка моделей популярных производителей
Брендированная прошивка, как вы поняли, очень урезанная. В ней невозможно настроить ничего, кроме подключения к интернету. И к другому провайдеру подключиться с таким роутером не получится. Поэтому многие пользователи выбирают один из популярных маршрутизаторов с оригинальной прошивкой.
Тип подключения к интернету у Дом.ру PPPoE.
Настроить его можно на любом роутере. Рассмотрим, как это сделать, на примере самых распространённых маршрутизаторов.
Asus
- Заходим в веб-интерфейс, используя стандартные логин и пароль (если вы их не меняли).
- Слева, в меню «Дополнительные настройки» ищем пункт «Интернет».
- Тип подключения WAN устанавливаем PPPoE.
- Ниже, в настройках учётной записи вводим логин и пароль для подключения, которые вам дал провайдер.
- Все остальные параметры оставляем как на скриншоте. Привязки по МАС-адресу у провайдера нет, поэтому с ним никаких манипуляций выполнять не требуется.
- Внизу страницы жмём кнопку «Применить».
Теперь нужно настроить Wi-Fi. В отличие от брендированного роутера, здесь все параметры вы задаёте сами.
Переходим в раздел «Беспроводная сеть», придумываем название для неё (SSID) и пароль (предварительный ключ WPA).
Все остальные настройки домашней сети выполняйте в соответствии с инструкцией к вашей модели роутера.
D-link
Чтобы подключить Wi-Fi роутер к Дом.ру, нужно войти в интерфейс.
Используйте адрес, логин и пароль с наклейки на нижней панели.
Откройте пункт меню WAN и перейдите в «Расширенный режим».
На серой версии прошивки переходим в расширенные настройки и в разделе «Сеть» выбираем пункт «WAN».
На светлой версии ПО путь такой же.
В открывшемся окне создаём новое подключение. Для этого жмём «Добавить».
Тип соединения в выпадающем списке указываем PPPoE. В полях ниже прописываем логин и пароль для подключения к Дом.ру. Жмём кнопку «Применить».
Если появится окно с предложением выполнить дополнительные настройки, жмём «Пропустить» и попадаем снова на вкладку со списком подключений. PPPoE должно быть отмечено как шлюз по умолчанию.
Беспроводную сеть настраиваем на вкладке Wi-Fi – «Основные настройки».
Имя сети и пароль придумываем самостоятельно. Остальные параметры, как на скриншоте. Внизу страницы нажимаем кнопку «Применить».
После перезагрузки заново подключитесь к сети с новыми параметрами.
Tp-Link
Настроить роутер TP-Link, если у вас поставщик услуг интернета Дом.ру, можно точно так же.
- Выполняем вход в настройки, в меню выбираем пункт «Сеть», подпункт WAN.
- Здесь указываем тип подключения – PPPoE. Затем имя пользователя и дважды пароль. Сохраняем настройки.
В зеленой версии прошивки настройка аналогична.
В другом варианте прошивки достаточно выбрать вкладку «Базовая настройка» и перейти в раздел «Интернет».
Для изменения параметров беспроводной сети открываем вкладку с параметрами Wi-Fi 2,4 или 5 ГГц.
На вкладке «Основные настройки» задаём имя сети (SSID). Затем переходим к параметрам безопасности.
Здесь придумываем пароль. Остальные параметры оставляем, как на рисунке.
Zyxel Keenetic
В старых моделях Zyxel Keenetic открываем страницу «Интернет» (изображение глобуса внизу) и переходим на вкладку PPPoE/VPN. Далее жмем на кнопку «Добавить подключение».
Укажите тип подключения PPPoE, введите логин и пароль. Сохраните изменения.
Беспроводную сеть настраиваем на странице Wi-Fi.
Задаём необходимые параметры – имя сети и пароль. Если у вас двухдиапазонный роутер, параметры для частоты 5 ГГц настраиваются точно так же.
Keenetic
В роутерах Keenetic с последней версией прошивки, независимо от модели, настройка выполняется следующим образом.
- Сначала нужно зайти в веб-интерфейс. В меню слева находим пункт «Интернет» и жмём подпункт «Проводной».
- В меню «Аутентификация у провайдера» выбираем PPPoE и вводим логин и пароль. Дополнительные настройки менять не нужно.
Сохраните изменения и переходите в меню Wi-Fi.
Открываем меню «Мои сети Wi-Fi» — «Домашняя сеть».
Задаём имя и пароль. Сохраняем изменения.
Tenda
Аналогичным способом настраиваем маршрутизатор Tenda для Дом.ру.
Входим в веб-интерфейс и выбираем в меню слева пункт «Настройки интернет».
Всё, что нужно здесь сделать, это выбрать в выпадающем списке PPPoE, указать логин и пароль, а затем нажать кнопку «Подключить».
Для настройки беспроводной сети открываем страницу «Настройки Wi-Fi» и жмём значок «Имя, пароль Wi-Fi».
Здесь задаём SSID и ключ сети. При необходимости можно изменить другие параметры. Сохраняем настройки и заново подключаемся к роутеру.
Если вашего маршрутизатора в этой статье нет или его интерфейс отличается от того, который представлен на скриншотах, читайте, как для вашей модели настроить подключение PPPoE. Либо введите название модели роутера в поисковую строку этого сайта (ищите значок лупы справа вверху) и читайте подробную инструкцию по настройке.