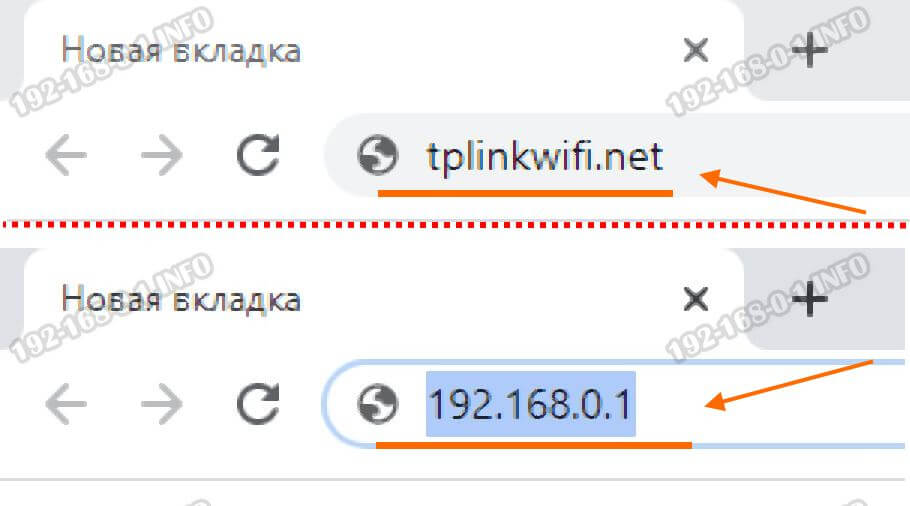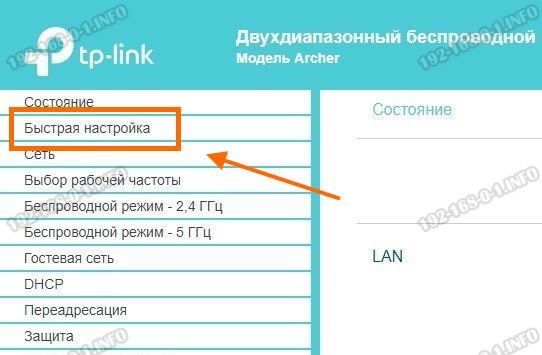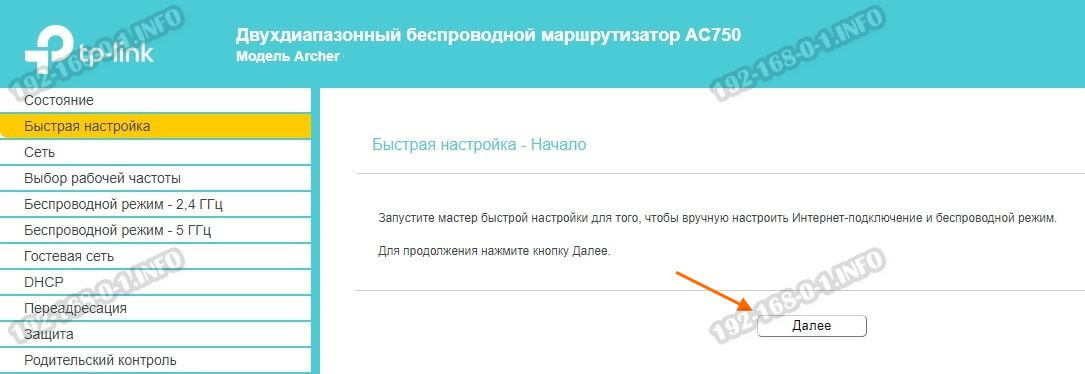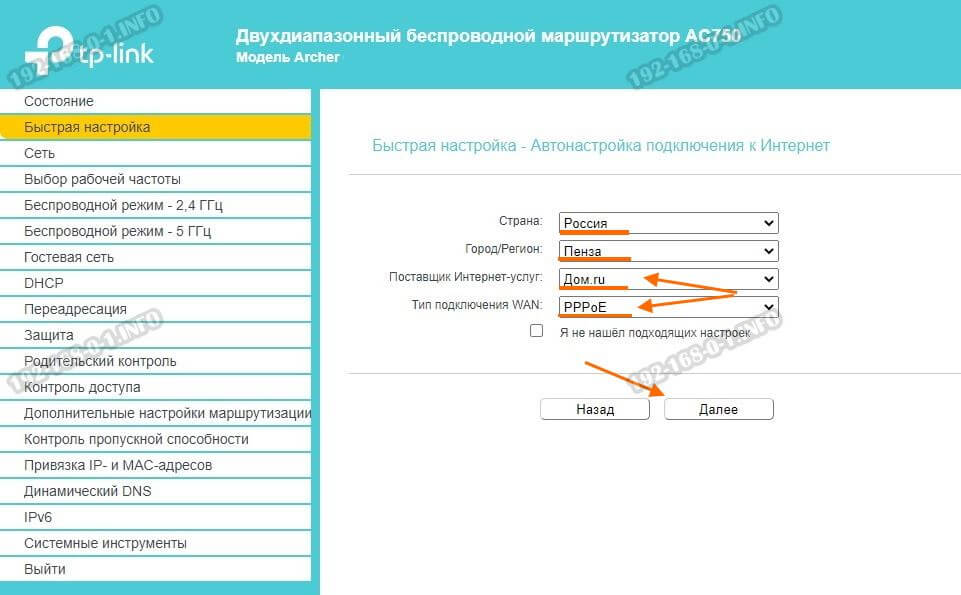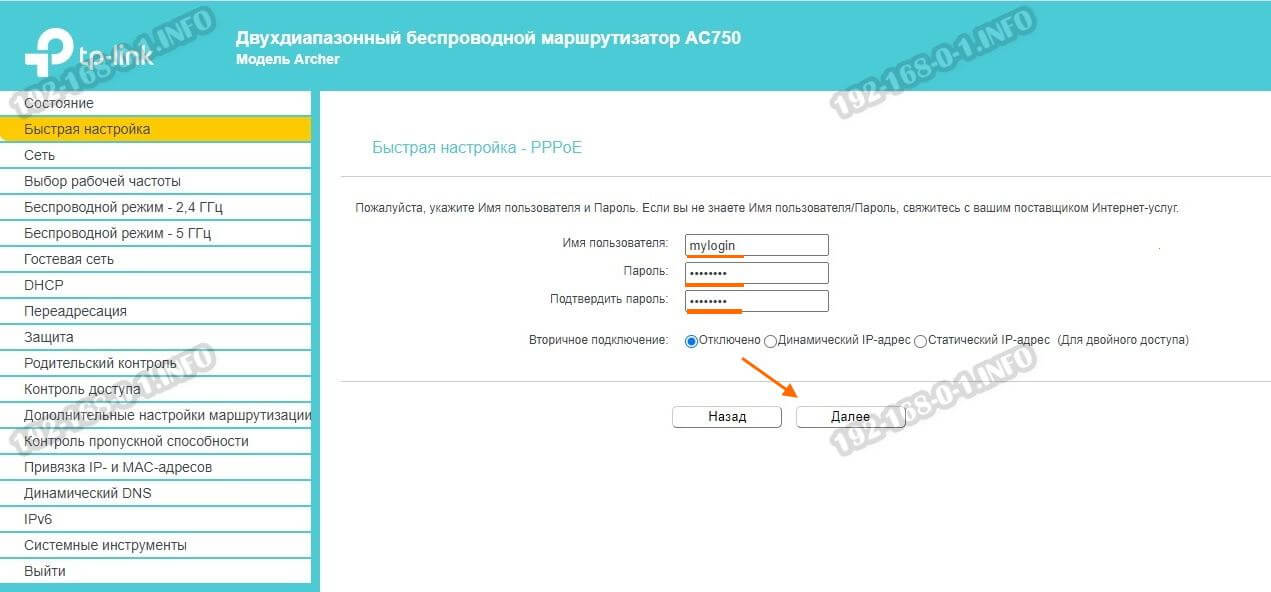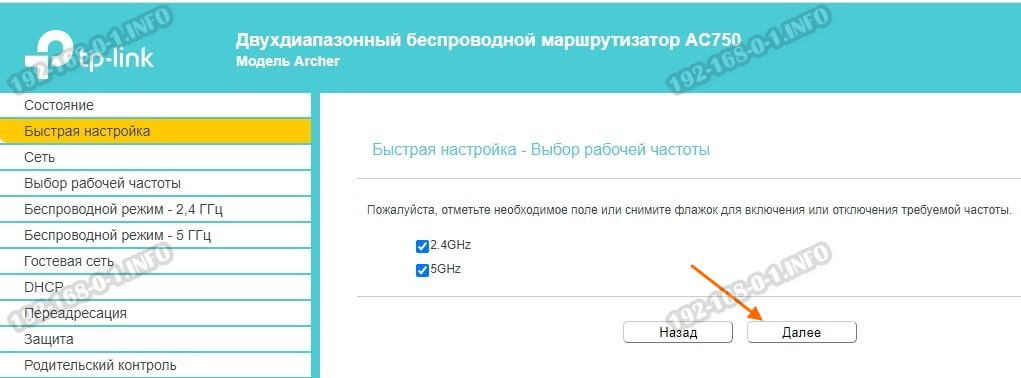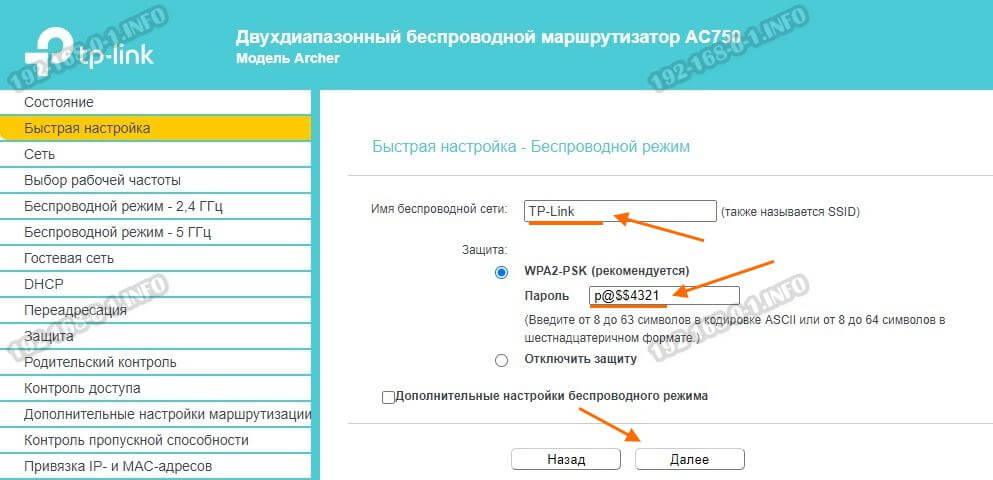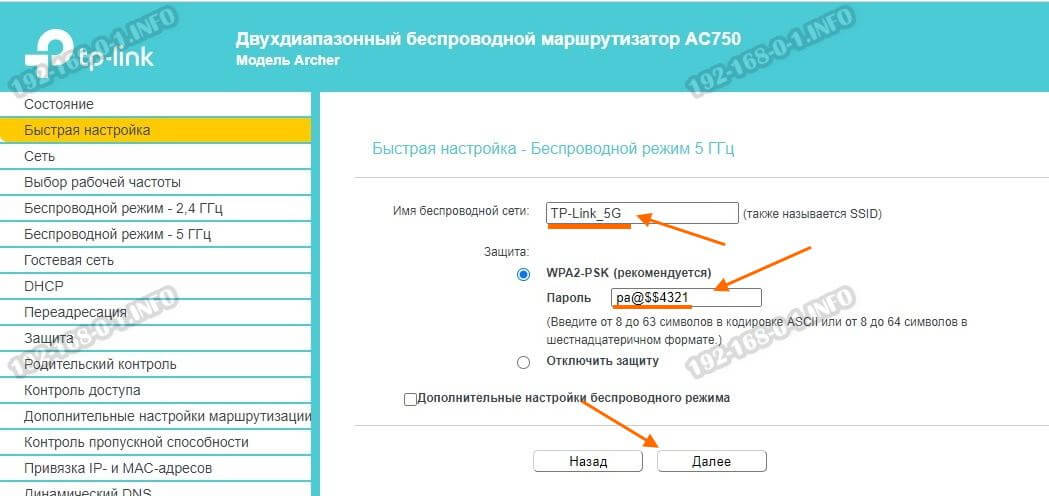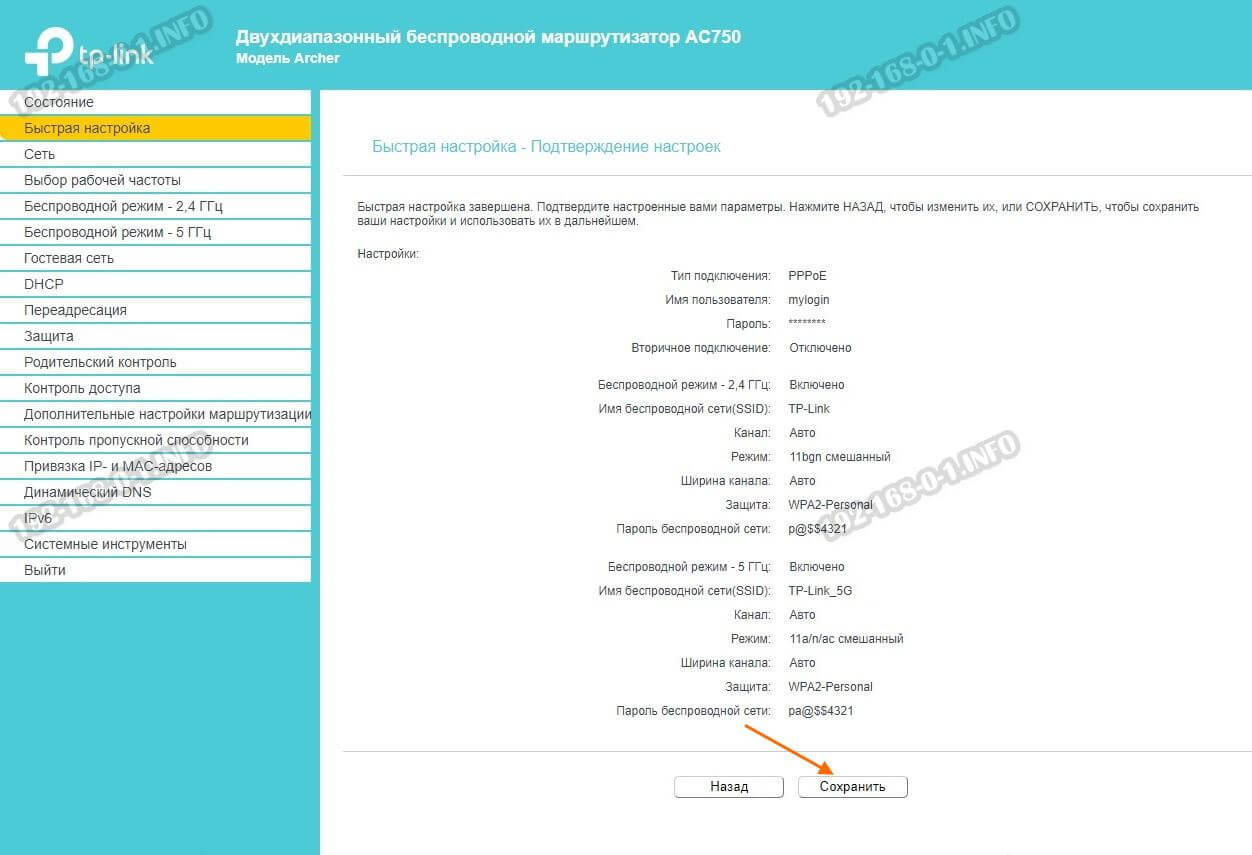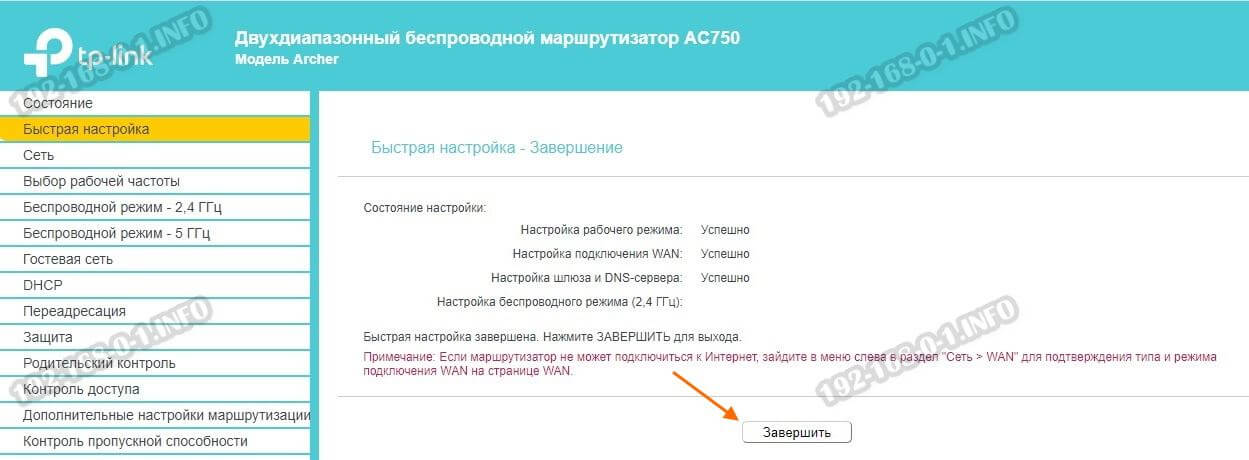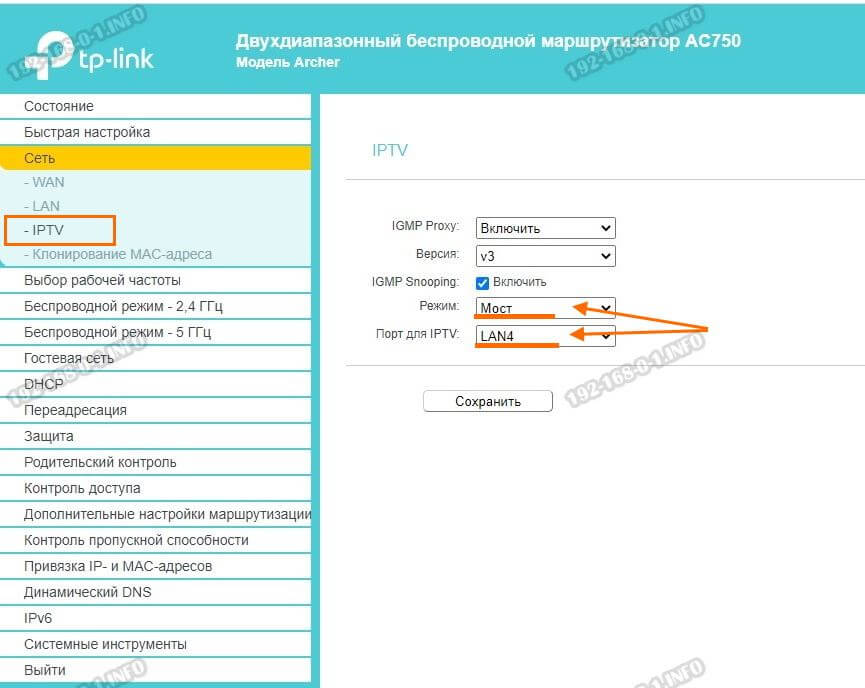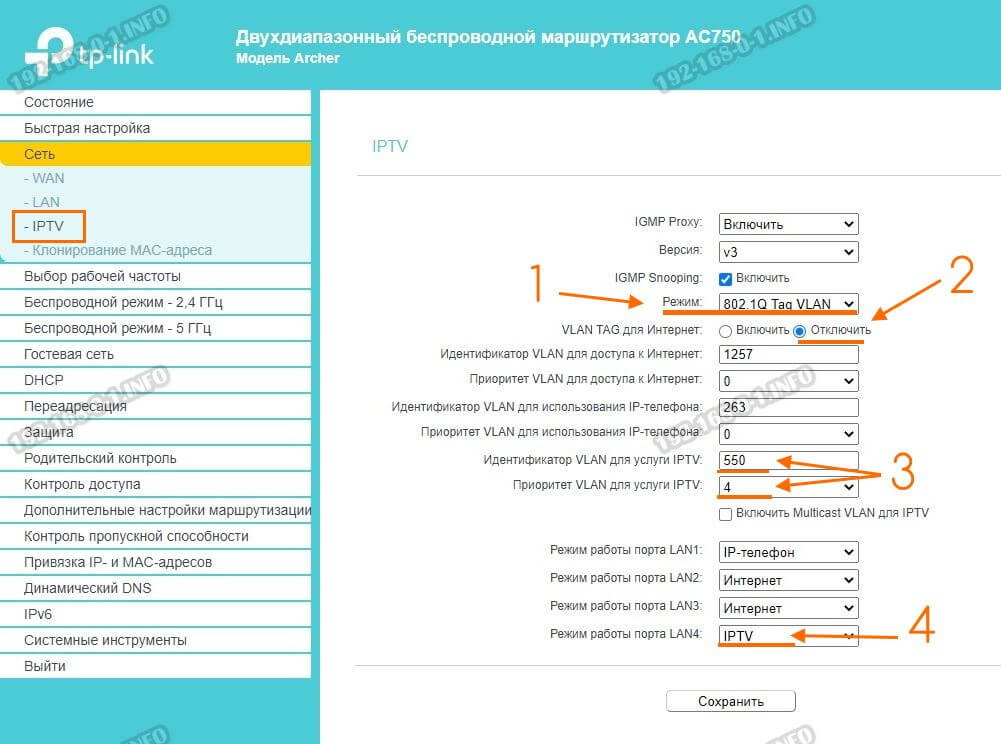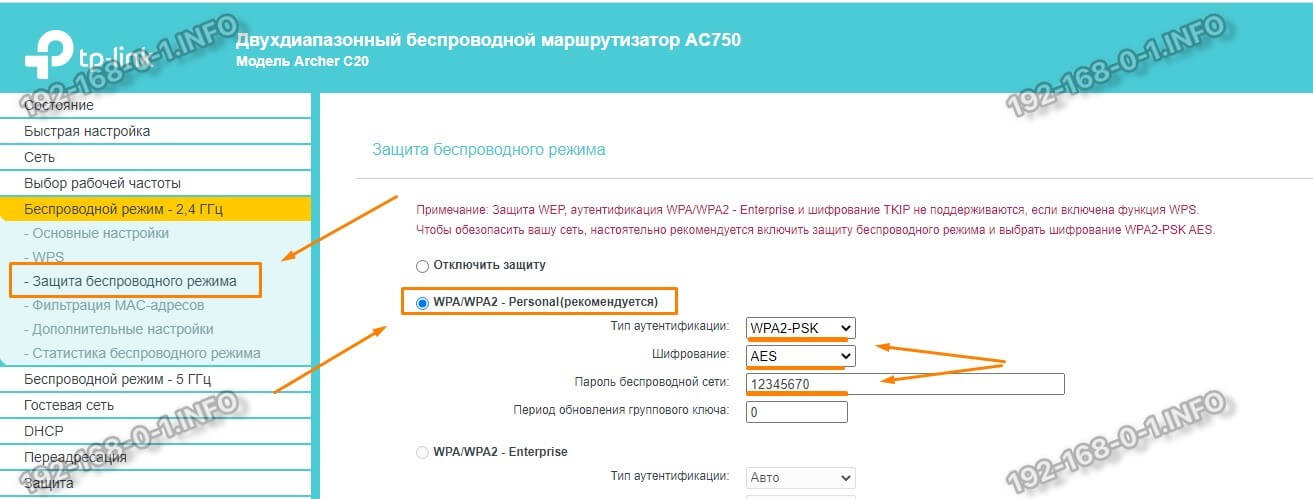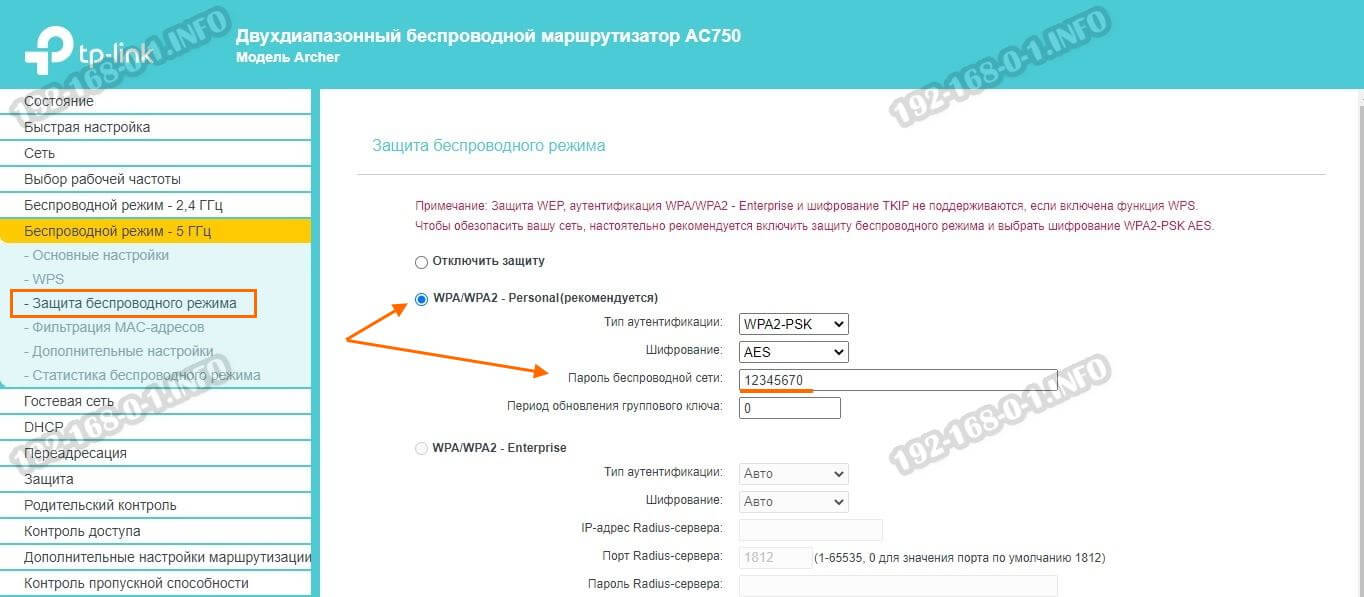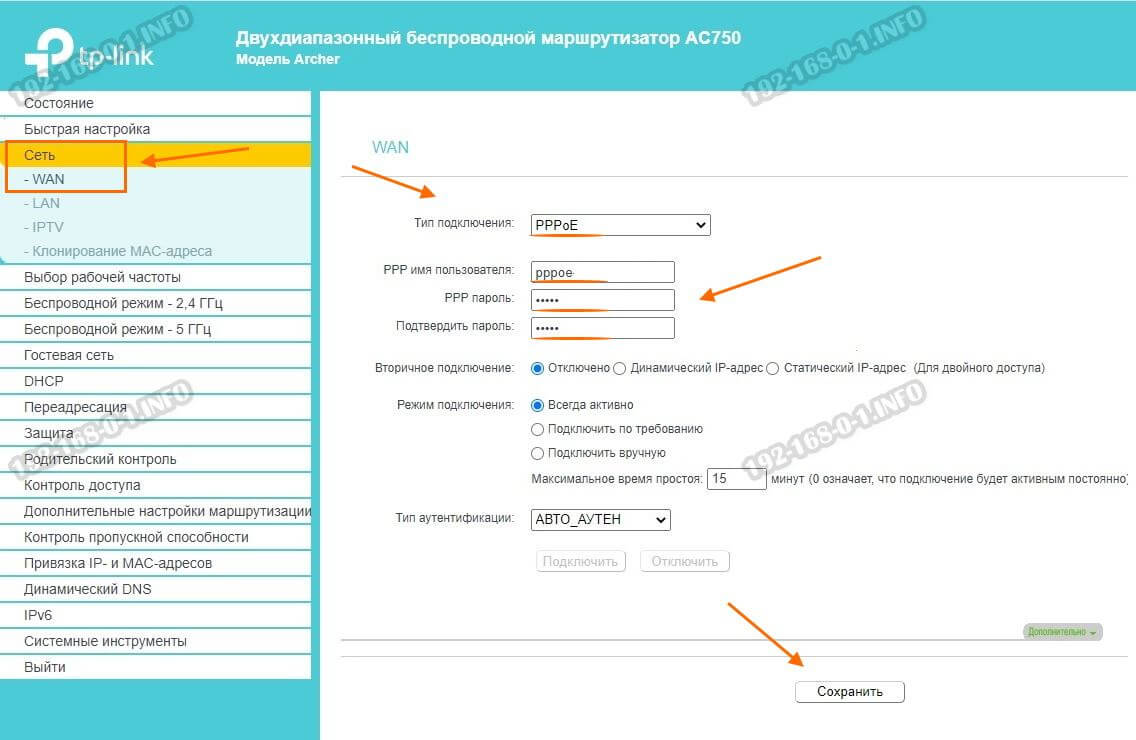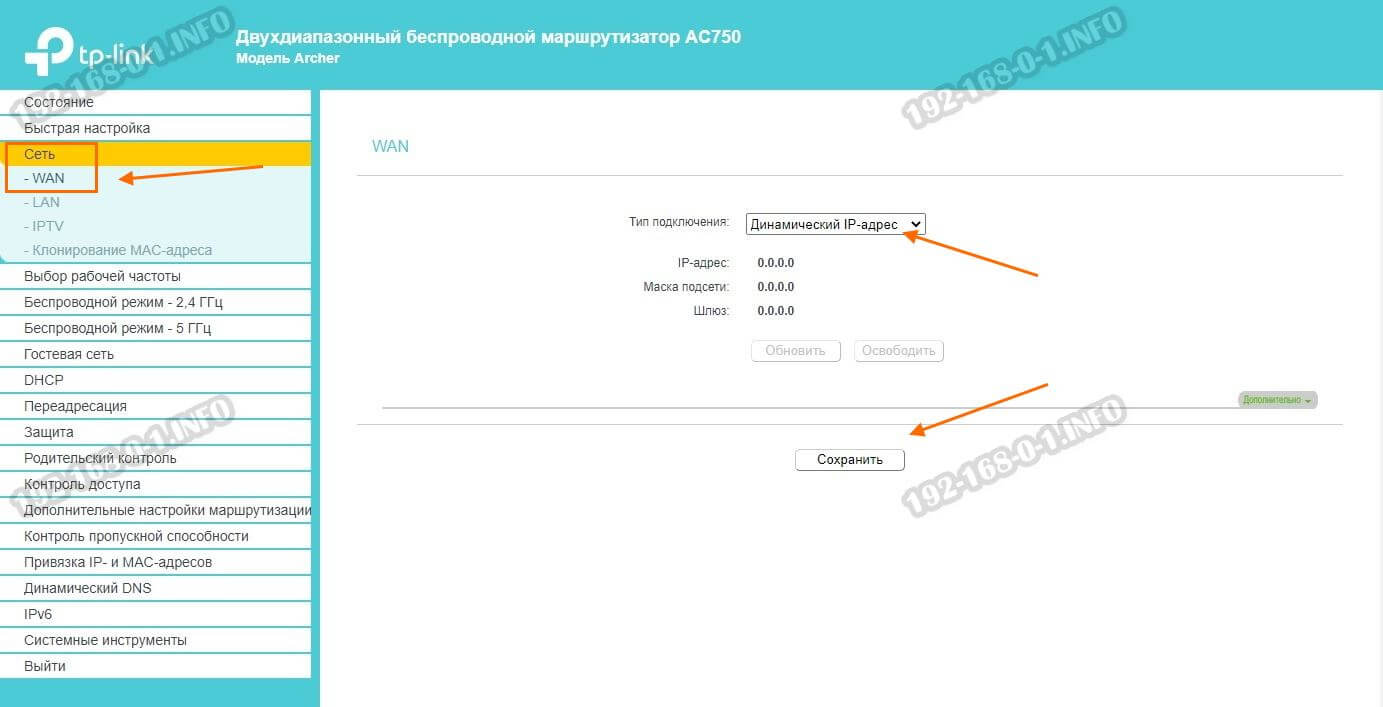Я написал уже много отдельных инструкций по настройке разных роутеров. Но в рамках одной статьи невозможно рассказать о том, как настроить какую-то определенную модель роутера для разных интернет-провайдеров. Их очень много. И даже если роутеры у многих одинаковые – провайдеры разные. А если в настройках роутера не указать, или неправильно указать параметры для подключения к провайдеру, то интернет через роутер работать просто не будет. Это самая популярная проблема.
Поэтому, в этой инструкции я решил показать процесс настройки Wi-Fi роутера для Дом.ru. Это один из самых популярных интернет-провайдеров в России. И он использует не самый простой тип подключения, из-за чего у многих возникают проблемы с настройкой оборудования. Клиенты Дом.ru могут использовать такое оборудование:
- Роутеры от самого провайдера Дом.ру, которые провайдер не редко устанавливает клиентам в процессе подключения к интернету. По сути это обычные роутеры D-Link, Sagemcom и TP-Link. Только с логотипом провайдера и фирменной прошивкой.
- Другие Wi-Fi роутеры, выбор которых сейчас очень большой. С провайдером Дом.ру может работать любой роутер.
В любом случае, отличие в настройке заключается лишь в расположении необходимых параметров в веб-интерфейсе определенного устройства. Сначала я покажу, как настроить маршрутизатор с фирменной прошивкой от Дом.ru, а затем покажу, как выполнить настройку некоторых роутеров от популярных производителей.
Не важно какой у вас роутер. Главная задача зайти в его настройки и в параметрах подключения к интернету выбрать тип подключения PPPoE. Затем ввести логин и пароль, которые вам выдал интернет-провайдер. Ну и задать параметры Wi-Fi сети.
Очень часто возникают проблемы с входом в настройки роутера. Поэтому, сразу оставляю ссылку на статью с решениями этой проблемы: https://help-wifi.com/oshibki-i-polomki/chto-delat-esli-ne-zaxodit-v-nastrojki-routera-na-192-168-0-1-ili-192-168-1-1/. Возможно, она вам не пригодится. Но пускай будет на всякий случай.
Настройка роутера Дом.ру
Сначала рассмотрим настройку роутера с фирменной прошивкой. Если у вас роутер с логотипом Дом.ру, то следуйте инструкции ниже.
Устройство, с которого мы будем выполнять настройку, должно быть подключено к роутеру по Wi-Fi, или с помощью сетевого кабеля. Дальше в браузере (рекомендую использовать стандартный браузер) нужно перейти по IP-адресу 192.168.0.1. Откроется страница с настройками маршрутизатора. Если появится запрос логина и пароля, то попробуйте ввести admin/admin.
В главном окне нужно перейти по ссылке «изменить настройки».
Сразу появится еще одно окно, в котором нужно задать необходимые настройки.
Самое важно – правильно прописать «Логин Дом.ru» и «Пароль». Этот логин и пароль выдает интернет-провайдер. Как правило, они указаны в договоре о подключении к интернету. Там же есть возможность сменить режим работы Wi-Fi сети, канал и шифрование. Но эти настройки без необходимости лучше не менять. Нажмите на кнопку «Сохранить».
После сохранения настроек роутер должен подключится к интернету. Статус соединения должен быть «Подключено». На главной странице можно посмотреть имя своей Wi-Fi сети (SSID) и пароль.
Так как прошивка на этих устройствах фирменная – она сильно урезанная. Скорее всего это сделано для того, чтобы пользователям было проще разобраться в самых необходимых настройках.
Дальше речь пойдет об обычных маршрутизаторах. Я имею введу те устройства, которые клиенты покупали сами. Они без фирменной прошивки (которую можно увидеть на скриншотах выше) и без логотипа провайдера.
Настройка роутера TP-Link на Дом.ру
Кабель от Дом.ру подключаем в WAN-порт маршрутизатора. Он может быть подписан Internet. Дальше подключаемся к роутеру по Wi-Fi, или LAN. И по инструкции как зайти в настройки роутера TP-Link открываем веб-интерфейс нашего роутера. Адрес может быть как 192.168.0.1, так и 192.168.1.1.
Дальше переходим в раздел с настройками подключения к интернету. Обычно это раздел «Сеть» – «WAN». В новом веб-интерфейсе: «Дополнительные настройки» – «Сеть» – «Интернет».
Выбираем в меню тип подключения PPPoE и прописываем логин и пароль от провайдера Дом.ру. Так же ставим переключатель возле «Подключить автоматически». Можно нажать на кнопку «Подключить». Если вы правильно задали все параметры, то роутер подключится к интернету. Сохраните настройки.
Если у вас новая страничка с настройками:
Wi-Fi сеть можно настроить в разделе Wireless (Беспроводной режим). Можете посмотреть на примере настройки популярной модели: TP-Link TL-WR841N.
Настройка подключения к Дом.ru на роутере ASUS
Подключаем к роутеру интернет, подключаем наше устройство и в браузере открываем IP-адрес: 192.168.1.1.
Сразу переходим в раздел «Интернет» и меняем тип подключения на PPPoE. Прописываем имя пользователя и пароль от Дом.ру. Сохраняем настройки кнопкой «Применить» внизу страницы.
Настройка Wi-Fi сети и пароля в разделе «Беспроводная сеть».
Ничего сложного!
Настройка роутера D-Link для провайдера Domru
В настройки маршрутизаторов D-Link можно зайти по адресу 192.168.0.1. Вы всегда можете воспользоваться подробной инструкцией: как зайти в настройки роутера D-Link.
В разделе «Настройка соединения» – «WAN» нужно создать подключение.
Там все стандартно. Тип подключения – PPPoE. Заполняем поля «Имя пользователя» и «Пароль». Напомню, что эти данные выдает интернет-провайдер. В нашем случае это Дом.ру. Не забываем сохранить настройки.
Для настройки беспроводной сети перейдите в раздел «Wi-Fi».
Если в этой статье вы не нашли инструкцию для своего маршрутизатора, то можете задать вопрос в комментариях. Только обязательно укажите производителя и модель маршрутизатора. Подскажу, как настроить подключение к Дом.ру на устройствах от Netis, Tenda, ZyXEL, MikroTik, Xiaomi, Mercusys и т. д.
Дом.ru
1. Заходим в web-интерфейс устройства http://tplinklogin.net (на старых моделях http://192.168.1.1/ или http://192.168.0.1/) , Имя пользователя/пароль: admin/admin, слева в меню выбираем «Network»-(сеть)
2. У провайдера используется привязка по MAC адресу. Для того, что бы скопировать ваш МАС в маршрутизатор необходимо:
Перейти в меню «Network» там выбрать подменю «MAC Clone» и нажать кнопку Clone MAC Address (Клонировать MAC-адрес)
Либо, Вы можете позвонить по телефону техподдержки Дом.ру и попросить привязать MAC роутера.
3. Далее настраиваем PPPoE подключение
В строке Тип WAN соединения — выбираем Dual Access/Russia PPPoE
В строке Имя пользователя — указываем логин, который вам предоставил провайдер
В строке Пароль — указываем пароль, который вам предоставил провайдер
Дом.ru не использует dual access, поэтому мы выбираем Отключить во вторичном подключении
В строке Режим WAN подключения — выбираем Подключиться автаматически
Нажимаем Save.
4. После настройки перезагрузите маршрутизатор.
На этом настройка маршрутизатора закончена.
Теперь для доступа в интернет вам с вашего компьютера не нужно запускать Высокоскоростное подключение.
Так же рекомендуется удалить все настроенные маршруты на вашем ПК, так как теперь они настроены на маршрутизаторе.
Делается это следующим образом:
1. Открываем командную строку Windows: «Пуск» -> «Выполнить» -> «cmd» и щелкаем кнопку «Ok».
2. Набираем в ней команду «route -f»
В командную строку заходим от имени администратора.
Перезагружаем ПК.
СМОТРИТЕ ДАЛЕЕ: Настройка беспроводной сети
СМОТРИТЕ ТАКЖЕ: Рекомендации по обновлению прошивки
Перед тем, как создать тему, посетите раздел ЧАСТО ЗАДАВАЕМЫЕ ВОПРОСЫ
TP-LINK Archer C7v2
Личные сообщения по техническим проблемам без сообщения на форуме не рассматриваются!
На чтение 8 мин Просмотров 13.9к.
Сергей Сакадынский
Работал в сфере IT-консалтинга, занимался созданием и администрированием интернет-ресурсов. 10 лет опыта работы по проектированию и обслуживанию компьютерных сетей.
Настройка вайфай роутера для Дом.ру выполняется так же, как и в случае с другими провайдерами. Но есть нюансы. Если у вас брендированный роутер, предоставленный компанией, делать почти ничего не нужно. А при использовании любого другого маршрутизатора нужно настроить подключение PPPoE. В этой статье мы рассмотрим оба варианта.
Содержание
- Подключение
- Роутер Дом.ру
- Настройка моделей популярных производителей
- Asus
- D-link
- Tp-Link
- Zyxel Keenetic
- Keenetic
- Tenda
Подключение
Если вы подключали роутеры раньше, на этом этапе у вас не должно возникнуть вопросов. Впрочем, нет ничего страшного, даже в случае, когда вы это делаете впервые.
Независимо от модели роутера и его производителя потребуется выполнить несколько простых действий.
- Подсоединяем адаптер питания к разъёму на задней панели роутера.
- Кабель провайдера втыкаем до щелчка в порт WAN синего цвета.
- Кабель для подключения к компьютеру подключаем одним концом к любому порту LAN (обычно жёлтого цвета), а другим к сетевой карте вашего ПК.
- Включаем адаптер в сеть (возможно, потребуется нажать кнопку включения питания на вашем роутере, если такая имеется).
Обычно задняя панель выглядит, как на этом рисунке:
Если у вас какая-то очень экзотическая модель роутера, изучите надписи на панели. Обычно все порты и кнопки подписаны.
Для того, чтобы подключиться к роутеру на ПК, нужно в настройках адаптера установить автоматическое получение IP-адреса. Обычно по умолчанию эта опция уже установлена. Но, если подключиться не получается, проверьте параметры.
Для этого:
- Щёлкните правой кнопкой мыши на значок подключения к сети в трее возле часов.
- Выберите пункт «Открыть параметры сети и интернет» (в Windows 7 «Центр управления сетями и общим доступом»).
- Затем нажмите Ethernet в следующем окне «Настройка параметров адаптера» (в Windows 7 в меню слева «Изменение параметров адаптера»).
- На значке вашей сетевой карты кликните правой кнопкой мыши, выберите «Свойства».
- В открывшемся окошке найдите TCP/IP v4 и нажмите кнопку «Свойства». В следующем окне установите флажок «Получить IP-адрес автоматически».
Если вы всё сделали правильно, значок подключения в трее станет активным.
Для подключения по Wi-Fi кабель не нужен. Беспроводная сеть на всех современных роутерах уже настроена. Параметры для подключения (название сети и пароль) указаны на наклейке на нижней панели роутера.
После того, как подключение установлено, можно приступать к настройке.
Роутер Дом.ру
Провайдер Дом.ру предлагает своим клиентам свои фирменные (брендированные) роутеры. Сам он их, конечно же, не производит – это обычные маршрутизаторы D-Link или TP-Link, только с модифицированной прошивкой. В ней уже присутствуют все необходимые настройки подключения к интернету. Достаточно ввести логин и пароль, указанные в договоре.
Если у вас брендированный роутер, установка подключения займёт считанные секунды. Здесь всего два шага и одно окно с параметрами, которые можно изменить. Для начинающих пользователей это удобно – не нужно копаться в настройках и риск сломать что-то по незнанию сводится к нулю.
Настройка маршрутизатора Дом.ру выполняется через веб-интерфейс. Откройте на вашем компьютере любой браузер. В адресной строке впишите цифры 192.168.0.1. Откроется вот такое окно:
Нажмите ссылку «Изменить настройки». Роутер попросит ввести логин и пароль. Если провайдер вам их не сообщил, скорее всего, в оба поля нужно ввести слово admin.
Появится окно настройки. В зависимости от версии прошивки, оно может открыться сразу же после перехода по адресу 192.168.0.1. Здесь нужно ввести логин и пароль для доступа в интернет, указанные провайдером в договоре. Больше ничего менять не надо.
Роутер сам настроит подключение и сгенерирует SSID (имя беспроводной сети) и пароль Wi-Fi. Потом их можно будет посмотреть на главной странице веб-интерфейса.
На этом подключение к интернету роутера Dom.ru завершено. Расширенные параметры в брендовой прошивке недоступны. Параметры беспроводной сети изменить тоже нельзя. Вы можете поменять только режим, канал и тип шифрования.
Настройка моделей популярных производителей
Брендированная прошивка, как вы поняли, очень урезанная. В ней невозможно настроить ничего, кроме подключения к интернету. И к другому провайдеру подключиться с таким роутером не получится. Поэтому многие пользователи выбирают один из популярных маршрутизаторов с оригинальной прошивкой.
Тип подключения к интернету у Дом.ру PPPoE.
Настроить его можно на любом роутере. Рассмотрим, как это сделать, на примере самых распространённых маршрутизаторов.
Asus
- Заходим в веб-интерфейс, используя стандартные логин и пароль (если вы их не меняли).
- Слева, в меню «Дополнительные настройки» ищем пункт «Интернет».
- Тип подключения WAN устанавливаем PPPoE.
- Ниже, в настройках учётной записи вводим логин и пароль для подключения, которые вам дал провайдер.
- Все остальные параметры оставляем как на скриншоте. Привязки по МАС-адресу у провайдера нет, поэтому с ним никаких манипуляций выполнять не требуется.
- Внизу страницы жмём кнопку «Применить».
Теперь нужно настроить Wi-Fi. В отличие от брендированного роутера, здесь все параметры вы задаёте сами.
Переходим в раздел «Беспроводная сеть», придумываем название для неё (SSID) и пароль (предварительный ключ WPA).
Все остальные настройки домашней сети выполняйте в соответствии с инструкцией к вашей модели роутера.
D-link
Чтобы подключить Wi-Fi роутер к Дом.ру, нужно войти в интерфейс.
Используйте адрес, логин и пароль с наклейки на нижней панели.
Откройте пункт меню WAN и перейдите в «Расширенный режим».
На серой версии прошивки переходим в расширенные настройки и в разделе «Сеть» выбираем пункт «WAN».
На светлой версии ПО путь такой же.
В открывшемся окне создаём новое подключение. Для этого жмём «Добавить».
Тип соединения в выпадающем списке указываем PPPoE. В полях ниже прописываем логин и пароль для подключения к Дом.ру. Жмём кнопку «Применить».
Если появится окно с предложением выполнить дополнительные настройки, жмём «Пропустить» и попадаем снова на вкладку со списком подключений. PPPoE должно быть отмечено как шлюз по умолчанию.
Беспроводную сеть настраиваем на вкладке Wi-Fi – «Основные настройки».
Имя сети и пароль придумываем самостоятельно. Остальные параметры, как на скриншоте. Внизу страницы нажимаем кнопку «Применить».
После перезагрузки заново подключитесь к сети с новыми параметрами.
Tp-Link
Настроить роутер TP-Link, если у вас поставщик услуг интернета Дом.ру, можно точно так же.
- Выполняем вход в настройки, в меню выбираем пункт «Сеть», подпункт WAN.
- Здесь указываем тип подключения – PPPoE. Затем имя пользователя и дважды пароль. Сохраняем настройки.
В зеленой версии прошивки настройка аналогична.
В другом варианте прошивки достаточно выбрать вкладку «Базовая настройка» и перейти в раздел «Интернет».
Для изменения параметров беспроводной сети открываем вкладку с параметрами Wi-Fi 2,4 или 5 ГГц.
На вкладке «Основные настройки» задаём имя сети (SSID). Затем переходим к параметрам безопасности.
Здесь придумываем пароль. Остальные параметры оставляем, как на рисунке.
Zyxel Keenetic
В старых моделях Zyxel Keenetic открываем страницу «Интернет» (изображение глобуса внизу) и переходим на вкладку PPPoE/VPN. Далее жмем на кнопку «Добавить подключение».
Укажите тип подключения PPPoE, введите логин и пароль. Сохраните изменения.
Беспроводную сеть настраиваем на странице Wi-Fi.
Задаём необходимые параметры – имя сети и пароль. Если у вас двухдиапазонный роутер, параметры для частоты 5 ГГц настраиваются точно так же.
Keenetic
В роутерах Keenetic с последней версией прошивки, независимо от модели, настройка выполняется следующим образом.
- Сначала нужно зайти в веб-интерфейс. В меню слева находим пункт «Интернет» и жмём подпункт «Проводной».
- В меню «Аутентификация у провайдера» выбираем PPPoE и вводим логин и пароль. Дополнительные настройки менять не нужно.
Сохраните изменения и переходите в меню Wi-Fi.
Открываем меню «Мои сети Wi-Fi» — «Домашняя сеть».
Задаём имя и пароль. Сохраняем изменения.
Tenda
Аналогичным способом настраиваем маршрутизатор Tenda для Дом.ру.
Входим в веб-интерфейс и выбираем в меню слева пункт «Настройки интернет».
Всё, что нужно здесь сделать, это выбрать в выпадающем списке PPPoE, указать логин и пароль, а затем нажать кнопку «Подключить».
Для настройки беспроводной сети открываем страницу «Настройки Wi-Fi» и жмём значок «Имя, пароль Wi-Fi».
Здесь задаём SSID и ключ сети. При необходимости можно изменить другие параметры. Сохраняем настройки и заново подключаемся к роутеру.
Если вашего маршрутизатора в этой статье нет или его интерфейс отличается от того, который представлен на скриншотах, читайте, как для вашей модели настроить подключение PPPoE. Либо введите название модели роутера в поисковую строку этого сайта (ищите значок лупы справа вверху) и читайте подробную инструкцию по настройке.
Беспроводной роутер Tp-Link Archer C20 (AC750) — это один из самых популярных роутеров 2020 года. Именно эту модель предлагает своим абонентам один из крупнейших провайдеров — Дом.ru. И это не удивительно! Он шустрый, быстрый, имеет двухдиапазонную точку доступа WiFi, достаточно надёжен по качеству работы и при этом имеет очень привлекательную цену. Эта инструкция покажет Вам как правильно настроить Интернет и WiFi на Archer C20.Тем более, что это весьма просто даже для неподготовленного человека. И сейчас Вы в этом убедитесь!
Любой современный роутер ТП-линк Арчер можно настроить двумя способами — через веб-интерфейс ( можно выполнять настройку с компьютера, а так же через телефон или планшет), либо используя фирменное мобильное приложение Tether для Android и iOS. И Archer 20 здесь не исключение. Я остановлюсь на классическом варианте — через веб-интерфейс роутера,так как он является самым распространённым и требует установки дополнительных программ.
Как правильно подключить роутер к домашней сети
Начну с того, что покажу как подключить Archer C20 после того, как Вы вытащили его из коробки. На этом маршрутизаторе есть 5 ethernet-портов. Один из них по синему цвету отличается от других желтого цвета. Это внешний порт, называемый WAN или Internet. В него Вы должны вставить кабель провайдера, который заходит в Ваш дом или квартиру.
Дальше идут четыре желтых LAN-порта, в которые мы будет подцеплять все домашние устройства, имеющие кабельный интерфейс подключения — телевизор,компьютер, ноутбук, видеорегистратор и т.п. Если Вы подключили себе у провайдера услугу «IPTV телевидение», тогда последний LAN порт под номером 4 оставьте для подключения ТВ-приставки.
С подключением разобрались — теперь давайте настраивать! Для этого нужно зайти в специальный веб-интерфейс, который часто любят называть «сайт роутера» или «личный кабинет» роутера. Как в него попасть? У Archer C20, как и у любого другого роутера TP-Link есть специальная наклеечка внизу корпуса. Вот так она выглядит:
Там есть отдельная область, которая называется «Адрес для входа». Там указан адрес для входа в настройки Арчера, а так же заводской логин и пароль на вход. У модели С20 адрес личного кабинета устройства — tplinkwifi.net. То есть открываем любой веб-браузер — Хром, Опера и т.п. — и в адресной строке пишем адрес: tplinkwifi.net. И нажимаем клавишу «Enter». Вот так:
Замечание: Если в ответ на эти действия браузер выдал ошибку «Страница не найдена», «Не удается получить доступ к сайту» и т.п. — тогда попробуйте в адресной строке прописать цифровой IP-адрес роутера: 192.168.0.1. Нажмите на клавишу «Enter».
В браузере откроется форма доступа на сайт роутера. Заводские логин и пароль для входа в настройки TP-Link Archer C20 RU по умолчанию — соответственно admin / admin.
Внимание! Если вдруг зайти не получается и устройство постоянно ругается на пароль, то значит, что скорее всего его сменили ранее. Что делать в этом случае читайте вот в этой инструкции. К сожалению, зачастую приходится делать сброс настроек к заводским параметрам.
Как настроить Archer C20 с нуля
Хочу отметить тот факт, что сейчас в продаже можно встретить несколько версий роутера TP-Link Archer C20 RU (AC750), которые отличаются и прошивками. Версия V1 имеет старую версию веб-интерфейса, а версия V4 и более новые имеют такой веб-интерфейс, который изображен на моих скриншотах. Тем не менее, пункты меню везде одинаковые и порядок выполнения действия совпадает полностью!
Для того, чтобы для новичка настройка роутера ТП-Линк Арчер С20 не стал непреодолимой задачей, разработчики сделали специальный мастер быстрой настройки, который позволит выполнить все нужные настройки быстро, просто и без заморочек. Чтобы им воспользоваться, в главном меню устройства выберите пункт Быстрая настройка.
Откроется предупреждение, что будет запущен мастер. Соглашаемся и нажимаем кнопку «Далее.»
Первый шаг — это настройка подключения к провайдеру. Тут нужно выбрать свою страну, город и Интернет-провайдера. После чего нажать на кнопку «Далее».
Обычно, если у Вас Дом.ру, Ростелеком или Билайн, то проблем обычно нет, но если Вашего провайдера нет в списке, то надо поставить галочку «Я не нашёл подходящих настроек». В этом случае появится вот такой список:
Если Вы не знаете какой тип подключения использует Ваш оператор связи — звоните на горячую линию техподдержки и узнавайте.Из своего опыта скажу, что обычно применяется либо вариант «Динамический IP адрес», либо вариант «PPPoE». В последнем случае от Вас потребуется ввести ещё и логин с паролем на соединение.
Вот тут важный момент — логин и пароль на PPPoE-подключение выдаётся при заключении договора. Если Вы его потеряли, то подключиться к провайдеру у Вас не получится. После ввода данных нажмите «Далее».
Следующий этап — настройка WiFi на Archer C20 Ru. Так как роутер двухдиапазонных, то тут Вам даётся возможность отключить один из диапазонов, если он Вам не нужен.
Я советую в любом случае оставлять их оба активными. Нажмите «Далее» для перехода к настройки Вай-Фай. Первым идёт диапазон 2,4 ГГЦ:
Здесь можно поменять имя беспроводной сети в соответствующем поле, а можно и оставить то, что идёт по умолчанию. На качество работы это не влияет. А вот сменить пароль WiFi на Archer C20 AC750 со стандартного заводского на свой — надо обязательно! Пароль ВайФая обязательно делайте как можно сложнее, состоящим из букв и цифр. Длина пароля — не менее 8 символов! Нажимаем на «Далее».
Теперь идёт диапазон 5 ГГц:
Повторяем всё то же самое — меняем имя сети и пароль на WiFi. Переходим далее и видим страничку подтверждения настроек роутера:
Проверяем всё ли правильно и нажимаем на «Сохранить».
На этой страничке нажмите на кнопку «Завершить».
Настройка IPTV на Archer C20
Теперь рассмотрим как на маршрутизаторе Archer C20 AC750 настроить IPTV от Ростелеком, Билайн или Дом.ru. Для подключения ТВ-приставки на роутере используется один из LAN-портов. Специалисты обычно используют для этого порт LAN4. Настройка телевидения на роутере выполняется в разделе Сеть >>> IPTV. На модели ТП-Линк Арчер есть два режима настройки интерактивного телевидения:
- Мост
- 802.1Q VLAN.
Вариант «Мост» используется в Билайн и Дом.ру, а вариант 802.1Q VLAN преимущественно у Ростелеком.
Настроить порт на Арчере в режиме моста проще всего — в поле «Режим» надо выбрать вариант «Мост», а в поле «Порт для IPTV» — выбрать порт LAN4, в который включена ТВ-приставка.
Во втором случае надо в поле «Режим» выбрать вариант «802.1Q Tag VLAN»:
Так как в большинстве случаев Интернет-трафик идёт без VLAN ID, то надо в строке «VLAN TAG для Интернет» поставить галку звёздочку «Отключить».
В поле «Идентификатор VLAN для услуги IPTV» пропишите номер VLAN (его нужно предварительно узнать в техподдержке своего провайдера).
Параметру «Приоритет VLAN для услуги IPTV» поставьте значение 4.
Внизу окна в поле «Режим работы порта LAN4» поставьте значение «IPTV».
Нажмите на кнопку «Сохранить».
Как поменять пароль на WiFi
Для того, чтобы сменить пароль Вай-Фай на роутере TP-Link Archer C20 Ru, вы должны будете сделать это последовательно для каждого из двух его беспроводных диапазонов. Сначала открываем раздел меню «Беспроводной режим -2.4 ГГц» и выбирает там пункт «Защита беспроводного режима»:
В окне справа должна обязательно стоять звёздочка WPA/WPA2 Personal. Тип аутентификации только WPA2-PSK и шифрование AES. Ниже, в поле «Пароль беспроводной сети» прописывайте новый пароль и нажимайте «Сохранить.»
Дальше Вам нужно так же поменять пароль WiFi у Archer C20 и для диапазона 5 ГГц. Для этого откройте раздел «Беспроводной режим — 5 ГГц» и выберите раздел «Защита беспроводной сети»:
Тут всё точно так же! Тип аутентификации должен быть WPA2-PSK с шифрованием AES. И в поле «Пароль беспроводной сети» смените пароль Вай-Фай на свой, новый. Нажмите на кнопку «Сохранить.»
Настройка подключения PPPoE для Ростелеком и Дом.ru
Некоторые пользователи не хотят использовать мастер, а желают настроить роутер TP-Link Archer C20 самостоятельно. Тогда для подключение к провайдеру откройте раздел «Сеть» >>> «WAN» . Если Ваш провайдер Ростелеком или Дом.ру, то у них используется протокол PPPoE (хотя есть регионы, где используется динамический IP — см. ниже).
Тогда нужно в поле «Тип подключения» выбрать протокол «PPPoE», в поле «PPP имя пользователя» впишите логин, который Вам предоставил провайдер. В строчках «PPP пароль» и «Подтвердить пароль» нужно будет ввести пароль на подключение, который Вам так же выдал провайдер при заключении договора.
Динамический IP для Билайн и ТТК Урал
Самый простой вариант настройки Интернета на ТП-Линк Арчер C20 — это Динамический IP, который используется у Билайн, в некоторых филиалах Ростелекома и в ТТК-Урал.
Нужно всего лишь в поле «Тип подключения» выбрать вариант «Динамический IP адрес» и нажать на кнопку «Сохранить».
Кстати, именно этот тип подключения используется на роутере TP-Link Archer C20 RU с завода и получается, что распаковав роутер из коробки и подключив к нему кабель провайдер — он уже готов к работе!
На чтение 4 мин Опубликовано Обновлено
Быстрый и стабильный доступ в Интернет является важным условием для работы и развлечений в современном мире. Роутер TP-Link Archer C5 и провайдер Domru — отличное сочетание, которое позволяет создать надежную и быструю домашнюю сеть. Процесс настройки роутера Archer C5 для работы с провайдером Domru достаточно прост, но требует определенных шагов.
Перед началом настройки необходимо убедиться, что у вас есть активное подключение к провайдеру Domru. Затем, подключите роутер TP-Link Archer C5 к компьютеру с помощью Ethernet-кабеля. Для доступа к настройкам роутера откройте веб-браузер и введите адрес 192.168.0.1 в адресной строке.
После входа в панель управления роутера, вам необходимо ввести логин и пароль администратора. Обратите внимание, что логин и пароль могут быть указаны в инструкции к роутеру или предоставлены провайдером Domru. Перейдите в меню «Quick Setup» и выберите опцию «PPPoE». Введите данные для подключения к провайдеру Domru, включая логин и пароль, предоставленные провайдером.
Содержание
- Настройка роутера TP-Link Archer C5
- Установка роутера TP-Link Archer C5
- Подключение к Интернету через роутер TP-Link Archer C5
- Настройка Wi-Fi на роутере TP-Link Archer C5
Настройка роутера TP-Link Archer C5
Для стабильного подключения к Интернету с использованием роутера TP-Link Archer C5 необходимо выполнить следующие шаги:
- Подключите роутер к источнику питания и кабелю от провайдера Интернета.
- Откройте веб-браузер и введите адрес роутера в адресной строке (обычно 192.168.1.1 или 192.168.0.1). Нажмите Enter.
- Введите логин и пароль администратора роутера. Если вы не меняли эти данные, по умолчанию логин и пароль — admin.
- После успешной авторизации вы попадете в панель управления роутером. На этой странице вы можете изменить основные настройки соединения, такие как имя сети (SSID) и пароль.
- Перейдите на вкладку «Сеть» или «Network». Здесь вы можете изменить настройки IP-адреса, DHCP, DNS и другие сетевые параметры.
- Если ваш провайдер Интернета использует специфические настройки, вам может потребоваться ввести их в соответствующие поля. Обычно эти настройки предоставляются провайдером.
- После завершения всех изменений настройки необходимо сохранить и перезагрузить роутер. Настройки должны вступить в силу после перезагрузки.
После завершения настройки роутера TP-Link Archer C5 вы будете иметь стабильное подключение к Интернету и сможете наслаждаться высокой скоростью передачи данных.
Установка роутера TP-Link Archer C5
Для установки роутера TP-Link Archer C5 выполните следующие шаги:
- Распакуйте роутер Archer C5 из упаковки и проверьте наличие всех комплектующих.
- Подключите антенны к разъемам на задней панели роутера. Убедитесь, что они хорошо закреплены.
- Подключите роутер к источнику питания, используя кабель питания, входящий в комплект.
- С помощью Ethernet-кабеля подключите один из портов LAN на роутере к сетевому порту вашего компьютера или ноутбука.
- Включите ваше устройство и проверьте, что светодиодные индикаторы на роутере загораются.
После выполнения этих шагов ваш роутер TP-Link Archer C5 будет готов к настройке и использованию. Перейдите к следующему шагу — настройке роутера для стабильного Интернета.
Подключение к Интернету через роутер TP-Link Archer C5
Для подключения к Интернету через роутер TP-Link Archer C5, выполните следующие действия:
- Шаг 1: Подключите провод Ethernet от вашего модема к порту «WAN» на задней панели роутера.
- Шаг 2: Включите роутер и подождите, пока индикаторы подсветки стабилизируются.
- Шаг 3: Используя любое устройство с браузером, подключитесь к Wi-Fi сети, созданной роутером (по умолчанию SSID и пароль указаны на задней панели роутера).
- Шаг 4: В адресной строке браузера введите IP-адрес роутера (обычно 192.168.0.1) и нажмите Enter.
- Шаг 5: Введите имя пользователя и пароль для входа в панель управления роутером (по умолчанию имя пользователя admin, пароль admin).
- Шаг 6: В панели управления роутером найдите раздел настройки подключения к Интернету.
- Шаг 7: Выберите тип подключения (обычно DHCP для проводного подключения) и выполните необходимые настройки (например, получение IP-адреса от провайдера автоматически).
- Шаг 8: Сохраните изменения и перезапустите роутер.
После выполнения этих шагов ваш роутер TP-Link Archer C5 должен быть готов к использованию для стабильного подключения к Интернету.
Настройка Wi-Fi на роутере TP-Link Archer C5
Шаг 1: Подключите роутер TP-Link Archer C5 к вашему компьютеру с помощью кабеля Ethernet.
Шаг 2: Откройте веб-браузер и введите IP-адрес роутера в адресную строку. По умолчанию IP-адрес TP-Link Archer C5 — 192.168.0.1. Введите логин и пароль администратора (по умолчанию они также «admin»).
Шаг 3: На странице настроек роутера найдите вкладку «Wireless» или «Беспроводной доступ». Возможно, она будет в разделе «Настройки сети».
Шаг 4: В разделе настроек Wi-Fi вы сможете изменить SSID (имя сети) и пароль доступа.
Шаг 5: Рекомендуется выбрать уровень защиты WPA2-PSK, который обеспечивает надежную безопасность вашей беспроводной сети.
Шаг 6: Сохраните изменения и перезагрузите роутер TP-Link Archer C5.
После перезагрузки роутера Wi-Fi будет готов к использованию. Подключите свои устройства к беспроводной сети, используя новое имя сети (SSID) и пароль, который вы установили.
Не забывайте регулярно проверять настройки Wi-Fi и обновлять прошивку роутера TP-Link Archer C5 для обеспечения стабильного и безопасного подключения к Интернету.