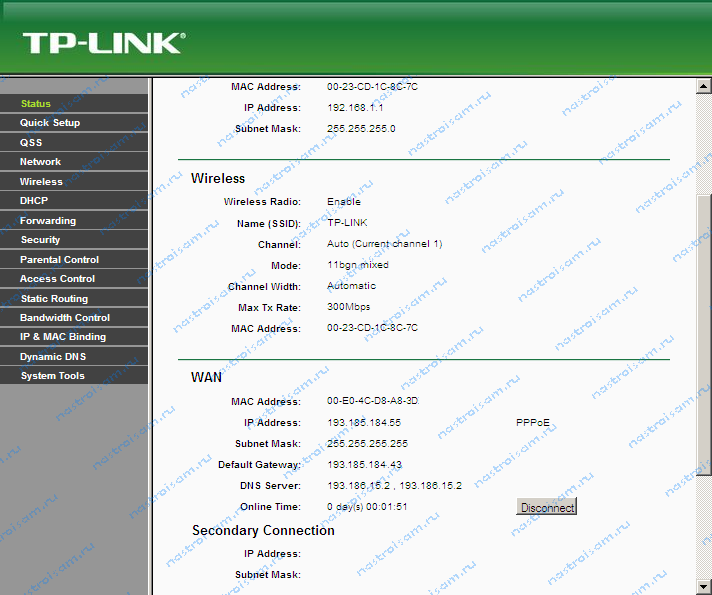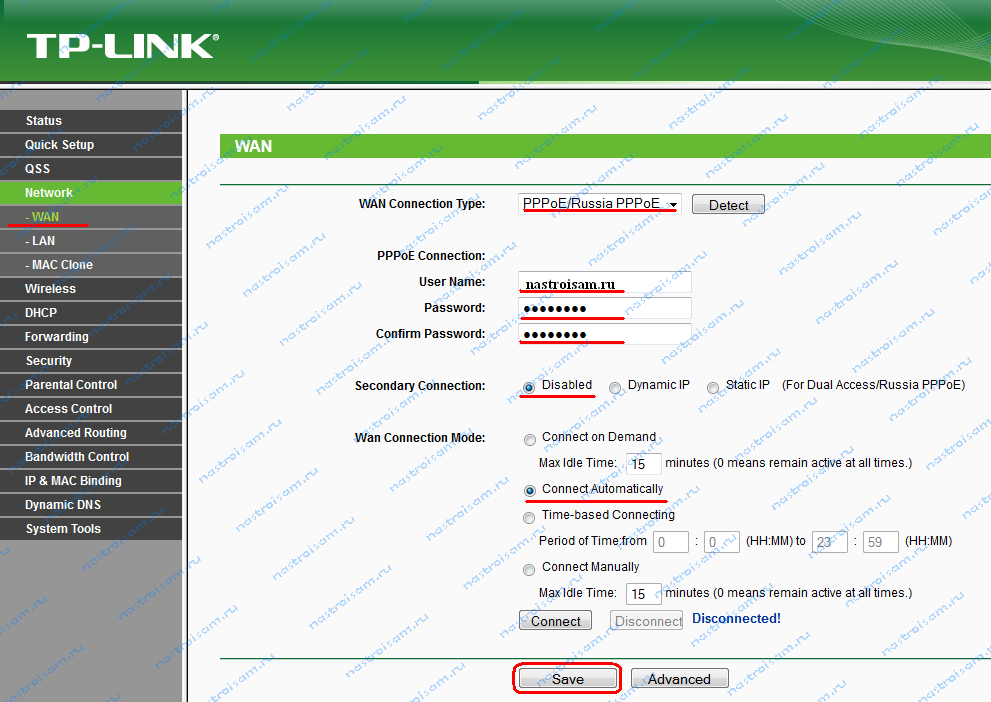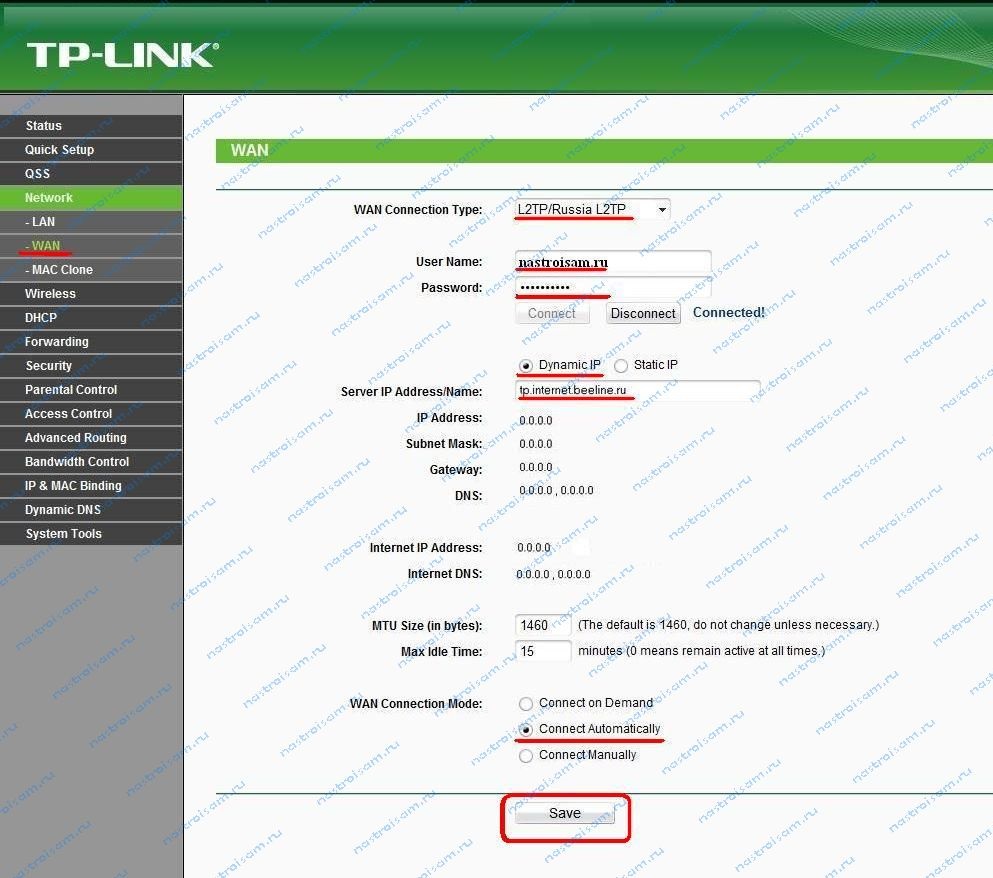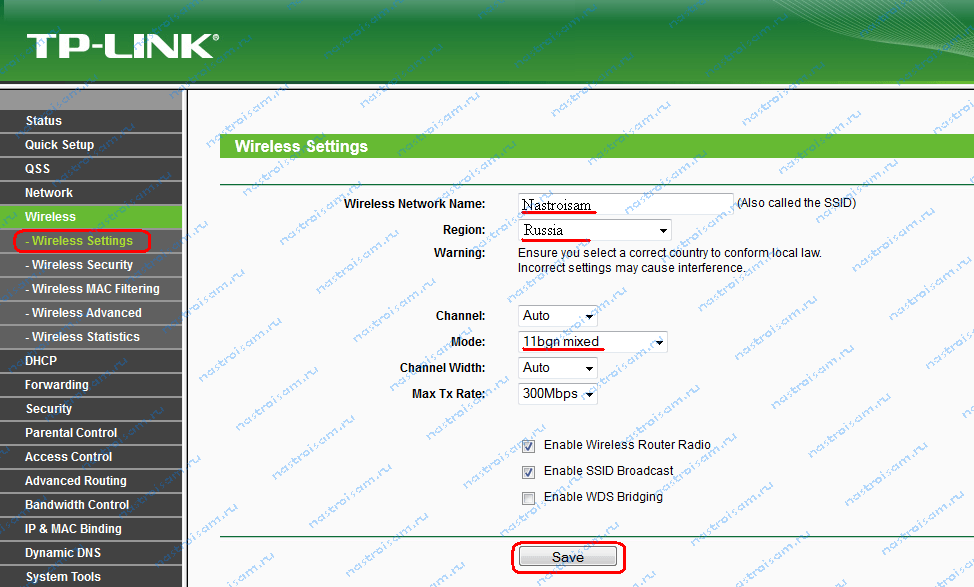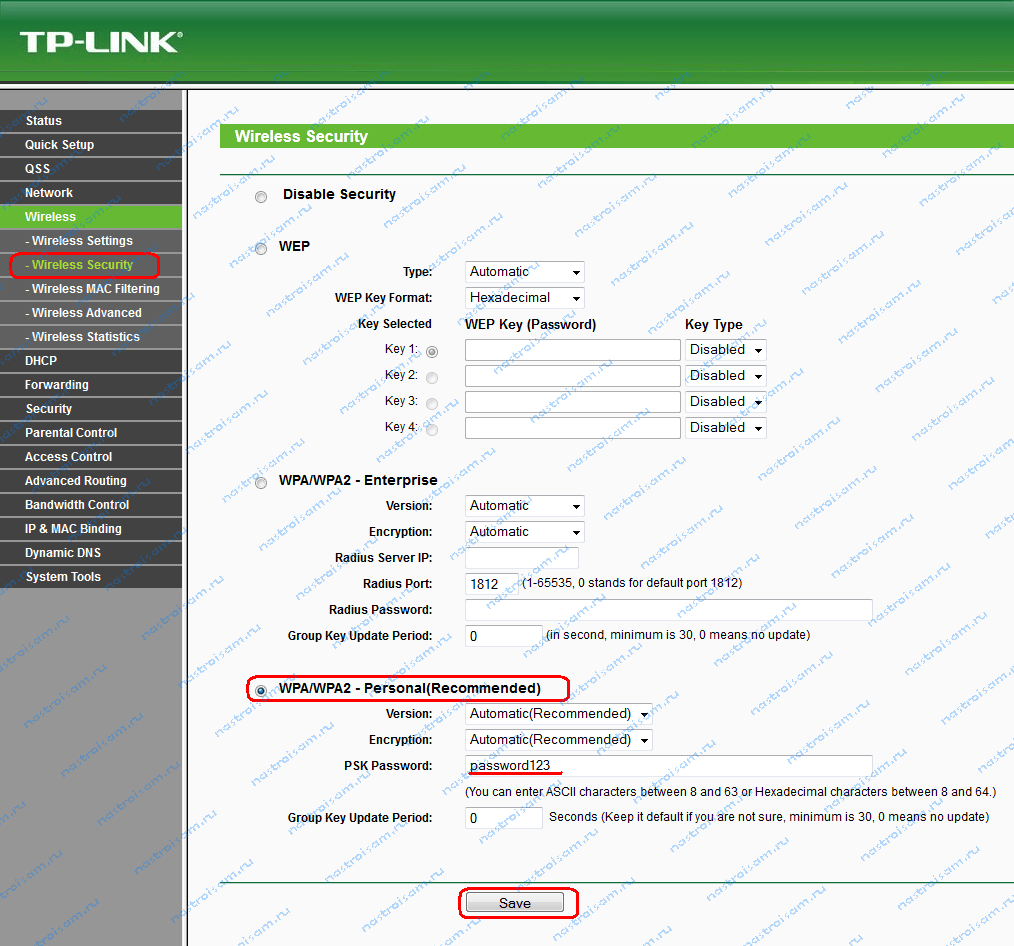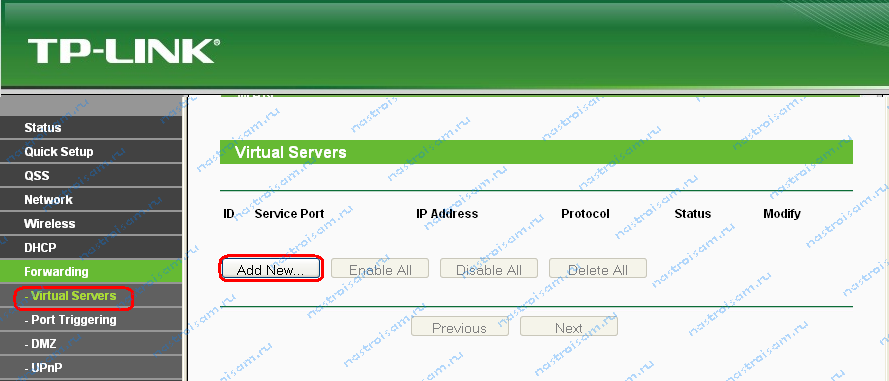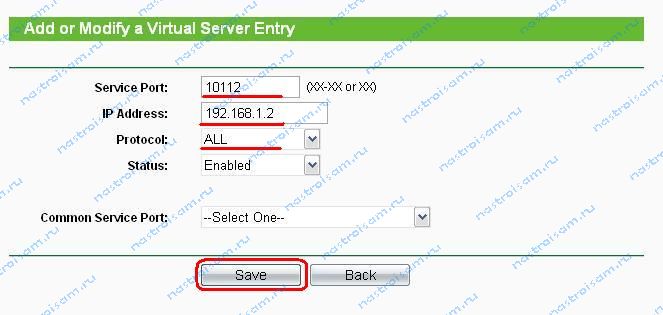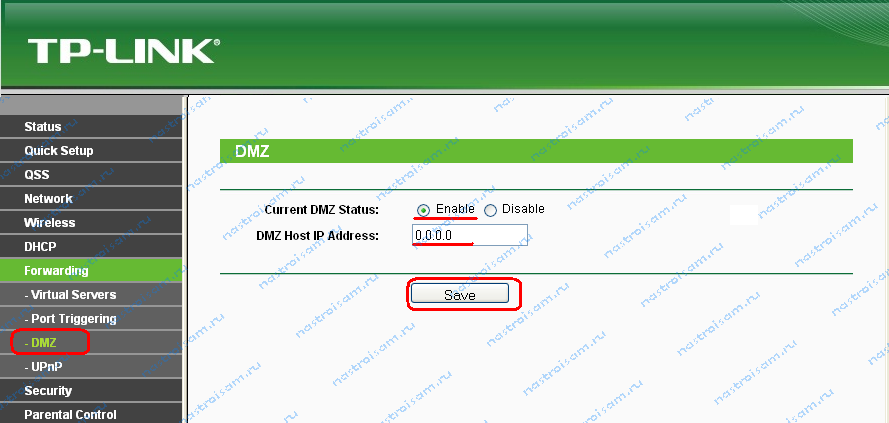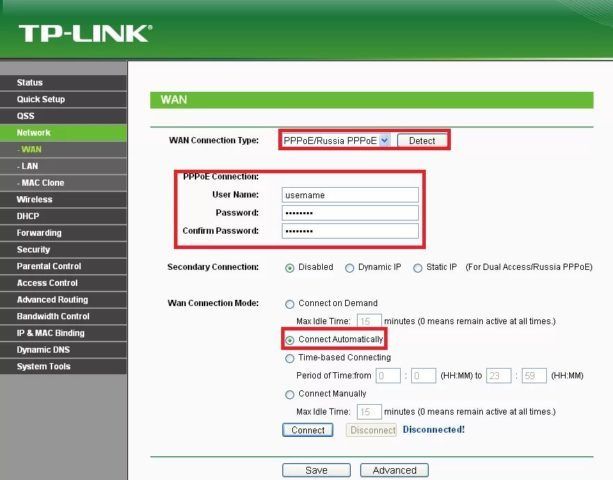Я написал уже много отдельных инструкций по настройке разных роутеров. Но в рамках одной статьи невозможно рассказать о том, как настроить какую-то определенную модель роутера для разных интернет-провайдеров. Их очень много. И даже если роутеры у многих одинаковые – провайдеры разные. А если в настройках роутера не указать, или неправильно указать параметры для подключения к провайдеру, то интернет через роутер работать просто не будет. Это самая популярная проблема.
Поэтому, в этой инструкции я решил показать процесс настройки Wi-Fi роутера для Дом.ru. Это один из самых популярных интернет-провайдеров в России. И он использует не самый простой тип подключения, из-за чего у многих возникают проблемы с настройкой оборудования. Клиенты Дом.ru могут использовать такое оборудование:
- Роутеры от самого провайдера Дом.ру, которые провайдер не редко устанавливает клиентам в процессе подключения к интернету. По сути это обычные роутеры D-Link, Sagemcom и TP-Link. Только с логотипом провайдера и фирменной прошивкой.
- Другие Wi-Fi роутеры, выбор которых сейчас очень большой. С провайдером Дом.ру может работать любой роутер.
В любом случае, отличие в настройке заключается лишь в расположении необходимых параметров в веб-интерфейсе определенного устройства. Сначала я покажу, как настроить маршрутизатор с фирменной прошивкой от Дом.ru, а затем покажу, как выполнить настройку некоторых роутеров от популярных производителей.
Не важно какой у вас роутер. Главная задача зайти в его настройки и в параметрах подключения к интернету выбрать тип подключения PPPoE. Затем ввести логин и пароль, которые вам выдал интернет-провайдер. Ну и задать параметры Wi-Fi сети.
Очень часто возникают проблемы с входом в настройки роутера. Поэтому, сразу оставляю ссылку на статью с решениями этой проблемы: https://help-wifi.com/oshibki-i-polomki/chto-delat-esli-ne-zaxodit-v-nastrojki-routera-na-192-168-0-1-ili-192-168-1-1/. Возможно, она вам не пригодится. Но пускай будет на всякий случай.
Настройка роутера Дом.ру
Сначала рассмотрим настройку роутера с фирменной прошивкой. Если у вас роутер с логотипом Дом.ру, то следуйте инструкции ниже.
Устройство, с которого мы будем выполнять настройку, должно быть подключено к роутеру по Wi-Fi, или с помощью сетевого кабеля. Дальше в браузере (рекомендую использовать стандартный браузер) нужно перейти по IP-адресу 192.168.0.1. Откроется страница с настройками маршрутизатора. Если появится запрос логина и пароля, то попробуйте ввести admin/admin.
В главном окне нужно перейти по ссылке «изменить настройки».
Сразу появится еще одно окно, в котором нужно задать необходимые настройки.
Самое важно – правильно прописать «Логин Дом.ru» и «Пароль». Этот логин и пароль выдает интернет-провайдер. Как правило, они указаны в договоре о подключении к интернету. Там же есть возможность сменить режим работы Wi-Fi сети, канал и шифрование. Но эти настройки без необходимости лучше не менять. Нажмите на кнопку «Сохранить».
После сохранения настроек роутер должен подключится к интернету. Статус соединения должен быть «Подключено». На главной странице можно посмотреть имя своей Wi-Fi сети (SSID) и пароль.
Так как прошивка на этих устройствах фирменная – она сильно урезанная. Скорее всего это сделано для того, чтобы пользователям было проще разобраться в самых необходимых настройках.
Дальше речь пойдет об обычных маршрутизаторах. Я имею введу те устройства, которые клиенты покупали сами. Они без фирменной прошивки (которую можно увидеть на скриншотах выше) и без логотипа провайдера.
Настройка роутера TP-Link на Дом.ру
Кабель от Дом.ру подключаем в WAN-порт маршрутизатора. Он может быть подписан Internet. Дальше подключаемся к роутеру по Wi-Fi, или LAN. И по инструкции как зайти в настройки роутера TP-Link открываем веб-интерфейс нашего роутера. Адрес может быть как 192.168.0.1, так и 192.168.1.1.
Дальше переходим в раздел с настройками подключения к интернету. Обычно это раздел «Сеть» – «WAN». В новом веб-интерфейсе: «Дополнительные настройки» – «Сеть» – «Интернет».
Выбираем в меню тип подключения PPPoE и прописываем логин и пароль от провайдера Дом.ру. Так же ставим переключатель возле «Подключить автоматически». Можно нажать на кнопку «Подключить». Если вы правильно задали все параметры, то роутер подключится к интернету. Сохраните настройки.
Если у вас новая страничка с настройками:
Wi-Fi сеть можно настроить в разделе Wireless (Беспроводной режим). Можете посмотреть на примере настройки популярной модели: TP-Link TL-WR841N.
Настройка подключения к Дом.ru на роутере ASUS
Подключаем к роутеру интернет, подключаем наше устройство и в браузере открываем IP-адрес: 192.168.1.1.
Сразу переходим в раздел «Интернет» и меняем тип подключения на PPPoE. Прописываем имя пользователя и пароль от Дом.ру. Сохраняем настройки кнопкой «Применить» внизу страницы.
Настройка Wi-Fi сети и пароля в разделе «Беспроводная сеть».
Ничего сложного!
Настройка роутера D-Link для провайдера Domru
В настройки маршрутизаторов D-Link можно зайти по адресу 192.168.0.1. Вы всегда можете воспользоваться подробной инструкцией: как зайти в настройки роутера D-Link.
В разделе «Настройка соединения» – «WAN» нужно создать подключение.
Там все стандартно. Тип подключения – PPPoE. Заполняем поля «Имя пользователя» и «Пароль». Напомню, что эти данные выдает интернет-провайдер. В нашем случае это Дом.ру. Не забываем сохранить настройки.
Для настройки беспроводной сети перейдите в раздел «Wi-Fi».
Если в этой статье вы не нашли инструкцию для своего маршрутизатора, то можете задать вопрос в комментариях. Только обязательно укажите производителя и модель маршрутизатора. Подскажу, как настроить подключение к Дом.ру на устройствах от Netis, Tenda, ZyXEL, MikroTik, Xiaomi, Mercusys и т. д.
Беспроводной Wi-Fi маршрутизатор TP-LINK TL-WR841ND недорогое и неплохо сбалансированное устройство. Крепкий середнячок — ничего лишнего — почти спартанская простота и по оснащению и по функционалу: Ethernet-порты 100 Мбит/с, модуль Wi-Fi с поддержкой 802.11n и все, собственно.
Недостатки у этой модели стандартны для роутеров TP-Link: иногда подвисает, иногда могут возникнуть проблемы с Wi-Fi. Лечится как правило перепрошивкой (обновлением микропрограммы) на более свежую версию.
Базовая настройка WiFi-роутера TL-WR841ND:
В локальной сети IP-адрес роутера стандартный для TP-Link — 192.168.1.1, веб-интерфейс доступен по URL: http://192.168.1.1, логин admin и пароль admin. Веб-интерфейс обычный этой марки:
Конфигурирование устройства через «Quick Setup» я уже описывал здесь — ссылка. В этой инструкции я рассмотрю более продвинутый вариант настройки, хотя ничего сложного в нем нет абсолютно.
Для настройки подключения к Интернет, надо зайти в раздел «Network» -> «WAN». В русском интерфейсе это будет раздел «Сеть» -> «WAN».
Настройка PPPoE для Ростелеком, ТТК и Дом.ру
При настройке беспроводного маршрутизатора TL-WR841ND для большинства филиалов Ростелеком и ТТК(кроме ТТК-Урал), а так же для Дом.ру — значение параметра «WAN Connection Type» должно быть — «PPPoE/Russian PPPoE».
Ниже, в разделе «PPPoE Connection»s, надо прописываем логин и пароль на подключение к Интернет, выданные при подключении.
Второе соединение — «Secondary Connection», в случае PPPoE обычно не используется — ставим «Disabled».
«Wan Connection Mode» делаем «Connect automatically».
Нажимаем кнопку «Save».
Настройка подключения VPN L2TP для Билайн:
Для подключения к провайдеру Билайн, надо тип «WAN подключения» — «WAN Connection Type» — выбрать «L2TP/Russian L2TP».
В поля «User Name» и «Password» прописываем номер лицевого счета и пароль, выданный при подключении.
Ниже ставим галочку «Dynamic IP» (Динамический IP).
В поле «Server IP Address Name» прописываем адрес vpn-сервера Билайн: tp.internet.beeline.ru.
«WAN Connection Mode» выставляем в значение «Connect Automatically».
Нажимаем кнопку «Save».
Настройка сети WiFi на TP-Link:
Для настройки беспроводной сети Wi-Fi на TL-WR841ND надо перейти в раздел меню «Wireless»(Беспроводная сеть) -> «Wireless Settings»(Настройки беспроводной сети):
В поле «Wireles Network Name» указываем идентификатор создаваемой беспроводной сети, т.н. SSID — любое слово на латинице. «Region» — «Russia», режим работы WiFi-модуля — «Mode» — «11 bgn mixed». Нажимаем кнопку «Save».
Переходим в раздел «Wireless security» (Безопасность беспроводной сети):
Тип спецификации выбираем «WPA/WPA2-Personal».
В списке «Version» желательно выбрать «WPA2-PSK». Если у Вас в сети используются различные мобильные устройства с WiFi, тогда ничего не меняем и оставляем «Automatic».
В поле «PSK Password» прописываем ключ безопасности создаваемой беспроводной сети. Им может быть любая буквенная или цифирная последовательность не короче 8 символов.
Нажимаем кнопку «Save».
Для того, чтобы пробросить порт на роутере TP-Link TL-WR841ND, Вам надо перейти в раздел «Forwarding» (Переадресация) -> «Virtual Servers» (Виртуальные сервера):
Нажимаем кнопку «Add New» (Добавить Новую). Откроется окно:
Заполняем поля следующим образом: «Service Port» (Порт сервиса) — вводим порт или диапазон портов, которые надо открыть. В поле «IP Address» вводим IP-адрес компьютера в локальной сети, для которого открываем порт. В выпадающем списке «Protocol» надо выбрать используемый протокол — TCP, UDP или любой тип — ALL. «Status» должен быть «Enabled».
Нажимаем кнопку «Save».
Настройка DMZ:
Для настройки «Демилитаризованной Зоны DMZ» на роутере TP-Link TL-WR841ND, Вам надо зайти в раздел «Forwarding (Переадресация)» -> «DMZ»:
Состояние текущей «Демилитаризованной Зоны» ставим «Enable», а в поле «DMZ Host IP Address» вводим адрес компьютера, который хотим вывести в Демилитаризованную Зону DMZ.
Нажимаем кнопку «Save».
Захотелось большей скорости, купили wi-fi роутер помощнее? Как настроить TP-LINK для подключения к сети известного в Челябинске провайдера ДОМ.РУ (ЭР-телеком) своими руками:
- Подключение роутера TP-Link TL-WR841N к компьютеру
- Вход и авторизация
- Настройка подключения интернет (WAN)
- Настройка безопасности и Wi-Fi
Wi-FI роутер TP-Link TL-WR841N — очень удачное решение.
По соотношению цена/качество пожалуй самый лучший выбор.
Надежность и производительность этого роутера позволит без задержек скачивать любые файлы, включая torrent раздачи.
Подключение роутера TP-Link TL-WR841N к компьютеру
- Необходимо подключить кабель, который Вам провел провайдер, к синему порту роутера (то есть это тот кабель, который идет в Вашу квартиру, дом, офис, и т.д. из вне). Далее по тексту WAN.
- затем кабель, который шел в комплекте с роутером, один конец в один из четырех портов, которые обозначены желтым цветом на роутере, а другой конец подключите к Вашему ноутбуку либо ПК. Далее по тексту LAN.
- Подключить шнур питания
Вход и авторизация
Для дальнейшей настройки роутера TP-Link TL-WR841N нужно в строке адреса браузера (интернет эксплорер, хром, файерфокс, опера) 

login admin password admin
Регистр имеет значение, только маленькими английскими буквами
Настройка подключения интернет (WAN)
Когда откроется меню настроек маршрутизатора
- выбираем пункт Network слева в вертикальном меню опций, и далее подменю WAN
- В строке WAN Connection Type выбираем PPPoE
- В строку User Name и Password вписываем имя пользователя и пароль из Вашего договора Дом.ru
- В строке WAN Connection Mode отметьте пункт Connect Automaticaly для автоматического подключения интернет соединения.
- Сохраните настройки
Настройка безопасности и Wi-Fi
Что бы защитить Вашу сеть и данные на компьютерах от взлома и подбора паролей необходимо заменить стандартные учетные данные (admin,admin) на свои, по возможности уникальные.
На заметку:
Что бы не забыть пароль и логин, запишите их на стикере и наклейте на нижнюю часть корпуса роутера, это в последствии избавит Вас от повторной настройки, на верхней части корпуса можно написать название Wi-Fi (SSID) и пароль которые Вы придумали.
Данная инструкция актуальная для настройки интернета провайдера ДОМ.РУ практически всех модификаций роутеров и маршрутизаторов TP-LINK:
- tp link 841
- tp link mr3220
- tp link mr3420
- tp link td w8951nd
- tp link tl mr3020
- tp link tl mr3420
- tp link tl wn722n
- tp link tl wn725n
- tp link tl wr1043nd
- tp link tl wr720n
- tp link tl wr840n
- tp link tl wr841nd
- tp link tl wr842n
- tp link tl wr941nd
- tp link w8968
- tp link wn722n
- tp link wn723n
- tp link wn725n
- tp link wn727n
- tp link wn821n
- tp link wn823n
- tp link wr1043nd
- tp link wr740n
- tp link wr840n
- tp link wr841n
- tp link wr842nd
Возможно, вам понадобятся дополнительные настройки, посмотрите видео:
Дорогой Читатель!
-
Лучшей благодарностью для автора будет, если Вы поделитесь этой записью или подпишитесь на наш канал на Яндекс Дзен поощряйте тексты лайками и репостами!
-
Если Вам нужна помощь или совет, спрашивайте, задавайте вопросы в комментариях к статье.
Настройка роутера TP-Link TL-WR841N для доступа к интернету от провайдера Дом.ру может показаться сложной задачей для новичков. Однако, с небольшой помощью и пошаговым руководством, вы сможете без проблем настроить свое устройство и наслаждаться стабильным интернет-соединением.
Первым шагом в настройке роутера является подключение его к вашему провайдеру интернета. Для этого, вам потребуется подключить кабель Ethernet от модема к порту WAN на задней панели роутера.
Когда подключение сделано, необходимо войти в настройки роутера. Откройте веб-браузер и введите в адресной строке IP-адрес роутера. Обычно это адрес «192.168.0.1», но вы можете проверить это в документации или на задней панели устройства. После ввода IP-адреса, нажмите клавишу «Enter».
Вы будете перенаправлены на страницу входа в панель управления роутером. Введите имя пользователя и пароль, которые указывались в документации или которые вы задали самостоятельно при первом входе на эту страницу.
После успешной авторизации, вы попадете на страницу настройки роутера. Здесь вы можете выбрать язык интерфейса, настроить пароль Wi-Fi сети, а также провести другие необходимые настройки, в зависимости от вашего интернет-провайдера.
После завершения всех настроек, не забудьте сохранить изменения. После этого роутер будет готов к использованию и обеспечит стабильное и безопасное интернет-соединение для вас и ваших устройств.
Содержание
- Роутер TP-Link TL-WR841N
- Описание роутера TP-Link TL-WR841N
- Технические характеристики
- Настройка роутера TP-Link TL-WR841N
- Подключение роутера к сети Дом.ру
- Вход в панель управления роутером
- Настройка основных параметров
- Настройка Wi-Fi
- Вопрос-ответ
- Что такое роутер TP-Link TL-WR841N и как его настроить для Дом.ру?
- Как подключить роутер TP-Link TL-WR841N к провайдеру Дом.ру?
- Как изменить имя и пароль Wi-Fi сети на роутере TP-Link TL-WR841N?
- Как настроить ограничение доступа к интернету по времени на роутере TP-Link TL-WR841N?
- Как настроить порт-форвардинг на роутере TP-Link TL-WR841N для доступа к камере видеонаблюдения?
- Как обновить прошивку роутера TP-Link TL-WR841N?
TP-Link TL-WR841N — это компактный и недорогой роутер, который отлично подходит для создания домашней сети или малого офиса. Он обеспечивает высокую скорость передачи данных и стабильное подключение к Интернету.
Основные возможности роутера TP-Link TL-WR841N:
- Поддержка стандартов беспроводной связи Wi-Fi 802.11n для более быстрой и стабильной передачи данных;
- Скорость передачи данных до 300 Мбит/с для беспроводного подключения;
- Четыре порта Ethernet для подключения проводных устройств;
- Возможность настройки гостевой сети для обеспечения безопасного доступа гостям;
- Поддержка защиты беспроводной сети WPA/WPA2 для защиты от несанкционированного доступа;
- Встроенный межсетевой экран (Firewall) для обеспечения безопасности сети.
Для настройки роутера TP-Link TL-WR841N для провайдера Дом.ру следуйте инструкции:
- Подключите роутер к источнику питания и подключите его к компьютеру с помощью Ethernet-кабеля;
- Откройте веб-браузер и введите в адресной строке IP-адрес роутера (по умолчанию 192.168.0.1) и нажмите Enter;
- Введите логин и пароль по умолчанию (admin) и нажмите Войти;
- Перейдите в раздел настройки Интернета и выберите тип подключения «Динамический IP» или «PPPoE» в зависимости от настроек вашего провайдера;
- Введите информацию, предоставленную вашим провайдером, в соответствующих полях;
- Сохраните настройки и перезагрузите роутер;
- После перезагрузки устройства вы сможете подключиться к Интернету через роутер TP-Link TL-WR841N.
Не забудьте также установить пароль на административный доступ к роутеру, чтобы обеспечить безопасность вашей сети.
Описание роутера TP-Link TL-WR841N
TP-Link TL-WR841N — это высокоскоростной безпроводной роутер, предназначенный для использования в домашних сетях. Он обеспечивает стабильное и быстрое подключение к Интернету, позволяя пользователям наслаждаться высокой скоростью передачи данных.
Роутер оснащен четырьмя портами Ethernet, поэтому можно подключить несколько устройств напрямую через кабель. Он также поддерживает беспроводное подключение Wi-Fi, что позволяет пользователям мобильных устройств и ноутбуков подключаться к сети без проводов.
TP-Link TL-WR841N имеет интуитивный интерфейс, который позволяет пользователям легко настраивать и управлять роутером. Он поддерживает различные функции, включая родительский контроль, гостевую сеть и многое другое.
Благодаря встроенной технологии MIMO роутер обеспечивает стабильное и надежное подключение. Он также имеет мощную антенну, что позволяет расширить покрытие сети.
В целом, роутер TP-Link TL-WR841N является надежным и функциональным устройством, идеально подходящим для создания домашней сети и обеспечения высокоскоростного подключения к Интернету.
Технические характеристики
Маршрутизатор TP-Link TL-WR841N представляет собой недорогое и функциональное устройство, которое обеспечивает стабильное подключение к сети интернет. Вот некоторые его технические характеристики:
- Стандарты Wi-Fi: поддерживает стандарты IEEE 802.11b/g/n, что позволяет передавать данные на скорости до 300 Мбит/с.
- Диапазон частот: работает в диапазоне 2,4 ГГц, что обеспечивает стабильное соединение и покрытие на небольших расстояниях.
- Антенны: устройство оснащено двумя внешними антеннами, которые обеспечивают лучшую проникающую способность сигнала внутри помещения.
- Порты: роутер имеет 4 LAN-порта для подключения проводных устройств, таких как компьютеры или игровые консоли.
- Безопасность: поддерживает WEP, WPA/WPA2 и WPA-PSK/WPA2-PSK для защиты вашей беспроводной сети от несанкционированного доступа.
- Управление: имеет удобный веб-интерфейс для настройки и управления роутером, а также функцию удаленного доступа для удобной настройки из любой точки мира.
TP-Link TL-WR841N — это надежный и простой в использовании роутер, который идеально подходит для небольших домашних сетей. Благодаря его техническим характеристикам, можно настроить стабильное и безопасное подключение к интернету для всех устройств в доме.
Настройка роутера TP-Link TL-WR841N
Шаг 1: Подключение роутера к компьютеру
Перед началом настройки роутера TP-Link TL-WR841N рекомендуется подключить его к компьютеру с помощью Ethernet-кабеля. Один конец кабеля должен быть вставлен в порт WAN на задней панели роутера, а другой конец — в порт Ethernet вашего компьютера.
Шаг 2: Вход в веб-интерфейс роутера
Для входа в веб-интерфейс роутера, необходимо открыть любой веб-браузер и в адресной строке ввести IP-адрес роутера. По умолчанию IP-адрес роутера TP-Link TL-WR841N — 192.168.0.1. Затем необходимо ввести логин и пароль для входа в интерфейс роутера. По умолчанию логин — admin, а пароль — admin.
Шаг 3: Настройка подключения к интернету
Во вкладке «Network» на стартовой странице настройки роутера выберите тип подключения к интернету, который соответствует условиям вашего провайдера. Если вы подключаетесь к провайдеру по DHCP, то вам необходимо выбрать вариант «Dynamic IP». Если у вас статический IP-адрес, то выберите вариант «Static IP». Если у провайдера используется PPPoE, то выберите вариант «PPPoE». Введите необходимые данные, предоставленные провайдером, такие как IP-адрес, маску подсети, шлюз и DNS-серверы.
Шаг 4: Настройка Wi-Fi
Для настройки беспроводной сети Wi-Fi необходимо перейти на вкладку «Wireless» в интерфейсе роутера. Здесь вы можете изменить имя и пароль Wi-Fi сети, выбрать тип шифрования и настроить другие параметры Wi-Fi соединения. Рекомендуется выбрать вариант шифрования WPA2-PSK для обеспечения безопасности вашей беспроводной сети.
Шаг 5: Сохранение изменений
После внесения всех необходимых настроек не забудьте сохранить изменения, нажав на кнопку «Save» или «Apply». После этого роутер TP-Link TL-WR841N будет готов к использованию с вашим интернет-провайдером и беспроводными устройствами.
Подключение роутера к сети Дом.ру
Для того чтобы настроить роутер TP-Link TL-WR841N для использования с сетью Дом.ру, необходимо выполнить следующие шаги:
- Подключите роутер к источнику питания и включите его.
- Подключите один конец Ethernet-кабеля к порту LAN роутера, а другой конец – к порту Ethernet на вашем компьютере.
- Откройте веб-браузер и введите IP-адрес роутера в адресной строке. Обычно адрес состоит из четырех чисел, разделенных точками, например, 192.168.0.1.
- Введите имя пользователя и пароль для доступа к панели управления роутера. Если вы не меняли эти данные ранее, имя пользователя по умолчанию – «admin», а пароль – «admin».
- В панели управления найдите раздел настроек подключения к интернету.
- Выберите тип подключения, рекомендуемый провайдером Дом.ру.
- Введите необходимые данные для подключения, которые вы получили от провайдера. Обычно это включает в себя имя пользователя и пароль.
- Нажмите кнопку «Сохранить» или «Применить» для сохранения настроек.
После завершения этих шагов роутер TP-Link TL-WR841N будет настроен для подключения к сети Дом.ру. При возникновении проблем с подключением, рекомендуется обратиться в техническую поддержку провайдера. Чтобы проверить работоспособность подключения, попробуйте открыть веб-страницу в браузере на вашем компьютере.
Вход в панель управления роутером
Для настройки роутера TP-Link TL-WR841N для провайдера Дом.ру необходимо войти в панель управления роутера. Для этого нужно открыть веб-браузер и ввести IP-адрес роутера в адресную строку.
Для роутера TP-Link TL-WR841N адрес по умолчанию — 192.168.0.1 или 192.168.1.1. После ввода IP-адреса нажмите Enter, и откроется страница входа в панель управления.
На странице входа в панель управления введите логин и пароль. По умолчанию логин admin, пароль также admin. Если вы не меняли эти данные ранее, введите их и нажмите Войти или ОК.
Если логин и пароль не подходят, возможно, вы их изменяли ранее. В таком случае введите те данные, которые вы используете для входа в панель управления роутера. Если вы забыли логин или пароль, можно выполнить сброс настроек роутера. Для этого удерживайте кнопку сброса на задней панели роутера в течение 10-15 секунд, пока не загорится индикатор питания.
После успешного входа в панель управления откроется основной интерфейс, где вы сможете настраивать различные параметры роутера TP-Link TL-WR841N для провайдера Дом.ру.
Настройка основных параметров
Для начала настройки роутера TP-Link TL-WR841N для провайдера Дом.ру, необходимо подключить его к компьютеру с помощью сетевого кабеля. После подключения, откройте любой веб-браузер и введите в адресной строке IP-адрес роутера. Обычно это 192.168.0.1 или 192.168.1.1. Нажмите клавишу Enter, и откроется страница настроек роутера.
На открывшейся странице введите логин и пароль. Обычно это admin/admin, но в зависимости от модели роутера они могут отличаться. Если вы не знаете логин и пароль, обратитесь к документации роутера или провайдеру Дом.ру.
После успешного входа в настройки роутера откроется главная страница, на которой расположены основные параметры. Первым делом рекомендуется сменить пароль администратора, чтобы обеспечить безопасность вашей сети. Для этого найдите раздел «Настройки безопасности» или «Смена пароля» и следуйте указаниям на экране.
Далее необходимо настроить тип подключения к интернету. В разделе «Сеть» или «Настройки подключения» найдите пункт «Тип подключения» и выберите «Динамический IP» или «PPPoE», в зависимости от настроек вашего провайдера Дом.ру. Введите логин и пароль от вашего аккаунта и сохраните изменения.
После настройки типа подключения следует проверить наличие обновлений для прошивки роутера. Обычно это можно сделать в разделе «Система» или «Настройки». Проверьте, есть ли доступные обновления, и если есть, выполните их установку.
Важным шагом при настройке роутера является установка имени сети (SSID) и пароля Wi-Fi. Найдите раздел «Беспроводная сеть» или «Wi-Fi» и введите желаемое имя сети (SSID). Затем установите пароль для доступа к Wi-Fi. Рекомендуется использовать сложный пароль, состоящий из букв, цифр и специальных символов.
Настройка Wi-Fi
Настройка беспроводной сети Wi-Fi является одной из основных задач при настройке роутера TP-Link TL-WR841N для интернет-провайдера Дом.ру.
Для начала, необходимо открыть веб-интерфейс роутера, введя его IP-адрес (по умолчанию 192.168.0.1) в адресную строку веб-браузера. После успешного входа в интерфейс роутера, нужно найти раздел, отвечающий за настройку беспроводной сети.
В этом разделе можно изменить название (SSID) беспроводной сети, выбрать режим работы (например, только 2.4 ГГц или и 2.4 ГГц и 5 ГГц), а также установить пароль для доступа к Wi-Fi.
Настройка безопасности беспроводной сети также является важным шагом. В роутере TP-Link TL-WR841N можно выбрать один из следующих методов безопасности: WEP, WPA/WPA2-Personal или WPA/WPA2-Enterprise. Рекомендуется использовать более безопасные методы, такие как WPA/WPA2-Enterprise, чтобы защитить беспроводную сеть от несанкционированного доступа.
Не забудьте сохранить все изменения после настройки Wi-Fi и перезагрузить роутер для применения новых настроек.
Вопрос-ответ
Что такое роутер TP-Link TL-WR841N и как его настроить для Дом.ру?
TP-Link TL-WR841N – это маршрутизатор, который позволяет подключить несколько устройств к сети интернет. Для настройки роутера TP-Link TL-WR841N для использования провайдера Дом.ру необходимо выполнить следующие шаги…
Как подключить роутер TP-Link TL-WR841N к провайдеру Дом.ру?
Для подключения роутера TP-Link TL-WR841N к провайдеру Дом.ру следует выполнить следующие действия: включите роутер, подключите к нему компьютер с помощью сетевого кабеля…
Как изменить имя и пароль Wi-Fi сети на роутере TP-Link TL-WR841N?
Чтобы изменить имя и пароль Wi-Fi сети на роутере TP-Link TL-WR841N, нужно выполнить следующие шаги: войти в настройки роутера, найти раздел Wi-Fi, найти секцию «Беспроводные настройки»
Как настроить ограничение доступа к интернету по времени на роутере TP-Link TL-WR841N?
Для настройки ограничения доступа к интернету по времени на роутере TP-Link TL-WR841N нужно выполнить следующие действия: открыть веб-интерфейс роутера…
Как настроить порт-форвардинг на роутере TP-Link TL-WR841N для доступа к камере видеонаблюдения?
Для настройки порт-форвардинга на роутере TP-Link TL-WR841N для доступа к камере видеонаблюдения, необходимо выполнить следующие действия: открыть веб-интерфейс роутера, найти раздел «Forwarding (перенаправление портов)»…
Как обновить прошивку роутера TP-Link TL-WR841N?
Для обновления прошивки роутера TP-Link TL-WR841N следуйте указаниям: посетите официальный веб-сайт TP-Link, найдите раздел «Поддержка», выберите свою модель роутера, скачайте последнюю версию прошивки…
Настройка роутера TP-Link TL-WR740N
TP-Link Билайн Дом.ру Ростелеком
Руководство, которое поможет легко настроить Wi-Fi роутер TL-WR740N для работы с Интернет-провайдерами Билайн, Ростелеком и Дом.ру. По шагам расписаны следующие моменты: настройка Интернет подключения вашего провайдера; как поставить пароль на беспроводную сеть; настройка телевидения IPTV.

Настройка роутера D-Link DIR-300 Дом.ру
D-Link Дом.ру
Пошаговая иллюстрированная инструкция, в которой подробно описывается, как подключить и настроить линейку Wi-Fi роутеров DIR-300 от D-Link для работы с Интернетом от Дом.ру. Рассматривается два веб-интерфейса на двух последних прошивках, создание подключения в интерфейсе роутера, а также настройка безопасности беспроводной Wi-Fi сети.

Настройка роутера D-Link DIR-615 Дом ру
D-Link Дом.ру
Руководство по настройке Wi-Fi роутера D-Link DIR-615 (ревизий K1, K2 и M1) для Дом.ру. Подробно рассмотрено подключение роутера для настройки, создание PPPoE подключения Дом.ру в веб-интерфейсе маршрутизатора и настройка параметров беспроводной Wi-Fi сети (имя точки доступа и пароль на Wi-Fi).