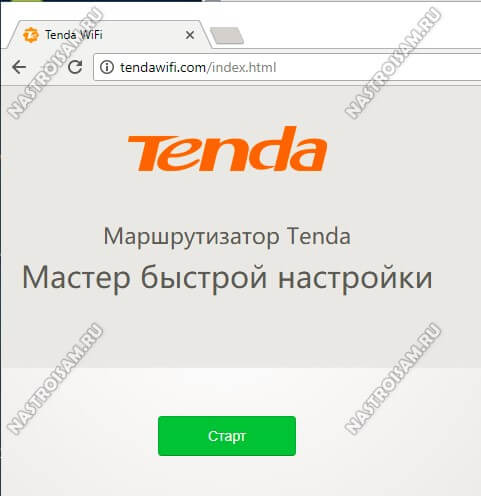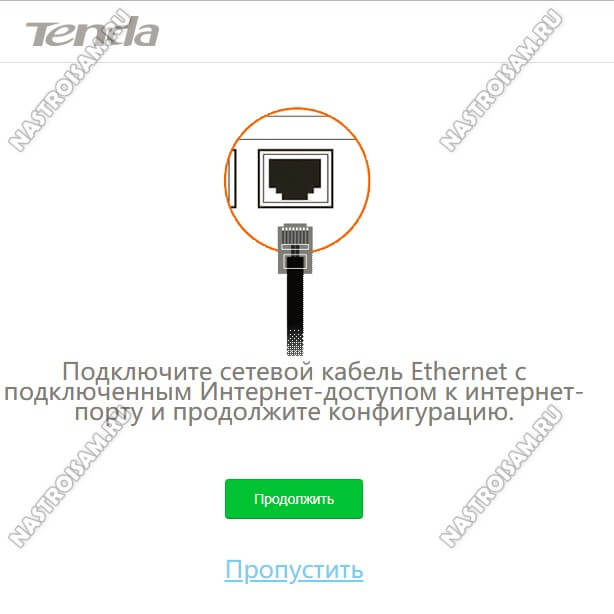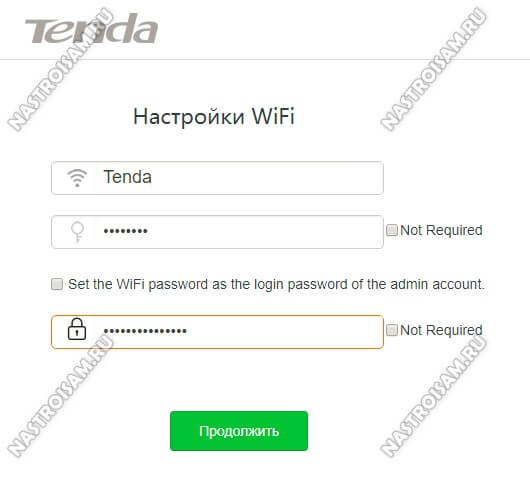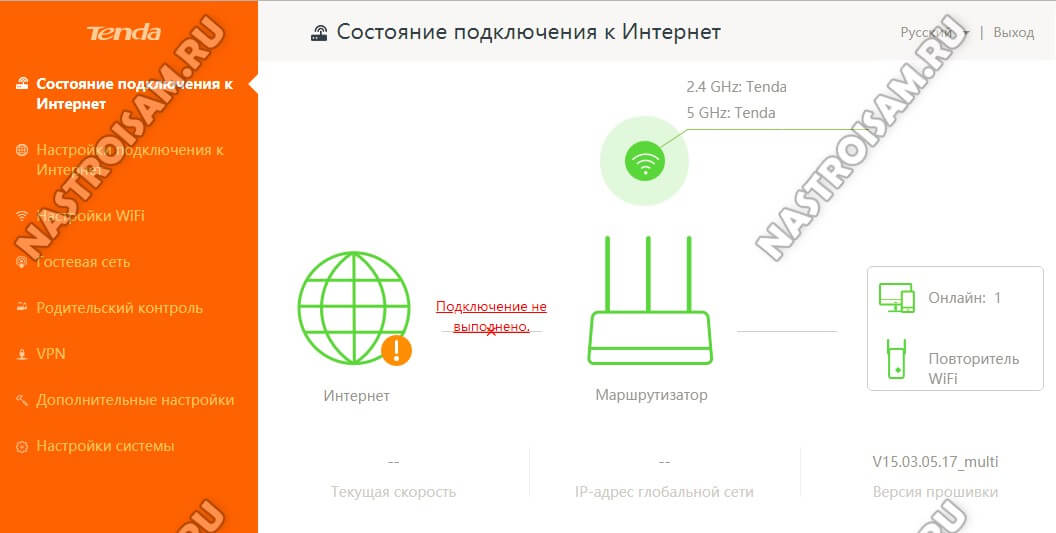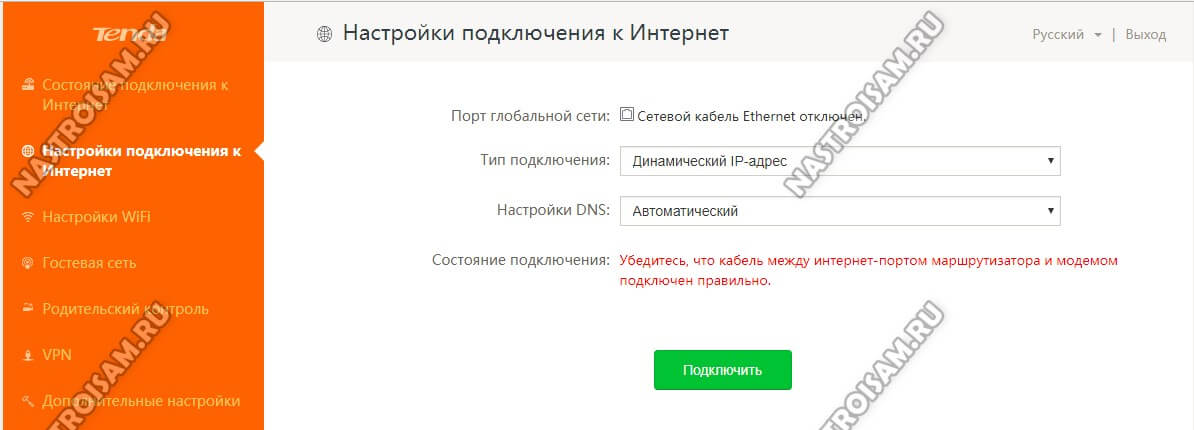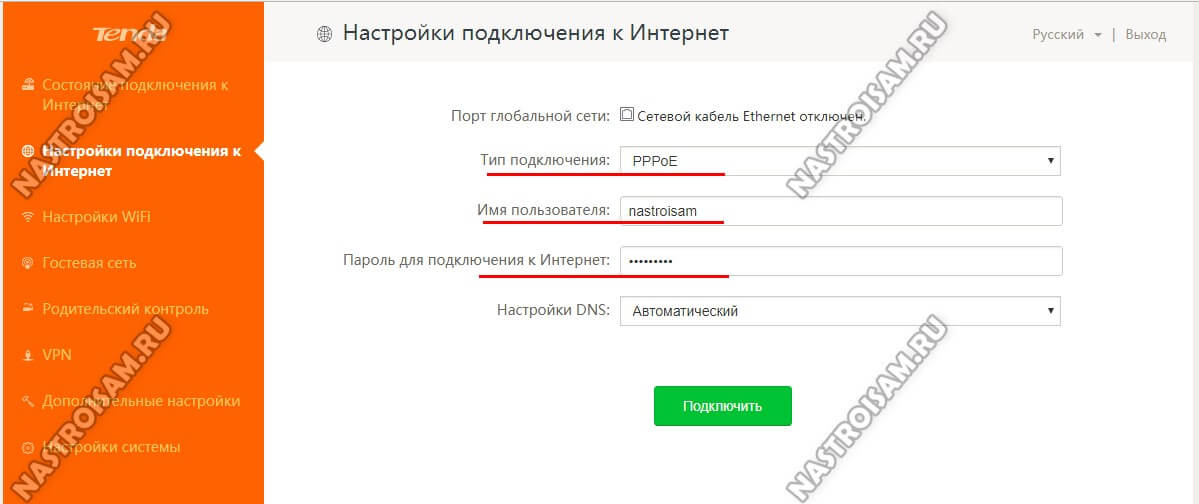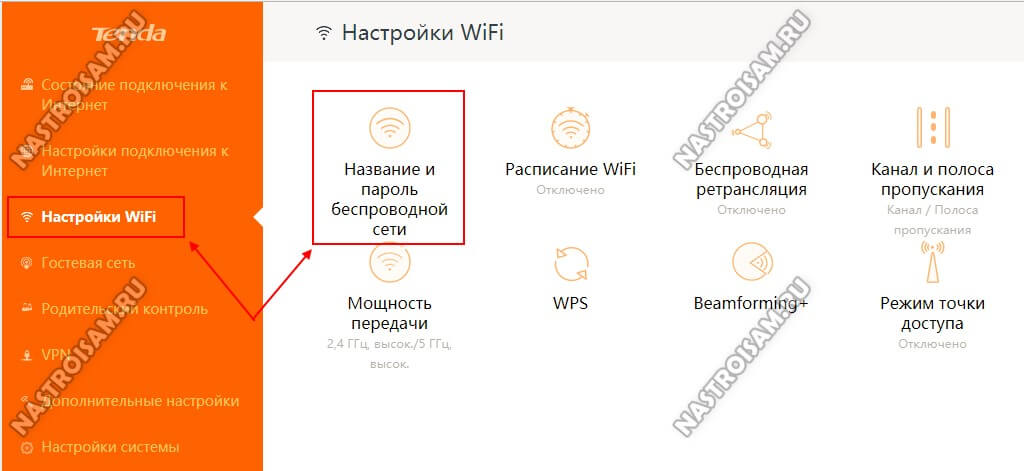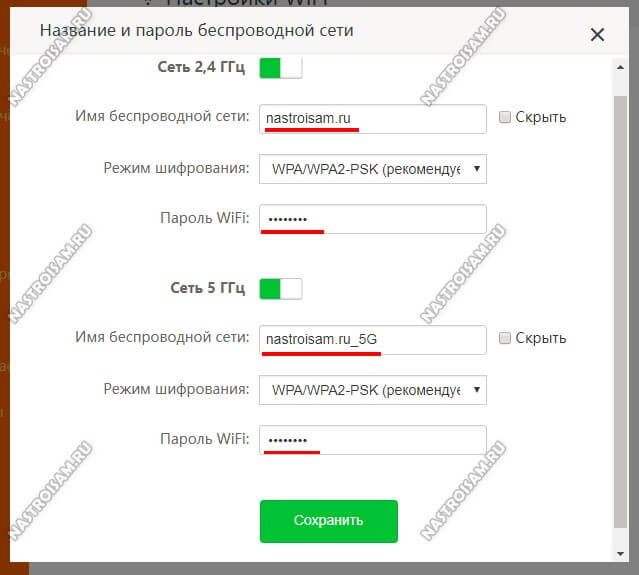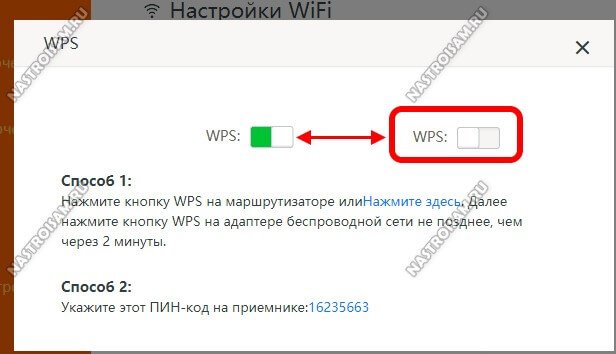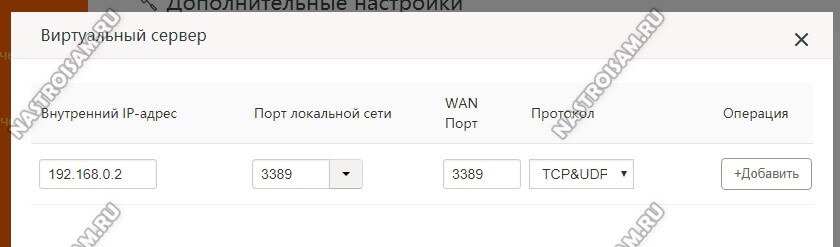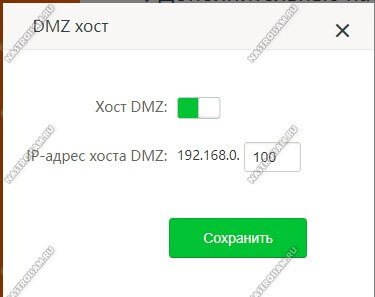Содержание
- Общая информация о роутерах Tenda
- Подключение роутера
- Вход в настройки
- Настройка WAN
- Настройка для Билайна
- Настройка для Ростелекома
- Настройка для Дом.ру
- Настройка WiFi
- Настройка IPTV
- Динамический IP
- Настройка в режим DHCP
- Привязка к MAC адресу
- Изменение логина и пароля
- Сброс настроек
- Часто задаваемые вопросы
- Не получается зайти в настройки — что делать?
- Можно ли роутеры Tenda использовать в режиме репитер?
- Можно ли изменить адрес для входа в настройки? Если да, то как?
- Логин и пароль могут содержать русские буквы?
- Видео: Честный отзыв о роутерах Тенда
Устройства производителя Тенда настраиваются довольно просто. В статье мы дадим подробные инструкции по настройке роутера Tenda для подключения к интернету, создания беспроводной сети, а также дадим ответы на часто задаваемые вопросы.
Роутеры линейки Тенда обладают, в основном, довольно стандартными техническими характеристиками: скорость беспроводной передачи информации до 300 мегабит/сек, от 3 до 4 портов локальной сети, один разъем WAN, с частотой работы 2.4 ГГц (к примеру, Tenda F300 или Tenda AC1200). Также есть поддержка сервиса NO-IP. Имеется родительский контроль, который позволяет ограничивать доступ к некоторым сайтам. Антенны несъемные, но их можно регулировать. Устройства марки Tenda поддерживают WPS.
Преимущества маршрутизаторов от данного производителя:
- отличное соотношение цена/качество;
- надежность;
- одинаковая прошивка на всех устройствах производителя (то есть инструкции по настройке, изложенные в данной статье, подходят для всех аппаратов).
Но также эта линейка не обходится и без недостатков, таких как:
- довольно средняя скорость беспроводного соединения;
- низкая производительность.
В целом, данные недостатки объясняются тем, что марка Tenda представляет собой устройства эконом-сегмента. Их вполне достаточно для стандартной квартиры.
Подключение роутера
Перед тем, как перейти к конфигурации, нужно включить устройство (вставив шнур питания в розетку и нажав на кнопку на корпусе, при ее наличии) и правильно подсоединить его к компьютеру или мобильному телефону. Первую настройку лучше проводить с компьютера, подключенного по кабелю (который, кстати, всегда идет в комплекте с роутером). Подробная инструкция по подключению:
- Один конец витой пары вставляем в LAN-порт на задней стороне маршрутизатора, а другой – в сетевую карту компьютера. Штекер интернет-кабеля нужно вставить в разъем WAN.
- После этого можно включить роутер.
- Если нет возможности соединиться с маршрутизатором по проводу, то можно осуществить подключение по воздуху. После включения устройства оно будет отображаться на других девайсах в списке точек доступа под названием Tenda. Первое подключение не требует ввода пароля.
Вход в настройки
Пошаговый порядок действий, как зайти в настройки маршрутизатора Tenda:
- Запускаем интернет-браузер, вводим в адресную строку IP-адрес устройства (для марки Тенда есть 2 варианта адресов – «192.168.0.1» или «tendawifi.com»). Можно посмотреть адрес на этикетке снизу корпуса девайса.
- Страница авторизации присутствует не на всех версиях прошивки Tenda, но иногда она может появиться. В таком случае прописываем пароль admin.
- При первом подключении отобразится мастер быстрой настройки. Он подойдет для конфигурации подключения к интернету по стандарту PPPoE, по статическому или динамическому адресу. Для других стандартов, таких как L2TP или PPTP, мастер не сможет помочь настроить подключение.
Настройка WAN
Настройка для Билайна
Билайн использует подключение к интернету типа L2TP. Для начала нужно настроить в системе автополучение IP-адреса. Делается это следующим образом:
- Щелкаем по значку подключения снизу слева на пусковой панели (в трее) правой кнопкой мыши. Далее переходим к «Центру управления сетями и общим доступом».
- Теперь кликаем по «Изменение параметров адаптера».
- Далее выбираем наше подключение к роутеру (оно может иметь разные названия в зависимости от того, каким образом роутер подключен к компьютеру – через витую пару или по беспроводному соединению). Рекомендуется подключаться по кабелю. В этом случае соединение будет называться «Подключение по локальной сети» или «Ethernet». Кликаем по нему правой кнопкой мыши и вызываем свойства.
- Отображаем свойства Протокола версии 4.
- Отмечаем автоматическое получение IP и DNS адресов.
- Подтверждаем изменение параметров и выходим из сетевых настроек.
После установки автополучения IP-адреса на системе переходим к настройке маршрутизатора Tenda:
- Запускаем любой удобный браузер на компьютере, набираем адрес роутера в адресной строке сверху (на Тенда это как правило — «192.168.0.1», если он не подходит, актуальный адрес можно посмотреть на корпусе устройства) и нажимаем Enter.
- Появится окошко авторизации, вводим необходимые данные.
- Переходим к «Установке WAN». В данном окне выбираем режим L2TP и вводим параметры интернет-подключения: имя пользователя, пароль (выдаются провайдером, указаны в договоре с ним) и адрес сервера.
- Сохраняем параметры и выходим из веб-интерфейса. Можно проверить доступ к интернету, зайдя на любой сайт через браузер.
Настройка для Ростелекома
Провайдер Ростелеком предоставляет своим абонентам подключение к интернету по стандарту PPPoE. Подробная инструкция, как настроить роутер Tenda для подключения к глобальной сети через Ростелеком:
- Открываем веб-интерфейс через интернет-обозреватель на компьютере или любом другом устройстве, подключенном к маршрутизатору через кабель или беспроводное соединение. Вводим в адресной строке сверху окна адрес роутера 192.168.0.1 (если не подходит данный адрес – посмотрите его на наклейке на устройстве).
- Понадобится авторизоваться. Вводим пароль «admin» и подтверждаем ввод.
- Далее, после того, как откроется главная страница веб-интерфейса, переходим во вкладку «Основные настройки».
- Выбираем в левом меню пункт «Настройка подключения WAN».
- Откроется меню настройки интернет-подключения. Выбираем наш тип (PPPoE), далее прописываем данные из договора с провайдером (логин и пароль), после подтверждаем.
Теперь роутер автоматически будет подключаться к интернету при каждом его включении.
Настройка для Дом.ру
Интернет от провайдера Дом.ру предоставляется также по стандарту PPPoE. Подробный порядок действий:
- Открываем веб-интерфейс через браузер на компьютере или мобильном устройстве.
- Находим в боковом меню слева пункт «Настройки интернета», кликаем по нему.
- В появившемся меню настроек задаем тип подключения PPPoE.
- После нужно ввести данные, указанные в договоре с поставщиком услуг: логин и пароль.
- Если есть необходимость, можно задать DNS-адреса вручную. Для этого выбираем пункт «Ввести вручную» и прописываем первичный и вторичный адреса (предоставленные оператором).
- Нажимаем на «Подключить» и выходим из веб-интерфейса. Проверяем доступность глобальной сети в браузере, перейдя на любой веб-сайт.
Настройка WiFi
Инструкция, как настроить беспроводную сеть на маршрутизаторе Тенда:
- Открываем веб-меню параметров роутера в браузере, переходим к пункту «Настройки Wi-Fi», который располагается в меню слева.
- Включаем сеть ползунком в первой строке, далее задаем название точки доступа.
- Тип шифрования – WPA/WPA2-PSK.
- Тут же задаем ключ безопасности сети из цифр и латиницы. Теперь вы знаете, как поменять пароль на WiFi в роутере Tenda – просто зайдите в этот раздел в любой момент.
- Если ваша модель поддерживает работу в 5 ГГц – тоже самое можно сделать и для сети в этом диапазоне.
Настройка IPTV
Для настройки цифрового телевидения через маршрутизатор нужно сделать следующее:
- Заходим в «Расширенные настройки» в веб-интерфейсе маршрутизатора.
- Выбираем пункт «IPTV» и активируем ползунок.
- Перезапускаем маршрутизатор. Теперь телевидение будет работать.
Динамический IP
Практически каждый компьютер имеет динамический адрес при выходе в сеть, за некоторыми исключениями, в которых пользователь имеет статический белый IP-адрес, получаемый через DHCP-сервер. Динамический адрес, в отличие от статического, меняется через определенный промежуток времени.
Перед тем, как настраивать динамический IP-адрес на роутере, нужно изменить некоторые сетевые параметры в Windows. Подробная инструкция:
- Открываем Панель управления (через меню Пуск).
- Ищем пункт «Сеть и Интернет», далее переходим к сетевым подключениям, нажав на «Изменения параметров адаптера».
- Выбираем подключения, через которое осуществляется доступ к роутеру, нажимаем по нему правой кнопкой мыши, чтобы вызвать контекстное меню, далее выбираем пункт «Свойства».
- Во вкладке «Сеть» нужно выделить строку «Протокол интернета версии 4» и отобразить его свойства. Далее в новом окошке в разделе «Общие» отмечаем автополучение IP и DNS адресов.
Чаще всего такие параметры установлены системой по умолчанию, но лучше проверить лишний раз.
Теперь переходим к настройке роутера Тенда:
- Открываем веб-меню параметров через любой удобный браузер, авторизуемся. IP-адрес для доступа смотрим на нижней стороне устройства на этикетке с информацией.
- В главном окне переходим к пункту в левом меню «Управление».
- Под заголовком «Параметры глобальной сети» располагаются нужные нам настройки». Если у вас есть привязка к MAC-адресу, то нажмите на «Клонировать MAC-адрес». Если нет – то этот пункт можно пропустить. Чтобы сохранить настройки, нажимаем на ОК.
Настройка в режим DHCP
Для активации режима DHCP на роутере Tenda нужно совершить всего пару простых действий:
- В веб-меню параметров маршрутизатора находим пункт в левом меню «Системные настройки», далее переходим в «Настройки LAN».
- Активируем DHCP-сервер соответствующим ползунком и сохраняем настройки.
- При необходимости можно задать диапазон адресов.
Привязка к MAC адресу
Для некоторых провайдеров (например, Старлинк, Акадо, ГорКом и др.) требуется привязка к MAC-адресу. Пошаговая инструкция:
- Переходим в раздел «Управление».
- Вводим MAC-адрес вручную или клонируем с ПК.
- Подтверждаем изменение параметров.
Изменение логина и пароля
При входе в настройки используется только пароль (на большинстве современных роутеров приходится вводить комбинацию логина и пароля). Пароль можно изменить. Для этого необходимо перейти во вкладку «Инструменты системы» и в подраздел «Исправления пароля».
В данном окне вводим старый пароль (по умолчанию – admin) и новый, после чего сохраняем изменения.
Сброс настроек
Чтобы сбросить параметры маршрутизатора Тенда до заводских, нужно нажать на кнопку RESET на задней стороне устройства и удерживать ее 15 секунд. Когда замигают индикаторы, отпускайте кнопку. Устройство перезагрузится с параметрами по умолчанию.
Часто задаваемые вопросы
Не получается зайти в настройки — что делать?
Иногда могут возникать проблемы с доступом к веб-интерфейсу:
- не открывается страница после введения IP-адреса;
- страница открывается, но не получается авторизоваться – пароль не подходит.
В первом случае нужно проверить, правильный ли адрес вводится. Самые распространенные адреса для устройств марки Tenda – «192.168.0.1» или «tendawifi.com». Но в любом случае нужно свериться с этикеткой на корпусе устройства, где указаны все необходимые данные.
Если вы уверены, что адрес правильный, стоит проверить, включен ли роутер, и подключены ли вы к нему. Посмотрите, нет ли повреждений на кабеле, если вы подключаетесь по проводу.
Если же страница открывается, но не подходит пароль при авторизации – возможно, вы его вводите неправильно (проверьте раскладку и обратите внимание на регистр ввода) или он был изменен. В любом случае, можно сбросить настройки устройства и войти по стандартному паролю.
Можно ли роутеры Tenda использовать в режиме репитер?
Роутеры данного производителя поддерживают режим работы в качестве повторителя. Данная функция называется Wi-Fi ретрансляция.
Чтобы активировать режим, передвигаем ползунок вверху и выбираем маршрутизатор, к которому нужно подключиться, также вводим ключ безопасности сети.
Можно ли изменить адрес для входа в настройки? Если да, то как?
Как и большинство современных роутеров, Тенда поддерживает возможность смены IP-адреса для доступа к веб-интерфейсу. Для этого нужно перейти к расширенным настройкам, затем к настройкам локальной сети. После этого в соответствующей строке заменить существующий адрес другим.
Логин и пароль могут содержать русские буквы?
Для того, поставить пароль на роутер вместе с логином для доступа к веб-интерфейсу, нельзя использовать кириллические символы, только латиницу и цифры.
Итак, в этом обширном руководстве мы максимально подробно рассмотрели процесс настройки роутеров от компании Тенда. У вас остались вопросы? Обязательно задавайте их в комментариях, и наши эксперты с удовольствием ответят на каждый ваш вопрос!
Видео: Честный отзыв о роутерах Тенда
На чтение 8 мин Просмотров 13.9к.
Сергей Сакадынский
Работал в сфере IT-консалтинга, занимался созданием и администрированием интернет-ресурсов. 10 лет опыта работы по проектированию и обслуживанию компьютерных сетей.
Настройка вайфай роутера для Дом.ру выполняется так же, как и в случае с другими провайдерами. Но есть нюансы. Если у вас брендированный роутер, предоставленный компанией, делать почти ничего не нужно. А при использовании любого другого маршрутизатора нужно настроить подключение PPPoE. В этой статье мы рассмотрим оба варианта.
Содержание
- Подключение
- Роутер Дом.ру
- Настройка моделей популярных производителей
- Asus
- D-link
- Tp-Link
- Zyxel Keenetic
- Keenetic
- Tenda
Подключение
Если вы подключали роутеры раньше, на этом этапе у вас не должно возникнуть вопросов. Впрочем, нет ничего страшного, даже в случае, когда вы это делаете впервые.
Независимо от модели роутера и его производителя потребуется выполнить несколько простых действий.
- Подсоединяем адаптер питания к разъёму на задней панели роутера.
- Кабель провайдера втыкаем до щелчка в порт WAN синего цвета.
- Кабель для подключения к компьютеру подключаем одним концом к любому порту LAN (обычно жёлтого цвета), а другим к сетевой карте вашего ПК.
- Включаем адаптер в сеть (возможно, потребуется нажать кнопку включения питания на вашем роутере, если такая имеется).
Обычно задняя панель выглядит, как на этом рисунке:
Если у вас какая-то очень экзотическая модель роутера, изучите надписи на панели. Обычно все порты и кнопки подписаны.
Для того, чтобы подключиться к роутеру на ПК, нужно в настройках адаптера установить автоматическое получение IP-адреса. Обычно по умолчанию эта опция уже установлена. Но, если подключиться не получается, проверьте параметры.
Для этого:
- Щёлкните правой кнопкой мыши на значок подключения к сети в трее возле часов.
- Выберите пункт «Открыть параметры сети и интернет» (в Windows 7 «Центр управления сетями и общим доступом»).
- Затем нажмите Ethernet в следующем окне «Настройка параметров адаптера» (в Windows 7 в меню слева «Изменение параметров адаптера»).
- На значке вашей сетевой карты кликните правой кнопкой мыши, выберите «Свойства».
- В открывшемся окошке найдите TCP/IP v4 и нажмите кнопку «Свойства». В следующем окне установите флажок «Получить IP-адрес автоматически».
Если вы всё сделали правильно, значок подключения в трее станет активным.
Для подключения по Wi-Fi кабель не нужен. Беспроводная сеть на всех современных роутерах уже настроена. Параметры для подключения (название сети и пароль) указаны на наклейке на нижней панели роутера.
После того, как подключение установлено, можно приступать к настройке.
Роутер Дом.ру
Провайдер Дом.ру предлагает своим клиентам свои фирменные (брендированные) роутеры. Сам он их, конечно же, не производит – это обычные маршрутизаторы D-Link или TP-Link, только с модифицированной прошивкой. В ней уже присутствуют все необходимые настройки подключения к интернету. Достаточно ввести логин и пароль, указанные в договоре.
Если у вас брендированный роутер, установка подключения займёт считанные секунды. Здесь всего два шага и одно окно с параметрами, которые можно изменить. Для начинающих пользователей это удобно – не нужно копаться в настройках и риск сломать что-то по незнанию сводится к нулю.
Настройка маршрутизатора Дом.ру выполняется через веб-интерфейс. Откройте на вашем компьютере любой браузер. В адресной строке впишите цифры 192.168.0.1. Откроется вот такое окно:
Нажмите ссылку «Изменить настройки». Роутер попросит ввести логин и пароль. Если провайдер вам их не сообщил, скорее всего, в оба поля нужно ввести слово admin.
Появится окно настройки. В зависимости от версии прошивки, оно может открыться сразу же после перехода по адресу 192.168.0.1. Здесь нужно ввести логин и пароль для доступа в интернет, указанные провайдером в договоре. Больше ничего менять не надо.
Роутер сам настроит подключение и сгенерирует SSID (имя беспроводной сети) и пароль Wi-Fi. Потом их можно будет посмотреть на главной странице веб-интерфейса.
На этом подключение к интернету роутера Dom.ru завершено. Расширенные параметры в брендовой прошивке недоступны. Параметры беспроводной сети изменить тоже нельзя. Вы можете поменять только режим, канал и тип шифрования.
Настройка моделей популярных производителей
Брендированная прошивка, как вы поняли, очень урезанная. В ней невозможно настроить ничего, кроме подключения к интернету. И к другому провайдеру подключиться с таким роутером не получится. Поэтому многие пользователи выбирают один из популярных маршрутизаторов с оригинальной прошивкой.
Тип подключения к интернету у Дом.ру PPPoE.
Настроить его можно на любом роутере. Рассмотрим, как это сделать, на примере самых распространённых маршрутизаторов.
Asus
- Заходим в веб-интерфейс, используя стандартные логин и пароль (если вы их не меняли).
- Слева, в меню «Дополнительные настройки» ищем пункт «Интернет».
- Тип подключения WAN устанавливаем PPPoE.
- Ниже, в настройках учётной записи вводим логин и пароль для подключения, которые вам дал провайдер.
- Все остальные параметры оставляем как на скриншоте. Привязки по МАС-адресу у провайдера нет, поэтому с ним никаких манипуляций выполнять не требуется.
- Внизу страницы жмём кнопку «Применить».
Теперь нужно настроить Wi-Fi. В отличие от брендированного роутера, здесь все параметры вы задаёте сами.
Переходим в раздел «Беспроводная сеть», придумываем название для неё (SSID) и пароль (предварительный ключ WPA).
Все остальные настройки домашней сети выполняйте в соответствии с инструкцией к вашей модели роутера.
D-link
Чтобы подключить Wi-Fi роутер к Дом.ру, нужно войти в интерфейс.
Используйте адрес, логин и пароль с наклейки на нижней панели.
Откройте пункт меню WAN и перейдите в «Расширенный режим».
На серой версии прошивки переходим в расширенные настройки и в разделе «Сеть» выбираем пункт «WAN».
На светлой версии ПО путь такой же.
В открывшемся окне создаём новое подключение. Для этого жмём «Добавить».
Тип соединения в выпадающем списке указываем PPPoE. В полях ниже прописываем логин и пароль для подключения к Дом.ру. Жмём кнопку «Применить».
Если появится окно с предложением выполнить дополнительные настройки, жмём «Пропустить» и попадаем снова на вкладку со списком подключений. PPPoE должно быть отмечено как шлюз по умолчанию.
Беспроводную сеть настраиваем на вкладке Wi-Fi – «Основные настройки».
Имя сети и пароль придумываем самостоятельно. Остальные параметры, как на скриншоте. Внизу страницы нажимаем кнопку «Применить».
После перезагрузки заново подключитесь к сети с новыми параметрами.
Tp-Link
Настроить роутер TP-Link, если у вас поставщик услуг интернета Дом.ру, можно точно так же.
- Выполняем вход в настройки, в меню выбираем пункт «Сеть», подпункт WAN.
- Здесь указываем тип подключения – PPPoE. Затем имя пользователя и дважды пароль. Сохраняем настройки.
В зеленой версии прошивки настройка аналогична.
В другом варианте прошивки достаточно выбрать вкладку «Базовая настройка» и перейти в раздел «Интернет».
Для изменения параметров беспроводной сети открываем вкладку с параметрами Wi-Fi 2,4 или 5 ГГц.
На вкладке «Основные настройки» задаём имя сети (SSID). Затем переходим к параметрам безопасности.
Здесь придумываем пароль. Остальные параметры оставляем, как на рисунке.
Zyxel Keenetic
В старых моделях Zyxel Keenetic открываем страницу «Интернет» (изображение глобуса внизу) и переходим на вкладку PPPoE/VPN. Далее жмем на кнопку «Добавить подключение».
Укажите тип подключения PPPoE, введите логин и пароль. Сохраните изменения.
Беспроводную сеть настраиваем на странице Wi-Fi.
Задаём необходимые параметры – имя сети и пароль. Если у вас двухдиапазонный роутер, параметры для частоты 5 ГГц настраиваются точно так же.
Keenetic
В роутерах Keenetic с последней версией прошивки, независимо от модели, настройка выполняется следующим образом.
- Сначала нужно зайти в веб-интерфейс. В меню слева находим пункт «Интернет» и жмём подпункт «Проводной».
- В меню «Аутентификация у провайдера» выбираем PPPoE и вводим логин и пароль. Дополнительные настройки менять не нужно.
Сохраните изменения и переходите в меню Wi-Fi.
Открываем меню «Мои сети Wi-Fi» — «Домашняя сеть».
Задаём имя и пароль. Сохраняем изменения.
Tenda
Аналогичным способом настраиваем маршрутизатор Tenda для Дом.ру.
Входим в веб-интерфейс и выбираем в меню слева пункт «Настройки интернет».
Всё, что нужно здесь сделать, это выбрать в выпадающем списке PPPoE, указать логин и пароль, а затем нажать кнопку «Подключить».
Для настройки беспроводной сети открываем страницу «Настройки Wi-Fi» и жмём значок «Имя, пароль Wi-Fi».
Здесь задаём SSID и ключ сети. При необходимости можно изменить другие параметры. Сохраняем настройки и заново подключаемся к роутеру.
Если вашего маршрутизатора в этой статье нет или его интерфейс отличается от того, который представлен на скриншотах, читайте, как для вашей модели настроить подключение PPPoE. Либо введите название модели роутера в поисковую строку этого сайта (ищите значок лупы справа вверху) и читайте подробную инструкцию по настройке.
Как настроить роутер Тенда (Tenda): вход в личный кабинет, обновление прошивки, настройка интернета для различных провайдеров
Содержание
- 1 Какие модели роутеров производит Tenda
- 1.1 Видео: обзор роутера Tenda F3 N300
- 2 Настройка Tenda AC6 1200
- 2.1 Подключение Tenda AC6 к Интернет
- 3 Привязка к МАС-адресу
- 4 Внешний вид устройства
- 5 Индикаторы и разъемы
- 6 Где происходит управление настройками роутера: страница в браузере и приложение
- 7 Привязка к MAC адресу
- 8 Подробная отладка для дальнейшей работы
- 8.1 Установка устройства
- 8.2 Проверка подключения
- 8.3 Входим в панель управления
- 8.4 Установка интернет соединения
- 8.5 Беспроводная сеть
- 9 Подключение роутера Tenda
- 10 Типы соединения
- 11 Настройки параметров безопасности
- 12 Изменение значений PPTP либо L2TP
- 13 Вход в настройки через браузер: IP, логин и пароль по умолчанию на роутерах этой фирмы
- 14 Вход в веб-интерфейс и быстрые настройки
- 15 Режим повторителя
- 15.1 F3 v1.0
- 15.2 AC9 v3.0
- 16 Обновление прошивки
- 16.1 Видео: как сделать апдейт прошивки роутера Tenda
- 17 Настройка роутера Tenda на новой версии прошивки
- 17.1 Настройка DHCP-сервера
- 17.2 Привязка по МАК-адресу
- 17.3 Устанавливаем правильный тип подключения
- 17.3.1 Статический IP-адрес
- 17.3.2 PPPoE-подключение
- 17.3.3 Видео: как настроить PPPoE на роутере Tenda AC6
- 17.3.4 PPTP и L2TP-подключение (VPN)
- 17.4 Настройка Wi-Fi
- 17.5 Как настроить IPTV
- 18 Как зайти в настройки роутера «Тенда»?
- 19 Смена пароля от Wi-Fi
- 20 Как изменить параметры беспроводного подключения
- 21 Тип подключения РРТР или L2TR
- 22 Технические характеристики
- 23 WAN подключение к Сети
- 24 Как подключить и настроить?
- 25 Часто задаваемые вопросы
- 25.1 Не получается зайти в настройки — что делать?
- 25.2 Можно ли роутеры Tenda использовать в режиме репитер?
- 25.3 Можно ли изменить адрес для входа в настройки? Если да, то как?
- 25.4 Логин и пароль могут содержать русские буквы?
- 26 Сброс настроек
Какие модели роутеров производит Tenda
На официальном сайте производителя роутеры находятся во вкладке «Маршрутизаторы» и в разделе ADSL/VDSL/GPON. В маршрутизаторах размещены 4 устройства нового поколения линейки AC с гигабайтными портами WAN и LAN, которые обеспечивают скорость передачи данных до 1300 МБ/с. Они работают в двух диапазонах — 2,4 и 5 ГГц.
Четыре модели роутеров в разделе «Маршрутизаторы» на сайте Tenda поддерживают два диапазона частот
Во втором упомянутом разделе располагаются роутеры, которые работают по старой технологии ADSL (модели D151, D301, D305) и через подключение GPON (модель G103).
Роутеры Tenda поддерживают разные технологии подключения: ADSL, GPON и другие
В магазинах техники вы можете встретить также устаревшие модели, например, Tenda N3, N300, F300, AC9, AP4, и другие. Их скорость передачи уже ниже — до 300 МБ/с. Кроме того, они поддерживают не все виды подключений. Но плюс в том, что они дешевле.
Роутер Tenda N300 выполнен в белом цвете и имеет две антенны
Видео: обзор роутера Tenda F3 N300
Настройка Tenda AC6 1200
Настройка маршрутизатора Tenda AC6 выполняется через веб-интерфейс. Чтобы в него войти, введите в адресной строке браузера IP-адрес 192.168.0.1 или URL tendawifi.com. Логин по умолчанию — admin, пароль — не установлен. При первом входе маршрутизатор предложит изменить пароль администратора на свой.
Если зайти в настройки роутера Тенда не получается — воспользуйтесь этой инструкцией.
После этих манипуляций Вы попадёте на статусную страницу «Состояние подключения к Интернет». Здесь показаны текущая скорость соединения, внешний IP-адрес и версия прошивки роутера.
Подключение Tenda AC6 к Интернет
В главном меню найдите и кликните пункт «Настройки подлключения к Интернет». Откроется такая страничка:
В поле Тип подключения выберите используемый провайдером тип соединения. Обычно используется протокол PPPoE — как у Ростелеком, Дом.ру и ТТК. В этом случае ниже будут доступны поля Имя пользователя и Пароль для подключения к Интернет, в которые надо ввести логин и пароль, которые Вы получили при заключении договора с оператором связи. После этого нажимаем кнопку «Подключить».
Если в Вашем случае используется тип Динамический IP, то выберите этот вариант в поле Тип подключения.
В поле Настройки DNS выберите автоматическое получение адреса сервера. После этого надо нажать кнопку «Подключить».
Привязка к МАС-адресу
В некоторых случаях настройка роутера «Тенда» может значительно усложниться, если провайдер использует привязку к одному МАС-адресу. В такой ситуации рекомендуется войти в меню и на панели управления найти вкладку Clone MAC Address («Клонировать МАС-адрес»). Нажав на соответствующую кнопку, роутер скопирует адрес того устройства, к которому он подключен локально.
Внешний вид устройства
Также соблюдая традиции, маршрутизатор имеет двухцветную расцветку – белый верх и черный низ.
Внешний вид роутера
При первом взгляде создается впечатление огромной антенны, но на самом деле она стандартная, это просто маленький роутер. Корпус аппарата сделан из добротного пластика, поверхность матовая, отпечатков пальцев не боится. Размер без учета антенны составляет 95×87×25 мм.
На задней панели всего два порта – LAN для локальной сети, и WAN для подключения к провайдеру.
Задняя панель роутера
Рядом с портами расположена кнопка сброса настроек, и разъем для подключения адаптера питания. Антенна всенаправленная, несъемная.
По краям аппарата расположены вентиляционные отверстия пассивного охлаждения.
Индикаторы и разъемы
На задней панели маршрутизатора есть ряд портов, обозначенных маркировкой LAN1, LAN2, LAN3 и так далее. Это разъемы для подключения компьютеров, телевизоров и другой техники при помощи сетевого кабеля. Также здесь есть WAN, к которому присоединяется провод, идущий от щитка провайдера до конечной точки внутри квартиры.
Большинство роутеров этой фирмы имеют одинаковую индикацию:
Где происходит управление настройками роутера: страница в браузере и приложение
Настраивать роутер можно через его панель управления (страница, которая открывается в браузере) с современным дизайном. Этот способ походит больше для настройки через ПК. Если изменять параметры вы хотите через планшет или смартфон, используйте мобильную утилиту Tenda Wi-Fi, которую можно скачать с официального магазина «операционки» — Play Market или App Store.
Управлять сетью «Вай-Фай» роутера Tenda можно через специальное мобильное приложение от компании
Привязка к MAC адресу
Для некоторых провайдеров (например, Старлинк, Акадо, ГорКом и др.) требуется привязка к MAC-адресу. Пошаговая инструкция:
- Переходим в раздел «Управление».
- Вводим MAC-адрес вручную или клонируем с ПК.
- Подтверждаем изменение параметров.
Подробная отладка для дальнейшей работы
Чтобы правильно произошла настройка роутера Tenda N301, для начала нужно его правильно установить и убедиться в работоспособности.
Установка устройства
На данном этапе нет ничего сложного. Главное ничего не потерять из комплекта поставки. Сначала ищем подходящее место для девайса, ведь этому этапу всегда не хватает внимания. Место должно быть равно отдалённым от всех точек дома, чтобы связь везде была одинаковой. Хорошо если есть ноутбук для первичной отладки, если такового нет, то место должно быть возле настольного компьютера, либо нужно отыскать у друзей переносной ПК, либо нужен длинный локальный кабель. Вариантов достаточно.
В то место, где вы собрались установить девайс, должен доходить WAN кабель с интернетом, который предоставляется Вашим провайдером. Ну и последнее, неподалеку должна быть розетка или переноска. Теперь нужно подсоединить все кабели к маршрутизатору, а именно:
- Блок питания к розетке;
- Сетевой кабель к компьютеру;
- WAN кабель интернета.
О том, как подключить, не нужно подробно рассказывать, поэтому переходим к следующему этапу.
Проверка подключения
- Проверяем на месте ли наши шнуры, если да, то действуем по такой схеме:
- Находим наше подключение по локальной сети в изменении параметров адаптера.
- Жмем свойства.
- Протокол четвертого интернета нужно изменить.
- Там выбираем все автоматическое, как на скриншоте, кликаем «готово».
Перед тем, как зайти в настройки роутера Tenda, нужно перезапустить наш ПК и девайс.
Входим в панель управления
Мы должны быть уверены в правильном соединении. Сейчас нужно войти в меню маршрутизатора Tenda N301. На обратной стороне нашего девайса есть вся нужная информация. Или просто заходим в любой браузер и переходим на адрес панели управления – 192.168.0.1.
Пароль на роутере Tenda по умолчанию admin, такой же, как и логин. После мы рекомендуем сменить пароль от меню управления для Вашей же безопасности. Это можно сделать в инструменте системы.
Установка интернет соединения
Перед тем, как настроить интернет на wi-fi роутере, узнаем тип своего подключения у провайдера. Это будет в договоре, скорее всего. Если нет, то узнаем в службе поддержки. Настройка Tenda N301 дальше отличается только типом соединения.
Самый популярный на сегодняшний день это тип PPPoE. Он используется у таких провайдеров, как Ростелеком, ТТК, ДОМ и прочие. Кликаем на дополнительную установку вверху экрана.
Затем установку порта WAN. Режим в первой строчке должен соответствовать тому, что указан в договоре. Прописываем тот логин, что указан в том же документе. С паролем то же самое. Нажимаем снизу «ок» или «уточнение».
Такая же самая настройка роутера Tenda N301 для L2TP. Отличается лишь еще двумя важными полями:
- Адрес сервера;
- Аккаунт (номер вашего счета).
Эти данные также должны быть прописаны в договоре или даны службой поддержки. После этих махинаций уже должен появиться интернет по локальной сети.
Беспроводная сеть
В Tenda настройка роутера заканчивается этапом отладки беспроводной сети. В верхнем меню выбираем установку беспроводной сети. Затем кликаем на основные установки сети роутера тенда. Действуем так, как указано на скриншоте. SSID – это имя беспроводной сети, здесь можно включить фантазию. Все остальное прописываем как на картинке.
Жмем «уточнение» и переходим к безопасности беспроводной сети, также само в верхнем меню. Настраиваем режим безопасности, выбираем там WPA2-PSK. Ключ, он же пароль на роутере Tenda, нужно лучше придумать сложнее, чем от 1 до 9.
Перед тем, как поставить пароль, запишите его на листик или в блокнот, чтобы не забыть. В противном случае придется менять пароль.
Кликаем на @уточнение. Все перезагружаем. Для Tenda N301 настройка окончена, можно спокойно наслаждаться отсутствием кучи шнуров.
Подключение роутера Tenda
Перед настройкой нужно соединить ПК или смартфон с роутером по кабельной или беспроводной связи. Лучше, конечно, использовать кабель Ethernet (он идёт в комплекте с роутером) и ПК:
- Подключите один конец кабеля к гнезду LAN на роутере, а второй — к сетевой карте ПК. Кабель от провайдера вставьте в разъём WAN на задней панели роутера. Включите его.
Подключите роутер к ПК через один из портов LAN
- Если у вас нет компьютера или сетевого кабеля, используйте уже беспроводную связь: включите маршрутизатор. В разделе устройства для «Вай-Фая» через несколько секунд появится точка доступа с названием роутера Tenda. Войдите в сеть — она будет без ключа безопасности.
Войдите в сеть роутера на устройстве — ПК, смартфоне, планшете
- Зайдите в «Центра управления сетями» через контекстное меню сетевой иконки (на Windows 7) либо через «Панель управления» (если другая версия).
Перейдите в «Центр управления сетями и общим доступом»
- Откройте список адаптеров в центре.
Кликните по ссылке «Изменение параметров адаптера»
- Щёлкните по беспроводному или проводному подключению ПКМ (в зависимости от того, какое соединение вы выбрали — Wi-Fi или кабель) и выберите «Свойства».
Перейдите в свойства своего беспроводного адаптера
- Проверьте свойства протоколов IPv4 и IPv6 (в зависимости от того, какой протокол использует ваш провайдер).
Откройте свойства протоколов IPv4 или IPv6
- Убедитесь, что в свойствах стоит автоматическое получение IP-адреса и адреса DNS.
Выделите пункты для автоматического получения данных
Типы соединения
Рассчитывать на корректную работу можно только в том случае, если была сделана правильная настройка роутера «Тенда». В этом вопросе важное значение имеет выбор режима (типа соединения). Он устанавливается в зависимости от провайдера. Самыми распространенными являются:
- PPPOE (ADSL Dial-up) – вводятся данные из договора (логин и пароль).
- L2TP – указать адрес сервера, номер счета и пароль.
- DHCP – динамический IP (сетевой адрес определяется автоматически).
Настройки параметров безопасности
Чтобы сделать ваш интернет-серфинг не только комфортным, но и безопасным, обратите внимание на вкладку «Установка безопасности». Если вы уберете галочку из графы «Включение» в подпункте «Удаленное управление WEB» – никто кроме вас уже не сможет получить доступ к настройкам маршрутизатора.
Кроме того, рекомендуется сменить стандартный пароль в соответствующем подпункте. Классический «admin» – универсален почти для всех роутеров, потому известен каждому. Смените его на собственный вариант и защитите свой маршрутизатор.
Изменение значений PPTP либо L2TP
Чтобы изменить данные параметры, нужно использовать вкладку под названием «Настройка подключения WAN». Из предложенного списка нужно выбрать пункт с названием «PPTP либо L2TP» в зависимости от задействованного вашим провайдером протокола для подключения. После этого необходимо задать «Адрес сервера», который должен быть прописан в документах, которые вы подписывали во время подключения услуги интернет. Далее необходимо ввести логин и пароль, которые можно найти там же.
Вход в настройки через браузер: IP, логин и пароль по умолчанию на роутерах этой фирмы
После подключения идём в панель управления роутера:
- Открываем любой обозреватель — в строке навигации указываем адрес: 192.168.0.1 либо tendawifi.com. Эти адреса указаны на нижней панели вашего роутера.
В адресной строке введите 192.168.0.1 или tendawifi.com
- Если вы подключились к роутеру успешно ранее, сразу откроется панель управления с мастером быстрой установки. Вы можете им воспользоваться, если у вас подключение идёт по статическому или динамическому IP-адресу, либо через PPPoE. Для настройки других видов соединений, например, РРТР или L2TP (используется провайдером «Билайн») мастер уже не подойдёт — пропускайте его. Кликаем по «Старт».
Щёлкните по «Старт» в центре страницы
- На следующей странице сразу можно поменять язык с помощью выпадающего меню справа. К сожалению, русский язык интерфейса действует не для всех моделей Tenda. Если его нет в списке, придётся использовать оболочку на английском.
В списке справа выберите нужный язык
- Жмём на «Пропустить», чтобы перейти к самим разделам и провести настройку вручную.
Кликните по ссылке «Пропустить» под зелёной кнопкой
- Вас попросят придумать и написать первичные данные для настройки сети «Вай-Фай»: имя сети, пароль и ключ безопасности от аккаунта настроек. Можете поставить галочку рядом с пунктом под полем для ключа, чтобы пароли для точки доступа и аккаунта были просто одинаковыми.
Введите пароль для первичной настройки
- Нажмите на «Далее», чтобы, наконец, попасть в тонкие настройки.
Нажмите на «Далее», чтобы открыть тонкие настройки
- В случае некоторых моделей страница для авторизации всё же может открыться. В этом случае вводим данные для входа, которые стоят по умолчанию. Это одно слово admin и для пароля, и для логина. Жмём на ОК.
Если появилось окно для авторизации, введите admin в качестве пароля
Вход в веб-интерфейс и быстрые настройки
Как и любой другой маршрутизатор, настроить роутер Tenda можно через веб-интерфейс. После подключения к роутеру интернет-кабеля и включения питания подключитесь к беспроводной сети. Она имеет название вида TENDA_XXXXXX и пароль доступа 12345678.
Также можно подключиться через сетевой кабель. В любом браузере нужно ввести в адресной строке 192.168.0.1. После запроса логина и пароля, ввести в каждое поле admin. После этого вы попадаете в главное окно. В некоторых случаях меню будет на английском языке. Хотя большинство моделей русифицированы.
Если это не новый роутер, а кем-то ранее использованный, тогда перед установкой собственных настроек обязательно нужно сбросить оборудование до заводских параметров.
Для этого достаточно зажать кнопку WPS/Reset и удерживать её в течение 10 секунд.
После этого произойдёт сброс, устройство перезагрузится, и можно будет продолжить задать нужные настройки и менять конфигурации в соответствии со своими требованиями.
Режим повторителя
Маршрутизатор Tenda можно использовать для усиления беспроводного сигнала. Это удобно, когда основной роутер установлен в одной комнате, а раздать сеть нужно на несколько устройств по всему дому. В такой ситуации поможет режим повторителя. Так Tenda будет получать доступ к Интернету от основного устройства и выступать в качестве усилителя сигнала. Для настройки репитера необходимо войти в веб-интерфейс конфигуратора.
F3 v1.0
AC9 v3.0
Обновление прошивки
После входа в оболочку с разделами, проверим, стоит ли на роутере последняя прошивка, и при необходимости обновим её:
- Заходим в раздел «Настройки системы». Смотрим на версию ОС под значком «Обновление прошивки». Запоминаем её номер.
Узнайте версию прошивки в разделе «Настройки системы»
- Теперь переходим на официальную страницу компании Tenda.
Перейдите на ресурс Tenda, чтобы скачать новую версию прошивки
- Находим свою модель в одном из разделов сайта с техникой для дома.
Перейдите в один из разделов, чтобы отыскать свою модель
- Если не можете найти вручную, щёлкните по лупе вверху справа. Введите название модели — появится меню с моделью под строкой. Переходим в нём по ссылке «Загрузки».
Для быстрого поиска используйте строку с лупой
- Смотрим на последнюю версию прошивки для вашего роутера. Если она выше, чем та, что стоит сейчас на девайсе, жмём на стрелочку в конце страницы, чтобы загрузить архив с файлом прошивки.
Скачайте последнюю версию прошивки для вашей модели на сайте
- Находим в «Проводнике» архив и распаковываем его.
Извлеките файл из скачанного архива
- Теперь возвращаемся в личный кабинет роутера в браузере. Сделаем резервную копию настроек на случае, если обновление пройдёт неудачно. Переходим в плитку «Сохранить/Восстановить».
Зайдите в блок «Сохранить/Восстановить»
- Кликаем по Backup и сохраняем копию. С помощью второй кнопки «Восстановить» можно в будущем восстановить начальное состояние прошивки.
Тапните по Backup, чтобы сделать резервную копию
- Теперь заходим в системных настройках в блок «Обновление прошивки». Выбираем ручной апдейт.
Выделите «Ручное обновление»
- Можете также запустить онлайновый апдейт. Если система что-то найдёт, запустите процесс. Если нет, переходите к ручному обновлению.
- Щёлкаем по серой кнопке и находим файл, который ранее достали из архива. Открываем его и запускаем апгрейд. Ждём, когда процесс завершится — в это время не отключайте девайс и не пытайтесь к нему подключиться через другие устройства. После обновления сетевой гаджет перезапустится и вы сможете его настроить.
Выберите файл прошивки в «Проводнике»
Видео: как сделать апдейт прошивки роутера Tenda
Настройка роутера Tenda на новой версии прошивки
Переходим к изменению параметров роутера Tenda в зависимости от типа подключения, который предоставил вам интернет-провайдер.
Настройка DHCP-сервера
Сервер DHCP раздаёт всем девайсам, которые подключаются к точке доступа, определённые IP-адреса. Это нужно для того, чтобы роутер знал, какому именно устройству отправлять пакеты данных при запросах в браузере. Выделите серверу DHCP достаточное количество IP-адресов, чтобы его хватило на все девайсы:
- В последнем блоке «Системные настройки» щёлкните по плитке «Настройки LAN».
В последней вкладке слева перейдите в блок «Настройки LAN»
- Активируйте сервер с помощью переключателя.
Включите сервер DHCP
- Установите должный диапазон адресов и сохранитесь.
Укажите диапазон сервера
Привязка по МАК-адресу
Некоторые провайдеры привязывают MAC-адреса компьютера или роутера абонента к своему сетевому оборудованию. Это значит, что, если используется прямое подключение кабеля к ПК (проводной интернет без роутера), пользователь может выходить в интернет только через это устройство — на других компьютерах кабель работать не будет. То же самое касается и роутеров.
Если вы решили перейти на беспроводную сеть (установить роутер), даже после правильной его настройки можно произойти конфликт: ведь MAC-адрес роутера отличается от того адреса, который есть у вашей сетевой карты ПК. В итоге провайдер отказывает в доступе — интернета нет.
MAC-адрес указан на нижней панели роутера Tenda
Проблема может возникнуть, даже если вы ранее не пользовались проводным интернетом. Потому что перед использованием сети нужно сделать привязку по MAC-адресу, то есть сообщить провайдеру адрес своего оборудования. Узнайте у своего провайдера, нужна ли привязка, и, если нужна, сделайте её следующим образом:
- Заходим в личный кабинет роутера через тот компьютер, к которому вы раньше подключали кабель сети вашего провайдера. Если только подключились к провайдеру, открывайте веб-оболочку с любого устройства.
- В блоке с настройками системы находим параметры порта WAN.
Перейдите в раздел для настроек WAN
- Раскрываем меню для адреса MAC — выбираем опцию клонирования.
Выберите клонирование в выпадающем меню
- Либо же ставим ручной ввод и пишем тот адрес, который указан на нижней панели роутера — на этикетке. Жмём на «Сохранить». Перезагружаем роутер, чтобы все изменения вступили в силу.
Можете ввести адрес вручную, если он указан неправильно
Устанавливаем правильный тип подключения
Узнайте сперва у своего провайдера, какой тип подключения вам нужно устанавливать в настройках. Для некоторых видов нужны данные для авторизации (PPTP, PPPoE и другие). Для динамического IP-адреса, например, никакую дополнительную информацию вводить не нужно. Все детали должны быть указаны в вашем договоре с провайдером.
Укажите правильный тип подключения, чтоб получить доступ к интернету вашего провайдера
Если у вас его нет под рукой, но узнать данные нужно срочно, позвоните в службу поддержки. Также спросите сразу про MTU (какое значение устанавливать) и привязку по MAC-адресу (нужно ли её делать).
Статический IP-адрес
Большинство провайдеров предоставляют своим клиентам дополнительную услугу «Статический IP-адрес» за отдельную плату. Ваш ПК или роутер в сети получает уникальный адрес, который не меняется с каждой сессией в интернете. Опция полезна тем, что абонент, сможет в будущем получить удалённый доступ к своему «Рабочему столу» на ПК.
С помощью статического адреса легче настроить удалённый доступ к своему компьютеру
Настроить подключение по статическому IP-адресу на маршрутизаторе Tenda нужно следующим образом:
- Заходим в «Настройки интернета». Раскрываем меню для вида соединения — кликаем по статическому адресу.
Установите статический адрес в выпадающем меню
- Заполняем анкету теми данными, которые предоставил вам провайдер при покупке дополнительной услуги: сам IP, маску подсети, шлюз и адреса серверов DNS. Сохраняем изменения.
Введите данные во все поля формы
- Заходим в настройки WAN в системных параметрах (куда заходили для клонирования MAC-адреса) и ставим в MTU значение не менее 1500. Применяем настройки.
Поставьте 1500 в поле MTU
PPPoE-подключение
Как настроить высокоскоростное соединение PPPoE:
- В параметрах интернета устанавливаем первый пункт PPPoE в качестве вида соединения.
Выберите PPPoE в меню «Тип подключения»
- Теперь вбиваем данные, которые дал оператор.
Введите имя пользователя и пароль
- При необходимости ставим определённые DNS-сервера (если их предоставил провайдер). Сохраняем изменения.
Если у вас есть данные и для DNS, введите и их
- В параметре MTU (плитка «Настройки WAN» в системных параметрах) ставим значение меньше 1500, например, 1450.
В MTU нужно указать число 1450 или меньше
Видео: как настроить PPPoE на роутере Tenda AC6
PPTP и L2TP-подключение (VPN)
Ваш оператор может работать по протоколу PPTP или L2TP, если он использует формат VPN-подключения — создаётся закрытая сеть, в которой абонент «сёрфит» как анонимное лицо (определить IP-адрес его компьютера, местонахождение практически невозможно в этом случае). VPN часто используют для открытия сайтов, которые заблокированы в стране пребывания, и для других целей.
VPN позволяет работать анонимно в интернете
Как настроить PPTP или L2TP на Tenda:
- В настройках интернета щёлкните по PPTP или L2TP.
В выпадающем меню выберите одно из двух подключений
- Вбейте информацию, полученную от оператора: IP-адрес, пароль и имя юзера.
Введите данные от провайдера, которые находятся в договоре
- Укажите, какой вам нужен тип адреса — динамический или статистический. Если второй, напишите адрес, маску подсети, шлюз и адрес DNS.
Если есть статический адрес, введите его в специальном меню
- Если вам нужно создать VPN-подключение поверх сети с другим протоколом, идите в одноимённую вкладку в списке слева — выберите плитку «Клиент PPTP/L2TP».
Перейдите в раздел «Клиент PPTP/L2TP»
- Включите опцию, выделите один из двух протоколов и введите комбинации для входа в закрытую сеть. Данные может предоставить вам и провайдер, но вы и сами вправе отыскать в интернете информацию для входа в какой-либо бесплатный сервер VPN. После ввода кликните по «Подключить».
Введите данные для входа в сервер VPN
- После этого в настройках WAN также укажите MTU меньше 1490.
Настройка Wi-Fi
После указания типа подключения спускаемся на вкладку с настройками «Вай-Фая»:
- Переходим в первый подраздел для имени и пароля от точки доступа.
В настройках «Вай-Фая» много разделов
- Меняем в диалоговом окне название сети, если нужно. Комбинации могут состоять из английских букв, чисел и некоторых других символов, например, можно использовать подчёркивание.
Укажите новое имя и пароль от сети при желании
- Тип шифрования ставим WPA/WPA2 (лучший вариант).
Поставьте третий вид шифрования
- Указываем ключ безопасности — запоминаем его.
Поставьте надёжный пароль на свой «Вай-Фай»
- Если роутер двухдиапазонный, при необходимости активируем сеть 5 ГГц (скорость передачи данных увеличится) — ставим также пароль на неё и по желанию меняем название.
Вы можете дополнительно создать сеть для частоты 5 ГГц
- В блоке «Мощность передачи» определяем уровень сигнала роутера для каждой из частот.
Определитесь, с какой мощностью роутер должен передавать сигнал на устройства
- В расписании при необходимости указываем период, в течение которого девайс не будет работать (будет сам отключаться и через некоторое время включаться).
Создайте расписание отключений для своего роутера, если нужно
- В канале и полосе пропускания меняем сетевой режим, если есть какие-либо требования со стороны провайдера. Канал по возможности оставляем на «Авто».
Поставьте автоматический канал «Вай-Фай»
- В блоке WPS включается одноимённая функция, которая позволяет зайти в точку доступа без пароля (с помощью нажатия на физическую клавишу с таким названием на роутере либо же через ввод кода на устройстве).
С помощью WPS можно подключаться к сети без пароля
- В некоторых моделях роутеров Tenda присутствует опция Beamforming — технология улучшения зоны покрытия «Вай-Фай». С помощью неё сетевой девайс распознаёт и запоминает, где находятся устройства, которые подключены к точке, а затем усиливает передачу сигнала на эти девайсы.
Включите по желанию опцию Beamforming, если она есть у вашего роутера
- Дополнительно в одноимённом разделе можно активировать помехоустойчивость, чтобы сигнал стал более стабильным.
Включите помехоустойчивость, чтобы сигнал от роутера был более качественным
Как настроить IPTV
Если вы приобрели роутер Tenda с поддержкой IPTV и хотите включить цифровое ТВ, подключите по кабелю купленную ТВ-приставку к порту LAN на роутере. Также активируйте опцию IPTV в настройках маршрутизатора:
- Переходим в расширенные настройки роутера. Жмём на плитку для IPTV.
Зайдите в раздел для IPTV
- Активируем функцию с помощью первого переключателя (он должен стать зелёным). Перезагружаем роутер — ТВ должно заработать.
Включите IPTV и выберите значение «По умолчанию»
- Если провайдер требует ручного введения VLAN (например, это нужно в случае Ростелекома), кликаем в выпадающем меню по третьему значению для настройки локальной виртуальной сети.
Можно настроить локальную сеть и вручную, если того требует провайдер
- Узнаём у своего провайдера номер VLAN, вбиваем его в поле и сохраняем изменениям. Так же перезапускаемся и смотрим, работает ли цифровое вещание.
Введите номер VLAN в поле
Как зайти в настройки роутера «Тенда»?
Вход в веб-интерфейс роутера можно осуществить при помощи любого браузера. Причем это не обязательно должен быть самый современный. С такой задачей отлично справится даже Internet Explorer. Если у пользователя на компьютере установлены такие популярные браузеры, как «Мазила», «Гугл Хром», «Опера» и прочие, то проблем, вообще, не возникнет.
Итак, что нужно сделать для входа в меню роутера? Просто вести цифровую комбинацию в адресную строку и нажать Enter. Она стандартная для всех моделей этого производителя – 192.168.0.1. После этого пользователь увидит окошко подключения. В нем предлагается ввести данные для проверки подлинности. В двух строках (имя пользователя и пароль) понадобится набрать слово admin. Вводится оно с маленькой буквы. Для того чтобы открылось меню роутера, остается только подтвердить действие, нажав на Ок. Именно благодаря таким несложным манипуляциям пользователь получает доступ к панели управления, через которую и осуществляется настройка роутера «Тенда».
Смена пароля от Wi-Fi
В некоторых случаях, когда приобретается подержанный маршрутизатор фирмы Tenda, либо возникают сомнения в безопасности используемого ключа доступа для подключения к беспроводной сети, у пользователей возникает закономерное желание его поменять.
Для этого можно выполнить сброс до заводских настроек. Но тогда сбросятся и все остальные параметры, которые менять не требуется.
Поэтому лучшим решением станет вход в веб-интерфейс Интернет-оборудования. Здесь следует открыть раздел «Защита беспроводного режима» и заменить текущий указанный ключ безопасности в графе «Пароль Wi-Fi».
Tenda также обладает возможностями менять настройки роутера, используя мобильные устройства. Для этого потребуется предварительно установить на смартфон или планшет приложение Tenda WiFi.
Как изменить параметры беспроводного подключения
Для стабильной работы беспроводного подключения нет необходимости изменять какие-либо конфигурации, постольку установленные по умолчанию значения рабочие. Однако стоит не забывать о смене пароля и названия Сети. Для изменения этих значений нужно воспользоваться вкладкой под названием «Беспроводной режим» (в англоязычных прошивках Wireless), далее нужно перейти во вкладку «Основные настройки Wi-Fi».
Далее нужно отредактировать соответствующие поля и сохранить заданные вами настройки. После этого следует воспользоваться «Защитой беспроводного режима» и запаролить доступ, чтобы пользоваться сетью могли только те пользователи, которым вы сообщили пароль.
В предложенном перечне версий нужно выбрать «Mixed WPA/WPA2», а также задать новый пароль, который будет защищать вашу беспроводную сеть от сторонних пользователей. После завершения всех этих действий необходимо перезагрузить оборудование и переподключить все устройства к новой Wi-Fi сети.
При желании вы можете воспользоваться страницей настройки для того, чтобы поменять условия доступа, ограничить диапазон адресов, которым разрешен доступ к вашей сети и удалить из нее устройства, которые не должны в нее входить.
Читайте так же: Не ловит интернет на даче: что делать?
Тип подключения РРТР или L2TR
В такой ситуации настройка подключения будет осуществлена следующим образом:
- Введение соответствующего типа подключения;
- Введение серверного адреса;
- Заполнение граф с логином и паролем;
- Сохранение настроек с помощью подтверждения действия клавишей ок.
Настроить этот тип подключения возможно, сделав активацию функции VPN. Осуществить это возможно, выполнив действия:
- Слева в углу выбрать раздел VPN;
- Нажать клавишу с клиентом РРТР/L2TR;
- Выбрать тип подключения;
- Вписать адрес, прописать логин и пароль;
- Осуществить сохранение настроек
По осуществлению перечисленных шагов, следует настроить Wifi самостоятельно или с помощью специалиста.
Технические характеристики
Обзор и настройка модема D-Link Dir-320
Роутер Тенда не обладает особыми параметрами, но люди довольны классическими маршрутизаторными функциями: скоростью интернет-соединения до трехсот мегабит в секунду, двумя разъемами на три или четыре канала или один WAN, стандартной частотой.
Оборудование отличается поддержанием бесплатного сервиса NO-IP. Имеет функцию рабочего расписания. Также в нем заложена опция, позволяющая родителям следить за просматриваемым контентом детьми. Есть две не убирающиеся антенны. Их можно установить в любом положении.
На части маршрутизатора поставлена кнопочка WPS/Reset. При ее нажатии и не удержании идет системная авторизация. При ее нажатии и удержании происходит сброс заводских настроек.
WAN подключение к Сети
Для начала нужно перепроверить, вставлен ли в маршрутизатор сетевой кабель. После этого необходимо изменить конфигурации устройства, постольку без этого шага оборудование не сможет установить соединение с интернетом.
Очень важно точно знать, какие параметры для подключения используются вашим интернет-провайдером. Среди нюансов может быть использование статического или динамического IP-адреса и сам протокол подключения. Эта информация должна быть указана в договоре. Если вы не можете найти документ, позвоните в службу поддержки, либо найдите эти данные в Сети.
Если для соединения с Сетью ваш провайдер пользуется динамическим IP адресом без привязанного MAC-адреса, необходимость изменения конфигураций пропадает, постольку данные значения выставлены по умолчанию.
Читайте так же: Зона покрытия МТС: вышки сотовой связи, 3G и 4G сети
Если поставщик услуг привязал соединение к определенному MAC-адресу, его можно скопировать при помощи настроек, перейдя во вкладку под названием «Клонирование MAC-адреса».
Как подключить и настроить?
Посмотрите видео-обзор роутера Тенда N300 в следующем ролике:
Маршрутизатор Tenda имеет одинаковую инструкцию подключения, независимо от модели. Это означает, что устройства N300, D151, D301 и другие приборы подключаются одинаково.
Для активизации требуется провод от интернет-провайдера. Кабель одним концом подключают к роутеру, а другим – в сетевую карту компьютера. После этого сетевые устройства настраивают соответствующим образом. Потом можно будет выходить в интернет.
Настроить роутер Tenda можно и другим способом. Для этого к устройству подключаются по WI-FI. После включения прибора происходит раздача интернета. Компьютер, ноутбук или другой гаджет сразу принимают сигнал, благодаря чему можно осуществить вход во всемирную сеть. Установку беспроводной связи может выполнить даже новичок.
Чтобы воспользоваться этим способом, должна быть выполнена настройка Windows. Манипуляция выполняется в Центре управления сетями следующим образом:
- через меню Пуска заходят во вкладку «Панель управления»;
- выбирают графу «Сеть и интернет»;
- кликают по клавише «Центр управления сетями и общим доступом»;
- выбирают соответствующий тип подключения.
Далее выполняют следующие манипуляции. Заходят в меню «Свойства», откуда переходят в протокол интернета. Здесь ставят галочки напротив автоматического получения следующих значений:
- IP-адрес для входа в сеть;
- DNS-сервер.
Все настройки нужно сохранить. Перед выполнением всех действий рекомендуется сбросить настройки WI-FI роутера Tenda до заводских.
Часто задаваемые вопросы
Не получается зайти в настройки — что делать?
Иногда могут возникать проблемы с доступом к веб-интерфейсу:
- не открывается страница после введения IP-адреса;
- страница открывается, но не получается авторизоваться – пароль не подходит.
В первом случае нужно проверить, правильный ли адрес вводится. Самые распространенные адреса для устройств марки Tenda – «192.168.0.1» или «tendawifi.com». Но в любом случае нужно свериться с этикеткой на корпусе устройства, где указаны все необходимые данные.
Если вы уверены, что адрес правильный, стоит проверить, включен ли роутер, и подключены ли вы к нему. Посмотрите, нет ли повреждений на кабеле, если вы подключаетесь по проводу.
Если же страница открывается, но не подходит пароль при авторизации – возможно, вы его вводите неправильно (проверьте раскладку и обратите внимание на регистр ввода) или он был изменен. В любом случае, можно сбросить настройки устройства и войти по стандартному паролю.
Можно ли роутеры Tenda использовать в режиме репитер?
Роутеры данного производителя поддерживают режим работы в качестве повторителя. Данная функция называется Wi-Fi ретрансляция.
Чтобы активировать режим, передвигаем ползунок вверху и выбираем маршрутизатор, к которому нужно подключиться, также вводим ключ безопасности сети.
Можно ли изменить адрес для входа в настройки? Если да, то как?
Как и большинство современных роутеров, Тенда поддерживает возможность смены IP-адреса для доступа к веб-интерфейсу. Для этого нужно перейти к расширенным настройкам, затем к настройкам локальной сети. После этого в соответствующей строке заменить существующий адрес другим.
Логин и пароль могут содержать русские буквы?
Для того, поставить пароль на роутер вместе с логином для доступа к веб-интерфейсу, нельзя использовать кириллические символы, только латиницу и цифры.
Итак, в этом обширном руководстве мы максимально подробно рассмотрели процесс настройки роутеров от компании Тенда. У вас остались вопросы? Обязательно задавайте их в комментариях, и наши эксперты с удовольствием ответят на каждый ваш вопрос!
Сброс настроек
Чтобы сбросить параметры маршрутизатора Тенда до заводских, нужно нажать на кнопку RESET на задней стороне устройства и удерживать ее 15 секунд. Когда замигают индикаторы, отпускайте кнопку. Устройство перезагрузится с параметрами по умолчанию.
Источники
- https://itmaster.guru/nastrojka-interneta/routery-i-modemy/tenda-nastroyka-routera.html
- https://192-168-0-1.info/tenda-ac6-setup/
- https://FB.ru/article/368030/nastroyka-routera-tenda-poshagovaya-instruktsiya
- https://27sysday.ru/setevoe-oborudovanie/router-tenda
- https://Help-WiFi.ru/nastrojka-routerov/tenda/nastrojka-2/
- https://RazdavayWiFi.ru/nastrojke-routera-tenda.htm
- https://i-wifi.ru/nastrojka-routerov/tenda/nastrojka-routera-tenda-n301
- https://ZnaiWifi.com/nastroika-routera/tenda-na-russkom.html
- https://internetsim.ru/kak-nastroit-router-tenda-samostoyatelno/
- https://nastroyvse.ru/devices/ruter/kak-nastroit-router-tenda.html
- https://vpautine.ru/nastrojki-routerov/obshchee/tenda
- https://WiFiGid.ru/tenda/router-tenda
Роутеры от китайского производителя Tenda сегодня очень востребованы в эконом-сегменте. Они не могут конкурировать с более именитыми брендами по скорости или показателям производительности, однако достаточно стабильно выполняют свою функцию маршрутизаторов и раздают WIFI. Среднестатистическому потребителю большее и не требуется, что делает подобную технику весьма популярной. В данной статье показано, как производится настройка роутера Tenda. Инструкция актуальная для моделей W316R, N3, W303R, W308R, W309R.
Важно знать, что несмотря на то, что подобная техника стойко базируется в эконом-сегменте, данные роутеры отлично подходят для стандартных квартир. К ним можно подключить ноутбук, смартфоны и других устройства, использующие WIFI.
В настройке роутеры Тенда очень дружелюбны к пользователю. Они не требует установки на ПК драйверов и дополнительного программного обеспечения. Все действия осуществляются через веб-интерфейс. Иными словами, для того, чтобы подключить и настроить данный маршрутизатор вам потребуется только рабочий браузер, причем не важно, каким он будет.
Содержание
- Базовая настройка роутера
- Режим L2TP
- Режим PPPOE
- Режим «Динамического IP»
- Настройки параметров безопасности
- Настройка Wi-Fi
Базовая настройка роутера
Начнем настраивать ваш маршрутизатор. Для этого вам необходимо обеспечить его соединение с ПК. Для этого подойдет любой сетевой кабель, как поставляемый в комплекте, так и обжатый самостоятельно.
Зайти в свойства своего Сетевого соединения. Если опция автоматического получения IP-адреса и серверов DNS активирована (по умолчанию она включена) – ничего не трогайте. В ином случае – задействуйте ее.
Следующие шаги будут выполняться в браузере. Запустите свой, и перейдите по адресу 192.168.0.1 (вводите прямо в адресной строке), это активирует доступ к веб-интерфейсу маршрутизатора. Если все сделано правильно, вы увидите такое окно:
Система запроси у вас логин и пароль для доступа. По умолчанию, в обоих случаях требуется ввести «admin» без кавычек. После этого вы сможете получить возможность работать уже с панелью управления вашего роутера. Первый экран должен выглядеть примерно так:
После загрузки страницы, необходимо зайти в опцию «Дополнительная установке», в правом верхнем углу. Дальнейшие действия зависят от того, какой у вас провайдер. Рассмотрим наиболее популярные варианты на примере известных провайдеров.
Режим L2TP
Данная настройка подойдет для провайдера Beeline
После того, как страница загрузится, вам необходимо перейти в подменю «Установка WAN». Экран должен измениться, как показано на рисунке. В графе «режим» необходимо выбрать из списка пункт L2TP. Далее нужно задать L2TP адрес, в этой графе требуется вписать 80.241.35.45 (адрес лучше уточнить у провайдера). Затем впишите данные аккаунта (логин и пароль). Их вам также должен предоставить ваш провайдер. Другие настройки трогать не стоит.
Режим PPPOE
Данный режим подходит для провайдеров: ДОМ.РУ, Ростелеком, ТТК.
В данном случае, необходимо в графе «режим» выбрать PPPOE. Затем введите предоставленные вашим провайдером данные в графы «счет» (логин) и «пароль». Другие настройки трогать не стоит.
Режим «Динамического IP»
Данная настройка подойдет для провайдеров ТТК-Урал, Ростелеком Удуртия и Чувашия.
Пожалуй, самый простой в настройке тип соединения. Для того, чтобы получить доступ в интернет по данной системе, просто выберите в графе «Режим» опцию DHCP и нажмите ОК.
Настройки параметров безопасности
Чтобы сделать ваш интернет-серфинг не только комфортным, но и безопасным, обратите внимание на вкладку «Установка безопасности». Если вы уберете галочку из графы «Включение» в подпункте «Удаленное управление WEB» – никто кроме вас уже не сможет получить доступ к настройкам маршрутизатора.
Кроме того, рекомендуется сменить стандартный пароль в соответствующем подпункте. Классический «admin» – универсален почти для всех роутеров, потому известен каждому. Смените его на собственный вариант и защитите свой маршрутизатор.
Настройка Wi-Fi
Для того, чтобы настроить ваш роутер на раздачу беспроводного интернета, обратитесь к пункту меню «Установка беспроводной сети». Там вы обнаружите подпункт «Основные установки беспроводной сети», он то вас и интересует.
Для корректной работы роутера, отметьте галочкой опцию «Включение беспроводной функции», в поле Primary SSID вы можете задать уникальное название вашей сети WIFI.
Чтобы отвадить нежелательных «гостей», установите пароль в соответствующей графе. Если вы активируете функцию Радиовещание SSID – подключиться смогут только те, кто знает и пароль и идентификатор.
Для повышения уровня безопасности, в соответствующем пункте меню рекомендуется установить режим WPA2-PSK. После чего необходимо сохранить настройки. Теперь вы можете пользоваться вашим роутером, без опасения «вторжения» извне по WIFI сети.
Как вам статья?
Нашли опечатку? Выделите текст и нажмите Ctrl + Enter
Где-то примерно месяц назад я приобрел на Алиэкспресс WiFi роутер Tenda AC6 1200. Для меня это знаковая модель, от успеха которой во многом зависит будущее не только китайских, но и всех других маршрутизаторов начального SoHo-уровня. Почему? Да хотя бы потому, что AC6 — это двухдиапазонник за 1600 рублей — найдите дешевле! На момент написания статьи он один такой на рынке, все прочее минимум на 50% дороже. При этом у него антенны по 5 dBi и чуть более мощный передатчик.
Конечно, если сравнивать его с Keenetic Giga, то здесь зона покрытия на треть меньше, но и сравниваемая модель в 4 раза дороже. Поэтому считаю, что для этой стоимости зона покрытия WiFi более чем хорошая.
Кстати, ходили слухи, что у Тенда АС6 слишком большая мощность и в России он запрещен. Это не так! Уровень излучения в пределах допустимого и вреда от устройства будет не больше, чем от других.
Вторая отличительная черта модели — поддержка IPTV, в том числе и с раздельными Vlan ID. То есть Tenda AC6 1200 — первый роутер в модельном ряду Тенда, который работает с цифровым ТВ разных российских провайдеров, в том числе и с Ростелеком.
Что примечательно, разработчики пошли более простым для себя и для клиентов способом, не став мудрствовать отделяя виртуально один из LAN портов под приставку. Они выделили порт аппаратно. Соответственно и настройка IPTV на Tenda AC6 не представляет особой сложности.
Для подключения прочих устройств китайцы оставили еще 2 LAN-порта. Эту тенденцию начали еще Xiaomi, а за ними стали повторять и другие конструкторы Поднебесной. Действительно, практика показывает, что в 8 случаях из 10 пользователи используют максимум один порт роутера для подключения принтера или старого компьютера, а все остальное предпочитают уже вешать по WiFi.
С охлаждением у Тенда AC6 тоже все нормально. Во-первых, чип не самый производительный, а значит и греться сильно не будет. А во-вторых, из-за крупных антенн корпус роутера пришлось делать тоже большим. В итоге сама плата устройства занимает от силы треть его корпуса. Как по мне, то лучше бы на дно слой пластика сделали толще для устойчивости, но сам маршрутизатор был бы более компактным. Сейчас он занимает места больше, чем та же Гига.
Не мог не рассказать о интересной функции, которой я не встречал у других. Это отключение диодных индикаторов — вручную иди по расписанию. Они реально достаточно яркие и если разместить девайс в жилой комнате, то он будет мешать спать. Налицо явная забота о потребителе!
Для того, чтобы попасть в веб-интерфейс и настроить роутер Tenda AC6, вам необходимо открыть свой веб-браузер и ввести IP 192.168.0.1, либо хостнейм tendawifi.com. При первом подключении автоматически запускается Мастер быстрой настройки:
Нажимаем на «Старт» и далее выполняем то, что требует от нас устройство.
Для начала потребуется подключить WAN-кабель. Если у Вас тип подключения — Динамический IP, то после этого устройство автоматически подключиться к провайдеру и выйдет в Интернет.
На следующем этапе надо будет придумать и прописать название беспроводной сети, с которым роутер будет определяться в поиске на других устройствах. Ниже надо так же придумать пароль на WiFi и пароль на вход в интерфейс роутера под логином admin. Кстати, ключевую фразу можно использовать одинаковую — для этого отметьте галочку (она единственная на данном этапе). Нажимаем на кнопку «Продолжить», после чего попадаем на статусную страницу Тенда АС6:
Те пользователи, у которых провайдер использует тип подключения «Динамический IP» (Билайн, ТТК-Урал) уже могут уже вовсю пользоваться девайсом. А вот те, у кого используется протокол PPPoE (Ростелеком, Дом.ру), должны выполнить ещё ряд действий, о которых я расскажу ниже.
Настройка цифрового телевидения IPTV на данном роутере подробно рассмотрена здесь — ссылка. В частности я проверял работу услуги на Ростелекоме и особых проблем не испытывал.
Подключение к Интернету
Параметры соединения с провайдером у маршрутизатора Tenda AC6 находятся в разделе «Настройка подключения к Интернет». По умолчанию, значения выставлены такие:
Такой тип подключения называется Dynamic IPoE или «Динамический IP». Для того, чтобы настроить соединения по протоколу PPPoE на Тенде, выберите его в списке «Тип подключения»:
Ниже надо будет прописать имя пользователя и пароль для подключения к Интернету, которые Вам выдали при заключении договора с провайдером. Более ничего не меняем и нажимаем на кнопку «Подключить».
Беспроводная сеть WiFi
Для того, чтобы изменить имя сети или пароль WiFi на роутере Tenda AC6, выберите в главном меню пункт «Настройки WiFi», затем, на открывшейся странице, кликните на подраздел «Название и пароль беспроводной сети»:
Откроется окно, в котором Вы увидите основные параметры Вай-Фай для обоих диапазонов — 2.4 ГГц и 5 ГГц:
Здесь Вы можете, при необходимости, отключить один из диапазонов, а так же изменить имя беспроводной сети и пароль к ней.
Обращаю Ваше внимание на то, что в поле «Режим шифрования» по умолчанию стоит смешанный режим. Я бы настоятельно рекомендовал выбрать вариант только WPA2-PSK.
Так же советую в настройках WiFi зайти в подраздел WPS и выключить данную функцию, если она включена:
Дело в том, что опция Wireless Protected Setup является одной большой брешью в зашите домашней сети Вай-Фай, а потому её необходимо обязательно деактивировать!
Как открыть порт
Если у Вас в домашней сети установлен игровой сервер или регистратор системы видеонаблюдения, то для его работы необходимо будет настроить проброс портов на роутере Tenda. Для этого зайдите в раздел «Дополнительные настройки»->»Виртуальный сервер»:
Тут Вам нужно прописать IP-адрес, для которого надо открыть порт на Тенде и указать номер этого порта для локальной сети и для WAN. Остаётся только указать используемый протокол (оптимальнее выбирать значение TCP&UDP) и нажать на кнопку «Добавить», чтобы правило добавилось в список.
В некоторых случая оптимальнее бывает не мучаться с пробросом одного конкретного порта, а добавить компьютер, сервер или видеорегистратор в демилитаризованную зону роутера. Для этого в дополнительных настройках зайдите в подраздел «DMZ хост» и включите опцию, сдвинув переключать в положение «Вкл.»:
Ниже надо будет указать IP-адрес устройства, которое выводим в зону и нажать на кнопку «Сохранить». Готово! Можно проверять доступность порта из Интернета.