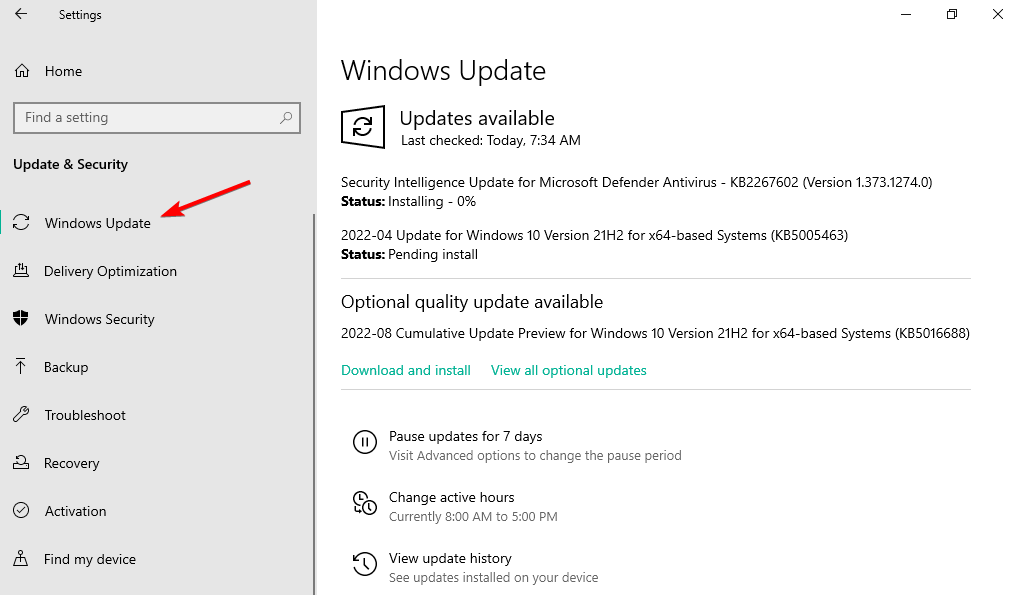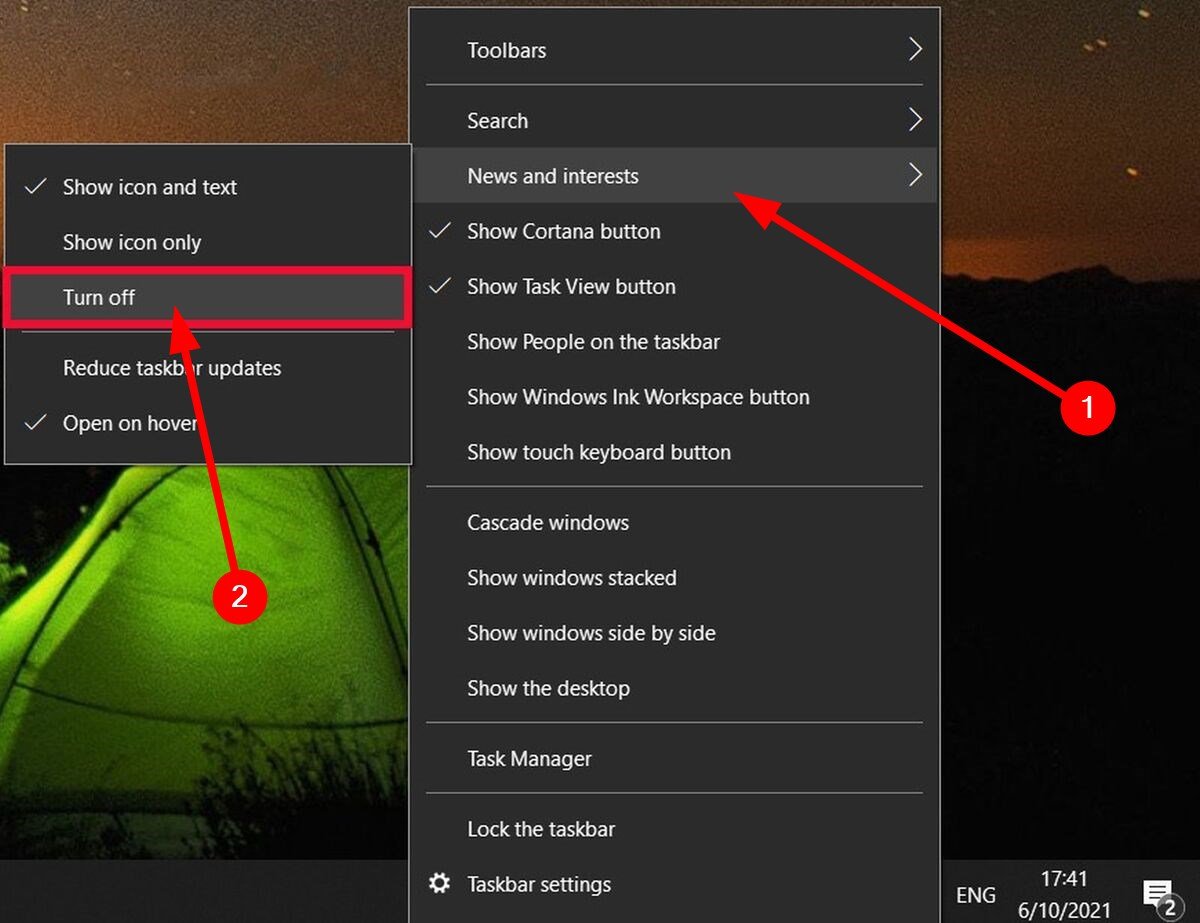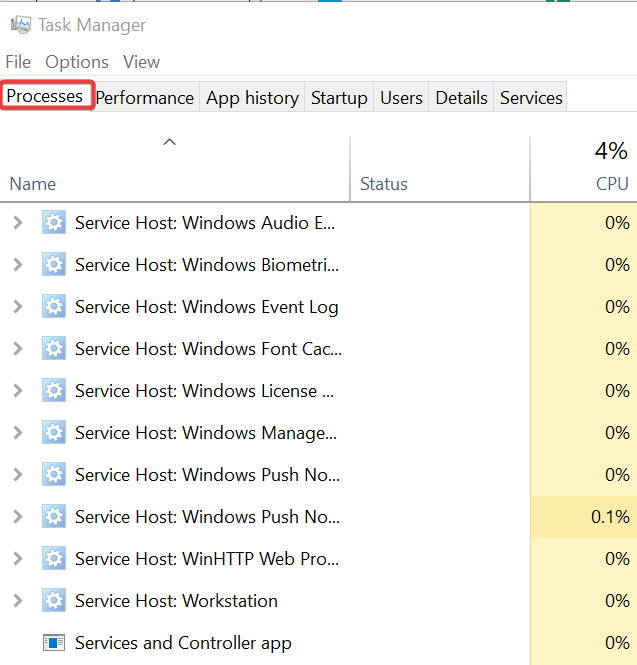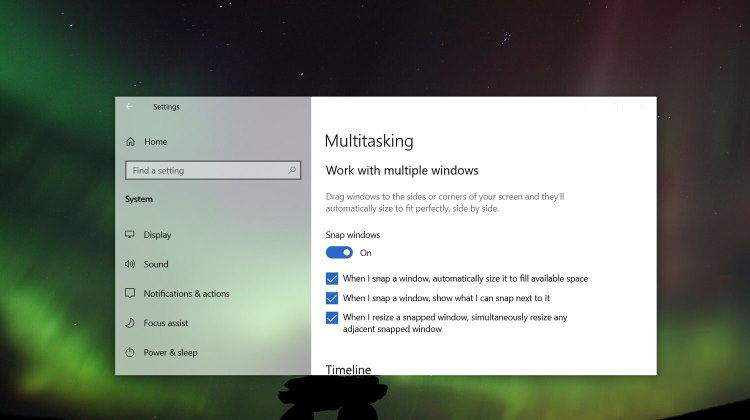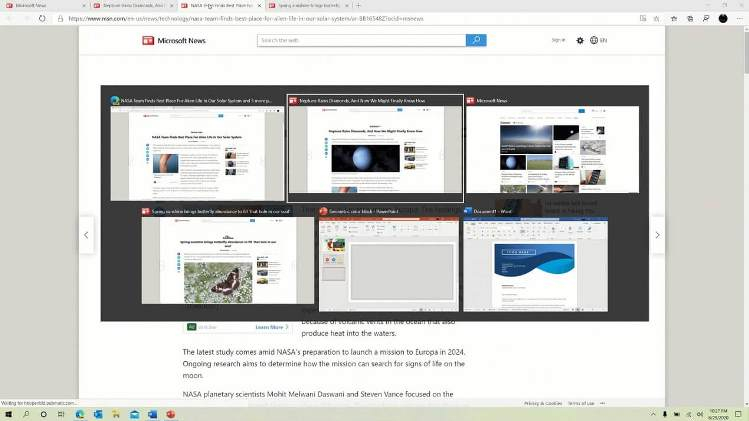Check out some effective fixes to resolve this annoying issue
by Madalina Dinita
Madalina has been a Windows fan ever since she got her hands on her first Windows XP computer. She is interested in all things technology, especially emerging technologies… read more
Updated on
- Do you experience lag or stutter when you press the ALT + TAB button to switch to a different window?
- If yes, then you aren’t alone, as this issue has been reported by several users, especially ones using Windows 10 OS.
- This guide will give you a bunch of quick solutions to help you resolve the problem.
Many gamers complained that ALT+TAB became very slow on their computers after installing the Windows 10 April Update.
This is a very annoying problem as it can severely limit your gaming experience, and sometimes, it can take up to 10-15 seconds to get back to the game.
Thankfully, in this guide, we will share a bunch of solutions to help you resolve the problem at your end.
Why are ALT and TAB so slow?
This issue is related to a Windows 10 update, apparently fixed with a new update.
Some users have noted that this issue is related to the News and Interests feed in Windows 10, which, when disabled, fixes the ALT and TAB are slow issues.
There are a few other reasons that could trigger this problem.
- Your GPU drivers are outdated.
- You haven’t installed the latest Windows update that carries the bug fix.
- Your keyboard driver isn’t updated.
- The programs you are trying to switch are blocking or are not supported.
How can I fix slow ALT+TAB in Windows 10?
1. Uninstall the latest update
- Open the Settings menu.
- Select Windows Update from the left menu.
- Click on View update history.
- Click Uninstall Updates.
- Locate the update in question and uninstall it.
If the problem persists after you have recently updated your PC, then it is advised that you should uninstall the update, as it could contain a bug that is causing the problem.
- Fix: This Alias Cannot be Added to Your Account Error on Windows 11
- How to fix the Thinkpad if it Won’t Wake Up
- Fix: Control Panel is Not Showing All Programs on Windows 11
2. Disable News and interests option
- Right-click on the Taskbar.
- Highlight News and interests section.
- Select Turn off.
Several users have fixed the ALT + TAB buttons working slowly on Windows 10 by disabling the News and interests feed on the Taskbar. You can do that by following the above steps and checking if this resolves the problem or not.
3. End Lenovo.Modern.ImController.PluginHost.exe process (Lenovo specific)
- Right-click on the Start menu.
- Select Task Manager.
- Switch to the Processes tab.
- Locate Lenovo.Modern.ImController.PluginHost.exe.
- Select it and hit the End task button.
How do I fix the ALT + TAB delay on Windows 11?
Here are a few quick solutions that have helped several Windows 11 users fix the ALT+TAB delay issue.
- Close or quit the Discord app.
- Disable Hardware-accelerated GPU scheduling under Display settings.
- Run SFC Scan and DISM command to fix corrupt or missing system files.
- Check for the latest Windows update and install it.
- Reset Windows 11.
Is there another way to Alt-Tab?
Two alternatives to ALT+TAB buttons let you switch between opened windows.
- You can pin one program on your Taskbar and press Win + 1 or 2, etc., to open the program.
- Also, you can press Win + TAB to switch between programs.
That is it from us in this guide. Let us know in the comments below which one of the above solutions helped you resolve the ALT+TAB working slowly in Windows 10 issue.
Skip to content
На чтение 2 мин. Просмотров 4k. Опубликовано
Многие геймеры жаловались на то, что ALT + TAB стало очень медленным на их компьютерах после установки Windows 10 April Update. Это очень раздражающая проблема, поскольку она может серьезно ограничить ваш игровой опыт – иногда, чтобы вернуться в игру, может потребоваться до 10-15 секунд. К счастью, один изобретательный геймер нашел решение и поделился им с игровым сообществом Reddit.
Как исправить медленные Alt + Tab в Windows 10
Короче говоря, вот шаги, чтобы следовать:
- Перейдите на страницу настроек> выберите Система> перейдите к Помощнику фокусировки (на левой панели)
- Перейдите в раздел «Автоматические правила»> выберите «Выключить, когда я играю в игру».
Как видите, это очень простое решение, которое работает в большинстве случаев. Однако, если проблема не устранена, попробуйте обновить драйверы графического процессора. Вы можете загрузить последние версии графических драйверов с официального сайта производителя GPU:
- Обновите драйверы NVIDIA
- Обновите драйверы AMD
Говоря о проблемах, с которыми столкнулись геймеры после установки последней версии Windows 10, стоит упомянуть, что многие не могли использовать функции голосового чата в игре. Как мы показали вам в предыдущем посте, ваши игры не могут получить доступ к вашему микрофону из-за ограничений конфиденциальности Windows 10. А именно, Microsoft решила автоматически заблокировать сторонние приложения и игры для доступа к вашему микрофону и камере из-за проблем с конфиденциальностью.
Конечно, вы всегда можете разрешить своим играм доступ к вашему микрофону, выбрав «Настройки»> «Конфиденциальность»> «Микрофон» и отметив параметр «Разрешить приложениям доступ к вашему микрофону».
Повлияло ли обновление Windows 10 на ваш игровой процесс негативно? Дайте нам знать в комментариях ниже.
- Испытываете ли вы задержку или заикание, когда нажимаете кнопку ALT + TAB для переключения в другое окно?
- Если да, то вы не одиноки, так как об этой проблеме сообщали несколько пользователей, особенно те, которые используют ОС Windows 10.
- Это руководство даст вам множество быстрых решений, которые помогут вам решить проблему.
Многие геймеры жаловались, что ALT+ТАБ стали очень медленными на своих компьютерах после установки апрельского обновления Windows 10.
Это очень неприятная проблема, поскольку она может серьезно ограничить ваш игровой опыт, а иногда для возврата к игре может потребоваться до 10-15 секунд.
К счастью, в этом руководстве мы поделимся множеством решений, которые помогут вам решить проблему с вашей стороны.
Почему ALT и TAB такие медленные?
Эта проблема связана с обновлением Windows 10, которое, по-видимому, исправлено в новом обновлении.
Некоторые пользователи отметили, что эта проблема связана с лентой новостей и интересов в Windows 10, которая при отключении устраняет медленные проблемы с ALT и TAB.
Есть еще несколько причин, которые могут вызвать эту проблему.
- Ваши драйверы графического процессора устарели.
- Вы не установили последнее обновление Windows, которое содержит исправление ошибки.
- Драйвер клавиатуры не обновлен.
- Программы, которые вы пытаетесь переключить, блокируются или не поддерживаются.
1. Удалите последнее обновление
- Открой Настройки меню.
- Выбирать Центр обновления Windows из левого меню.
- Нажмите на Посмотреть историю обновлений.
- Нажмите Удалить обновления.
- Найдите соответствующее обновление и удалить это.
Если проблема сохраняется после недавнего обновления компьютера, рекомендуется удалить обновление, так как оно может содержать ошибку, вызывающую проблему.
2. Отключите опцию «Новости и интересы».
- Щелкните правой кнопкой мыши на Панель задач.
- Выделять Новости и интересы раздел.
- Выбирать Выключать.
Несколько пользователей исправили медленно работающие кнопки ALT + TAB в Windows 10, отключив ленту новостей и интересов на панели задач. Вы можете сделать это, выполнив описанные выше шаги и проверив, решает ли это проблему или нет.
3. Завершите процесс Lenovo.Modern.ImController.PluginHost.exe (только для Lenovo).
- Щелкните правой кнопкой мыши на Начинать меню.
- Выбирать Диспетчер задач.
- Переключиться на Процессы вкладка
- Найдите Lenovo.Modern.ImController.PluginHost.exe.
- Выбирать это и ударил Завершить задачу кнопка.
Как исправить задержку ALT + TAB в Windows 11?
Вот несколько быстрых решений, которые помогли нескольким пользователям Windows 11 устранить проблему задержки ALT + TAB.
- Закройте или выйдите из приложения Discord.
- Отключите аппаратное ускорение планирования графического процессора в настройках дисплея.
- Запустите команду SFC Scan и DISM, чтобы исправить поврежденные или отсутствующие системные файлы.
- Проверьте наличие последнего обновления Windows и установите его.
- Сбросить Windows 11.
Есть ли другой способ Alt-Tab?
Две альтернативы кнопкам ALT+TAB позволяют переключаться между открытыми окнами.
- Вы можете закрепить одну программу на панели задач и нажать Победить + 1 или 2 и т. д., чтобы открыть программу.
- Также вы можете нажать Победить + Вкладка для переключения между программами.
Это все от нас в этом руководстве. Сообщите нам в комментариях ниже, какое из приведенных выше решений помогло вам решить проблему медленной работы ALT + TAB в Windows 10.
Введение
Alt + Tab — это комбинация клавиш на клавиатуре Windows, которая позволяет быстро переключаться между открытыми приложениями или окнами. Однако, некоторые пользователи замечают небольшую задержку при переходе между окнами.
Причины задержки
Задержка при использовании Alt + Tab может быть связана с рядом факторов, включая:
- Объем оперативной памяти.
- Производительность процессора.
- Наличие фоновых процессов или программ.
- Наличие вирусов или другого вредоносного ПО.
Как исправить задержку
Существует несколько способов решения проблемы задержки при использовании Alt + Tab:
1. Отключение анимации
Отключение анимации может значительно ускорить переключение между окнами. Для этого необходимо:
- Зайти в Панель управления.
- Выбрать «Настройки системы».
- В разделе «Дополнительно» выбрать «Настройки производительности».
- Отметить галочку «Отключить анимацию при взаимодействии с окнами».
2. Очистка оперативной памяти
Программы и процессы, запущенные на компьютере, могут забирать большую часть оперативной памяти, что приводит к замедлению работы. Для решения этой проблемы необходимо:
- Закрыть все ненужные приложения и программы.
- Нажать комбинацию клавиш Ctrl + Shift + Esc, чтобы открыть диспетчер задач.
- Выбрать вкладку «Процессы».
- Выбрать все процессы, кроме необходимых.
- Нажать кнопку «Завершить задачу».
3. Обновление драйверов
Установка важных обновлений может повысить производительность компьютера и исправить проблемы с задержкой при Alt + Tab. Для этого необходимо:
- Зайти в Панель управления.
- Найти раздел «Обновление и безопасность».
- Выбрать «Windows Update».
- Установить все доступные обновления.
Заключение
Задержка при использовании Alt + Tab может быть вызвана различными причинами, но существуют простые способы, которые помогут исправить эту проблему. Вы можете попробовать вышеуказанные методы и определить, какой способ работает лучше всего в вашем случае.
Содержание
- В Windows 10, версия 20H2 нарушена работа функции «Многозадачность» (Alt+Tab)
- Microsoft признала, что сломала сочетание клавиш Alt+Tab в недавнем обновлении Windows 10
- Каким способом быстро переключаться между открытыми окнами в Windows 10
- Настройка действия горячих клавиш в «Параметрах системы»
- Настроить горячие клавиши посредством системного реестра
- Заключение
- В Windows сломалось переключение между окнами
- Материалы по теме
- Microsoft представила Windows 11:
- Нам бы их проблемы
- Как переключаться между открытыми окнами в Windows 10
- Как переключаться между открытыми окнами в представлении задач
- Как переключаться между открытыми окнами с помощью Alt+Tab
- Как переключаться между открытыми окнами в панели задач
- Как переключаться между открытыми окнами в диспетчере задач
В Windows 10, версия 20H2 нарушена работа функции «Многозадачность» (Alt+Tab)
Alt + Tab — популярная горячая клавиш для пользователей, работающих в режиме многозадачности. Alt+Tab позволяет переключаться между открытыми окнами в Windows 10, а также перемещаться между приложениями с помощью клавиш со стрелками.
В Windows 10, версия 20H2 интерфейс Alt+Tab получил обновления. Была добавлена поддержка отображения вкладок Microsoft Edge как отдельных приложений для улучшения многозадачности. Компания убеждена, что добавление вкладок Edge в данный интерфейс позволит упростить навигацию по выполняемым задачам.
Однако, после установки Windows 10 October 2020 Update, интерфейс Alt+Tab стал работать некорректно у некоторых пользователей. Ошибка в обновлении может привести к неожиданному изменению порядка приложений в Alt+Tab, а при попытке переключения между приложениями может открыться неправильное окно.
Например, если вас открыто три окна приложения (A, B, C) и вы пытаетесь переключиться на первое окно «A», то интерфейс Alt+Tab вместо этого может открыть следующее после целевого окно. Когда это происходит, можно заметить, что выбор в меню Alt+Tab находится не на записи «A», как должно быть, а на второй записи «B».
Данную проблему подтвердили несколько пользователей в приложении «Центр отзывов». В одном из отчетом сообщается:
Alt+Tab начал действовать очень непоследовательно. Например, если я быстро переключаюсь между окнами A и B с помощью Alt+Tab, то все будет работать нормально 9 раз из 10. Затем в 10-й раз, когда я использую Alt-Tab, он случайным образом переключится на окно C, которое я не открывал некоторое время.
В одном из сообщений Центра отзывов Microsoft сообщила, что отчеты изучаются, и исправление станет доступно в предварительных сборках. Тем не менее, из-за изменения графика выхода предварительных обновлений, данное исправление может выйти только в следующем году.
Источник
Microsoft признала, что сломала сочетание клавиш Alt+Tab в недавнем обновлении Windows 10
Стало известно о том, что разработчики из Microsoft признали наличие проблемы, связанной с нарушением работы режима быстрого переключения между запущенными приложениями с помощью сочетания клавиш Alt+Tab в Windows 10. Она возникает у некоторых пользователей программной платформы после установки недавнего обновления Windows 10 20H2, которое также известно как Windows 10 October 2020 Update.
Изображение: Windows Latest
Напомним, сочетание клавиш Alt+Tab в Windows 10 позволяет быстро переключаться между открытыми окнами и приложениями. В Windows 10 20H2 разработчики улучшили многозадачность, добавив поддержку переключения между вкладками в браузере Edge с помощью клавиш Alt+Tab. Разработчики уверены, что использовать эту комбинацию клавиш для переключения между задачами достаточно просто, поэтому она получила новые возможности применения в интернет-обозревателе компании.
Согласно пользовательским сообщениям, сочетание клавиш Alt+Tab в ряде случаев работает некорректно после установки обновления Windows 10 October 2020 Update. Некоторые пользователи обратили внимание на то, что при использовании этой функции нарушается последовательность открываемых окон. Например, если вы открыли три окна и хотите перейти к просмотру первого с помощью Alt+Tab, вместо этого будет открыто второе окно.
Изображение: Windows Latest
Информация о данной проблеме поступает в техподдержку Microsoft через каналы обратной связи. В одном из недавних сообщений разработчики подтвердили, что в настоящее время они изучают обращения пользователей и сообщили об устранении проблемы в предварительных версиях Windows 10. Вероятно, Microsoft решит проблему некорректной работы сочетания клавиш Alt+Tab, включив соответствующее исправление в регулярный пакет накопительных обновлений, которые ежемесячно доставляются пользователям.
Источник
Вкладки в оперативной системе компьютера — это отдельные странички в одном и том же приложении, перемещаться между которыми можно с помощью кнопок в верхней части или горячими клавишами Alt + Tab. Это удобно, но не всегда.
Иногда нужно переключать не вкладки, а целые окна. В этом случае пользователь может обратиться к значкам на «Панели задач» или настроить рабочую функцию Alt + Tab. Ниже написано о том, как быстро переключаться между окнами в Windows 10 и что для этого нужно сделать.
Настройка действия горячих клавиш в «Параметрах системы»
Большинство пользователей для перехода из одной вкладки в другую используют стандартный способ, то есть переключаются через перечень кнопок в верхней части приложений, а между программами — посредством ярлыков на «Панели задач».
1. Обратиться к «Параметрам ПК», раскрыв их посредством значка в виде шестерёнки в меню «Пуска» или нажав Win (кнопка «окошко» на клавиатуре) + I (буква английского алфавита, переключение с русского не требуется).
2. Через раздел «Система» перейти к функционалу подраздела «Многозадачность».
3. Передвинувшись вниз найти место, где ОС спрашивает, что переключать при нажатии Alt + Tab.
4. По умолчанию там всегда стоит значение «Окна и вкладки», если пользователю это неудобно, то ему следует установить параметр «Только окна».

Настроить горячие клавиши посредством системного реестра
Те же настройки можно осуществить через «Редактор реестра», для чего следует регулировать значение параметра AltTabExcludeInactiveTabs, относящегося к DWORD «32-бита» (даже если на ПК установлена 64-разрядная версия Windows 10). Регулировка должна основываться на том, что хочет получить пользователь:
Чтобы осуществить данную настройку, нужно:
2. Перейти в каталог Advanced, где хранится нужный параметр, открывая поочерёдно в левой части редактора папки HKEY_CURRENT_USER → Software → Microsoft → Windows → CurrentVersion → Explorer → Advanced.
3. Изменить значение AltTabExcludeInactiveTabs (в правой части редактора) на нужное.
Заключение
Пользователям, чтобы повысить эффективность своей работы на компьютере, не стоит пренебрегать использованием горячих клавиш для переключения между вкладками, окошками или других действий, а также бояться обращаться к «Параметрам» или «Редактору реестра» для настройки.
Главное, всегда помнить о безопасности, то есть перед внесением каких-либо изменений в реестр сохранять на съёмном носителе резервную копию системы.
Источник
В Windows сломалось переключение между окнами
Пользователи Windows пожаловались на проблемы в играх после обновления системы. Об этом сообщает издание Windows Latest.
Авторы обратили внимание на жалобы обладателей лицензионных копий Windows 10 на форуме Microsoft и в соцсетях. Последние рассказывали о том, что после ряда обновлений в ОС сломалась функция переключения между окнами и программами. Например, если запустить какую-нибудь игру, переключиться на рабочий стол через комбинацию клавиш Alt+Tab, а затем вернуться обратно, то система покажет черный экран.
Материалы по теме
Microsoft представила Windows 11:
Нам бы их проблемы
Отмечается, что данная проблема стала возникать после выхода июльского и августовского обновлений KB5004296 и KB5005033. При этом если первый апдейт является необязательным, то второй устанавливается автоматически.
«Полноэкранная игра теперь запускается в свернутом виде на моей панели задач», — заметил один из пользователей. Проблема решается только перезагрузкой Windows. Соответственно, игровой процесс может не сохраниться.
Если удалить указанное обновление, то неполадки исчезнут. Журналисты рассказали, что есть еще один способ устранить проблему. Чтобы при переключении окон не появлялся черный экран, нужно кликнуть правой кнопкой мыши в любое место на панели задач, затем выбрать раздел меню «Новости и интересы» и отключить встроенную в ОС ленту новостей. Судя по всему, неполадка будет устранена в одном из ближайших апдейтов.
Ранее специалисты по безопасности выяснили, что хакеры стали использовать уязвимость в Windows под названием PrintNightmare для вымогания денег. По словам экспертов, чтобы защититься от атаки, нужно отключить диспетчер очереди печати Windows.
Источник
Как переключаться между открытыми окнами в Windows 10
В Windows 10 работают все способы переключения между окнами из предыдущих версий, также на панель задач добавили значок “Представление задач”, который дает возможность быстро переключиться между всеми открытыми окнами на нескольких рабочих столах. В сегодняшней статье рассмотрим различные способы как переключаться между открытыми окнами в Windows 10.
Как переключаться между открытыми окнами в представлении задач
Нажмите на панели задач на кнопку “Представление задач” или нажмите на клавиатуре клавиши Win+Tab
Выберите окно на которое вы хотите переключиться, если у вас несколько рабочих столов – выберите ниже нужный рабочий стол и нужное на нем окно.
Как переключаться между открытыми окнами с помощью Alt+Tab
Во всех версиях Windows работал и работает этот способ. Нажмите и удерживайте клавишу Alt на клавиатуре => нажимайте клавишу Tab (не отпуская Alt) пока не выделится нужное окно в белую рамку => после выделения окна отпустите клавишу Alt
Как переключаться между открытыми окнами в панели задач
Наведите указатель мыши на значок нужного приложения на панели задач и выберите из появившихся эскизов нужное окно, нажав на него левой клавишей мыши.
Как переключаться между открытыми окнами в диспетчере задач
Откройте диспетчер задач: один из способов – нажмите на панель задач в пустом месте правой клавишей мыши и выберите “Диспетчер задач” (также вы можете нажать на клавиатуре клавиши Ctrl+Alt+Esc).
Если вы в первый раз открываете диспетчер задач – нужно нажать на “Подробнее”.
Во вкладке “Процессы” в пункте “Приложения” нажмите на приложение на которое вы хотите переключиться левой клавишей мыши, чтобы увидеть открытое окно, и на появившееся окно нажмите правой клавишей мыши, выберите “Переключиться” (смотрите рисунок).
На сегодня всё, если вы знаете другие способы – пишите в комментариях! Счастья Вам 🙂
Источник
Способ 5: Устранение аппаратных неполадок
Если программные методы решения рассматриваемой проблемы не помогают, логично предположить, что сбой имеет аппаратную природу, на стороне клавиатуры либо самого компьютера. Для определения причины выполните следующее:
- На настольном компьютере подключите его клавиатуру к другой машине, заведомо работоспособной. Для ноутбуков же, напротив, подсоедините к нему внешнее решение. Если проблема всё так же наблюдается, её источником является клавиатура. Методом устранения в такой ситуации будет замена устройства.
- Если же на другом настольном ПК либо с другой клавиатурой на ноутбуке сбой всё ещё присутствует, его причина на стороне компьютера. В нём выйти из строя может как разъём подключения (для проводных комплектующих), так и беспроводной модуль (для Bluetooth-средств). Здесь можно порекомендовать только обращение в сервисный центр.
Таким образом, мы выяснили, почему в Windows 10 перестают работать горячие клавиши, и предложили вам несколько вариантов решения этой проблемы.
Мы рады, что смогли помочь Вам в решении проблемы. Помимо этой статьи, на сайте еще 11823 инструкций. Добавьте сайт Lumpics.ru в закладки (CTRL+D) и мы точно еще пригодимся вам. Отблагодарите автора, поделитесь статьей в социальных сетях.
Опишите, что у вас не получилось. Наши специалисты постараются ответить максимально быстро.
Изменить ForegroundLockTimeout
Проверим и зададим время после ввода данных пользователем, в течение которого система не позволяет приложениям выходить на передний план. Нажмите Win+R и введите regedit, чтобы открыть редактор реестра. В реестре перейдите по следующему пути:
- HKEY_CURRENT_USERControl PanelDesktop
- Справа найдите параметр ForegroundLockTimeout и щелкните по нему два раза.
- Запомните или запишите данные как значение и систему счислений.
- Установите систему «Десятичная» и задайте значение 0.
Перезагрузите ПК и проверьте, работают ли кнопки Alt+Tab, если нет, то двигаемся ниже.
Исключаем или минимизируем использование пиратского софта
Взломанные программы, утилиты или репаки игр сомнительного происхождения — один из самых простых способов угробить не только вашу Windows 10, но и ценные данные, а заодно потерять аккаунты от важных сервисов. По возможности стоит заменить утилиты бесплатными аналогами, а игры ставить из официальных магазинов.
Понимаю, что совет звучит в духе «Хотите быть здоровыми — не болейте» или «Если не хватает денег — станьте богаче», но я проверил его на своем опыте, собрав за этот год отличную коллекцию игр в Epic Games Store, используя бесплатные раздачи, щедрые купоны, доходившие до 650 рублей и скидки с распродажами. В этом году бесплатно раздавали даже такие хиты, как Grand Theft Auto V, Civilization VI или Cities: Skylines.
Изменить AltTabSettings
Открываем снова редактор реестра и переходим по пути:
- HKEY_CURRENT_USERSOFTWAREMicrosoftWindowsCurrentVersionExplorer
- Если справа у вас нет параметра AltTabSettings, то
- Нажмите правой кнопкой мыши по Explorer и «Создать» > «Параметр DWORD 32 бита».
- Назовите новый параметр AltTabSettings.
- Щелкните по нему два раза и задайте ему значение 1.
Перезагрузите ПК, и проверьте, работают ли Alt+Tab. Если нет, то верните значение по умолчанию в способе 2. Перезагрузите еще раз ПК.
Драйвер клавиатуры
Нажмите Win+X и выберите «Диспетчер устройств«. Нажмите на вкладку «Вид» и установите показ «Скрытых устройств». Далее удалите все клавиатуры в списке, после чего нажмите на вкладку «Действие» и «Обновить конфигурацию оборудования». После чего, драйвер автоматически переустановится, а старые драйвера старых клавиатур, удалятся.
Смотрите еще:
- Не работает клавиша Shift на клавиатуре в Windows 10
- Не работает Пробел и Enter на клавиатуре
- Не работает кнопка Windows (WinKey) в Windows 10
- Не работает кнопка Пуск в Windows 10?
- Не работает кнопка Print Screen в Windows 10 — Что делать?
Загрузка комментариев
1. Откройте меню “Пуск” и зайдите в “Параметры” (Win+I).
2. Зайдите в “Система” =>”Многозадачность” => с правой стороны возле “При нажатии клавиш Alt+Tab отображаются окна, открытые на” выберите “Рабочем столе, который я использую” или “Всех рабочих столах”.
Рабочем столе, который я использую – когда вы нажимаете клавиши Alt+Tab или Ctrl + Alt+Tab, вы переключаетесь между открытыми окнами только своего рабочего стола, чтобы посмотреть открытые окна другого рабочего стола – нужно заходить в “Представление задач”.
Всех рабочих столах – когда вы нажимаете клавиши Alt+Tab или Ctrl + Alt+Tab, вы переключаетесь между открытыми окнами всех рабочих столов. Если окно открыто на рабочем столе, отличном от используемого вами, вы переключитесь на рабочий стол, на котором открыто окно.
Как исправить неработающий ALT+TAB?
Метод №1 Проверка клавиатуры
Первым делом, стоит задуматься о самой клавиатуре. Попробуйте отключить ее от компьютера на секунд тридцать, а затем подключите обратно. Порой, какие-то клавиши на клавиатуре могут загадочным образом перестать корректно функционировать или же путаться местами(да, и такое бывает).
Если вы выполнили переподключение, но проблема все также висит на вас грузом, то также можно попробовать переподключить к компьютеру остальные устройства, которые используют интерфейс подключения USB. Возможно, какое-то устройство вошло в конфликт с вашей клавиатурой.
Ок, если переподключение не решило проблему с ALT+TAB, то подумайте вот о чем: не проливали ли вы чего на вашу клавиатуру в последнее время? Возможно, вы не можете использовать ALT+TAB из-за того, что одна из клавиш вышла из строя посредством загрязнения. Почистите клавиатуру, если что-то подобное произошло.
Проверка клавиш быстрого доступа
Комбинация может не работать по причине того, что в системе отключено использование клавиш быстрого доступа. Их отключение может произойти по причине действия вредоносных программ или в результате заражения файлов, которые антивирус переместил на карантин. Поэтому проверьте, были ли отключены горячие клавиши.
Откройте Редактор локальной групповой политики командой gpedit.msc из окна «Выполнить».
На левой панели разверните следующие разделы:
Конфигурация Пользователя — Административные Шаблоны — Компоненты Windows – Проводник.
В правой части окна найдите политику «Отключить сочетание клавиш Windows + X».
Дважды щелкните на этот параметр и выберите значение «Отключить». Сохраните изменения на «ОК».
Программа ShellMenuNew
Также было предложение с помощью программы ShellMenuNew отредактировать контекстное меню «Создать» отключив в нем «чужие» пункты, т.е. те, которых не должно быть «из коробки» — устанавливаемые другими программами. Программа мне понравилась. Возможно она пригодиться в будущем.
Но к сожалению с её помощью ничего подозрительного я не увидел, но ее простенький функционал меня заинтересовал. Попробуйте, очень простая и понятная, несмотря на отсутствие русского языка.
4. Проверка Peek
Нажмите сочетание кнопок Win+R и введите sysdm.cpl, чтобы быстро открыть свойства системы. Перейдите во вкладку «Дополнительно», нажмите «Параметры» в графе быстродействие. В новом окне перейдите во вкладку «Визуальные эффекты» и ниже в списке убедитесь, что Включение Peek отмечено галочкой.
Перестаем пользоваться чистильщиками и оптимизаторами ОС
Раньше я регулярно «чистил» реестр Windows 10 с помощью CCleaner и даже негодовал, когда «злобный» Microsoft заблокировал использование некоторых версий этой утилиты на Windows 10. Но постепенно поднимая свой уровень технической грамотности, перестал пользоваться не только CCleaner, но и даже более безопасными аналогами для очистки места на жестком диске. Причина проста — Windows 10 имеет свои инструменты для очистки мусорных файлов, а те 100-300-500 мегабайт, что вы очистите утилитами, погоды не сделают.
Ну а кэш браузера, за счет очистки которого «чистильщики» и показывают впечатляющие результаты, лежит на вашем диске не просто так, а для ускорения его работы. Чистка же реестра не только не приносит никакой пользы, но и вредна, ведь с ее помощью легко заставить Windows глючить или даже угробить полностью.
Еще больше вреда могут нанести оптимизаторы, которые нажатием одной кнопки обещают сделать ваш компьютер быстрее. Эпоха этих утилит закончилась во времена Windows XP и стоит забыть про них навсегда. А ручные оптимизации имеет смысл делать только в том случае, если вы точно знаете, что делаете и получаете от них пользу, а не эффект плацебо.
Установка только из оригинального образа
Для стабильной работы нужно забыть про сборки Windows 10 с торрент-трекеров, ведь помимо проблем от кривой сборки можно получить в довесок и вредоносный софт, который даже не будет детектироваться антивирусом. Исключение — сборки, которые вы делаете своими руками, как в блоге «Делаем быструю игровую сборку Windows 10 Pro 20H2 за полчаса, стараясь догнать Windows 10 LTSC». В любых других случаях скачиваем средство создания носителя Windows 10 с официального сайта и пользуемся только им.
Метод 6: Отключить Aero Peek
Aero Peek здесь, начиная с Windows 7, и он расположен на правой стороне панели задач. Если вы переместите указатель мыши на панель задач справа, Windows скроет все открытые приложения и документы и покажет ваш рабочий стол. Мы покажем вам, как отключить Aero Peek для решения проблемы с Alt + Tab. Процедура совместима с операционными системами от Windows 7 до Windows 10. Пожалуйста, следуйте методу 1 по адресу https://appuals.com/disable-live-taskbar-thumbnail-previews-windows-10/
Способ 7: изменить настройки реестра
Перед тем, как вы выполните настройку реестра, мы рекомендуем вам создать резервную копию базы данных реестра. Зачем вам нужно делать резервную копию реестра? В случае неправильной конфигурации вы можете вернуть базу данных реестра в предыдущее состояние, когда все работает без проблем. Для этого метода вам нужно будет использовать учетную запись пользователя с правами администратора, поскольку стандартной учетной записи пользователя запрещено вносить какие-либо системные изменения. Пожалуйста, проверьте шаги для резервного копирования базы данных реестра на https://www.youtube.com/watch?v=P_Ncdre0tVU. После создания резервной копии базы данных реестра вам необходимо будет продолжить следующую процедуру.
Способ 8: запустить Центр обновления Windows
Центр обновления Windows — это важный шаг, который необходимо реализовать в своей деловой или домашней обстановке. Многие пользователи игнорируют использование Центра обновления Windows, несмотря на то, что Microsoft рекомендует использовать Центр обновления Windows для повышения безопасности вашей операционной системы. Следуйте Способу 1 в https://appuals.com/fix-video_tdr_failure-nvlddmkm-sys/
Способ 9: удалить альтернативную клавиатуру
Вы используете стороннюю клавиатуру? Если нет, вам следует прочитать следующий метод. Если да, вам нужно будет удалить эту клавиатуру с вашего компьютера. Дополнительная клавиатура может внести некоторые изменения в вашу систему, и вы не сможете использовать некоторые клавиши, в нашем примере это могут быть Alt + Tab. Мы покажем вам, как удалить Comfort On-Screen Keyboard Pro в Windows 10. Если вы используете другую клавиатуру, удалите ее, следуя этой процедуре.
Метод 10: Удалите Lenovo Communication Utility
Немногие пользователи решили проблему на своих устройствах Lenovo, удалив Lenovo Communication Utility. Исходя из этого, мы рекомендуем вам удалить приложение Lenovo Communication Utility с вашего компьютера Windows.
Способ 11: удалить Real Player
Также в этом методе мы удалим Real Player с компьютера с Windows. Возможно, существует конфликт между файлами Real Player и вашей системой, и лучшим решением будет удалить его. Мы покажем вам, как это сделать на Windows 10.
Способ 12: вернуться к старому Alt + Tab
Если вы используете Windows 8, Windows 8.1 или Windows 10, но вам не хватает режима Windows XP Alt + Tab, вы можете вернуть его к старому стилю. Кроме того, эта процедура может решить проблему с Alt + Tab, поэтому мы рекомендуем вам сделать это, следуя инструкциям на https://appuals.com/windows-xp-style-alt-tab-on-windows-10/
Метод 13: Отключите концентраторы и USB-гарнитуру
Вы используете USB-концентраторы или гарнитуру на своем компьютере или ноутбуке? Если да, попробуйте отключить USB-концентратор и гарнитуру от вашего компьютера, и после этого попробуйте использовать Alt + Tab. В большинстве случаев возникла проблема с гарнитурой, и конечные пользователи решили проблему, отсоединив гарнитуру от своих компьютеров. Вы можете попробовать подключить гарнитуру на задней или передней панели корпуса компьютера.
Способ 14: заменить кабель док-станции между монитором и ноутбуком
Это немного странное решение, но немногие пользователи решили проблему, заменив кабель, соединяющий док-станцию с монитором. Вы ничего не потеряете, вместо этого вы будете знать, является ли эта проблема или нет. Если вы не используете док-станцию, пожалуйста, прочитайте следующий метод.
Способ 15: изменить версию BIOS
Если вы попробовали эти методы и не решили свою проблему, вам следует изменить версию своего BIOS или UEFI. Сначала вам следует обновить текущую версию BIOS или UEFI последней доступной версией на веб-сайте поставщика. Если обновление BIOS не является правильным решением, попробуйте понизить версию BIOS или UEFI. Чтобы сменить BIOS или UEFI, см. Способ 15 по адресу https://appuals.com/fix-video_tdr_failure-nvlddmkm-sys/.
Способ 16: изменить игру, чтобы использовать оконный режим
Если вы хотите использовать Alt + Tab при игре в игры, вам нужно будет изменить настройки видео. Я предполагаю, что вы играете в игры в полноэкранном режиме, который рекомендуется для лучшего пользовательского опыта. Я покажу вам, как изменить настройки видео в игре с именем Left 4 Dead 2, установленной в Windows 10. То же самое должно быть совместимо с другими играми.
Метод 17: Отключить полноэкранную оптимизацию в Counter-Strike: Global Offensive
В этом методе мы покажем вам, как изменить полноэкранную оптимизацию для игры CS GO, которая установлена в Windows 10. То же самое должно быть совместимо с другими играми.
Отключение ctrl-alt-delete, alt-tab, Пуск и прочих сочетаний
Это вольный перевод статьи с сайта tamas.io о программном отключении и включении горячих клавиш Windows средствами C#. Совсем недавно мне самому понадобились подобные функции в моей программе и я с удивлением обнаружил, что в рунете ничего об этом нет, да и вообще в сети об этом сказано совсем немного. Так что, если интересно или также нужно, как было мне — добро пожаловать!
Я написал эту статью в 2007 году и она до сих пор ходит по сети и упоминается в различных обсуждениях, включая StackOverflow и DotNetSpider, так что я решил вновь опубликовать её. Это было актуально уже тогда и не было проверено на Windows 7, в силу того, что её на тот момент просто не существовало физически. Перед тем, как продолжить чтение, прошу, обратите внимание на то, что эта статья вовсе не призывает вас создавать вредоносные приложения. Вы можете использовать приведённый код в целях обучения или для развлечения.
После небольшого исследования по отключению клавиш и их сочетаний я узнал, что есть несколько способов изменения поведения ранее упомянутых ключевых комбо.
Не волнуйтесь, мы не будем рассматривать их здесь, но я покажу, как с ними работать.
Теперь задача стала яснее.
Важно, не пропустите эту строку:
Метод, который я написал, выглядит следующим образом:
Таким образом, мы позаботились об изменении значения комбинации CTRL-ALT-DEL. Рассмотрим остальные сочетания. Возможно, вам могло показаться это сложным, но это проще простого. Как отключить ALT + F4? Всего 5 строк кода:
Хорошо. Об остальном пришлось много читать и сейчас будет трудно назвать точно те статьи, которые мне помогли разобраться, но из всех было штук 15, которые содержали хоть какую-то полезную информацию. Я дам вам метод, который называется хук. Фрагмент кода использует LowLevelKeyboardProc, который:
Процедура LowLevelKeyboardProc — это программно определённая или библиотечно определённая процедура вызова функции, используемая совместно с функцией SetWindowsHookEx. Система вызывает эту функцию каждый раз, когда событие ввода с клавиатуры вот-вот будет размещено в очереди потока ввода. Ввод с клавиатуры может пройти через драйвер или через вызовы функции keybdevent. Если вызов произошёл через вызов keybdevent, то он был «введён» (injected). Тем не менее, хук WHKEYBOARDLL не внедряется в другой процесс. Вместо этого, контекст переключается на другой процесс, на который установлен хук и вызывается в первоначальном виде. Затем, контекст переключается обратно на приложение, которое вызвало это событие.
И снова, не забудьте:
Как изменить уровень прозрачности сетки Alt-Tab в Windows 10
Многие из нас, пользователей Windows, использовали комбинацию клавиш Alt + Tab для быстрого переключения между открытыми в настоящее время приложениями и окнами. В Windows 10 нажатие этой комбинации клавиш вызывает сетку, в которой вы можете видеть все открытые программы и приложения на вашем текущем рабочем столе. Хотя он очень помогает в многозадачном режиме, он также предлагает отличный контроль над вашим устройством. В этом посте мы поговорим о том, как с помощью которого вы можете изменить уровень прозрачности в сетке Alt-Tab и установить его по своему вкусу.
Изменить уровень прозрачности сетки Alt-Tab
В Windows 10 нет способа напрямую откалибровать уровень прозрачности сетки через пользовательский интерфейс. Операционная система поставляется с установленным по умолчанию уровнем прозрачности сетки, составляющим около 85% , благодаря чему окно, открытое на заднем плане, будет видно через сетку.
Однако, если вы настроены на регулировку уровня прозрачности, выполните следующие действия:
1. Нажмите Windows Key + R на клавиатуре, чтобы открыть окно «Выполнить», введите regedit и нажмите Enter, чтобы открыть редактор реестра. Убедитесь, что вы создали точку восстановления системы, прежде чем продолжать играть с записями реестра.
2. На левой панели редактора реестра перейдите по следующему пути:
HKEY_CURRENT_USER SOFTWARE Microsoft Windows CurrentVersion Explorer MultitaskingView/AltTabViewHost
3. Если в проводнике отсутствует ключ MultitaskingView , его необходимо создать. Щелкните правой кнопкой на проводнике и выберите Создать> Ключ . Назовите ключ как MultitaskingView и нажмите Enter. Повторите то же самое для AltTabViewHost , если ключа еще нет.
4. После появления ключа AltTabViewHost щелкните правой кнопкой мыши и выберите New -> DWORD (32-bit) Value , чтобы создать DWORD для процента прозрачности сетки. Назовите его как Grid_backgroundPercent и установите его значение в диапазоне от 0 до 100 для требуемого процента непрозрачности в сетке и нажмите кнопку ОК.
- 0 – полностью прозрачная сетка
- 100 – Полностью непрозрачная сетка
5. Закройте редактор реестра. Ваши изменения должны быть видны немедленно. Если настроенный уровень прозрачности не отображается, перезапустите проводник Windows и повторите попытку, нажав сочетание клавиш Alt + Tab.
Вот как это будет выглядеть
Ну вот и все, ребята! Надеюсь, это было полезно.
Вот несколько полезных советов, связанных с меню Alt + Tab:
- Помимо сочетания клавиш Alt + Tab, вы также можете использовать комбинацию Ctrl + Alt + Tab , которая фактически вызывает сетку и остается там даже после отпускания клавиш. Вы можете перемещаться между окнами с помощью клавиш со стрелками и нажимать Enter, чтобы выбрать любую программу/приложение.
- Хотите попробовать старую сетку Alt-Tab для Windows 98 ? Вот и все: нажмите и удерживайте левую клавишу Alt. Удерживая его, нажмите правую клавишу Alt и отпустите его. Теперь просто нажмите клавишу Tab, чтобы переключать окна, как вы это обычно делаете. Это приводит в действие сетку Alt-Tab в старом стиле. Довольно ностальгию, а?
Вы также можете проверить нашу бесплатную AltPlusTab, которая позволяет затемнить фон меню Alt-Tab, прозрачность фона полосы и отобразить изображение в фоновом режиме.
Работая за компьютером, пользователь открывает много вкладок. Это могут быть как страницы в браузере, так и отдельные программы. Когда их много, владельцу ПК становится сложно переключаться. Специально для этого разработано сочетание клавиш «Alt» + «Tab» на операционной системе Windows 10, а также его настройка для назначения тех или иных функций. Далее разберемся, как работает комбинация, и почему после нажатия выбранных клавиш ничего не происходит.
Что делает сочетание клавиш «Alt» + «Tab»
Главная функция комбинации – переключение между открытыми окнами без использования вспомогательного средства, в качестве которого обычно выступает компьютерная мышь. Однако стоит понимать, что перемещение по вкладкам может происходить по-разному.
Так, если просто быстрым движением нажать на «Alt» + «Tab», откроется окно следующей запущенной программы. Но существует и более продуктивный способ использования комбинации. Задержите клавиши, используя указанное сочетание, и тогда на экране появится небольшое окно со списком запущенных процессов.
Не отпуская «Alt», можно перемещаться между вкладками, нажимая на «Tab». Отпустив обе клавиши, вы попадете в нужную вкладку. А если для вас данный способ переключения является неудобным, то попробуйте задержать левый и правый «Alt» вместе с «Tab» (три кнопки) – тогда окно с запущенными процессами закрепится на экране, а перемещение будет осуществляться стрелками клавиатуры. Чтобы выйти из этого режима, достаточно просто выбрать одну из открытых вкладок.
Настройка
Через настройки компьютера можно добавить или, напротив, убрать определенные функции для комбинации клавиш. Чтобы приступить к изменениям, потребуется:
- Открыть «Параметры» через меню «Пуск».
- Перейти в раздел «Система», а затем – «Многозадачность».
- Под заголовком «Alt + Tab» выбрать интересующее действие.
На выбор пользователю будет предложено четыре действия, которые совершаются после одновременного нажатия на две клавиши. Открываются:
- открытые окна и все вкладки Edge;
- открытые окна и пять вкладок Edge;
- открытые окна и три вкладки Edge;
- только открытые окна.
Таким образом, отключаются лишь процессы, связанные со стандартным браузером Windows 10. Другие настройки не предусмотрены, и даже отключить комбинацию через «Параметры» не удастся. Она будет работать в любом случае.
Причины и методы решения неисправности
Некоторые пользователи жалуются, что после нажатия «Alt» + «Tab» ничего не происходит или, например, вместо переключения между окнами происходит другое действие. Как правило, проблема носит программный характер, то есть решается путем изменения отдельных настроек.
Важно. Прежде чем приступить к программному устранению неисправности, проверьте работоспособность клавиатуры или подключите другое периферийное устройство к ПК.
Перезапустить explorer.exe
Чаще всего не работает Альт Таб из-за временного сбоя в операционной системе, а точнее – в приложении «Проводник». В качестве решения предлагается перезагрузить компьютер или проблемную программу. Во втором случае нужно действовать следующим образом:
- Откройте «Диспетчер задач» («Ctrl» + «Shift» + «Esc»).
- Во вкладке «Процессы» найдите «Проводник» и кликните по нему ПКМ.
- Нажмите на кнопку «Перезапустить».
Теперь еще раз проверьте сочетание и, если ничего не произойдет, то перезагрузите компьютер. При очередной неудаче стоит рассмотреть альтернативные варианты решения проблемы.
Изменить ForegroundLockTimeout
Также комбинация не работает из-за неправильных настроек редактора реестра. Пользователю нужно задать минимальное время для вывода информации о запущенных процессах на экран:
- Откройте окно «Выполнить» комбинацией клавиш «Win» + «R».
- Введите запрос «regedit».
- Нажмите на кнопку «ОК».
- В редакторе реестра перейдите по пути HKEY_CURRENT_USERControl PanelDesktop.
- Двойным кликом ЛКМ откройте настройки параметра «ForegroundLockTimeout».
- Выберите десятичную систему исчисления и установите значение «0».
- Нажмите на кнопку «ОК».
Чтобы новые настройки вступили в силу, потребуется перезагрузить компьютер. После этого сочетание должно возобновить свою работу.
Изменить AltTabSettings
Проблему нередко связывают еще с одним параметром – «AltTabSettings». Он отвечает за активацию функции переключения между окнами. Возможно, он был отключен. Для исправления действуйте по инструкции:
- Откройте редактор реестра.
- Перейдите по пути HKEY_CURRENT_USERSOFTWAREMicrosoftWindowsCurrentVersionExplorer.
- В настройках параметра «AltTabSettings» установите значение «1».
- Если искомый параметр отсутствует, то в папке «Explorer» кликните ПКМ, выберите опцию «Создать», а затем – «Параметр DWORD» (32 бита).
- Присвойте параметру имя «AltTabSettings» и выполните действие из шага 3.
Как и в случае с предыдущим способом, после внесения изменений рекомендуется перезагрузить ПК. Только после этого можно проверять работоспособность комбинации.
Проверка Peek
Для работы сочетания клавиш в свойствах системы должен быть активирован визуальный эффект «Peek». Чтобы проверить его активацию, а также внести изменения, нужно действовать следующим образом:
- Обработайте запрос «sysdm.cpl» через окно «Выполнить».
- В открывшихся «Свойствах системы» перейдите во вкладку «Дополнительно».
- Под заголовком «Быстродействие» нажмите на кнопку «Параметры».
- Установите галочку напротив пункта «Включение Peek».
После выполнения указанных действий не забудьте нажать на кнопку «Применить» и перезагрузить устройство. Далее проблема должна быть исчерпана.
Драйвер клавиатуры
Наконец, чтобы каждая комбинация клавиш отрабатывала верные действия, необходимы актуальные драйверы для клавиатуры:
- Кликните ПКМ по значку «Пуск».
- Запустите «Диспетчер устройств».
- Раскройте вкладку «Клавиатуры».
- Щелкните ПКМ по названию своего устройства.
- Нажмите на кнопку «Обновить драйвер».
На заметку. Знаком того, что ПО нуждается в обновлении, станет желтая иконка с восклицательным знаком напротив названия клавиатуры.
Также есть смысл вручную установить драйверы, скачав дистрибутив с официального сайта производителя. Это более надежный способ для тех случаев, когда не работает «Диспетчер устройств».
Переключение между несколькими приложениями на устройствах под управлением Windows 10 можно выполнить с помощью комбинации двух кнопок клавиатуры: Alt-Tab.
Мы знаем это, потому что мы постоянно используем эту функцию, чтобы легко и быстро управлять нашими задачами и инструментами. Но что мы можем сделать, когда функции переключения Alt-Tab не работают?
Теперь, если вы никогда не сталкивались с этой проблемой, вы заметите, что не имеете ни малейшего представления об устранении проблемы с горячей клавишей Alt-Tab, а это означает, что правильное руководство будет более чем полезным.
В этом отношении вы можете в любое время использовать приведенные ниже шаги, чтобы узнать, как легко исправить функцию переключения Alt-Tab в Windows 10.
Alt-Tab — одно из самых основных сочетаний клавиш, которое пользователи используют почти каждый день. Невозможность использовать Alt-Tab может быть большой проблемой, и в этой статье мы рассмотрим следующие проблемы:
- Alt-Tab не переключает Windows 10. Несколько пользователей сообщили, что Alt-Tab не переключает окна на их ПК с Windows 10. Это может быть раздражающей проблемой, но вы сможете решить ее с помощью одного из наших решений.
- Alt-Tab не работает должным образом.В некоторых случаях сочетание клавиш Alt-Tab может не работать должным образом на вашем ПК.
- Alt-Tab не работает с Excel. Иногда эта проблема может затрагивать другие приложения, такие как Microsoft Excel. Стоит отметить, что эта проблема затрагивает и другие сторонние приложения.
- Alt-Tab Aero Peek не работает— пользователи сообщают, что функция Aero Peek не работает на их ПК. Однако вы можете решить эту проблему, просто повторно включив Aero Peek на своем ПК.
- Alt-Tab не показывает предварительный просмотр, рабочий стол. Несколько пользователей сообщили, что ярлык Alt-Tab не показывает предварительный просмотр окна или рабочий стол.
- Alt-Tab быстро исчезает — это еще одна проблема, связанная с сочетанием клавиш Alt-Tab. Несколько пользователей сообщили, что меню Alt-Tab быстро исчезает.
Как исправить Alt-Tab в Windows 10?
1. Убедитесь, что вы включили функцию переключения приложений.
- Откройте «Настройки», затем нажмите «Система».
- На правой панели выберите Многозадачность.
- В нижней части экрана найдите пункт При нажатии Alt-Tab отображаются окна, открытые в… Выберите нужный вариант.
Ярлык Alt-Tab для переключения между различными приложениями включен по умолчанию в Windows 10. Но если вы используете несколько мониторов, вам нужно внести небольшое изменение.
2. Используйте альтернативное программное решение
Другой вариант — использовать специальный инструмент управления буфером обмена. Они могут удалить функцию ярлыка Alt-Tab.
Такое программное обеспечение позволяет вам создавать историю вашего буфера обмена, сохраняя, упорядочивая и получая доступ к файлам, папкам или тексту из одного и того же места.
Вы можете использовать его для сохранения текстов, ссылок, файлов или изображений в выделенном пространстве, которое вы можете настроить по своему усмотрению, а затем получить к ним доступ одним щелчком мыши.
Вы можете сохранить неограниченное количество фрагментов в истории буфера обмена. Кроме того, вы можете настроить любимые фрагменты буфера обмена и установить звуковые сигналы для определенных процессов.
3. Исправьте проблему, изменив значения реестра.
- Нажмите одновременно кнопки Windows + R, чтобы открыть диалоговое окно «Выполнить».
- Введите regedit в поле ввода и нажмите Enter или нажмите OK.
- В окне, которое будет отображаться на вашем устройстве, перейдите к пути
HKEY_CURRENT_USERSoftwareMicrosoftWindowsCurrentVersionExplorer - Просто разверните каждый путь, щелкнув HKEY_CURRENT_USER, затем Software и так далее.
- На левой панели найдите AltTabSettings DWORD.
- Если этот DWORD недоступен, вам необходимо его создать. Для этого просто щелкните правой кнопкой мыши правую панель и выберите «Создать» > «Значение DWORD (32-разрядное)».
- Теперь введите AltTabSettings в качестве имени нового DWORD.
- Дважды щелкните DWORD AltTabSettings и измените его значение Data на 1. После этого нажмите OK, чтобы сохранить изменения.
После создания этого DWORD и изменения его значения проблема должна быть решена.
Несколько пользователей сообщили, что это значение уже есть в их реестре, и решили проблему, просто удалив AltTabSettings из реестра.
Чтобы удалить его, щелкните его правой кнопкой мыши и выберите в меню Удалить. Когда появится меню подтверждения, нажмите «Да», чтобы продолжить. Как только вы удалите это значение из своего реестра, проверьте, решена ли проблема.
4. Перезапустите проводник Windows.
- Нажмите Ctrl + Shift + Esc, чтобы открыть диспетчер задач.
- Теперь найдите процесс Windows Explorer, щелкните его правой кнопкой мыши и выберите в меню «Перезагрузить».
После этого ваш проводник Windows должен перезапуститься, и сочетание клавиш Alt-Tab снова начнет работать. Имейте в виду, что это может быть лишь временным решением.
5. Убедитесь, что опция Peek включена
- В строке поиска введите расширенный.
- Теперь выберите Просмотреть дополнительные параметры системы.
- Нажмите кнопку «Настройки» в разделе «Производительность».
- Теперь убедитесь, что опция «Включить Peek» отмечена. Нажмите «Применить» и «ОК», чтобы сохранить изменения.
Многие пользователи сообщали, что команда Alt-Tab не работала на их ПК, но им удалось это исправить, просто включив опцию Peek. После включения опции команда Alt-Tab должна снова начать работать.
6. Отключите периферийные устройства
По словам пользователей, Alt-Tab не работает на их ПК из-за различных периферийных устройств. Эта проблема может возникать из-за таких устройств, как гарнитуры или USB-мыши.
Пользователи сообщили, что решили эту проблему после отключения гарнитуры или USB-мыши от ПК.
Это простой обходной путь, и если у вас возникла эта проблема, обязательно попробуйте отключить периферийные устройства.
Имейте в виду, что это может быть только временное решение, поэтому вам придется повторить его, если проблема появится снова.
7. Отключить/включить горячие клавиши
- Нажмите Windows Key + R и введите gpedit.msc. Нажмите Enter или OK.
- Теперь запустится редактор групповой политики. На левой панели перейдите в «Конфигурация пользователя» > «Административные шаблоны» > «Компоненты Windows» > «Проводник».
- На правой панели дважды щелкните Отключить горячие клавиши Windows.
- Выберите «Включено» и нажмите «Применить» и «ОК», чтобы сохранить изменения.
Если это не сработает, повторите те же действия, но на этот раз выберите Disabled. Теперь проверьте, работают ли ваши горячие клавиши. Если ничего не работает, выберите «Не настроено» и сохраните изменения.
Если вы не можете получить доступ к групповой политике или хотите быстро внести эти изменения, вы можете выполнить их с помощью файла реестра.
Для этого вам необходимо загрузить файлы реестра для отключения горячих клавиш Windows, а также для включения горячих клавиш Windows обратно.
После загрузки файлов реестра просто дважды щелкните файл реестра, чтобы запустить его. Когда появится диалоговое окно подтверждения, нажмите «Да«.
Несколько пользователей сообщили, что они решили проблему после использования файла реестра для отключения горячих клавиш Windows, поэтому обязательно попробуйте это.
Конечно, вы всегда можете отменить изменения, используя файл реестра для включения горячих клавиш Windows Key. Но как насчет последней ОС от Microsoft? Работает ли Alt-Tab в Windows 11?
Вокруг этой функции ходило много слухов, и мы также хотим пролить немного света на эту тему.
Как настроить параметры Alt+Tab в Windows 11?
- Используйте Windows key + I ярлык на клавиатуре, чтобы открыть приложение «Настройки».
- Оставайтесь на первой вкладке (Система) и выберите параметр «Многозадачность».
- Разверните меню, соответствующее разделу Alt + Tab, и выполните настройку в соответствии с вашими потребностями.
Наряду со всеми интересными функциями, представленными в Windows 11, интерфейс Alt+Tab также подвергся капитальному ремонту и теперь может похвастаться более совершенным видом с размытым фоном, в отличие от старого, который практически занимал весь экран.
Нововведение не упустило и функциональный аспект, и теперь вы также можете настроить функцию Alt + Tab, чтобы открывать вкладки браузера (то есть MS Edge) в виде отдельных окон в Windows 11, как показано ниже:
Alt-Tab в Windows 11 не работает: как разблокировать Alt-Tab?
- Первое, что вам нужно попробовать, это обновить Windows 11.
- Для этого просто откройте «Настройки» и выберите «Центр обновления Windows» на левой панели.
- Нажмите кнопку «Проверить наличие обновлений» и дождитесь завершения сканирования.
- Если обновление указано позже, нажмите «Загрузить и установить», чтобы получить его.
Неработающие экземпляры Alt-Tab в Windows 11 можно исправить с помощью исправлений ОС, если возникла ошибка. Наряду с исправлениями, ваши драйверы также должны быть обновлены. Но это не всегда работает так, как задумано, особенно когда задействованы сторонние драйверы.
Запуск устаревших версий клавиатуры и/или графического драйвера может привести к нежелательным последствиям. Пришло время позаботиться об этом, а использование DriverFix сделает весь процесс быстрым и легким.
Конечно, список виновных столь же обширен, как и в Windows 10, как и возможные исправления. Если вам нужна дополнительная помощь, вот подробное руководство о том, как исправить неработающее сочетание клавиш Alt + Tab в Windows 11.
Это все, теперь вы знаете, как легко исправить проблему с неработающим Alt-Tab в Windows 10 и Windows 11, чтобы вы могли в любое время использовать функцию переключения на своем ноутбуке, планшете или настольном компьютере.
Какой метод сработал для вас? Не стесняйтесь поделиться с нами в разделе комментариев ниже.